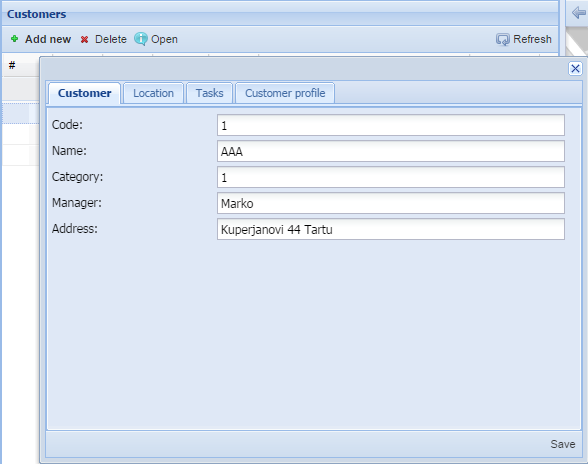FleetComplete User Manual
Mapa
Tento článek poskytuje přehled o jednotlivých prvcích mapy v systému EcoFleet. Mapa je ústředním prvkem systému EcoFleet a je využívána v různých modulech. Zobrazuje polohu a prostorové vztahy vozidel, oblastí a geografických prvků.
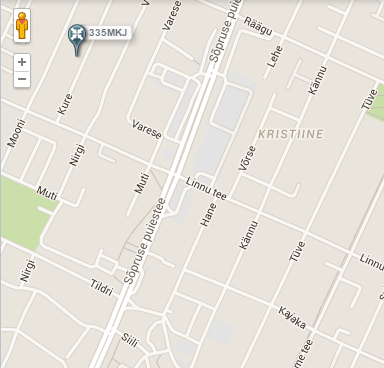
Manipulace s mapou
Posouvání mapy
Existuje několik způsobů, jak mapu posunout (se po mapě pohybovat):
- Klikněte myší a potáhněte mapu.
- Použijte šipky na klávesnici.
- Stiskněte klávesu se šipkou nahoru pro přesun na sever.
- Stiskněte klávesu se šipkou dolů pro přesun na jih.
- Stiskněte klávesu se šipkou vlevo pro přesun na západ.
- Stiskněte klávesu se šipkou vpravo pro přesun na východ.
- Stiskněte klávesu Pg Up pro přesun na sever.
- Stiskněte klávesu Pg Down pro přesun na jih.
Klávesy Page Up a Page Down posouvají mapu mnohem většími kroky než klávesyse šipkami nahoru a dolů.
Přiblížení a oddálení mapy
Existuje několik způsobů, jak přiblížit mapu:
- Pro přiblížení a oddálení stiskněte klávesu + a -.
- Klikněte pravým tlačítkem a potáhněte mapu.
- Dvakrát klikněte na místo na mapě a to se vycentruje a přiblíží.
Použití Žlutého panáčka pro přístup ke Google Street View
- Klikněte na ikonu Žlutého panáčka.
- Přetáhněte ikonu Žlutého panáčka na místo, které chcete prozkoumat.
- Pro zobrazení aplikace Google Street View klikněte na tlačítko X vpravo nahoře.
Počáteční a předchozí zobrazení
Systém si pamatuje historii kroků, kterými jste si prošli.
 Tlačítko Zpět na předchozí zobrazení umožňuje návrat na poslední pozici v historii.
Tlačítko Zpět na předchozí zobrazení umožňuje návrat na poslední pozici v historii. Tlačítko Zpět na počáteční zobrazení Vám umožňuje návrat k pohledu až na úvodní obrazovku systému Ecofleet.
Tlačítko Zpět na počáteční zobrazení Vám umožňuje návrat k pohledu až na úvodní obrazovku systému Ecofleet.
Kalkulačka vzdálenosti
Tlačítko Kalkulačka vzdálenosti (  )otevře kalkulačku vzdálenosti a plánovač tras. Umožní Vám změřit vzdálenosti mezi označenými místy a automaticky je uspořádat do optimálního pořadí.
)otevře kalkulačku vzdálenosti a plánovač tras. Umožní Vám změřit vzdálenosti mezi označenými místy a automaticky je uspořádat do optimálního pořadí.
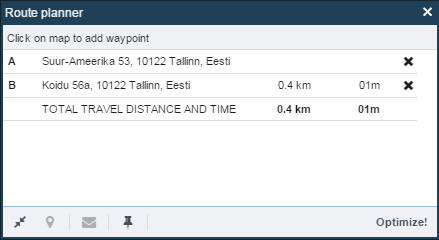
Kliknutím na mapu označte body trasy. Může jich být až 25 (budou označeny abecedně od A do Y). V seznamu se zobrazí body trasy, vzdálenost a doba jízdy k dalšímu bodu trasy.
Klepnutím na tlačítko Optimalizovat seřadíte body trasy do nejkratší a nejefektivnější možné trasy.
Přizpůsobit na obrazovku
Tlačítko Přizpůsobit na obrazovku  změní velikost mapy pro zobrazení všech vozidel současně.
změní velikost mapy pro zobrazení všech vozidel současně.
Poloha
Tlačítko Poloha  přiblíží mapu na místo vybrané v seznamu.
přiblíží mapu na místo vybrané v seznamu.
Poslat zprávu
Tlačítko Poslat zprávu  otevře modul Zprávy s předvyplněnými informacemi o poloze.
otevře modul Zprávy s předvyplněnými informacemi o poloze.
Vytvořit oblast
Tlačítko Vytvořit oblast  spustí vytvoření oblasti v modulu Oblasti.
spustí vytvoření oblasti v modulu Oblasti.
Najít nejbližší vozidlo
Tuto funkci můžete spustit pomocí tlačítka Najít nejbližší vozidlo pomocí zapsání adresy do vyhledávacího pole.
pomocí zapsání adresy do vyhledávacího pole.
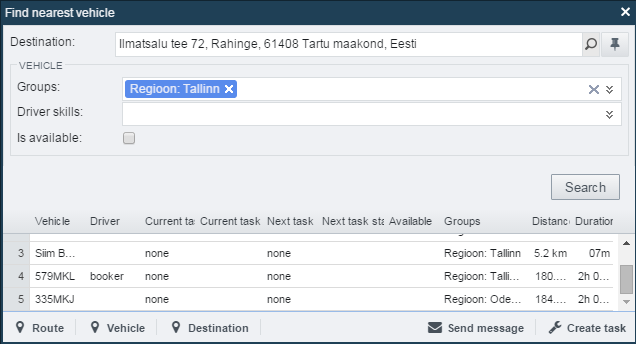
Otevře se okno. Pokud jste ho otevřeli z mapy, cílová destinace bude předem vyplněna. Cílovou destinaci můžete upravit nebo napsat jinou pomocí vyhledávacího pole nebo kliknutím na tlačítko Vybrat cílovou destinaci (tlačítko s ikonou špendlíku). Je také možné přetáhnout modro-bílý křížek vyznačujíc cílovou značku přímo na mapě pomocí myši.
Jakmile je destinace vyplněna, je uveden seznam vozidel, který je seřazen dle vzdálenosti (výchozí nastavení). Pokud je vybrán konkrétní řádek, zobrazí se trasa daného vozidla k cíli modro-bílou čárkovanou čarou.
Výsledky mohou být filtrovány podle skupin vozidel nebo dovedností řidiče. Stačí vybrat příslušnou skupinu vozidel nebo dovednosti řidiče z rozbalovací nabídky.
Tlačítka Trasa, Vozidlo a Cílová destinace zobrazí vybranou trasu, vozidlo nebo cílovou destinaci. Tlačítko Poslat zprávu otevře modul Zprávy. Tlačítko Vytvořit úkol otevře modul Úkoly.
Vyhledat
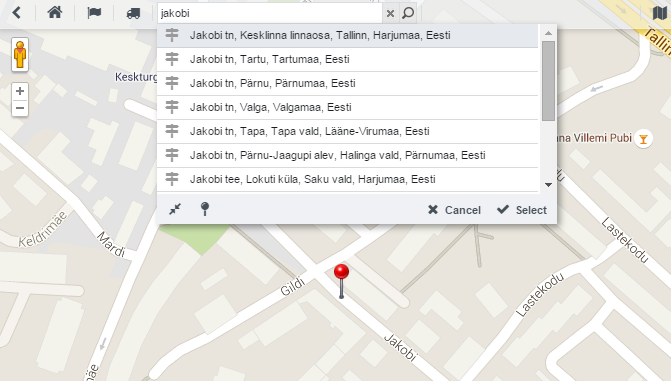
Modul mapy EcoFleet umožňuje vyhledávat následující cíle:
- Adresa
(například: )
)
- Oblasti
(pokud je modul aktivovaný) Výsledky vyhledávání budou obsahovat všechny oblasti, které jste si nadefinovali, označené ikonou Oblasti (například: ![]() )
)
- Zákazníci
(když je modul aktivovaný, například:! [mapa-search-areasicon] (img / map-search-c
lients.png))
- Společnosti a instituce
(data vycházející z Google,
například )
)
Chcete-li vyhledat, zadejte do vyhledávacího pole název (zákazníka, společnost atd.) nebo jeho část.
Pokud je více výsledků, budou místa všech výsledků označena na mapě červeným špendlíkem.
( ).
).
Kliknutí pravým tlačítkem na mapu
Kliknutím pravým tlačítkem kamkoliv na mapě se otevře vyskakovací okno. Toto okno:
- Zobrazí adresu zvoleného místa, pokud ji má.
- Zobrazí souřadnice vybraného místa ve formátu WGS84.
-
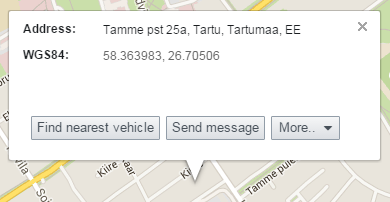
Okno obsahuje tlačítka pro funkce popsané níže.
Najít nejbližší vozidlo
Tlačítko Najít nejbližší vozidlo spustí funkci Najít nejbližší vozidlo, jak je popsáno výše. Cílová destinace bude předvyplněna vybraným místem na mapě.
Poslat zprávu
Tlačítko Poslat zprávu otevře modul Zprávy (informace o poloze budou předvyplněny).
Vytvořit oblast
Tlačítko Vytvořit oblast otevře modul Oblasti a nabídne vytvoření oblasti tvaru kruhu se středem ve vybraném místě.
Co je tady?
Tlačítko Co je tady zobrazí počet označení v blízkosti místa. Kliknutím na jednotlivé označení můžete zobrazit jeho polohu (adresu), zadejte (https://developers.google.com/places/documentation/supported_types pro seznam typů dle Google) a telefonní číslo. Označení lze odstranit klepnutím na tlačítko Vymazat mapu vedle vyhledávacího boxu.
Kdo tu byl
Tlačítko Kdo tu byl zobrazí historii návštěv vašich vozidel na vybrané místo. Historie, po svém zobrazení, může být filtrována podle názvu vozidla a časového údaje.
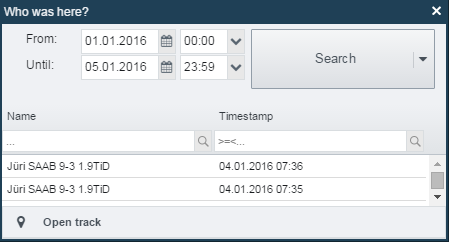
Mapové vrstvy
Ecofleet umí používat mapové podklady od různých poskytovatelů. Můžete si vybrat kliknutím na název konkrétního mapového podkladu v pravé horní části Map.
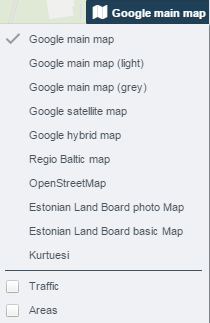
- Mapy Google je mapový podklad od Google map. Mapy Google lze zobrazit v několika různých variantách. Google mapa světlá a šedá jsou méně podrobné, a proto jsou velmi užitečné, pokud používáte více objektů nebo vrstev.
- Estonian Land Board je estonský mapovací podklad, který může mít větší podrobnosti a aktuální informace o estonských lokalitách.
- OpenStreetMap je volně dostupný mapový podklad (wiki-style) - projekt pro vytvoření mapy světa.
atd.
Další vrstvy informací na mapě
Existuje řada dalších vrstev a informací, které mohou být zobrazeny kromě základního mapového podkladu. Nejužitečnější z nich jsou vrstvy Doprava a Počasí, které mají svůj zdroj v Mapách Google.
Tyto další vrstvy lze vybrat zaškrtnutím příslušného políčka v nabídce výběru mapy.
Vozidla
Modul Vozidla je přístupný klepnutím na tlačítko Vozidla na horním panelu EcoFleet.

Účel modulu Vozidla
- Jeho hlavním účelem je poskytnout nejnovější informace o vozidlech.
- Seznam vozidel může být použit pro navigaci na mapě.
- Můžete si prohlédnout historii pohybu (trasu) vozidel.
Seznam vozidel
Na levém panelu v modulu Vozidla se zobrazí seznam všech vašich vozidel. Na pravém panelu se zobrazí mapa.
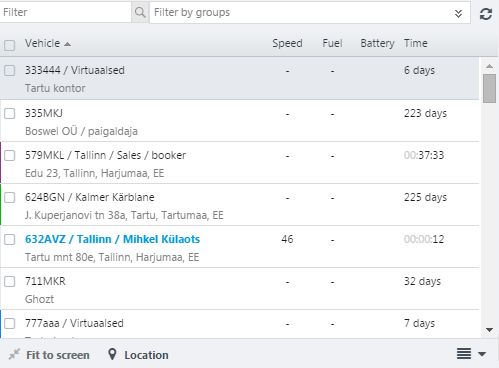
U každého vozidla lze zobrazit následující sloupce. Z důvodu lepší přehlednosti budete mít zobrazeny pouze některé dle Vaší volby.
- Sloupec Vozidlo sloupec obsahuje název a aktuální pozici vozidla. Je-li dané vozidlo v Oblasti, ve které je zaškrtnuto políčko Adresa, zobrazí se název oblasti. V opačném případě se zobrazí informace o adrese.
- Sloupec Řidič se zobrazí jméno řidiče přiřazeného k vozidlu
- Sloupec SPZ se zobrazí informace o poznávací značce vozidla.
- Sloupec Skupina zobrazuje skupinu vozidel.
- Sloupec Rychlost zobrazuje aktuální rychlost vozidla.
- Sloupec Palivo zobrazuje, kolik paliva vozidlu zbývá.
- Sloupec Dostupnost zobrazuje, zda je vozidlo v současné době k dispozici.
- Sloupec Čas zobrazuje, jak staré jsou aktuální data.
- atd.
Vyhledávání a filtrování
Seznam vozidel může být filtrován a vyhledáván podle názvu vozidla a skupiny.
Například. Skupina "Region" (obsahující podskupiny "Tallinn", "Tartu", "Pärnu") a "typ" (obsahující podskupiny "van", "truck","car", které jsou nastaveny v Nastavení-Skupiny vozidel). Výběrem skupin "Tallinn" a "van" se vyfiltrují všechny dodávky, které mají oblast Tallinn.
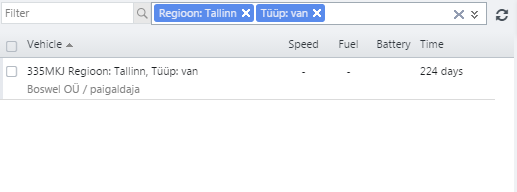
Přidáním ještě jedné oblasti (např. "Tartu")se odfiltrují dodávky z Tallinnu i Tartu.

Technicky řečeno se filtrování uvnitř jedné kategorie rozšiřuje ("OR") a mezi kategoriemi zmenšuje ("AND"): (Region: Tartu OR Region: Tallinn) AND (Typ: van).
Zobrazení nebo skrytí vozidla na mapě
Vozidla mohou být odebrána nebo znovu přidána do mapy zaškrtnutím nebo odškrtnutím zaškrtávacího boxu před názvem vozidla.
Přizpůsobit na obrazovku
Tlačítko Přizpůsobit na obrazovku změní velikost mapy tak, aby se na mapě zobrazila všechna vozidla, která jsou "zobrazena" (zaškrtnuta v seznamu vozidel).
Poloha
Tlačítko Poloha přiblíží vozidlo vybrané v seznamu.
Malá mapa
Tlačítko  zobrazí menší mapu v části obrazovky, která je běžně využita pro seznam vozidel. Malá mapa se vždy zaměřuje na vozidlo vybrané v seznamu vozidel. To umožňuje rychlý přehled o tom, kde přesně se kteréhokoliv vozidlo vyskytuje.
zobrazí menší mapu v části obrazovky, která je běžně využita pro seznam vozidel. Malá mapa se vždy zaměřuje na vozidlo vybrané v seznamu vozidel. To umožňuje rychlý přehled o tom, kde přesně se kteréhokoliv vozidlo vyskytuje.
Tlačítko Možnosti seznamu
Klepnutím na tlačítko Tlačítko Možnosti seznamu ( ) se otevře nabídka s několika možnostmi. Pravým klepnutím na položku v seznamu vozidel je další způsob otevření stejné nabídky.
) se otevře nabídka s několika možnostmi. Pravým klepnutím na položku v seznamu vozidel je další způsob otevření stejné nabídky.
- Otevřít jízdy otevře modul Jízdy pro zvolené období.
- Otevřít knihu jízd otevře modul Kniha jízd pro zvolené období.
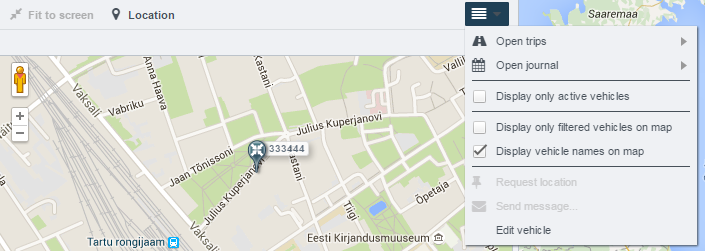
Trasa
Tlačítko Otevřít trasu umožňuje zobrazit trasu vozidla pro zvolené období. Trasa může být zobrazena na mapě a také jako animace. Jakmile je trasa vygenerována (zvoleno období), lze se v ní pohybovat kliknutím na kterémkoliv místě lišty. Můžete také zobrazit více tras současně. Tyto budou zobrazeny jako samostatné záložky - na mapě různými barvami.

Přehrávání trasy
Trasu si můžete přehrát kliknutím na tlačítko Přehrát v levém dolním rohu obrazovky.
Můžete změnit rychlost přehrávání, upravit zobrazení mapy, zobrazit celou trasu, zobrazit detailní informace o informace o každém bodu trasy Můžete také zjistit rychlost jízdy vozidla, zbývající množství paliva v nádrži, vzdálenost od začátku začátku trasy a přesnou polohu (včetně adresy) zvoleného místa trati. Jednotlivé body trasy můžete vybrat na mapě, v grafu nebo tabulkovém přehleduNa mapě, v grafu nebo v tabulkovém zobrazení můžete vybrat body stopy (v pravém dolním rohu obrazovky klikněte na tlačítko Body trasy).
Filtrování trasy
Jednotlivé body trasy mohou být filtrovány. To je velmi užitečné, pokud chcete najít místa, kde vozidlo překročilo stanovenou rychlost. Stačí si otevřít tabulku Bodů trasy (tlačítko Body trasy vpravo dole) a zadat do pole filtru jednoduchý zápis - např. "Rychlost>90". Po tomto zadání , zůstanou zobrazeny pouze záznamy s rychlostí vyšší než 90 km / h. Pokud vyberete kontkrétní záznam, pak se jeho umístění zobrazí na mapě.
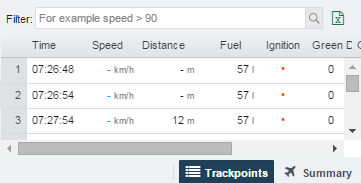
Přehled trasy
Ecofleet vám umožňuje získat podrobný přehled o využití zdrojů.
Pro jeho zobrazení je nutné:
- vybrat vozidlo (v hlavním okně)
- zvolit požadované období
- stisknout tlačítko "Otevřít trasu"
Trasa se zobrazí na mapě. Klepnutím na tlačítko "Shrnutí" na liště trasy se otevře okno, kde můžete zadat období, za které chcete požadavaná data vidět.
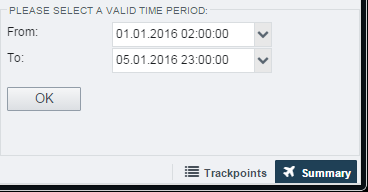
Po potvrzení výběru stisknutím tlačítka "OK" se zobrazí konkrétní hodnoty ujeté vzdálenosti, spotřeby paliva, pracovní doba apod. Tento seznam si pak můžete vytisknout nebo vytvořit PDF soubor (tlačítkem v pravém dolním rohu okna). Mapa trasy bude do daného souboru také připojena.
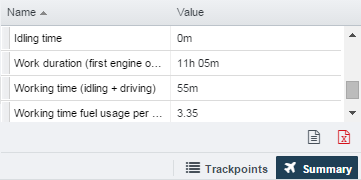
Zobrazit zastávky
Pokud byla trasa vygenerována, zobrazí se v horní části mapy tlačítko Body v mapě  . Zastávky se pak zobrazují jako plovoucí text na mapě včetně období, kdy se vozidlo nepohybovalo.
. Zastávky se pak zobrazují jako plovoucí text na mapě včetně období, kdy se vozidlo nepohybovalo.
Užitečné triky
- Dvojklik na vozidlo v seznamu vozidel zobrazí vozidlo na mapě (stejné jako kliknutí na tlačítko Poloha).
- Pravé tlačítko na vozidlo v seznamu vozidel otevře vyskakovací nabídku (stejné jako kliknutí na tlačítko Možnosti seznamu, jak je popsáno výše.
Oblasti
Modul Oblasti v Ecofleet vám umožňuje definovat oblasti.
Modul Oblasti je přístupný klepnutím na tlačítko Oblasti na panelu nástrojů EcoFleet.

Účel modulu Oblasti
-
Doplňuje Mapy a umožňuje přidávat funkční detaily do mapy
-
Vytvořené oblasti jsou vyhledávatelné
-
Definované oblasti mohou být použity v Knize Jízd k automatickému rozlišení služební a soukromé jízdy, například jízdy k zákazníkům mohou být automaticky zapsány do knihy jízd jako služební.
-
Pokud máte definované oblasti, budou pro Vás užitečné následující reporty v modulu Reporty:
-
Report oblastí.
Zobrazí report o tom, kolikrát byly oblasti navštíveny, kolik času tam bylo celkově stráveno a jak průměrně dlouhá byla návštěva v této oblasti.
-
Report seskupených oblastí.
Zobrazí report, kde jsou oblasti zobrazovány podle skupin, např. "Sklady" nebo "Kanceláře"
-
Report nejčastějších destinací.
Zobrazí report navštívených destinací (oblasti a adresy).
-
Report nejčastějších tras.
Zobrazí report tras (uspořádaných podle místa zahájení a ukončení trasy) a minimální, průměrný a maximální čas a ujetou vzdálenost na dané trase.
-
-
K dispozici jsou čtyři různé tvary oblastí, některé umožňují přesnější definování oblasti (trasa, polygon), jiné umožňují rychlejší a snadnější vytváření (čára, kruh).
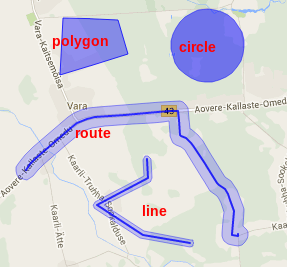
Zobrazení oblastí
Obsah zobrazení oblastí
Na pravé straně obrazovky se zobrazí mapa.
Na levé straně obrazovky se zobrazí seznam definovaných oblastí. Pro každou oblast se zobrazí následující: její název, skupina, do které patří, její poštovní směrovací číslo a zda má nebo nemá adresu. Seznam může být filtrován zadáním do jednoho z vyhledávacích polí.
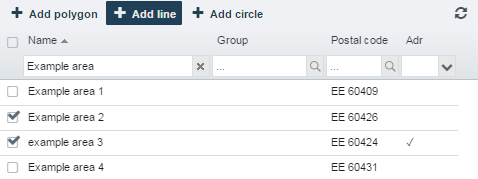
Vztah mezi oblastmi a adresami
Ve výchozím nastavení využívá Ecofleet adresy nalezené v mapovacím softwaru.
Při vytváření oblasti máte možnost vytvořit oblast tak, aby přepsala výchozí informace v mapovacím softwaru. Chcete-li tak učinit, zkontrolujte Zadá název oblasti do knihy jízd zaškrtávací políčko při vytváření nové oblasti.

Pokud je zaškrtnuto, namísto adresy se v Ecofleetu zobrazí v Knize jízd název oblasti, který jste zadali. To lze použít k označování všech často navštěvovaných míst snadněji známým názvem. Můžete například vytvořit kruhový prostor nazvaný "Sídlo společnosti", který by zahrnoval ředitelství, okolní ulice a parkoviště. Nebo tam, kde je velké plochy daného místa, můžete označit různá parkoviště, sklady v obchodních prostorách různými oblastmi, z nichž každá bude mít svůj vlastní název.
Viz také kapitola: https://manuals.ecofleet.ee/en/#Makingapersonadriver > Povolení soukromých zón
Jak označit oblast na mapě
Jak označit plochu ve tvaru polygonu (mnohoúhelníku)
Klikněte na tlačítko Přidat polygon nahoře nad seznamem oblastí. Když přesunete kurzor myši na mapu, ukazatel se změní na kříž. Klepnutím na body označte rohy oblasti. Dokončete kliknutím na jeden z bodů podruhé. Ecofleet propojí body do polygonální oblasti a otevře zadávací okno této oblasti.
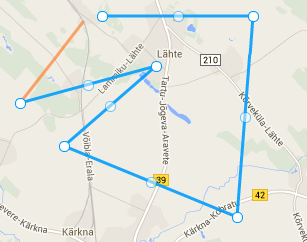
Jak označit trasu ve tvaru čáry
Klikněte na tlačítko Přidat čáru nahoře nad seznamem oblastí. Když přesunete kurzor myši na mapu, ukazatel se změní na kříž. Naklikejte libovolný počet bodů. Dokončete kliknutím na jeden z bodů podruhé. Ecofleet spojí body do souvislé čáry dle bodů a otevře zadávací okno této oblasti.
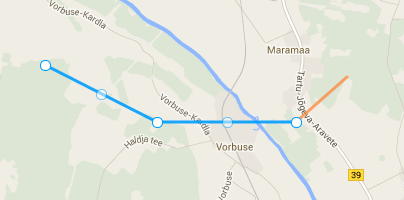
Jak označit oblast ve tvaru kruhu
Klikněte na tlačítko Přidat kruh nahoře nad seznamem oblastí. Na mapě bude označena kružnice a otevře se zadávací okno této oblasti. Kliknutím na střed kruhu a následným tažením můžete kruh přesunout. Kliknutím na jeden ze čtyř bodů na obvodu kruhu a následným tažením můžete kruh zmenšovat a zvětšovat.
Dalším způsobem, jak označit oblast ve tvaru kruhu, je kliknout pravým tlačítkem myši na mapu a vybrat Vytvořit oblast na zadávacím okně, které se otevře.
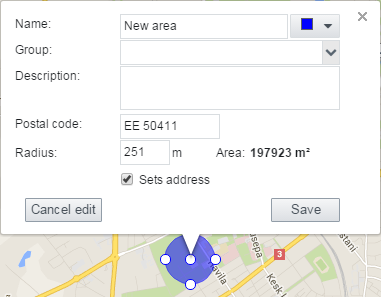
Jak označit oblast ve tvaru trasy
Klikněte na ikonu Plánovač tras (  )
nad mapou. Zobrazí se okno "Plánovač tras" a je možné označit body trasy na mapě pomocí křížového ukazatele.
)
nad mapou. Zobrazí se okno "Plánovač tras" a je možné označit body trasy na mapě pomocí křížového ukazatele.
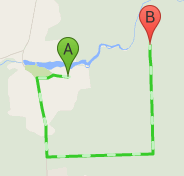
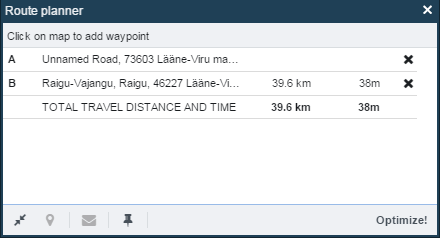
Klikněte na ikonu "Špendlíku"  (Vytvovořit oblast)
v okně plánovače tras a Vámi zvolené body trasy se spojí v souvislou oblast kolem definované trasy.
(Vytvovořit oblast)
v okně plánovače tras a Vámi zvolené body trasy se spojí v souvislou oblast kolem definované trasy.
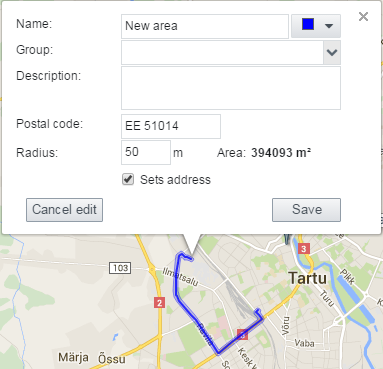
Berte prosím v úvahu, že EcoFleet přeměňuje oblasti ve tvaru trasy na oblasti ve tvaru polygonu (mnohoúhelníků). Po uložení oblasti je tato oblast upravena jako polygonová oblast a nikoliv jako počet Vámi zvolených bodů kolem definované trasy.
Zadání oblasti
Jakmile dokončíte označení území, otevře se zadávací okno dané oblasti.
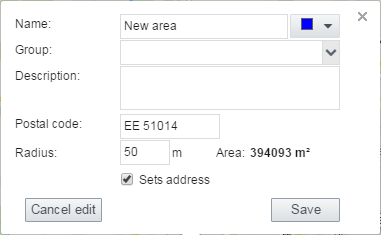
V zadávacím okně se zobrazí následující pole:
-
Název. Umožní Vám zadat název oblasti nebo upravit již zadaný název.
-
Barva. Výběrové pole. Oblast bude označena v barvě, kterou jste vybrali. Toto je velmi užitečné pro rozlišení překrývajících se nebo přilehlých oblastích.
-
Seskupit. Umožní vytvářet skupiny oblastí, například "Kanceláře klientů", "Sklady" apod.
-
Popis. Volitelný popis oblasti.
-
PSČ. Ecofleet ukáže poštovní směrovací kód, pokud jsou takové údaje k dispozici v mapovém softwaru.
-
Rádius (nezobrazuje se při vytváření oblasti tvaru polygonu). Toto pole můžete použít ke velikosti dané oblasti od jejího středu. Toto může být užitečné při tvoření přesnějších oblastí.
-
Oblast. Ecofleet vypočítá, kolik čtverečních metrů pokrývá daná oblast.
-
Zadá název oblasti do Knihy jízd Zaškrtávací pole. Umožňuje přepsat adresu danou mapovým softwarem názvem dané oblasti ve všech modulech systému Ecofleet. Musí být zaškrtnuto také v případě požadavku na používání soukromých zón.
Tipy pro správnou volbu tvaru oblasti
Zde je několik tipů pro správnou volbu tvaru oblasti.
- Kruhy a čáry jejich vytvoření je nejrychlejší - měly by být Vaší výchozí volbou, pokud nemusíte být příliš přesní.
- Polygony jsou přesnější, ale také potřebují více času k jejich správném vytvoření. Toto je to dobrá volba v městských částech, kde už existuje spousta adres, ale kde potřebujete mít své vlastní označení pro danou oblast. Dalším dobrým důvodem použití polygonu je, když potřebujete rozdělit adresu s velkou plochou do menších částí.
- Oblast kolem trasy by měla být vybrána pro všechny hlavní trasy, na kterých mohou Vaše vozidla cestovat. Vezměte prosím na vědomí, že po vytvoření oblasti kolem trasy, tato může být upravována už pouze jen jako oblast tvaru čáry.
Skupiny oblastí
Při vytváření nebo úpravě oblasti můžete oblast přiřadit skupině oblastí, například "Kanceláře" nebo "Parkovací plochy". Tato volba Vám umožní:
- Vytvořit Události které se vztahují na skupiny oblastí, jako například událost "Opuštění kanceláře" pro kteroukoliv z firemních kanceláří.
- Získat Report seskupených oblastí, který Vám může poskytnout přehled o návštěvách klientů, skladů, atd, pokud byly tyto oblasti vytvořeny.
Jízdy
Modul Jízdy umožňuje prohlížet jízdy, popř. jejich segmenty z jednoho místa do druhého. K modulu Jízdy se dostanete kliknutím na tlačítko Jízdy na panelu Ecofleet.

Účel modulu Jízdy
- Zobrazuje jízdy vozidla rozdělenou na místa, kde vozidlo strávilo alespoň nějakou dobu.
- Jízdy mohou být převedeny do modulu Kniha jízd, kde mohou být připraveny k dalším finančním či daňovým účelům.
-
Zobrazení jízd
Na levé straně modulu Jízdy se zobrazí:
- tlačítka pro čas a výběr vozidla
- zaškrtávací políčko, kterým lze odfiltrovat všechny cesty, které již byly zadány do Knihy jízd
- textové pole pro filtrování cest odpovídajících trase
- cesty, které odpovídají výběru, jsou uvedeny níže.
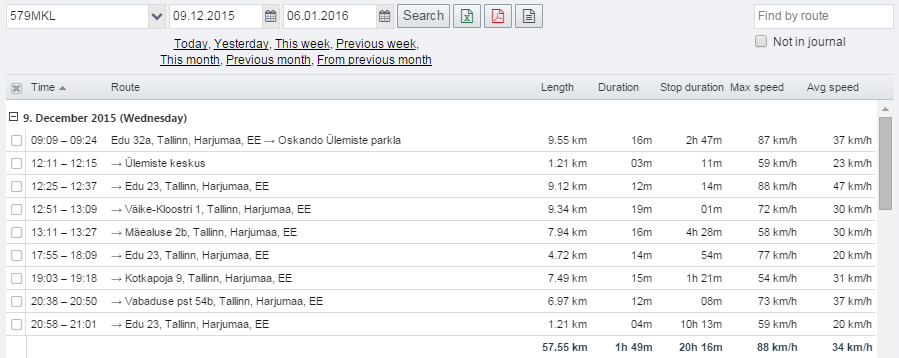
Na pravé straně modulu Jízdy se zobrazí:
- podrobnosti o cestě vybrané na levé straně: čas začátku a konce jízdy, délka, trvání, průměrná a maximální rychlost
- malá mapa s trasou pro vybranou jízdu.
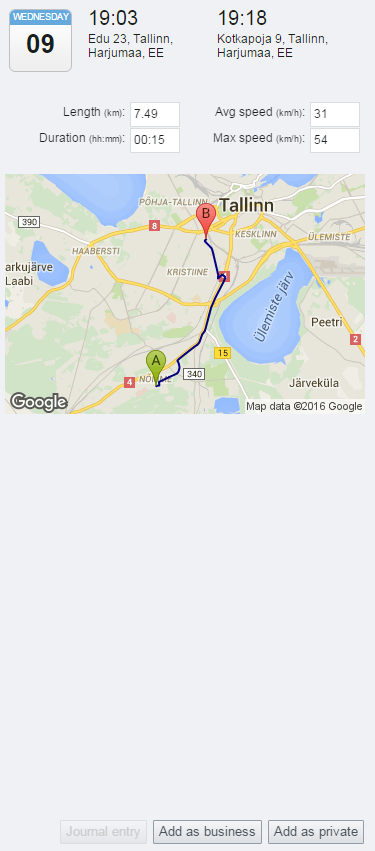
Zásady generování cest
Systém vytváří jízdy dle následujících zásad:
- Jízda začíná je-li nastartován motor a motor je nastartován nejméně po dobu jedné minuty nebo vozidlo je pohybuje nejméně 50 metrů.
- Jízda končí, je-li motor vypnut a není znovu zapnut po dobu jedné minuty.
- Kromě toho jízda končí, pokud vozidlo zastaví na alespoň 10 minut, ikdyž není vypnutý motor. Pokud je jízda ukončena tímto způsobem, nová jízda se spustí, pokud se vozidlo pohne alespoň o 50 metrů.
Data v modulu Jízdy nemůže uživatel ani změnit ani smazat.
Přenos jízd do Knihy jízd
Pokud přenášíte jízdy s jejich řidiči do Knihy jízd ručně, systém předvolí řidiče následujícím způsobem:
- Pokud již jízda má přiřazeného řidiče (podle údajů z jednotky), pak navrhne tohoto řidiče.
- Pokud je uživatel sám řidičem, pak navrhne jméno tohoto uživatele.
- Pokud má vozidlo určeného výchozího řidiče, pak navrhne tohoto řidiče.
Existují tři možnosti přenosu jízd do Knihy jízd:
Přenesení jedné jízdy do Knihy jízd
Pokud chcete přenést jednu jízdu do Knihy jízd, pak musíte provést následující kroky:
- v modulu Jízdy vyberte jízdu, kterou chcete přenést do Knihy jízd.
- Klepněte na jedno ze dvou tlačítek v pravém dolním rohu obrazovky - Přidat jako služební nebo Přidat jako soukromé v závislosti na druhu cesty.

Pokud jste označili jízdu jako "služební", objeví se další malé okno, které Váz vyzve k přidání popisu cesty.
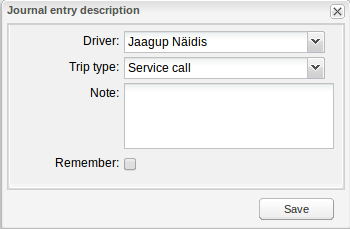
Pokud jste označili jízdu jako "soukromou", není žádný popis cesty vyžadován.
Přenesení více navazujících jízd do Knihy jízd
Chcete-li přenést více jízd do Knihy jízd jako jediný záznam, musíte provést následující kroky:
- Zaškrtněte políčka před po sobě jdoucích jízd, které chcete přidat do Knihy jízd, jako jediný záznam.
- Klikněte na tlačítko

Zobrazí se okno, na kterém budete muset zadat účel jízdy (soukromá nebo služební). Pokud se jedná o služební jízdu, budete muset také vyplnit popis jízdy.
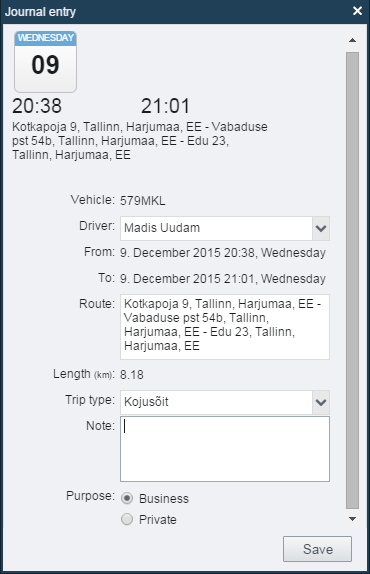
Tato možnost zrychluje přenos jízd, je však k dispozici pouze pro navazující jízdy.
Přenesení více soukromých jízd do Knihy jízd
Chcete-li přenést více soukromých jízd do Knihy jízd současně, postupujte takto:
- zaškrtněte box zobrazený před jízdami (jízdy nemusí být navazující).
- Klikněte na tlačítko

Systém přenese všechny vybrané jízdy do Knihy jízd jako soukromé jízdy.
Tato volba zrychluje přenos soukromých jízd a nevyžaduje, aby byly jízdy navazující. Není však k dispozici pro služební jízdy, protože u těchto je vyžadován popis.
Kniha jízd
Modul Kniha jízd umožňuje uspořádat jízdy z modulu Jízdy
U jízd je možné zvolit účel "služební nebo "soukromá" a s uvedením popisu služební jízdy, použít jako podpůrný podklad finanční či daňové účely. Pokud se z technických důvodů údaje o stavu kilometrů v systému liší od údajů ve vozidle, pak toto může být v Knize jízd opraveno.
Modul Kniha jízd je přístupný klepnutím na tlačítko Kniha jízd na horním panelu systému.

Účel modulu Kniha jízd
- Některá data v Knize jízd mohou být upravena - na rozdíl od modulu Jízdy, kde jsou všechna data pevně zadána.
- Zjednodušuje veškeré záznamy, které jsou povinné pro daňové účely. K jízdám můžete přidat potřebné popisy a také je rozdělit na služební a soukromé.
- Umožní Vám v případě potřeby opravit údaje o stavu kilometrů (dle skutečnosti na tachometru vozidla).
-
Zobrazení Knihy jízd
V levé části modulu Kniha jízd se zobrazí seznam záznamů Knihy jízd a tlačítka pro výběr vozidla a časové období pro vytvoření tohoto seznamu.

V pravé části modulu Kniha jízd se zobrazují podrobnosti položky Knihy jízd vybrané vlevo. Zobrazené detaily zahrnují několik editovatelných polí týkajících se účelu cesty a také políčka k opravě stavu kilometrů (tachometru) a čtení paliva.
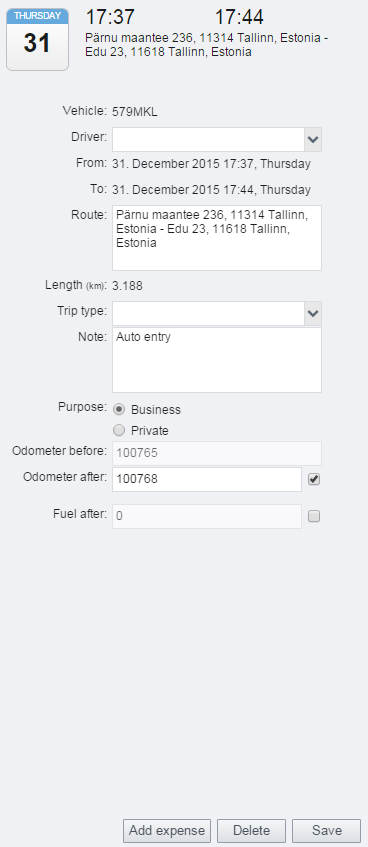
Vytvoření záznamu v Knize jízd
Přenesení jízd do Knihy jízd
Záznamy v Knize jízd jsou vytvořeny z jízd v modulu Jízdy. Jak to funguje, lze přečíst v článku o modulu Jízdy.
Automatické vytváření záznamů v Knize jízd
Kromě ručního přenosu jízd do Knihy jízd je možné, aby systém automaticky přenesl jízdy do Knihy jízd v závislosti na koncové poloze jízdy.
Vedle každého záznamu v Knize jízd je zaškrtávací políčko Zapamatovat si. Je-li políčko zaškrtnuto, přenese systém každou jízdu končící na stejném místě s tímto zápisem do Knihy jízd a přidá stejný popis a typ.
Toto řešení šetří čas, pokud jsou často navštěvováni stejní klienti nebo práce prováděna na stejných místech. Popis, například "údržba pro klienta X", musí být zadán, ale pouze jednou a jízda je označena jako služební. V budoucnu budou podobné jízdy přeneseny do Knihy jízd automaticky.
Oprava stavu kilometrů dle skutečnosti (tachometru vozidla)
Z technických důvodů může existovat rozdíl mezi stavem tachometru vozidla a hodnotami zobrazovanými v systému. Rozdíl může být opraven zadáním správné hodnoty do pole Konečný stav tachometru.
Tato kapitola vysvětluje:
- proč je nutné opravovat stav tachometru v modulu Kniha jízd
- co se stane, když uživatel opraví stav tachometru v systému
- jaké jsou limity těchto korekcí
Trasy
Musíme začít diskusí o tom, jak Ecofleet vytváří trasu. Trasa je spojená čára bodů vozidla, která je odvozena z pozic, které jsou vozidlem pravidelně odesílány. Údaje o poloze nejsou a nikdy nemohou být zcela kontinuální.
Toto technické omezení však vede k potenciálnímu rozdílu mezi trasou, jak je uvedeno v Ecofleet, a vzdáleností uvedenou na skutečném počítadle kilometrů (tachometru vozidla). Ten je čerpán přímo z pneumatiky dosedající na povrch. Vozidlo se bude pohybovat v zakřivených trajektorích, z nichž budou v určitých bodech data GPS a body jsou spojeny s přímkami. Zda se potenciální rozdíl projeví jako skutečný rozdíl závisí na tom, kolik bodů s polohou GPS zařízení přenesou.
Jízdy
Existují další okolnosti ovlivňující jízdy. Jízdy jsou generovány následujícím způsobem:
-
Jízda začíná pokud je zapnutý motor vozidla a
- zapnutí trvá nejméně jednu minutu nebo
- vozidlo se pohybuje nejméně 50 metrů.
-
Jízda končí pokud je vypnutý motor vozidla déle než jednu minutu.
-
Dodatečně, jízda končí, pokud se vozidlo zastaví na dobu nejméně 10 minut, a to i v případě, že je motor zapnutý. Pokud je jízda ukončena tímto způsobem, spustí se nová jízda v momentě, kdy se vozidlo pohybuje nejméně 50 metrů.
Tato nezbytná omezení při generování jízd mohou rovněž vést k rozdílům mezi skutečným stavem kilometrů (tachometrem) vozidla a počtem kilometrů zaznamenaným v systému.
CAN - sběrnicový systém vozidla
Existují vozidla, u kterých sběrnicový systém CAN sbírá data kilometrů přímo a přenáší je do systému. Na tyto případy se potom výše uvedené omezení nevztahují.
Kniha jízd
Jak bylo uvedeno výše, existují technické důvody, které mohou vést k rozdílům mezi stavem tachometru vozidla a hodnotou, která je uvedena v monitorovacím systému. Z tohoto důvodu by měl být stav tachometru pravidelně upravován v systému v modulu Kniha jízd dle skutečného stavu tachometru daného vozidla.
Co se stane, když uživatel opraví stav tachometru v modulu Kniha jízd
Když uživatel opraví (upraví) stav tachometru v modulu Kniha jízd, pak se stav kilometrů v systému opraví zpětně. Rozdíl mezi údaji před opravou a po opravě je rozdělen mezi všechny jízdy až do doby poslední uživatelské korekce stavu tachometru.
Příklad
Hodnota stavu kilometrů 150 000 měníme 150 500. Poslední opravovaný stav počtu kilometrů je 100 000. Hodnoty spojené s předchozími jízdami se změní také, jak ukazuje níže uvedená tabulka.
| Stav tachometru | |||
|---|---|---|---|
| Před úpravou | Po úpravě | ||
| Počátek | Konec | Počátek | Konec |
| 100 000 | 110 000 | 100 000 | 110 100 |
| 110 000 | 120 000 | 110 100 | 120 200 |
| 120 000 | 130 000 | 120 200 | 130 300 |
| 130 000 | 140 000 | 130 300 | 140 400 |
| 140 000 | 150 000 | 140 400 | 150 500 |
Meze úprav stavu kilometrů
Existují meze (hranice), o kolik může být v systému změněn stav tachometru.
-
Uživatelé mohou upravit stav tachometru, pokud je změna o 5% nebo méně vzdálenosti. Tato hranice může být překročena pouze administrátorem.
-
Vážený průměr se vypočítá podle toho, o kolik (procentuelně) byl stav tachometru v systému upraven při posledních 4 změnách. Při výpočtu váženého průměru jsou jako váhy brány ujeté vzdálenosti. Pokud je vážené průměrné procento nižší než 10%, pak je tato změna povolena.
Reporty
Modul Reporty je přístupný klepnutím na tlačítko Reporty na horním panelu systému.

Účel modulu Reporty
- Modul Reporty umožňuje získat podrobné informace o vašich vozidlech
- Existují některé reporty (např. denní report a periodický report), u kterých může zobrazované sloupce uživatel přizpůsobit.
- Reporty je možné pravidelně zasílat na e-mail, aniž byste se do systému přihlásili.
- Reporty mohou být exportovány a dále upravovány mimo systém.
Vytvoření reportu
- Vyberte report (rozbalovací nabídka Typ reportu).
- Vyberte časové období (možnosti v poli Časové období).
- Vyberte jedno nebo více vozidel (možnosti v poli Vozidla) , popř. jejich skupinu/y.
- Klepněte na tlačítko Vytvořit report.
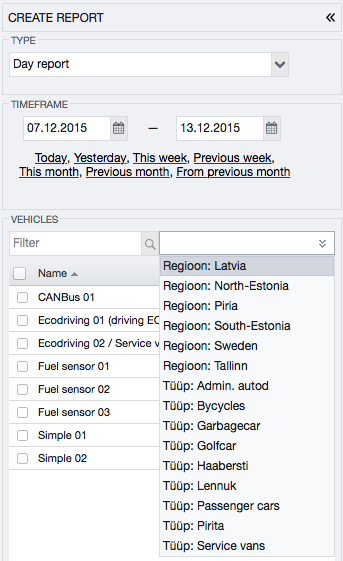
Pokud si vyberete jednu ze zrychlených nabídek pro časové období ("Dnes", "Včera", "Tento týden"), bude report vytvořen okamžitě.
Nastavení sloupců reportu
Vzhledem k tomu, že každá společnost má různé potřeby a přání, jaká data by měla být zobrazena v reportech, je možné si některé reporty systému nastavit.
Pro nastavení přejděte na Nastavení->Reporty->Nastavení sloupců reportu a zvolte požadovaný report.
Nastavitelné reporty jsou například:
- Denní report
- Periodický report
- Report využití vybavení vozidla (musí být povoleno Technickou podporou)
- Report směn (musí být povoleno Technickou podporou)
Uživatel může zvolit libovolné sloupce, které se mají v reportu zobrazit.
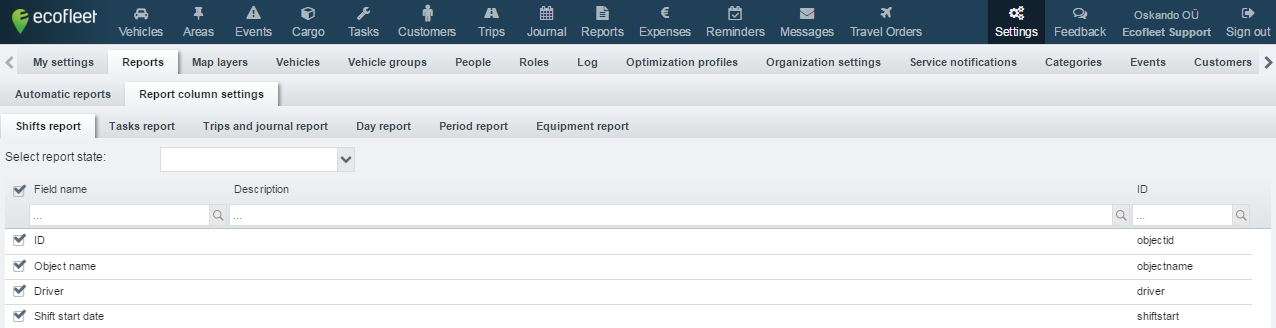
Je také důležité, že všechny provedené změny se automaticky uloží ve Výchozím reportu (v modulu Reporty pod názvem Denní report).
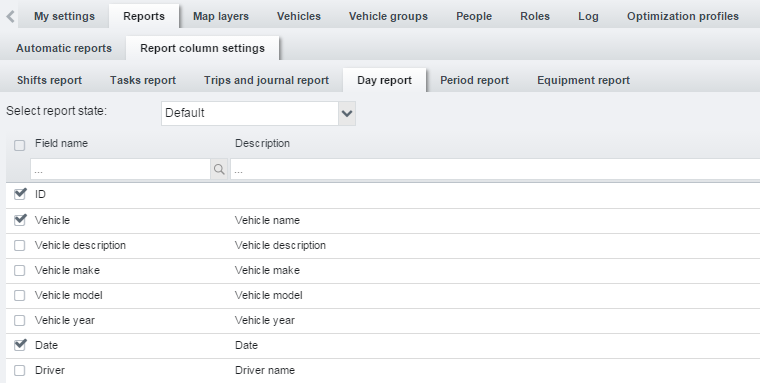
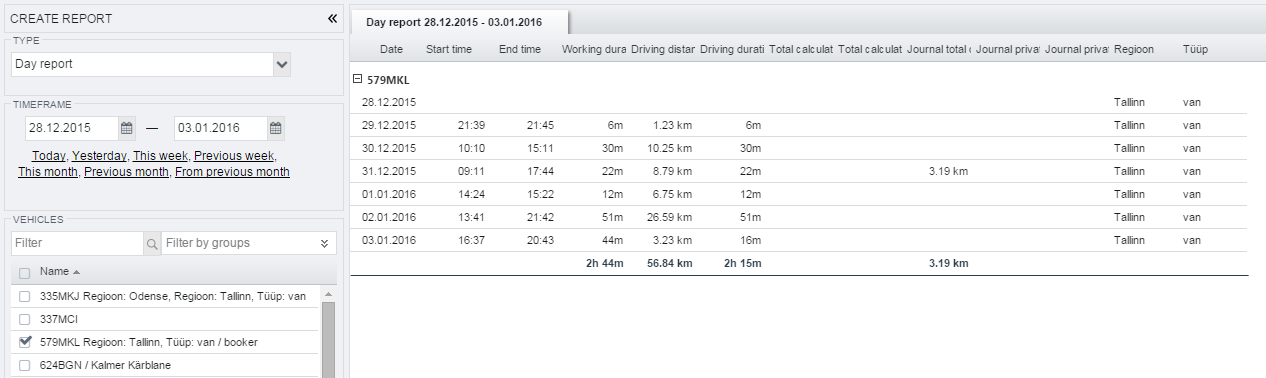
Kromě výchozích nastavení je možné vytvořit další pohledy na stejný (výchozí) report. Uživatel může nastavit report jako soukromý (může jej vidět pouze tvůrce) nebo veřejný (viditelný i pro jiné uživatele dané organizace).
Vytváření nového vzhledu reportu:
- klikněte a tlačítko
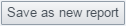
- pojmenujte report
- zatrhněte, zda je report soukromý nebo veřejný
-
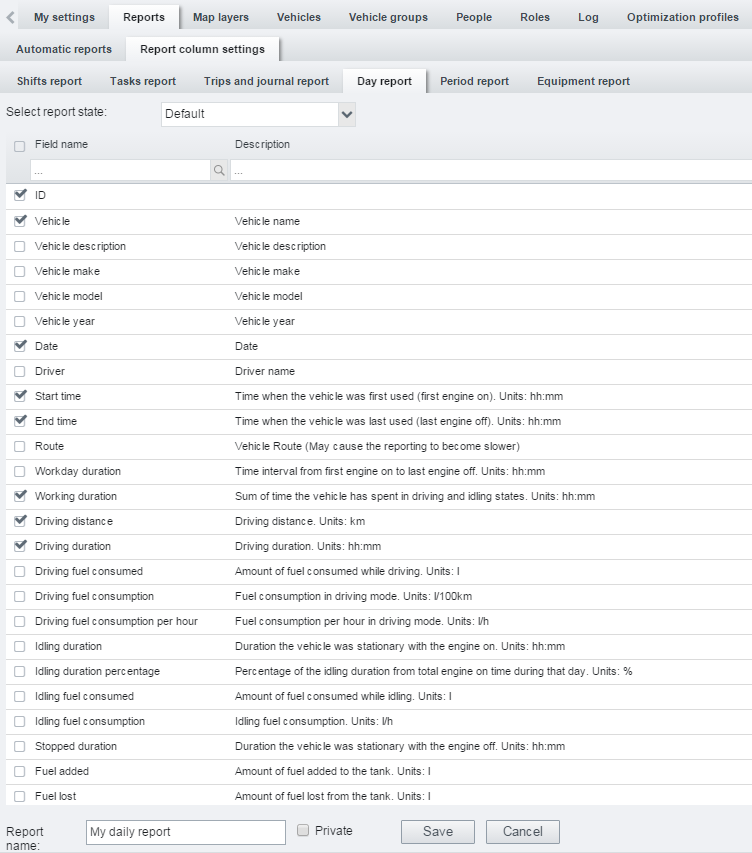
Vytvořený přehled reportů v modulu Reporty:
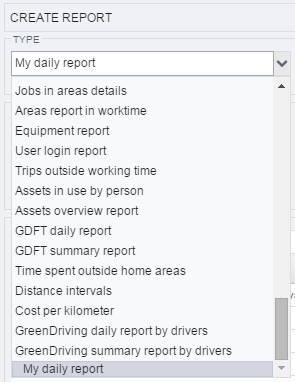
Dostupné typy reportů
Aktuální reporty, které máte k dispozici, se mohou lišit a mohou být nakonfigurovány v Nastavení -> Role ("Oprávnění k reportům").
- Denní report - Report, kdy se jako jeden řádek zobrazí jeden den. Report je seskupen podle vozidel, pokud jsou vybrány. Report je přizpůsobitelný, můžete vybrat pole, která se mají zobrazit v sekci Nastavení > Reporty > Nastavení reportů > Denní report.
- Periodický report - Report, kde každý řádek zobrazí jakou souhrn informací za stanovené období na vozidlo. Detail tohoto souhrnu je možné zobrazit po kliknutí na tlačítko Detail. Přehled je přizpůsobitelný, můžete vybrat políčka zobrazená v sekci Nastavení> Přehledy> Nastavení přehledů sloupců> Přehled období.
- Report chodu motoru poskytuje přehled o používání motoru a zobrazuje se průběh dne: - Ujetá vzdálenost - vzdálenost, kterou vozidlo ujelo během zvoleného období - Doba jízd - doba, po kterou bylo zapalování zapnuto a vozidlo se pohybovalo - Doba volnoběhu - doba, po kterou bylo zapalování zapnuto a vozidlo se stálo - Doba volnoběhu % - poměr doby volnoběhu k celkové době, kdy bylo zapnuté zapalování - Vypnutý motor - doba, po kterou bylo zapalování vypnuto
- Palivový report - zobrazuje veškeré tankování vozidel: datum a čas, polohu, stav palivové nádrže před a po tankování, a také natankované množství. V tomto reportu se zobrazí také náhlý úbytek paliva, tj. možná krádež paliva.
- Report nejčastějších destinací - zobrazí destinace, kde vozidlo strávilo nejvíce času. Report zobrazuje počet návštěv pro každé vozidlo, celkový a průměrný čas strávený na místě. Zpráva je podobná reportů oblastí (ten ale zobrazuje pouze uživatelem definované oblasti). Report nejčastějších destinací zobrazuje také adresu destinace.
- Report oblastí - zobrazuje oblasti, ve kterých vozidlo strávilo nejvíce času. Report zobrazuje počet návštěv pro každé vozidlo, celkový a průměrný čas strávený v dané oblasti.
- Report seskupených oblastí - podobný reportu oblastí, ale seskupené oblasti se zobrazují jako vnořené.
- Report pracovní doby - zobrazuje v prvním sloupci přiřazenou pracovní dobu a v dalších sloupcích pak skutečně odpracovaný čas během a mimo pracovní dobu. Dále pak také poměr používání vozidla v pracovní době či mimo ni.
Tvorba automatického reportu
Někdy se stává, že potřebujete nějaké informace o Vašem vozovém parku získávat pravidelně. Jako alternativu k přihlašování do systému je možné využít zasílání automatických reportů na stanovený e-mail denně, týdně nebo měsíčně.

Chcete-li vytvořit nový automatický report, vyberte Nastavení -> Reporty a poté klepněte na tlačítko Přidat nový **. Je potřeba vytrat z následujících možností:
- Poslat komu - zadejte e-mailovou adresu, na kterou bude report posílán.
- Typ reportu - zvolte jeden uvedených reportů.
- Interval - zvolte buď denní, týdenní nebo měsíční. Report bude generován pro předchozí časové období vybraného intervalu.
- Den odeslání - pro týdenní nebo měsíční report vyberte, zda chcete zprávu odeslat v určitý den v týdnu nebo v den v měsíci.
- Formát - zvolte, zda má být report odeslán ve formátu PDF, HTML, Excel nebo CSV.
- Vozidla - report lze generovat pro všechna vozidla, vozidla podle skupin nebo jednotlivá vozidla ze seznamu.
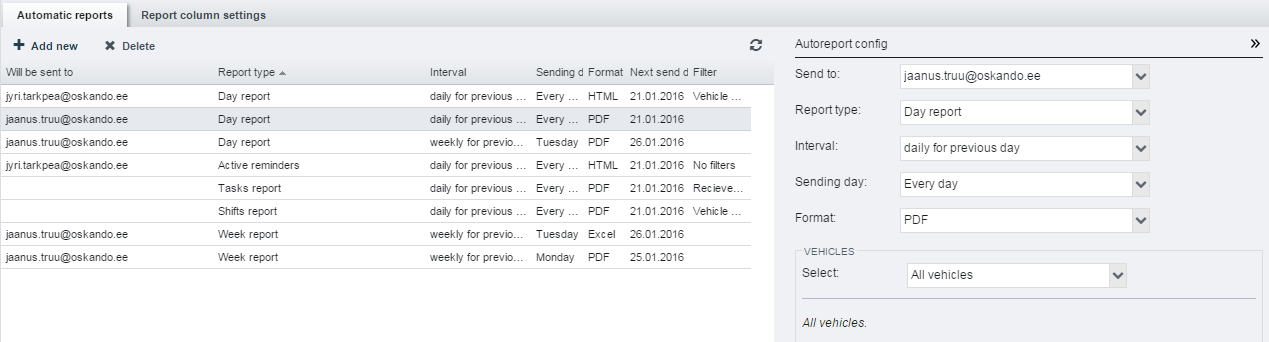
Oblíbené reporty
Pokud některé reporty používáte častěji, je možné je uložit mezi Oblíbené reporty. Chcete-li vytvořit nový oblíbený report:
- přejděte do Nastavení -> Reporty -> Oblíbené reporty
- klikněte na tlačítko "Nový"
- zvolte název nového oblíbeného reportu
- vyberte požadovaný report z rozbalovací nabídky
- Vybírejte si jednotlivé vozidlo, skupinu vozidel nebo všechna vozidla
- klikněte na "Uložit"
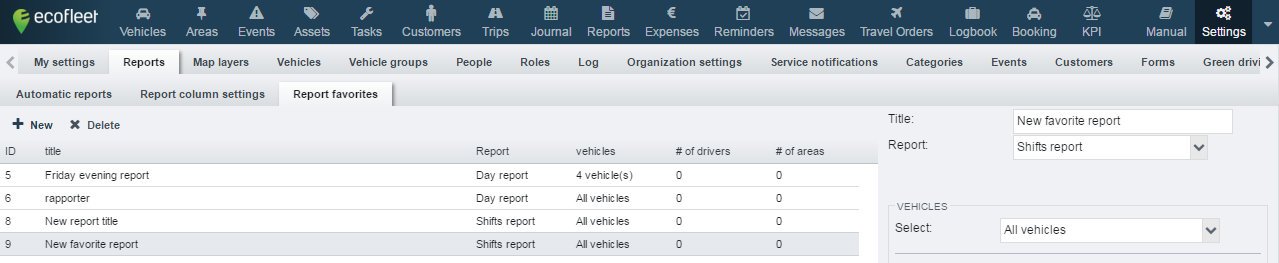
Vytvořený oblíbený report můžete vidět v modulu Reporty -> "Přidat ze šablony"
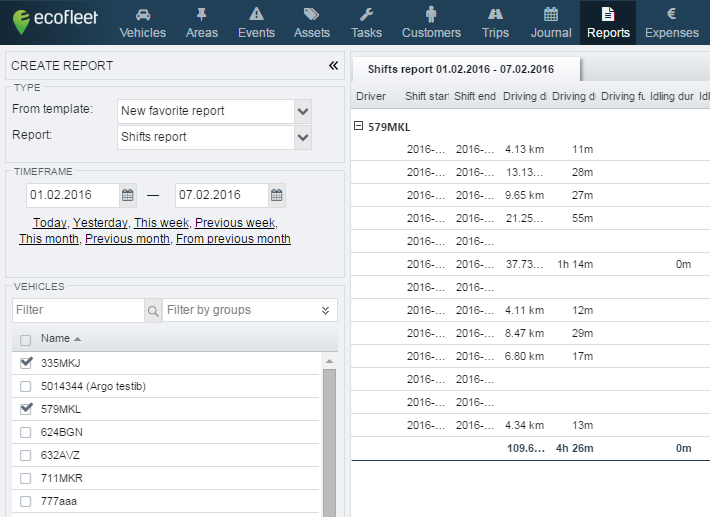
Užitečné tipy
- Všechny reporty mohou být seřazeny v opačném pořadí. Chcete-li tak učinit, přesuňte kurzor myši na nadpis prvního sloupce, poté se v pravém rohu objeví šipka dolů. Kliknutím na šipku se otevře nabídka. Volba Seskupit dle tohoto pole otočí seřazení. Tato vlastnost je užitečná v denním reportu, který je ve výchozím nastavení seskupen podle vozidla a poté podle data, ale může být obráceně - seskupen nejprve podle data a poté podle vozidla.
- Z mnoha reportů můžete otevřít dostupné informace v jiných modulech. Report zůstane otevřený v kartě Reportů. - Dvojklikem na řádek v Denním reportu, Reportu chodu motoru a Palivovém reportu se otevře daný den v zobrazení mapy. - Dvojklikem na řádek v Týdenním reportu se zobrazí data v modulu Jízdy. - Dvojklikem na řádek v Reportu nejčasjtějších destinací, nejčastějších tras nebo reportu oblastí se otevře daná poloha v malém okně mapy.
Náklady
Modul Náklady je přístupný klepnutím na tlačítko Náklady na horním panelu systému.

Účel modulu Náklady
Tento modul umožňuje uživateli shromažďovat informace o všech výdajích souvisejících s vozidly a poskytuje rychlý, systematický a komplexní přehled. Zvláštní pozornost je věnována spotřebě paliva - systém umožňuje uchovávat záznamy o skutečné spotřebě paliva pouze na základě dokladů.
Vytváření položek nákladů
Chcete-li přidat novou položku nákladů, klepněte v seznamu v levém horním rohu modulu Náklady na položku Přidat nový. Pak vyplňte pole v panelu vpravo:
Obecné informace:
- Vyberte vozidlo.
- Zadejte čas, kdy byl náklad vynaložen (obvykle stejný den a čas jako na dokladu).
- Zadejte prodejce zboží nebo služby, např. Benzina.
- Zadejte číslo dokladu / faktury.
- V případě potřeby zadejte další informace do pole Poznámky.
Informace o zakoupeném zboží nebo službě:
- Typ (viz níže postup, jak přidat a změnit typy nákladů).
- Množství, pokud lze zakoupenou službu nebo zboží měřit v jednotkách (např. množství paliva v litrech, počet nakoupených pneumatik, atd.).
Informace o platbě:
- Částka včetně DPH.
- Částka bez DPH (částka a procento DPH se vypočítá automaticky a může být snadno uložena).
- Typ platby (přečtěte si níže, jak nastavit/upravit typy plateb).
- Zaškrtávací políčko Soukromý náklad pro označení nákladů jako soukromých.
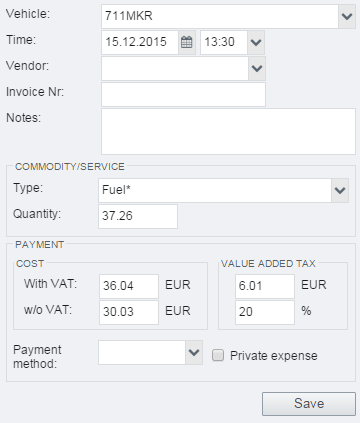
Soukromý náklad je náklad, který si zaměstnanec zaplatí sám a nákladová položka nemusí být zahrnutá do účtů společnosti, avšak položka nákladů je sama o sobě stále důležitá, aby mohl být získán celkový přehled. Systém umožňuje zadávat doklady z pohonných hmot, které zaměstnanec zaplatil a u kterých zaměstnanec neočekává žádné náhrady od společnosti, avšak samotný doklad je důležitý pro výpočet spotřeby paliva daného vozidla.
Po uložení položky nákladů, systém prověří knihu jízd, aby zobrazil polohu daného vozidla na mapě v v okamžiku vynaložení nákladů. Toto je způsob, jak potvrdit platnost takto ručně vložených nákladů (pokud například dané vozidlo aktuálně jelo po dálnici v době uvedené na dokladu potvrzení, je otázkou, zda náklady uvedené v tom samém čase jsou oprávněné-je možné zpochybnit platnost takového dokladu).
Vytváření a správa typů nákladů a typů plateb nákladů
Typy nákladů a typy plateb nákladů mohou být spravovány administrátorem organizace výběrem záložky Typy nákladů nebo Typ platby nákladů v části Nastavení> Kategorie. Aby bylo možné vypočítat spotřebu paliva, nemůže být typ nákladů "palivo" změněn nebo vymazán (musí zůstat trvale napořád).
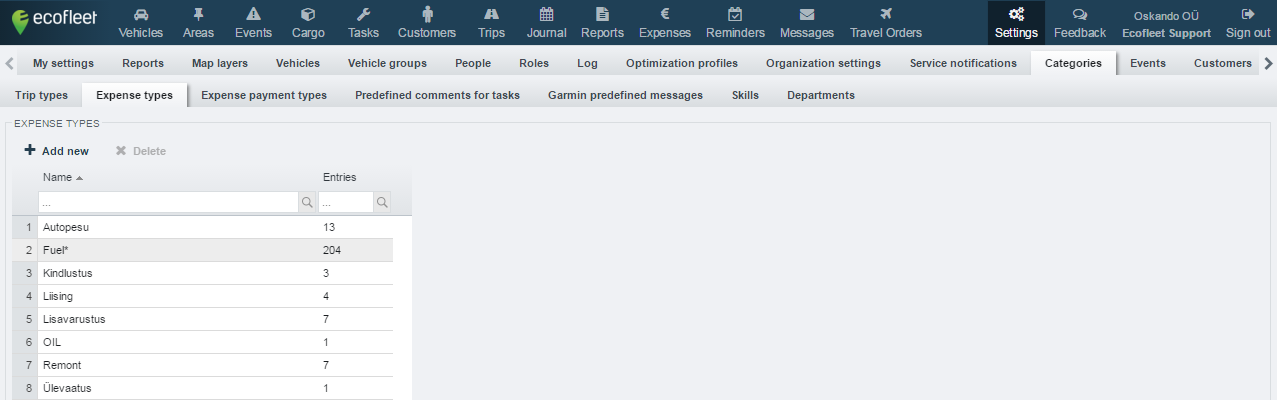
Některé typy potenciálních nákladů jsou: autokosmetika, náhradní díly, opravy, údržba, mytí, technické prohlídky ...
Možné platební metody zahrnují: hotovost, bankovní převod, platební kartu ...
Samozřejmě můžete v obou kategoriích zadat libovolný počet položek.
Report nákladů za období
Pokud byl modul Náklady konzistentně používán po určité časové období, administrátor může využít modulu Reporty k vytvoření struktorovaného reportu všech nákladů za vybrané časové období. Výsledné náklady na kilometr jsou uvedeny jako součet a rozděleny podle typu.
Výpočet spotřeby paliva v modulu Náklady
Abyste mohli měli trvalý přehled o dokladech o spotřebě paliva a dalších nákladech, stačí jednoduše:
- zadat všechny nákupy pohonných hmot pomocí modulu Náklady;
- určit nejméně jednou (ideálně více častěji), kolik paliva zůstává v nádrži v určitém okamžiku.
Tato poslední hodnota (množství paliva v nádrži) může být odhadnuta s určitou přesností řidičem zapisujícím množství paliva na konci jízdy. Zadání množství PHM v litrech v modulu Kniha jízd do pole Konečný stav PHM propíše tuto hodnotu také do modulu Náklady po jeho otevření.
Po zapsání nákladů výše uvedeným způsobem a zmiňovaném množství paliva v nádrži může být report o palivu vygenerován na základě shromážděných údajů.
To poskytuje přehled o průměrné spotřebě paliva pro každé vozidlo a poznámku o odchylce od údajů o průměrné spotřebě PHM uvedené v Nastavení vlastností daného vozidla.
Import nákladů
Společnosti mohou mít své náklady uvedené v nějakém jiném softwaru (například Excel). Abyste zamezili opakovanému ručnímu vkládání dat, je možné převzít data ze softwaru třetích stran (např. společností prodávajících PHM) do souboru s příponou *.csv a snadno importovat tento soubor do systému. Pozor! tento soubor musí mít formát UTF-8.
1. Příklad jednoduchého importu nákladů
Výběrem možnosti Import z lišty v modulu Náklady se otevře okno importu
1) Vyberte soubor CSV, který chcete importovat
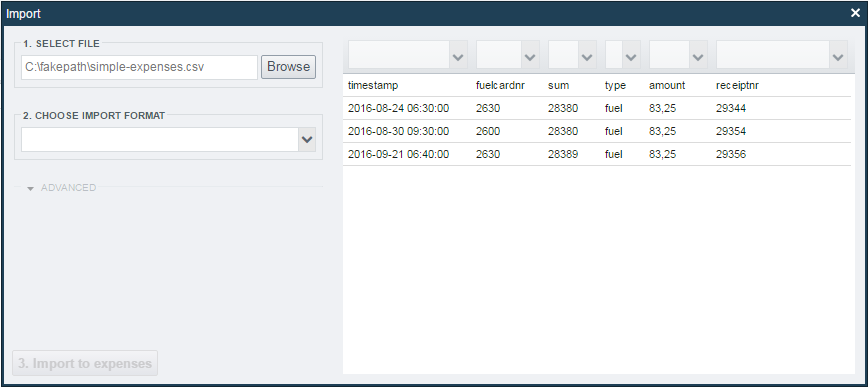
2) Zvolte možnost Jednoduchý import nákladů jako formát importu
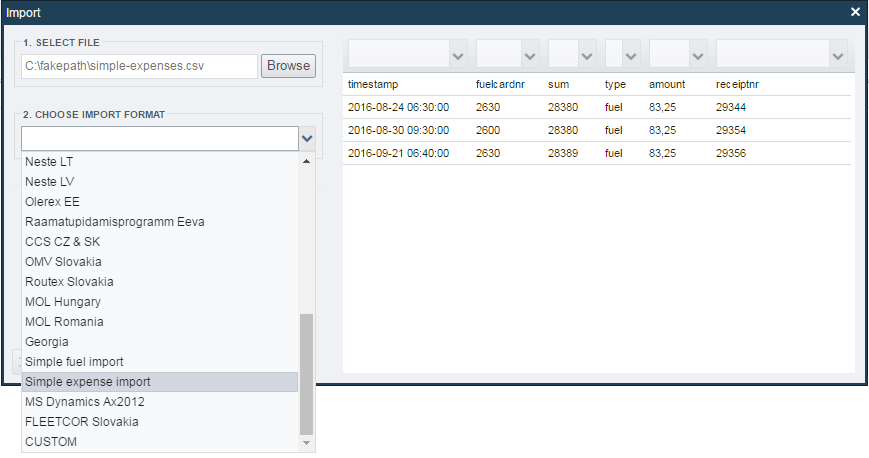
3) Klepněte na tlačítko Importovat do nákladů
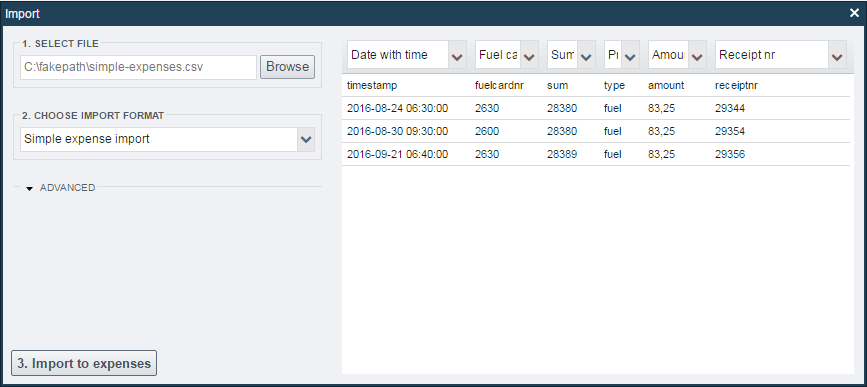
4) Zobrazí se okno s výsledky. Zde můžete zjistit, zda byl import úspěšný nebo ne (a proč ne).
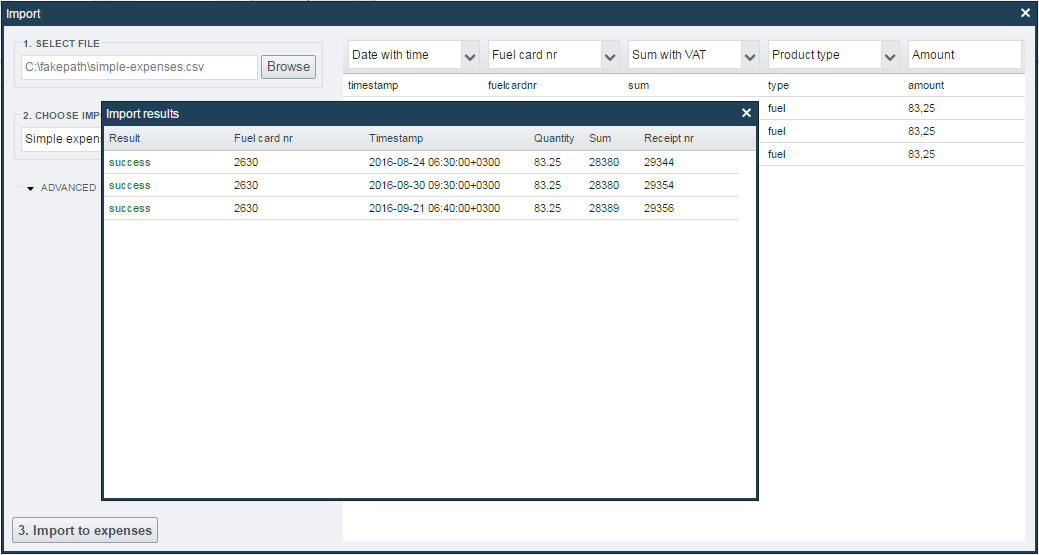
Výjimečně není záhlaví sloupců (první řádek souboru CSV) důležité pro import. Pořadí sloupců je důležité a musí být uvedeno přesně takto:
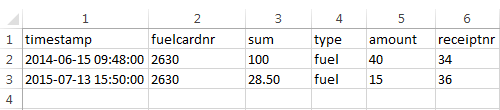
- timestamp - časové razítko - ve formátu YYYY-MM-DD hh:mm:ss
- fuelcardnr - číslo palivové karty
- sum - množství
- type - typ výdajů (předdefinovaný v části Nastavení). Pokud je typ označen jako PALIVO (nebo palivo), bude považován za palivo.
- amount - částka
- receiptnr - číslo dokladu
2. Příklad jednoduchého importu paliva
1) Vyberte soubor .csv, který chcete importovat
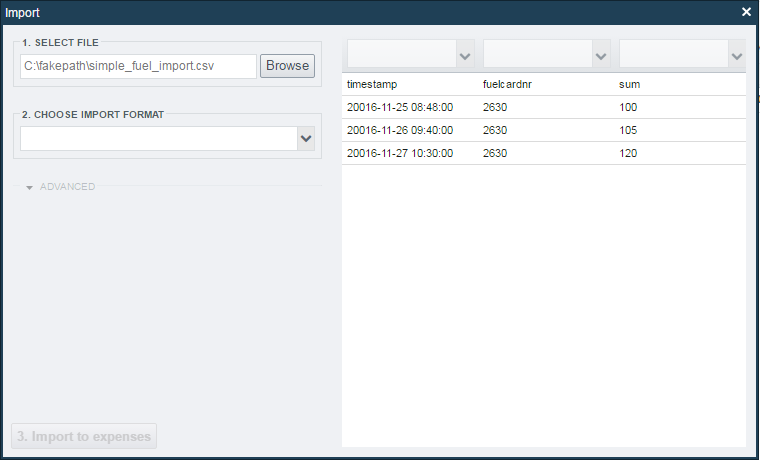
2) Zvolte možnost Jednoduchý import paliva jako formát importu.
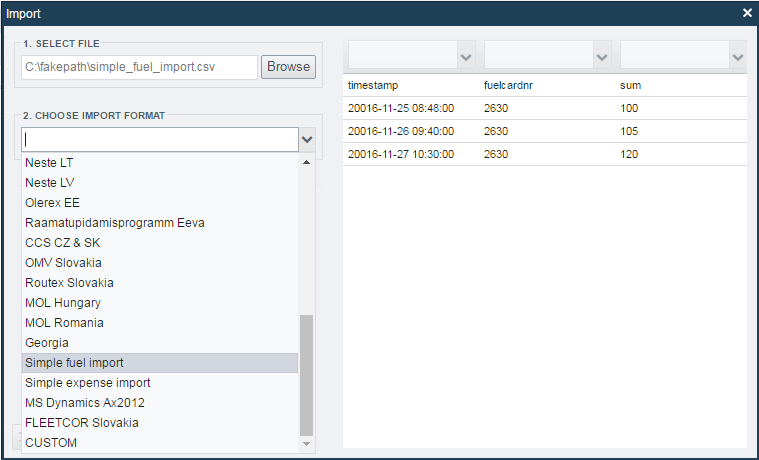
3) Klepněte na tlačítko Importovat do nákladů
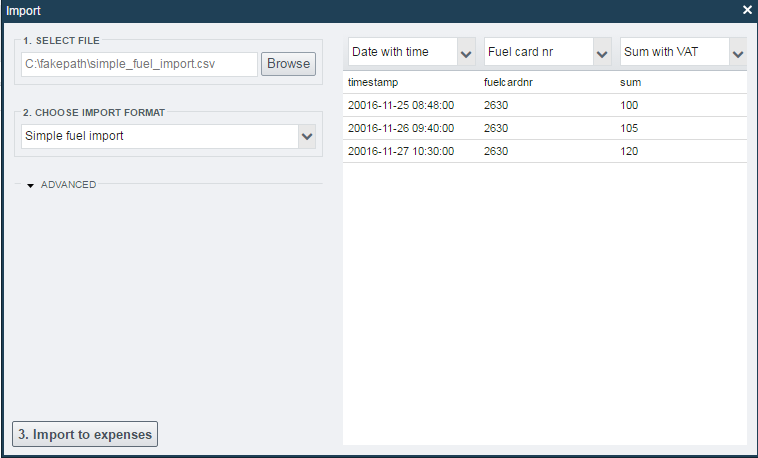
4) Zobrazí se okno s výsledky. Zde můžete zjistit, zda byl import úspěšný nebo ne (a proč ne).
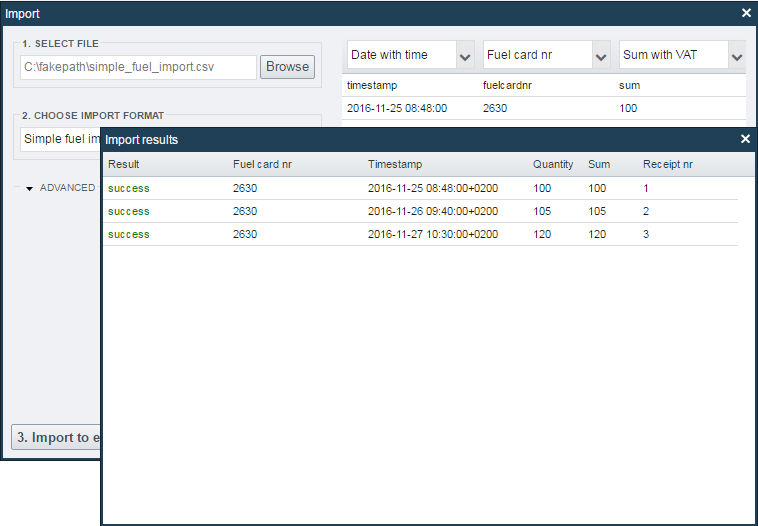
Výjimečně není záhlaví sloupců (první řádek souboru CSV) důležité pro import. Pořadí sloupců je důležité a musí být uvedeno přesně takto:

- timestamp - časové razítko - ve formátu YYYY-MM-DD hh:mm:ss
- fuelcardnr - číslo palivové karty
- sum - množství
- amount - částka
- receiptnr - číslo dokladu
3. Příklad vlastního importu nákladů
Pokud požadovaný formát importu není v seznamu nebo chcete upravit záhlaví sloupců, postupujte podle následujících kroků:
1) Vyberte soubor .csv, který chcete importovat
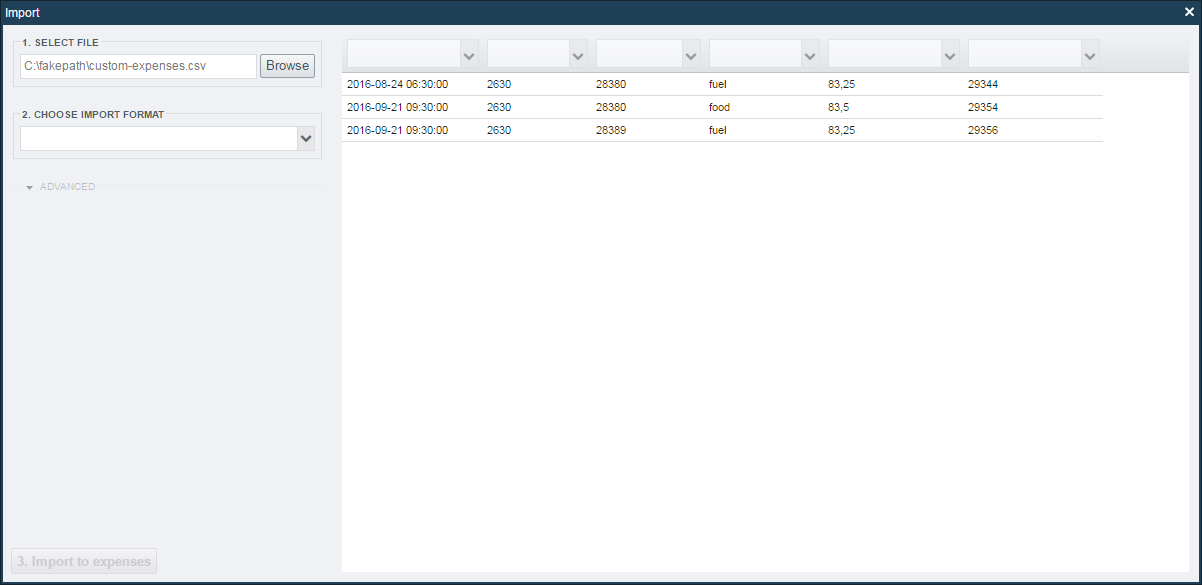
2) Zvolte "NOVÝ VOLITELNÝ FORMÁT" jako formát importu
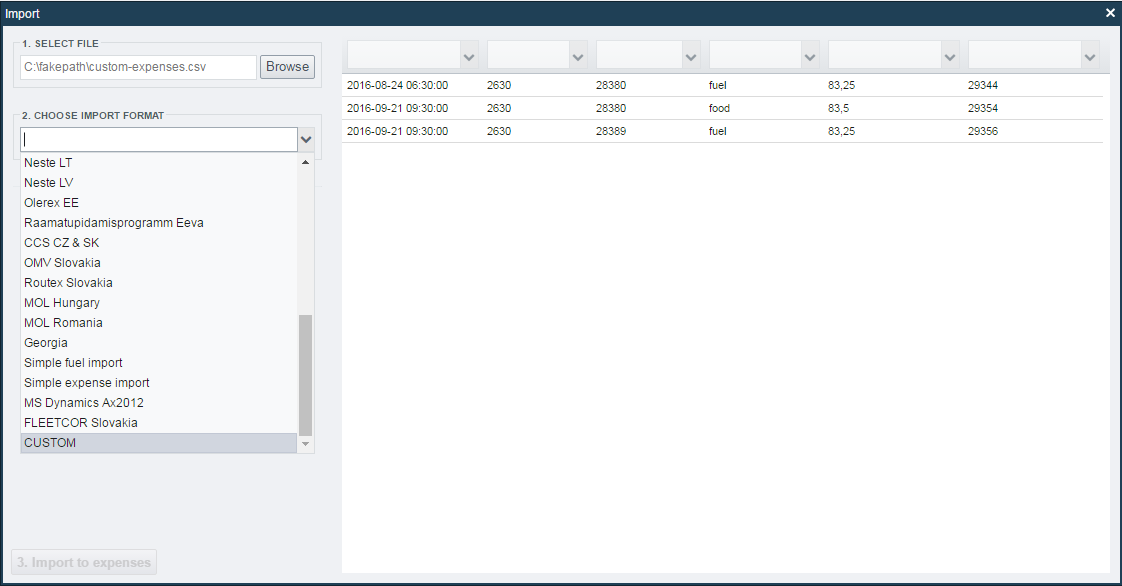
3) Otevře se okno pro POKROČILÉ nastavení Zde je možné upravit formát importovaných hodnot dle potřeby (Formát data, Formát času, Časové pásmo, Sazba DPH (%) atd.).
Filtr - můžete si vybrat, jaké vozidla, palivové karty atd. chcete importovat. Ostatní bude vynecháno a nebude importováno.
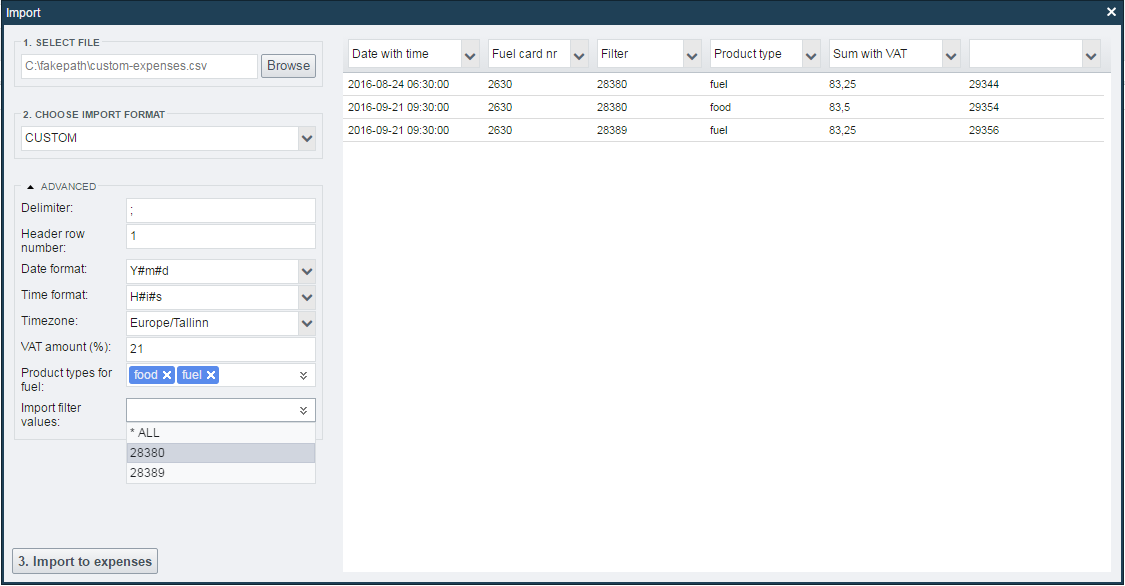
4) Klepněte na tlačítko Importovat do nákladů
5) Zobrazí se okno s výsledky. Zde můžete zjistit, zda byl import úspěšný nebo ne (a proč ne).
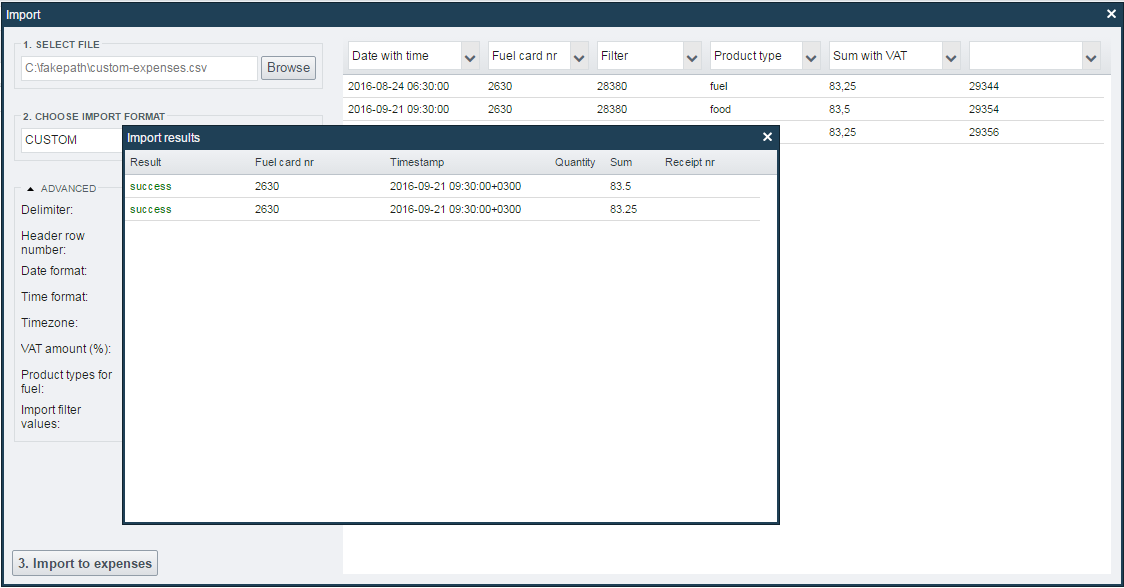
POZOR! Pokud máte pocit, že při importu došlo k chybě (nejste spokojeni s výsledkem a chcete provést nějaké úpravy), doporučujeme Vám:
- jděte na hlavní obrazovku modulu Náklady
- zvolte období importovaných hodnot
- klikněte na Načíst náklady
- smažte vybrané položky
- začněte proces importu od začátku znovu
Vložení skutečného tankování do modulu Náklady pro potřeby porovnání informací mezi prodejcem a senzorem paliva/vozidlovou sběrnicí.
-
Nejlepším způsobem, jak porovnat tankování, je přidat údaje o tankování do modulu Náklady.
-
Data mohou být vložena do modulu Náklady dvěma různými způsoby:
-
vložení informace o tankování jeden po druhém
-
využitím informace ze senzorů paliva/z vozidlové sběrnice
Druhá varianta je jednodušší, protože vozidlo, datum a čas jsou již nastaveny automaticky. Pokud však informace ze senzoru paliva/vozidlové sběrnice nejsou k dispozici, může být nutné použít první variantu pro konkrétní tankování.
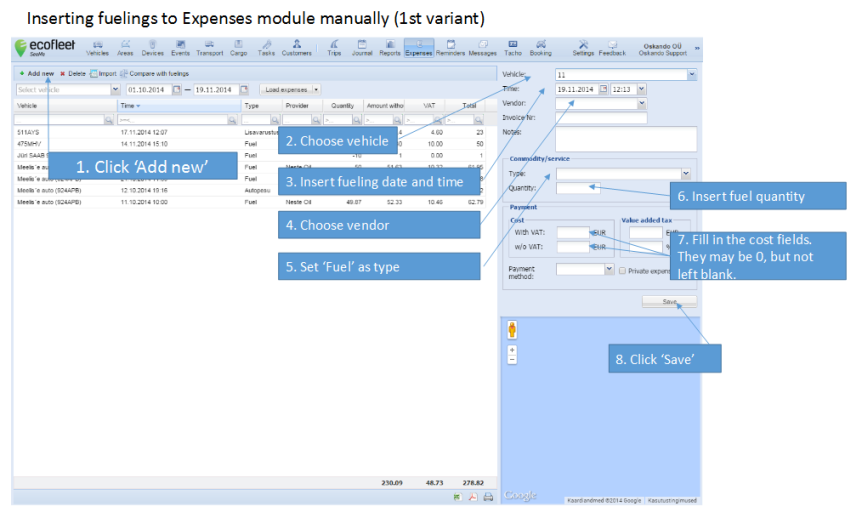
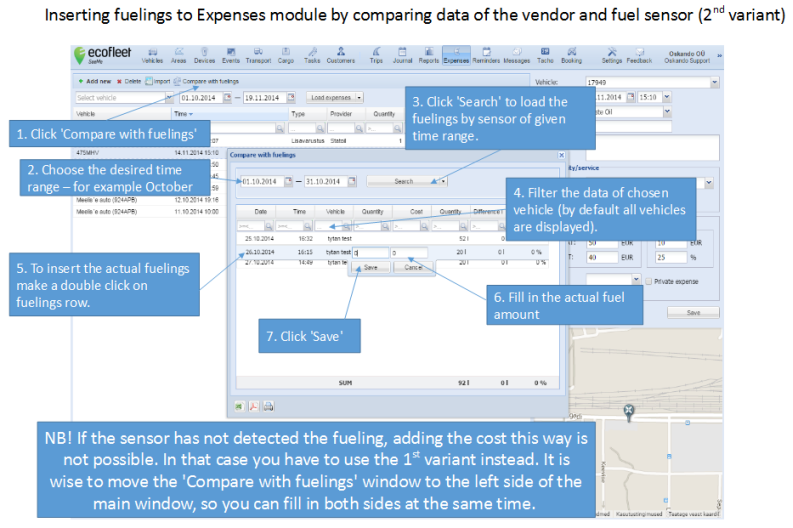
Zobrazení výsledku
-
Bez ohledu na to, kterou variantu použijete, jsou výsledky vždy viditelné v modulu Náklady (pouze importovaná data).
-
"Palivový report s náklady" - vložené údaje i ze senzoru paliva plus jejich vzájemné srovnání.
-
Pozor! Funkce "Porovnání s tankováním" v modulu Náklady je určena především ke zjednodušení vkládání dat, ale už ne pro další analýzu dat.
Připomínky
Modul Připomínky umožňuje plánovat údržbu a opravy firemních vozidel a udržovat přehled o plánované a provedené údržbě.
Modul Připomínky je přístupný klepnutím na tlačítko Připomínky v horním panelu systému.

Účel modulu Připomínky
Hlavními účely modulu Připomínky jsou:
-
Vytváření upomínek. To nahradí často nespolehlivé a nepředvídatelné systémy nálepek a papírových poznámek, které se stále používají v některých organizacích.
-
Dává přehled zbývajících zdrojů.
-
Funkce přehledu jsou transparentní a vhodné pro různé organizační úrovně. Připomínky jsou užitečné pro uživatele, kteří tyto funkce používají každý den, ale i pro management, který je ihned schopen získat obecný přehled o stavu vozidel.
-
Umožňuje lepší plánování, například lze odhadnout, zda je třeba vozidlo dát před cestou do servisu.
-
Automaticky vytvoří historii, která může být přezkoumána a uchována na dobu neurčitou. Můžete si například prohlédnout veškerou údržbu, která byla provedena u konkrétního vozidla. Bez systému Ecofleet by na dané bylo zapotřebí vytvořit samostatný systém evidence.
Podmínky pro aktivaci připomínek
Připomenutí můžete nastavit pro následující podmínky:
Datum, například upomínka o datu ukončení pojištění vozidla. Stav tachometru, například servisní připomínka při najetí servisního intervalu (např. 15 000 km).
* Motohodiny mohou být použity ke sledování údržby těžkých užitkových vozidel, jako je traktor, traktorbagr a jiných.
* Je také možné použít kombinaci výše uvedených typů.
Zobrazení připomínek
Přehled připomínek

-
Vozidlo. seznam firemních vozidel.
-
Popis. textové pole s popisem připomenutí.
-
Ke stavu tachometru zobrazí se počet kilometrů, pokud je připomínka nastavena na určitý stav kilometrů.
-
Předpokládané datum zobrazuje předpokládané datum dalšího servisu (pokud je zvolena podmínka použita podmínka "Ke stavu tachometru" (na základě průměru dat za 30 dní).
-
Datum. zobrazuje datum, pokud je připomínka nastavena na určité datum.
-
Předpokládaný stav kilometrů. zobrazí předpokládaný stav kilometrů při vykonání dalšího servisu (na základě průměru dat za 30 dní).
-
Ke stavu motohodin. zobrazí se počet hodin, pokud je připomínka nastavena na na určitý stav motohodin.
-
Zbývá km. zobrazí se počet zbývajících kilometrů, dokud není dosažena hodnota uvedená u podmínky ke stavu tachometru.
-
Zbývá dnů zobrazí se počet dnů zbývajících do hodnoty uvedené u podmínky K datu.
-
Zbývá motohodin zobrazí hodiny zbývající do hodnoty uvedené u podmínky Ke stavu motohodin
-
Možnosti zobrazení Připomínek
-
Obnovení Všechny připomínky v přehledu Připomínky mohou být aktualizovány klepnutím na tlačítko Obnovit v pravém horním rohu nad hlavním zobrazením.
-
Seřazení Každý sloupec v přehledu Připomínek lze seřadit vzestupně nebo sestupně pomocí rozbalovací nabídky v záhlaví kteréhokoli sloupce.
-
Filtrování Při psaní v jednom nebo několika vstupních políčkách pod záhlavími sloupců se zobrazí filtrované výsledky.
Tlačítko Přidat novou vytvoří novou připomínku. Tlačítko Vymazat vymaže připomínku.
Přidání nové připomínky
Chcete-li přidat novou připomínku, klepněte na tlačítko Přidat novou v přehledu připomínek. Na pravé straně obrazovky se otevře panel.
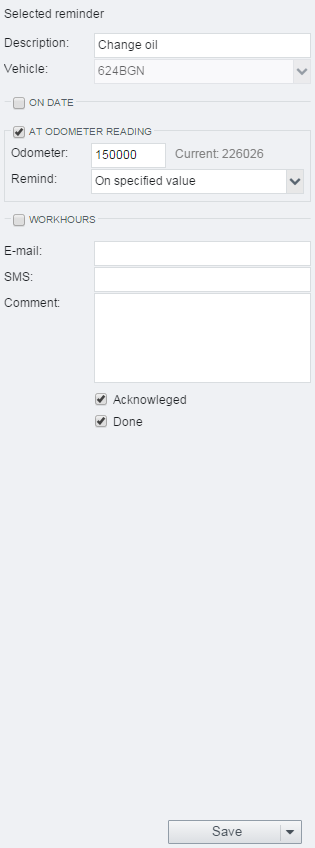
Vyplňte následující vstupy:
-
Popis Uveďte název připomínky, například "výměna oleje" nebo "údržba brzdy".
-
Vozidlo Z rozevíracího seznamu vyberte vozidlo. Připomínka bude platit pouze pro toto vybrané vozidlo.
Pak zvolte alespoň jednu podmínku: k datu, ke stavu tachometru nebo ke stavu motohodin. Pokud je splněna některá z podmínek, připomínka se aktivuje.
Je také možné použít kombinaci výše uvedených typů podmínek. Pokud je vybráno více podmínek, připomínka se aktivuje, když je splněna kterákoliv z uvedených podmínek.
Přidání připomínek pro datum
Chcete-li nastavit připomenutí pro zadané datum, zaškrtněte políčko Datum v panelu Přidat nový . Datum by mělo být vybráno buď zadáním do pole Datum: ** nebo klepnutím na ikonu kalendáře a výběrem data z appletu kalendáře.
Ve výchozím nastavení se varování aktivuje k určenému datu. Chcete-li dostat varování předem, zvolte jinou možnost než je výchozí nastavení "Na zadaný den".
Přidání připomínek pro čtení tachometru
Chcete-li nastavit připomenutí pro zadané počitadlo kilometrů, zaškrtněte políčko na odometru na panelu Add new . Potřebné údaje o počítadle kilometrů by měly být zadány v textovém poli Odometer: .
Ve výchozím nastavení se výstraha aktivuje na zadaném čtení počítadla kilometrů. Chcete-li přijmout varování předem, zvolte jinou možnost než výchozí na zadanou hodnotu .
Přidání připomenutí pro čtení pracovních hodin
Chcete-li nastavit připomenutí pro čtení pracovních hodin, zaškrtněte políčko On workhours na panelu Add new . Potřebný počet pracovních hodin by měl být zadán v textovém poli Workhours .
Ve výchozím nastavení se varování aktivuje při zadaném čtení pracovních hodin. Chcete-li přijmout varování předem, zvolte jinou možnost než výchozí na zadanou hodnotu .
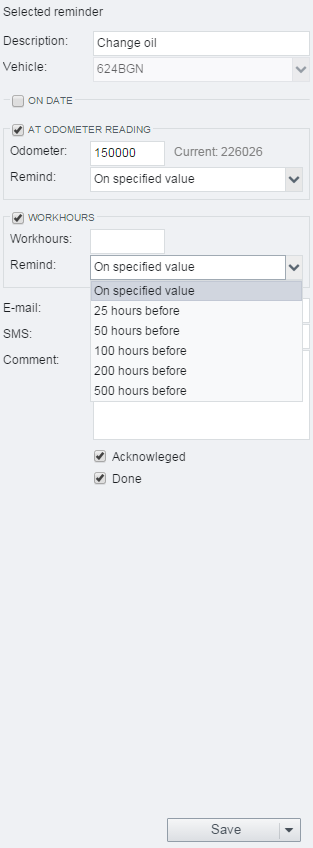
Výběr upomínkových výstupů
Ve výchozím nastavení se připomenutí zobrazují pouze v aplikaci EcoFleet.
Chcete-li přijímat připomenutí na e-mail, zadejte e-mailovou adresu do textového pole E-mail: . Je možné přidat několik adres a oddělit je čárkami.
Chcete-li přijímat připomenutí prostřednictvím SMS, zadejte číslo mobilního telefonu do textového pole SMS: .
Chcete-li odeslat e-mail nebo SMS do výchozího ovladače vozidla , do vstupního pole zadejte @ dd . SeeMe určí, kdo je výchozí řidič v době aktivace připomenutí.
Odstranění existujících připomenutí
Chcete-li odstranit připomenutí, vyberte ji v zobrazení Připomenutí a klikněte na tlačítko Odstranit ** v horní části hlavního zobrazení.
Zprávy
Modul Zprávy poskytuje obousměrnou komunikaci přes navigaci Garmin nebo alternativní přístroje prostřednictvím SMS nebo e-mailu.
Modul Zprávy je přístupný klepnutím na tlačítko Zprávy v horním panelu systému.
 Cíle a výhody modulu Zprávy
Cíle a výhody modulu Zprávy
-
Umožňuje Používat navigace Garmin pro komunikaci s řidiči namísto telefonních hovorů nebo SMS, a tím šetřit náklady na roaming.
-
Souřadnice cílové destinace lze odeslat přímo navigace Garmin. Tímto způsobem řidič nemusí ručně zadávat souřadnice z SMS do navigace Garmin během jízdy.
-
Cíle lze označit na mapě a odeslat se souřadnicemi a adresami. V některých případech je užitečné odeslat místo adresy přesné souřadnice. Příkladem je cíl, který se nachází v obrovských obchodních prostorách s předním vjezdem pro běžné vozidla a parkovištěm ve vzdálené části areálu.
-
Ke zprávám mohou být přidány komentáře, pokud nejsou na mapě zobrazeny určité omezení (dopravní schémata apod.).
-
Je možné, aby byla zaslána kopie všech zpráv do e-mailu.
-
Komunikace může být také odeslána do Garminu z e-mailu. To umožňuje osobám odpovědným za komunikaci s vozidly pracovat na cestách pomocí smartphonů nebo jiných zařízení s možností e-mailu.
Zobrazení zpráv
Okno obsahující Zobrazení zpráv
V okně Zprávy se zobrazují zprávy za zvolené časové období. Pokud nejsou zobrazeny žádné zprávy, je pravděpodobné, že během zvoleného času nebyly odeslány žádné zprávy.

Zobrazí se následující informace o zprávách:
-
Čas ** Čas odeslání zprávy.
-
Server Uživatel systému Ecofleet, který odeslal zprávu.
-
Směrová šipka spojující server a zařízení. Zprávy ze serveru na zařízení jsou označeny zelenou šipkou směřující vpravo. Zprávy ze zařízení na server jsou označeny oranžovou šipkou směřující vlevo.
-
Zařízení. Název zařízení, které může také zobrazovat telefonní číslo nebo e-mailovou adresu.
-
Typ. Typ zařízení může být buď Garmin, SMS nebo e-mail.
-
Zpráva. Vlastní obsah zprávy.
-
Stav Stav zprávy může být jeden z následujících: Odesláno. Zpráva byla odeslána do zařízení, ale nemusí být přijata. Doručeno. Zpráva byla odeslána do zařízení a přijata. * Platnost vypršela. Pokud je zpráva odeslána společnosti Garmin, pak zpráva vyprší, pokud nebyla doručena do týdne po odeslání. Pokud je odeslán na e-mail nebo SMS, zpráva vyprší za den.
Možnosti v Zobrazení zpráv
- Volba časového intervalu Ve výchozím nastavení se zobrazí pouze zprávy z aktuálního dne. Chcete-li to změnit, můžete buď Zadat čas ručně. Zadejte datum zahájení a datum ukončení daného období nebo použijte kalendářní applety pro výběr datumů. Poté klepněte na tlačítko Nahrát zprávy. Použít přednastavené časové období. V rozevírací nabídce připojené k tlačítku Nahrát zprávy je navrženo několik časových období. Vyberte jedno z nich a požadované období Zobrazení zpráv se okamžitě načte. Aktualizace Všechny zprávy na obrazovce mohou být aktualizovány klepnutím na tlačítko Obnovit v pravém horním rohu nad hlavním zobrazením.
- Třídění. Každý sloupec v pohledu může být seřazen ve vzestupném nebo sestupném pohledu rozbalovací nabídkou v záhlaví kteréhokoli sloupce.
- Filtrování Při psaní ve vybraných textových polích se pod hlavičkami sloupců zobrazují filtrované výsledky.
- Odstranění nepotřebných sloupců Umístěte kurzor myši nad některý z nadpisů sloupců. Klepnutím na tlačítko na pravé straně nadpisu otevřete rozbalovací nabídku. Z nabídky vyberte možnost Sloupce a zrušte zaškrtnutí políček před jmény nepotřebných sloupců. Poté se nezaškrtnuté sloupce nezobrazí.
Odesílání zpráv
Odesílání zpráv z modulu Zprávy
Chcete-li vytvořit novou zprávu, klepněte na tlačítko Poslat novou zprávu.
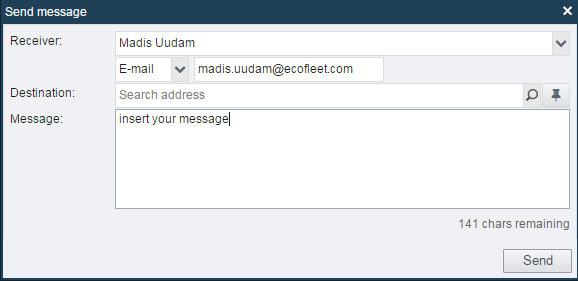
Na vyskakovacím okně Poslat zprávu musí být vyplněna následující pole:
- Příjemci Příjemce zprávy je vybrán z rozevírací nabídky. Dvě pole pod rozbalovací nabídkou se automaticky vyplní. Cílová destinacenebo Adresa. Umožňuje zadat adresu, především pro označení dalšího cíle řidiče. Ikona špendlíku přivede Ecofleet do zobrazení mapy, kde můžete ukázat a kliknout na požadovaný cíl. Ecofleet vyplní Cílovou destinaci s adresou místa špendlíku. Pokud zpráva nemá cílovou destinaci, bude do navigace Garmin odeslána pouze obyčejná zpráva (ikona obálky). Pokud má zpráva uvedenou cílovou destinaci, bude do navigace Garmin odeslán bod trasy.
- Zpráva. Obsah zprávy.
Odesílání zpráv ze zobrazení mapy
Zprávy lze také odeslat ze zobrazení mapy. V zobrazení mapy mohou mít zprávy buď údaje o vozidle nebo údaje o místě určení předem vyplněné.
Odeslání zprávy vybranému vozidlu
Chcete-li zprávu odeslat vybranému vozidlu, klepněte pravým tlačítkem na ikonu označující vozidlo. Z rozbalovacího okna, které se otevře, klikněte na tlačítko Poslat zprávu Poté postupujte podle výše uvedených pokynů. Údaje o vozidle budou předem vyplněné.
Odeslání zprávy s předem vyplněným místem
Chcete-li odeslat zprávu s předplněným místem, klepněte pravým tlačítkem myši na místo. Z rozbalovacího okna, které se otevře, klepněte na tlačítko Poslat zprávu. Poté postupujte podle výše uvedených pokynů. Místo určení bude předem vyplněné.
Další možnosti
Přeposlání zprávy
Chcete-li přeposlat již odeslanou zprávu, vyberte již odeslanou zprávu ze seznamu a klepněte na tlačítko Znovu poslat vlevo dole. Můžete zprávu zkontrolovat a upravit před opětovným odesláním.
Export a tisk zpráv
Chcete-li zprávy exportovat do souboru nebo je vytisknout, použijte tlačítka v pravém dolním rohu obrazovky. Soubory lze exportovat do souborů Adobe Acrobat (PDF) nebo Microsoft Excel (XLS).
Rozšířené možnosti týkající se zpráv
Předpřipravení zpráv
Pro opakované a běžně odesílané zprávy je možné připravit si zprávy v části Nastavení -> Kategorie -> Garmin předpřipravené zprávy. To umožní uživateli s právy administrátora definovat krátké zprávy pro řidiče uložené uvnitř zařízení Garmin.

Předávání zpráv Garmin e-mailem
Chcete-li obdržet kopii příchozích zpráv Garmin na e-mailovou adresu, zaškrtněte políčko Přeposílat zprávy z navigace Garmin do mého emailu na kartě Moje nastavení v části Nastavení.
Pokud je nastavení aktivováno, zprávy odeslané z aplikace Garmin jsou odeslány na definovanou e-mailovou adresu. Každá zpráva bude mít jako adresu Od: e-mailovou adresu zadanou k jedinečnému zařízení Garmin, takže je možné okamžitě odpovědět na e-mail.
Odesílání zpráv do zařízení Garmin z e-mailu
Každému zařízení Garmin je přiřazena jedinečná e-mailová adresa, na kterou lze posílat zprávy z e-mailové adresy společnosti. Mít pevnou adresu pro každé zařízení umožňuje komunikovat s Garmin zařízeními pomocí e-mailového klienta.
Existují dvě podmínky pro komunikaci se službou Garmin-email:
-
Zpráva musí být odeslána z e-mailové adresy, která je registrována jako uživatelské jméno v systému Ecofleet v rámci dané organizace.
-
Zpráva musí být odeslána na zařízení Garmin, které má e-mailovou adresu ve formátu {objectid}.garmin@mail.seeme.eu.
Úkoly

Modul Úkoly umožňuje vytvářet úkoly pro řidiče během 24 hodin a snadno je řídit. Kliknutím na tlačítko Úkoly se otevřou následující záložky:
Úkoly
V této záložce je možné přidat nové úkoly (přidat nový úkol). Je také možné podívat se zpětně v čase (pomocí nástroje kalendář) a procházet tak historii úkolů. V okně úkolů jsou zobrazeny všechny přiřazené (mají řidiče) a nepřiřazené úkoly (zatím nemají řidiče). Nepřiřazené úkoly jsou zobrazeny v horní části okna, přiřazené úkoly pak v jeho spodní části.
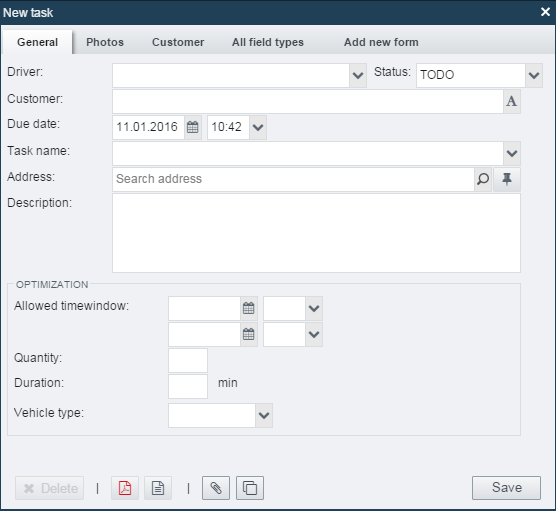
Nabídka v dolní části formuláře umožňuje:
- vymazat úkol
- vytvořit z úkolu PDF soubor
- vytisknout úkol
- připojit přílohy (soubory) k úkolu (tyto budou viditelné na mobilním zařízení)
- upravit jako nové - umožňuje převést data z aktuálního úkolu na nový
Seznam úkolů
Úkoly s / bez konkrétního řidiče jsou rozděleny do dvou skupin:
Nepřiřazené
Zde se zobrazují úkoly, které nemají přiřazeného řidiče, ale mají definovaný čas úkolu. Přiřazení nepřiřazeného úkolu konkrétnímu řidiči je popsáno v kapitole "Úprava seznamu úkolů" níže.
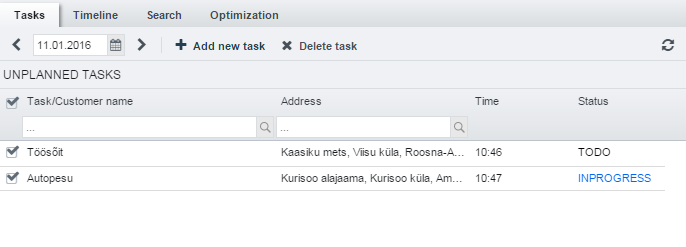
Přiřazené
Zde jsou zobrazeny úkoly, které jsou přiřazeny konkrétním řidičům. Pole (Název, Adresa, Čas, Stav) - umožňují úkoly seřadit abecedně a podle těchto polí je seskupit.
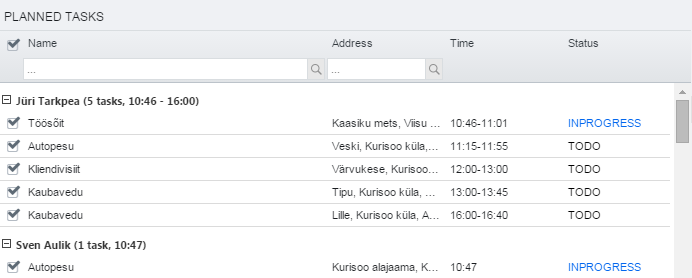
Pro lepší přehled mají úkolů různé barvy dle aktuálního stavu:
- ZAHÁJIT (TO DO) - černá
- PROBÍHÁ - modrá
- ZRUŠENO - červená
- HOTOVO - zelená
-
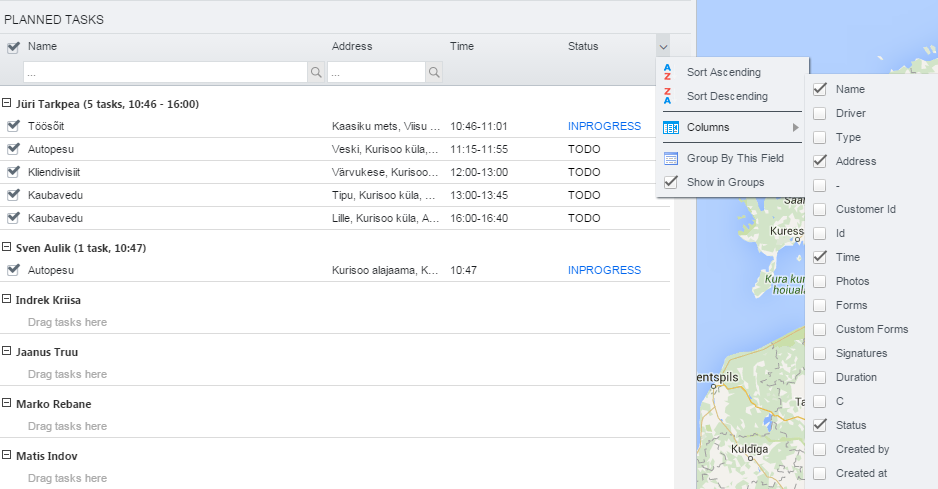
Další pole v seznamu:
- Doba trvání (v minutách)
- Fotografie - počet fotografií Formuláře - počet formulářů
- Vlastní formuláře - názvy formulářů
- C - počet komentářů
- Podpisy - počet podpisů - kolik je požadováno / zbývá podepsat
- Pomlčka (-) - Vizuální časová osa, která zobrazuje začátek a konec pracovního dne (a všechny úkoly mezi nimi). Na takovémto diagramu jsou všechny přerušení během dne dobře viditelné. Barva pomlčky představuje stav úlohy. Pozor! Úkoly musí mít nastavenu dobu trvání, aby bylo možné použít toto zobrazení!
Příklad. Řidič má mnoho úkolů ráno a večer. Dlouhé přerušení během oběda (12: 30-14:00) je snadno viditelné.
! [task-6-cs] (img / task-6-en.png)
Tlačítka v dolní části okna úkolů:
- Přizpůsobit na obrazovku - všechny úkoly aktuálního dne se současně zobrazí na jednu obrazovku.
- Poloha - umožňuje zobrazit na mapě polohu úkolu (vybrané ze seznamu úkolů).
- Otevřít - otevře úkol (vybraný ze seznamu úkolů) v novém okně.
Je také možné vytvořit soubor PDF z úkolu; export úkolu do aplikace Excel; vytisknout úkol.
Tlačítko seznamu voleb, které pomáhají skrýt/zobrazit různé informace:
- skrýt neaktivní řidiče - skryje řidiče bez úkolů v aktuálním dni. Například když pracuje pouze 50 řidičů ze 100.
- skrýt dokončené úkoly - příklad použití - když řidič má během dne mnoho úkolů a informace o již dokončených úkolech by narušily přehlednost.
- Zakázat notifikace úkolů - příklad použití - když úkoly mají mnoho změn stavu a mohou řidiče vyrušovat při jeho práci.
-
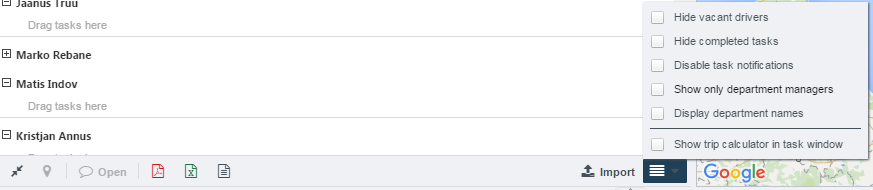
Importování úkolů
Společnosti, které používají aplikaci Ecofleet pro správu úkolů, mohou mít potřebné informace již uložené v jiném softwaru. Aby se zabránilo opakovanému ručnímu vkládání dat znovu a znovu, je možné extrahovat data z jiných softwarů třetích stran do souboru * .csv a snadno importovat tento soubor do EcoFleet. Pozor! soubor musí být ve formátu UTF-8.
Volbou položky Import se otevře okno importu. Je důležité si všimnout, že záhlaví sloupců (první řádek souboru .csv) musí zůstat v angličtině a musí zůstat přesně takto:
| Název sloupce | Typ | Příklad | ||
|---|---|---|---|---|
| Timestamp (povinná) | timestamp | 2014-04-04 12:00:00+0200 2014-04-04 12:00:00 2014-04-04 |
Pokud chybí časové pásmo, použije se časové pásmo organizace. Pokud chybí čas, použije se 00:00:00. | |
| Address | string | Tiigi 35, Tartu, Estonsko | souřadnice. | Pokud zeměpisná šířka + zeměpisná délka chybí a adresa existuje, hodnota polohy je geokódována |
| Zeměpisná délka | float | Pokud zeměpisná šířka + zeměpisná délka chybí a adresa existuje, pak je hodnota geokódována, | ||
| TimeWindowBeginTime | timestamp | 2014-04-04 12:00:00+0200 2014-04-04 12:00:00 2014-04-04 | Pokud chybí časové pásmo, použije se časové pásmo organizace. Pokud chybí čas, použije se 00:00:00. | |
| TimeWindowEndTime | timestamp | 2014-04-04 12:00:00+0200 2014-04-04 12:00:00 2014-04-04 | Pokud chybí časové pásmo, použije se časové pásmo organizace. Pokud chybí čas, použije se 23:59:59. | |
| Quantity | integer | 3 | ||
| PersonKey | string | "38201058999" | ||
| PersonName | string | "Jméno Příjmení | ||
| ServiceTime | number | 60 |
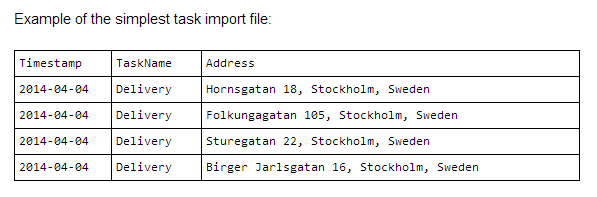
Propojení úkolů a zákazníků
Pokud organizace má své zákazníky založené v systému EcoFleet, je snadné propojit úkoly a zákazníky během importu.
Stačí při importu úkolu přidat do importovaného .csv souboru další pole s názvem customerId a/nebo customerName. Pole "customerId" se porovná polem "ID", které je zapsáno v Nastavení -> Zákazníci. Pole CustomerName se porovná s polem "Name" ve stejném umístění.
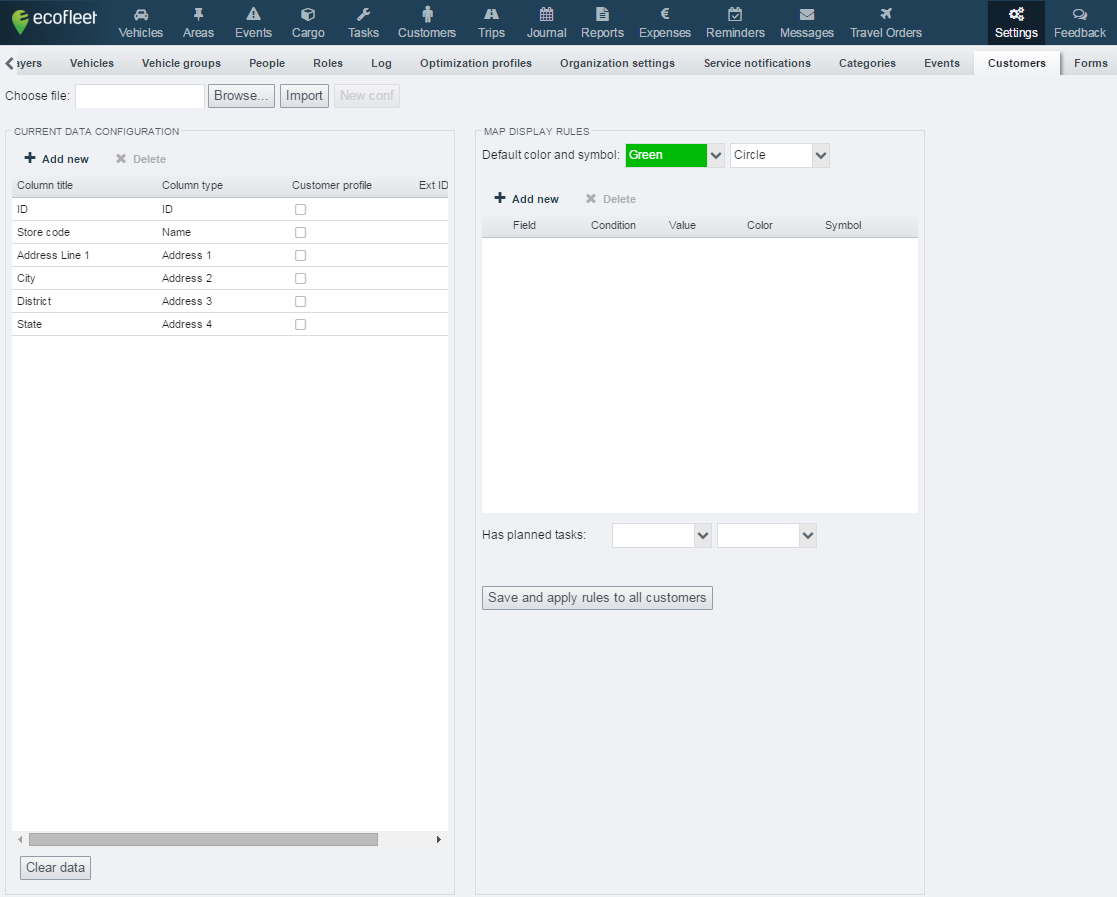
Importovaná úkol bude automaticky propojen k zákazníkovi, který má stejné ID nebo jméno. Alespoň jeden z těchto údajů ("ID" nebo "name") musí odpovídat. Adresa zákazníka (pokud byla dříve geokódována) je také nastavena jako adresa úkolu.
Úprava seznamu úkolů
Nepřiřazené úkoly lze snadno přetáhnout (z horního části) ke konkrétnímu řidiči v dolním části pole úkolů.
Pravé klik myši skrývá další funkce (pro nepřiřazené i přiřazené úkoly):
- Otevřít
- Přiřadit úkol osobě
- Zadat úkoly více lidem
- Nastavit stav úkolu
- Kopírovat
- Vymazat
Viz také kapitola "Vytváření a správa úkolů" níže.
Vytváření a správa úkolů
Chcete-li upravit úkol, klikněte pravým tlačítkem myši na úkol a vyberte možnost "Otevřít". Můžete také vybrat "Otevřít" ze spodní lišty nabídky.
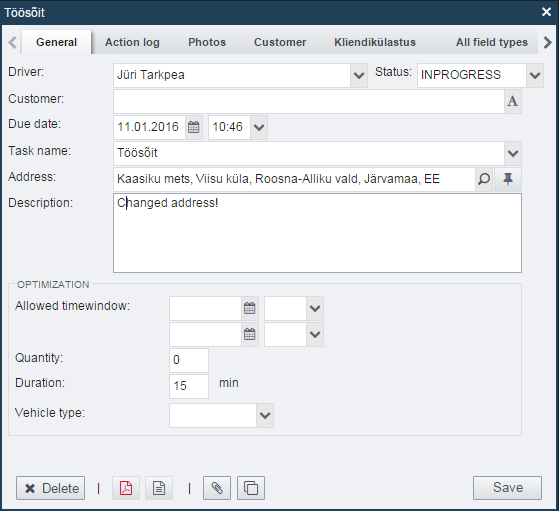
Chcete-li přidat nový úkol, vyberte "Přidat nový úkol". Otevře se vyskakovací okno, kde můžete vyplnit následující pole:
Úkoly
-
Název úkolu - můžete zadat název nebo vybrat jej z předdefinovaných, které byly dříve popsány v Nastavení-> Kategorie-> Účely jízd .
-
Zákazník - od třetího znaku bude systém vyhledávat z databázi zákazníků. Po vybrání zákazníka systém automaticky nastaví adresu tohoto zákazníka.
-
Adresa - lze přidat třemi různými způsoby: zákazníkem - pokud je vybrán zákazník, adresa se automaticky zobrazí (na základě adresy zákazníka) v poli adresa. vyhledáním adresy - při psaní adresy systém také navrhne podobné adresy. * kliknutím myši na mapu - je také možné přímo označit místo na mapě pomocí špendlíku napravo od pole Adresa.
-
Datum platnosti
-
Řidič
-
Stav
-
Formuláře - mohou být přidány, aby je řidiči vyplnili.
Panel tlačítek vlevo dole umožňuje:
- vymazat úkol
- vytvořit z úkolu soubor PDF
- vytisknout úkol
- přidat úkolu přílohu/y
- upravit úkol jako nový
Záznam činnosti - umožňuje abecední řazení a filtrování úkolů podle následujících parametrů:
- Akce
- Uživatel
- Časový otisk
- Poloha - zobrazuje polohu aktivity (při použití mobilního zařízení). To pomáhá sledovat, zda byl úkol dokončen tam, kde měl být.
Fotky
Kliknutím myši na fotku se tato otevře ve velkém vyskakovacím okně. Fotky je také možné stáhnout a vytisknout.
Zákazník
V této záložce nelze nic změnit. Údaje jsou viditelné, když je úkol propojen k určitému zákazníkovi. Organizace si může naimportovat vlastní zákaznickou databázi a nastavit pole, která jsou viditelná na mobilním zařízení.
Formuláře
Zde se objeví formuláře předem nastavené pro vyplnění (viz také kapitola "Formuláře úkolů").
Časová osa
Tato záložka umožňuje třídit úkoly a sledovat všechny akce týkající se úkolů (například změny stavu). Také sledovat, které úkoly v jakém pořadí jsou řidiči plněny.
V záložce časové osy jsou tyto abecedně seřaditelné a filtrovatelné sloupce:
- Název úkolu
- Osoba
- Čas
- Akce
Hledat
Umožňuje vyhledávat úkoly v dlouhodobém pohledu pomocí různých parametrů (název řidiče, popis úkolu, období apod.).
Formuláře úkolů
Formuláře úkolů jsou užitečné pro firmy, aby si mohli přednastavit pouze ty pole, které chtějí od řidičů vyplnit (s ohledem na specifika firem a logiku podnikání).
Chcete-li přidat a nakonfigurovat formuláře úkolů, vyberte z panelu modulů Nastavení -> Formuláře.
Parametry formuláře (nalevo):
Název formuláře
- Výchozí - bude automaticky přidáno do formuláře
- Zobrazit - zobrazí pole daného formuláře v hlavním okně úkolu.
- Podpis - všude kde je potřeba podpis daného formuláře v mobilním zařízení.
Příklad Jak jsou formulář a jeho pole zobrazeny v hlavním okně úlohy, když je vybrán parametr "Zobrazit".

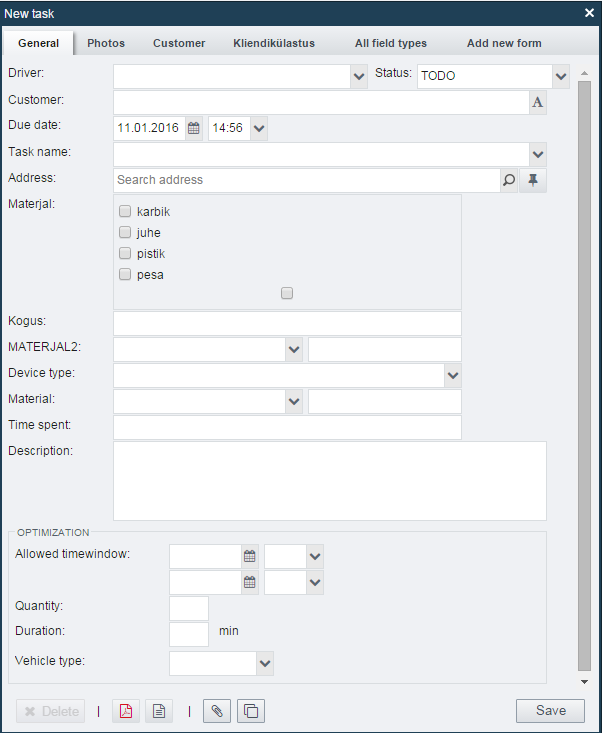
Pole formuláře (napravo):
- Název pole
- Typ: Jednořádkové textové pole - umožňuje vložit 1 řádek textu. Číselné pole - na mobilním zařízení se zobrazí numerická klávesnice Víceřádnkové textové pole - umožňuje vložit několik řádků textu. Výběr hodnot - umožňuje vybrat jednu hodnotu z mnoha. Možné hodnoty jsou odděleny středníkem v poli "Hodnoty". Seznam hodnot - umožňuje vybrat více hodnot z mnoha. Možné hodnoty jsou v poli hodnoty odděleny středníkem v poli "Hodnoty". Zaškrtávací pole - pro odpovědi ano / ne Výběr s hodnotami - pro popis materiálů (například pokud si technik přeje, aby stanovil, kolik / jaký druh materiálu byl použit pro splnění úkolu). Možné rozbalovací hodnoty jsou odděleny středníkem v poli "Hodnoty". Webový odkaz - odkaz na webovou stránku. Webový odkaz lze zadat pouze na adresu (například ecofleet.com) nebo s předponou protokolu (například http://ecofleet.com).
- Hodnoty
- Webová aplikace
- Mobilní aplikace
Příklad Vzhled okna úkolu, když je nastaven typ pole Výběr hodnot a hodnoty jsou 1,2, 3, 4, 5 **

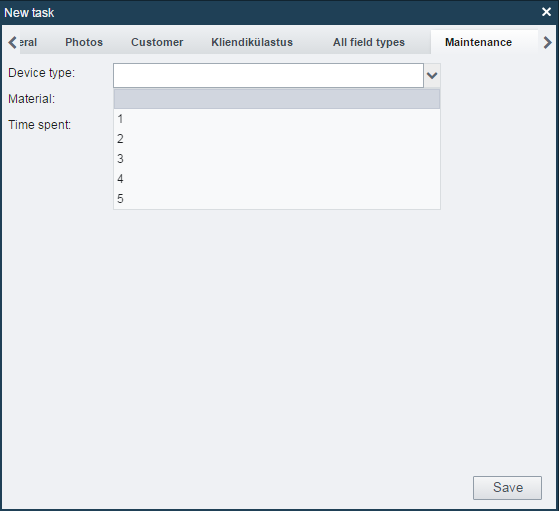
Příklad Vzhled okna úkolu, když je nastaven typ pole Seznam hodnot a hodnoty jsou "karbik; jihe; pistik; pesa "

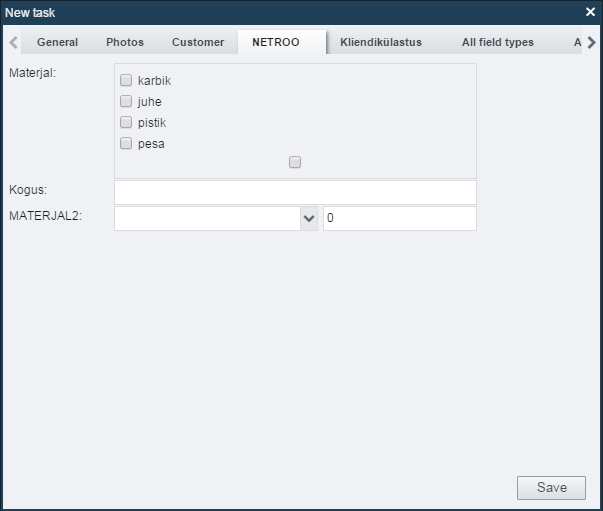
Příklad Vzhled okna úkolu, když je nastaven typ pole Výběr s hodnotami a hodnoty jsou "cable; plug; router; time"

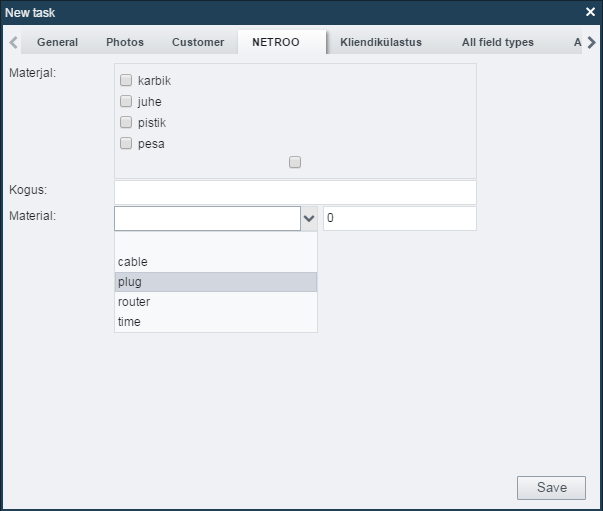
Povolení:
- Needitovatelné - zobrazí se, ale změny nejsou povoleny. Slouží k zajištění, aby uživatelé nemohli nic sami změnit.
- Editovatelné - lze je v případě potřeby vyplnit.
- Povinné - vyplnění úkolu / formuláře / formulářového pole musí být dokončeno.
Role spojené s modulem Úkoly
Můžete přidávat následující další práva uživateli v Nastavení -> Role:
- zda může řidič modul úkolů vidět
- zda může řidič přidat nové nebo změnit aktuální úkoly
- zda může řidič přidávat nebo upravovat úkoly jiných řidičů
- zda může řidič upravovat formuláře úkolů
- zda může řidič smazat úkoly atd.
Optimalizace
1. Konfigurace
Optimalizace musí být povolena Administrátorem v Nastavení organizace v Ecofleet Reseller jako samostatný modul. Jelikož funkce Optimalizace je přístupná přes modul Úkoly, tento musí být povolen, stejně jako modul Oblasti, který je nutný pro definování jednotlivých dep (míst výjezdu či míst návratu).
Jako důsledek povolení modulu Optimalizce:
-
se zobrazí pole Optimalizace v Úkolech.
-
se v menu Nastavení zobrazí také několik nových možností:
-
záložka Optimalizační profily
-
Nastavení -> Vozidla budou mít k dispozici záložku pro Optimalizaci
2. Definování dep (míst výjezdu a návratu)
Nejprve je nutné definovat depa, nebo alespoň jedno z nich.
Depa jsou považovány za počáteční a koncové body pro plánované jízdy vozidla. Jedná se o vaše firemní prostory, parkoviště, garáže, z nichž vozidla začínají cestovat.
Depa musí být definována jako oblasti v modulu Oblasti. Tvar oblasti ( obdelník/ kruh / polygon / trasa) není důležitý, stjeně jako název dané oblasti.
Doporučeme začít tím, že vytvoříme kruhově tvarovanou oblast volně pokrývající depo a pojmenujte jej "Depo 1". Tato může překrývat jakékoliv oblasti, které jste dříve používali definované pro účely modulu Události nebo pro jiné účely.
3. Definování optimalizačního profilu
Je potřeba vytvořit alespoň jeden optimalizační profil pro vaše vozidla. Optimalizační profil definuje pro vozidlo nebo vozidla, kterým bude profil přidělen, jejich provozní náklady, nosné či ložné kapacity, limity na provozní dobu a další parametry pro optimalizaci.
Profily optimalizace jsou uvedeny a vytvořeny v části Nastavení -> Optimalizační profily. Kliknutím na tlačítko Přidat nový vytvoříte nový optimalizační profil.
Vlastnosti profilu se zobrazují na panelu napravo.
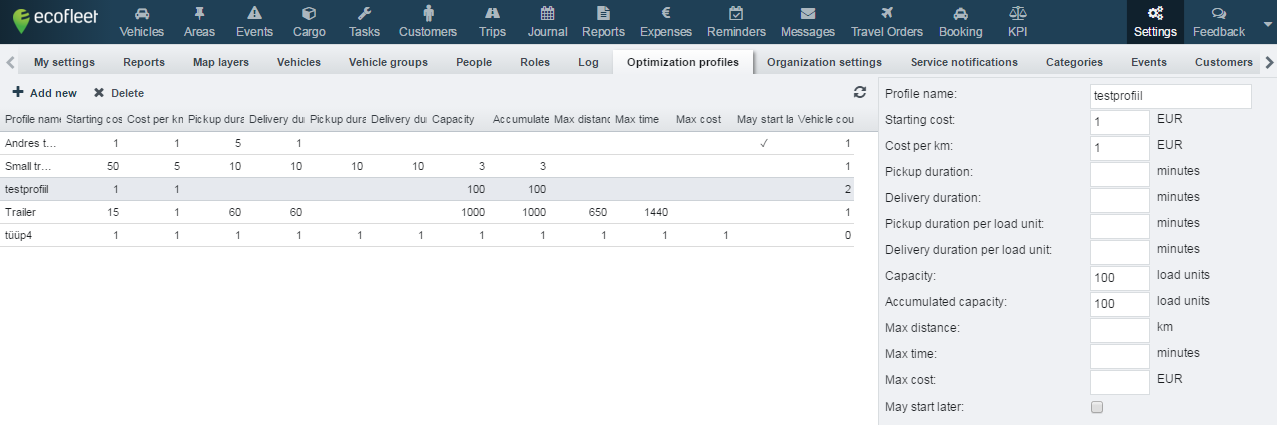
Doporučujeme nejprve použít co nejméně parametrů. Žádné pole není povinné.
| Pole | Obsah | Komentář |
|---|---|---|
| Jméno profilu: Název profilu optimalizace, například "Velký nákladní vůz". | Pokud váš vozový park má skupiny vozidel se stejnou značkou a výrobcem, z nichž každá má odlišné parametry a provozní náklady, může být nejlépší vytvořit profily pro každou takovou skupinu. | |
| Počáteční náklady: Kolik stojí, aby vozidlo nastartovalo a vyjelo z depa. | Nákladová cena (číslo). Čím větší jsou počáteční náklady, tím méně vozidel z depa vyjede. | |
| Náklady na km: Kolik stojí 1 ujetý km daného vozidla. | Nákladová cena (číslo). | |
| Doba nakládky: Výchozí čas strávený při zastávce u zákazníka. | Hodnota v minutách. Z možností "doba" doporučujeme používat zaráz pouze jednu. | |
| Doba dodání: Výchozí čas strávený na místě po jízdě při "doručování". Většinou se doporučuje nepoužívat. | Hodnota v minutách. | |
| Kapacita: Kolik jednotek může vozidlo přepravovat. | Hodnota v jednotkách. | |
| Akumulovaná kapacita: Kolik jednotek může vozidlo naložit a vyložit celkem. Maximální limit jednotek, které mohou být součástí úkolu. | Hodnota v jednotkách. | |
| Max. vzdálenost: Omezení, jak daleko může vozidlo jet. | Hodnota ve vzdálenosti. | |
| Max čas: Omezení času, kolik může vozidlo strávit při plnění úkolu. | Hodnota v minutách. | |
| Maximální náklady: Omezení, kolik může úkol stát. | Hodnota v ceně. | |
| Může začít později: Zapínejte, pokud má vozidlo povoleno začít výjezd z depa později než je nastavena pracovní doba společnosti. |
4. Definování u vozidel
Optimalizována mohou být pouze vozidla uvedená v systému Ecofleet.
Pokud jsou vozidla zařazena do systému Ecofleet v části Nastavení -> Vozidla , pak pod záložkou Optimalizace, přiřaďte ke každému vozidlu jeden z optimalizačních profilů, které jste vytvořili v kroku 3. - definování optimalizačního profilu). Dále pak vyberte počáteční a konečnou polohu dep, které jste vytvořili v kroku 2 - počáteční a konečná poloha může být identická.
5. Definování řidiče
Všichni řidiči by měli být uvedeni v systému Ecofleet jako řidiči. To se provádí v části Nastavení -> Lidé -> Je řidič. Jediné povinné pole v tomto okamžiku jsou pole pro jméno a příjmení.
6. Spojení vozidla s řidičem
Nyní je nutné přiřadit řidiče k vozidlu.
V části Nastavení -> Lidé -> Je řidič -> Je dopravce - pro každého řidiče vozidlo z rozevíracího seznamu.
V tomto okamžiku je vše nastaveno pro vlastní optimalizaci.
7. Vytvoření úkolu
V modulu Úkoly klikněte na tlačítko Přidat nový úkol.
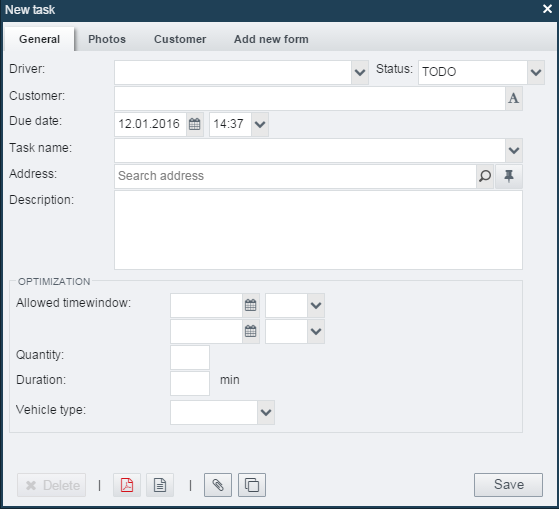
Minimálně je potřeba vyplnit název úkolu a adresu.
8. Optimalizace
Jakmile jste vytvořili nezbytné úkoly, ujistěte se, že jsou zaškrtnuty a viditelné na panelu Nepřiřazené úkoly.
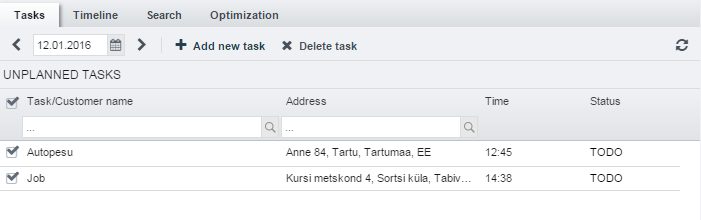
Pak vyberte tlačítko Spustit Optimalizaci. Ecofleet zahájí optimalizační proces s přihlédnutím ke všem datům uvedeným v předchozích krocích.
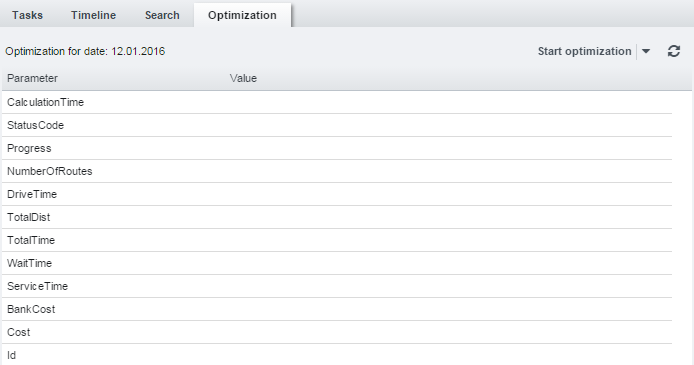
Pokud je v řádku StatusCode uvedeno "CalculationResultFound", optimalizace vedla k výsledkům, které budou zobrazeny v EcoFleet, pokud kliknete na tlačítko Dokončit optimalizaci.
Vezměte prosím na vědomí, že optimalizace je efektivně nekonečná, protože při zohlednění všech kombinací všech silnic v matricích bude trvat neúměrně velký čas ve srovnání s úsporami, které přinese. Optimalizace pokračuje v práci poté, co jste klikli na tlačítko "Spustit optimalizaci" a pokud řádek StatusCode zobrazí buď "CalcatingMatrix" nebo "CalcatingResultFound". Z tohoto důvodu doporučujeme kliknout na tlačítko "Dokončit optimalizaci" poté, co získáte 30% úspor na řádcích DriveTime, TotalDist nebo TotalTime, ve srovnání s tím, co na začátku navrhuje Ecofleet.
Výsledky programu StatusCode, jiné než "CalcatingMatrix" nebo "CalculatingResultFound", jsou chybové zprávy naznačující, že je potřeba přezkoumat vstupní optimalizační parametry.
9. Zobrazení výsledků
Jako výsledek optimalizace Ecofleet rozdělí úkoly mezi řidiče, seřadí je a promítne plánované trasy. Ty mohou být zobrazeny v kartě Úkoly v panelu Přiřazené úkoly.
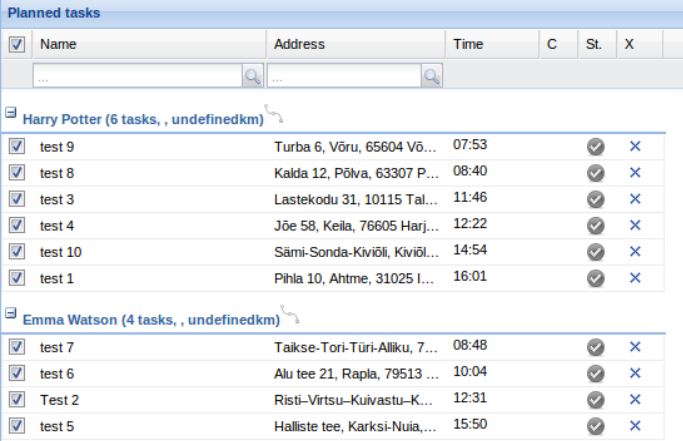
Klepnutím pravým tlačítkem myši na obrázek "vlnka" vedle jména řidiče můžete zobrazit plánovanou stopu na panelu mapy.
Úkoly - Ecofleet Mobile
Abyste mohli používat modul Úkoly v mobilním zařízení, je potřeba nainstalovat Ecofleet Mobile do mobilního zařízení.
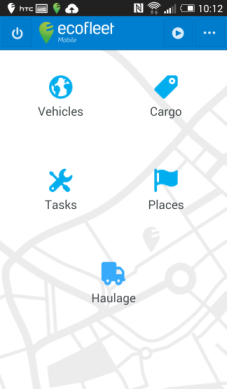
Seznam úkolů
Úkoly jsou rozděleny do tří skupin:
- Dnes - zde se zobrazí úkoly, které jsou přiřazeny konkrétnímu řidiči a jsou ve stavu "PROVÉST" nebo "PROBÍHÁ"
- Vše - minulé a budoucí úkoly
- Nepřiřazené - zde jsou zobrazeny nepřiřazené úkoly (bez řidiče), které ale mají nastavený čas úkolu.
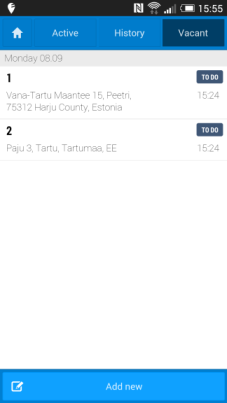
Pro lepší přehled mají stav úkolů různé barvy:
- PROVÉST - černá
- PROBÍHÁ - modrá
- ZRUŠENO - červená
- HOTOVO - zelené
Podle práv mohou být nové úkoly vytvořeny jak na webu, tak i na mobilních zařízeních. Řidič okamžitě obdrží oznámení o novém úkolu.
Příklad Přidání nového úkolu do mobilního zařízení
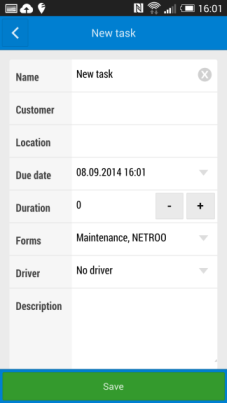
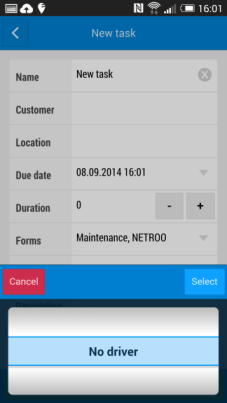
Úkoly související s činností
V hlavním okně Nového úkolu se zobrazí název úkolu a adresa. Menu nabídky hlavního okna obsahuje následující akce:
- Zobrazit na mapě - zobrazí se úkol uvedený na mapě a a jeho hlavní informace.
- Spustit navigaci - směr jízdy z aktuální polohy na adresu úkolu se zobrazí pomocí Map Google. Stav úkolu bude automaticky nastaven jako "PROBÍHÁ".
- Přidat do fronty - úkol bude přidán do seznamu úkolů a bude vidět v záložce "Vše".
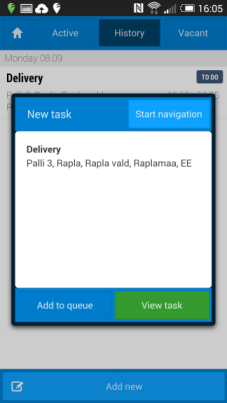
Klepnutím na tlačítko Zobrazit úkol na mapě se zobrazí větší mapa a další informace o úkolu (pokud jsou nastaveny ve webové aplikaci):
- Údaje zákazníka
- Formuláře
- Zprávy
-
Ikona!
 se zobrazí,aby vás informovala o dalších informacích umístěných na stránkách.
se zobrazí,aby vás informovala o dalších informacích umístěných na stránkách.
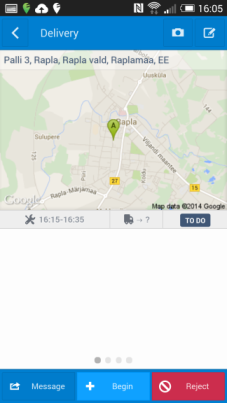
Na horním panelu se zobrazí tyto tlačítka:
- Příloha - soubory přidané k úkolu
- Fotografie - umožňuje procházet fotografie přidané do úkolu na webu a také pořizovat fotografie z mobilních telefonů a přidat je do úkolu.
- Upravit úkol - podle nastavených oprávnění umožňuje úkol upravit (změna času úkolu a jeho trvání , přiřazení úkolu jinému řidiči apod.). Všechny změny se objeví i na webu.
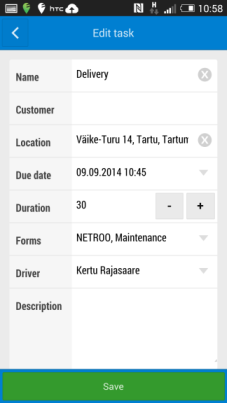 Příklad. Změna času úkolu.
Příklad. Změna času úkolu.
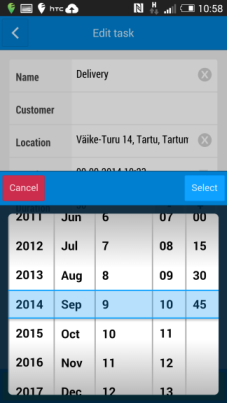
Na spodním panelu se zobrazí tyto tlačítka: Zpráva - odeslání zprávy (bude se automaticky zobrazovat ve webové aplikaci jako komentář). Začít - spustí úkol Odmítnout - odmítnutí úkolu. V takovém případě se úkol zobrazí na stránce "nepřiřazené úkoly".
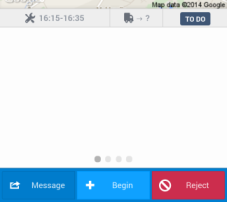
Při dokončení úkolu jsou možné stavy HOTOVO a ZRUŠENO. V obou případech musí být k úkolu přidána zpráva (některé zprávy mohou být předdefinovány na webu).
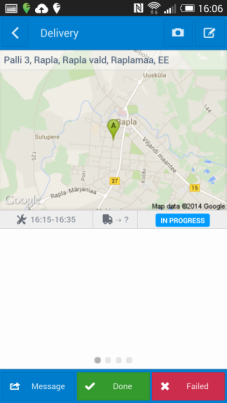
Příklad Dokončení úkolu a odeslání zprávy.
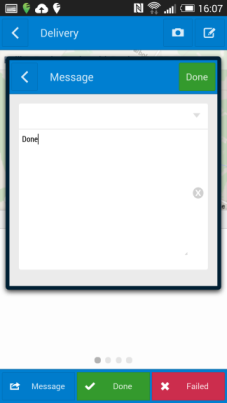
Je také možné požadovat podpis adresáta úkolu. Za tímto účelem je nutno nastavit jako Podpis na webu Nastavení -> Úkoly . Uložením formuláře do mobilního zařízení se zobrazí okno pro podpis.
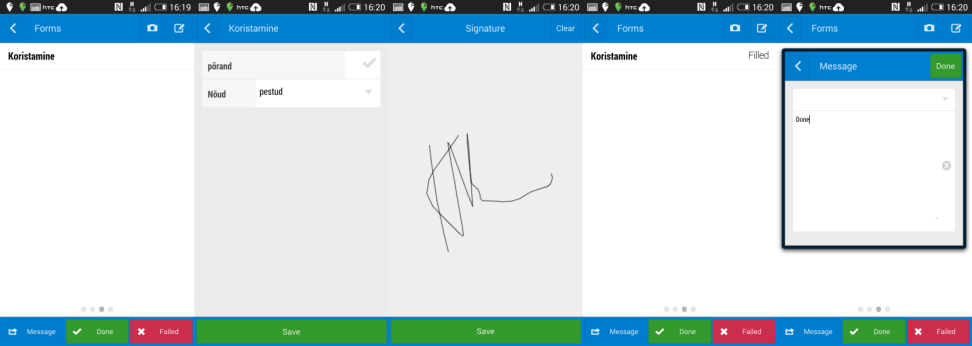
Zobrazení mapy
Kliknutím na mapu v hlavním okně úkolu se otevře větší mapa. Adresa úkolu je označeno speciální ikonou:
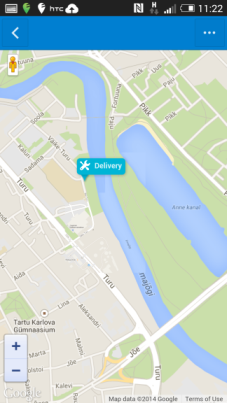
Mapu lze přiblížit a oddálit stisknutím tlačítek + a - nebo pomocí zoomu se dvěma prsty. Přetáhněte žlutého panáčka na místo na mapě a zobrazte snímky ulic na úrovni Google Street View. Kliknutím na ikonu (...) v pravém horním rohu mapy se otevře následující funkce:
- Mapové vrstvy - mapa Google se zobrazí automaticky. "Mapové vrstvy" obsahují alternativní pohledy na mapu.
- Navigovat do cíle
- Sledovat pozici objektu
- Získejte odkaz na Mapy Google
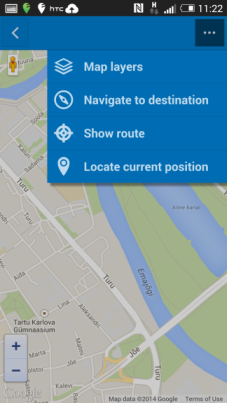
Viz také kapitola Mapa v uživatelské příručce.
Zákazníci

Modul Zákazníci umožňuje importovat existující databázi zákazníků a upravovat je v systému EcoFleet. Zákazníci jsou na mapě zobrazeni pomocí přesných souřadnic. Je také možné propojit konkrétní úkoly s konkrétními zákazníky.
Seznam zákazníků je zobrazen na levé straně hlavního okna, zatímco na pravé straně hlavního okna je zobrazena mapa.
Na panelu nabídek pod seznamem zákazníků naleznete následující funkce:
- Geokód - systém vyhledá a přidá geografické souřadnice (zeměpisná délka a šířka) pro adresy v seznamu zákazníků. Také umístí všechny díly adresy zákazníků do samostatných sloupců. Pokud je v databázi mnoho zákazníků, proces geokódování může chvíli trvat (až několik hodin). Pokud jste začali geokódování pro velké množství zákazníků, není třeba zůstat přihlášeni do systému EcoFleet, protože tento proces běží na pozadí.
Může se stát, že Ecofleet nemůže identifikovat souřadnice importované adresy. V takovém případě je hodnota na sloupci souřadnic v tabulce označena jako "Ne". Souřadnice musí k takovým položkám být přidány ručně - viz kapitola "Manuální nastavení souřadnic".
-
Celkem (celkový počet zákazníků)
-
Tlačítko doplňkových funkcí
 :
:-
Zobrazit sloupce adresy - zda se musí sloupec adresy zobrazit samostatně v tabulce. Ve výchozím nastavení je tato akce přepnuta na Vypnuto.
-
Export do Excelu - systém stáhne soubor a otevře jej v aplikaci Excel. Zobrazí se následující komponenty:
-
správná adresa
části adresy na samostatných řádcích
souřadnice
- Export do oblastí - klientská databáze bude automaticky odeslána do modulu Oblasti.
Tato funkce může být užitečná v případě, že chcete použít jména zákazníků také jako počáteční či konečné body v Knize jízd nebo použít v modulu Oblasti a Události pro nastavení události (vjezd či opuštění oblasti)
Filtrování
Všechny záhlaví sloupců mají buď možnost vložit text nebo rozbalovací menu s možnostmi. Pomocí těchto ovládacích prvků filtrujte seznam a vyhledejte konkrétní shodu. Pro zobrazení změn musíte kliknout na tlačítko Obnovit.(Můžete si všimnout, že se v tomto ohledu se modul Zákazníci liší od ostatních modulů EcoFleet, kde se seznamy automaticky obnovují, ovšem aktualizace velkých zákaznických databází by bylo nevyhnutelně pomalé, a proto v zájmu rychlosti nebylo v modulu Zákazníci aplikováno automatické aktualizování). S filtrováním můžete získat lepší vizuální přehled o zákaznících. Můžete například filtrovat podle obchodního zástupce a zobrazit si na mapě jak daleko od své pobočky má své zákazníky, což může vést k dražším a tím i neefektivním zákaznickým návštěvám.
Je také užitečné vědět, že v závislosti na množství polí zákazníků (seznam sloupců) může být tabulka částečně zobrazena na obrazovce. Chcete-li vidět zbytek sloupců, můžete tabulku posouvat vodorovně.
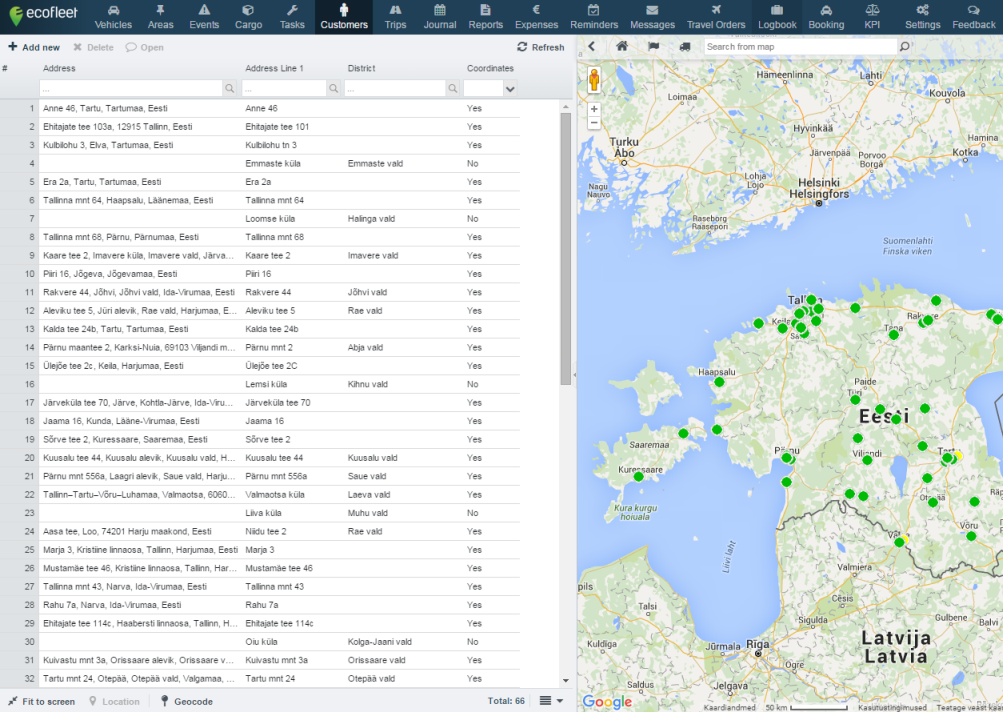
Vytvoření a import databáze zákazníků
Databázi zákazníků lze vytvořit importováním stávající databáze zákazníků z * .csv souboru. Pozor! soubor musí být ve formátu UTF-8. Prosím povšimněte si, že první horizontální řádek v tabulce bude tvořit pole v EcoFleet. Zbývající řádky budou prezentovány jako údaje zákazníků.
K importu přejděte Nastavení -> Zákazníci.
1) Klikněte na tlačítko Procházet... a vyberte umístění souboru * .csv v počítači. Pozor! soubor musí být ve formátu UTF-8.
2) Klikněte na tlačítko Import
Po úspěšném importu se zobrazí tabulka se čtyřmi sloupci (Název sloupce, Typ sloupce, Profil zákazníka a Ext. ID).
3) Opravte typ všech polí. Podívejte se na sloupec Typ sloupce. Ve výchozím nastavení má vše v databázi typ Text. Opravte typy sloupců přidáním správného typu.
Typy jsou:
-
Text - tento typ je pro všechny texty a popisy, které neodpovídají jinému typu.
-
Číslo - tento typ je pro číselné hodnoty týkající se zákazníka, čísla jednotek apod.
-
ID - použijte toto pro číselné kódy přidělené zákazníkům (kód zákazníka).
-
Název - tento typ je pro jméno zákazníka
-
Výběr hodnot - tento typ umožňuje mít rozbalovací nabídku se všemi údaji uvedenými ve sloupci. Hodí se k častým datům, jako jsou kategorie.
-
Datum - použijte pro data. Použijte formát dd.mm.rrrr nebo rrrr-mm-dd.
-
Html - tento typ může obsahovat formátovaný text v HTML. To je dobrá volba pro kopírování všech formátovaných e-mailů, letáků, které se vztahují k zákazníkovi.
-
Adresa 1, Adresa 2 atd. - existuje více sloupců adres, takže můžete importovat adresu rozdělenou na přesnější části (země, kraj, město, ulice atd.).
-
Zeměpisná šířka - musí být ve stupních desetinném formátu odděleno tečkou (například 61.2345).
-
Zeměpisná délka - musí být ve stupních desetinném formátu odděleno tečkou (např. 23.456).
-
4) Klikněte na tlačítko Uložit.
Je důležité mít na paměti, že pokud chcete tabulku obnovit (přepisem existující), musíte identifikovat jeden ze sloupců jako "ID" při prvním importu. ID "musí zůstat stejné při každém importu. Teprve potom systém identifikuje zákazníka během reimportu stávajícím kódem, takže kód zákazníka zůstane stejný jako v předchozí tabulce v EcoFleet.
Příklad. Import stávající databáze zákazníků z aplikace Excel do systému EcoFleet.
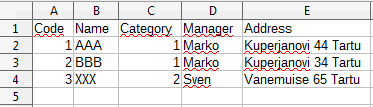
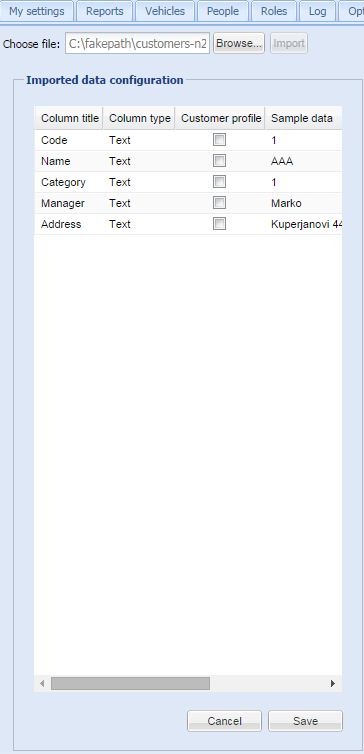
Příklad. Stejná tabulka naimportoaná do systému EcoFleet.
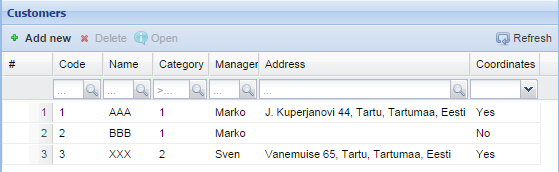
Správa databáze zákazníků
Pod Nastavení -> Zákazníci můžete určit, které sloupce jsou viditelné v záložce Profil zákazníka (zaškrtnutím políčka) a které naopak ne.
Pravidla zobrazení na mapě
Pro lepší přehled zákazníci mohou být seskupeni podle různých barev a tvarů, takže je lze snadno zjistit na mapě. Například:
- růžový trojúhelník - zákazník, který je třeba navštívit
- oranžový čtverec - zákazník, který již byl navštíven
- zelený kruh - zákazníka není třeba navštěvovat
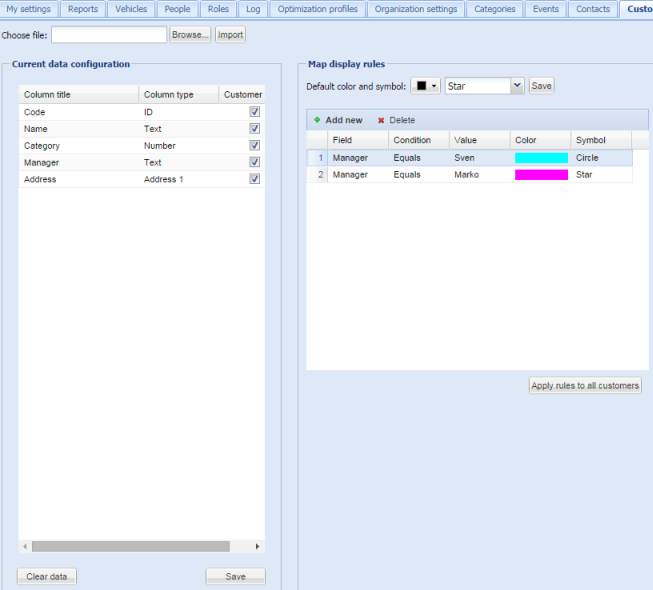
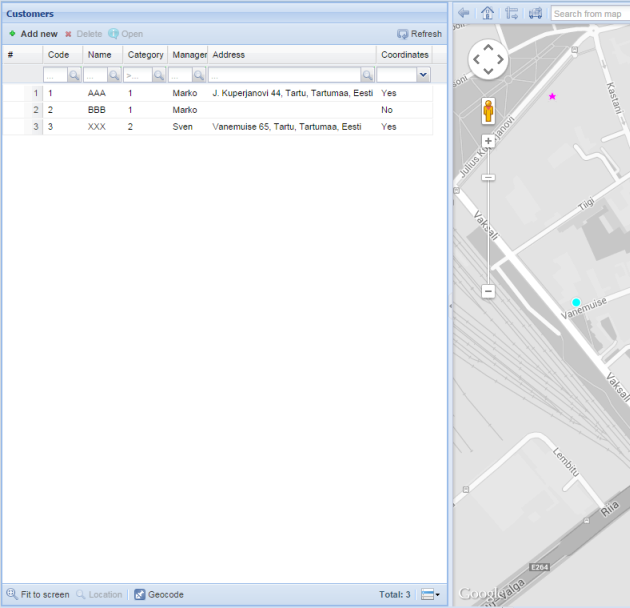
Kliknutím na ikonu zákazníka na mapě se otevře okno s následujícími akcemi:
-
otevře informace o zákazníkovi (menší zobrazení mapy otevře více zákazníků najednou)
-
možnost přiřazení úkolů zákazníkovi (přes tlačítko "Přidat nový úkol" otevře obrazovku Nový úkol)
Kliknutím Otevřít na zákazníka ze seznamu zákazníků se otevře okno, kde se zobrazí informace o zákaznících, adresa, úkoly (úkoly spojené s tímto zákazníkem), profil zákazníka (sloupce, které jsou nastaveny jako viditelné v nastaveních a které pomáhají získat rychlý přehled při spracování úkolu pro zákazníka).
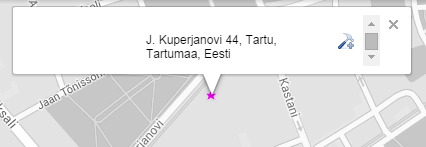
Ruční nastavení souřadnic
Může se stát, že adresa zákazníka je někdy popsána jako "roh ulice Pikk a Lai, 2. patro". Je to pochopitelné pro člověka, ale Ecofleet nemůže nalézt souřadnice založené na této adrese. V takovém případě musíte použít záložku "Poloha" v okně zákazníka a postupovat podle následujícího návodu:
A - upřesnit adresu
1 - ručně upravte adresu
2 - klikněte na tlačítko pro vyhledání adresy
3 - vyberte správné nalezené místo
4 - uložit
B - vybrat místo na mapě pomocí špendlíku
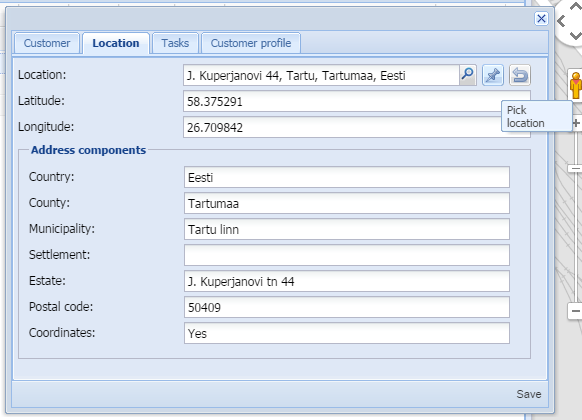
Přidání nového zákazníka
Jak můžete vidět tlačítko “Přidat nový” na panelu nabídek, kde můžete zadat informace o zákaznících podle předem nastavených sloupců z Nastavení.
Adresa zákazníka může být přidána označením na mapě špendlíkem nebo obnovením dřívější importované adresy.