FleetComplete User Manual
Überblick über die Karte
Dieser Artikel bietet einen Überblick über die Elemente der Karte in FC Plus. Die Karte ist eine zentrale Funktion von FC Plus, die in mehreren Modulen zum Einsatz kommt. Sie zeigt die Positionen und räumlichen Beziehungen von Fahrzeugen, Bereichen und geografischen Elementen an.
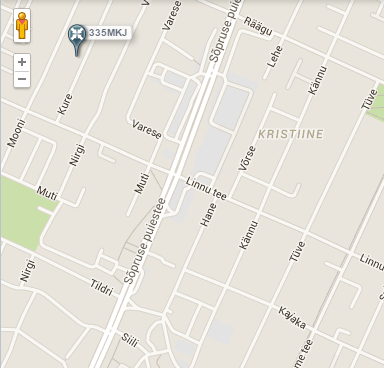
Nutzen der Karte
Verschieben des Kartenausschnitts
Es gibt verschiedene Möglichkeiten, den Kartenausschnitt zu verschieben:
- Klicken und ziehen Sie die Karte.
- Klicken Sie auf die Pfeile auf der Tastatur.
- Drücken Sie die Pfeiltaste nach oben, um sich in der Karte nach Norden zu bewegen.
- Drücken Sie die Pfeiltaste nach unten, um sich in der Karte nach Süden zu bewegen.
- Drücken Sie die Pfeiltaste nach links, um sich in der Karte nach Westen zu bewegen.
- Drücken Sie die Pfeiltaste nach rechts, um sich in der Karte nach Osten zu bewegen.
- Drücken Sie die Bild-auf-Taste, um sich in der Karte nach Norden zu bewegen.
- Drücken Sie die Bild-ab-Taste, um sich in der Karte nach Süden zu bewegen.
Mit der Bild-auf-Taste und Bild-ab-Taste bewegen Sie sich in größeren Schritten durch die Karte als mit den Pfeiltasten nach oben und nach unten.
Zoomen in der Karte
Es gibt mehrere Möglichkeiten, in der Karte zu zoomen:
- Drücken Sie die Tasten „+“ oder „-“, um den Kartenausschnitt zu vergrößern oder zu verkleinern.
- Klicken Sie mit der rechten Maustaste und ziehen Sie die Karte.
- Doppelklicken Sie auf eine Stelle in der Karte, um sie in die Bildschirmmitte zu rücken und zu vergrößern.
Verwenden des Pegman zum Zugriff auf Google Street View
-
Klicken Sie auf das gelbe Pegman-Symbol

-
Ziehen Sie das Pegman-Symbol in den Bereich, den Sie erkunden möchten.
-
Klicken Sie erneut, um das Symbol auf einer blaue Linien, einem blauen Punkt oder einem orangefarbenen Punkt auf der Karte zu platzieren.
Klicken Sie oben rechts auf das X, um Google Street View zu verlassen.
Anfangsansicht und vorherige Ansicht
Die Punkte, zu denen Sie navigiert haben, werden in einem Verlauf erfasst.
 Mit der Schaltfläche Back to previous view (Zurück zur vorherigen Ansicht) können Sie zur letzten Position im Verlauf zurückkehren.
Mit der Schaltfläche Back to previous view (Zurück zur vorherigen Ansicht) können Sie zur letzten Position im Verlauf zurückkehren.
 The Back to initial view button allows you to return to the point of view that SeeMe starts in your organization.
The Back to initial view button allows you to return to the point of view that SeeMe starts in your organization.
Entfernungsrechner
Mit der Schaltfläche für den Entfernungsrechner ( ) öffnen Sie den Entfernungsrechner und die Routenplanungsfunktion. So können Sie Abstände zwischen den markierten Punkten messen und diese automatisch in eine optimale Reihenfolge bringen.
) öffnen Sie den Entfernungsrechner und die Routenplanungsfunktion. So können Sie Abstände zwischen den markierten Punkten messen und diese automatisch in eine optimale Reihenfolge bringen.
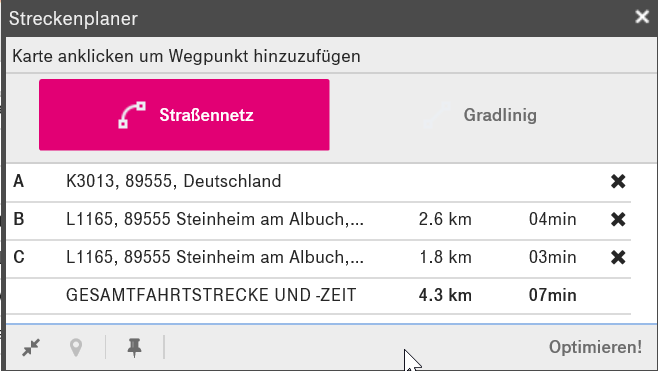
Klicken Sie auf die Karte, um Wegpunkte zu markieren. Sie können bis zu 25 Punkte markieren (alphabetisch von A bis Y gekennzeichnet). Die Liste zeigt die Wegpunkte, die Entfernung und die Fahrzeit bis zum nächsten Wegpunkt an.
Klicken Sie auf die Schaltfläche Optimize (Optimieren), um die Wegpunkte neu anzuordnen und die kürzeste und effizienteste Verbindung zu bilden.
Anpassen an Bildschirmgröße
Mit der Schaltfläche An Bildschirmgröße anpassen  können Sie die Kartengröße anpassen, um alle Fahrzeuge gleichzeitig anzuzeigen.
können Sie die Kartengröße anpassen, um alle Fahrzeuge gleichzeitig anzuzeigen.
Position
Mit der Schaltfläche für die Position  wird die Karte auf die in der Liste ausgewählte Position gezoomt.
wird die Karte auf die in der Liste ausgewählte Position gezoomt.
Senden von Nachrichten
Mit der Schaltfläche Nachricht senden  wird das Modul „Messages“ (Nachrichten) mit bereits ausgefüllten Positionsangaben geöffnet.
wird das Modul „Messages“ (Nachrichten) mit bereits ausgefüllten Positionsangaben geöffnet.
Erstellen von Bereichen
Mit der Schaltfläche Bereich erstellen  wird die Erstellung eines Bereichs im Modul „Areas“ (Bereiche) gestartet.
wird die Erstellung eines Bereichs im Modul „Areas“ (Bereiche) gestartet.
Auffinden des nächstgelegenen Fahrzeugs
Die Suche nach dem nächstgelegenen Fahrzeug kann mit der Schaltfläche Nächstgelegenes Fahrzeug suchen  links neben dem Adresssuchfeld auf der Karte gestartet werden.
links neben dem Adresssuchfeld auf der Karte gestartet werden.
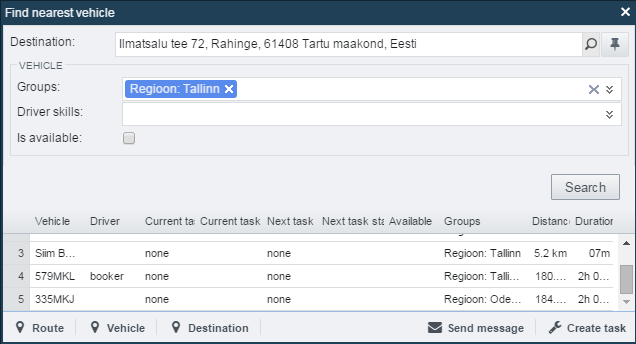
Daraufhin öffnet sich ein Fenster. Wenn Sie es von der Karte aus geöffnet haben, ist das Ziel bereits ausgefüllt. Sie können das Ziel mit der Suchoption oder dem Tool Pick location (Position auswählen) – die Schaltfläche mit dem Zeigefingersymbol – bearbeiten oder eingeben. Es ist auch möglich, die blau-weiße Zielmarkierung per Drag-and-Drop auf die Karte zu ziehen.
Sobald die Position angegeben ist, wird eine Liste der Fahrzeuge angezeigt, die standardmäßig nach Entfernung sortiert ist. Wenn eine Zeile markiert ist, wird die Route des Fahrzeugs zum Ziel mit einer blau-weißen gestrichelten Linie angezeigt.
Die Ergebnisse können nach Fahrzeuggruppen oder Qualifikationen der Fahrer gefiltert werden. Wählen Sie dazu die entsprechende(n) Gruppe(n) oder Qualifikationen aus dem Dropdown-Menü aus. Um nach verfügbaren Fahrzeugen zu filtern, aktivieren Sie das Kontrollkästchen Is available (Ist verfügbar).
Mit den Schaltflächen Route (Route), Vehicle (Fahrzeug) und Destination (Ziel) können Sie die ausgewählte Route, das Fahrzeug oder das Ziel heranzoomen. Mit der Schaltfläche Send message (Nachricht senden) wird das Modul „Messages“ (Nachrichten) geöffnet. Mit der Schaltfläche Create task (Aufgabe erstellen) wird das Modul „Tasks“ (Aufgaben) geöffnet.
Suchen
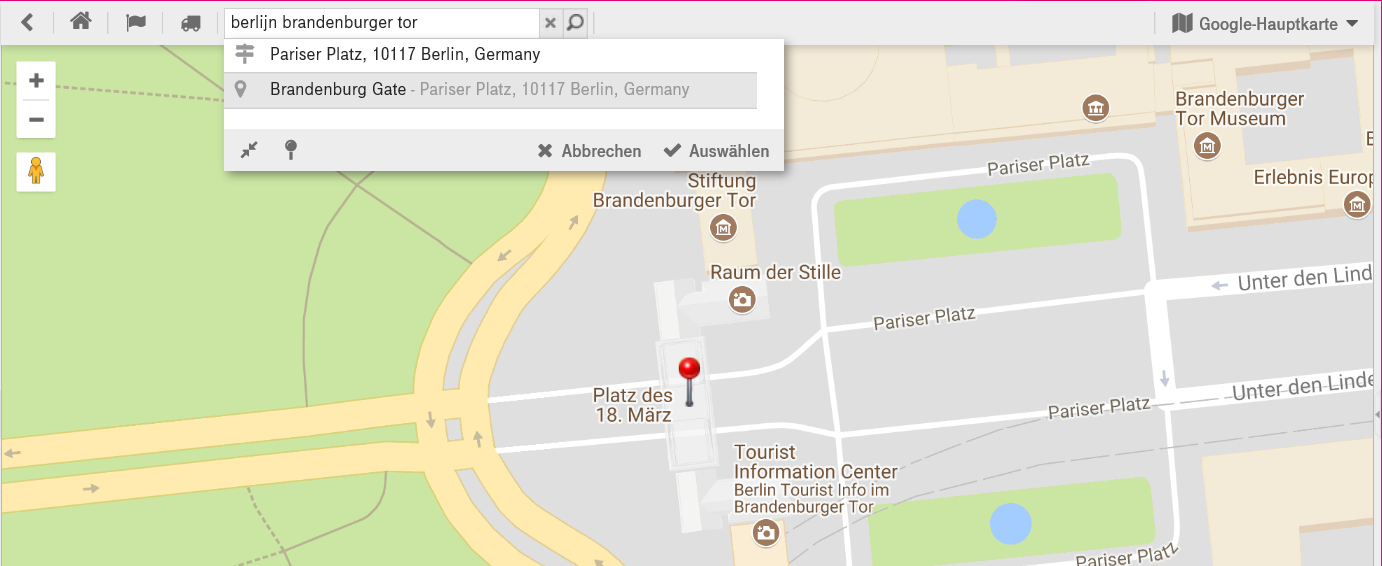
Das Modul „Map“ (Karte) von FC Plus ermöglicht die Suche nach folgenden Zielen:
- Adressen
(beispielsweise: ![]() )
)
- Bereiche
(Wenn das Modul aktiviert ist.) Die Suchergebnisse umfassen alle von Ihnen definierten Bereiche, die mit dem Symbol „Areas“ (Bereiche) gekennzeichnet sind. (Beispiel: ![]() )
)
- Kunden
(Wenn das Modul aktiviert ist.)
Beispiel: 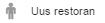 )
)
- Unternehmen und Institutionen
(Daten von Google,
Beispiel:  )
)
Geben Sie zum Suchen den Namen der Position (Kunde, Firma usw.) oder einen Teil davon in das Suchfeld ein. Wenn es mehrere Übereinstimmungen gibt, werden alle entsprechenden Positionen mit
Stecknadelsymbolen auf der Karte markiert ( ).
).
Rechtsklicken auf der Karte
Klicken Sie mit der rechten Maustaste irgendwo auf die Karte, um ein Popup-Fenster zu öffnen. Darin wird Folgendes angezeigt:
- Die Adresse der ausgewählten Position, falls vorhanden
- Die Koordinaten der ausgewählten Position im WGS84-Format
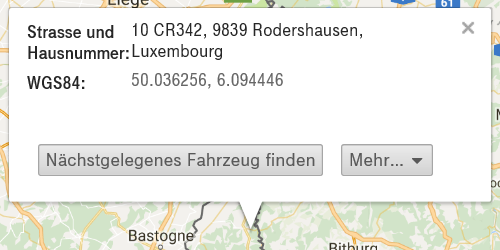
Das Fenster weist außerdem Schaltflächen für die nachfolgend beschriebenen Funktionen auf.
Auffinden des nächstgelegenen Fahrzeugs
Mit der Schaltfläche Find nearest vehicle (Nächstgelegenes Fahrzeug finden) wird wie oben beschrieben die entsprechende Funktion aufgerufen. Das Ziel wird mit der ausgewählten Position vorausgefüllt.
Senden von Nachrichten
Mit der Schaltfläche Send message (Nachricht senden) wird das Modul „Messages“ (Nachrichten) mit bereits ausgefüllten Positionsangaben geöffnet.
Erstellen von Bereichen
Mit der Schaltfläche Create area (Bereich erstellen) wird das Modul „Areas“ (Bereiche) geöffnet. Dort können Sie einen kreisförmigen Bereich erstellen, in dessen Mitte sich die ausgewählte Position befindet.
Punkte in der Umgebung
Mit der Schaltfläche What's here (Punkte in der Umgebung) eine Reihe von Markierungen für Punkte in der Nähe der Position angezeigt. Wenn Sie auf die einzelnen Markierungen klicken, können Sie deren Adresse, Typ (https://developers.google.com/places/documentation/supported_types Liste der Typen von Google) und Telefonnummer anzeigen. Die Markierungen können durch Klicken auf die Schaltfläche Clear map (Markierungen auf Karte löschen) neben der Suchleiste entfernt werden.
Besuche vor Ort
Mit der Schaltfläche Who was here (Besuche vor Ort) wird ein Verlauf der Besuche Ihrer Fahrzeuge an der ausgewählten Position angezeigt. Der Verlauf kann nach Fahrzeugname und Zeitstempel gefiltert werden.
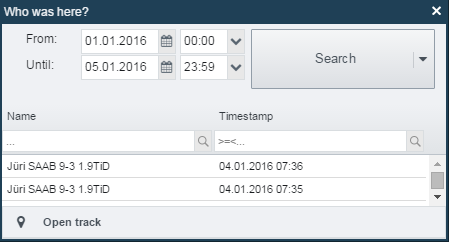
Kartenebenen
FC Plus kann Kartendaten mehrerer Anbieter nutzen. Sie können eine Auswahl bezüglich der Karteninformationen treffen, indem Sie oben rechts im Kartenfenster auf den Namen der Kartensoftware klicken.
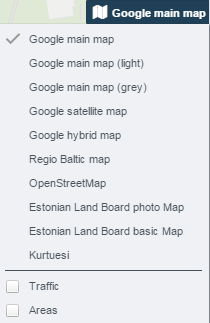
- Google Maps ist die Web-Mapping-Technologie von Google. Google Maps kann mit unterschiedlichen Layouts angezeigt werden. Die hellen und grauen Kartenlayouts enthalten weniger Informationen und sind daher besonders nützlich, wenn Sie viele zusätzliche Objekte oder Ebenen verwenden.
- Regio Baltic ist eine estnische Kartensoftware, die detailliertere und aktuellere Informationen über Orte in Estland bietet.
- OpenStreetMap ist ein Gemeinschaftsprojekt (im Wiki-Stil) zur Erstellung einer Weltkarte.
usw.
Zusätzliche Informationsebenen auf der Karte
Es gibt eine Reihe von Ebenen mit zusätzlichen Informationen, die zusätzlich zur Kartenebene angezeigt werden können. Am nützlichsten sind die Verkehrs- und Wetterebenen, die aus Google Maps stammen.
Zusätzliche Ebenen werden durch Aktivieren der entsprechenden Kästchen im Auswahlmenü für Kartenebenen ausgewählt.
Fahrzeuge
Klicken Sie in der FC Plus-Leiste auf die Schaltfläche Vehicles (Fahrzeuge), um auf das Modul „Vehicles“ (Fahrzeuge) zuzugreifen.

Zweck des Moduls „Vehicles“ (Fahrzeuge)
- Vorrangiger Zweck dieses Moduls ist es, die neuesten Informationen über Fahrzeuge bereitzustellen.
- Die Liste der Fahrzeuge kann zur Navigation in der Karte verwendet werden.
- Der Verlauf der Fahrzeugbewegungen (Streckenverlauf) kann eingesehen werden.
Fahrzeugliste
Im linken Fenster im Modul „Vehicles“ (Fahrzeuge) wird eine Liste aller Ihrer Fahrzeuge angezeigt. Im rechten Fenster wird eine Karte angezeigt.
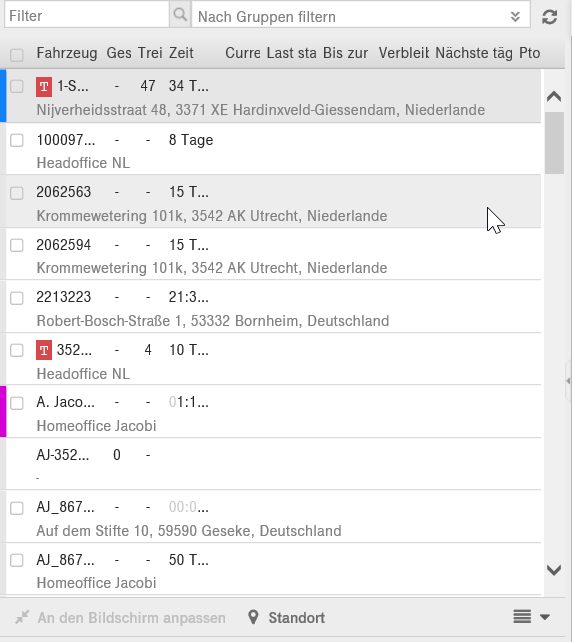
Die folgenden Spalten können für jedes Fahrzeug angezeigt werden. In der Regel werden nur einige der Spalten angezeigt.
- Die Spalte Vehicle (Fahrzeug) enthält den Namen und die aktuelle Position des Fahrzeugs. Wenn sich die Position innerhalb eines Bereichs befindet, für den das Kontrollkästchen Sets address (Legt Adresse fest) aktiviert ist, wird der Name des Bereichs angezeigt. Andernfalls wird die Adressinformation angezeigt.
- Die Spalte Driver (Fahrer) enthält den Namen des Fahrers, der dem Fahrzeug zugeordnet ist.
- Die Spalte Plate (Kennzeichen) enthält Informationen zum Nummernschild des Fahrzeugs.
- Die Spalte Groups (Gruppen) enthält die Fahrzeuggruppen.
- Die Spalte Speed (Geschwindigkeit) enthält Informationen zur Geschwindigkeit des Fahrzeugs.
- Die Spalte Fuel (Kraftstoff) enthält Informationen dazu, wie viel Kraftstoff das Fahrzeug noch hat.
- Die Spalte Availability (Verfügbarkeit) enthält Informationen dazu, ob das Fahrzeug aktuell verfügbar ist.
- Die Spalte Time (Zeit) enthält Informationen dazu, wie alt die aktuellen Daten sind.
- usw.
Suchen und Filtern
Die Fahrzeugliste kann nach Fahrzeugnamen und -gruppen gefiltert und durchsucht werden.
Beispiel: Für ein Fahrzeug werden unter „Settings“ (Einstellungen) -> „Vehicles“ (Fahrzeuge) die Gruppen „Region“ (mit den Untergruppen „Tallinn“, „Tartu“, „Pärnu“) und „Typ“ (mit den Untergruppen „Transporter“, „Lkw“, „Auto“) festgelegt. Durch die Auswahl der Gruppen „Tallinn“ und „Transporter“ werden alle Transporter herausgefiltert, für die die Region „Tallinn“ angegeben ist.
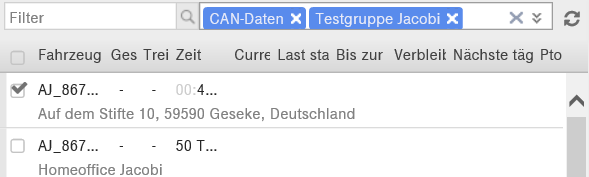
Durch Hinzufügen einer weiteren Region (z. B. „Tartu“) werden Transporter aus Tallinn und Tartu gefunden.
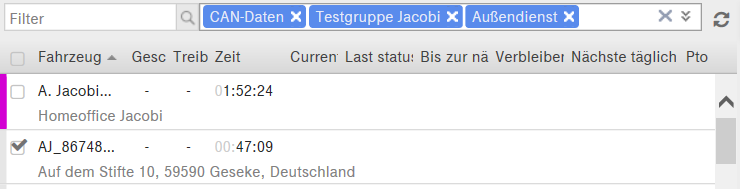
Technisch gesehen wird die Filterung innerhalb einer Kategorie erweitert („oder“) und zwischen den Kategorien eingegrenzt („und“): (Region: Tartu ODER Region: Tallinn) UND (Typ: Transporter).
Ein- und Ausblenden auf der Karte
Die Fahrzeuge können entfernt oder der Karte wieder hinzugefügt werden, indem Sie die Kontrollkästchen vor den Namen der Fahrzeuge deaktivieren oder wieder aktivieren.
Anpassen an Bildschirmgröße
Mit der Schaltfläche Fit to screen (An Bildschirmgröße anpassen) wird die Größe der Karte geändert, um alle Fahrzeuge anzuzeigen, die auf der Karte zu sehen sind (in der Liste Fahrzeuge markiert).
Ort
Mit der Schaltfläche Location (Position) wird das in der Liste ausgewählte Fahrzeug herangezoomt.
Kleine Karte
 Mit der Schaltfläche
Mit der Schaltfläche  wird eine kleinere Karte in einem Teil des Bildschirms mit der Fahrzeugliste angezeigt. Die kleine Karte ist immer auf das in der Fahrzeugliste ausgewählte Fahrzeug fokussiert. Damit können Sie sich schnellen Überblick darüber verschaffen, wo sich ein Fahrzeug befindet.
wird eine kleinere Karte in einem Teil des Bildschirms mit der Fahrzeugliste angezeigt. Die kleine Karte ist immer auf das in der Fahrzeugliste ausgewählte Fahrzeug fokussiert. Damit können Sie sich schnellen Überblick darüber verschaffen, wo sich ein Fahrzeug befindet.
Schaltfläche „List options“ (Listenoptionen)
Durch Klicken auf die Schaltfläche List options (Listenoptionen) (  ) wird ein Menü mit mehreren Optionen geöffnet. Dieses Menü lässt sich auch mit einem Rechtsklick auf einen Eintrag in der Fahrzeugliste öffnen.
) wird ein Menü mit mehreren Optionen geöffnet. Dieses Menü lässt sich auch mit einem Rechtsklick auf einen Eintrag in der Fahrzeugliste öffnen.
- Mit Open trips (Fahrten öffnen) wird das Modul „Trips“ (Fahrten) für den ausgewählten Zeitraum geöffnet.
- Mit Open journal (Fahrtenbuch öffnen) wird das Modul „Journal“ (Fahrtenbuch) für den ausgewählten Zeitraum geöffnet.
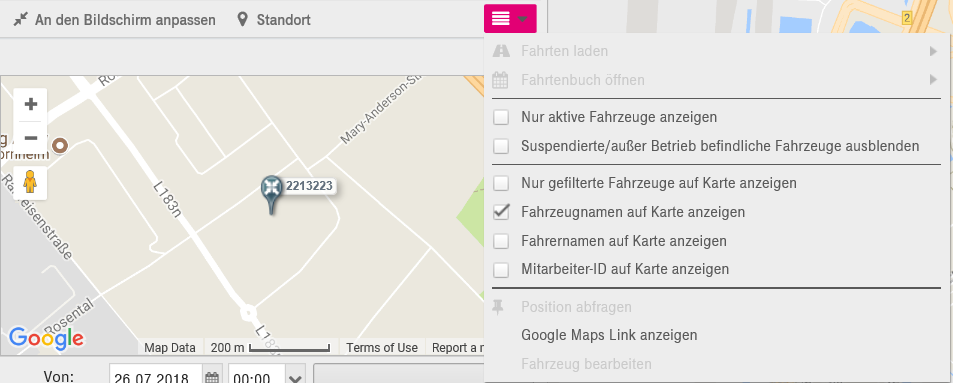
Streckenverlauf
Mit der Funktion Track (Streckenverlauf) wird der Streckenverlauf des Fahrzeugs innerhalb eines bestimmten Zeitraums angezeigt. Der Streckenverlauf kann sowohl auf der Karte als auch als Animation angezeigt werden. Nachdem der Streckenverlauf für einen ausgewählten Zeitraum generiert wurde, können Sie durch Klicken auf die Leiste durch den Streckenverlauf navigieren. Sie können mehrere Streckenverläufe gleichzeitig generieren. Diese werden auf separaten Registerkarten angezeigt.

Wiedergabe des Streckenverlaufs
Der Streckenverlauf kann durch Klicken auf „Play“ (Wiedergabe) links unten im Bildschirm wiedergegeben werden.
Sie können die Wiedergabegeschwindigkeit ändern, die Kartenansicht anpassen, den gesamten Streckenverlauf anzeigen, die Position eines Streckenpunkts ermitteln und detaillierte Informationen zu jedem Streckenpunkt anzeigen. Sie können auch die Fahrgeschwindigkeit des Fahrzeugs, die verbleibende Kraftstoffmenge im Tank, die Entfernung vom Streckenbeginn und die Position (einschließlich der Adresse) des gewählten Streckenpunkts ermitteln. Streckenpunkte können in der Karte, im Diagramm oder in der Tabellenansicht ausgewählt werden (klicken Sie unten rechts im Bildschirm auf die Schaltfläche Track points (Streckenpunkte)).
Filtern des Streckenverlaufs
Sie können Streckenpunkte filtern. Dies ist nützlich, wenn Sie die Stellen ermitteln möchten, an denen das Fahrzeug die Höchstgeschwindigkeit überschritten hat. Öffnen Sie dazu die Tabelle mir den Streckenpunkten (Schaltfläche unten rechts) und geben Sie in das Filterfeld eine einfache Rechenoperation ein – z. B. „Geschwindigkeit > 90“. Nach der Eingabe verbleiben nur noch Einträge mit einer Geschwindigkeit von über 90 km/h in der Tabelle. Wenn Sie einen Eintrag auswählen, wird die angegebene Position auf der Karte angezeigt.
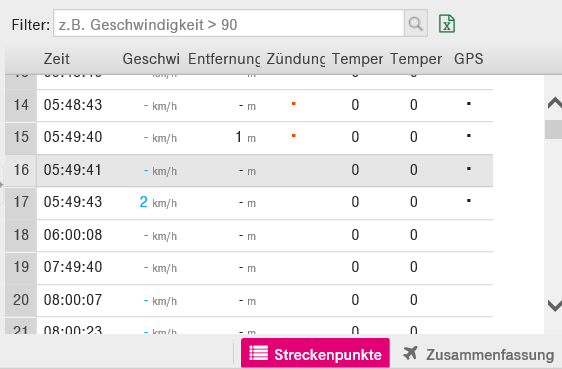
Zusammenfassung des Streckenverlaufs
FC Plus stellt eine detaillierte Zusammenfassung über die Ressourcennutzung bereit.
Gehen Sie zum Abrufen der Zusammenfassung folgendermaßen vor:
- Wählen Sie ein Fahrzeug aus (in einem Modulhauptfenster).
- Wählen Sie den betreffenden Zeitraum aus.
- Klicken Sie auf „Open track“ (Streckenverlauf öffnen).
Der Streckenverlauf wird daraufhin auf der Karte angezeigt. Durch Klicken auf die Schaltfläche „Summary“ (Zusammenfassung) in der Streckenverlauf-Leiste wird ein Fenster geöffnet, in dem Sie den Zeitraum angeben können, für den Sie die Daten abrufen möchten:
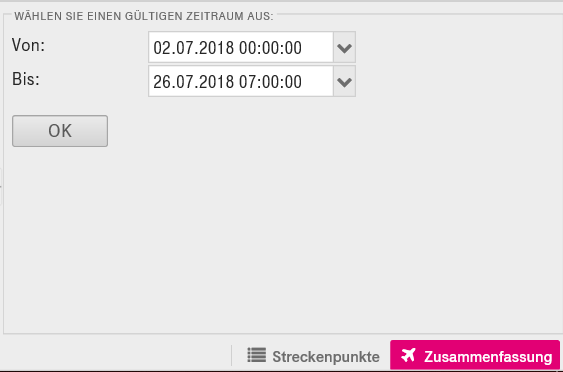
Nach dem Bestätigen der Auswahl durch Klicken auf die Schaltfläche „OK“ (OK) werden Entfernung, Kraftstoffverbrauch, Arbeitszeit usw. mit Zahlenwerten angezeigt. Sie können die Liste mit der Zusammenfassung ausdrucken oder eine PDF-Datei davon erstellen (die entsprechenden Schaltflächen finden Sie unten rechts im Fenster). Die Karte des Streckenverlaufs wird ebenfalls an die Datei angehängt.
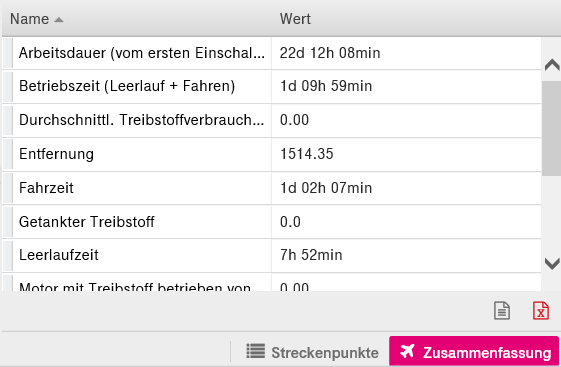
Anzeigen von Halten
Wenn ein Streckenverlauf generiert wurde, erscheint oben auf der Karte die Schaltfläche Display stops (Halte anzeigen) (  ). Die Halte werden als Fließtext (Zeitraum) auf der Karte angezeigt, der die Zeiträume der Strecke angibt, in denen sich das Fahrzeug nicht bewegt hat.
). Die Halte werden als Fließtext (Zeitraum) auf der Karte angezeigt, der die Zeiträume der Strecke angibt, in denen sich das Fahrzeug nicht bewegt hat.
Nützliche Hinweise
- Mit einem Doppelklick auf das Fahrzeug in der Liste wird das Fahrzeug auf der Karte lokalisiert (genauso wie mit der Schaltfläche Location (Position)).
- Wenn Sie mit der rechten Maustaste auf das Fahrzeug in der Liste klicken, wird die Schaltfläche „More“ (Mehr) angezeigt, wie oben beschrieben.
Berichte
Klicken Sie in der FC Plus-Leiste auf die Schaltfläche Reports (Berichte), um auf das Modul „Reports“ (Berichte) zuzugreifen.

Zweck der Berichte
- Das Modul „Reports“ (Berichte) ermöglicht Ihnen die Abfrage von detaillierten Informationen über Ihre Fahrzeuge.
- Es gibt einige Berichttypen (Berichte zu bestimmen Tagen und Zeiträumen), bei denen die angezeigten Felder von den Benutzern angepasst werden können.
- Sie können regelmäßig Berichte per E-Mail beziehen, ohne sich bei FC Plus anmelden zu müssen.
- Die Berichte können aus FC Plus exportiert und anschließend weiter bearbeitet werden.
Erstellen von Berichten
- Wählen Sie einen Bericht aus (über das Dropdown-Menü Type (Typ)).
- Wählen Sie einen Zeitraum aus (über die Optionen im Feld Timeframe (Zeitrahmen)).
- Wählen Sie mindestens ein Fahrzeug (über die Optionen im Feld Vehicles (Fahrzeuge)) und mindestens eine Fahrzeuggruppe aus.
- Klicken Sie auf Create report (Bericht erstellen).
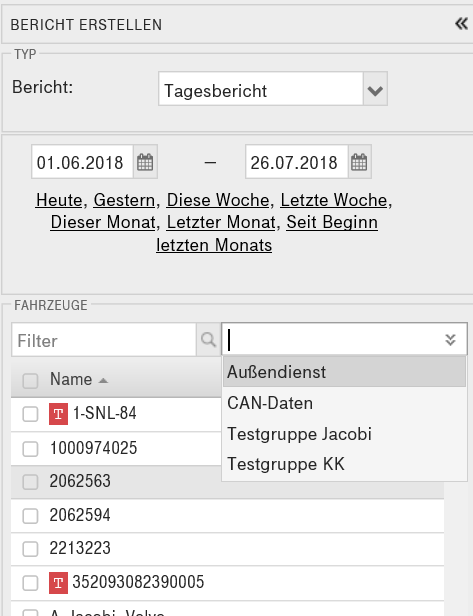
Wenn Sie einen der Shortcuts zur Auswahl des Zeitraums auswählen („Today“ (Heute), „Yesterday“ (Gestern), „This week“ (Diese Woche)), wird der betreffende Bericht umgehend erstellt.
Berichtspalteneinstellungen
Da jedes Unternehmen unterschiedliche Anforderungen und Präferenzen bezüglich der in den Berichten anzuzeigenden Daten hat, lassen sich die Berichte in FC Plus entsprechend konfigurieren.
Um die Berichte zu konfigurieren, wechseln Sie zu Settings (Einstellungen) -> Reports (Berichte) -> Report column settings (Berichtspalteneinstellungen) und wählen Sie den gewünschten Bericht aus.
Die folgenden Berichte sind konfigurierbar:
- Berichte zu bestimmten Tagen
- Berichte zu bestimmten Zeiträumen
- Berichte zur Ausrüstung (müssen vom FC Plus-Support aktiviert werden)
- Berichte zu Schichten (müssen vom FC Plus-Support aktiviert werden)
Die Benutzer können wählen, welche Spalten im Bericht angezeigt werden sollen.
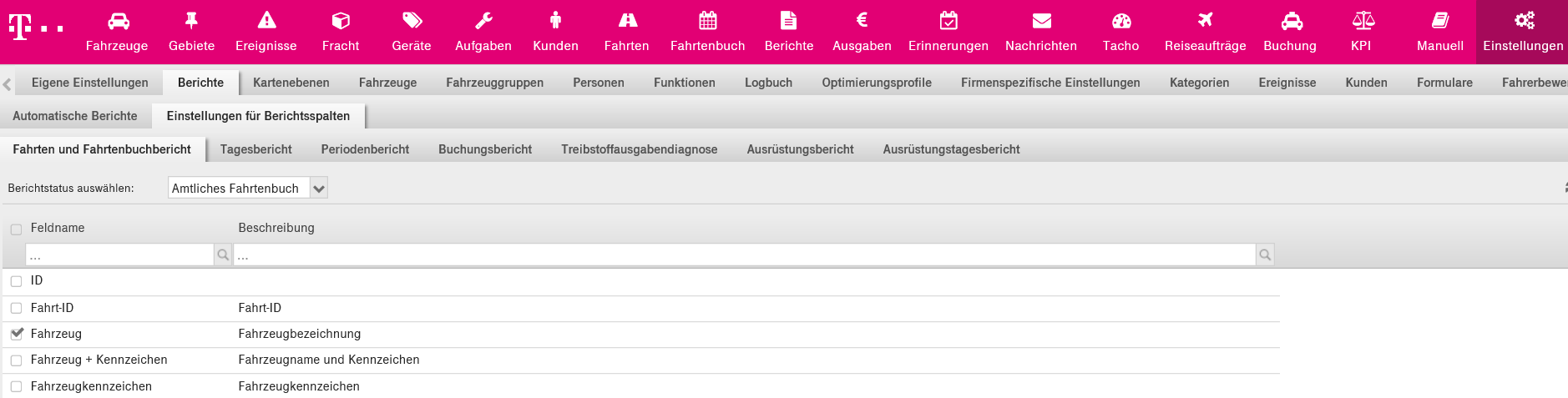
Wichtig zu wissen ist außerdem, dass alle Änderungen automatisch im Bericht Default (Standardbericht) vorgenommen werden (im Modul „Reports“ (Berichte) als Day Report (Tagesbericht) bezeichnet).
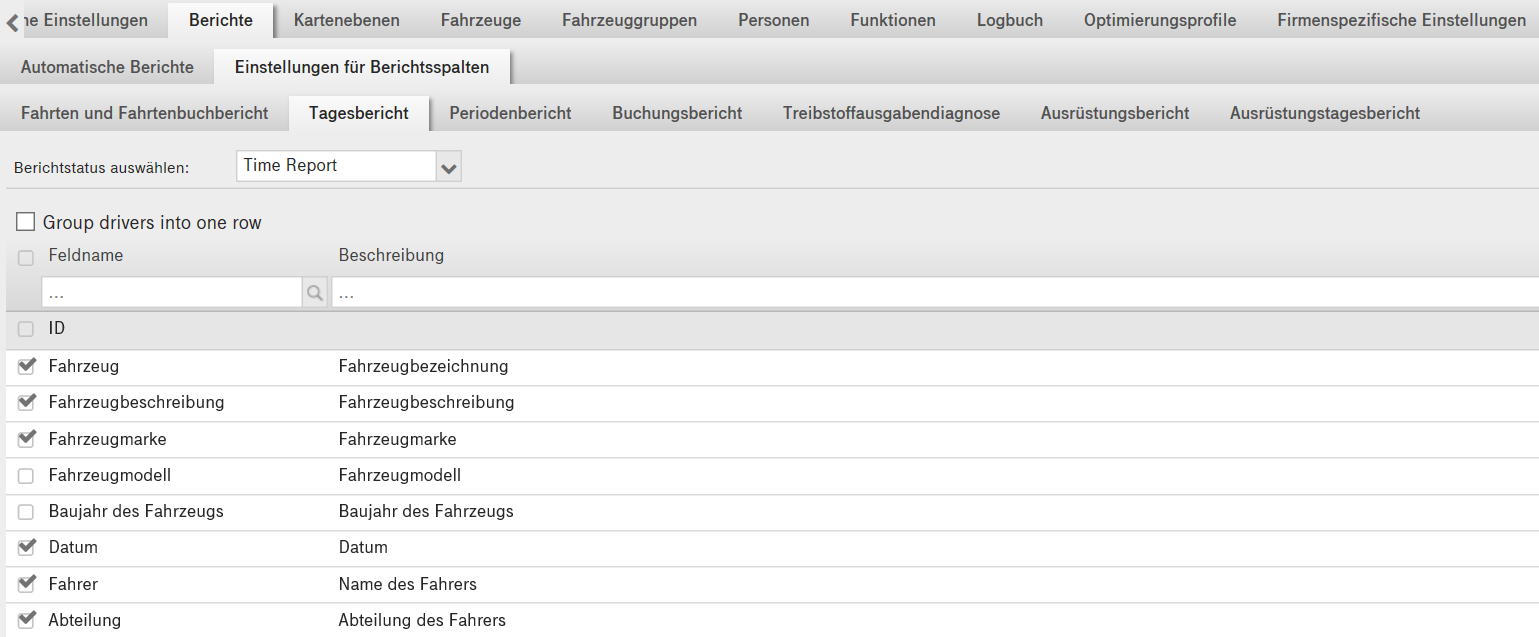
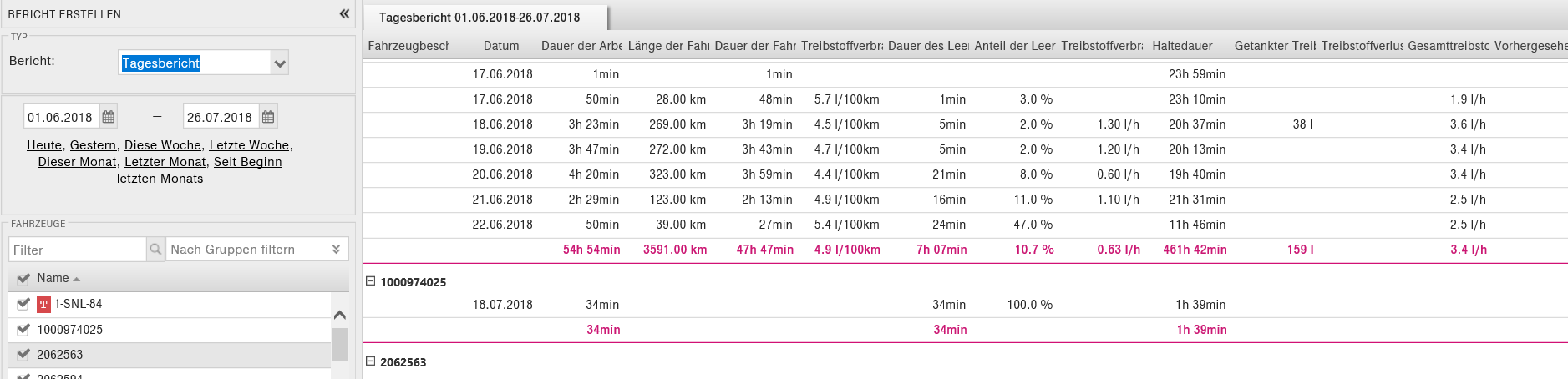
Abgesehen vom Festlegen der Standardeinstellungen können weitere Ansichten desselben (Standard-)Berichts erstellt werden. Die Benutzer können den Bericht als privat (nur für den Ersteller sichtbar) oder öffentlich (auch für andere Mitarbeiter im Unternehmen sichtbar) kennzeichnen.
Gehen Sie folgendermaßen vor, um eine neue Berichtansicht zu erstellen:
- Klicken Sie auf
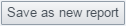 .
. - Benennen Sie den Bericht.
- Geben Sie an, ob der Bericht privat oder öffentlich sein soll.
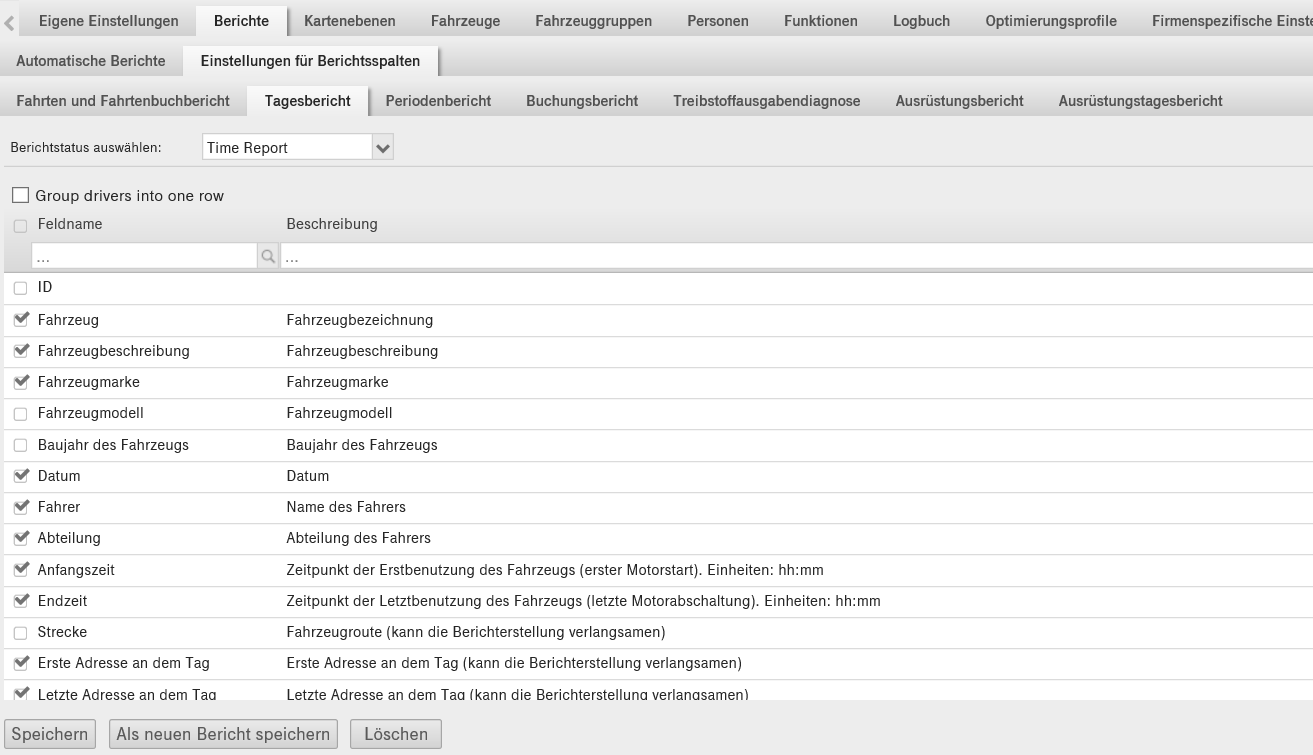
Die erstellte Berichtansicht im Berichte-Modul:
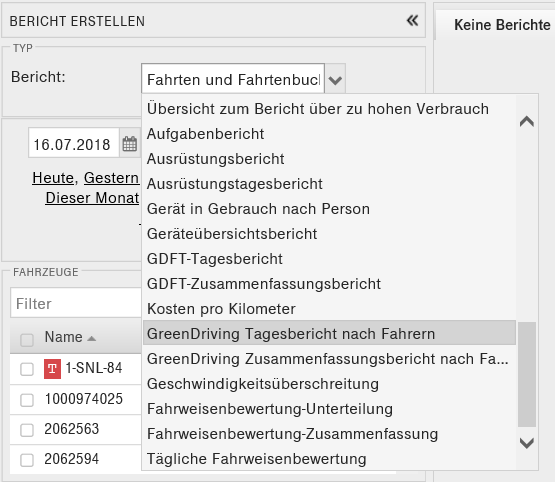
Verfügbare Berichttypen
Die tatsächlich verfügbaren Berichte können variieren und unter „Settings“ (Einstellungen) -> „Roles“ (Rollen) („Report permissions“ Berichtberechtigungen) konfiguriert werden.
- Day report (Tagesbericht) – ein Bericht, in dem in einer Zeile ein Tag angezeigt wird. Der Bericht wird nach Fahrzeug gruppiert, wenn mehrere Fahrzeuge ausgewählt sind. Der Bericht ist anpassbar. Sie können die Felder auswählen, die unter „Settings“ (Einstellungen) -> „Reports“ (Berichte) -> „Report column settings“ (Berichtspalteneinstellungen) -> „Day report“ (Tagesbericht) angezeigt werden.
- Period report (Zeitraumbericht) – ein Bericht, in dem in jeder Zeile eine Zusammenfassung der Informationen für ein Fahrzeug anzeigt wird. Der Bericht ist anpassbar. Sie können die Felder auswählen, die unter „Settings“ (Einstellungen) -> „Reports“ (Berichte) -> „Report column settings“ (Berichtspalteneinstellungen) -> „Period report“ (Zeitraumbericht) angezeigt werden.
- Engine hours report (Motorbetriebsstundenbericht) – bietet einen Überblick über die Nutzung des Motors, geordnet nach Tag:
- Distance traveled (Zurückgelegte Entfernung) – die Entfernung, die das Fahrzeug während des gewählten Zeitraums zurückgelegt hat.
- Driving time (Fahrtzeit) – Zeit, in der die Zündung eingeschaltet war und das Fahrzeug bewegt wurde.
- Idling time (Leerlaufzeit) – Zeit, in der die Zündung eingeschaltet war und das Fahrzeug nicht bewegt wurde.
- Idling time % (Leerlaufzeit in %) – das Verhältnis der Leerlaufzeit zur Gesamtzeit bei eingeschalteter Zündung.
- Standing time (Standzeit) – Zeit, in der die Zündung ausgeschaltet war.
- Fuel report (Kraftstoffbericht) – zeigt alle Fahrzeugbetankungen an: Datum und Uhrzeit, Position, Inhalt des Kraftstofftanks vor und nach dem Betanken und die zusätzliche Kraftstoffmenge. Dieser Bericht zeigt auch eine plötzliche Kraftstoffabnahme an, d. h. einen möglichen Kraftstoffdiebstahl.
- Top destinations report (Bericht zu den wichtigsten Zielen) – zeigt die Ziele an, an denen die Fahrzeuge die meiste Zeit verbracht haben. Der Bericht zeigt die Anzahl der Besuche pro Fahrzeug, die Gesamtanzahl und die durchschnittliche Verweildauer am betreffenden Positionen an. Der Bericht ähnelt dem Bereichsbericht, jedoch zeigt letzterer nur benutzerdefinierte Bereiche an. Der Bericht zu den wichtigsten Zielen zeigt auch die Positionen der Adressen an.
- Areas report (Bereichsbericht) – zeigt die Bereiche an, an denen die Fahrzeuge die meiste Zeit verbracht haben. Der Bericht zeigt die Anzahl der Besuche pro Fahrzeug, die Gesamtanzahl und die durchschnittliche Verweildauer an der betreffenden Position an.
- Areas group report (Bereichsgruppenbericht) – ähnelt dem Bereichsbericht, allerdings werden Bereichsgruppen geschachtelt dargestellt.
- Worktime report (Arbeitszeitbericht) – zeigt die zugeordnete Arbeitszeit in der ersten Spalte, dann die tatsächliche Arbeitszeit in den anderen Spalten, die Zeit, in der das Fahrzeug außerhalb der Arbeitszeit genutzt wurde und den Anteil an der Fahrzeugnutzung innerhalb der Arbeitszeit an.
Konfigurieren automatisch erstellter Berichte
Sie benötigen wahrscheinlich regelmäßig Informationen über Ihre Fahrzeuge. Anstatt sich jedes Mal bei FC Plus anzumelden, um Berichte abzurufen, können Sie SeeMe so konfigurieren, dass Ihnen Berichte täglich, wöchentlich oder monatlich per E-Mail zugestellt werden.

Wählen Sie zum Abrufen von neuen automatisch erstellten Berichten „Settings“ (Einstellungen) -> „Reports“ (Berichte) aus und klicken Sie dann auf Add new (Neu hinzufügen). Sie müssen die folgenden Optionen festlegen:
- Send to (Senden an) – geben Sie die E-Mail-Adresse für die Zustellung von Berichten ein.
- Report type (Berichttyp) – wählen Sie einen der oben aufgeführten Typen aus.
- Interval (Intervall) – wählen Sie entweder einen täglichen, wöchentlichen oder monatlichen Berichtabruf aus. Der Bericht wird für den vorangegangen Zeitraum des gewählten Typs erstellt.
- Sending day (Sendetag) – legen Sie für Wochen- oder Monatsberichte fest, ob diese an einem bestimmten Wochentag bzw. an einem bestimmten Tag des Monats gesendet werden sollen.
- Format (Format) – legen Sie fest, ob der Bericht im PDF-, HTML-, Excel- oder CSV-Format gesendet werden soll.
- Vehicles(Fahrzeuge) – Berichte können für alle Fahrzeuge, Fahrzeuge nach Gruppen oder einzelne Fahrzeuge aus der Liste generiert werden.
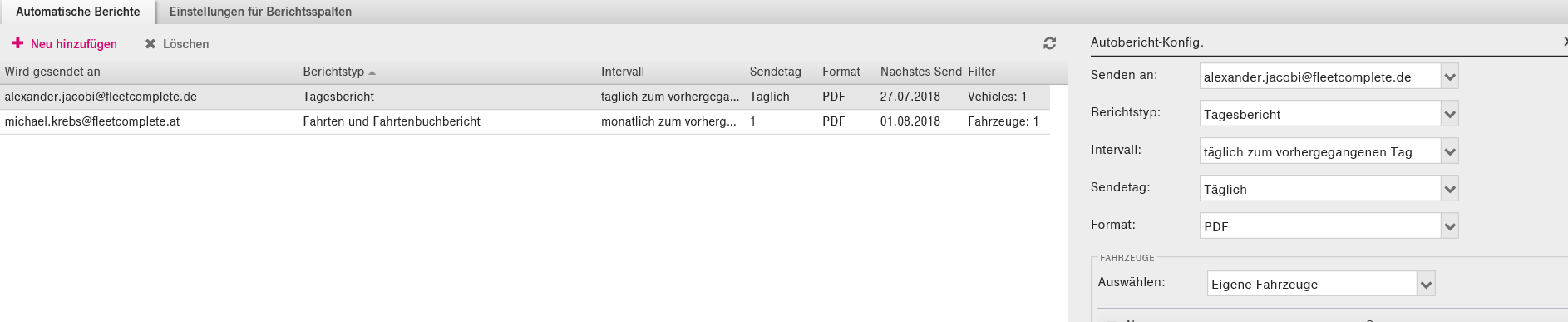
Berichtfavoriten
Sie können Berichtsfavoriten für die häufige Verwendung speichern. Gehen Sie folgendermaßen vor, um neue Berichtfavoriten zu erstellen:
- Wechseln Sie zu „Settings“ (Einstellungen) -> „Reports“ (Berichte) -> „Report favorites“ (Berichtfavoriten).
- Klicken Sie auf „New“ (Neu).
- Geben Sie einen Namen für Ihren Bericht ein.
- Wählen Sie über das Dropdown-Menü den gewünschten Bericht aus.
- Wählen Sie die Fahrzeuge für den Bericht aus.
- Klicken Sie auf Save (Speichern).
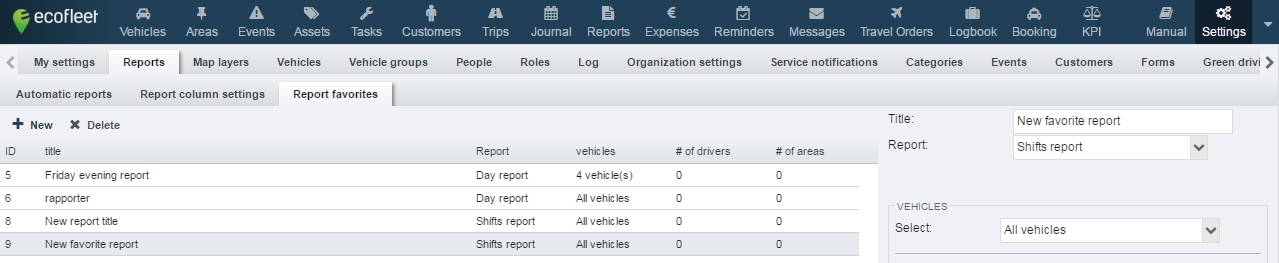
Sie können den erstellten Bericht im Modul „Reports“ (Berichte) unter „From template“ (Formularvorlage) anzeigen.
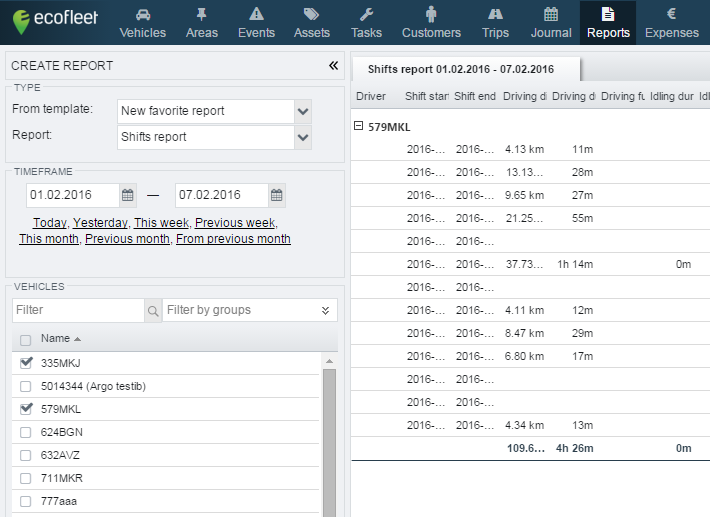
Nützliche Hinweise
- Alle Berichte können in umgekehrter Reihenfolge sortiert werden. Bewegen Sie dazu den Mauszeiger über die Überschrift der ersten Spalte. Daraufhin erscheint in der rechten Ecke ein nach unten zeigender Pfeil. Durch Klicken auf den Pfeil wird ein Menü geöffnet. Wenn Sie Group by This Field (Nach diesem Feld gruppieren) auswählen, wird die Reihenfolge umgekehrt. Dies ist bei Tagesberichten hilfreich, da sie standardmäßig erst nach Fahrzeug und dann nach Datum gruppiert sind, was sich aber umkehren lässt, um sie erst nach Datum und dann nach Fahrzeug zu sortieren.
- Aus vielen Berichten lassen sich dieselben Informationen in einem anderen Modul öffnen. Der Bericht bleibt auf der Registerkarte „Reports“ (Berichte) geöffnet.
- Mit einem Doppelklick auf eine Zeile in den Tages-, Motorbetriebsstunden- und Kraftstoffberichten wird der Tag in der Kartenansicht geöffnet.
- Mit einem Doppelklick auf eine Zeile im Wochenbericht werden die Daten im Modul „Trips“ (Fahrten) angezeigt.
- Mit einem Doppelklick auf eine Zeile im Bericht zu den wichtigsten Zielen, im Bericht zu den wichtigsten Strecken und im Bereichsbericht wird die Position in einem kleinen Kartenfenster angezeigt.
Erinnerungen
Mit dem Modul „Reminders“ (Erinnerungen) können Sie die Wartung und Reparatur von Firmenfahrzeuge planen und ein Wartungsprotokoll führen.
Klicken Sie in der FC Plus-Leiste auf die Schaltfläche Reminders (Erinnerungen), um auf das Modul „Reminders“ (Erinnerungen) zuzugreifen.

Zweck des Moduls „Reminders“ (Erinnerungen)
Die vorrangigen Zwecke des Moduls „Reminders“ (Erinnerungen) sind:
-
Einrichten von Erinnerungen. Dies ersetzt die oft lückenhaften papierbasierten Systeme, die nach wie vor in einigen Unternehmen verwendet werden.
-
Bereitstellen einer Übersicht über die verbleibenden Ressourcen.
-
Die Übersichtsfunktionen bieten Transparenz und eignen sich für verschiedene Unternehmensebenen. SeeMe-Erinnerungen sind nützlich für Mitarbeiter, die die Funktionen täglich nutzen. Das Management hingegen kann sich damit einen allgemeinen Überblick über den Zustand der Fahrzeuge verschaffen.
-
Eine bessere Planung. Beispielsweise lässt sich abschätzen, ob ein Fahrzeug vor einer Fahrt gewartet werden muss.
-
Automatisches Erstellen eines Verlaufs. Dieser lässt sich überprüfen und kann auf unbestimmte Zeit aufbewahrt werden. Beispielsweise können Sie alle Wartungsarbeiten überprüfen, die an einem bestimmten Fahrzeug durchgeführt wurden. Ohne FC Plus müsste dazu ein separates Ablagesystem eingerichtet werden.
Aktivierungsbedingungen für Erinnerungen
Sie können Erinnerungen für folgende Bedingungen einrichten:
-
Date (Datum), beispielsweise eine Erinnerung an das Auslaufen einer Versicherung.
-
Odometer reading (Kilometerstand), beispielsweise eine Erinnerung bei Überschreiten des Wartungsintervalls (z. B. 10 000 km).
-
Workhours (Einsatzstunden), beispielsweise zur Nachverfolgung von Wartungsarbeiten an Schwerlastfahrzeugen wie Traktoren oder Baggern.
-
Es ist auch möglich, eine Kombination der obigen Typen zu verwenden.
Erinnerungsansicht
Inhalte der Erinnerungsansicht

-
Vehicle (Fahrzeug) – eine Liste der Fahrzeuge des Unternehmens.
-
Description (Beschreibung) – ein Textfeld mit der Beschreibung für die Erinnerung.
-
At odometer reading (Bei Kilometerstand) – zeigt eine Anzahl von Kilometern an, wenn die Erinnerung für eine bestimmte Anzahl von Kilometern festgelegt ist.
-
Expected date (Voraussichtliches Datum) – zeigt das voraussichtliche Datum der nächsten Wartung an, wenn die Bedingung „Odometer reading“ (Kilometerstand) verwendet wird (basierend auf Durchschnittswerten von Daten für 30 Tage).
-
On date (Am) – zeigt ein Datum an, wenn die Erinnerung für ein bestimmtes Datum festgelegt ist.
-
Expected odometer (Erwarteter Kilometerstand) – zeigt den erwarteten Kilometerstand am Wartungsdatum an (basierend auf Durchschnittswerten von Daten für 30 Tage).
-
At workhours reading (Bei Anzahl von Einsatzstunden) – zeigt eine Anzahl von Stunden an, wenn die Erinnerung für eine bestimmte Anzahl von Einsatzstunden festgelegt ist.
-
Km left (Verbleibende km) – zeigt die Anzahl der verbleibenden Kilometer bis zum Erreichen des Werts für At odometer reading (Bei Kilometerstand).
-
Time left (Verbleibende Zeit) – zeigt die Anzahl der verbleibenden Tage bis zum unter On date (Am) angegebenen Datum an.
-
Workhours left (Verbleibende Einsatzstunden) – zeigt die verbleibenden Stunden bis At workhours reading (Bei Anzahl von Einsatzstunden) an.
Optionen für die Erinnerungsansicht
-
Refreshing (Aktualisieren) – alle Erinnerungen in der Erinnerungsansicht können durch Klicken auf die Schaltfläche Refresh (Aktualisieren) rechts oberhalb der Hauptansicht aktualisiert werden.
-
Sorting (Sortieren) – alle Spalten in der Erinnerungsansicht können entweder aufsteigend oder absteigend über ein Pulldown-Menü in der Überschrift der betreffenden Spalte sortiert werden.
-
Filtering (Filtern) – das Eingeben von Daten in eines oder mehrere der Eingabefelder unterhalb der Spaltenüberschriften filtert die angezeigten Ergebnisse.
Mit der Schaltfläche Add new (Neu hinzufügen) wird eine neue Erinnerung generiert. Mit der Schaltfläche Delete (Löschen) wird eine Erinnerung entfernt.
Hinzufügen neuer Erinnerungen
Klicken Sie oben in der Erinnerungsansicht auf die Schaltfläche Add new (Neu hinzufügen), um eine neue Erinnerung hinzuzufügen. Daraufhin öffnet sich auf der rechten Seite des Bildschirms ein Fenster.
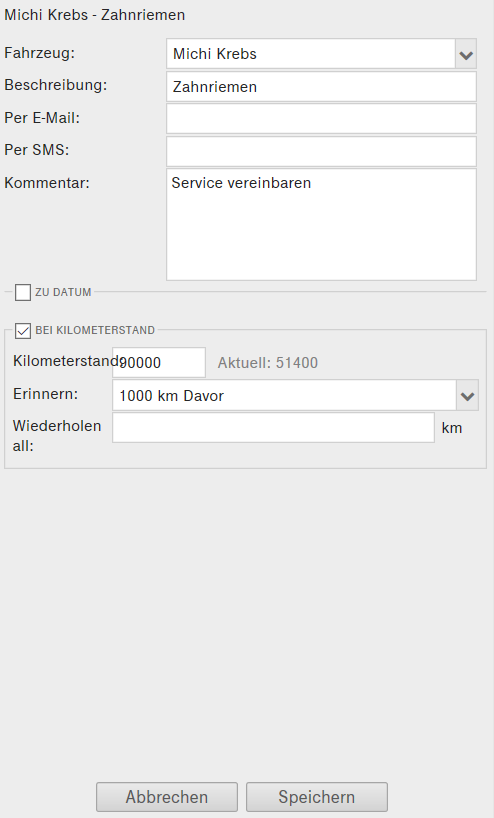
Füllen Sie die folgenden Felder aus:
-
Description (Beschreibung) – versehen Sie der Erinnerung mit einem Namen, z. B. „Ölwechsel“ oder „Bremsenwartung“.
-
Vehicle (Fahrzeug) – wählen Sie ein Fahrzeug aus der Dropdown-Liste aus. Die Erinnerung gilt nur für das ausgewählte Fahrzeug.
Dann wählen Sie mindestens eine Bedingung aus: „On date“ (Am), „At odometer reading“ (Bei Kilometerstand) oder „At workhours reading“ (Bei Anzahl von Einsatzstunden). Wenn eine der Bedingungen erfüllt ist, wird die Erinnerung aktiviert.
Es ist auch möglich, eine Kombination der obigen Typen zu verwenden. Wenn mehrere Bedingungen ausgewählt sind, wird die Erinnerung aktiviert, sobald eine der ausgewählten Bedingungen erfüllt ist.
Hinzufügen von Erinnerungen für ein Datum
Aktivieren Sie im Feld Add new (Neu hinzufügen) das Kontrollkästchen On date (Am), um eine Erinnerung für ein bestimmtes Datum festzulegen. Ein Datum wird entweder durch Eingabe in das Eingabefeld Date (Datum) oder durch Klicken auf das Kalendersymbol und Auswahl eines Datums aus dem Kalender-Applet ausgewählt.
Die Warnung wird standardmäßig zum angegebenen Datum aktiviert. Um eine Warnung vorab zu erhalten, wählen Sie eine andere Option als die Standardoption „On specified date“ (Für angegebenes Datum).
Hinzufügen von Erinnerungen für Kilometerstände
Aktivieren Sie im Feld Add new (Neu hinzufügen) das Kontrollkästchen At odometer reading (Bei Kilometerstand), um eine Erinnerung für einen bestimmten Kilometerstand festzulegen. Der erforderliche Kilometerstand sollte in das Textfeld Odometer (Kilometerstand) eingegeben werden.
Standardmäßig wird die Warnung bei Erreichen des angegebenen Kilometerstands aktiviert. Um eine Warnung vorab zu erhalten, wählen Sie eine andere Option als die Standardoption „On specified value“ (Für angegebenen Wert).
Hinzufügen von Erinnerungen für Einsatzstunden
Aktivieren Sie im Feld Add new (Neu hinzufügen) das Kontrollkästchen On workhours (Für Einsatzstunden), um eine Erinnerung für das Erreichen einer bestimmten Anzahl von Einsatzstunden festzulegen. Die erforderliche Anzahl von Einsatzstunden sollte in das Textfeld Workhours (Einsatzstunden) eingegeben werden.
Standardmäßig wird die Warnung bei Erreichen der angegebenen Anzahl von Einsatzstunden aktiviert. Um eine Warnung vorab zu erhalten, wählen Sie eine andere Option als die Standardoption „On specified value“ (Für angegebenen Wert).
Auswählen der Ausgabeoptionen für Erinnerungen
Standardmäßig werden Erinnerungen nur in FC Plus angezeigt.
Geben Sie die entsprechende E-Mail-Adresse in das Textfeld E-Mail (E-Mail-Adresse) ein, um Erinnerungen per E-Mail zu erhalten. Es können mehrere Adressen hinzugefügt werden, die durch Kommas getrennt werden sollten.
Geben Sie die entsprechende Mobiltelefonnummer in das Textfeld SMS (SMS) ein, um Erinnerungen per SMS zu erhalten.
Geben Sie @dd in das Eingabefeld ein, um die E-Mail oder SMS an den standardmäßigen Fahrer des Fahrzeugs zu senden. SeeMe ermittelt, wer zum Zeitpunkt der Aktivierung der Erinnerung der standardmäßige Fahrer ist.
Entfernen bestehender Erinnerungen
Wählen Sie in der Erinnerungsansicht eine Erinnerung aus und klicken Sie oben in der Hauptansicht auf die Schaltfläche Delete (Löschen), um die Erinnerung zu entfernen.