FleetComplete User Manual
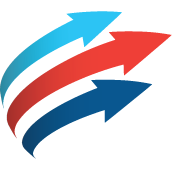
Bildelings- og Bookingmodulet
Bookingsmodulet giver dig mulighed for at oprette nye reservationer for køretøjer, der vil være tilgængelige for brugerne.
Det vil gøre det muligt for virksomhederne at udnytte deres køretøjer på en rationel måde ved at reducere antallet af køretøjer og optimere køretøjernes brug og hviletid.
Log på Delebilsordning/ Bookingmodul-webkonsollen
Følg nedenstående trin for at få adgang til Bildelings-webkonsollen i FC Plus:
-
Log på FC Plus.
-
Vælg Booking øverst i afsnittet med moduler.
-
Se modulet Booking.

Bookingsmodulet i FC Plus
Modulet Booking i FC Plus har fem faner:
- Fanen Information (Information)
- Fanen Booking (Bookings)
- Fanen Calendar View (Kalendervisning)
- Fanen Usage Analysis (Brugsanalyse)
- Fanen Manage Trips (Administrer ture)

Du kan gennemse fanen Information (Oplysninger)som startside i Bookingsmodulet.
Siden Booking Information (Bookingsoplysninger) giver dig også mulighed for at redigere siden ved hjælp af den indbyggede editor for at tilføje indhold, filer eller links efter behov.
Bemærk: Dette er tilgængeligt for alle organisationer med et Bookingsmodul, der har aktiveret siden Information (Oplysninger) i organisationsindstillingerne.
Fanen booking
Flådeadministratorer kan oprette nye Booking er på fanen Booking (Booking ) i Bookingsmodulet.
Fanen Booking (Booking ) er opdelt i to afsnit:
-
Bookingsoprettelsesområde til venstre
-
Bookingslisteområde til højre
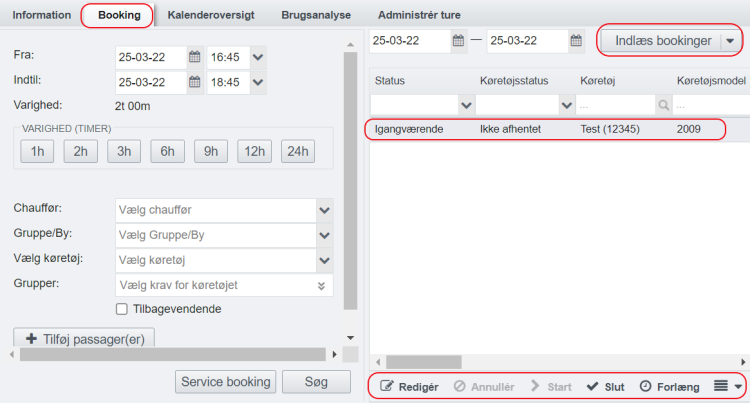
Du kan klikke på indstillingen "Load Bookings" (Indlæs Booking er) øverst for at se Booking er for de samme eller tidligere dage ved hjælp af kalenderikonerne i Bookingslisteområdet.
Bildelingsbrugere kan redigere, annullere, annullere eller forlænge reservationerne afhængigt af reservationsstatus.
Du kan betjene alle disse funktioner fra Booking-modulets webkonsol eller Bildelings-appen.
Opret booking en
Administratorer kan oprette Booking er fra Bookingsoprettelsesområdet i Bookingsmodulet.
Følg nedenstående trin for at oprette en ny Booking :
-
Klik på fanen Booking (Booking ) i Bookingsmodulet.
-
Vælg datoerne "fra og til" fra kalenderikonet.
-
Vælg klokkeslættet fra rullelisten, eller indtast klokkeslættet manuelt.
-
Systemet beregner varigheden automatisk.
-
Vælg destinationen efter behov. Systemet giver muligheder for at vælge en bestemt destination.
-
Vælg en person på rullelisten Person.
-
Vælg Location group (Placeringsgruppe).Det bruges til de mere fremtrædende organisationer, da det vil indsnævre listen over afhentningssteder.
-
Vælg Pickup location (Afhentningssted) på rullelisten. Du kan vælge mere end ét afhentningssted.
-
Klik på Pick vehicle (Vælg køretøj), eller systemet vil foreslå det bedste tilgængelige køretøj.Den bedste fremgangsmåde er ikke at vælge et køretøj.
-
Angiv køretøjsgruppe, hvis det er nødvendigt. For eksempel, et køretøj med brændstof: diesel eller dæk: vinter. Det fungerer kun, hvis køretøjsgrupperne er oprettet til køretøjet.
-
Klik på knappen "Search" (Søg) nederst. Det giver dig mulighed for at søge efter det ledige køretøj, som det er mest hensigtsmæssigt at reservere.
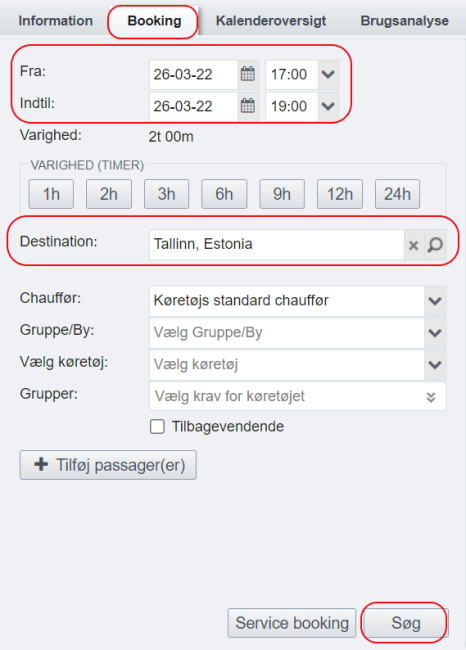
Bemærk: Hvis obligatoriske felter efterlades uden indtastninger, vises en rød kant omkring de områder for at minde dig om at udfylde disse felter.
Når du har klikket på søgeknappen sker følgende:
Der oprettes en foreløbig Booking , så det tildelte køretøj ikke reserveres af en anden i de næste 15 minutter, mens du udfylder det påkrævede felt. Følg nedenstående trin for at fortsætte med at oprette en ny Booking :
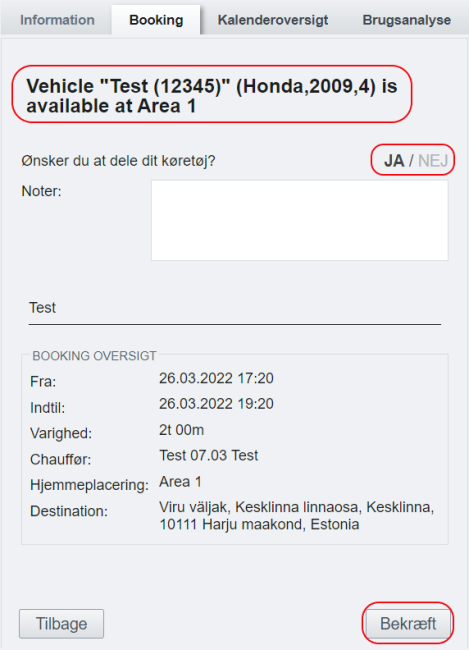
-
Systemet vil søge efter den mest egnede mulighed til rådighed.
-
Og et nyt vindue vil blive vist.
-
Øverst vil der være mulighed for at dele Booking en.
-
Du kan slå knappen "YES" (Ja) til for at gøre Booking en delbar og tilføje delingsnoter (f.eks. frokost undervejs).
-
Angiv yderligere oplysninger efter behov.
-
Hver kunde kan definere deres Bookingsformularer, der skal tilføjes i Additional information (Yderligere oplysninger).
-
Tjek køretøjets oplysninger øverst og Bookingsoversigten nederst på den anden skærm.
-
Klik på knappen Confirm (Bekræft) nederst, og systemet opretter herefter Booking en. Alternativt, hvis du ikke er tilfreds med Booking en, kan du klikke på tilbageknappen og ændre Bookingsoplysningerne.
-
Når systemet har oprettet en Booking , sender systemet en notifikations-e-mail til chaufføren.
Deling af booking en
Bookingsmodulerne giver mulighed for at dele en Booking blandt medarbejdere, der ønsker at køre til den samme destination og omkring samme tid som systemet har en eksisterende Booking for.
Følg nedenstående trin for at gøre en Booking delbar med andre brugere af Bookingsmodulet:
-
Slå knappen "YES" (Ja) til for at gøre Booking en delbar, mens Booking en oprettes.
-
Tilføjelse af delingsnoter er obligatorisk, hvis du vælger knappen "No" (Nej). Det angiver, at Booking en ikke deles.
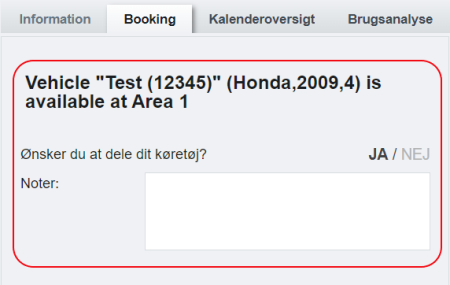
Delingsnoterne kan f.eks. være, at der er mulighed for frokost på vejen eller for at bo på et hotel natten over.
Deltag i delt booking
Administratorer kan oprette delbare Booking er,mens de opretter en ny Booking . Andre medarbejdere i organisationen kan finde og deltage i samme Booking , mens de foretager en ny Booking for sig selv.
I et FC Plus-Bookingsmodul kan man kun oprette en Booking , hvis man har ret til at gøre det.
Følg nedenstående trin for at deltage i en delbar Booking .
-
Hvis du vil deltage i den delbare Booking , kan du klikke på "Select" (Vælg) nederst.
-
Du vil blive omdirigeret til skærmen med oplysninger om køretøjet og chaufføren. For at deltage i Booking en skal du klikke på "Confirm" (Bekræft) nederst.
-
Alternativt kan du klikke på knappen Skip (Spring over). Systemet vil finde et nyt/ledigt tilgængeligt køretøj til den valgte tid og dato.
-
På siden Alternative (Alternativ) er der igen mulighed for at dele Booking en.
Rediger en booking
Bookinger, der underrettes i fremtiden, eller som ikke er hentet, kan også redigeres i webkonsollen til booking.
Følg nedenstående trin for at redigere en booking:
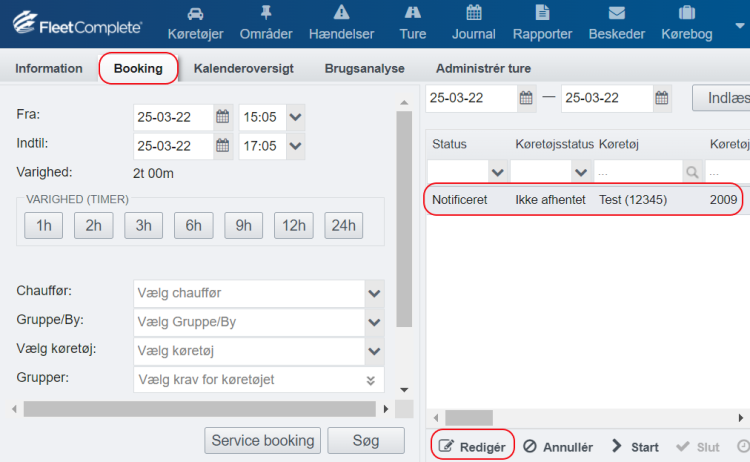
-
Vælg en booking fra bookingslisteområdet.
-
Klik på knappen "Edit" (Rediger) nederst.
-
Et nyt redigeringsvindue vises.
-
Du kan redigere destinationen for bookingen i redigeringsvinduet.
-
Du kan vælge et køretøj.
-
Du kan vælge en chauffør.
-
Du kan tilføje passagerer til bookingen.
-
Under redigering af bookingen anbefales det også at gøre køretøjet delbart.
-
Klik for at skifte til YES (Ja) for at gøre køretøjet delbart.
-
Klik på Confirm (Bekræft) for at anvende ændringerne i bookingen.
Annuller en booking
Bookinger, der underrettes i fremtiden, eller som ikke er hentet, kan også annulleres i webkonsollen til booking.
Brugere kan kun annullere bookinger, hvis brugerindstillingerne tillader det.
Følg nedenstående trin for at annullere en booking:
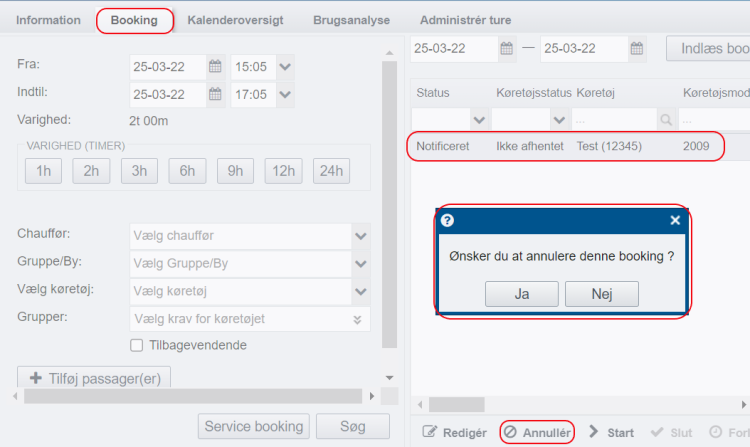
-
Vælg en booking frabookingslisteområdet.
-
Klik på knappen "Cancel" (Annuller) nederst.
-
Der vises et pop op-vindue, der bekræfter handlingen.
-
Klik på "Yes" (Ja) for at annullere bookingen. Alternativt kan du klikke på "No" (Nej).
-
Chaufføren modtager en annulleringsnotifikation (via e-mail eller SMS).
-
Systemet ændrer status for bookingen til "Cancelled" (Annulleret) i bookingslisteområdet.
Afslut en booking
Igangværende bookinger kan også afsluttes fra webkonsollen til booking.
Følg nedenstående trin for at afslutte en booking:
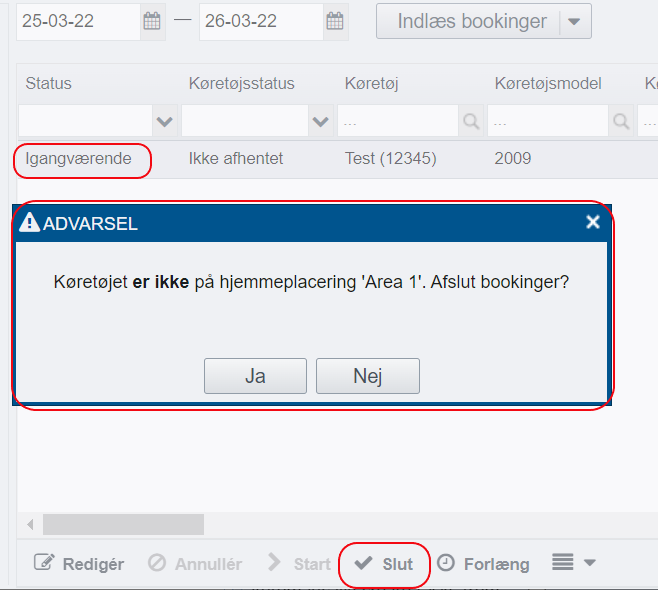
-
Vælg en booking fra bookingslisteområdet.
-
Klik på knappen "End" (Afslut) nederst.
-
Systemet viser en ny advarsel, der popper op på skærmen.
-
Klik på "Yes" (Ja) i pop op-advarslen for at afslutte bookingen. Alternativt kan du klikke på "No" (Nej).
-
Chaufføren vil modtage notifikationen om, at bookingen er afsluttet.
Udvid en booking
Igangværende bookinger kan også forlænges eller forkortes fra webkonsollen til booking.
Følg nedenstående trin for at forlænge en booking:
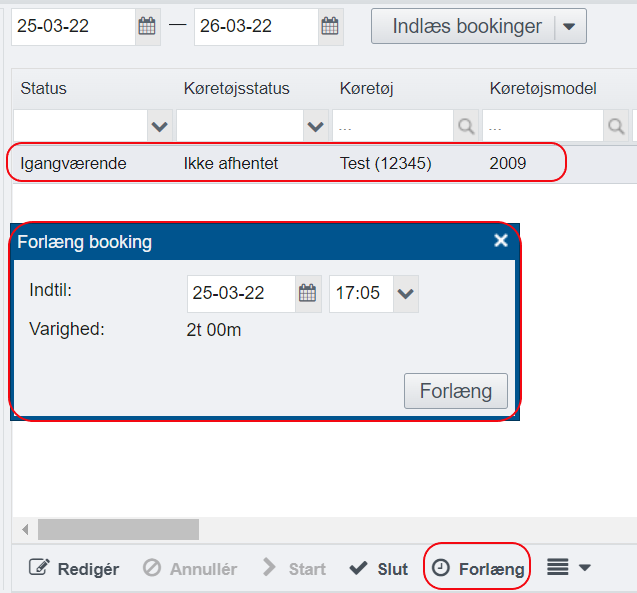
-
Vælg en booking fra bookingslisteområdet.
-
Klik på "Extend" (Forlæng) nederst.
-
Et nyt pop op-vindue til forlængelse vises.
-
Indtast ønsket dato og klokkeslæt i vinduet til forlængelse af booking.
-
Klik på knappen Extend (Forlæng) i vinduet til forlængelse af booking.
-
Chaufføren vil modtage notifikationen om, at bookingen er forlænget.