FleetComplete User Manual
Kaart
See artikkel annab ülevaate Ecofleeti kaardi kasutamisest. Kaart on Ecofleeti keskne element, mida kasutavad mitmed moodulid. Kaart näitab sõidukite, alade ja geograafiliste elementide paiknemist ning ruumisuhteid.
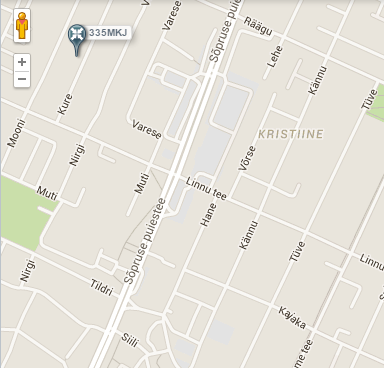
Kaardi käsitsemine
Kaardi liigutamine
Kaardi liigutamiseks on mitmeid viise:
- Kliki ning lohista kaarti.
- Kliki klaviatuuri nooltel.
- Põhjasuunda liikumiseks vajuta üles-klahvi.
- Lõunasuunda liikumiseks vajuta alla-klahvi.
- Läänesuunda liikumiseks vajuta vasakule-klahvi.
- Idasuunda liikumiseks vajuta paremale-klahvi.
- Põhjasuunda liikumiseks vajuta Page Up-klahvi.
- Lõunasuunda liikumiseks vajuta Page Down-klahvi.
Page Up ning Page Down klahvid liigutavad kaarti suurema sammuga kui üles- ning alla-klahvid.
Kaardi suurendamine ja vähendamine
Kaardi suurendamiseks ja vähendamiseks on mitu võimalust:
- Vajuta + ja -klahve suurendamiseks ja vähendamiseks.
- Kliki paremat hiireklahvi ning lohista kaarti.
- Tee topeltklõps, et vaade tsentreerida kohale, millel klõpsutasid, ning seda kohta suurendada.
Google Street View kasutamine
Lohista suurendusriba kohal paiknevat kollane inimfiguur kaardile, et vastava koha Google Street View tänavafotosid vaadata.
Google Street View's väljumiseks kliki X-i paremal üleval.
Algvaade ja eelmine vaade
Asukohtadest, millesse liikunud oled, jääb ajalugu.
 nupuga Tagasi eelmisesse vaatesse saab minna eelmisesse positsiooni salvestatud ajaloos
nupuga Tagasi eelmisesse vaatesse saab minna eelmisesse positsiooni salvestatud ajaloos nupuga Tagasi algvaatesse saab minna tagasi positsiooni, millest SeeMe sinu organisatsioonis käivitub.
nupuga Tagasi algvaatesse saab minna tagasi positsiooni, millest SeeMe sinu organisatsioonis käivitub.
Teepikkuste kalkulaator
Teepikkuste kalkulaatori nupp (  ) avab teepikkuste kalkulaatori ning teekonnaplaneerija rakenduse. See võimaldab mõõta märgitud punktide vahelisi vahemaid ning neid automaatselt ümber paigutada optimaalsemasse järjekorda.
) avab teepikkuste kalkulaatori ning teekonnaplaneerija rakenduse. See võimaldab mõõta märgitud punktide vahelisi vahemaid ning neid automaatselt ümber paigutada optimaalsemasse järjekorda.
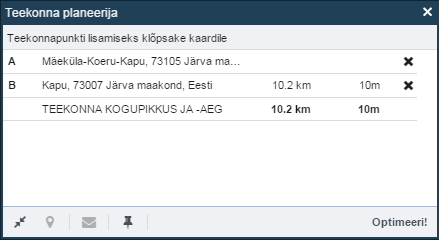
Kliki kaardil sihtpunktide märkimiseks. Sihtpunkte võib olla kuni 25 (märgistatud tähtedega A-st Y-ni). Nimekirjas näidatakse sihtpunkte ning vahemaid ja sõiduaega järgmise sihtpunktini.
Kliki Optimeeri nuppu, järjestamaks sihtpunktid lühemasse ja tõhusamasse järjekorda.
Mahuta ekraanile
Mahuta ekraanile nupp (  ) muudab ekraani suurust selliselt, et kõik sõidukid on ekraanil näha.
) muudab ekraani suurust selliselt, et kõik sõidukid on ekraanil näha.
Asukoht
Asukoha nupp (  ) suurendab kaarti loetelus valitud asukohale tsentreerituna.
) suurendab kaarti loetelus valitud asukohale tsentreerituna.
Saada sõnum
Saada sõnum nupp (  ) avab Sõnumite mooduli ja esitab asukohainfo eeltäidetuna.
) avab Sõnumite mooduli ja esitab asukohainfo eeltäidetuna.
Loo ala
Loo ala nupp (  ) alustab ala loomist Alade moodulis.
) alustab ala loomist Alade moodulis.
Leia lähim sõiduk
Lähimat sõidukit saab leida kas klikkides Leia lähim sõiduk nuppu (  ) aadressiotsingu tekstikastist vasakul. Alternatiivina võib parema hiireklahviga kaardil klikkida ning valida Leia lähim sõiduk.
) aadressiotsingu tekstikastist vasakul. Alternatiivina võib parema hiireklahviga kaardil klikkida ning valida Leia lähim sõiduk.
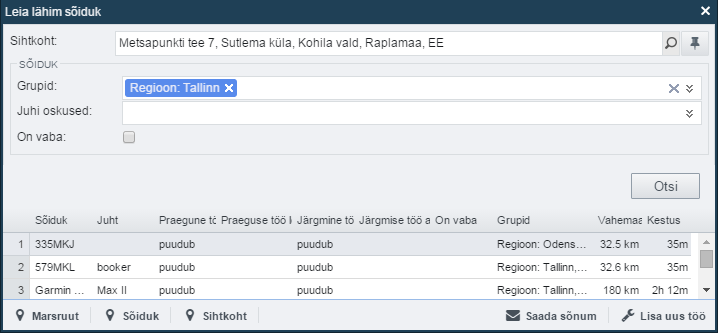
Avaneb aken. Kui sa avasid selle kaardilt, on sihtkoha väli eeltäidetud. Sihtkohta saab täita või muuta kas tekstiotsinguga aadressi sisestades või Osuta asukoht tööriista kasutades (  ). Sihtkoha markeri asukohta saab kaardil klikkida ning lohistades muuta.
). Sihtkoha markeri asukohta saab kaardil klikkida ning lohistades muuta.
Kui sihtkoht on valitud, esitatakse sõidukite loetelu, vaikimisi järjestatuna lähtudes kaugusest sihtkohani. Loetelus sõiduki valimisel näidatakse sõiduki marsruuti sihtkohani kaardil sini-valge katkendliku joonega.
Loetelu saab filtreerida mõne grupi või juhi oskuste alusel. Selleks tuleks rippmenüüst vastav grupp või oskus valida. Saadalolevuse alusel filtreerimiseks märgista On vaba kast.
Nupud Marsruut, Sõiduk ja Sihtkoht suurendavad kaarti, tsentreerides selle valitud marsruudile, sõidukile või sihtkohale. Nupp Saada sõnum avab Sõnumite mooduli. Nupp Lisa uus töö avab Tööde mooduli.
Otsing
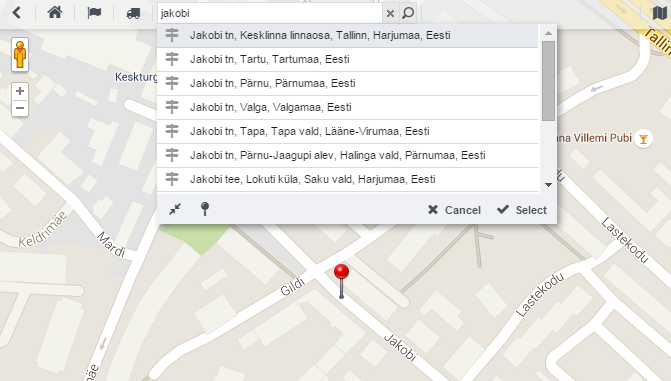
Ecofleeti kaardimoodulis on otsinguga leitavad järgmised sihtmärgid:
- Aadressid
(näiteks: )
)
- Alad
(kui moodul on sisse lülitatud. Otsingutulemuste hulgas näidatakse sinu määratletud alasid, märgistatuna alade ikooniga,
näiteks: ![]() )
)
- Kliendid
(kui moodul on sisse lülitatud, näiteks: 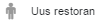 )
)
- Asutused ja ettevõtted
(tulenevalt Google andmetest,
näiteks  )
)
Otsimiseks sisesta asukoha (kliendi, asutuse jne.) nimi või selle osa otsingukasti. Kui leitakse mitmeid vasteid, kuvatakse kõikide vastete asukohad kaardil nööpnõeltega ( ).
).
Parema hiireklahviga kaardil klikkimine
Parema klahviga kaardil klikkimine avab hüpikakna. Aknas näidatakse:
- valitud asukoha aadressi, kui sel on aadress;
- valitud asukoha koordinaate WGS84 formaadis.
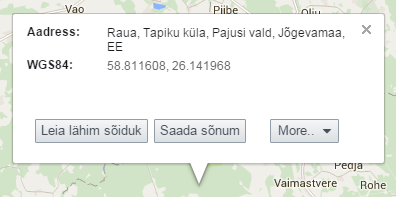
Aknal on ka allkirjeldatud nupud.
Leia lähim sõiduk
See nupp (  ) käivitab Leia lähim sõiduk võimaluse, mida on kirjeldatud ülal. Sihtkoha väli on eeltäidetud kohaga, mida kaardil klikiti.
) käivitab Leia lähim sõiduk võimaluse, mida on kirjeldatud ülal. Sihtkoha väli on eeltäidetud kohaga, mida kaardil klikiti.
Saada sõnum.
Saada sõnum nupp avab Sõnumite mooduli eeltäidetud sihtkohaga.
Loo ala
Loo ala nupp avab Alade mooduli, pakkudes ringikujulise ala loomist, mille keskpunkt oleks klikitud asukohas.
Mis siin asub?
Mis siin asub? nupp kuvab klikitud asukoha läheduses asuvatele huvipakkuvatele punktidele markerid. Markeril klikkides saad vaadata selle asukohta (aadressi), tüüpi ja telefoninumbrit. Markerite eemaldamiseks kliki "Puhasta kaart" nuppu otsinguriba kõrval.
Kes siin oli?
Kes siin oli? nupp näitab sinu sõidukite külastuste ajalugu klikitud asukohta. Ajalugu saab sõiduki nime ning külastusaja alusel filtreerida.
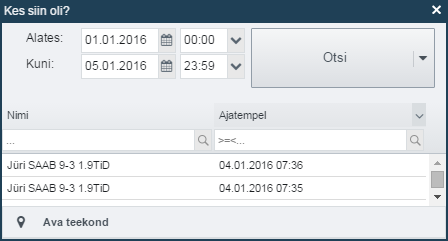
Kaardikihid
Ecofleet kasutab mitmete erinevate teenusepakkujate kaardiinfot. Kliki kaardistustarkvara nimel kaardipaneeli paremal ülanurgas, et kaardiinfot valida.
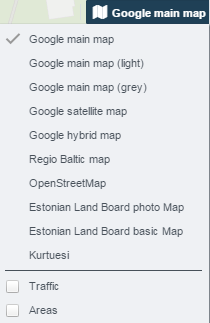
- Google Maps on Google'i kaarditarkvara. Google Mapsi võib kuvada mitmes erinevas variandis. Hele ning hall variant on vähem informatsiooniga koormatud ning seetõttu abiks kui kasutad mitmeid täiendavaid objekte või kihte.
- Regio Baltic on Eesti kaarditarkvara, millel võib olla mõnikord suurem detailsus ning õigeaegsem info Eesti kaardipaikades.
- OpenStreetMap on kollaboratiivne (Vikipeedia-taoline) projekt maailma kaardistamiseks.
- Maa-amet on Eesti riigiasutus, kelle kaartidel on õiguslik ning poliitikakujundamise alane tähendus.
- Kurtuesi.lv on Läti kaarditarkvara, millel võib olla mõnikord suurem detailsus ning õigeaegsem info Läti kaardipaikades.
- Geomatic Cyprus on kaarditarkvara, millel võib olla mõnikord suurem detailsus ning õigeaegsem info Küprose kaardipaikades.
- Seisunditasemed - teede nõutav hooldusaste on märgitud erinevate värvustega:
- Violetne- talvine seisunditase 3 (kõrge)
- Pruun- talvine seisunditase 2 (keskmine)
- Kollane- talvine seisunditase 1 (madal)
- Must- talvine seisunditase 1 (madal) ohtlik koht
- Teehooldus kuvab viimase 4 tunni hooldenaabrite teehooldussõidukite liikumised.
- Haardetegur (Maakond) kuvab hoolduspiirkonna haardeteguri väärtused kaardil.
jne.
Täiendavad informatsioonikihid
Lisaks kaardikihile võib vaadelda ka mõningaid täiendavaid kihte. Kõige kasulikumad neist on liiklus- ning ilmainfo kihid, mis tulenevad Google Mapsist.
Täiendavate kihtide kasutamiseks tuleks kaardivaliku menüüs nad "linnukesega" märgistada.
Sõidukid
Sõidukite mooduli kasutamiseks kliki Sõidukid nupule Ecofleeti nupureal.

Sõidukite mooduli eesmärgid
- Võimaldab vaadata sõidukite kõige uuemat infot.
- Loetelu saab kasutada ka kaardil ringi liikumiseks.
- Võimaldab vaadata sõidukite liikumise ajalugu (teekonda).
Sõidukite loetelu
Sõidukite mooduli vasak ekraanipaneel kuvab sõidukite loetelu ja parem kuvab kaardi.
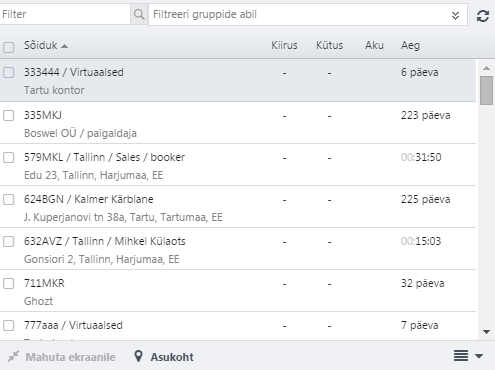
Iga sõiduki kohta saab kuvada tulpades järgmise teabe. Üldiselt kõiki tulpasid samaaegselt ei kuvata.
- Sõiduk näitab sõiduki nime ning hetkeasukohta. Asukohana näidatakse aadressiinfot. Kui sõiduk on aga alas, millel on lubatud aadressi määramine, näidatakse asukohana ala nime.
- Juht näitab sõidukile määratud juhi nime.
- Numbrimärk näitab informatsiooni sõiduki numbrimärgi kohta.
- Grupid näitab sõidukile määratud gruppe.
- Kiirus näitab sõiduki hetkekiirust.
- Kütus näitab kui palju kütust sõidukil jäänud on.
- Saadavus näitab, kas sõiduk on hetkel vaba.
- Aeg näitab viimaste andmete vanust.
- jne.
Otsimine ja filtreerimine
Sõidukite loetelu saab sõiduki nime ja gruppide alusel otsida ning filtreerida.
Näide. Seadetes on sõidukitele määratud grupid "regioon" (millel on alamgrupid "Tartu", "Tallinn", "Pärnu") ning "tüüp" (millel omakorda on alagrupid "kaubik", "veoauto", "sõiduauto"). Selekteerides grupid "Tallinn" ning "veoauto", näidatakse tulemusena kõiki veoautosid, mille regiooniks on Tallinn.
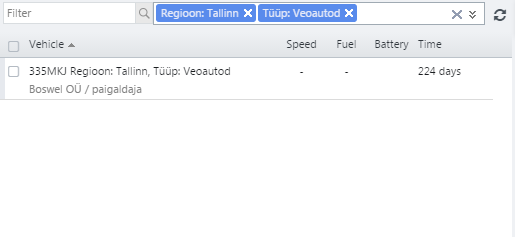
Lisades veel ühe regiooni (nt "Tartu"), leitakse nii Tallinna kui Tartu veoautod.
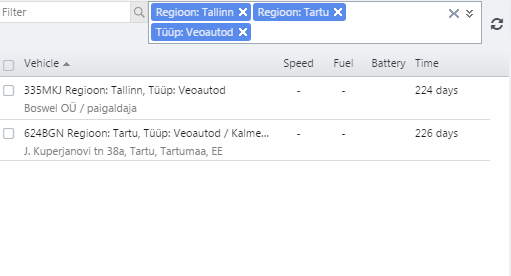
Tehniliselt öeldes toimub filtreerimine ühe kategooria sees laiendavana ("või") ning kategooriate vahel kitsendavana ("ja"): (Regioon: Tartu VÕI Regioon: Tallinn) JA (Tüüp:Veoautod).
Sõidukite kaardil näitamine ning peitmine
Sõidukeid saab kaardilt eemaldada ning uuesti lisada sõidukite loetelus sõiduki nime eest linnukese eemaldamise ning lisamisega.
Mahuta ekraanile
 nupp muudab kaardi suurust, et kaardile mahuksid kõik kaardi näidatavad (sõidukite loendis linnukesega märgistatud) sõidukid.
nupp muudab kaardi suurust, et kaardile mahuksid kõik kaardi näidatavad (sõidukite loendis linnukesega märgistatud) sõidukid.
Asukoht
Nupp Asukoht tsentreerib vaate sõidukite loendis valitud sõidukile ning suurendab kaarti.
Väike kaart
 nupp avab väikesema kaardi ekraaniosas, mida muidu kasutab sõidukite loetelu. Väike kaart keskendub alati sõidukile, mis on sõidukite loetelus valitud. See võimaldab saada kiire ülevaate, kus sõiduk asub.
nupp avab väikesema kaardi ekraaniosas, mida muidu kasutab sõidukite loetelu. Väike kaart keskendub alati sõidukile, mis on sõidukite loetelus valitud. See võimaldab saada kiire ülevaate, kus sõiduk asub.
Lisavalikute nupp
Lisavalikute nupule ( ) klikkimine avab mitme valikuga menüü. Alternatiivne võimalus selle menüü avamiseks on sõidukite loendis sõidukil parema hiireklahviga klikkimine.
) klikkimine avab mitme valikuga menüü. Alternatiivne võimalus selle menüü avamiseks on sõidukite loendis sõidukil parema hiireklahviga klikkimine.
- Ava sõidud avab valitava ajaperioodi jaoks sõitude mooduli.
- Ava päevik avab valitava ajaperioodi jaoks päeviku mooduli.
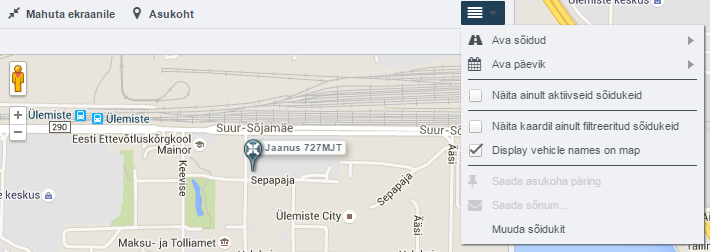
Teekond
Teekonna vaatamise võimalus võimaldab sul vaadata sõiduki liikumise ajalugu (teekond) teatud ajaperioodi vältel. Teekonda kuvatakse kaardil, selle kohta näidatakse graafikut ning teekonda saab läbi mängida ka animatsioonina. Kui teekond on loodud (ajaperiood valitud), saab sellel liikuda teekonnaribal klikkides. Mitu teekonda võib olla samaaegselt genereeritud, mis puhul nende vahel saab liikuda lipikute abil.

Teekonna animeerituna mahamängimine
Teekonna animeerituna mahamängimiseks kliki Mängi ekraani vasakul alanurgas.
Saad muuta mahamängimise kiirust, kaardivaadet kohandata, vaadate teekonda tervikuna, leida teekonnapunkti asukohta ja kuvada iga teekonnapunkti üksikasjalikke andmeid. Samuti saad leida sõiduki sõidukiiruse, paagi allesjäänud kütuse, kauguse teekonna alguspunktist ning teekonnapunkti asukoha, sh aadressi. Teekonnapunkte saab valida kaardilt, graafikult või tabelivaatest (nupp Teekonnapunktid ekraani paremas alanurgas).
Teekonna filtreerimine
Teekonnapunkte saab filtreerida. Sellest on kasu näiteks, kui tahad leida kohti, kus sõiduk ületas kiirusepiirangut. Ava Teekonnapunktid nupuga teekonnapunktide tabel ja sisesta filtrivälja lihtne matemaatiline tehe, näiteks kiirus > 90. Tabelisse jäävad ainult 90 km/h kiirust ületavad teekonnapunktide kirjed. Kui kirje valid, näidatakse kaardil vastavat asukohta.
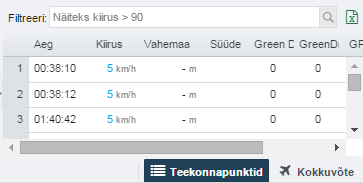
Teekonna kokkuvõte
Läbitud teekonnast on võimalik saada detailne ressursikasutuse kokkuvõte.
Selleks vali mooduli põhiaknas:
- auto
- ajavahemik
- vajuta “Ava teekond”
Kaardil kuvatakse läbitud teekond ning kaardi all oleval teekonnaribal paikneval nupul “Kokkuvõte” klikkides avaneb aken, mis võimaldab täpsustada ajaperioodi, mille kohta teekonna kokkuvõtet saada soovitakse:
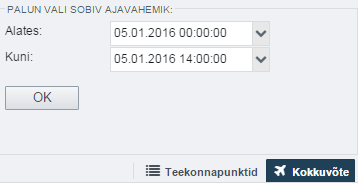
Peale valiku kinnitamist “OK”-nupuga, kuvatakse näitajad (ajaintervall sõiduki esimese kasutamise kellaajast viimase kasutamise kellaajani, sõiduaeg, jõudeaeg, kütusekulu, kütusekadu, vahemaa jne) koos numbriliste väärtustega. Nimekirja saadud andmetega on võimalik välja printida ning salvestada pdf-failina (nupud akna allääres). Failile lisatakse ka teekonna kaart.
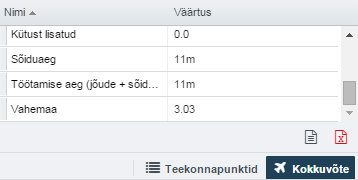
Näita peatuspunkte
Kui teekond on moodustatud, ilmub kaardi ülaosas Näita peatuspunkte nupp ( 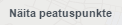 ). Peatuspunkte näitab kaardil hõljuv tekst, mis nimetab ära ajaperioodi, mil sõiduk ei liikunud.
). Peatuspunkte näitab kaardil hõljuv tekst, mis nimetab ära ajaperioodi, mil sõiduk ei liikunud.
Kasulikud nipid
- Topeltklõps sõidukil loetelus näitab sõiduki asukohta kaardil (identne Asukoha nupule)
- Parema hiirenupuga klikkimine sõidukil loetelus näitab Veel menüüd, sarnaselt ülalkirjeldatud Veel nupuga.
Alad
Alade mooduliga saab luua alasid.
Alade mooduli kasutamiseks kliki Alade nuppu Ecofleeti nupureal.

Alade mooduli eesmärgid
- Täiendab kaarti ning võimaldab kaardile lisada funktsionaalseid elemente.
- Loodud alad on otsitavad.
- Loodud alasid saab kasutada selleks, et sõidupäevik automaatselt eristaks äri- ja erasõite, näiteks võivad klientide külastamiseks tehtud sõidud automaatselt liigituda ärisõitudeks.
-
Alade määratlemise korral saab kasutada järgmisi aruandeid:
-
Alade aruanne. Näitab aruannet sellest, kui palju kordi alasid külastati, kui palju aega neis alades veedeti kokku ning kui pikalt ala keskmiselt külastati.
-
Alade gruppide aruanne.Näitab aruannet, kus alad esitatakse grupeerituna, näiteks "Laod" või "Kontorid."
-
Sagedaste sihtkohtade raport. Näitab aruannet sihtkohtade (nii alade kui aadresskohtade) külastamisest.
-
Sagedaste teekondade raport. Näitab aruannet teekondadest (organiseeritud alg- ning lõpp-punkti järgi) ja nende teekondade läbimise vähimat, suurimat, keskmist sõiduaega ja vahemaad.
-
- Luua saab nelja erineva kujuga alasid, millest mõned on täpsemad (teekond ja hulknurk), teised kiiremini ja lihtsamini kasutatavad (joon, ring).
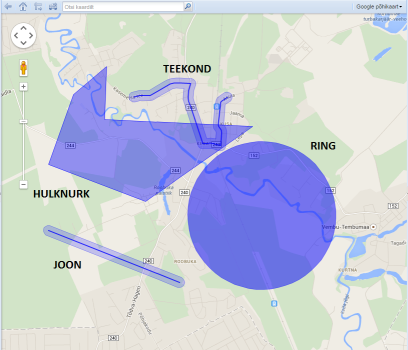
Alade vaade
Alade vaate sisu
Ekraani paremal poolel kuvatakse kaart.
Ekraani vasak pool näitab loodud alade loetelu. Iga ala kohta näidatakse selle nime, gruppi, millesse see kuulub, selle postiindeksit ning kas see määrab aadressi või mitte. Loetelu saab filtreerida otsingukastidesse teksti sisestades.
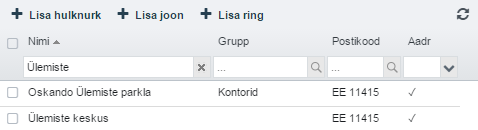
Alade ja aadresside omavahelistest seostest
Vaikimisi näitab ja kasutab Ecofleet kaarditarkvarast pärinevaid aadresse.
Ala loomisel võid luua ala selliselt, et aadressi asemel näidatakse ala nime. Selleks märgista ala loomisel linnukesega Määrab aadressi kast.
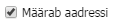
Kui kast on märgistatud, näidatakse määratud nime Ecofleetis aadressiinfo asemel. Seda võimalust saab kasutada sagedasti külastatavate aadresside asendamiseks lihtsamini mõistetava nimega. Näiteks võid luua ringikujulise ala nimega "Firma kontor", mis kataks kontori ning ümbritsevad tänavad ja parklad. Kui firma füüsiline asukoht on suure pindalaga, võid erinevad parklad, laod jmt märkida eraldi aladega, millest igaüks määrab ise aadressi.
Vaata ka peatükki https://manuals.ecofleet.ee/ee/#Isikujuhikstegemine > Isiklike alade kasutuselevõtt.
Kuidas kaardile ala märkida
Kuidas märkida hulknurgakujulist ala
Kliki Lisa hulknurk nupule, mis paikneb alade loetelu kohal. Kui hiirekursori nüüd kaardile liigutad, võtab see risti kuju. Kaardile klikkides saad märkida ala nurgad. Kui klikid samale punktile teist korda, siis nurkade märkimine lõpeb. SeeMe ühendab punktid hulknurgaks ja avab ala jaoks sisendakna.
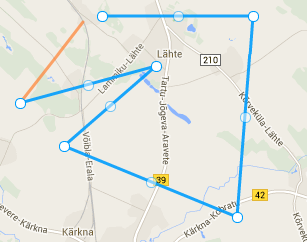
Kuidas märkida joonekujulist ala.
Kliki Lisa joon nupule, mis paikneb alade loetelu kohal. Kui hiirekursori nüüd kaardile liigutad, võtab see risti kuju. Kliki vabalt valitud arvule punktidele. Lõpetamiseks kliki mõnd punkti teist korda. SeeMe ühendab punktid joonekujuliseks alaks ja avab ala jaoks sisendakna.
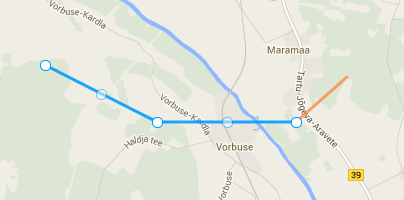
Kuidas märkida ringikujulist ala
Kliki Lisa ring nupule, mis paikneb alade loetelu kohal. Klikk kaardil märgib sellele ringi ning avab sisendakna. Ala saab suurendada/vähendada lohistades ühte neljast ringi küljes olevast valgest punktist. Teine võimalus ringikujulise ala loomiseks on teha kaardil topeltklikk ning valida avanevas sisendaknas More -> Loo ala.
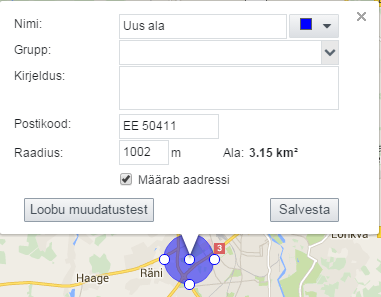
Kuidas märkida teekonnakujulist ala
Kliki Teepikkuste kalkulaatori ikooni kaardi kohal (  ). Avaneb teekonna planeerija aken ning saad ristikujulise markeriga kaardile teekonnapunkte lisada.
). Avaneb teekonna planeerija aken ning saad ristikujulise markeriga kaardile teekonnapunkte lisada.
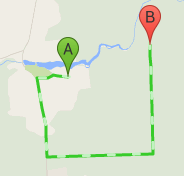
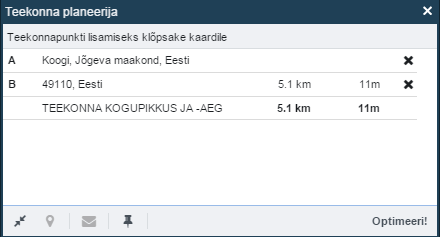
Pärast teekonnapunktide lisamist kliki teekonnaplaneerija aknas ikooni  (Loo ala). Teekonnapunktid ühendatakse alaks.
(Loo ala). Teekonnapunktid ühendatakse alaks.
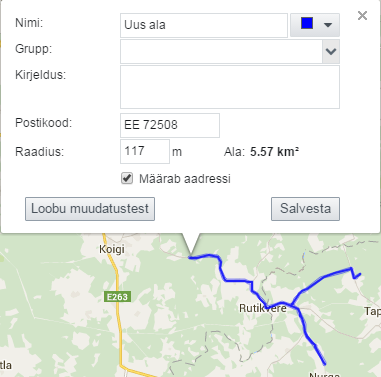
Pane tähele, et Ecofleet muudab hulknurgakujulise ala hulknurgakujuliseks. Pärast ala salvestamist saab seda muuta kui joonekujulist ala ning teekonnapunkte enam muuta ei saa.
Ala kirjeldamine
Pärast ala märkimist avaneb sisestusaken.
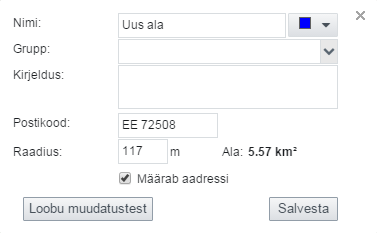
Sisestusaknas on järgmised väljad:
-
Nimi. Saad alale määrata nime või muuta juba sisestatud nime.
-
Värvivalik. Ala märgitakse valitud värvi. Kasulik külgnevate või kattuvate alade eristamiseks.
-
Grupp. Võimaldab moodustada alade gruppe, näiteks "Kliendid", "Laod" vmt.
-
Kirjeldus. Vabas vormis ala kirjeldus.
-
Postiindeks. Ecofleet näitab ala alguspunkti postiindeksit, kui kaardistustarkvaral on selle punkti postiindeks.
-
Raadius (hulknurkade puhul ei kuvata). Selle parameetriga saab muuta kui kaugele keskpunktist ala ulatub. See võimalus võib osutuda kasulikuks, et alasid täpsemini määratleda.
-
Ala. Ecofleet arvutab, kui palju ruutmeetreid ala katab.
-
Määrab aadressi valik. Kui on valitud, siis näidatakse aadressiinfo asemel kõigis Ecofleeti moodulites ala nime. Peab olema valitud, kui ala soovitakse kasutada töötaja isikliku alana.
Millist ala kuju valida
Järgnevalt mõned nõuanded ala kuju kohta.
- Ringi- ja joonekujulised alad on loomiseks kõige kiiremad. Üldiselt võiksid kasutada neid, kui just ei ole väga oluline ala täpselt määratleda.
- Hulknurgad on täpsemad, aga nende loomine võtab ka rohkem aega. Linnades võib hulknurga kasutamine olla hea valik, sest seal on juba palju aadresse, kuid võid soovida aladele oma nimetusi anda. Samuti võib hulknurka kasutada kui on vaja suurema pindalaga aadresskoht väiksemateks tükkideks jagada.
- Teekond võib olla hea valik märgistamaks olulisi teekondi, mida sõidukid kasutavad (nt maanteed). Pane tähele, et pärast teekonnakujulise ala loomist saab seda muuta ainult hulknurgana.
Alade grupid
Alade loomisel või muutmisel saab sellele määrata alade grupi, nagu "Kontorid" või "Parklad". See omakorda võimaldab:
- Luua sündmusi, mis kehtivad alade gruppidele, näiteks "Kontorist lahkumine", mis kehtiks ükskõik millisele firma kontoritest.
- Kasutada Alade gruppide aruannet ja saada ülevaade klientide, poodide vmt külastamisest, kui vastavad alad on määratletud.
Sündmused
Sündmuste moodul võimaldab sul saada teavitusi oluliste juhtumite kohta su sõidukitega ning vaadata selliste juhtumite ajalugu. Seda, milliseid asjaolusid loetakse sündmuseks, saad kohandada.
Sündmuste mooduli kasutamiseks kliki nuppu Sündmused nupureal.

Sündmuste mooduli eesmärgid
-
Võimaldab sul saada reaalaajas teavitusi olulistest asjaoludest, mis puudutavad sinu organisatsiooni sõidukeid.
-
Saad ka vaadata sündmuste ajalugu ning sellest ise järeldusi teha.
Sündmuste mooduli põhivaade
Ekraani paremal poolel kuvatakse kaart. Ekraani vasakul poolel kuvatakse valitud perioodi sündmuste loetelu.
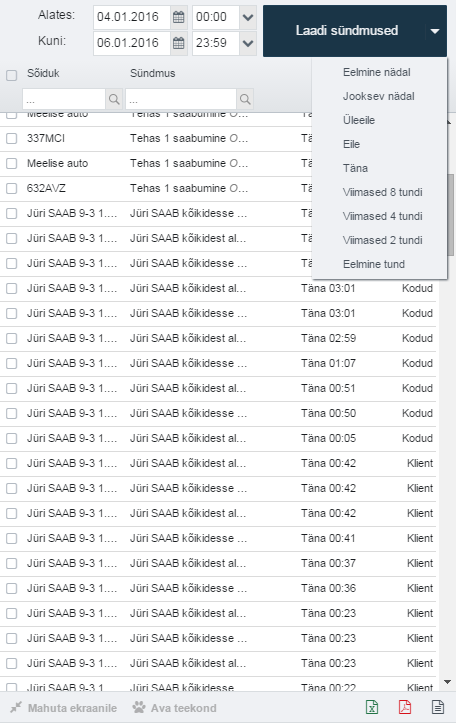
Kui valid loetelust sündmuse, osutab nool kaardil sündmusele ning sündmuse kohta kuvatakse järgmine info:
- Reegel. Tingimuse liik.
- Sündmus. Asjaolud, mis tingimuse täitsid. Näiteks kui tingimuseks oli "Pinge < 12.9 volti", võib see rida näidata "Pinge = 11.4 volti".
- Ala. Ala nimi, millega seoses sündmus aktiveerus.
- Aeg. Aeg, mil sündmus aset leidis.
- Kestus. Ajavahemik, mille vältel sündmus oli aktiivne.
Mitte kogu informatsiooni ei kuvata kõigi sündmuste puhul.
Sündmuste loomine ja muutmine
Uusi sündmusi saab luua ja olemasolevaid muuta Seaded > Sündmused all.
Kliki Lisa, et luua uus sündmus. Selle asemel võid loetelust valida olemasoleva. Loetelu saab otsingukastist ka filtreerida.

Kliki Kustuta, et olemasolev sündmus kustutada. Mõningaid sündmusi ei saa kasutajaõiguste puudumise tõttu muuta ega kustutada.
Sündmused võivad olla aktiivsed või mitteaktiivsed. Aktiivsete sündmuste nimede ees on kast märgistatud. Võid sündmust ajutiselt mitteaktiivseks muuta, kui võtad kastist märgistuse maha.
Sündmuste kohta kuvatakse järgmine info:

Nimi
Igal reeglil on nimi. Kui sündmust nimetad, soovitame valida lühida nime, mis annab sündmuse sisu edasi, näiteks, "Kiiruseületamine" või "Pikk peatumine".
Tingimus
Iga reegel on seotud konkreettse tingimusega, asjaoludega nagu näiteks sõiduki peatumine või akupinge muutus. Tingimus on sündmuse kõige tähtsam element. On järgmised tingimused:
-
Alasse sisenemine
-
Alast väljumine
-
Peatumine [Saab määrata peatuse pikkuse]
-
Liikuma hakkamine
-
Kiirus [tingimuseks võib määrata kas sihtkiirusest väikesema või suurema kiiruse, samuti saab määrata kestuse]
-
Liikumine süüde väljas
-
Süüde sisse
-
Süüde välja
-
Pinge [tingimuseks võib määrata kas sihtpingest väikesema või suurema pinge, samuti saab määrata kestuse]
-
Din sisse [saab valida digitaalse sisendi numbri]
-
Din välja [saab valida digitaalse sisendi numbri]
-
Staatus sisse [staatusenumbri saab valida]
-
Staatus välja [staatusenumbri saab valida]
-
Temperatuur [saab täpsustada sensoreid ning valida tingimuseks sihttemperatuurist väikesema või suurema temperatuuri, samuti saab täpsustada kestust]
-
Sõiduk pole andmeid saatnud [saab täpsustada kestust]
-
GPS häire [saab täpsustada kestust]
-
Kütuselangus
-
Sündmus koodiga [saab määrata sündmuse koodi]
-
Seadme SMS sisaldab [saab määrata SMS sisu]
-
Seade ilma MPS-ita [saab määrata kestuse]
-
Külastuse jälgimine [saab määrata intervalli, tolerantsi ja kordade arvu]
Kui reeglisse on määratud külastuse jälgimine kõigi autodega siis tekib sündmus vaid üks kord ja siis, kui külastust pole teinud mitte ükski auto. Sündmuse tekitajana näidatakse sel juhul suvalist sõidukit.
-
Sõidu lõpp [saab määrata kestuse]
-
GH ButtonID [saab määrata GH käsiseadme nupu ID]
Piirangud

Vaikimisi kehtib tingimus kõigile sõidukitele kõigis asukohtades igal ajal. Tingimuste piiramiseks on kolm viisi: sõiduk, asukoht ning aeg.
Sõidukid
Tingimus võib kehtida kõigile organisatsiooni sõidukitele (vaikimisi) või osadele sõidukitele. Tingimus võib mõjutada:
- Kõiki sõidukeid. Reeglit rakendatakse kõigile organisatsiooni sõidukitele.
- Sõidukeid gruppide järgi. Võimaldab sul valida loetelust sõidukite grupi(d).
- Valitud sõidukeid. Võimaldab valida kõigi organisatsiooni sõidukite loetelust. Saab valida mitu sõidukit.
Asukoht
Tingimus võib kehtida kõikjal (vaikimisi) või ainult spetsiifilistes alades (alad luuakse Alade moodulis). Tingimus võib kehtida:
-
Kõikjal. Kehtib igas asukohas.
-
Ükskõik millises alas. Kehtib kõigis alades, mis üldse on organisatsioonis loodud.
-
Alade grupis. Vali alade grupp. Reegel kehtib kui sõiduk on mistahes alas, mis gruppi kuulub.
-
Valitud alades. Vali loetelust üksik ala või alad. Reegel kehtib kui sõiduk on mõnes valitud alas.
-
Alade grupist väljaspool. Vali alade grupp. Reegel kehtib, kui sõiduk on väljaspool kõiki määratud alade grupi alasid.
-
Väljaspool valitud alasid. Vali loetelust alad. Reegel kehtib, kui sõiduk on väljaspool kõiki valitud alasid.
Aeg
Tingimus võib kehtida igal ajal (vaikimisi), või valitud ajavahemikel, näiteks tööajal.
Valikud:
- Alati. Reegel kehtib kogu aeg.
- Tööajal. Reegel kehtib tööajal.
- Väljaspool tööaega. Reegel kehtib ajal, mis ei ole tööaeg.
- Määratud ajal. Saad määrata nädalapäevad ja ajavahemikud, millal reegel rakendub.
Organisatsiooni tööaega saab määrata Seaded > Organisatsiooni seaded all. Alternatiivselt saab iga sõiduki tööaega määrata Seaded > Sõidukid > Tööaeg all.
Tegevused sündmuse korral
Teine pool sündmusest lisaks ülalkirjeldatud elementidele on tegevused. Tegevused määravad ära, mis toimub kui tingimused on täidetud. Kui tegevust valitud ei ole, näitab Ecofleet sündmust siiski sündmuste loetelus. Võivad aset leida järgmised tegevused:
-
Ecofleeti teavitus. Sündmuse korral näevad kõik sisselogitud kasutajad halli teavituskasti sündmuse ning asjassepuutuva sõiduki nimedega.
-
Helisignaal. Sündmuse korral kuulevad sisselogitud kasutajad helisignaali.
-
E-post. Määratud kasutajale saadetakse e-kiri. Saab määrata mitu kasutajat. Sellisel juhul tuleks e-posti aadressid eraldada komadega. Saadetaval e-kirjal on järgmine sisu:
-
Event name: Seaded > Sündmused all sisestatud sündmuse nimi.
-
Data: Sündmuse arvuline väärtus.
-
Started: Näiteks 10.02.2011 16:27:16 Sündmuse algus.
-
Vehicle: 123ABC – sõiduki andmed
-
Place(s): Koht, kus sündmus toimus.
-
-
SMS. Määratud kasutajale saadetakse SMS. Telefoninumber tuleks sisestada koos maakoodiga (Eesti puhul +372...). Saab määrata mitu kasutajat, mispuhul tuleks telefoninumbrid eraldada komadega.
-
SMS with template. Määratud kasutajale saadetakse SMS, milles sündmus ning selles osalev sõiduk detailsemalt kirjeldatud on. Sõnumisse saab kirja panna järgmised sündmuse parameetrid, mis kasutaja jaoks asendatakse vastava infoga:
{VAR:vehicleName} - sõiduki nimi
{VAR:vehiclePlate} - sõiduki registreerimisnumber
{VAR:vehicleMake} - sõiduki mark
{VAR:vehicleModel} - sõiduki mudel
{VAR:vehicleId} - sõiduki ID
{VAR:vehicleExternalId} - sõiduki välise infosüsteemi ID
{VAR:vehicleGroup} - sõiduki grupp
{VAR:eventName} - sündmuse nimi
{VAR:eventAddress} - sündmuse aadress
{VAR:eventDateTime} - sündmuse kuupäeva ja kellaaeg (yyyy-mm-dd hh:mm:ss)
{VAR:eventLatitude} - sündmuse laiuskraad
{VAR:eventLongitude} - sündmuse pikkuskraad
{VAR:eventGMapsLink} - sündmuse google maps link
Näiteks.
Saadetav sõnum:
Sinu auto {VAR:vehicleName} numbrimärgiga {VAR:vehiclePlate} seisab sellises kohas nagu {VAR:eventAddress} ning sündmuse nimi on {VAR:eventName}.
Kasutajale saabuv sõnum:
Sinu auto Firma auto 3 numbrimärgiga 333GGG seisab sellises kohas nagu Pikk 34, Tartu ning sündmuse nimi on Süüde välja.
Samuti saab sõnumisse lisada sõiduki lisaandmete vormide välju järgnevalt:
{VAR:vormi välja nimi} - asendatakse vastavalt vormi välja väärtusega.
Vaata ka peatükki "Lisaandmed sõiduki kohta": https://manuals.ecofleet.ee/ee/#Lisaandmedsõidukikohta
- HTTP POST. Määratud HTTP aadressile sooritatakse POST päring. Selle võimaluse kaudu saavad organisatsiooni infosüsteemid kasutada SeeMe saadetud sündmuseinfot.
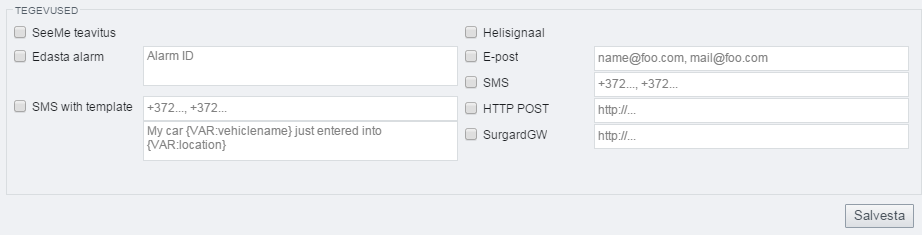
Näited sündmustest
Näide 1: Kiiruse ületamine
Klient on mures oma logoga märgistatud veokite avaliku kuvandi pärast. Ajalehtedes on ilmunud mitmeid artikleid kiiruseületamise juhtumitest.
Luuakse järgmine sündmus:
- Tingimus: Kiirus. Kiiruseks määratakse "> 90 km/h". Kestust ei määrata.
- Piirangud: Piiranguid ei rakendata. Kui organisatsioonis on sõidukeid, millel logo ei ole, saab need välistada kas üksikult või grupina.
- Tegevused: Luuakse SMS teavitus. Sel viisil saavad kliendi töötajad olla sündmusest informeeritud ka arvutist eemal olles.
See sündmus võimaldab kliendil reageerida kui juht ületab kiirust, näiteks juhile helistades või sidudes kiiruseületamised töötasuga.
Näide 2: Geofencing (virtuaalsed piirid)
Klient, kelle sõidukid töötavad teatavatel kindlaksmääratud marsruutidel, soovib teavitusi miliganes sõiduk marsruudilt lahkub.
Marsruutidele luuakse teepikkuste kalkulaatori abiga teekonnakujulised alad, nagu on kirjeldatud artiklis Alad. Kõik nad määratakse alade gruppi "Määratud marsruudid."
Luuakse järgmine sündmus:
- Tingimus: Alast lahkumine.
- Piirangud: Asukoht - Alade grupist väljaspool - Määratud marsruudid.
- Tegevused: SeeMe teavitusest ning helisignaalist piisab, eeldades et dispetšer on ametis.
Selle sündmuse loomine võimaldab kliendil saada viivitamatuid teavitusi mil iganes sõiduk kaldub teelt kõrvale.
Näide 3: Süüde sees nädalavahetusel
Klient soovib teavitust, kui mõnel tema kaubaveokitest lülitatakse süüde sisse tööajast väljaspool.
Luuakse järgmine sündmus:
- Tingimus: Süüde sees.
- Piirangud: Aeg - Väljaspool tööaega. Tööaega saab määratleda Seaded > Organisatsiooni seaded all.
- Tegevused: Kliendile saadetakse e-kiri, mida ta saab lugeda millal iganes ta regulaarselt e-kirju loeb. Selliselt ei pea ta selle küsimusega tegelema tööajast väljaspool.
Sõidud
Sõitude moodul võimaldab ülevaadet sõitudest, sõiduki teed ühest asukohast teise osadest. Sõitude mooduli kasutamiseks kliki nuppu Sõidud nupureal.

Sõitude mooduli eesmärgid
- Näitab sõiduki teekonda segmenteerituna asukohtade kaupa, milles sõiduk kasvõi pisut aega veetis.
- Sõitusid saab üle kanda Päeviku moodulisse, milles saab nad ette valmistada maksuhaldurile esitamiseks.
Sõitude vaade
Sõitude vaate vasakul poolel kuvatakse:
- nupud aja ning sõiduki valimiseks
- linnukesega märgistatava kasti filtreerimaks välja sõidud, mis on juba sõidupäevikusse kantud
- tekstikast, millega saab sõite filtreerida
- tehtud valikutele vastavad sõidud kuvatakse neist elementidest allpool.
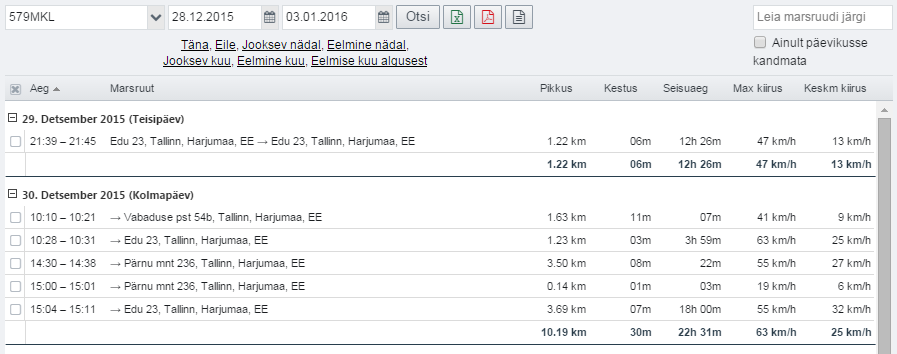
Sõitude vaate paremal poolel kuvatakse:
- Detailsed andmed vasakul pool valitud sõidu kohta: sõidu algus- ning lõpuaeg, pikkus, kestus, keskmine ning maksimaalne kiirus.
- Valitud sõidu teekonna väike kaart.
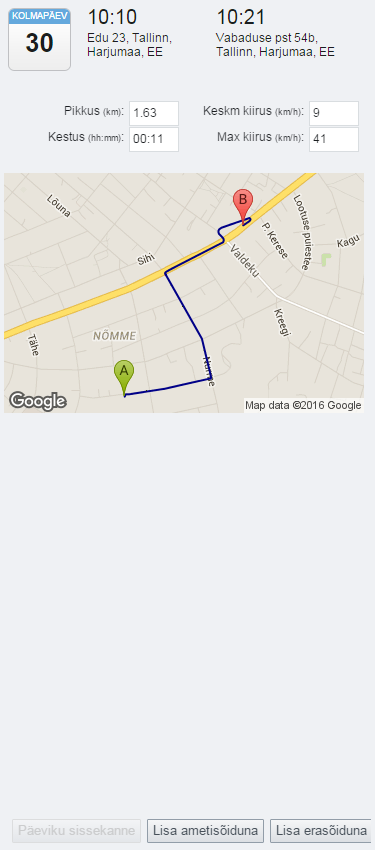
Sõitude loomise põhimõtted
Seeme loob sõidud järgmistest põhimõtetest lähtudes:
- Sõit algab kui süüde lülitub sisse ja
- süüde on sees vähemalt minut aega või
- sõiduk liigub vähemalt 50 meetrit.
- Sõit lõpeb kui süüde lülitatakse välja ja ei lülitata minut aega uuesti sisse.
- Lisaks, lõpeb sõit, kui auto peatub vähemalt 10 minutiks, isegi kui süüdet ei lülitata välja. Kui sõit sel kombel lõpeb, algab uus sõit juhul kui auto liigub vähemalt 50 meetrit.
Sõitude andmeid ei saa kasutaja muuta ega kustutada.
Sõitude kandmine päevikusse
Kui päevikusse sõitu ja selle juhti lisada käsitsi, teeb süsteem juhi valiku juures eelvaliku järgnevalt:
-
Kui sõidul on olemas juht seadme andmetes, pakutakse see juht
-
Kui kasutaja ise on juht, pakutakse sellesama kasutaja nime
-
Kui sõidukil on määratud vaikimisi juht, pakutakse seda
Sõitude kandmiseks päevikusse on kolm võimalust:
Üksiku sõidu kandmine päevikusse
Üksiku sõidu kandmiseks päevikusse:
- Sõitude vaates vali sõit, mida soovid päevikusse kanda.
- Kliki üht alumisest kahest nupust ekraani paremas alanurgas – Lisa ametisõiduna või Lisa erasõiduna, sõltuvalt sõidu liigist.

Kui sa märkisid sõidu ametisõiduna, avaneb uus väike aken. Lisa sõidu kirjeldus.
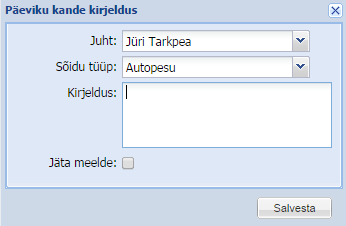
Kui sa märkisid sõidu erasõiduna, ei ole kirjeldust vaja.
Mitme järjestikuse sõidu kandmine päevikusse
Mitme järjestikuse sõidu kandmiseks päevikusse ühe kandena:
- Märgista linnukesega järjestikused sõidud, mida soovid ühe kandena päevikusse kanda.
- Kliki

Avaneb hüpikaken, milles saad sõidu eesmärki täpsustada (era- või ametisõit). Kui tegu on ametisõiduga, pead sisestama ka sõidu kirjelduse.
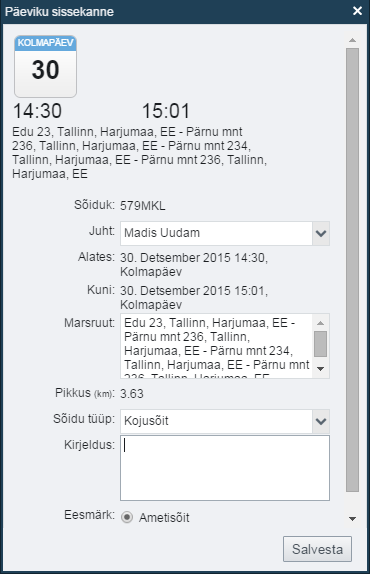
Kuigi sel viisil saab sõite üle kanda kiiremini, saab nii üle kanda ainult järjestikuseid sõite.
Mitme erasõidu sõidupäevikusse kandmine
Mitme erasõidu samaaegselt päevikusse kandmiseks:
- Märgista linnukesega sõidud, mida soovid valida (ei pea olema järjestikused).
- Kliki
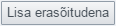
SeeMe lisab kõik valitud sõidud päevikusse erasõitudena.
See võimalus kiirendab erasõitude päevikusse kandmist ning ei nõua, et sõidud oleksid järjestikused. Siiski ei saa seda kasutada ärisõitudega, kuna need vajavad kirjeldust.
Päevik
Päeviku mooduliga saab Sõitude moodulist pärinevaid sõite organiseerida. Sõite saab klassifitseerida ameti- ning erasõitudeks ning lisada kirjeldusi, et sõidupäevik maksuhaldurile esitada. Kui tehnilistel põhjustel erinevad odomeetri andmed Ecofleetis sõiduki odomeetri näitudest, saab andmeid päevikus muuta.
Päeviku mooduli kasutamiseks kliki nupule Päevik nupureal.

Päeviku mooduli eesmärgid
- Mõningaid andmeid päevikus saab muuta, erinevalt Sõitude moodulist, kus kõik andmed on fikseeritud.
- Lihtsustab maksuseaduste täitmiseks vajalikku arvepidamist. Saad sõitudele lisada vajalikud kirjeldused ning ametisõidu-erasõidu eristused.
- Lubab vajaduse korral muuta SeeMe-s jäädvustatud odomeetri näite.
Päeviku vaade
Päeviku vaate vasakul poolel kuvatakse loetelu päeviku sissekannetest, samuti loetelu moodustamiseks vajalikud sõiduki ja ajaperioodi valiku nupud.

Päeviku paremal poolel kuvatakse andmed vasakul poolel valitud sõidu kohta. Kuvatavate andmete juures on mitu välja, millel saab andmeid muuta seonduvalt sõidu eesmärgiga, samuti väljad odomeetri- ja kütusenäitude korrigeerimiseks.
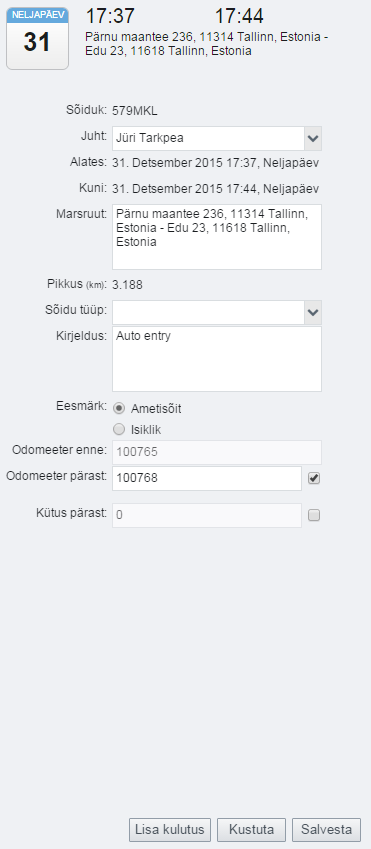
Päeviku sissekannete loomine
Sõitude päevikusse kandmine
Päeviku sissekandeid Sõitude moodulist. Kuidas sõite päevikusse kantakse, saab lugeda artiklist Sõidud.
Päeviku sissekannete automatiseerimine
Lisaks käsitsi sõitude päevikusse sisestamisele on võimalik lasta Ecofleetil määrata sõidu tüüp sõidu lõpp-punktist lähtudes. Sellisel juhul sisestatakse kõik sõidud, mis lõpevad samas asukohas, samade andmetega päevikusse.
Iga sissekande juures on Jäta meelde märgistuskast. Kui see kast on märgistatud, kannab SeeMe selle sõidu asukohas lõppevad sõidud tulevikus samade andmetega päevikusse.
See lahendus hoiab aega kokku, kui külastatakse sagedasti samu kliente või sooritatakse töid samades asukohtades. Kirjeldus, näiteks "kliendi X hooldustööd", tuleb sisestada vaid kord ning sõit märkida ärisõiduks. Edaspidi kantakse sarnased sõidud automaatselt päevikusse.
Odomeetri näitude korrigeerimine
Tehnoloogilistel põhjustel võib olla erinevusi odomeetri näitude vahel sõidukis ja näitude vahel Ecofleetis. Erinevust saab korrigeerida Odomeeter pärast välja sisu muutmisega.
Käesolev peatükk selgitab:
- miks võib olla vaja Päeviku moodulis odomeetri näite korrigeerida
- mis toimub, kui kasutaja odomeetri näitu muudab
- mis piirid sellisel korrigeerimisel on
Teekonnad
Peame alustama selgitades kuidas Ecofleet teekonna loob. Teekond on sõiduki läbitud tee, nii nagu Ecofleet selle abstraheerib sõidukis paikneva seadme poolt perioodiliselt saadetavate andmete alusel. Need positsioonid ühendatakse sirgjoontega. Teisisõnu võib öelda, et positsioneerimisandmed ei ole ja ei saa ka kunagi olla katkematud.
Selle tehnilise piirangu tulemus aga on potentsiaalne erinevus Ecofleetis näidatud teekonna ja tegelikus odomeetris näidatud teepikkuse vahel. Erinevalt Ecofleeti andmetest pärineb viimane otsesest sõidukiratta kokkupuutest teekattega. Sõiduk sõidab kumeraid trajektoore pidi, millest GPS andmeid antakse teatavates punktides ja punktid ühendatakse sirgete joontega. Kas potentsiaalne erinevus andmetes ilmneb tegeliku erinevusena, sõltub seetõttu sellest, kui palju positsioneerimispunkte seadmed edastavad.
Sõidud
Sõitude loomise põhimõtetest tulenevad mõned lisakaalutlused. Sõidud luuakse järgmiselt:
- Sõit algab kui süüde lülitub sisse ja
- süüde on sees vähemalt minut aega või
- sõiduk liigub vähemalt 50 meetrit.
- Sõit lõpeb kui süüde lülitatakse välja ja ei lülitata minut aega uuesti sisse.
- Lisaks, lõpeb sõit, kui auto peatub vähemalt 10 minutiks, isegi kui süüdet ei lülitata välja. Kui sõit sel kombel lõpeb, algab uus sõit juhul kui auto liigub vähemalt 50 meetrit.
Ka nendest vajalikkudest piirangutest sõitude loomisel võivad tuleneda erinevused odomeetri näitude vahel sõidukis ja SeeMe-s.
CAN-siini süsteemid
Mõnedes sõidukites võib CAN-siin http://en.wikipedia.org/wiki/CAN_bus (inglisekeelne Vikipeedia artikkel) koguda odomeetri andmeid otse ning neid siis SeeMe-le saata. Sellisel juhul ülaltoodud kaalutlused ei kehti.
Päevik
Nagu ülal on selgitatud, on tehnilisi põhjuseid, miks võib olla erinevus sõiduki odomeetri näidu ning Ecofleetis kuvatava odomeetri näidu vahel. Odomeetri näitu saab korrigeerida Päeviku moodulis.
Mis toimub, kui kasutaja muudab Päeviku moodulis odomeetri näitu
Kui kasutaja korrigeerib (muudab) päevikus odomeetri näitu, korrigeeritakse odomeetri näitude andmeid Ecofleetis tagasiulatuvalt. Vahe korrigeerimise-eelse ning korrigeerimise-järgse näidu vahel jagatakse kõikide sõitude vahel kuni viimase odomeetri näidu korrektsioonini.
Näide
Odomeetri näit 150 000 muudetakse 150 500-ks. Viimane korrigeeritud odomeetri näit oli 100 000. Eelnevate sõitude näidud muutuvad samuti, nagu alljärgnev tabel näitab.
| Odomeetri näidud | |||
|---|---|---|---|
| Enne korrektsiooni | Pärast korrektsiooni | ||
| Algus | Lõpp | Algus | Lõpp |
| 100 000 | 110 000 | 100 000 | 110 100 |
| 110 000 | 120 000 | 110 100 | 120 200 |
| 120 000 | 130 000 | 120 200 | 130 300 |
| 130 000 | 140 000 | 130 300 | 140 400 |
| 140 000 | 150 000 | 140 400 | 150 500 |
Odomeetri näidu korrigeerimise piirangud
Sellel, kui palju odomeetri näitu Ecofleetis korrigeerida saab, on piirangud.
- Kasutaja saab odomeetri näitu korrigeerida kui muutus on teepikkusest 5% või vähem. See piirang ei kehti administraatoritele.
- Arvutatakse kaalutud keskmine, kui palju näitu korrigeeriti (protsentuaalselt) viimased neli korda. Kaalutud keskmise arvutamisel on teepikkused kaaludeks. Kui kaalutud keskmine protsent on vähem kui 10%, muutust lubatakse.
Raportid
Raportite mooduliga saad luua detailseid päringuid oma sõidukite kohta.
Raportite mooduli kasutamiseks kliki nupule Raportid nupureal.

Raportite mooduli eesmärgid
- Raportide mooduliga saad luua üksikasjalikke tabelkujul päringuid oma sõidukite kohta.
- Mõningate raportite (päevaraport ja perioodiraport) väljasid saab kasutaja kohandada.
- Saad seadistada, et raportid saadetaks perioodiliselt Su e-posti aadressile, ilma et Ecofleeti nende lugemiseks sisse logiksid.
- Raporteid saab eksportida ning väljaspool SeeMe-d muuta või toimetada.
Raporti loomine
- Vali raporti tüüp (Tüüp rippmenüüst).
- Vali ajaperiood (tee valikud Ajavahemik kastis).
- Vali üks või enam sõidukit (valikud Sõidukid kastis) ning grupp (või grupid).
- Kliki Loo raport.
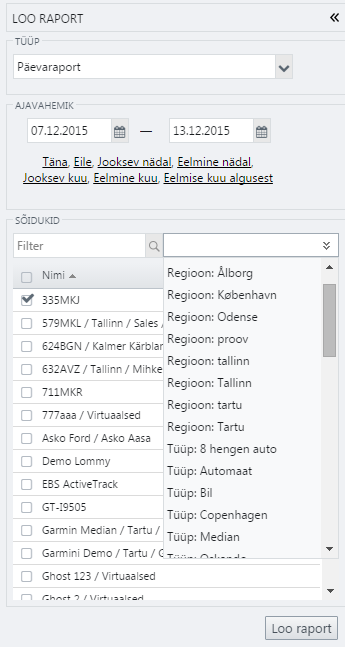
Kui valid mõne otseviite ajaperioodile ("Täna", "Eile", "Jooksev nädal"), siis luuakse raport koheselt, ilma nupule Loo raport klikkimata.
Raporti tulpade seaded
Kuna igal ettevõttel on omad soovid, missuguseid andmeid raportites kuvatakse, on Ecofleetis võimalik raporteid vastavalt nendele soovidele seadistada.
Seadistamiseks mine Seaded -> Raportid -> Raporti tulpade seaded ning vali vastav raport.
Seadistatavad raportid jagunevad järgmiselt:
- päevaraport
- perioodiraport
- lisaseadmete raport
- vahetuste raport
Kasutaja saab määrata just need tulbad, mida vastavas raportis näha soovitakse.
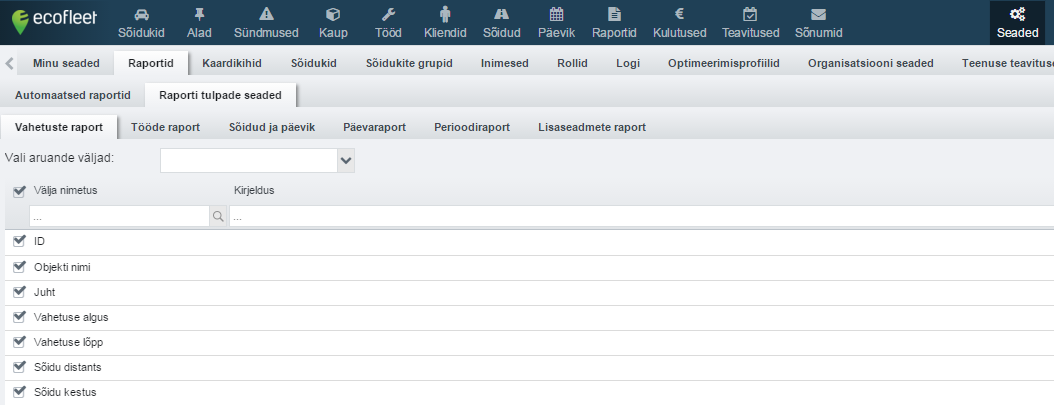
Oluline on tähele panna, et automaatselt tehakse kõik muudatused Vaikimisi raportisse (Raporti moodulis nimetatud Päevaraport).
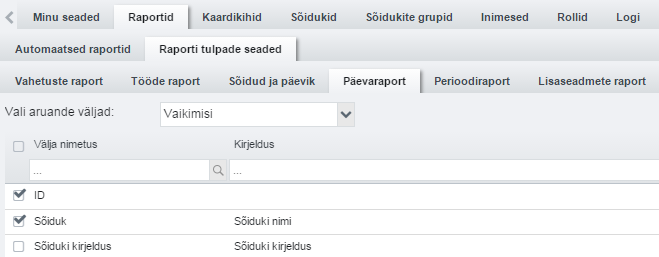
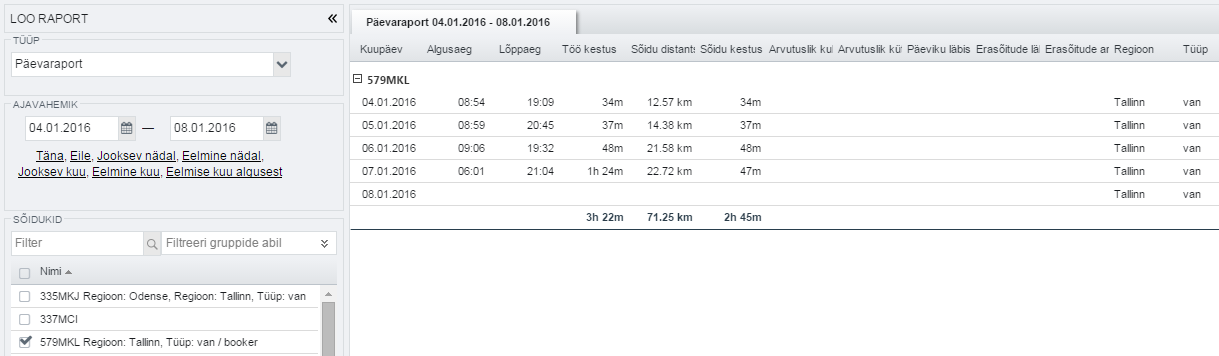
Lisaks raporti vaikeseadistustele on võimalik igal kasutajal luua veel uusi kuvasid sellestsamast raportist ning määrata, kas seda näeb vaid tema ise (isiklik) või saavad seda näha ka teised organisatsiooni kasutajad (avalik).
Uue raportikuva lisamine:
- vajuta nuppu

- anna raportile nimi
- märgi, kas raport on isiklik või avalik
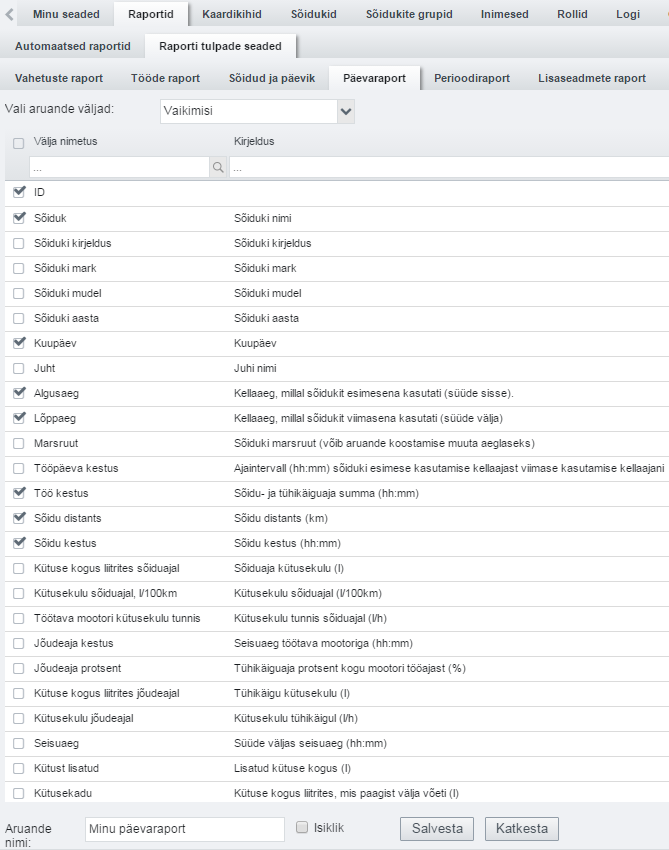
Raporti moodulis on loodud raportikuva nähtav järgmiselt:
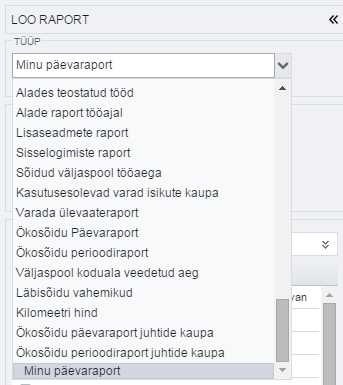
Võimalikud raporti tüübid
Seda, milliseid raporteid saad kasutada, võib erineda kasutajate vahel ning seda saab konfigureerida Seaded -> Rollid all ("Õigused raportitele").
- Päevaraport - raport, mille iga rida kuvab andmed ühe päeva kohta. Kui on valitud mitu sõidukit, grupeeritakse andmed sõidukite kaupa. Raport on kohandatav, saad kuvatavad väljad määrata Seaded -> Raportid -> Raporti tulpade seaded -> Päevaraport all.
- Perioodiraport - raport, mille iga rida kuvab valitud sõidukite kohta kokkuvõtte infost. Raport on kohandatav, saad kuvatavad väljad määrata Seaded -> Raportid -> Raporti tulpade seaded -> Perioodiraport all.
- Mototundide raport - annab ülevaate mootorikasutusest, kuvades päeva kaupa:
- Läbisõit - vahemaa, mille sõiduk valitud perioodi vältel läbis
- Sõiduaeg – aeg, mille vältel süüde on olnud sees ja sõiduk on liikunud
- Jõudeaeg – aeg, mille vältel süüde on olnud sees ja sõiduk ei ole liikunud
- Jõudeaja % - jõudeaja proportsioon suhtes kogu ajaga, mil süüde on olnud sees
- Seisuaeg – aeg, mil süüde on olnud väljas.
- Kütuseraport – näitab tankimisi: kuupäev ja kellaaeg, asukoht, kütusepaagi sisu enne ja pärast tankimist ning muutus selles. See raport näitab ka järske langusi kütusepaagi näidus, st võimalikke kütusevargusi.
- Sagedaste sihtkohtade raport – näitab sihtkohtasid, kus sõidukid veetsid kõige enam aega. Raport näitab külastuste arvu iga sõiduki kohta ning asukohas veedetud koguaega ning keskmist aega külastuse kohta. Sarnaneb alade raportiga, mis aga kuvab üksnes kasutaja määratud alade külastusi, sagedaste sihtkohtade raport samas kuvab ka aadresskohtade külastused.
- Alade raport – kuvab kasutajate loodud alad, milles sõidukid veetsid kõige enam aega. Raport näitab külastuste arvu sõiduki kohta ning alas veedetud koguaega ning keskmist külastuse aega.
- Alade gruppide raport – sarnane alade raportiga, kuid alade gruppe kuvatakse puuna organiseeritult.
- Tööaja raport – kuvab esimeses tulbas määratud tööaja, seejärel ülejäänud tulpades tegeliku tööaja, aja, mil sõidukit kasutati väljaspool tööaega ning selle proportsiooni võrrelduna sõiduki kasutusega tööaja vältel.
Automaatse raporti seadistamine
Tõenäoliselt vajad oma sõidukite kohta regulaarselt infot. Alternatiivina Ecofleeti sisse logimisele ning raporti loomisele saad Ecofleeti konfigureerida selliselt, et sulle kas iga päev, iga nädal või kord kuus saadetakse raport e-postile.

Automaatse raporti loomiseks vali Seaded -> Raportid. Kliki Lisa uus. Pead tegema järgmised valikud:
- Adressaat (Send to) - sisesta e-posti aadress, millele raport saadetakse.
- Raporti tüüp - vali üks ülalkirjeldatud raporti tüüpidest.
- Intervall - vali, kas raport luuakse iga päev, iga nädal või iga kuu vastava eelnenud perioodi kohta.
- Saatmise päev - iganädalase või -kuise raporti puhul saad valida, millisel nädala- või kuupäeval raport saadetakse.
- Formaat - vali, kas raport saadetakse PDF, HTML, Excel või CSV formaadis.
- Sõidukid - vali, kas raport sisaldab kõiki sõidukeid, sõidukeid gruppide järgi või nimekirjast ükshaaval valitud sõidukeid.
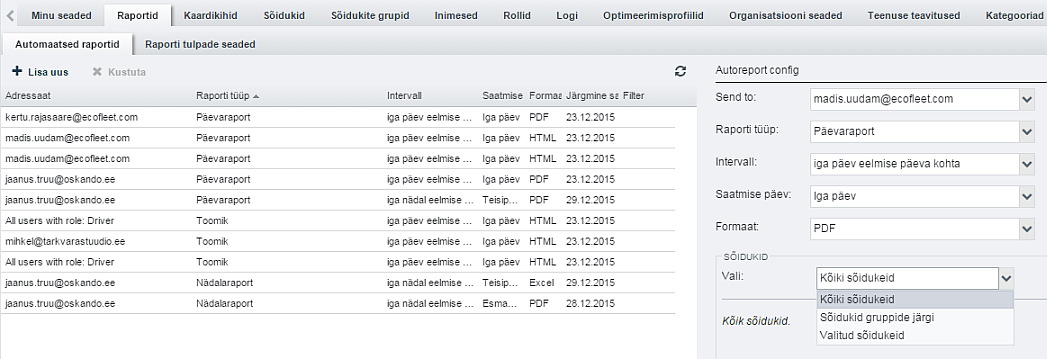
Kasulikud nipid
- Kõiki raporteid saab sortida vastupidises järjekorras. Selleks liiguta hiirekursor esimese tulba päise kohale, millele ilmub allapoole suunatud nool. Noolel klikkides avanevas menüüs vali Grupeeri selle välja järgi, mille peale järjekord muudetakse vastupidiseks. Sellest on kasu päevaraporti puhul, mis on vaikimisi sorditud sõiduki ning seejärel kuupäeva järgi. Võib olla vaja päevaraportit sortida hoopis kuupäeva ning alles seejärel sõiduki järgi.
- Mitmest raportist võib liikuda sama informatsiooni kuvamisse teises moodulis. Raport jääb Raportite moodulis lipikuna lahti.
- topeltklõps real päeva-, mototundide ning kütuseraportis avab päeva kaardil.
- topeltklõps real perioodiraportil avab andmed Sõitude moodulis.
- topeltklõps real sagedaste sihtkohtade, sagedaste marsruutide, alade raportites avab sihtkoha väikeses kaardiaknas.
Kulutused
Kulutuste mooduli kasutamiseks kliki nuppu Kulutused nupureal.

Kulutuste mooduli eesmärgid
Kulutuste mooduliga saab kasutaja koguda informatsiooni kõigist sõidukiga seotud kulutustest, saades neist kiire, süstemaatilise ja kõikehõlmava ülevaate. Erilist tähelepanu pööratakse kütusetarbimisele ning on võimalik pidada arvet tegeliku kütusetarbimise üle kasutades vaid kuluarveid.
Uue kulurea loomine
Selleks, et lisada uut kulu, tuleb vajutada mooduli ülemises vasakus servas nuppu Lisa uus. Seejärel täita ära väljad parempoolsel paneelil:
Üldandmed:
-
valida sõiduk
-
määrata kulu tegemise aeg (tavaliselt seesama kuupäev ja kellaaeg, mis tšekil)
-
nimetada tarnija - ettvõte, kellelt kaupa või teenust osteti, näiteks "Statoil"
-
märkida tšeki/arve number
-
kirjutada lisainfo, kui peaks vajalik olema
Ostetud kauba/teenuse andmed:
-
tüüp (loe ka altpoolt, kuidas kulu tüüpe lisada ja muuta)
-
kogus, kui tegemist on kauba või teenusega, mida ostetakse kogusega (nagu kütus liitrites või rehv arvudes)
Makse andmed:
-
summa käibemaksuga
-
summa käibemaksuta
Käibemaksu summa ja protsent arvutuvad automaatselt välja ning jäävad ka meelde.
-
Maksevahend (loe ka altpoolt, kuidas maksevahendeid hallata)
-
Märge, kas tegemist on erakulutusega.
Erakulutuseks peame sellist kulu, mille teeb töötaja ise nn "omast taskust" ja kus kulu ei pea minema ettevõtte raamatupidamisse kuid kulurida on oluline kuludest täieliku ülevaate saamiseks. Näiteks lubab SeeMe sisse kanda kütusetšekke, mille eest on töötaja ise tasunud ning kulutagastust ettevõttelt ei oota, kuid kulu ülestähendamine on oluline kütuse arvestuse pidamiseks.
Peale kulurea salvestamist leiab SeeMe valitud auto ajaloost üles tema asukoha kulu tegemise hetkel ja esitab selle kaardipildil ning seeläbi on võimalik saada kinnitust selle kohta, kas sisse kantud kulutus on täpne ja õige või mitte (näiteks kui esitatud tšekil on aeg, mil auto sõidab keset maanteed, on põhjust tšeki õigsuses kahelda).
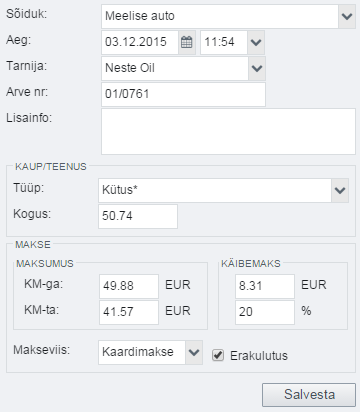
Kulu tüüpide ning maksevahendite loomine ja muutmine
Nii kulu tüüpe kui maksevahendeid saab hallata organisatsiooni administraator-kasutaja, minnes Seaded > Kategooriad > Kulutuste tüübid või Kulu maksetüübid. Selleks, et võimaldada arvepidamist kütuse üle, ei ole võimalik muuta ega kustutada kulu tüüpi "Kütus" ning see on alati fikseeritud.
- Mõned ideed kulu tüüpide kohta: Varuosad, remont, hooldus, pesu, tehnoülevaatus....
- Mõned ideed makseviiside kohta: Sularaha, arve, krediitkaart...
Mõlemasse kategooriasse lisatavate nimetuste arvule mingit piirangut ei ole.
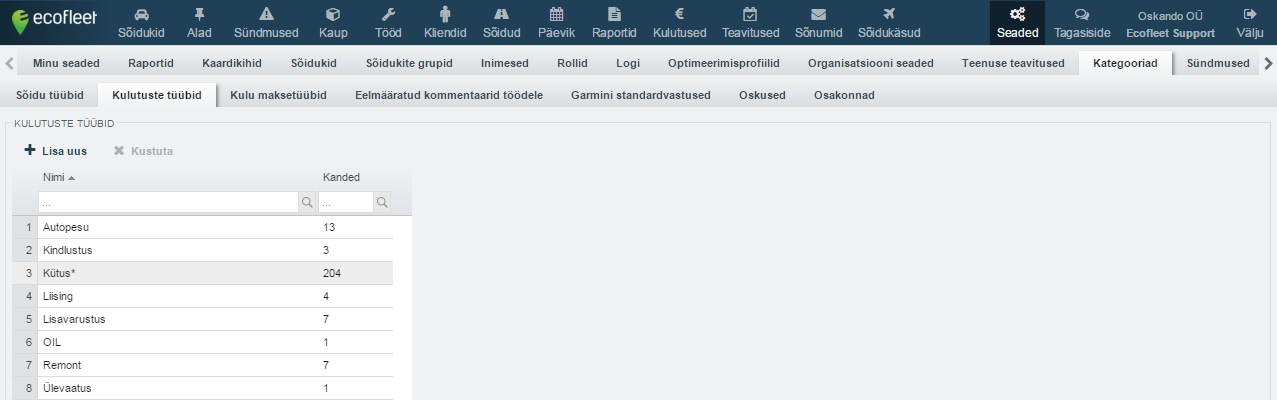
Kulude üldaruanne
Kui kulude moodulit on järjekindlalt peetud, saab raportite moodulist pärida sobiva ajaperioodi kohta raportit, kus kõik kulud esitatud summeeritult ja struktureeritult ning on esitatud ka kulu kilomeetri kohta nii tüübiti kui ka summaarselt:
Kütusearvestus kulumooduli abil
Selleks, et pidada arvet kütuse tarbimiste ja kulude üle, tuleb
- kanda sisse kõik tankimised kulumooduli abil
- määrata vähemalt üks kord (soovitavalt siiski tihedamini), kui palju mingil ajahetkel paagis kütust on.
Seda viimast - suhteliselt oletuslikku kuid siiski piisavalt täpselt numbrit peab juht vaatama mõne sõidu lõppedes auto armatuurist ning hindama, kui palju paagis kütust paistab. See number tuleb seejärel kanda sisse päeviku moodulis, kuhu kulumooduli alla tekib ka väli Kütus pärast, kui kulumoodul on avatud.
Kui sedaviisi on kulusid sisse kantud ja kütusepaagi jääki raporteeritud, saab kogutud andmete pealt luua kütusearuande.
Sel moel on näha, kui palju kütust auto keskmiselt tarbib ning mis on erinevus võrreldes sõiduki seadetes määratud oletusliku kütusekulu numbriga.
Kulutuste import
Ettevõtetel võivad kulutused juba mõnes muus tarkvaras üles märgitud olla (näiteks Excelis). Selleks, et vältida andmete mitmekordset sisestamist, on võimalik igast kolmanda osapoole tarkvarast teha väljavõte *.csv-faili ning see fail omakorda hõlpsalt Ecofleeti importida. NB! impordifail peab olema UTF-8 kodeeringus.
Näide 1. Lihtne kulutuste import
Valides Kulutuste tööriistaribalt Import, avaneb importimise aken
1) Vali .csv-fail, mida soovid importida
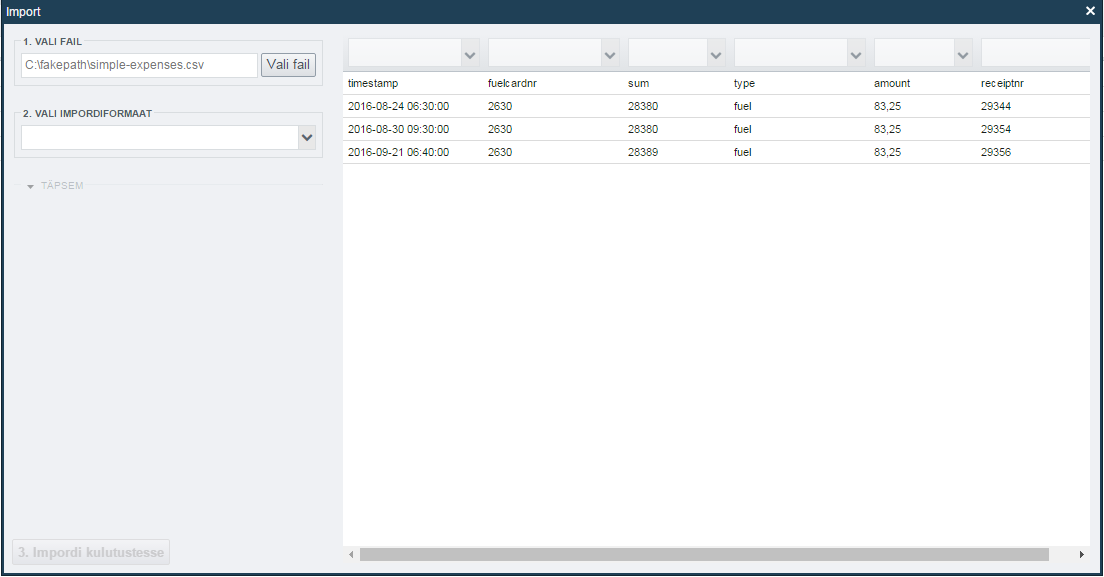
2) Vali impordiformaadiks "Lihtne kulutuste import"
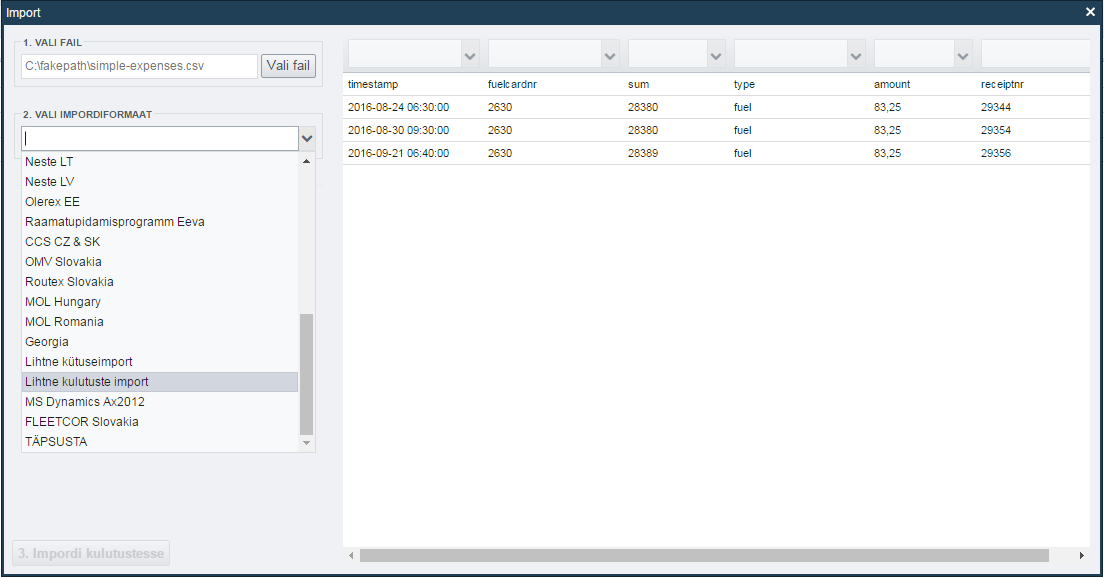
3) Kliki Impordi kulutustesse
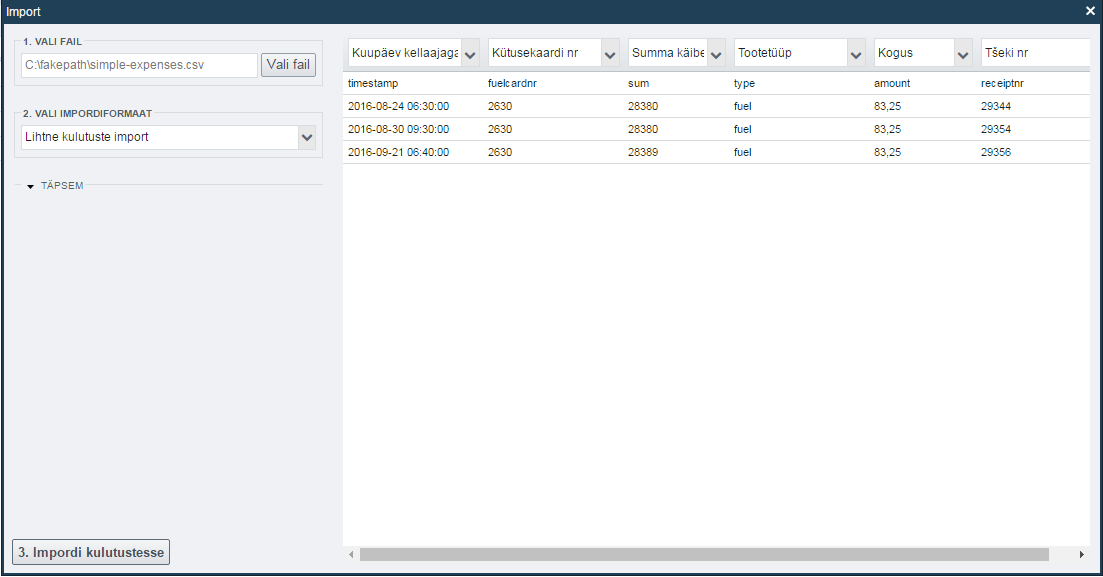
4) Avaneb tulemuste aken, kus on näha, kas importimine õnnestus või mitte (ja mis selle põhjustas).
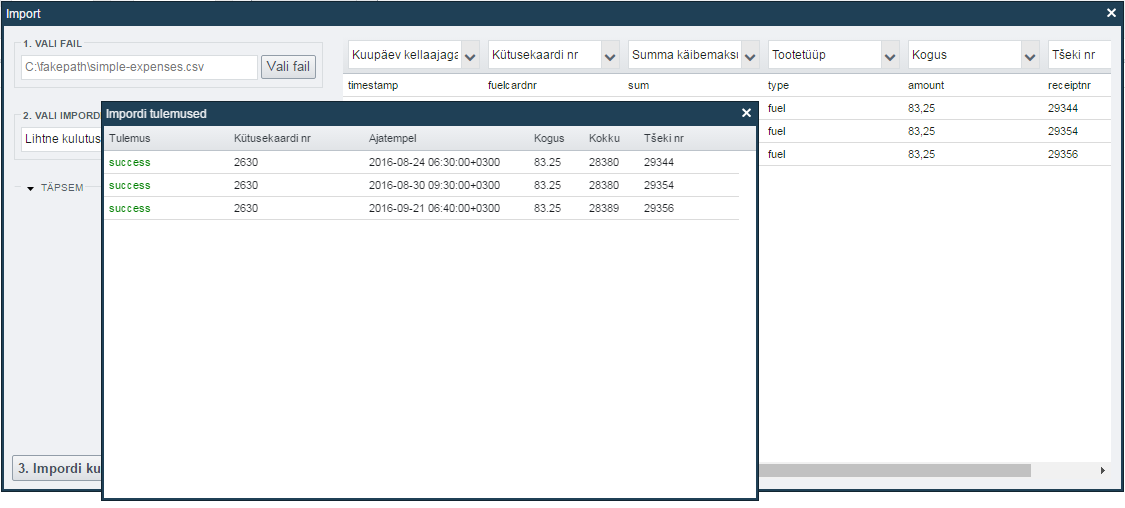
Erandina ei ole tulpade pealkirjad kulude impordil olulised. Küll aga on oluline tulpade järjekord, mis .csv-failis peab olema täpselt selline nagu alljärgnevas:
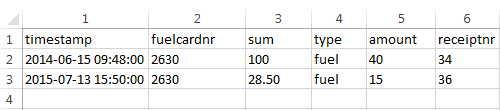
- timestamp - YYYY-MM-DD hh:mm:ss formaadis
- fuelcardnr – kütusekaardi number
- sum – summa
- type - kulutüüp (eeldefineeritud seadete all). Märkides tüübiks FUEL või fuel, pannakse imporditud kande tüübiks kütus ning seda arvestatakse kütusekandena.
- amount – kogus
- receiptnr – kviitungi number
Näide 2. Lihtne kütuseimport
1) Vali .csv-fail, mida soovid importida
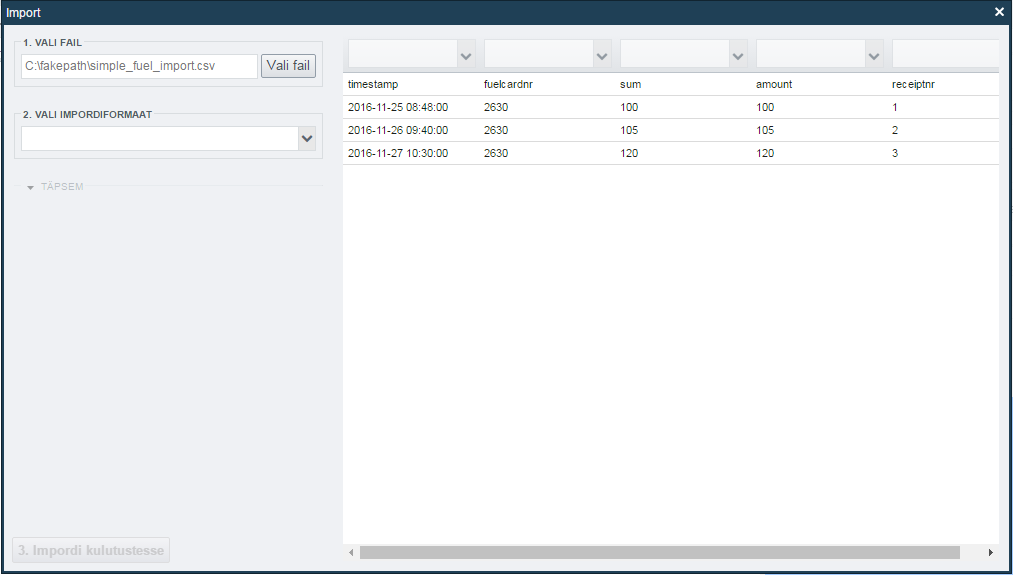
2) Vali impordiformaadiks "Lihtne kütuseimport"
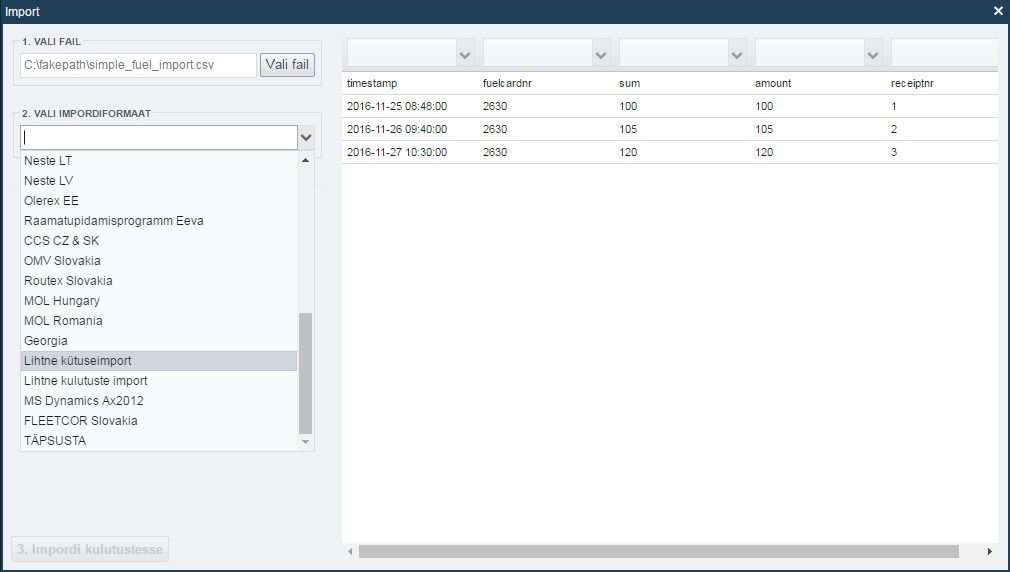
3) Kliki Impordi kulutustesse
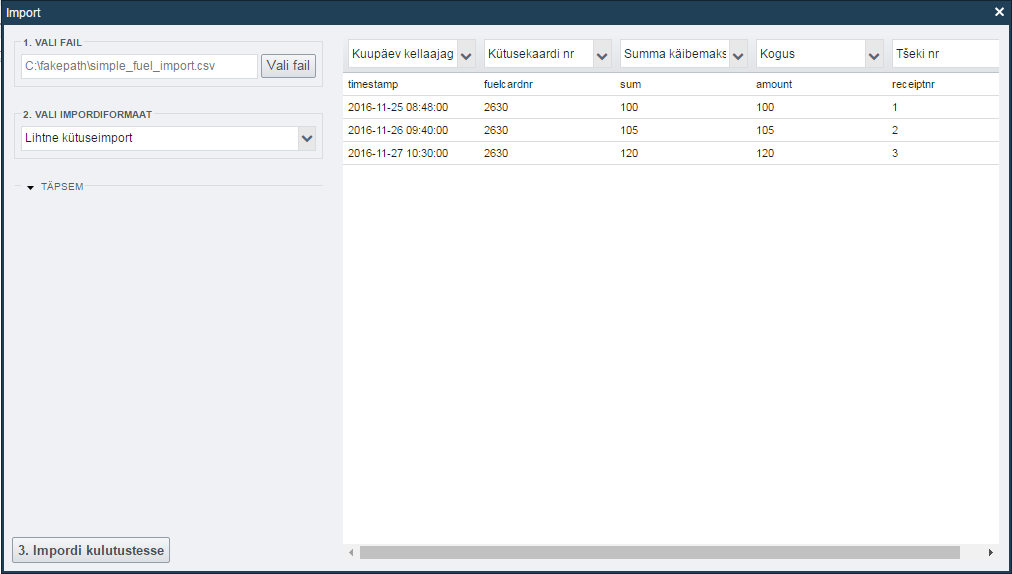
4) Avaneb tulemuste aken, kus on näha, kas importimine õnnestus või mitte (ja mis selle põhjustas).
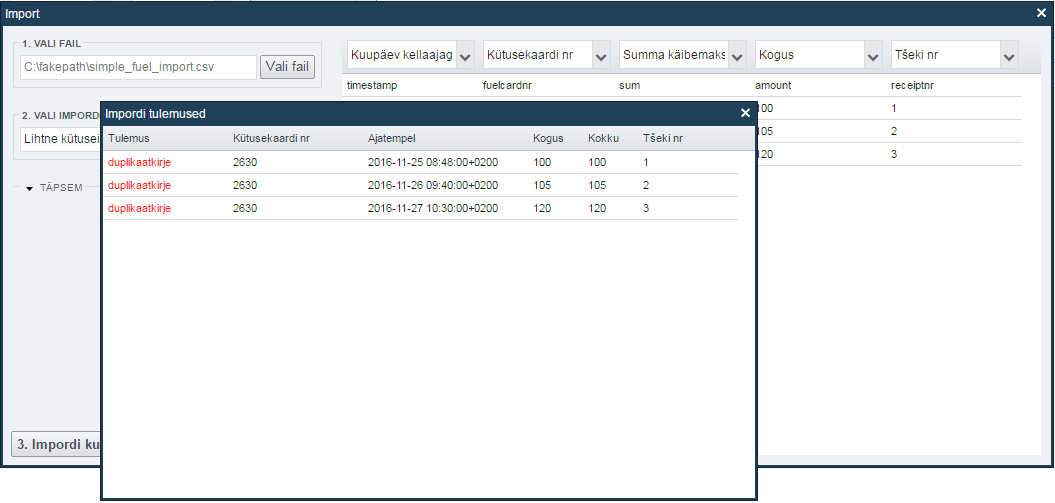
Erandina ei ole tulpade pealkirjad kütuseimpordil olulised. Küll aga on oluline tulpade järjekord, mis .csv-failis peab olema täpselt selline nagu alljärgnevas:

- timestamp - YYYY-MM-DD hh:mm:ss formaadis
- fuelcardnr – kütusekaardi number
- sum – summa
- amount – kogus
- receiptnr – kviitungi number
3. Näide 3. Kohandatud kulutuste import
Kui sa ei leia impordiformaatide nimekirjast enda jaoks sobivat, või soovid korrigeerida tulpade päiseid, toimi järgnevalt:
1) Vali .csv-fail, mida soovid importida
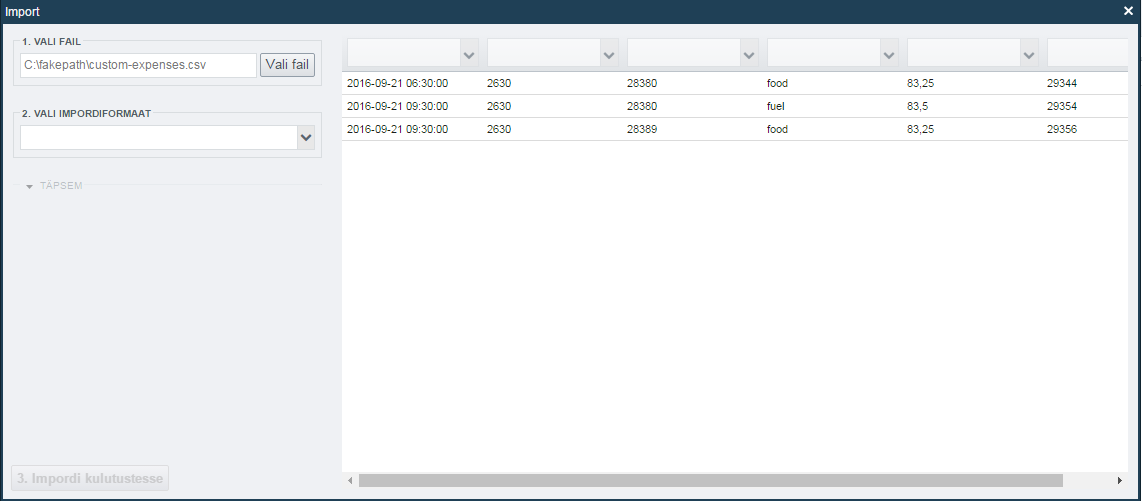
2) Vali impordiformaadiks "Täpsusta"
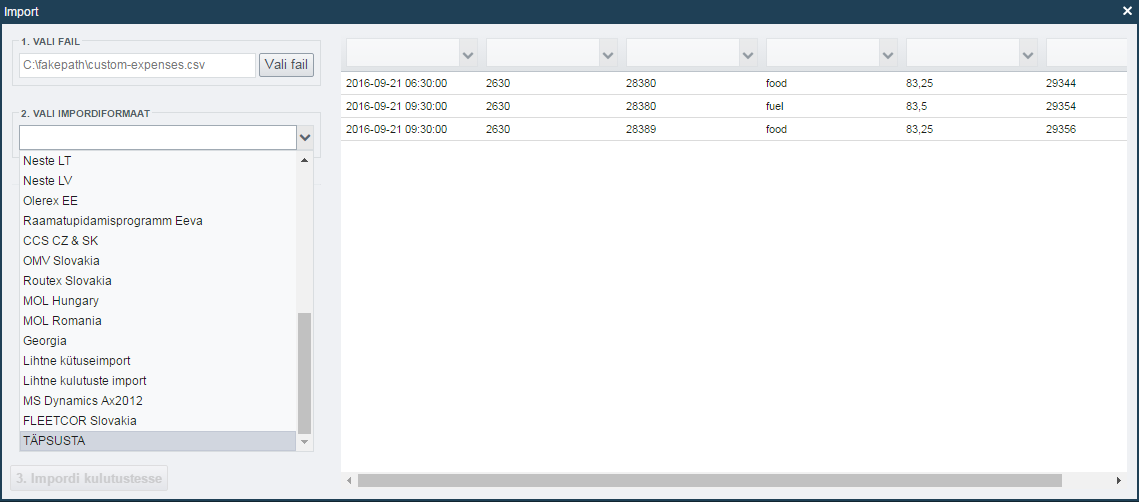
3) Avaneb Täpsem aken. Siin saab väärtused (Kuupäeva vorming, Kellaaja vorming, Ajavöönd, KM suurus (%) jne) ja tulbapäised omavahel vastavusse viia.
Filter – saab valida, millised sõidukid, kütusekaardid jms imporditakse. Ülejäänud jäetakse importimata.
NB! Kui tabeli päises on valitud tulp "summa ilma käibemaksuta", siis käibemaksuga summa saamiseks korrutatakse see tulp läbi "täpsem" väljal määratud KM suurusega (%).
Kui tabeli päises on valitud tulp "summa käibemaksuga", siis käibemaksuta summa saamiseks jagatakse see tulp läbi „täpsem“ väljal määratud KM suurusega (%).
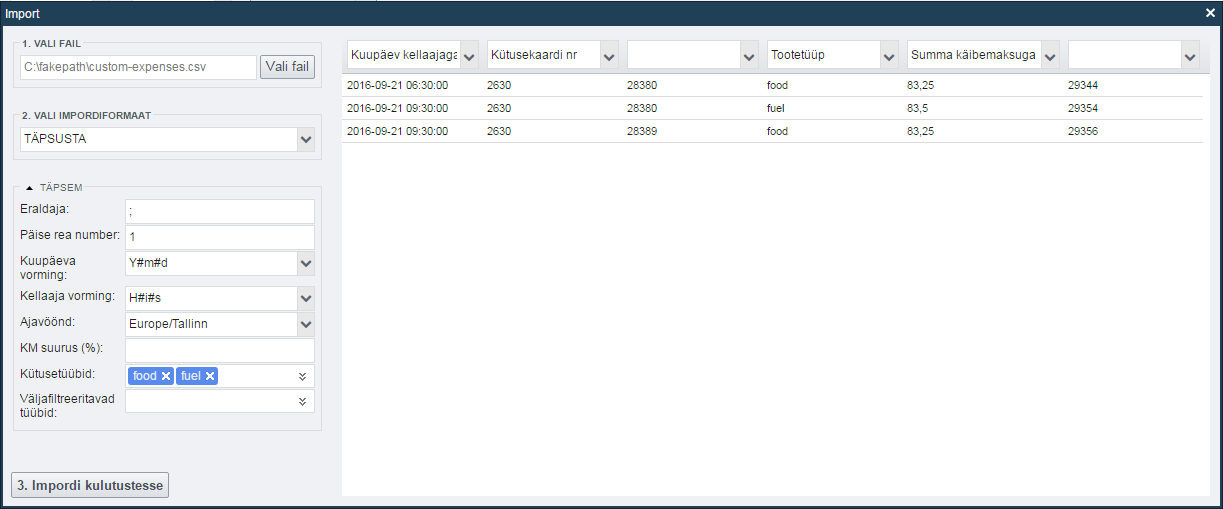
4) Kliki Impordi kulutustesse
5) Avaneb tulemuste aken, kus on näha, kas importimine õnnestus või mitte (ja mis selle põhjustas).
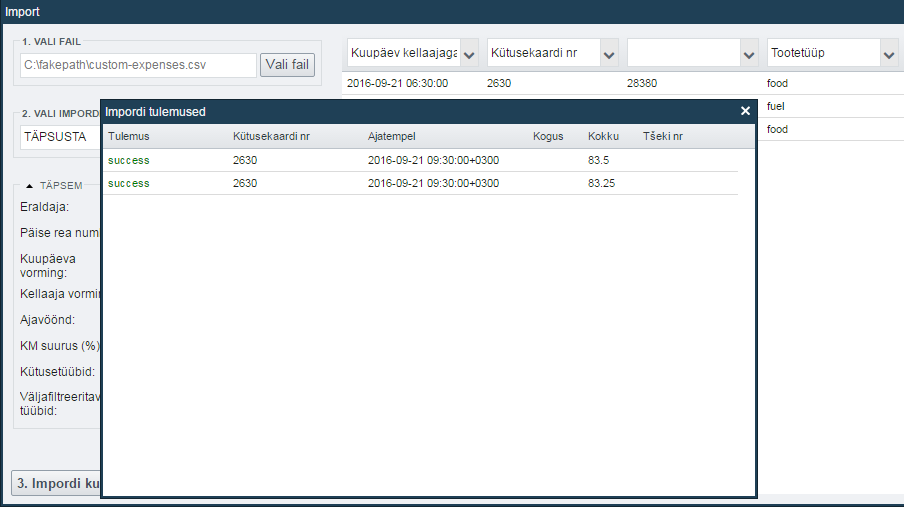
NB! Kui midagi läks importimise käigus valesti (sa ei ole tulemusega rahul ja soovid parandusi teha), siis on soovitatav:
- minna Kulutuste põhivaatesse
- valida sooritatud impordi ajavahemik
- laadida kulutused
- kustutada sissekanded
- alustada impordiprotsessi uuesti
Kulude võrdlus anduri andmetega
Tegelike tankimiste sisestus kulude moodulisse tankla ja andurite andmete võrdlemiseks
-
Kütuse võrdlust saab kõige paremini teha, kui Ecofleeti kulude moodulisse lisada tankimiste andmed.
-
Kulude moodulisse saab andmeid lisada kas järjest ühe kaupa kulusid sisestades või siis võttes aluseks kütuseanduritelt tulnud andmed.
Teise variandi korral on tööd vähem, kuna auto, kuupäev ja kellaaeg on juba automaatselt määratud. Samas kuna vahel võib anduri alusel tankimine üldse puududa, võib tekkida vajadus konkreetse tankimise jaoks siiski esimest varianti kasutada.
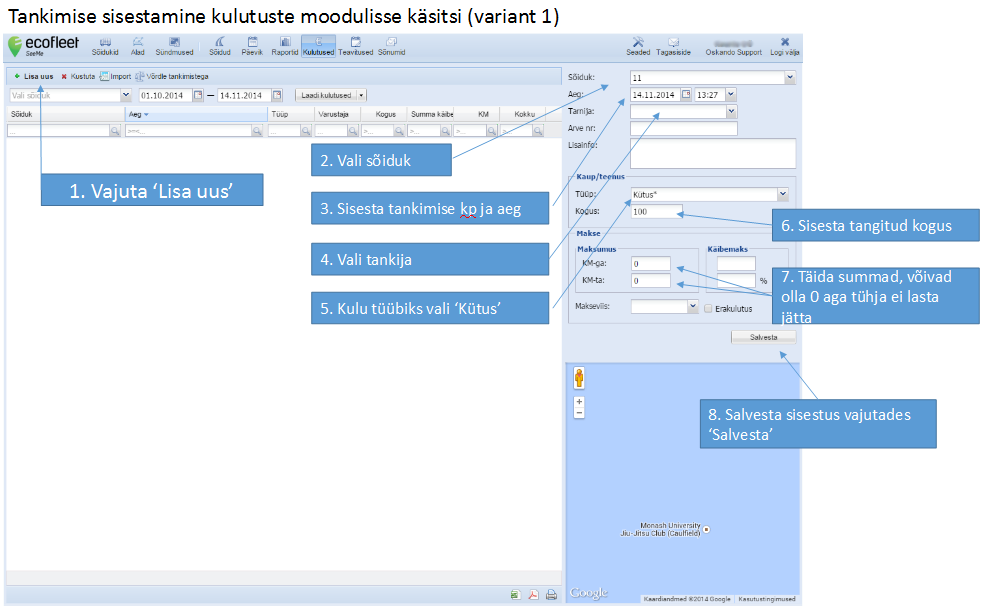
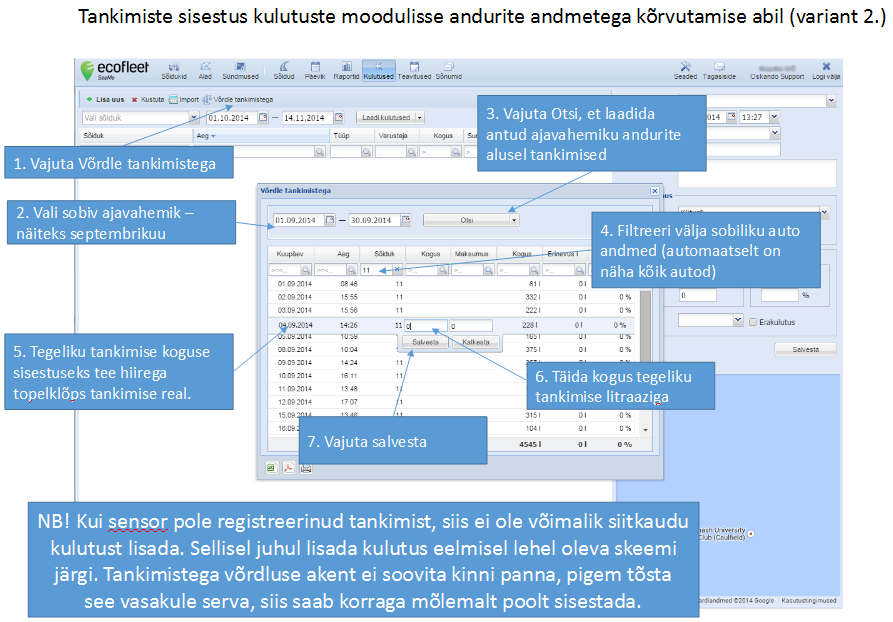
Tulemuse vaatamine
-
Ükskõik kumba varianti kasutada, on tulemused alati kulutuste moodulis nähtavad (ainult sisestatud andmed).
-
Raportis "Kütuseraport kulutustega" – nii sisestatud andmed kui andurite andmed ja nende vaheline võrdlus.
-
NB! Kulutuste mooduli "Võrdle tankimistega" vaade on mõeldud sisestuse hõlbustamiseks, mitte niivõrd andmete edasiseks analüüsiks.
Teavitused
Teavituste mooduliga saad planeerida hooldus- ning remonditöid ja pidada hoolduspäevikut.
Teavituste mooduli kasutamiseks kliki nuppu Teavitused nupureal.

Teavituste mooduli eesmärgid
Teavituste mooduli peamised eesmärgid on:
-
Teavituste loomine. Teavitused asendavad ennustamatud ja ebausaldusväärsed märkmepaberite ja Post-Itide süsteemid, mida mõnes organisatsioonis ikka veel kasutatakse.
-
Annab ülevaate allesjäänud ressurssidest.
-
Ülevaade antakse läbipaistavalt ning erinevatele organisatsioonilistele tasanditele sobivalt. Ecofleeti teavitustest saavad kasu inimesed, kes neid võimalusi igapäevaselt kasutavad, samas saab neid kasutada juhtkond, et sõidukite olukorrast üldine pilt saada.
-
Võimaldab paremat planeerimist, näiteks saab hinnata, kes sõiduk peaks enne pikemat teekonda teeninduses käima.
-
Automaatselt loob ajaloo, mida säilitatakse määramatult ning alati vaadata. Näiteks võid vaadata kõiki hooldustöid, mis on konkreetsele sõidukile tehtud. Ilma Ecofleetita vajad selleks eraldi arhiveerimissüsteemi, toimikuid vmt.
Teavituste aktiveerumiste tingimused
Teavitust saab seada järgmistele tingimustele:
-
Kuupäeval, näiteks kindlustuse lõppemise päeval.
-
Odomeetri näidul, näiteks selleks, et luua meeldetuletus hooldusintervalli täitumisel (nt 10 000 km läbimise järel)
-
Töötundide näidul valikut saab kasutada näiteks hooldustööde planeerimiseks rasketehnika puhul.
- Saab kasutada ka kombinatsiooni ülaltoodud tüüpidest.
Teavituste vaade
Teavituste vaate sisu

- Sõiduk. Organisatsiooni sõidukite loetelu.
- Kirjeldus. Tekstiväli teavituse kirjeldusega.
- Odomeetri näidul. Kuvab odomeetri sihtnäidu kui teavitus on määratud kindlale odomeetri näidule.
- Eeldatav kuupäev. Tingimusega "Odomeetri näidul" määratud hoolduse eeldatav kuupäev (30 päeva andmete keskmise põhjal).
- Kuupäeval. Kuvab sihtkuupäeva kui teavitus on määratud kindlale kuupäevale.
- Eeldatav odomeeter. Kuvab eeldatava odomeetri näidu hoolduse kuupäeval (30 päeva andmete keskmise põhjal).
- Töötundide näidul. Kuvab töötundide sihtarvu kui teavitus on määratud kindla arvu töötundide täitumisele.
- Km jäänud. Kuvab kilomeetrite arvu, mis on jäänud Odomeetri näidul tingimuse täitumiseni.
- Aega jäänud. Kuvab päevade arvu, mis on jäänud Kuupäeval tingimuse täitumiseni.
- Töötunde jäänud. Kuvab töötundide arvu, mis on jäänud Töötundide näidul tingimuse täitumiseni.
Teavituste vaate lisavalikud
- Värskendamine. Kõiki teavitusi saab värskendada klikkides Värskenda nuppu, mis paikneb peavaate paremas ülanurgas.
- Sortimine. Iga tulpa saab sortida kas kasvavas või kahanevas järjekorras, kasutades selleks rippmenüüd ükskõik millise tulba päises.
- Filtreerimine. Ühte või mitmesse tulba päiste all olevasse sisestuskasti trükkimine filreerib kuvatavaid tulemisi.
Uue teavituse lisamine
Uue teavituse lisamiseks kliki Lisa uus nuppu vaate ülaosas. Ekraani paremal poolel kuvatakse paneelil teavituse parameetrid.
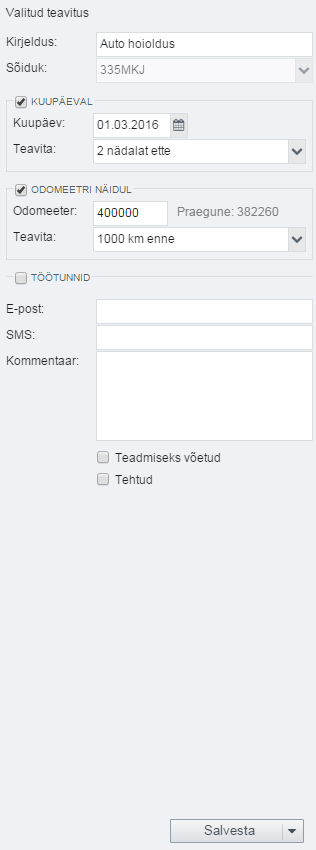
Sisesta järgmised andmed
- Kirjeldus. Määra teavitusele nimi, näiteks "Õlivahetus" või "Pidurite hooldus".
- Sõiduk. Vali ripploetelust sõiduk. Meeldetuletus kehtib ainult valitud sõiduki kohta.
Seejärel vali vähemalt üks tingimus: kuupäeval, odomeetri näidul või töötundidel. Teavitus aktiveerub kui ükskõik milline neist tingimustest on täidetud.
Saab ka kasutada tingimuste kombinatsiooni. Kui on valitud mitu tingimust, aktiveerub teavitus ükskõik millise valitud tingimuse täitumisel.
Kuupäevaks teavituse seadistamine
Teatavaks kuupäevaks teavituse seadistamiseks märgista Kuupäeval kast Lisa uus paneelis. Seejärel tuleb valida kuupäev, kas siis selle Kuupäev: kasti trükkides või kalendri ikoonil klikkides ja sealt kuupäeva valides.
Vaikimisi aktiveerub teavitus määratud kuupäeval. Eelhoiatuse saamiseks vali mõni muu valik kui "Valitud kuupäeval".
Odomeetri näidule teavituse seadistamine
Kindlaks odomeetri näiduks (kilometraaži täitumiseks) teavituse seadistamiseks märgista Odomeetri näidul kast Lisa uus paneelis. Vajalik odomeetri näit tuleks trükkida Odomeeter: tekstikasti.
Vaikimisi aktiveerib teavitus kindlaksmääratud odomeetri näidul. Eelhoiatuse saamiseks, tee mõni muu valik kui "Valitud väärtusel".
Töötundide täitumisele teavituse seadistamine
Töötundide täitumisele teavituse seadistamiseks märgista Töötunnid: kast Lisa uus paneelil. Vajalik töötundide arv tuleks trükkida Töötunnid tekstikasti.
Vaikimisi aktiveerib teavitus kindlaksmääratud töötundide täitumisel. Eelhoiatuse saamiseks, tee mõni muu valik kui "Valitud väärtusel".
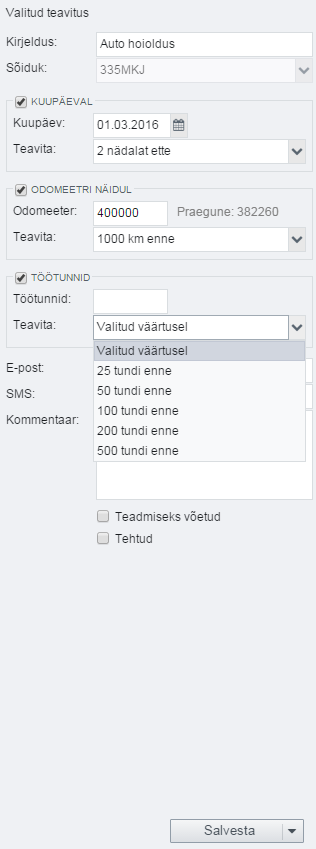
Teavituse vormi valimine
Vaikimisi ilmuvad teavitused üksnes Ecofleetis.
E-postile teavituste saamiseks trüki e-posti aadress E-post: tekstikasti. Võimalik on lisada mitmeid aadresse kui nad komadega eraldada.
SMS teel teavituste saamiseks trüki mobiiltelefoni number SMS: tekstikasti.
Saatmaks e-kiri või SMS sõiduki eelduslikule juhile, trüki @dd sisendkasti. Ecofleet otsustab, kes eelduslik juht on teavituse tingimuste täitumise hetkel.
Teavituste kustutamine
Teavituse kustutamiseks vali see loetelust ning kliki Kustuta nuppu ekraani ülaosas.
Sõnumid
Sõnumite moodul võimaldab kahepoolset sidet Garmini teel või alternatiivselt SMS-i ning e-kirja teel.
Sõnumite mooduli kasutamiseks kliki nupule Sõnumid nupureal.

Sõnumite mooduli eesmärgid ja kasutegurid
-
Garmini seadmeid saab kasutada juhtidega sideks, asendades telefonikõned ning SMS-id. See hoiab sidekulude arvelt kokku.
-
Sihtkoha koordinaate saab otse Garmini navigaatorisse saata. Sel kombel ei pea juht sõites koordinaate SMS-ist navigaatorisse sisestama.
-
Sihtkohti saab kaardil täpselt märkida ning saata nii koordinaatide kui aadressi-infoga. Mõningatel juhtudel on kasulik saata täpsed asukohakoordinaadid aadressi asemel. Näiteks võib olla sihtkoht hiiglaslikul krundil, millel on üks sissepääs sõiduautodele ning teine sissepääs veoautodele.
-
Sõnumitele saab lisada kommentaare kui mõningad elemendid (liikluskorralduse muudatused vmt) ei ole kaardil nähtavad.
-
Võimalik on kogu suhtlus saata e-postile.
-
Garminile saab sõnumeid saata e-postiga. Sel kombel on sõnumite side eest vastutaval isikul võimalik töötada mobiilkontorist, kasutades nutitelefone või muid seadmeid, millega saab e-kirju saata.
Sõnumite vaade
Sõnumite vaate sisu
Sõnumite vaates kuvatakse valitud ajaperioodi sõnumid. Kui kuvatud sõnumeid ei ole, tõenäoliselt valitud ajaperioodil sõnumeid ei saadetud.

Sõnumite kohta kuvatakse järgmine info:
-
Aeg. Aeg, mil sõnum saadeti.
-
Server. Ecofleeti kasutaja, kes sõnumi saatis.
-
Nool, mis ühendab serverit ja seadet. Sõnumid serverilt seadmesse märgitakse paremale näitava rohelise noolega. Sõnumid seadmelt serverisse märgitakse vasakule näitava oranži noolega.
-
Seade. Seadme nimi, mille asemel võidakse näidata ka e-posti aadresse või telefoninumbreid.
-
Tüüp. Seadme tüüp: Garmin, SMS või e-post.
-
Teade. Sõnumi sisu.
-
Staatus. Sõnumi staatus võib olla üks järgmistest:
- Saadetud. Sõnum saadeti seadmele, aga ei pruugi olla vastuvõetud.
- Kohal. Sõnum saadeti seadmele ja võeti vastu.
- Aegunud. Kui saadetakse Garminile, sõnum aegub, kui seda ei võeta vastu nädala jooksul pärast saatmist. Kui saadetakse e-posti aadressile või SMS-ile, aegub sõnum päevaga.
Sõnumite vaate valikud
- Ajaperioodi valik. Vaikimisi kuvatakse üksnes tänased sõnumid. Selle muutmiseks võid
- Ajaperioodi käsitsi sisestada. Trüki perioodi alguskuupäev ja lõppkuupäev või vali need kalendrist. Seejärel kliki Laadi sõnumid.
- Kasutada eelvalitud ajaperioode. Mitmed ajaperioodid on Laadi sõnumid nupu külge kinnituvas rippmenüüs. Vali neist üks, et koheselt vastava ajaperioodi sõnumid laadida.
- Värskendamine. Kõik sõnumid saab uuesti laadida, kui klikkida Värskenda nuppu ekraani paremal ülanurgas.
- Sorting. Igat tulpa saab sortida nii kasvavas kui kahanevas järjekorras, tehes valikuid rippmenüüs, mis avaneb ükskõik millise tulba päisest.
- Filtreerimine. Mõnesse tekstikasti tulbapäiste all trükkimine filtreerib kuvatud tulemusi.
- Mittevajalike tulpade eemaldamine. Tulbapäistest avanevas rippmenüüs võib võtta mittevajaliku tulba nime eest linnukese maha. Seejärel vastavat tulpa ei kuvata.
Sõnumite saatmine
Sõnumite saatmine Sõnumite moodulist
Uue sõnumi loomiseks kliki Saada uus sõnum nuppu.
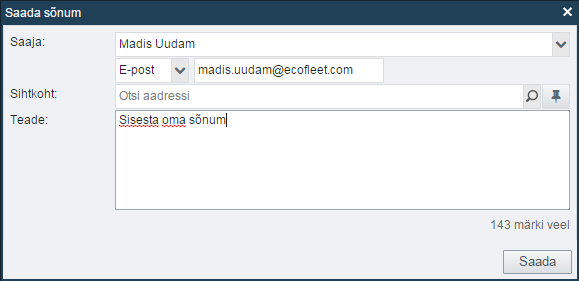
Saada sõnum hüpikaknas tuleb täita järgmised väljad:
-
Saaja Sõnumi saaja valitakse rippmenüüst. Kaks rippmenüü all olevat välja täidetakse automaatselt.
-
Sihtkoht või Aadress. Saad sisestada aadressi, peamiselt juhile järgmise sihtkoha näitamiseks. Osutava sõrmega ikoon viib Ecofleeti kaardivaatesse, kus saad sihtkoha märkida.
-
Teade. Sõnumi sisu.
Veel valikuid
Sõnumite uuesti saatmine
Sama sõnumi uuesti saatmiseks vali loetelust juba saadetud sõnum ning kliki Saada uuesti nupule. Enne saatmist saad sõnumit muuta.
Sõnumite eksportimine ja printimine
Sõnumite PDF või XLS faili eksportimiseks või nende printimiseks saad kasutada paremal all paiknevaid nuppe.
Lisavõimalused sõnumite kasutamiseks
Eeldefineeritud sõnumid
Sagedasti ja korduvalt saadetavate sõnumite edastamiseks võid need määratleda Seaded -> Kategooriad -> Garmini standardvastused all.

Garmini sõnumite e-kirjale saatmine
Saamaks koopiat kõigist sissetulevatest Garmini sõnumitest oma e-posti aadressile, märgista Edasta Garmini sõnumid minu meiliaadressile Seaded -> Minu seadmed all.
Igale Garmini seadmele määratakse unikaalne e-posti aadress, millele saab organisatsiooni e-posti aadressilt kirju saata. Iga seadme fikseeritud aadress võimaldab e-posti tarkvara abil järjepidevat suhtlust Garmini seadmetega.
Garmini ning e-posti suhtluseks on kaks tingimust:
-
Sõnum peab pärinema e-posti aadressilt, mis kuulub organisatsiooni registreeritud Ecofleeti kasutajale.
-
Sõnum tuleb saata Garmini seadmele, millele on määratud e-posti aadress formaadis {objectid}.garmin@mail.seeme.eu.
Tööd

Ecofleeti tööde moodul võimaldab juhtidele ühe tööpäeva ulatuses erinevaid töid määrata ning mugavalt loodud töid hallata. Moodulil klikkides avanevad järgmised vahelehed:
Tööd
Sellel mooduli väljal saab uusi töid lisada (lisa uus töö). Samuti võimaldab kuupäeva valik ajas tagasi minna ning tehtud töid päevhaaval sirvida. Tööde aknas kuvatakse korraga kõik nii planeeritud (juht olemas) kui planeerimata (kindel juht määramata) tööd. Planeerimata tööd kuvatakse ülemises, planeeritud tööd akna alumises osas.
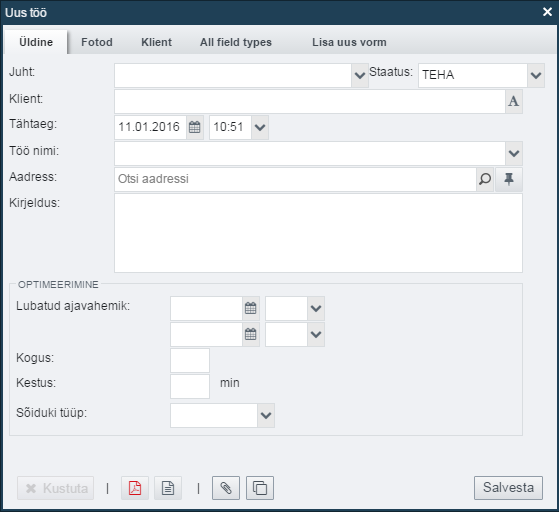
Välja allosas asuv menüüriba võimaldab:
- töö kustutada
- luua tööst PDF-fail
- töö välja printida
- lisada tööle faile, mida on võimalik mobiiliseadmes vaadata.
- tööd uuena redigeerida - olemasoleva töö pealt andmed võtta ning need uue tööna salvestada.
Tööde nimekiri
Olenevalt sellest, kas tööle on juht määratud või mitte, paigutuvad tööd kahte alamhulka:
- planeerimata
Sellesse aknasse paigutuvad tööd, mille tegijat ei ole veel valitud, kuid on teada töö tegemise aeg. Planeerimata töö määramine konkreetsele juhile on kirjeldatud allpoololevas peatükis “Tööde nimekirja toimetamine”.
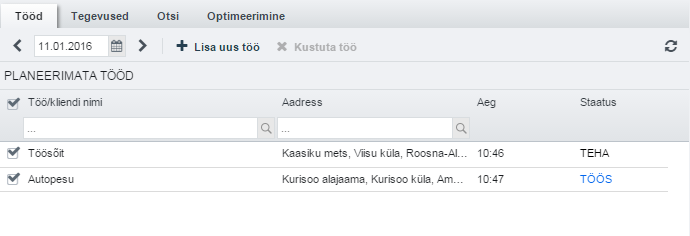
- planeeritud
Siin kuvatakse tööd, millele on kindel juht määratud. Väljad (nimi, aadress, aeg, staatus) - võimaldavad töid sorteerida (alfabeetiliselt) ning vastavate väljade järgi grupeerida.
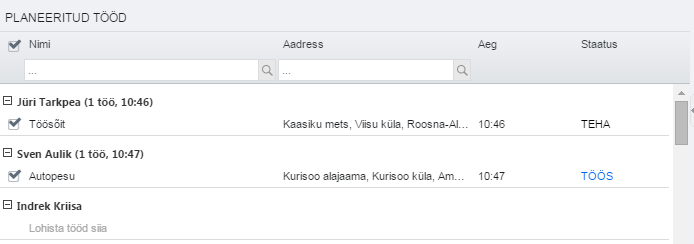
Tööde staatused kuvatakse parema ülevaate saamiseks värviliselt:
- teha - must
- töös - sinine
- nurjunud - punane
- tehtud - roheline
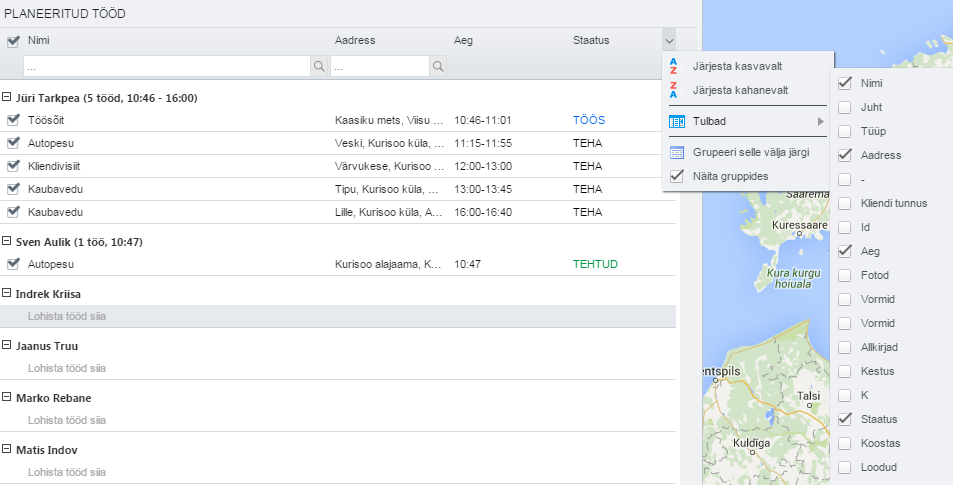
Lisaväljad nimekirjas (tulbad):
- kestus - minutites
- fotod - fotode arv
- vormide arv
- vormide nimed
- K - kommentaaride arv
- allkirjad - allkirjade arv - mitu allkirja on antud / mitu peaks antama
- kriips (-) - visuaalselt jälgitav ajatelg, millel on kuvatud juhi tööpäeva algus ja lõpp ning kõik sinna vahele jäävad tööd. Sellisel graafikul on selgesti näha näiteks see, kui pikad on pausid tööpäeva jooksul. Kriipsu värv näitab töö staatust. NB! Ajatelje nägemiseks peab töödele määratud olema kestus!
Näide. Juhil on hommiku- ja õhtupoole tihedalt töid ning lõunane pikem paus (12:20-14:00) joonistub selgelt välja.
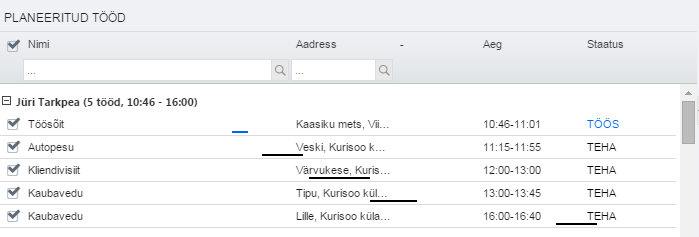
Tööde akna allosas asuvad nupud:
- mahuta kaardile luup - selle päeva tööd kuvatakse ning mahutatakse kõik korraga kaardile.
- luup - võimaldab tööde nimekirjast valitud töö asukohta kaardilt vaadata.
- ava - avab tööde nimekirjast valitud töö uues aknas.
Lisaks on võimalik luua tööst PDF-fail; eksportida see tabelina excelisse; välja printida.
Nimekirja valikute nupp, mis aitab ebavajaliku info ära peita:
- peida töödeta juhid - peidab juhid, kellel pole sel päeval ühtegi tööd. Näiteks kui 100st inimesest teeb korraga tööd vaid 50.
- peida lõpetatud tööd - hea kasutada sellisel juhul, kui päevas on palju töid ja info juba tehtud tööde kohta on üleliigne ning pigem segab ülevaate saamist.
- keela tööde muudatuste märguanded - juhuks, kui tööde staatuse muudatusi on palju ja need hakkaksid tööd segama.
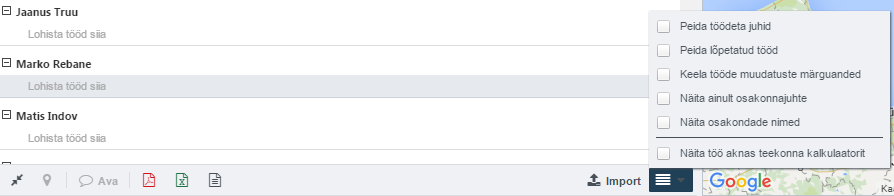
Töö importimine
Kuna valdaval enamusel ettevõtetel võivad Ecofleetis hallatavad tööd juba mõnes muus tarkvaras kirjeldatud olla, siis selleks, et andmeid ei peaks mitu korda sisestama, on võimalik igast kolmanda osapoole tarkvarast teha tööde väljavõte *.csv faili ning see fail omakorda hõlpsalt Ecofleeti importida. NB! fail peab olema UTF-8 kodeeringus.
Valides planeerimata tööde tööriistaribalt Import, avaneb aken, mille kaudu on võimalik tööd importida. Tuleb tähele panna, et tulpade pealkirjad (csv faili esimene rida) peavad jääma ingliskeelseks ning olema kirjutatud täpselt nii nagu alljärgnevas:
| Tulba pealkiri | Välja sisu | Tüüp | Näide | Selgitus |
|---|---|---|---|---|
| Timestamp (nõutud) | Töö teostamise aeg | aeg | 2014-04-04 12:00:00+0200 2014-04-04 12:00:00 2014-04-04 | Kui ajatsoon puudub, kasutatakse organisatsiooni ajatsooni. Kui on puudu ka kellaaeg, määratakse töö ajale 00:00:00 (kesköö). |
| TaskName (nõutud) | Töö nimi | tekst | "töö nimi" | |
| TaskDescription | Töö kirjeldus | tekst | "töö kirjeldus" | |
| Address | Aadress | tekst | Tiigi 35, Tartu, Eesti | Kui aadress on määratud ning pikkuskraad ja laiuskraad ei ole määratud, tuvastatakse töö aadress koordinaatide alusel. |
| Latitude | Laiuskraad | komaga number | Kui koordinaadid ei ole määratud ja aadress on määratud, tuvastatakse koordinaadid aadressi järgi. | |
| Longitude | Pikkuskraad | komaga number | ||
| TimeWindowBeginTime | Lubatud ajaakna algusaeg | aeg | 2014-04-04 12:00:00+0200 2014-04-04 12:00:00 2014-04-04 | Kui ajatsoon puudub, kasutatakse organisatsiooni ajatsooni. Kui on puudu ka kellaaeg, määratakse töö ajale 00:00:00 (kesköö). |
| TimeWindowEndTime | Lubatud ajaakna lõpuaeg | aeg | 2014-04-04 12:00:00+0200 2014-04-04 12:00:00 2014-04-04 | Kui ajatsoon puudub, kasutatakse organisatsiooni ajatsooni. Kui on puudu ka kellaaeg, määratakse töö ajale 00:00:00 (kesköö). |
| Quantity | Kogus | number | 3 | |
| PersonKey | Töötaja tunnus | tekst | "38201058999" | Kui puudub, püütakse töötaja tuvastada tema nime järgi. |
| PersonName | Töötaja nimi | tekst | "Eesnimi Perenimi" | |
| ServiceTime | Töö kestus | number | 60 | Töö kestus minutites. |
Näide: kõige lihtsama töö importimine
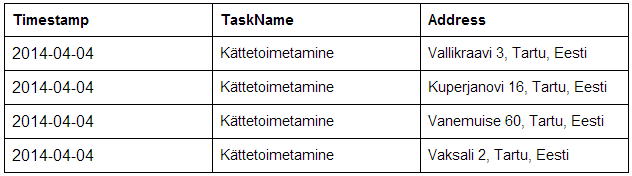
Imporditava töö sidumine kliendiga
Kui organisatsioonil on kliendibaas Ecofleeti süsteemis olemas, on lihtne siduda imporditavaid töid konkreetsete klientidega.
Selleks lisada imporditavate tööde .csv-faili lisaks tulbad pealkirjaga customerId ja/või customerName. Importfaili välja customerId võrreldakse selle klientide tabeli väljaga, mille tüübiks on Seaded -> Kliendid all määratud "ID". CustomerName välja võrreldakse vastavalt klientide väljaga "Nimi".
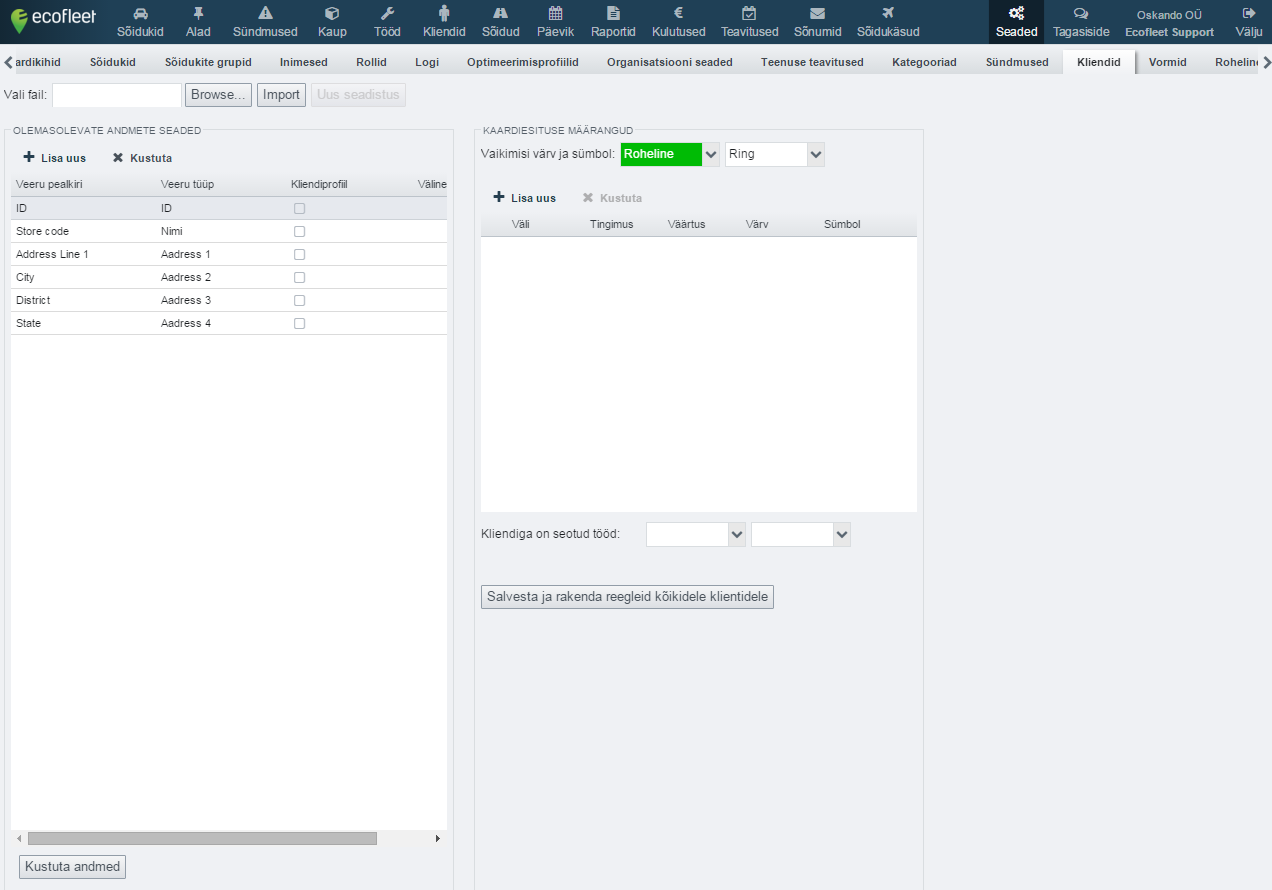
Imporditud töö läheb automaatselt sama ID-d või nime kandva olemasoleva kliendi külge, kui vähemalt üks kahest (kas nimi või ID) ühtib. Töö aadressiks määratakse kliendi aadress (kui see on eelnevalt geokodeeritud).
Tööde nimekirja toimetamine
Planeerimata töö saab tööde väljal olevast ülemisest kastist hiirega kergesti konkreetse juhi külge alumisse kasti “lohistada”.
Paremkliki all on järgmised funktsioonid (nii planeerimata kui planeeritud tööde puhul):
- töö suunamine konkreetsele juhile
- töö staatuse muutmine
- töö kustutamine
vt. ka peatükk “Töö lisamine ja muutmine”
Töö lisamine ja muutmine
Töö toimetamiseks vajuta parema hiireklikiga töö peale ning vali “Ava” või vali see funktsioon akna allääres olevalt menüüribalt.
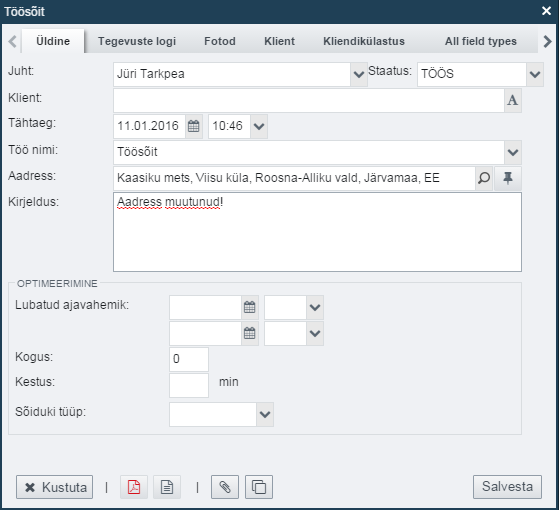
Uue töö lisamiseks vali “lisa uus töö”. Avaneb aken, kus saab detailselt loodavat tööd sisestada lisades vastavatele väljadele järgmised andmed:
Töö
-
Töö nimi - selle võib ise trükkida või valida eeldefineeritute hulgast, mis on eelnevalt kirjeldatud seadete all (seaded->kategooriad->sõidu tüübid)
-
Klient - alates kolmandast tähest toimub otsing olemasolevast kliendibaasist. Kliendi valimisel pannakse töö asukohaks automaatselt kliendi asukoht.
-
Aadress - aadressi saab sisestada kolmel eri viisil:
- kliendi kaudu - kui eelnevalt on valitud klient, kuvatakse aadress automaatselt kliendi asukoha järgi aadressireale.
- aadressiotsingu kaudu - sisestades asukoha aadressi, pakub süsteem erinevaid asukohta vastavalt sisestatule.
- klikk kaardil - aadress on võimalik märkida ka otse kaardile, kasutades selleks sinist knopkat sama välja paremas ääres.
-
Tähtaeg
-
Juht
-
Staatus
-
Vorm(id) - saab lisada töötajale täitmiseks.
Nupurida all vasakus servas võimaldab järgmisi toiminguid:
- töö kustutada
- luua tööst PDF-fail
- töö välja printida
- tööle manus lisada
- redigeeri uuena - olemasoleva töö pealt andmed võtta ja salvestada uuena
Tegevuste logi - võimaldab alfabeetiliselt tööd välja sorteerida järgmiste parameetrite alusel:
- Tegevus
- Kasutaja
- Ajatempel
- AK - näitab tegevuse teostamise asukohta, kui seda teostatakse mobiilist. Saab jälgida, kas lõpetatud tegevus vastab planeeritud lõpukohale.
Fotod
Klikk pildil avab pildi suurelt. Võimalik on pilt ka alla laadida ning kustutada.
Klient
Sellel väljal midagi muuta ei saa. Saab ainult vaadata (juhul, kui töö on seotud konkreetse kliendiga). Klient saab siia importida enda kliendibaasi ning määrata, millised väljad on mobiiliseadmes nähtavad.
Vormid
Siia tulevad need vormid, mis on vastava töö puhul täitmiseks eelnevalt määratud (vt. peatükk “Töö vormid”).
Tegevused
See väli võimaldab töid välja filtreerida ning vaadata kõiki tööga seotud toiminguid (näiteks staatuse muudatusi). Samuti vaadata, milliseid töid ja millises järjekorras konkreetne juht päeva jooksul teinud on. Tegevuste dialoogikast koosneb järgmistest vahelehtedest:
- töö nimi
- kasutaja
- aeg
- tegevus
Otsi
Võimaldab töid erinevate parameetrite järgi (juhi nimi, töö kirjeldus, periood jne.) pikemast perioodist välja otsida.
Töö vormid
Tööde vormid on vajalikud selleks, et iga ettevõte saaks seadistada just need väljad, mida töötajatel sõltuvalt firma spetsiifikast ning äriloogikast on vajalik täita.
Selleks, et töödele vorme lisada ning seadistada (valida, millised väljad töö aknas millises vormingus kuvatakse), vali moodulite ribalt Seaded -> Vormid.
Vormi parameetrid (vasakul):
- vormi nimi
- vaikimisi- “hüppab" ise töö külge
- esita põhivormis - toob selle vormi väljad töö põhiaknasse.
- allkirjastatav - kas küsib mobiilis vormi täitmise lõpetamisel allkirja
Näide. Kuidas kajastuvad vorm (n. Netroo) ja selle väljad töö põhiaknas, kui talle on määratud parameeter esita põhivormis.

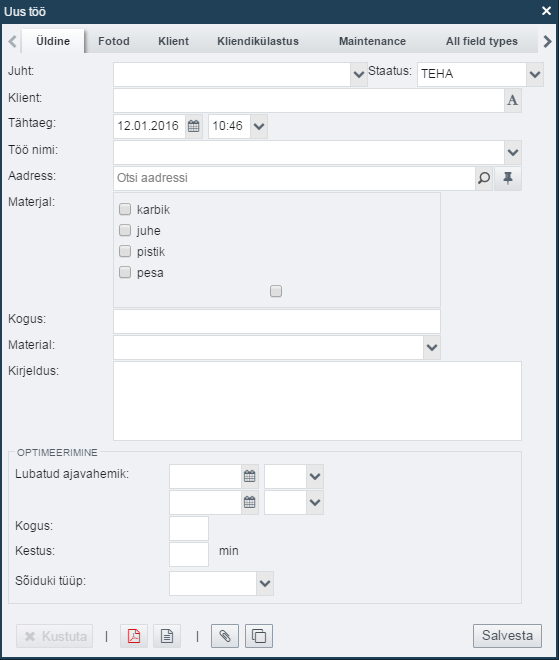
Vormi väljad (paremal):
- Välja nimetus
- Tüüp:
- tekstiväli - saab sisestada 1 rea teksti
- numbriväli- numbriväli (mobiiliseadmes pakub numpadi)
- tekstiala - saab sisestada mitu rida teksti
- rippmenüü- võimaldab valida ühe mitmest, võimalikud väärtused on väärtused väljal semikooloniga eraldatud.
- valikute nimekiri - võimaldab valida mitmest mitu, võimalikud väärtused on väärtused väljal semikooloniga eraldatud.
- märkekast - ei/jah vastuste jaoks
- väärtusega valikuaken - materjalide kirjeldamiseks (kui näiteks tehnik soovib kirja panna milliseid materjale/kui palju materjali tal töö tegemiseks kulus). Võimalikud valikuakna väärtused on väärtused väljal semikooloniga eraldatud.
- veebilink - link veebilehele. Veebilink võib olla sisetatud kahel kujul: ecofleet.com või http://ecofleet.com
- Väärtused
- Lauaarvuti
- Mobiiliseade
Näide. Kuidas näeb töö aknas vaheleht välja, kui välja tüübiks on määratud rippmenüü ning väärtusteks on märgitud 1,2;3;4;5

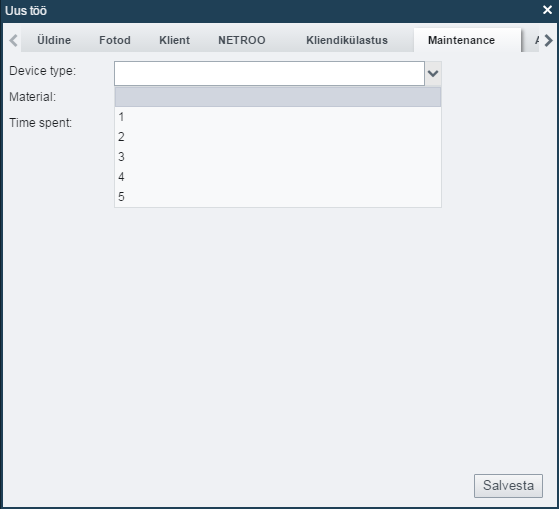
Näide. Kuidas näeb töö aknas vaheleht välja, kui välja tüübiks on määratud valikute nimekiri ning väärtusteks on märgitud karbik; juhe; pistik; pesa

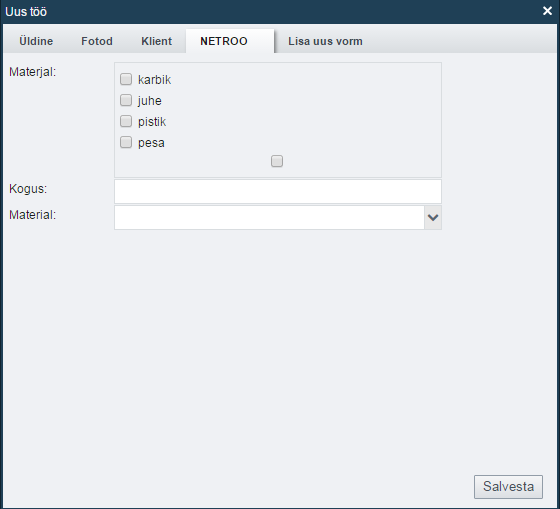
Näide. Kuidas näeb töö aknas vaheleht välja, kui välja tüübiks on määratud väärtusega valikuaken ning väärtusteks on märgitud cable; plug; router; time

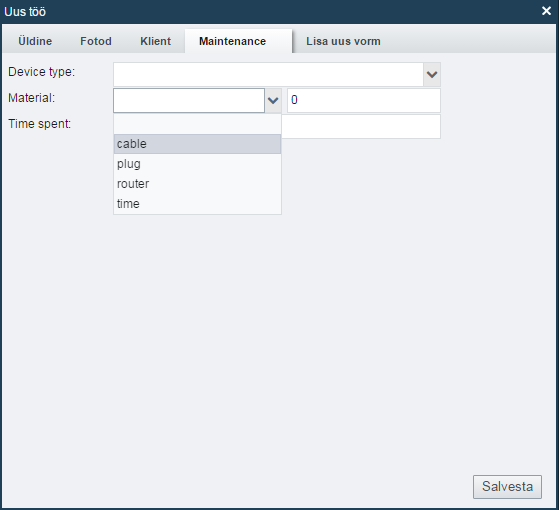
Õigused:
- Muutmine tõkestatud - näitab, aga ei lase muuta. Kui tahetakse olla kindel, et kasutaja ei saa oma suva järgi midagi muuta.
- Muudetav - vajaduse korral täitmine
- Nõutav - töö lõpetamiseks / vormi lõpetamiseks peab olema täidetud.
Tööde mooduliga seotud õigused Rollides
Seaded->Rollid alt saab juhile lisada järgenevaid töödega seotud õigusi:
- kas tööde moodul on talle nähtav ning kasutatav
- kas juht saab uusi töid lisada ning olemasolevaid muuta
- kas juht saab töid ka teiste isikute eest hallata
- kas juht saab tööde vorme muuta
- kas juht saab töid kustutada jne.
Optimeerimine
1. Seadistamine
Administraator peab võimaldama ligipääsu:
-
Optimeerimisele kliendi Organisatsiooni seadetes
-
Tööde moodulile, kuna optimeerimine on töödega otseselt seotud
-
Alade moodulile, sest see on vajalik depoode määratlemiseks
Moodulite ligipääsetavaks muutmise tulemusena:
– kuvatakse optimeerimise paneel Tööde all.
– seadetes lisandub kaks uut valikut:
- uus vaheleht Optimeerimisprofiilid
- Seaded -> Sõidukid all on eraldi vaheleht Optimeerimine
2. Määratle depood
Esimese sammuna on vajalik määratleda depood (või vähemalt üks neist).
Depood on sõidukite teekonna algus- ja lõpp-punktid ning nendeks võivad olla parklad, garaažid, firma territoorium üldiselt jm kohad, kust sõidukid oma teekonda alustavad.
Depoo tuleb määratleda alana Alade moodulis. Ala kuju (joon, ring, hulknurk, teekond) ei ole siinkohal oluline (nagu ka ala nimi).
Soovitatav on alustuseks luua üks ringikujuline ala, mille suurus kataks depood ning anda sellele nimeks “Depoo 1”. Depoo võib kattuda teiste aladega, mis on eelnevalt loodud näiteks Sündmuste mooduli tarbeks.
3. Määratle optimeerimisprofiil
Sõidukitele on tarvis luua vähemalt üks optimeerimisprofiil. Optimeerimisprofiil määratleb sõiduki (või sõidukid), kellele profiil on loodud, sõidukite tegevuste kulu, mahutavuse, tegevuste ajalimiidi ja muud optimeerimise parameetrid.
Optimeerimisprofiile saab luua Seaded -> Optimeerimisprofiilid all. Selleks klikka nupul “Lisa uus”. Profiili omadused on kuvatud parempoolsel paneelil.
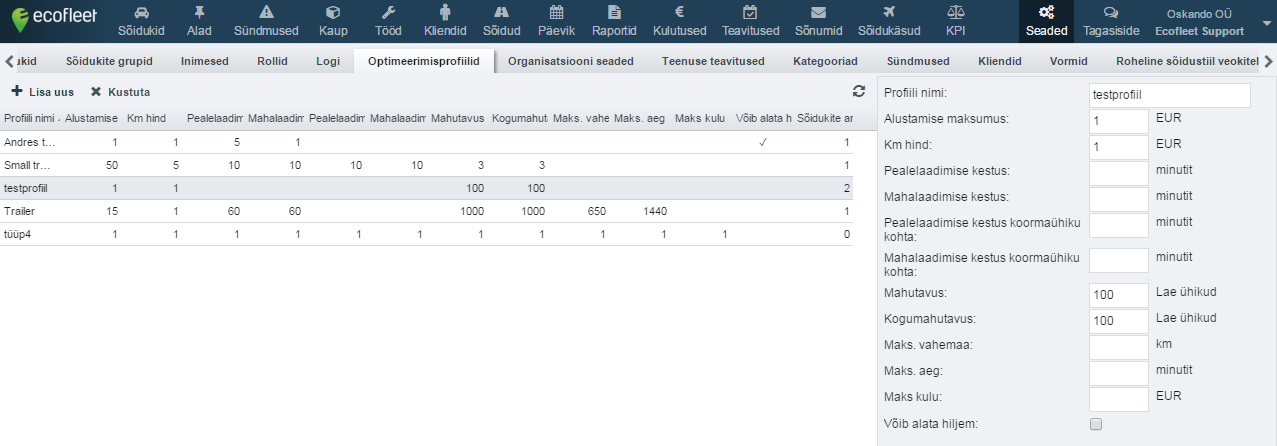
Üldine soovitus on kasutada nii vähe parameetreid kui võimalik. Ükski nendest väljadest ei ole kohustuslik.
| Parameeter | Sisu | Kommentaar |
|---|---|---|
| Profile name: | Optimeerimisprofiili nimi, näiteks „Veok“. | Kui autopargis on sama marki/tüüpi sõidukeid, kuid neil on grupiti erinevad parameetrid ning ülalpidamiskulud, on kasulik igale sellisele grupile eraldi profiil luua. |
| Alustamise maksumus: | Kui palju maksab sõidukil depoost väljumine ning sõidu alustamine. | Numbriline väärtus |
| Km hind: | Kui palju maksab sõidukil ühe kilomeetri läbimine. | Numbriline väärtus |
| Pealelaadimise kestus: | Kui palju aega võtab pealelaadimine üldiselt. | Väärtus minutites. Kestuse valikutest soovitame kasutada ühte korraga. |
| Mahalaadimise kestus: | Kui palju aega võtab mahalaadimine üldiselt. | Väärtus minutites |
| Mahutavus: | Mitu ühikut sõiduk mahutab. | Väärtus ühikutes |
| Kogumahutavus: | Mitu ühikut kokku võib sõiduk maksimaalselt peale- ja mahalaadida. | Väärtus ühikutes |
| Maks. vahemaa: | Kui kaugele on lubatud sõidukitel liikuda. | Distants |
| Maks. aeg: | Kui kaua võib sõidukil töö tegemiseks aega kuluda. | Väärtus minutites |
| Maks. kulu: | Kui palju võib töö maksimaalselt maksta. | Numbriline väärtus |
| May start later: | Märgi, kui sõidukil on luba alustada päeva hiljem, kui tegelik seadistatud tööpäeva algus. |
4. Määratle sõidukid
Kõik optimeeritavad sõidukid peavad olema administraatori poolt eelnevalt Ecofleeti süsteemi kantud.
Kui sõidukid on süsteemis olemas, mine Seaded -> Sõidukid -> Optimeerimine alla ning määra igale sõidukile sobiv oprimeerimisprofiil (mille lõid punktis nr. 3). Samuti määra sõiduki algus- ja lõppjaam (valides ala (või alad), mille lõid punktis nr. 2). Algus- ja lõppjaam võib olla üks ja seesama.
5. Määratle juhid
Kõik juhid peavad samuti olema kantud Ecofleeti süsteemi. Seda saab teha Seaded -> Inimesed all tehes linnuke “On juht” märkekasti. Kohustuslikeks väljadeks siin on ees- ja perekonnanimi.
6. Seo sõidukid juhtidega
Nüüd on vajalik juhtide sidumine vastava sõidukiga. Seaded -> Inimesed -> On juht -> On vedaja all asub Sõiduki tulp. Vali igale juhile rippmenüüst sõiduk.
Sellega on vajalikud seadistused optimeerimiseks tehtud.
7. Loo tööd
Mine Tööde moodulisse ning klikka “Lisa uus” nupul.
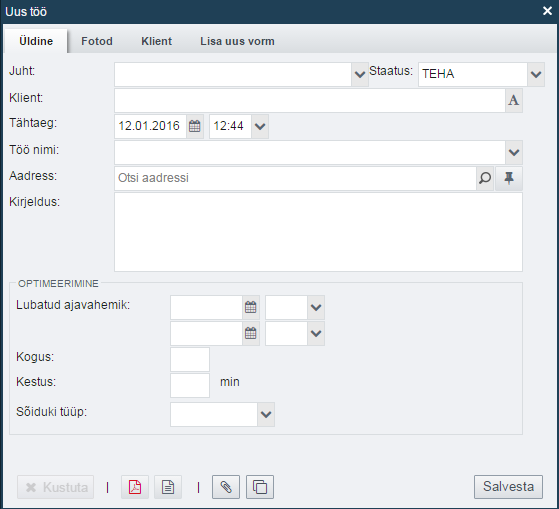
Minimaalselt märgi ära töö nimi ja asukoht.
8. Optimeerimine
Kui vajalikud tööd on loodud, kontrolli, et need oleks märgistatud ning nähtavad Planeerimata tööde paneelil.
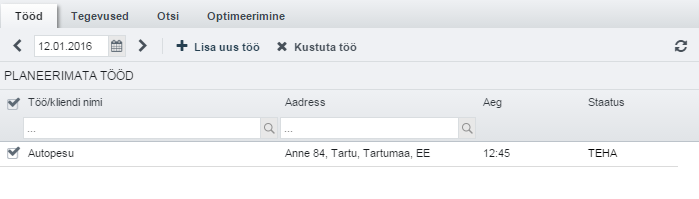
Klikka “Optimeerimine” vahelehel ning vajuta “Alusta optimeerimist”. Ecofleet alustab optimeerimisprotsessi võttes arvesse kogu eelnevalt sisetatud infot.

Kui StatusCode real on tulemusena kirjas 'CalculatingResultFound', tähendab see, et optimeerimine on andnud tulemusi, mis on Ecofleeti süsteemis nähtavad peale “Lõpeta optimeerimine” nupu vajutamist.
Tasub teada, et optimeerimise protsess on põhimõtteliselt lõputu - süsteem püüab alati leida järgmist “veel tõhusamat” lahendust antud ülesandele. Seetõttu tasub soovitud optimeeritud tulemuse leidmise järel (kui on saavutatud vajalik kulusumma või on näha, et optimeerija ei suuda märkimisväärselt paremat tulemust enam leida) vajutada nuppu “Lõpeta optimeerimine”, et saada kätte juba leitud tulemused.
Kõik tulemused peale 'CalculatingMatrix'i ja 'CalculatingResultFound'i on veateated ning optimeerimisparameetrid tuleks uuesti üle vaadata.
9. Tulemuste vaatamine
Optimeerimise tulemusena on Ecofleet tööd juhtide vahel laiali jaotanud ja ümber korraldanud ning trajektoorid välja toonud. Nähtavad on need Tööde moodulis Planeeritud tööde paneelil.
Optimeerimise tulemus on näha Tööde moodulis, kus eelnenud tööde jaotus on ümber korraldatud.
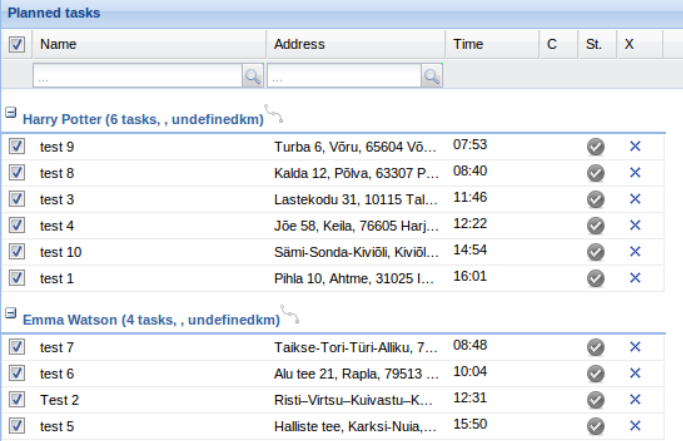
Paremklikk “lainelisel” kujutisel juhi nime kõrval kuvab töö trajektoori kaardil.
Tööd mobiiliseadmes
Selleks, et Tööde moodulit kasutada, peab mobiiliseadmesse olema laetud SeeMe rakendus.
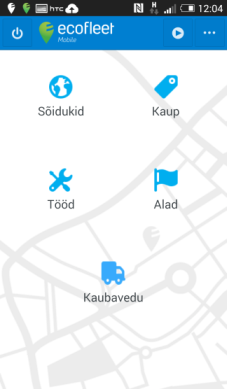
Tööde nimekiri
Mobiiliseadmes paigutuvad tööd kolme alamhulka:
- Aktiivne - need on kindlale juhile määratud tööd, mis on hetkel “teha” või “töös” staatuses.
- Ajalugu - juba tehtud ja veel tegemata tööde loetelu.
- Vaba - planeerimata tööd, millele pole juhti määratud, kuid on määratud töö tegemise aeg.
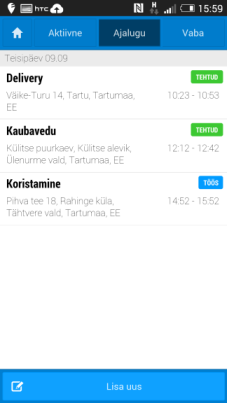
Tööde staatused kuvatakse parema ülevaate saamiseks värviliselt:
- teha - must
- töös - sinine
- ebaõnnestunud - punane
- tehtud - roheline
Uusi töid saab olenevalt õigustest luua nii veebis kui mobiiliseadmes ning juhile tuleb mobiiliseadmesse automaatselt sellekohane teavitus.
Näide. Uue töö lisamine mobiiliseadmes
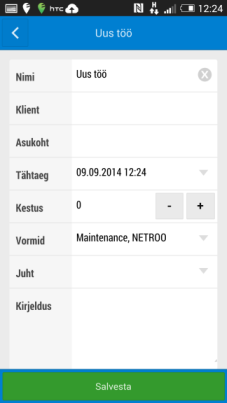
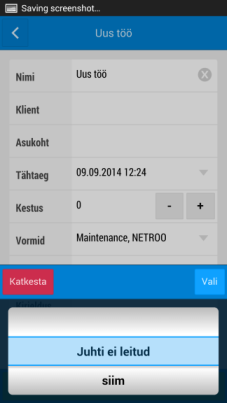
Tööga seotud toimingud
Uue töö põhiaknas kuvatakse töö nimi ning töö tegemise aadress.
Põhiakna nupureal paiknevad järgmised funktsioonid:
- Vaata tööd - kuvatakse töö asukohakaart ning täpsem info töö kohta.
- Käivita navigeerimine - näitab teekonda hetkeasukohast töö teostamise aadressile (Google Maps rakenduse abiga) ning määrab töö staatuseks koheselt “töös”.
- Lisa järjekorda - lisab töö järjekorda ning see on nähtav tööde “Ajalugu” grupis.
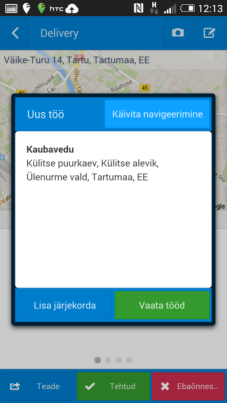
Tööd avades ("Vaata tööd") kuvatakse suuremalt kaart ning lehekülgedele ilmub täpsem info töö kohta (juhul kui need on veebis määratud):
- Kliendi andmed
- Vormid
- Sõnumid
Lehekülgedele paigutatud infost annab märku ekraanil paiknev ikoon ( )
)
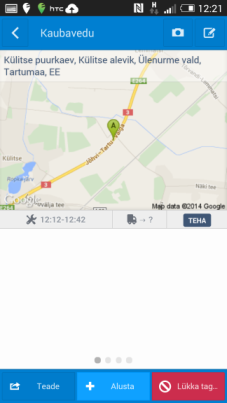
Lisaks paiknevad ülemisel menüüribal ikoonid:
- manused - kui tööle on lisatud faile
- fotod - saab vaadata tööle veebis lisatud fotosid ning võimalik on ka ise mobiiliseadmega fotosid teha ning neid tööle lisada.
- muuda tööd - sõltuvalt veebis määratud õigustest on võimalik tööd redigeerida (muuta töö tegemise aega ning kestust, määrata töö teisele juhile jne). Kõik tehtud muudatused kajastuvad ka veebis.
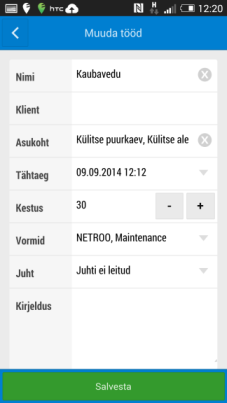
Näide. Töö tegemise aja muutmine
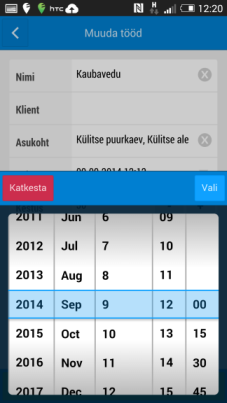
Alumisel menüüribal paiknevad järgmised toimingunupud:
- Teade - saada sõnum (need ilmuvad automaatselt ka veebis kommentaaride alla)
- Alusta - alusta tööd
- Lükka tagasi - keeldu tööst. Sellisel juhul paigutub töö veebis planeerimate tööde nimekirja.
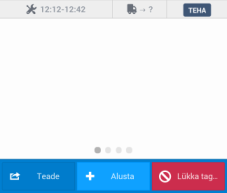
Töö lõpetamisel on võimalikeks staatusteks tehtud ja ebaõnnestunud. Nende staatuste määramisel tuleb tööle lisada ka sõnum (osa sõnumitest võib olla veebis eeldefineeritud).
Näide. Töö lõpetamine ja sellekohase sõnumi saatmine
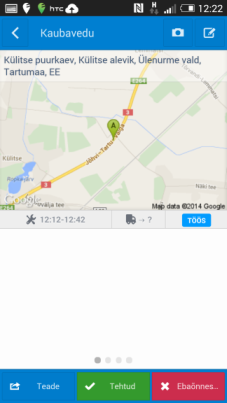
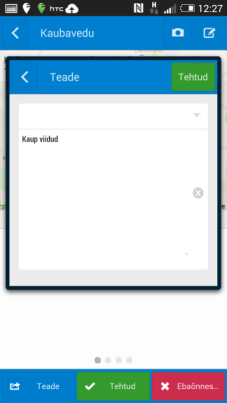
Lisaks on võimalik töö lõpetamisel küsida töö vastuvõtja allkirja. Selleks peab eelnevalt olema veebis Seaded -> Tööde vormid all vastavale vormile määratud parameetriks allkirjastatav. Vastava vormi salvestamisel mobiilis kuvatakse aken, kuhu on võimalik allkiri kirjutada.
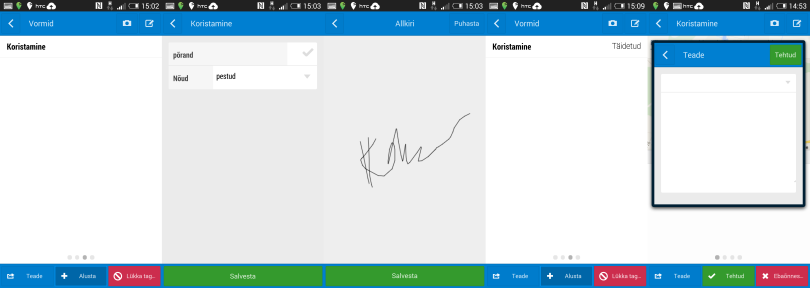
Kaardivaade
Kaardivaade avaneb kui töö põhiaknas kaardile klikkida. Töö teostamise asukoht märgitakse kaardile vastava ikooniga:
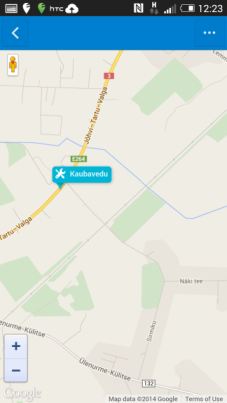
Kaarti on võimalik kas suurendusribal klikkides või sõrmedega kaardil liikudes seda suurendada/vähendada ning sellel liikuda. Kaardivaate üleval vasakus nurgas paiknevat kollast inimfiguuri kaardile lohistades on võimalik tänavadaadet näha. Kaardivaate üleval paremas nurgas asuvale ikoonile (...) klikkides ilmuvad valikusse järgmised funktsioonid:
- kaardikihid - automaatselt kuvatakse Google Map, kuid on ka võimalikud alternatiivid
- navigeeri sihtpunkti
- näita teekonda
- näita praegust asukohta
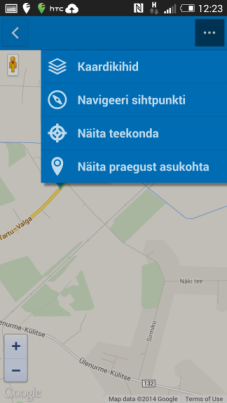
Vt. lisaks ka kasutusjuhendi peatükki Kaart.
Kliendid

Ecofleeti Kliendimoodul võimaldab ettevõttel oma juba olemasolev kliendiandmebaas mugavalt Ecofleeti importida ning seda hallata. Kliendid visualiseeritakse kaardil kasutades täpseid koordinaate. Samuti annab kliendiandmebaasi olemasolu Ecofleetis võimaluse konkreetsed tööd konkreetsete klientidega siduda.
Mooduli põhiaknas kuvatakse vasakul klientide nimekiri ning paremal kaart.
Nimekirja all ääres oleval menüüribal paiknevad järgmised funktsioonid:
Geokodeeerimine - süsteem otsib vasteid sisestatavale aadressile ning märgib täpsed koordinaadid (laius- ja pikkuskraadi). Lisaks paigutab kliendi aadressikomponendid eraldi ridadele.
Suure hulga klientide korral võib geokodeerimisprotsess võtta palju aega (kuni mitu tundi). Kuna see protsess toimib taustal, ei ole kasutajal kohustust sisselogituna Ecofleetis viibida.
Võib juhtuda, et Ecofleet ei suuda imporditud aadressandmete asukohta koordinaatidena tuvastada. Sellisel juhul on tabeli viimases tulbas “koordinaadid” väärtuseks “Ei”. Sellistele kirjetele tuleb leida koordinaadid käsitsi, nagu on kirjeldatud lõigus “Koordinaatide tuvastamine käsitsi.”
Klientide arv
Lisavõimaluste nupp  :
:
-
Näita aadressiveerge - kas aadressitulpasid on vaja näidata eraldi tabelis. Vaikimisi on see funktsioon välja lülitatud.
-
Ekspordi Excelisse - süsteem laadib faili alla ning avab selle tabelarvutusprogrammis, milles ilmuvad:
- korrektne aadress
- aadressi osad eraldi ridadel
- koordinaadid
-
Ekspordi Aladesse - kliendibaas saadetakse automaatselt Alade moodulisse.
Seda võimalust on mõistlik kasutada juhul, kui soovitakse klientide nimesid saada sihtasukohtadena ka näiteks sõidupäevikusse või kasutada loodavaid alasid ka sündmuste moodulis sündmuste seadistamiseks.
Filtreerimine
Kõigis tulbapäistes paikneb kas tekstisisestuskast või rippmenüü mõnede valikutega. Nende seadetega saab loetelu filtreerida ning otsida täpseid vasteid. Muutuste nägemiseks tuleb klikkida Värskenda (siinkohal erineb kliendimoodul enamikest teistest Ecofleeti moodulitest, kus loetelud värskenduvad automaatselt. Suurte kliendiandmebaaside värskendamine oleks aga paratamatult aeglane. Seetõttu ei ole kiiruse huvides kliendimoodulis automaatset värskendust rakendatud).
Filtreerimise teel võib saada parema visuaalse ülevaate klientidest. Näiteks võid loetelu filtreerida kliendihalduri kaupa ning näha kaardil kui halduril on kliente oma kontorist kaugel, mis võib potentsiaalselt viia kallimate ning seetõttu ebatõhusate kliendikülastusteni.
Lisaks tasub teada, et kuna kliendil võib välju (nimekirja veerge) olla väga palju, siis võib ekraanile korraga mahtuda vaid osa kogu tabelist. Teiste tulpade nägemiseks saab tabelit kerida ka horisontaalselt.
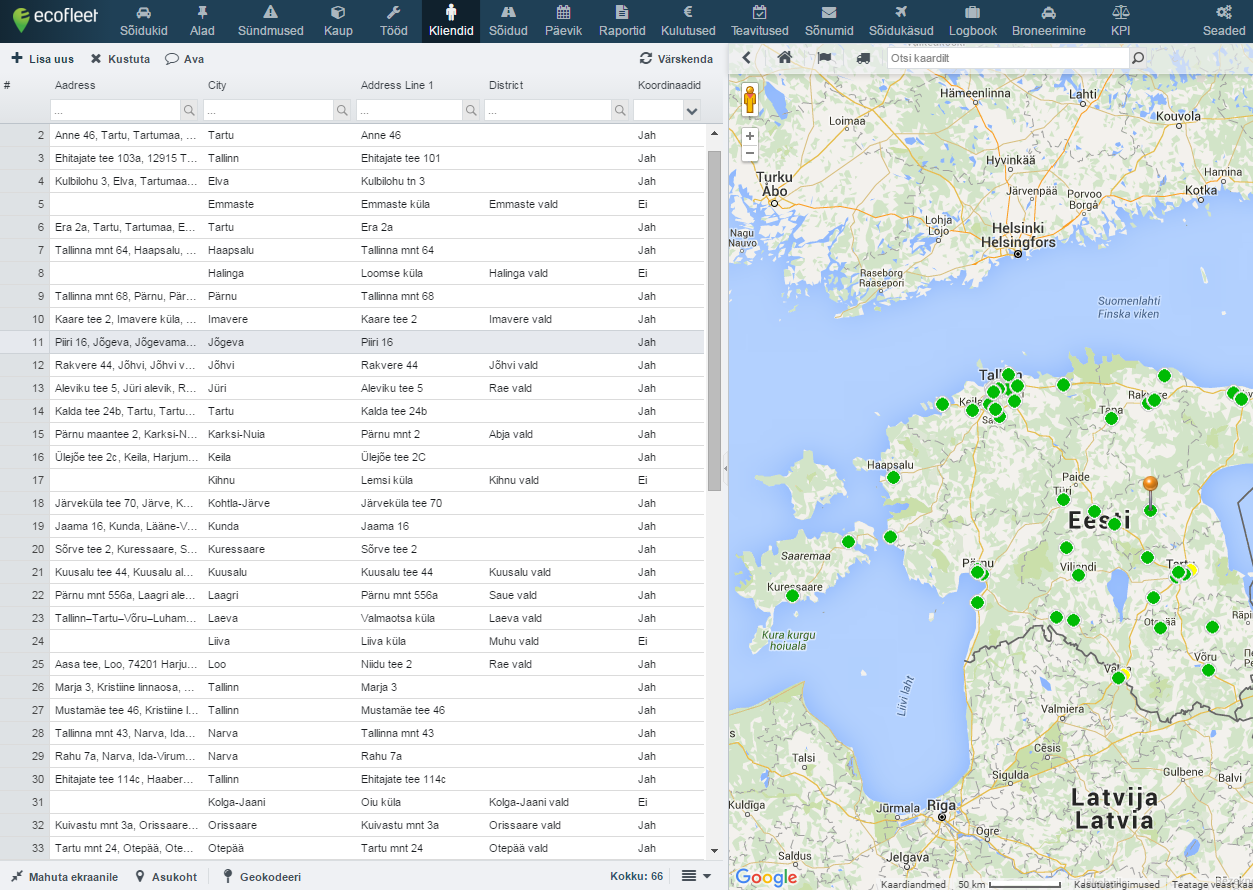
Kliendiandmebaasi loomine, importimine
Kliendiandmebaasi koos vajalike väljadega saab luua importides olemasoleva kliendiandmebaasi *.csv failist. NB! fail peab olema UTF-8 kodeeringus.
Tuleb tähele panna, et esimene horisontaalne rida tabelis moodustab Ecofleetis veerud ning ülejäänud read lähevad klientide andmeteks.
Importimiseks ava Seaded->Kliendid.
1) Kliki Sirvi ja vali *.csv faili asukoht oma arvutis. NB! impordifail peab olema UTF-8 kodeeringus.
2) Kliki Import.
Kui import oli edukas, näed nelja tulbaga tabelit (Veeru pealkiri, Veeru tüüp, Kliendiprofiil, Näidisandmed).
3) Korrigeeri kõikide veergude tüübid. Vaata tulpa Veeru tüüp. Vaikimisi on kõigel andmebaasis tüübiks Tekst. Korrigeeri veergude tüübid.
Veeru tüübid on:
-
Tekst - see tüüp on kõigi tekstide ja kirjelduste jaoks, mis ei sobi muu tüübi alla.
-
Number - see tüüp on kliendiga seonduvate arvuliste väärtuste jaoks, näiteks teenuse ühikute arv vmt.
-
ID- seda saab kasutada kliendi identifikaatori tähistamiseks (kliendi kood).
-
Nimi - see tüüp on kliendi nime jaoks.
-
Rippmenüü - pakub kõiki sellest veerust leitud andmeid eelvalikuna. Seda on hea kasutada korduvate andmete, näiteks kategooriate puhul.
-
Kuupäev - kasuta seda kuupäevade jaoks. Kuupäev peab olema formaadis dd.mm.yyyy või yyyy-mm-dd.
-
HTML - selles tüübis saab säilitada HTML-is vormindatud teksti. See on võimalus klientidega seonduvate vormindatud e-kirjade, lendlehtede jmt hoidmiseks.
-
Aadress 1, Aadress 2, jne - aadressiveerge on mitu selleks, et aadressi oleks võimalik täpsemate osadena importida (riik, maakond, omavalitsus, asula, kinnistu, postikood jne).
-
Laiuskraad - peab olema kraad.kümnendike (degree.decimal) formaadis (näiteks 61.2345), eraldatud punktiga.
-
Pikkuskraad - peab olema kraad.kümnendike (degree.decimal) formaadis (näiteks 23.456), eraldatud punktiga.
4) Kliki Salvesta.
Oluline on ka jälgida, et kui tabelit soovitakse importimise teel uuendada (vana tabel üle kirjutada), tuleb esimese impordi käigus määrata mõne välja tüübiks “ID”, mis oleks igakordsel importimisel sama. Sellisel juhul tuvastab süsteem andmete re-importimise korral kliendi koodi järgi nii, et kui imporditavas failis on kliendi kood, mis on süsteemis juba olemas, ei impordita seda uue reana, vaid uuendatakse andmeid juba olemasoleval kirjel.
Näide. Olemasoleva kliendiandmebaasi importimine Exceli tabelist Ecofleeti.
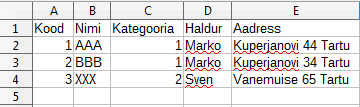
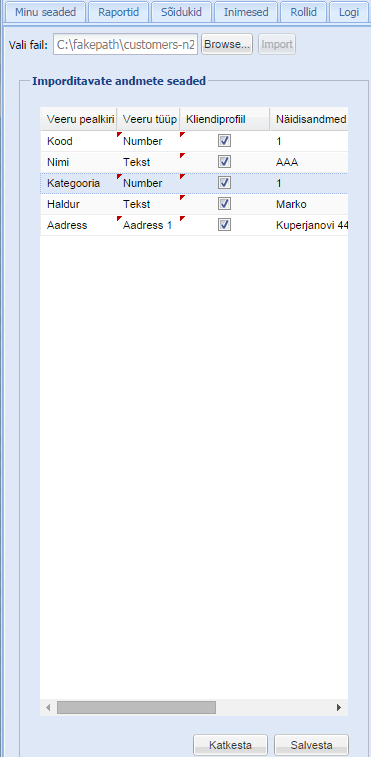
Näide. Sama tabel Ecofleeti impordituna.
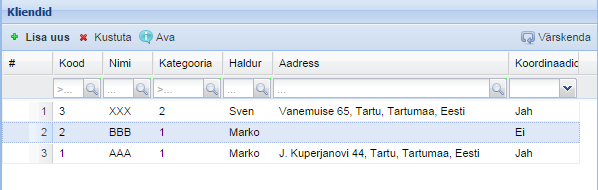
Kliendiandmebaasi haldamine
Seaded -> Kliendid all on märkekastiga võimalik määrata, millised veerud millisel kujul on kliendiprofiilis nähtavad ning millised avanevad konkreetsele kliendile klikates.
Kaardiesituse määrangud (Map Display Rules)
Kliente saab erinevate värvide ja kujundite järgi grupeerida, et nad oleksid kaardil kergestimärgatavad ja üksteisest eristuvad. Näiteks:
- roosa kolmnurk - klient, kelle juures on vaja käia
- oranž ruut - klient, kelle juures on juba käidud
- roheline ring - klient, kelle juurde ei ole mõtet minna
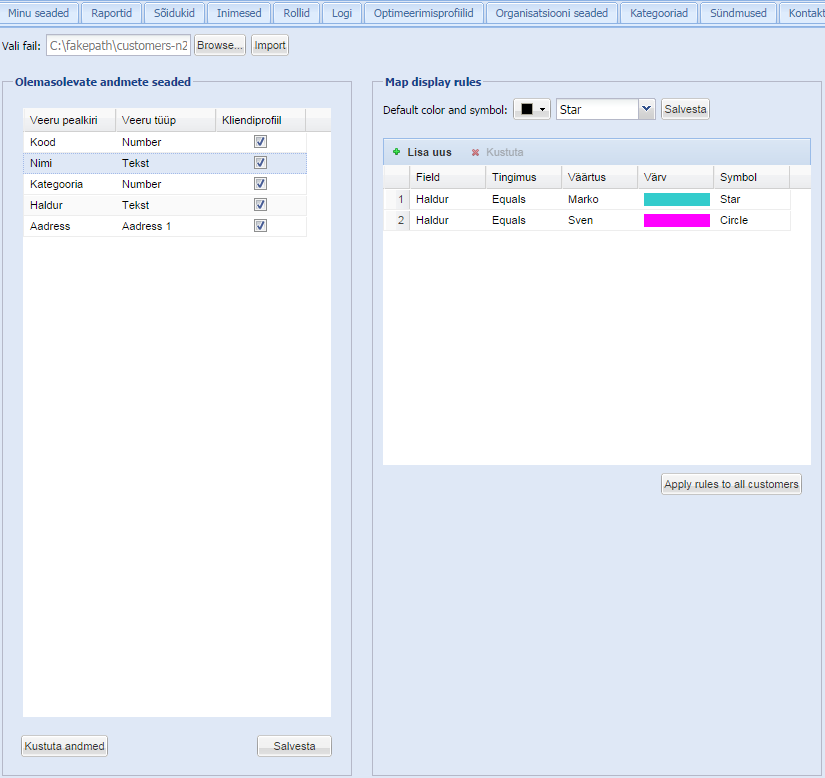
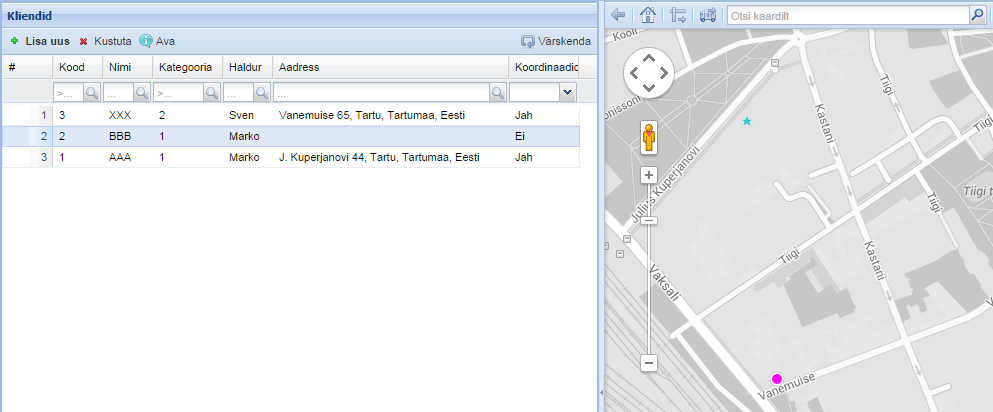
Kaardil kliendi-ikoonil klikkides avaneb infoaken, kus saab:
- avada kliendiinfo (kui kaart on väiksem, avab rohkem kliente korraga)
- kohe kliendile töid määrata - avab kliendi Tööde moodulis
Klienti avades kuvatakse aken, kus on nähtavad kliendiinfo, asukoht, tööd (selle kliendiga seotud tööd), kliendiprofiil (veerud, mis on seadete all nähtavaks märgitud ning mis aitavad kliendile tööd tehes vajalikust kiire ülevaate saada).
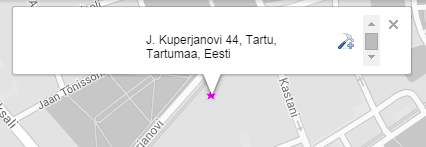
Koordinaatide tuvastamine käsitsi
Tuleb ette, et importfailis on kliendi aadressiks märgitud “Pikk Lai nurk, 2 korrus”, mis on inimsilmale küll mõistetav kuid Ecofleet ei oska sellise aadressi põhjal koordinaate leida. Selleks tuleb kasutada kliendi aknas alamjaotust “asukoht” ning edasi toimida nii:
- Variant A - korrigeerida aadressi
1 - käsitsi täpsustada aadress
2 - vajutada aadressiotsingu nupule
3 - valida sobiv leitud asukoht
4 - salvestada
- Variant B - valida kaardilt knopkaga
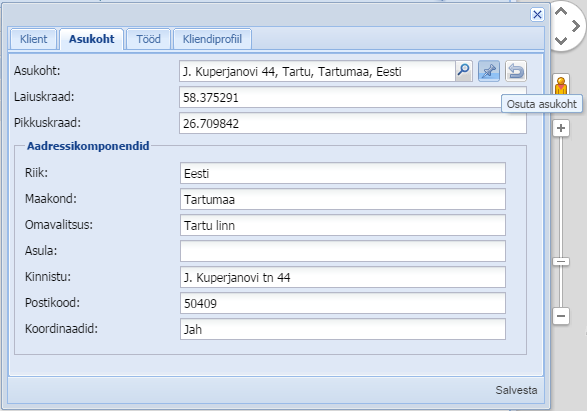
Uue kliendi lisamine
Menüüribal asub nupp “Lisa uus”. Avaneb aken, kuhu saab sisestada info kliendi kohta eelnevalt Seadetes määratud veergudele. Kliendi aadressi saab sisestada “knopkaga” kaardile osutades või taastades eelnevalt imporditud aadressi.
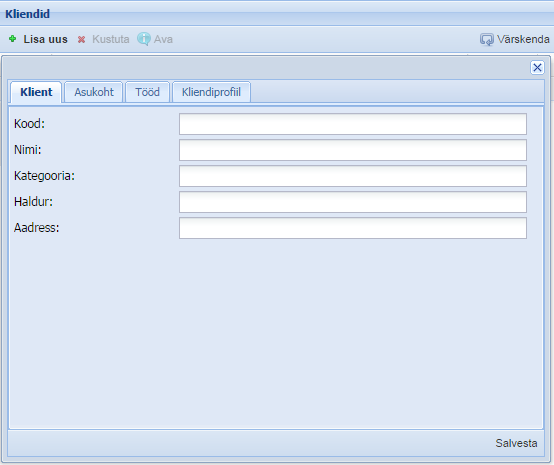
Broneerimine

Broneerimise moodul annab võimaluse sõidukeid ratsionaalsemalt kasutada - nende arvu vähendada, allesjäävate masinate kasutust suurendada ning seega ülalpidamiskulutusi piirata.
On oluline mõista põhimõttelist erinevust täna ettevõtetes kasutuses olevate broneerimispõhimõtetega, kus iga inimene saab ise valida, missuguse sõiduki ta endale broneerib. Ecofleeti broneerimissüsteemi eripäraks on asjaolu, et kasutaja sisestab oma sõiduvajadused ning süsteem määrab auto kasutajale vastavalt ettevõtte seadistustele (v.a siis, kui rollides on teisiti määratud. Vt. alapeatükk Broneerimise mooduliga seotud õigused Rollides). Niimoodi on välistatud juhud, kus kasutajad kipuvad sõitma mingite kindlate sõidukitega (mis neile mingil põhjusel rohkem meeldivad) ning vältima teisi sõidukeid. Süsteem tagab, et sõidukid on kasutatud võimalikult otstarbekalt.
Broneerimise mooduli seadistamine
1.
Ava Alade moodul.
Loo uus ala (või alad), et tekitada sõidukitele kodubaas(id) (home location).
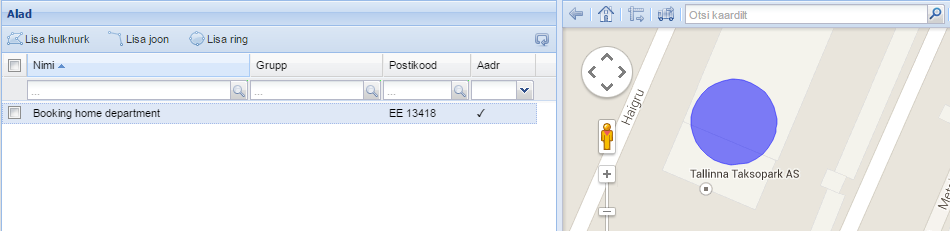
Üksikasjalikumat juhendit vaata aadressilt: https://manuals.ecofleet.ee/ee/#Alad
2.
Vali Seaded -> Kategooriad -> Sõiduki tüübid
Lisa broneeritavate sõidukite tüübid (näit. small cars, trucks, minivans etc.) klõpsates Lisa uus nupul.
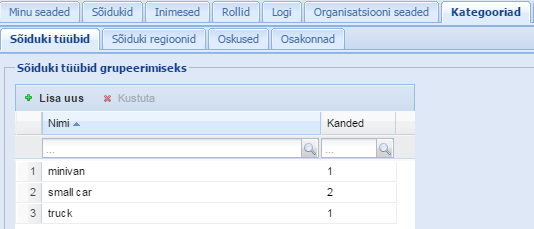
3.
Vali Seaded -> Kategooriad -> Osakonnad
Loo uus osakond (Lisa uus nupp), mis sõidukeid kasutab. Loodavate osakondade arv ei ole piiratud (osakondi saab luua vastavalt vajadusele).
Üksikasjalikumat juhendit vaata aadressilt: https://manuals.ecofleet.ee/ee/#SõidukiSeaded
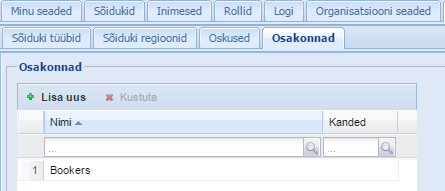
4.
Vali Seaded -> Sõidukid -> Omadused
Vali igale sõidukile tüüp (mis said loodud punktis 2) ning salvesta.

5.
Vali Seaded -> Sõidukid -> Broneering
Siin saad määrata:
- kas sõiduk on broneeritav või mitte.
- sõiduki kodubaasi (vali Alade hulgast, mille lõid punktis 1).
- millistel osakondadel on sõidukile juurdepääs (millistel osakondadel on õigus sõidukit broneerida).
Korda toimingut kõikide sõidukitega.

6.
Vali Seaded-> Inimesed
Siin saad:
- kasutajatele osakondi määrata. Pane tähele, et see seadistus määrab selle, missugused sõidukid vastavale kasutajale broneeritavad on.
- määrata kasutajad ja juhid (On kasutaja, On juht). Broneerimise mooduli kasutamiseks peab inimene olema nii kasutaja kui juht.
- lisada ning muuta Rolle. Rohkem infot Rollide kohta leiad aadressilt: https://manuals.ecofleet.ee/ee/#Seaded->Rollid
Kasutajate otsesed õigused seoses sõidukitega (Sõidukid väli all paremas nurgas) muudavad sõiduki nähtavaks ka teistes Ecofleeti moodulites.
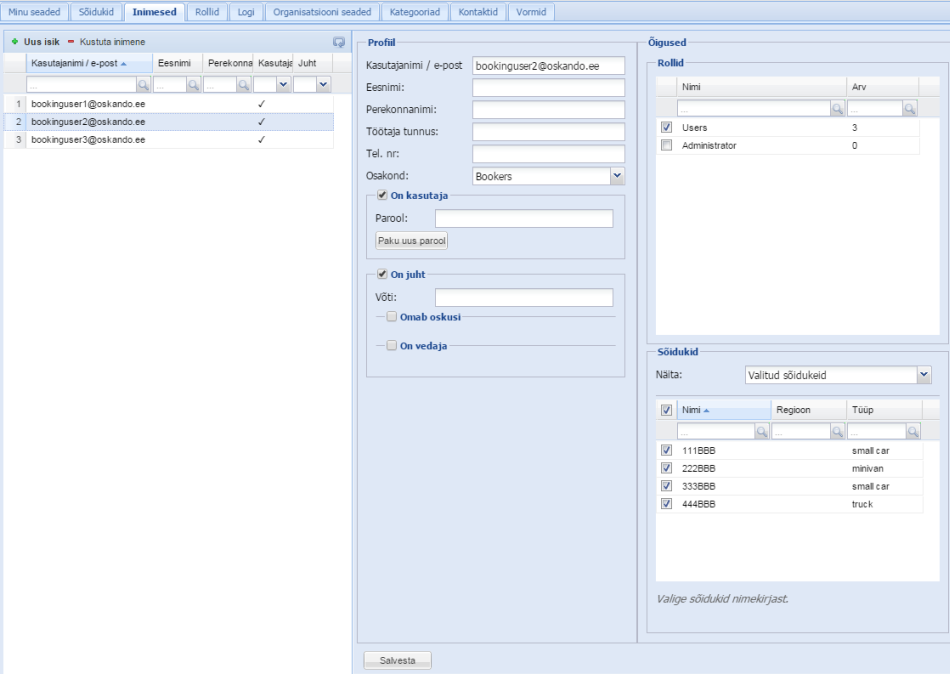
7.
Broneerimise Mooduli seadistamiseks vali Seaded -> Organisatsiooni seaded -> Broneering
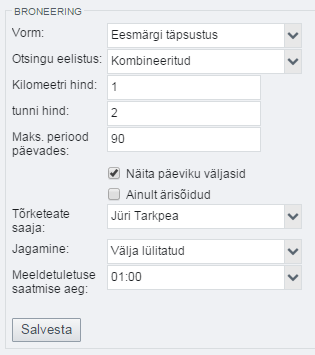
Üksikasjalikumat juhendit Broneerimise Mooduli seadistamise kohta vaata aadressilt: https://manuals.ecofleet.ee/ee/#Organisatsiooniseaded
Üksikasjalikum seadistamine
Organisatsiooni seaded
Broneerimise mooduli seadistamiseks vali moodulite menüüst Seaded ning sealt omakorda Organisatsiooni seaded.
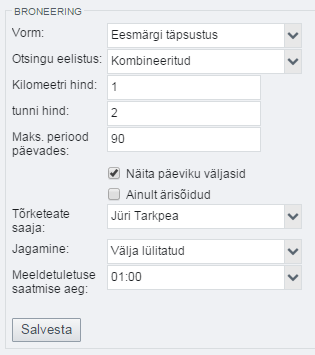
- Vorm
Kuna igal organisatsioonil võivad olla erinevad vajadused broneeringu juurde kuuluva lisainfo osas, siis nende väljade seadistamiseks tuleb luua vorm (Seaded->Vormid) ning määrata broneerimissüsteemis kasutatavaks vormiks.
- Otsingu eelistus
Otsingu eelistuse väljal saab määrata, mille alusel Ecofleet sõiduki valib:
Juhuslik
Kui otsitaval perioodil on saadaval rohkem kui üks sõiduk, valitakse nende hulgast juhuslik.
Odomeeter
Valitakse sõiduk, mille läbisõit broneeringu tegemise (mitte teostamise) hetkel on väikseim. See tagab, et kõik sõidukid oleksid võimalikult ühtlaselt kasutuses ning seda on mõistlik kasutada juhul, kui peamiseks eesmärgiks pole mitte sõidukite arvu vähendamine vaid sõidukite kokkuleppelisest kilometraažist kinni pidamine.
Tihedaim
Ecofleet valib sõiduki nii, et pausid kasutuskordade vahel oleksid võimalikult lühikesed.
Selle määranguga seoses tuleb administratsioonimoodulis kirjeldada ka vastavad seadistused - väljale Admin->Organization->Organization settings->Max time between bookings tuleb kirjeldada JSONi objektina:
{
"200": 30,
"100": 60,
"50": 90,
"10": 120,
"5": 300
}Igal real on kaks numbrit, mis toimivad koos niimoodi:
-
Esimene number (näitel 200, 100, 50…) näitab vastaval päeval ilma ühegi broneeringuta autode arvu
-
Teine number (näitel 30, 60, 90) näitab minuteid, mida vastava broneeringuta autode arvu juures peetakse piisavalt “tihedaks”
Näite lahtiseletus:
Esimene rida: Kui broneeringu otsingu hetkel on veel üle 200 ilma ühegi broneeringuta autot, siis võib broneeringu määrata mõnele juba broneeringuga autole juhul, kui broneeringute vahele jääb kuni 30 minutit. Kui ühtegi ajas nii lähedalasuvat broneeringut ei ole, võtab süsteem mõne seni veel täiesti kasutamata auto.
Teine rida: Kui broneeringu otsingu hetkel on üle 100 kuid alla 200 vaba auto, siis võib broneeringu määrata mõnele juba broneeringuga autole puhul, kui broneeringute vahele jääb kuni 60 minutit. Kui ühtegi...
Jne
Selle süsteemi eesmärgiks on täita kõik autod võimalikult tihedalt ning kui piisavalt tihedalt sobivat autot ei ole broneerimise hetkel võimalik leida, broneeritakse mõni uus auto.
Mixed
Ecofleet valib sõiduki kombineerides "Tihedaim" ja "Odomeeter" otsingu eelistusi. Kõigepealt valib süsteem välja kaks sõidukit "Tihedaim" eelistuse alusel. Seejärel valitakse nende kahe seast sõiduk, mille läbisõit broneeringu tegemise hetkel on väiksem.
- Kilomeetri hind
- Tunni hind
Nende väljade täitmine võimaldab broneeringu jooksul läbitud kilomeetrid ettevõttesiseselt ühe või teise osakonna (või projekti) kuludesse kanda.
-
Maksimaalne periood päevades. Määrab kui pika perioodi peale ette sõidukit broneerida saab.
-
Näita päeviku väljasid.
Selle välja märgistamine võimaldab sõidu lõppedes andmete automaatse kandumise sõidupäevikusse, mis omakorda hoiab kokku juhi aega. Kui päeviku väljasid näidatakse, tekib broneeringu vormi kolm välja: sõidu eesmärk, sõidu liik ja sõidu märkused. Kui sõidu eesmärk on "töö", peab vähemalt üks ülejäänud kahest väljast täidetud olema.
- Tõrketeate saaja.
Saab nimeliselt valida kasutaja, kellele saadetakse tõrketeateid.
- Jagamine.
Erinevate kasutajate sõite on võimalik ühildada kasutades selleks jagatud broneeringut. Broneerimise moodulit saab seadistada nii, et broneeringute jagamine oleks:
Välja lülitatud - jagatavaid broneeringuid ei saa teha
Valikuline - kasutaja saab broneeringu tegemisel otsustada, kas tema broneering on jagatav või mitte. Selleks tuleb broneeringu vormi täitmisel teha vastavasse märkekasti (“Jagatav”) linnuke.
Kohustuslik - kõik broneeringud on jagatavad.
- Send reminder time.
Võimalab seadistada mitu minutit enne broneeringu algust kasutajale e- mailiga vastav meeldetuletus saadetakse.
Sõiduki Seaded
Kui üldised seaded broneeringu mooduli rakendamiseks on paika pandud, saab eraldi seaded valida ka igale organisatsiooni sõidukile. Selleks vali Ecofleet Seaded menüüst Sõidukid. Avaneb vorm, kus saab määrata järgmisi parameetreid:
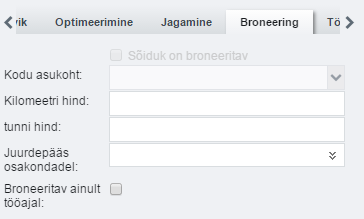
-
Märkekastiga saab määrata selle, kas konkreetne sõiduk üleüldse on broneeritav
-
Kodubaas - igal sõidukil on oma kindel kodubaas, kust broneeritavad reisid alati algavad. Selleks on vaja sõidukile määrata mõni alade mooduli ala kodubaasiks. Kui organisatsioon kasutab osakondi, näeb kasutaja oma osakonnale määratud sõidukite kodualasid + üldiseks kasutamiseks (ilma osakonnata) mõeldud sõidukite kodualasid. Kui osakondi määratud ei ole, on kõikide broneeritavate sõidukite kodualad kasutajale nähtavad.
-
Km hind; tunni hind - igale sõidukile on võimalik määrata oma konkreetne hind. Kui see jääb määramata, kehtivad sõidukile organisatsiooni seadetes määratud hinnad.
-
Juurdepääs osakondadele - võimaldab määrata, millistele osakondade inimestele konkreetne sõiduk broneeringuks kättesaadav on. Sõidukit, millele pole osakonda määratud, on kättesaadav kõigile kasutajatele. Samuti, kui inimesele on määratud mingi kindel osakond, saab ta broneerida tema osakonnale kättesaadavaks tehtud sõidukeid ning sõidukeid, mis on üldises kasutuses. Kui inimesel puudub osakonna tunnus, on talle ligipääsetavad kõik sõidukid.
Näide. Milliste osakondade inimestel milliste osakondade sõidukeid võimalik broneerida on:
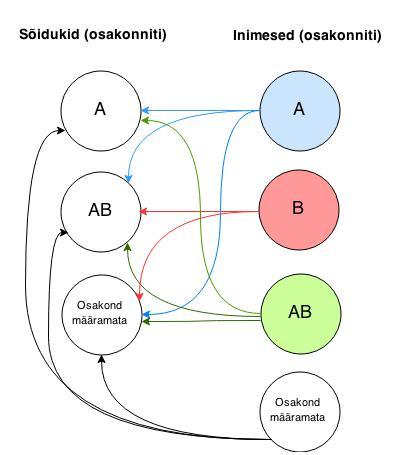
Kasutajale on nähtavad kõik broneeringud, mis on tehtud tema osakonnale:
- broneeringute nimekirjas
- kalendrivaates
Broneerimise mooduliga seotud õigused Rollides
Seaded -> Rollid alt saab kasutajatele lisada veel järgenevaid broneeringuga seotud õigusi:
-
kas broneeringu moodul on talle nähtav ning kasutatav
-
kas tohib valida mõnd kindlat sõidukit broneeringusse (näiteks remondimees saab valida remondi ajaks auto ning selle broneerida)
-
kas kasutaja saab broneeringut ka teiste isikute eest hallata (broneeringuid lisada, tühistada ja üle kirjutada. Samuti broneeringuaega muuta)
-
kas on lubatud kasutusanalüüsi näha
Kasutamine
Kui Broneerimise moodul on seadistatud, vali moodulite menüüst Broneerimine. Vaate vasakul poolel kuvatakse otsinguvorm, mille põhjal Ecofleet kasutaja vajadustest lähtuvalt sobiva sõiduki välja pakub.
Broneeringu otsing
Otsingu teostamiseks tuleb määrata:
-
Broneeringu algus ja lõpp (alates; kuni). Periood, mille jooksul sõidukit soovitakse kasutada.
-
Isik. Kes broneeritud sõidukit kasutab.
-
Sõiduk (olenevalt õigustest)
-
Kodu asukoht. Kust reis alguse saab. Valikusse kuvatakse kasutaja õigustele vastavate sõidukite kodubaaside nimekiri.
-
Grupid. Vastavalt sõidu iseloomule saab näiteks valida sõiduki organisatsiooni määratud gruppide hulgast (väikeauto, konksuga auto, kraana jne). Kui grupp määramata jätta, valib Ecofleet sõiduki kõikide olemasolevate masinate vahel.
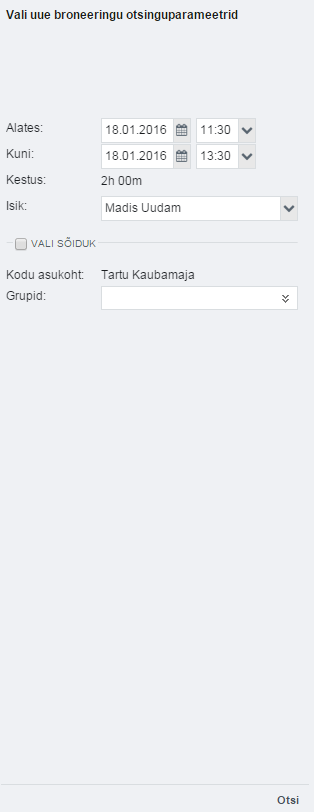
Broneeringu lisainfo täitmine ja kinnitamine
Kui vaba sõiduk on olemas, kuvatakse väli broneeringu lisainformatsiooni täitmiseks (kui need on eelnevalt organisatsiooni seadete alt seadistatud). Näiteks sõidu tüüp ning see, kas tegu on era- või ametisõiduga (märkides organisatsiooni seadetes ära “näita päeviku väljasid”).
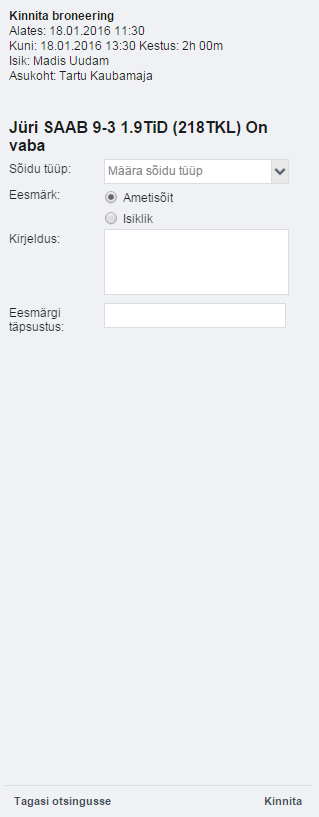
Kui organisatsiooni seadete alt lisavälja määratud pole, on järgmiseks sammuks kohe broneeringu kinnitamine.
Lähimad võimalikud valikud
Juhul kui vaba sõidukit ei leidu, pakub Ecofleet alternatiive, mis on ajaliselt otsinguga määratud perioodile võimalikult lähedal.
Oluline on tähele panna, et broneering hakkab kehtima ainult peale salvestamist. Broneeringuvormi täitmise ajal võib keegi teine sama sõiduki omale valida. Broneering on kehtiv, kui paremal paiknevas tabelis on vastav broneering nähtav. Jälgima peab ka seda, et broneeringu staatuseks seal ei oleks märgitud "tühistatud", kuna nähtavaks jääb ta ka sellisel juhul.
Olemasolevate broneeringute üle kirjutamine (override) ja tühistamine
Kasutaja võib vastavalt talle antud õigustest (Seaded->Rollid) ka kehtivaid broneeringuid üle kirjutada (override).
Kui kasutaja valib konkreetse sõiduki ning soovitud ajal on soovitud sõiduk juba broneeritud, kuvatakse aken, kus saab selle sõidukiga seotud olemasolevaid broneeringuid tühistada. Välja allolevasse kastikesse tuleb kirja panna põhjus, miks kehtivad broneeringud tühistatakse (näit. auto läheb remonti). Teade saadetakse eelnevad broneeringud teinud juhtide e-mailile.
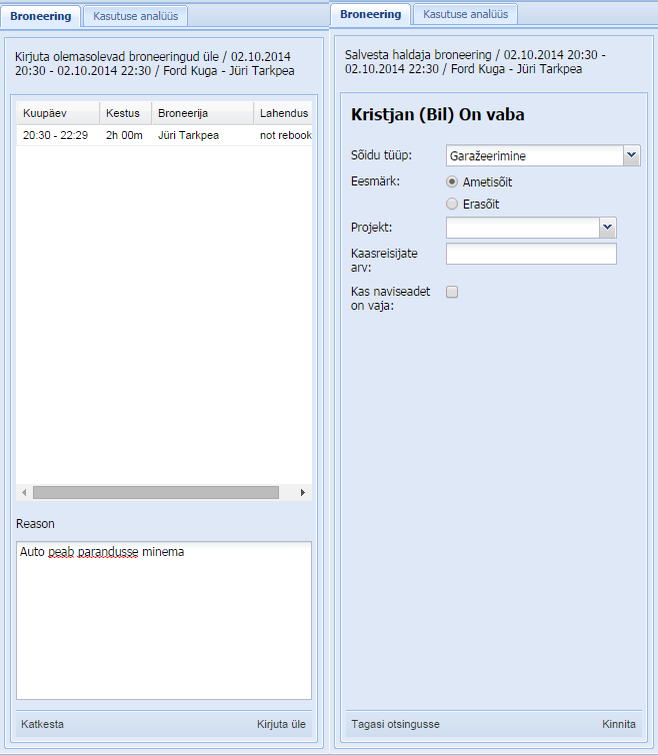
Näide. Juhi e-mailile saabunud teade broneeringu tühistamise kohta
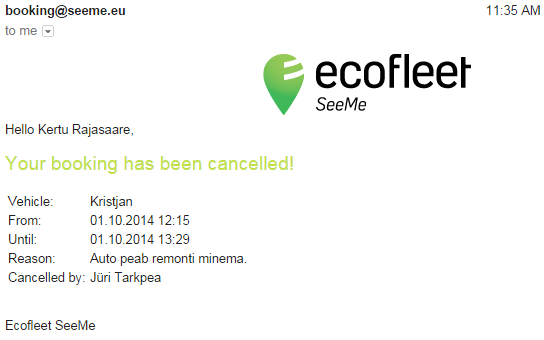
Broneerimisprotsessi kirjeldab ülevaatlikult järgnev skeem:
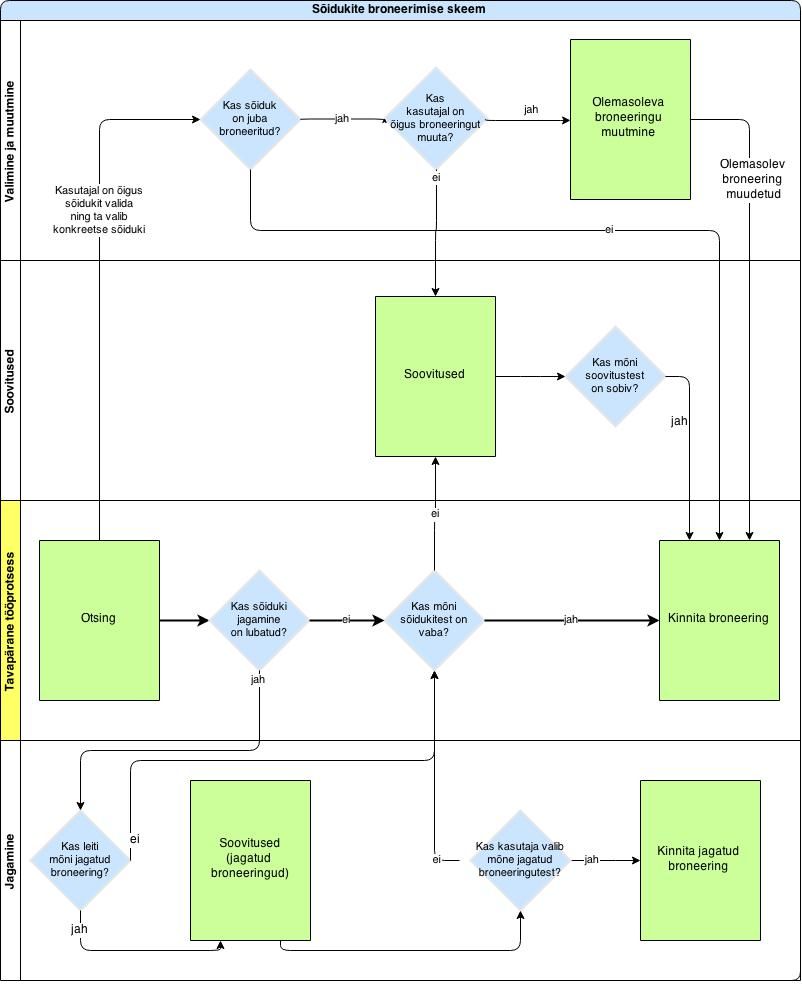
Jagatud broneering
Broneeringu otsing ja vormi täitmine valikulise jagamise puhul.
1) sisesta broneeringu otsinguparameetrid ja sõidu sihtkoht ning märgi, kas soovid oma broneeringut jagada. Kinnita broneering.
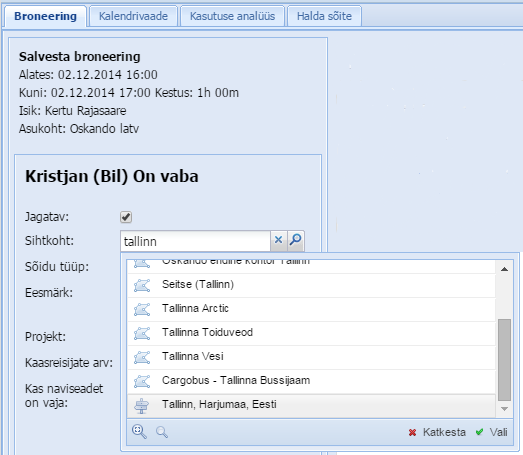
2) süsteem pakub potentsiaalsetele kaasreisijatele jagatavad sõidukid välja nii, et sõidu algus- ja lõppaeg jäävad +- 1h soovitud ajavahemikust.
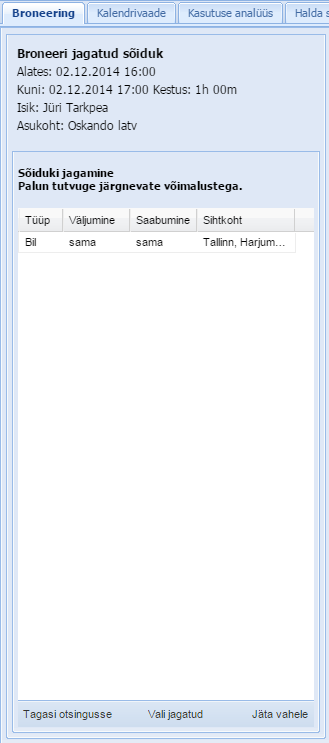
3) kaasreisijana on võimalik:
-
valida jagatav auto (“Vali jagatud”)
-
keelduda jagatavast autost ning lasta süsteemil otsida alternatiive (“Jäta vahele”)
-
alustada uut otsingut
Broneeringu otsing ja vormi täitmine kohustusliku jagamise puhul.
1) sisesta broneeringu otsinguparameetrid ja sihtpunkt (seda sisetades pakub süsteem ise võimalikke aadresse välja).
2) süsteem pakub välja jagatavad sõidukid nii, et sõidu algus- ja lõppaeg jäävad +- 1h soovitud ajavahemikust.
3) Kui pakutav jagatud sõiduk sobib, vajuta “Vali jagatud”. Järgneb broneeringu kinnitamine.
4) Kui pakutav jagatud broneering ei sobi, vajutada “Jäta vahele” ning süsteem otsib autot, mis ei ole jagatud. Kui leidub sobiv auto, järgneb broneeringu kinnitus. Kui sobivat autot ei leidu, pakub süsteem alternatiive.
Teavitused broneeringu jagamise kohta saadetakse nii juhi kui kaasreisija e-mailile.
Jagatud broneeringu tühistamine:
-
kui tühistab kaasreisija - teavitused saadetakse kaasreisijale ja juhile. Juhibroneering jääb kehtima.
-
kui tühistab juht - teavitused saadetakse kaasreisijale ja juhile. Tühistatakse nii juhibroneering kui ka kaasreisija oma.
Jagatud broneeringu ülekirjutamine.
Nimekirjas esitatakse ainult juhtide broneeringud. Süsteem saadab teavitused nii juhile kui kaasreisijale nii tühistuse kui ka asendussõiduki kohta.
Broneeringu jagamisega seotud tulbad
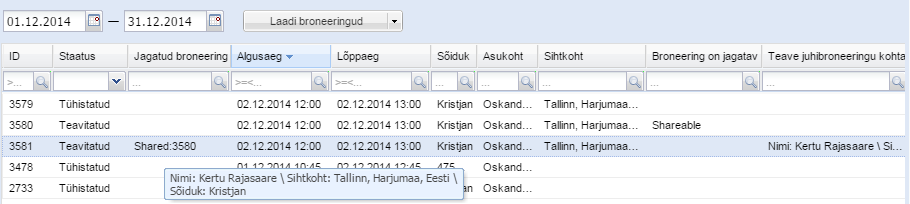
Jagatud broneering - viitab juhibroneeringule ja näitab hiirega broneeringu peale liikudes lisainfot (juht, sihtkoht ja sõiduk).
Sihtkoht
Broneering on jagatav - näitab, kas antud broneering on jagatav.
Teave juhibroneeringu kohta - lisainfo, mis kuvatakse ka “jagatud broneering” tulbas hiirega broneeringu peale liikudes.
Lisavõimalused
 - võimaldab luua uue broneeringu juba olemasoleva broneeringu alusel. See on käepärane vahend näiteks juhul, kui on vaja samasse sihtkohta broneerida korraga rohkem kui ühte sõidukit.
- võimaldab luua uue broneeringu juba olemasoleva broneeringu alusel. See on käepärane vahend näiteks juhul, kui on vaja samasse sihtkohta broneerida korraga rohkem kui ühte sõidukit.
Lisaks kuvatakse broneerimise mooduli põhiakna vahelehtedel:
Kalendrivaade - võimaldab saada hea visuaalse ülevaate kasutajale kättesaadavate autode kasutustihedusest (näha ajalisi lünki broneeringutes). Lisaks kuvatakse sõidukite asukohad ning tüübid.
Täpsemat infot konkreetse broneeringu kohta näeb hiirega selle peale liikudes.
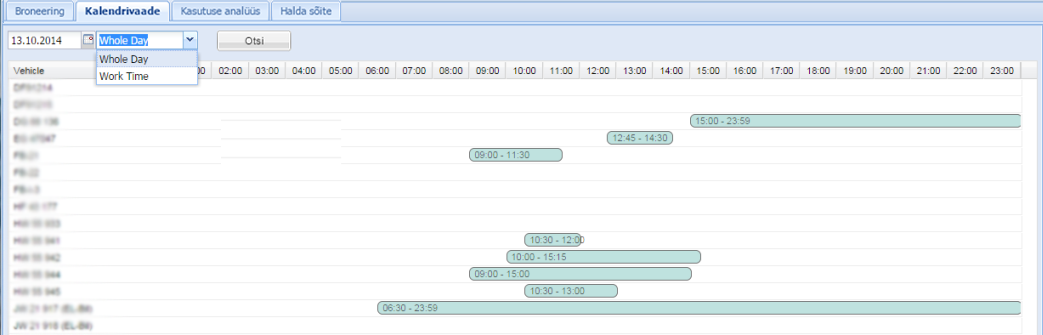
Kasutuse analüüs - võimaldab saada detailselt ülevaadet depoode kasutatavusest kahel järgneval viisil:
1. Kasutusgraafikud: võimaldab näha broneeringute jaotust tunnipõhiselt (mitu broneeringut on konkreetsel tunnil aktiivsed). Punane joon graafikul märgib, mitu broneeringut on maksimaalselt võimalik teha.
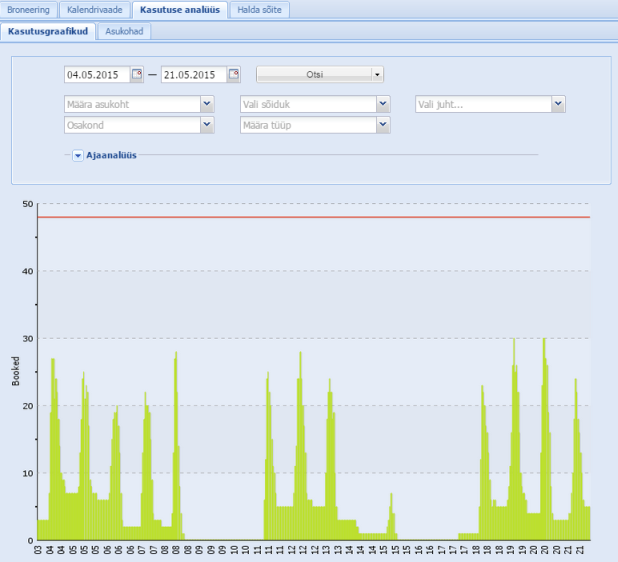
Lisaks on võimalik sisse lülitada Ajaanalüüs, mille puhul saab valida, kas tulemus kuvatakse kasutades keskmist-, maksimaalset- või summaarset jaotust. Hea kasutada sellisel juhul, kui soovitakse võtta kokku pikem periood ning analüüsida, mis on keskmine/maksimaalne kasutus tundide kaupa.
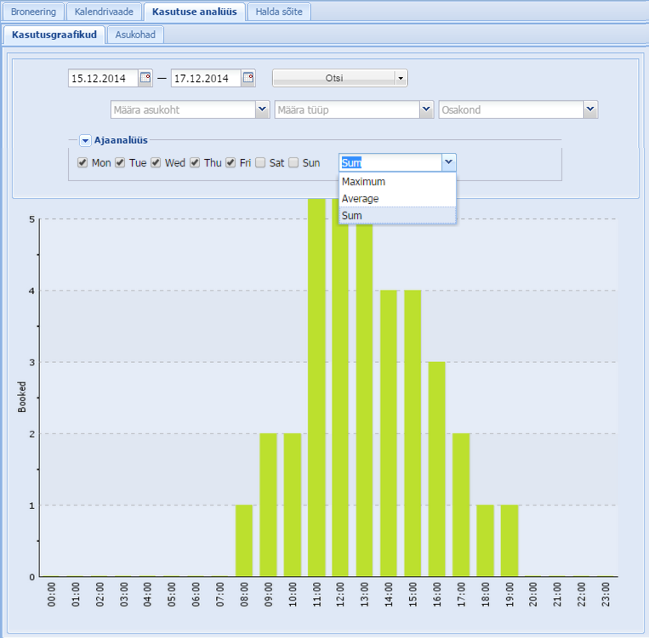
2. Asukohad: iga depoo all kuvatakse:
- autode arv depoos
- maksimaalne kasutatavate tundide arv antud depoos (näit. kui depoos on 17 autot ning tööaeg on E-R (5 päeva) 8 -18 (10h), siis maksimaalne kasutatavate tundide arv on 17 510 = 850h).
- reaalselt kasutatud tundide arv
- tegelik depoo kasutusprotsent

Halda sõite - sõitude haldamise vahend, mis võimaldab:
- näha, millised sõidud millisele broneeringule vastavad
- kas broneeringu kodu- ja lõppbaas ühtivad
- sõite erinevate broneeringute külge “lohistada”
- sõite broneeringu alt ära võtta (parema hiireklikiga “unassign”)
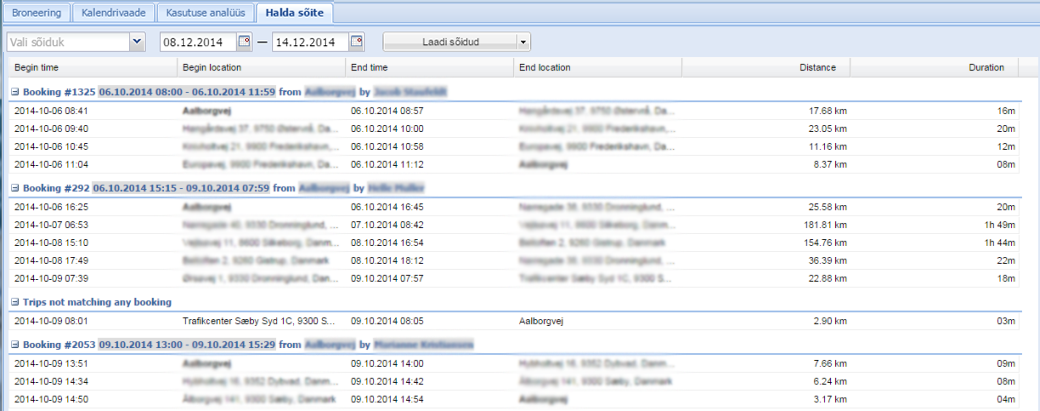
Kui broneering on tehtud
Kui broneering on tehtud ja kehtiv, on Ecofleeti keskkonnas võimalik:
- broneeringut katkestada (lisaaknasse tuleb vabas vormis märkida katkestamise põhjus)
- veel alustamata broneeringut muuta ("muuda" nupp broneeringute nimekirja all). Broneeringu infot saab korrigeerida vasakpoolsel vormil. Oluline on tähele panna, et muutmise käigus võib süsteem valida broneerimiseks uue sõiduki.
- käimasolevat broneeringut pikendada ("pikenda" nupp broneeringute nimekirja all). Lisaaknas tuleb valida aeg, mille võrra broneeringut pikendada soovitakse. Juhul kui pikendatav broneering kattub ajaliselt talle järgneva broneeringuga, tõstetakse võimalusel järgnev broneering uuele sõidukile ümber.
- broneering lõpetada ("lõpeta broneering" nupp broneeringute nimekirja all). Kasutaja saab broneeringu lõpetada ka siis, kui broneeringu lõpuni on tegelikult veel aega. Broneeritud sõiduk muutub seejärel teistele kasutajatele koheselt kättesaadavaks.
- lisada tõrketeade (lisaaknasse tuleb märkida tõrke kirjeldus)
Kui broneering on salvestatud, saabub broneerijale ka ''e-mail'' detailse infoga
- millise perioodi jooksul broneering kehtib
- milline on sõiduki kodubaas (asukoht)
- milline on sõiduki tüüp
- lingid, mille kaudu on samuti võimalik broneeringut tühistada/lõpetada ning tõrketeateid edastada ilma Ecofleeti keskkonda sisenemata.
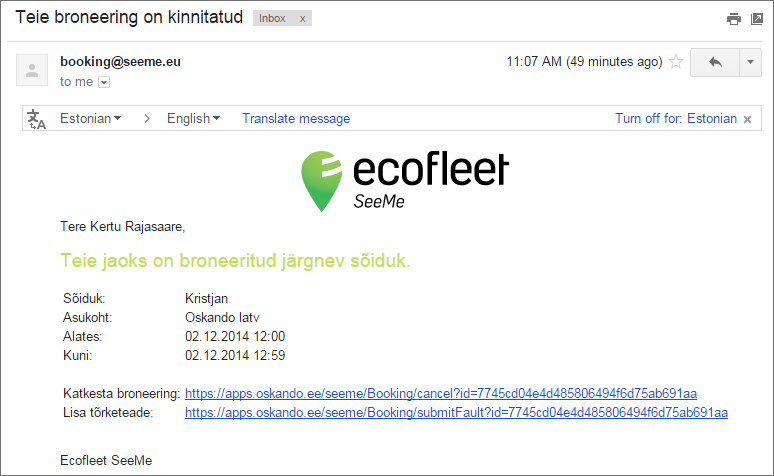
Broneeringu ja tegelike sõitude ühendamine.
Iga broneeringu kohta püüab süsteem leida üles broneeringuga seotud sõidud. Broneeringuaegseks esimeseks sõiduks loetakse broneeringu alguse kellaajale ajas lähim väljumine kodubaasist. Broneeringu viimaseks sõiduks loetakse väljumisele järgnenud sisenemine kodubaasi. Kõikide vahepealsete sõitude distantsid liidetakse kokku ning lisatakse broneeringu infole.
Broneeringu ja sõiduki staatused.
Broneeringu staatuseks saab olla:
- Loodud - broneering on tehtud, märgukiri saatmata
- Teavitatud - broneering on tehtud, märgukiri saadetud
- Lõpetatud - broneering on tehtud (ei ole tühistatud), lõpptähtaeg on möödunud
- Sõidus
- Tühistatud - broneering on tühistatud, märgukiri selle kohta saadetud
- Väljas - kui sõiduk oli broneeringu tegemise ajal broneeritavate autode nimekirjas, kuid enam ei ole.
Sõiduki staatuseks saab olla:
- Not picked up
- Picked up early
- Picked up
- Returned
- Returned late
Tacho

Ecofleeti Tacho moodul võimaldab:
- operatiivsete otsuste tegemiseks saada reaalajas juhtide tegevusest numbriliste väärtustega ülevaade
- saada kiirelt ülevaade rikkumistest
- juhist, tema tegevustest ning auto asukohast sõltumata sõidumeeriku faile alla laadida
Mooduli avalehele kuvatakse ülevaade, millel on näha järgmised väljad:
- juht
- staatus (puhkamine, on vaba jne)
- järelejäänud aeg järgmise puhkuseni
- järelejäänud tööaeg täna
- järgmine päevane puhkus
- järelejäänud tööaeg sel nädalal
- järgmine nädalane puhkus
- viimane olekumuutus
- viimane fail
Ülevaate lehe paremas nurgas paikneb “Värskenda”-nupp juhuks, kui soovitakse iga 30 sekundi tagant uuenenud andmeid saada.
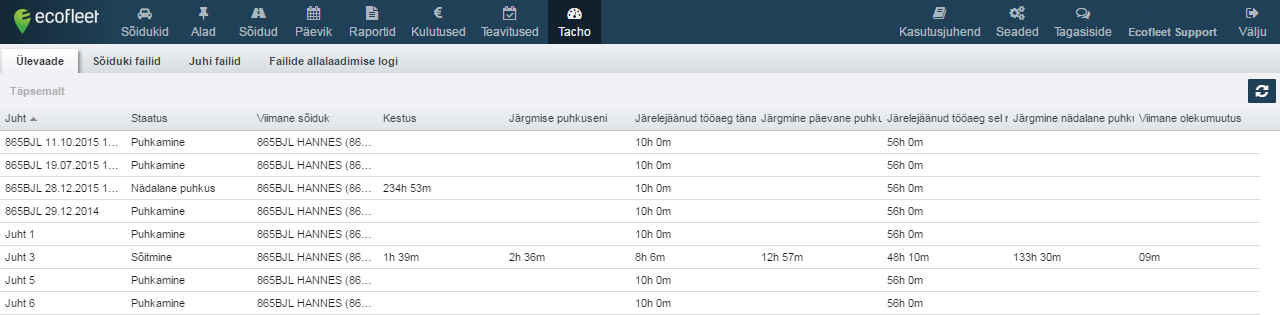
Topeltklikk juhil avab uuel vahelehel juhi töö- ja puhkeaja graafikud. Kuupäevaväljade kõrval avaneb rippmenüü, kust saab valida, millise perioodi kohta graafikud kuvatakse(eile, täna, jooksev nädal, eelmine nädal jne.)
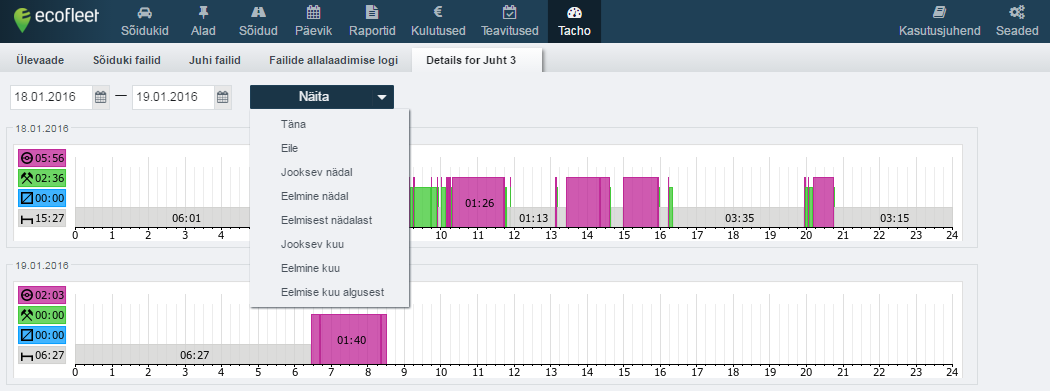
Parema ülevaate saamiseks on töö- ja puhkeajad märgitud erineva kõrgusega ning värviliselt:

violetne - sõiduaeg (sõidumeerik käivitab selle aja arvestamise)
roheline - tööaeg (aeg, mille jooksul tehakse tööd, kuid ei sõideta. Näiteks laadimine, rehvivahetus jne).
sinine - valmisolekuaeg (aeg, mil juht on valmis töötama)
hall - puhkeaeg
Menüünupud akna alumises paremas nurgas võimaldavad:
- graafik välja printida
- luua graafikust pdf-fail
Juhul, kui päeva jooksul on sooritatud rikkumine, ilmub see automaatselt graafikule ning on antud päeva all kirjeldatud:

Ülevaate kõrval olevatel vahelehtedel kuvatakse Failid ning Failide allalaadimise logi.
Et sõidu- ja puhkeaja arvestus oleks ametlik, saab süsteemi saata andmeid otse sõidumeerikust *.ddd-failide näol. Selleks on vajalik kiipkaardi tarkvara ning Maanteeameti poolt väljastatud firmakaardi olemasolu.
Kiipkaardi tarkvara saab alla laadida klikkides mooduli allosas oleval nupul “Lae alla kaardilugeja tarkvara”.
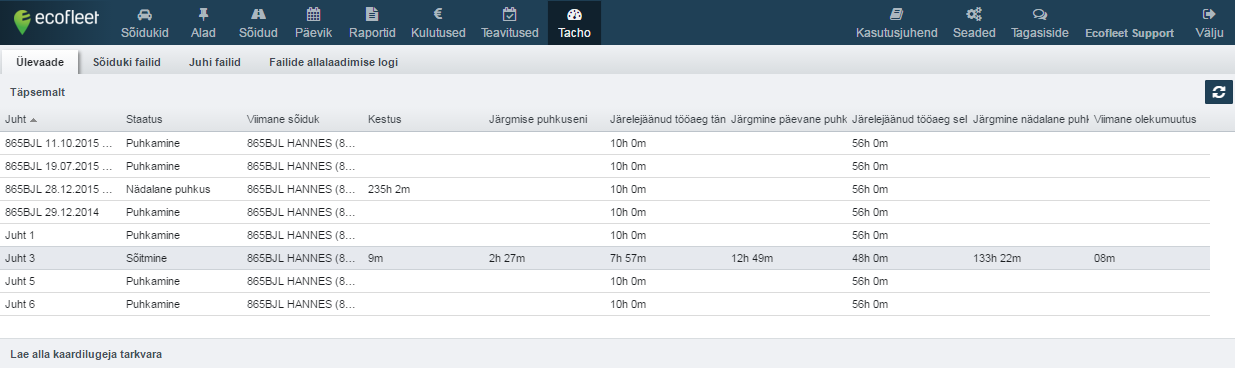
Juhi failid - annab ülevaate organisatsiooni juhtidest ja nende tahho-failidest.
Ülevaate lihtsustamiseks on kasutatud erinevaid värve:
roheline - fail on piisavalt värske (uuem kui 28 päeva)
punane - tähtaeg on ületatud (faili oleks vaja uuendada)
kollane - tähtaja lõpuni on jäänud 5 päeva
Samal vahelehel on ka näha, kas juht on hetkel mõnes aktiivses sõidukis oma juhikaardi sisestanud. Juhul, kui kaart on aktiivne, saab juhi tahho-faili Ecofleetis alla laadida (faili peal klikkides).
Sõiduki failid - võimalik näha, kas sõiduk on aktiivne ja kas on võimalik selle sõiduki tahho-faili alla laadida.
Failide allalaadimise logi - võimaldab näha valitud ajaperioodi allalaadimiste kokkuvõtet (milline kasutaja mis hetkel juhi- või autofaili alla laadis). Hea jälgida, kas allalaadimine õnnestus ja kui ei, siis millise veateatega see lõppes.
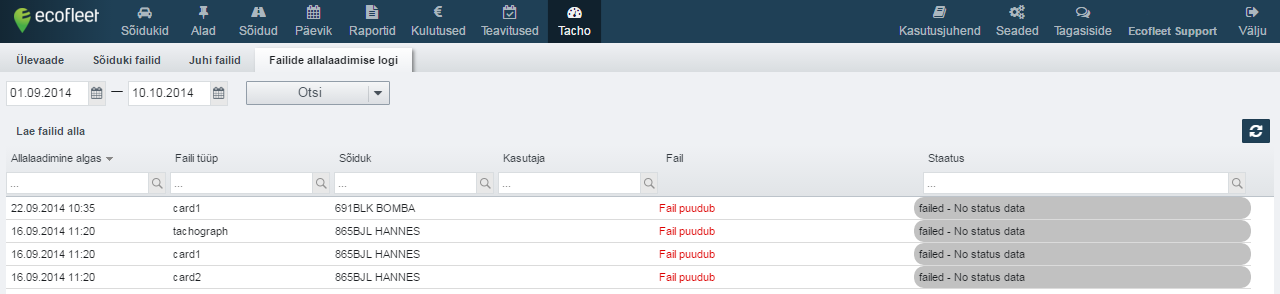
Tahho failide salvestamine
- Lae alla ja seadista kiipkaardi tarkvara (esmakordsel kasutusel)
- Sisesta firmakaart lugejasse ning ühenda arvutiga
- Ava Ecofleeti Tahho mooduli failide sektsioon
- Vali kas juhi või sõiduki fail ja alusta allalaadimist (klikk failil):

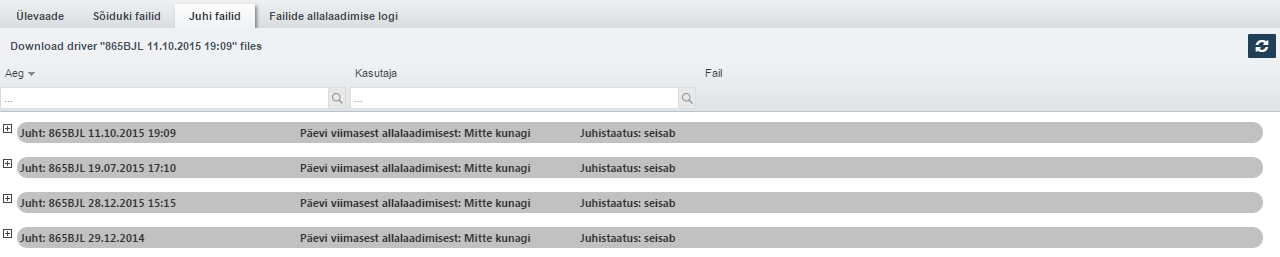
Failide allalaadimise staatuseks võib olla:
- started
- in progress
- done
- failed
Näide. Kaardi ja tahho vahelise autentimise protsess
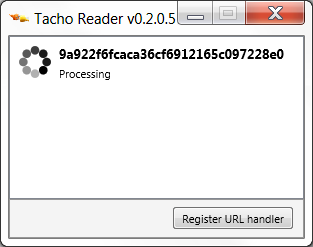
Näide. Autentimine korras
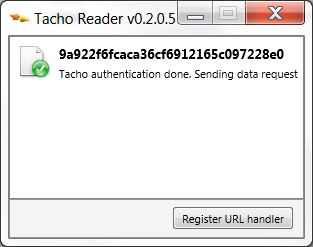
Näide. Ühendus kaardiga ebaõnnestus
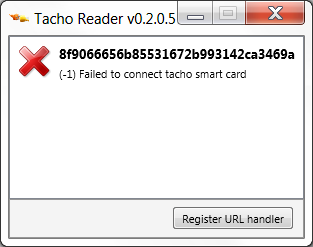
Tahho failide allalaadimise protsess toimib taustal ning kasutaja ei pea sel ajal sisselogituna Ecofleetis viibima.
Seaded
Seaded -> Minu seaded

Iga kasutaja saab määrata oma isiklikke seadeid:
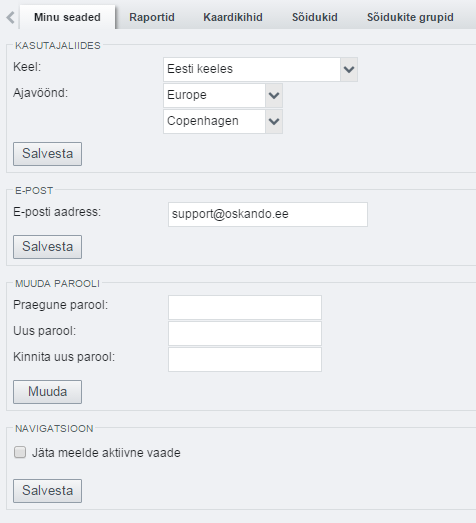
- Keel – rakenduse keele valik.
- Ajavöönd – vali oma ajavöönd maailmajao ning pealinna kaudu.
- E-posti aadress – ühtlasi kasutajanimi ning aadress, millele saadetakse automaatsed raportid.
- Muuda parooli väljad – lubavad kasutajal parooli muuta.
- Edasta Garmini sõnumid minu meiliaadressile – lubab Garmini sõnumite kasutaja e-posti aadressile edastamist (täpsemalt artiklis Sõnumid).
- Navigatsioon – aktiivse vaate meeldejätmine.
Seaded -> Raportid

-
Automaatsed raportid – vaata täpsemalt artiklit Raportid.
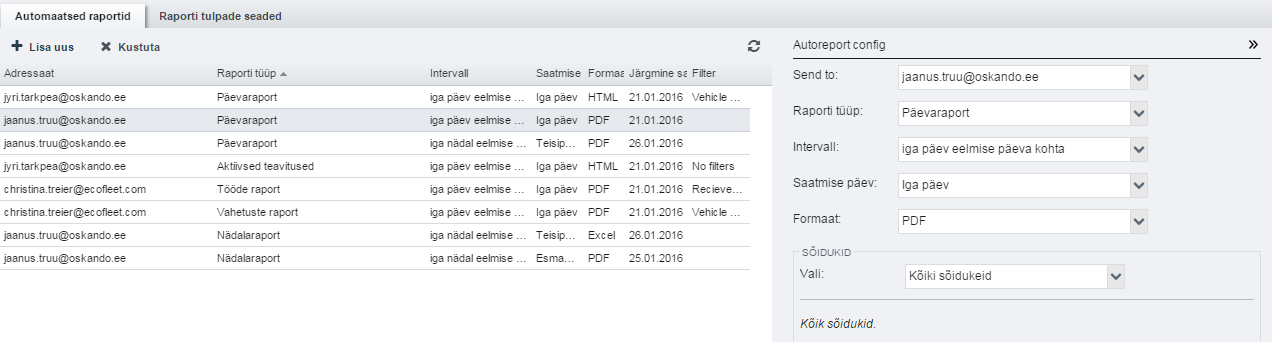
-
Raporti tulpade seaded – võid valida, milliseid andmeid päevaraportis, perioodiraportis ning lisaseadmete raportis kuvatakse.
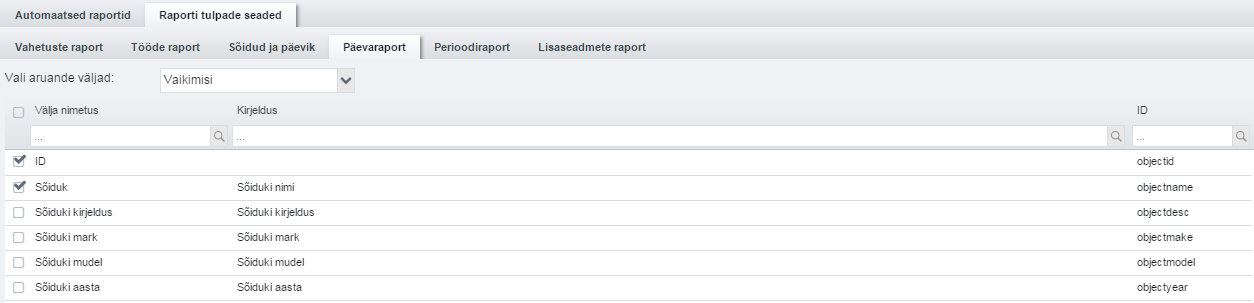
Järgmiste seadete kasutatavus sõltub kasutajaõigustest ning seetõttu ei pruugi kõik kasutajad neid näha. Kui sa mõningaid alljärgnevatest võimalustest ei näe, aga sooviksid neid kasutada, võta ühendust oma organisatsiooni Ecofleeti administraatori või Ecofleeti kasutajatoega.
Seaded -> Sõidukid

Vastaval real klikkides vali sõidukite loetelust sõiduk. Siis saad ekraani paremal poolel sisestada ja muuta järgmist informatsiooni:
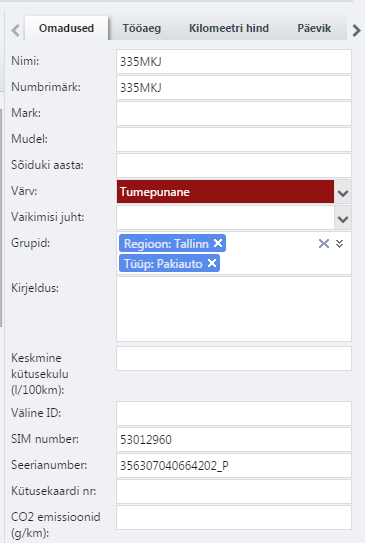
Omadused
- Nimi – näiteks „Opel ASTRA“.
- Numbrimärk – näiteks „BA 361 UN“.
- Mark
- Mudel
- Sõiduki aasta
- Värv – määrab sõiduki värvi kaardil.
- Vaikimisi juht
- Grupid
- Kirjeldus
- Keskmine kütusekulu – nagu on näidatud sõiduki registratsioonidokumentides (l/100 km kohta).
- Väline ID
- SIM number
- Seerianumber
- Kütusekaardi nr: – sisestatakse kütusekaartide importimisel.
- CO2 emissioonid (g/km)
Tööaeg
Saad määrata sõiduki tööaega.
- Kasuta organisatsiooni seadeid
- Kasuta sõiduki seadeid
Kilomeetri hind
Päevik
Vali oma sõiduki andmeseaded:
- Kilomeetri hind
- Kilomeetri hind eurodes EUR
- Vaikimisi sõidu tüüp – sõidutüüp, mis määratakse automaatsetelt loodud sõitudele.
Töötunnid
Igale sõidukile on võimalik määrata töötundide arv hetkeseisuga. Selleks:
- Mine Seaded -> Sõidukid
- Vali sõiduk
- Täida ära töötundide vaheleht.
Peale seda aktiviseerub töötundide arvestus.
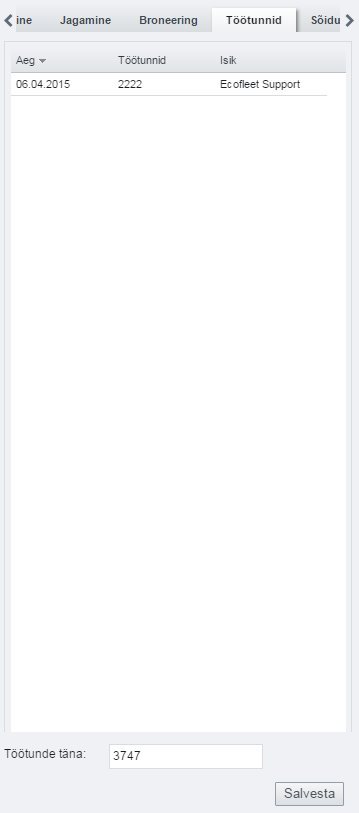
Lisaandmed sõiduki kohta
Igale sõidukile on võimalik määrata lisavälju spetsiifilisemate andmetega (aasta, mudel, värv jne.) Selleks:
- Mine Seaded -> Vormid
- Vajuta Lisa uus
- Loo vorm ning salvetsa
- Värskenda lehekülge
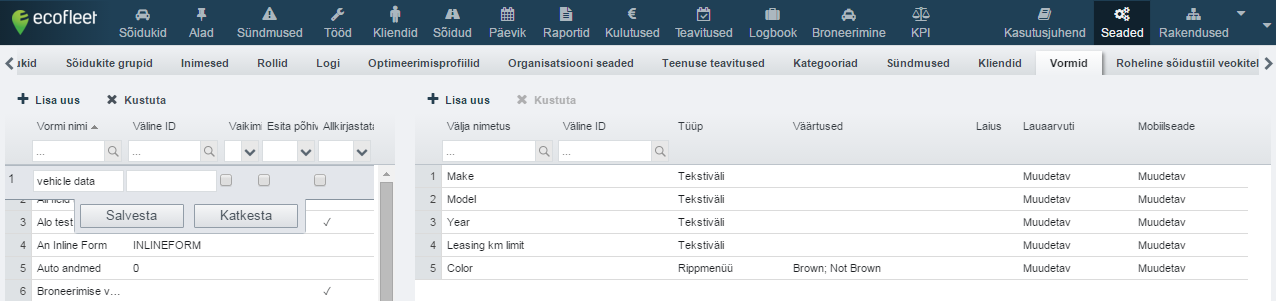
- Mine seaded -> Organisatsiooni seaded, leia "Vehicles custom data form" paneel ning vali loodud vorm.
- Värskenda lehekülge
- Mine Seaded -> Sõidukid. Loodud vorm kuvatakse uuel vahelehel ekraani paremas ääres.
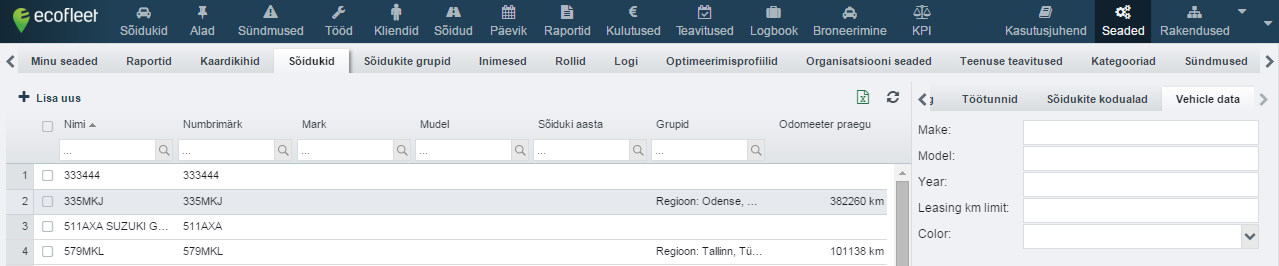
Bulk edit
kui selekteerida sõidukite nimekirjast vähemalt 2 sõidukit, ilmub vaate alumisse paremasse nurka nupp  . Nupule vajutades avaneb lisaaken, kus saab valitud sõidukitele korraga gruppe lisada (Add groups) või gruppe eemaldada (Remove groups).
. Nupule vajutades avaneb lisaaken, kus saab valitud sõidukitele korraga gruppe lisada (Add groups) või gruppe eemaldada (Remove groups).
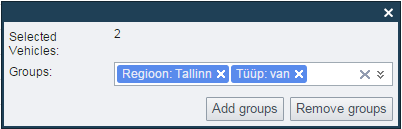
Vaata, kuidas luua sõidukitele gruppe järgmisest peatükist "Seaded -> Sõidukite grupid".
Seaded -> Sõidukite grupid
Sõidukitele saab luua gruppe, mille alusel neid mugav liigitada on. Näiteks grupp nimega "Tüüp", mille alla saab luua alamgruppe nagu "veok", "sõiduauto", "kaubik" jne.
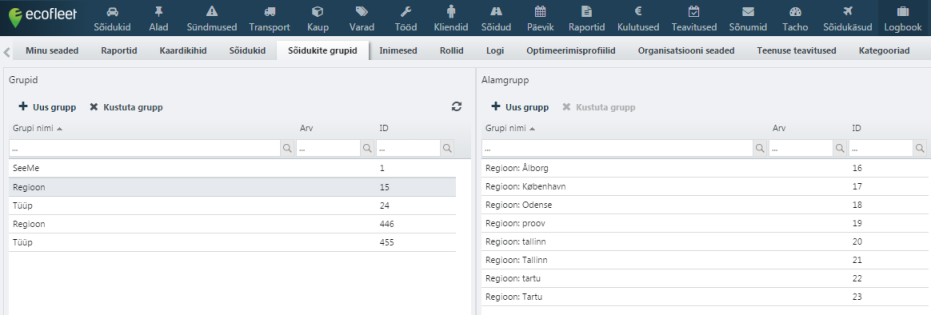
Vaata ka lõiku "Otsimine ja filtreerimine" peatüki "Sõidukid" all.
Seaded -> Inimesed
Ecofleetis on kolme tüüpi isikuid:
- Kasutajad. Need on organisatsiooni registreeritud Ecofleeti kasutajad. Nad võivad olla samaaegselt juhid.
- Juhid. Need on Ecofleeti sõidukite juhid. Nad võivad olla samaaegselt kasutajad.
- Kontaktid. Sellesse inimeste kategooriasse kuuluvad need, kelle üle Ecofleet mingil põhjusel arvestust peab, aga kes ei ole kasutajad ega juhid.
Uue isiku loomine
Uue isiku lisamiseks kliki Uus isik ekraani vasakus ülaservas. Loodud isik on vaikimisi kontakt. Sisesta e-posti aadress, ees- ning perekonnanimi ja telefoninumber. Kliki Salvesta.
Isikut saab salvestada ainult juhul kui oled sisestanud vähemalt e-posti aadressi. Selle põhjus on asjaolu, et miinimumina on iga loodud isik kontakt, kellele on võimalik sõnumeid saata.
Isiku kasutajaks tegemine
Märgista On kasutaja kast. Isiku kohta näidatakse nüüd mitmeid uusi valikuid.
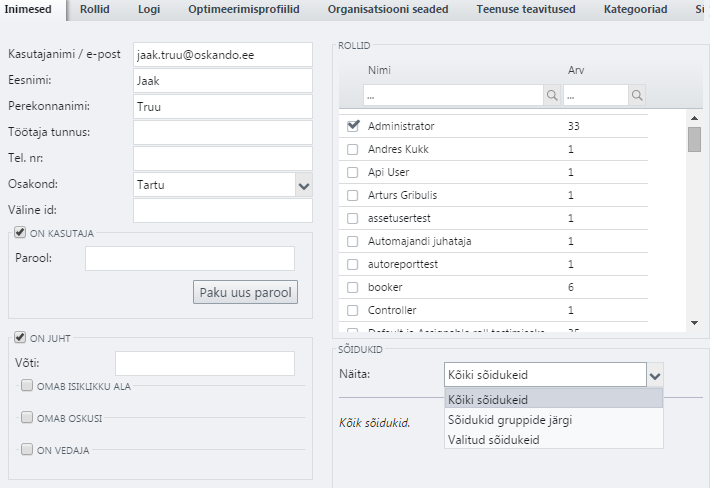
- Kliki Paku uus parool, et uuele kasutajale parool anda.
- Märgista rollid, mis kasutajal olema peaksid. Rolle luuatakse ja hallatakse Seaded -> Rollid all.
- Vali, milliseid sõidukeid kasutaja peaks nägema. Kasutajale saab näidata kõiki sõidukeid, sõidukeid gruppide järgi või ükshaaval tehtud valik kõigist sõidukitest.
Isiku juhiks tegemine
Märgista On juht märgistuskast. Isiku kohta näidatakse nüüd mitmeid uusi valikud.
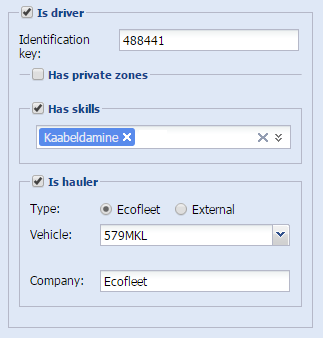
- Sisesta juhi Dallase võti Võti: kasti.
- Vali juhile oskused märgistades Omab oskusi ning valides oskused rippmenüüst.
- Isikul võib olla mitmeid oskusi.
- Uusi oskusi saab luua ja olemasolevaid muuta Seaded -> Kategooriad -> Oskused all.
- Oskusteks võivad olla hariduslikud kraadid, sertifikaadid, litsentsid, igasugused kvalifikatsioonid.
- Märgista On vedaja, et defineerida isik vedajana. Seda võimalust kasutatakse lepinguliste vedajate märkimiseks organisatsioonis.
- Valides Ecofleet võimaldab valida juba süsteemi sisestatud sõidukite hulgast.
- Valides Süsteemiväline sõiduk, saab sõidukile sisestada ükskõik millise tunnuse või kirjelduse.
- Vedajafirma nime saab sisestada Ettevõte: kasti.
Isiklike alade kasutuselevõtt
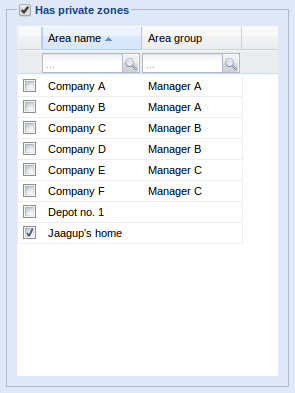
Isiklike alade lubamiseks märgista Omab isiklikku ala. Seda võimalust kasutatakse peamiselt Skandinaavia riikides, kus ametiühingud seda nõuavad. Võimaluse olemus on töötajate privaatsuse kaitse - et igal töötajal peaks olema ala, kus teised töötajad neid näha ei saaks. Enamikel juhtudel on selliseks alaks töötaja kodu.
Isiklike alade kasutamiseks:
-
Administraator peab organisatsiooni jaoks selle võimaluse lubama.
-
Töötaja isikliku ala jaoks tuleb Alade moodulis luua ala. Selleks, et ala ilmuks töötaja isiklike alade nimekirja, peab ala luues "määrab aadressi" kast linnukesega märgistatud olema.
-
Märgista Omab isiklikku ala kast ning vali asjakohane isiklik ala alade loetelust.
-
Kliki Salvesta.
Kui isiklikud alad on lubatud, siis juhul kui isik, kes on sõiduki juht, siseneb oma isiklikku alasse, kaob sõiduk kaardilt.
See seade kehtib üksnes kaardivaate reaalaja osale. Kui laaditakse teekond, näitab see ikkagi isikut läbi isikliku ala sõitmas.
Isiku eemaldamine
Isiku eemaldamiseks vali ta loetelust ja kliki Kustuta inimene loetelu kohal (nupp Uus isik kõrval).
NB! Isiku kustutamisega kaob ka ligipääs selle isikuga seotud andmetele raportis ja päevikus. Seega, kui oluline on päeviku kanded säilitada, tuleb eemaldada linnuke vaid "On kasutaja" valiku eest ("On juht" jääb valituks). Isik jääb küll andmebaasi alles, kuid ta ei saa enam Ecofleeti süsteemi sisse logida.
Seaded -> Rollid

Rollid on kasutajate grupid, mil on Ecofleetis samad õigused. Uuele kasutajale saab anda eelnevalt määratletud õiguste komplekti, selle asemel et peaks iga kord uuesti alustama. Ühele kasutajale võib määrata mitu rolli.
Rollide loomisel tuleks mõelda kasutajate ülesannetele ja eesmärgile organisatsioonis. Administraatori rolliga kasutajal võivad olla õigused kõige muutmiseks, aga samas ei peaks suuremas organisatsioonis iga kasutaja saama kõike muuta.
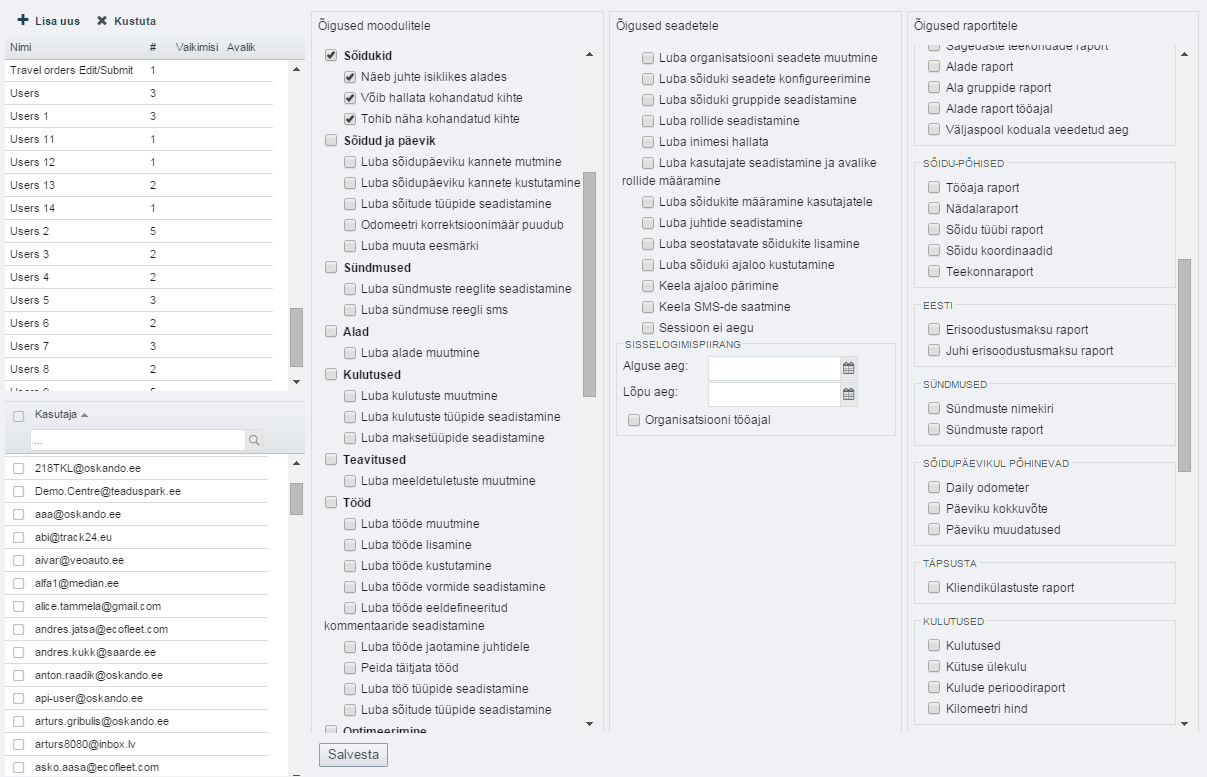
Uue rolli lisamine
- Kliki Lisa uus.
- Sisesta Rolli nimi.
- Vali roll, millelt tahad õigused kopeerida. Saad neid hiljem muuta.
- Muuda õigused, kui vaja.
- Kliki Salvesta.
- Vali kasutajate loetelust kasutajad, kellele soovid rolli lisada.
- Kliki Salvesta õiguste loetelu all.
Kaks uut rolli parameetrit:
- Iga roll võib olla Vaikimisi uue kasutaja roll - see tähendab, et see roll on automaatselt seadistatud igale uuele kasutajale.
- Roll on määratav tavakasutaja poolt - roll, mida saavad inimestele määrata ka need kasutajad, kes pole Administraatorid.
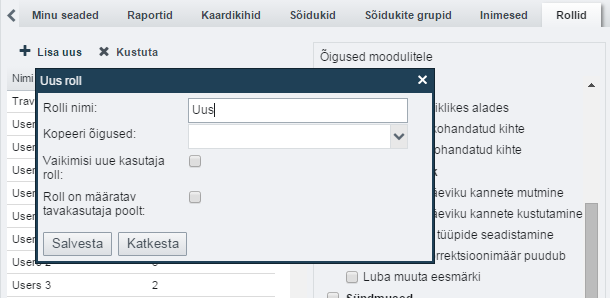
Seaded -> Organisatsiooni seaded

Tööaeg
Ecofleetis saad täpsustada tööaeg vastavalt nädalapäevale ja kellaajale. Näiteks võib terve organisatsiooni tööaeg olla esmaspäevast teisipäevani kelle 9st 17ni.
Eelnev võimaldab sul:
- koostada tööaja raportit
- määrata automaatse päevikusse kandmise (loe rohkem artiklist Päevik).
Kasutajaliides
Määrab kogu organisatsioonile sobiva värvuslahenduse, ajavööndi ja keele. Neid seadeid rakendatakse automaatselt uutele kasutajatele.
Päevik
Lukustamine
Selle võimalusega saab sõidupäevikud kuni kindlaksmääratud kuupäevani lukustada. See on kasulik kui tekib kahtlus et keegi võib, kas siis tahtlikult võõi tahtmata päevikus informatsiooni muuta pärast selle ametlikku esitamist ülemusele või ametivõimudele. Näiteks, kui kuupäevaks määrata 1. juuli 2011 ei saa tavakasutaja kuni selle kuupäevani tehtud päeviku sissekandeid muuta.
Sõitude automaatne lisamine
Märgistades Tuvasta ja lisa sõidud lähtuvalt tööajast, lubad selle seade.
Kõik tööaja sisse mahtuvad sõidud määratakse ametisõitudeks ning kantakse sellisena päevikusse. Saab määrata, kas osaliselt tööaja sisse mahtuvad sõidud (näiteks algavad tööajal, kuid lõpevad väljaspool seda) on era- või ametisõidud.
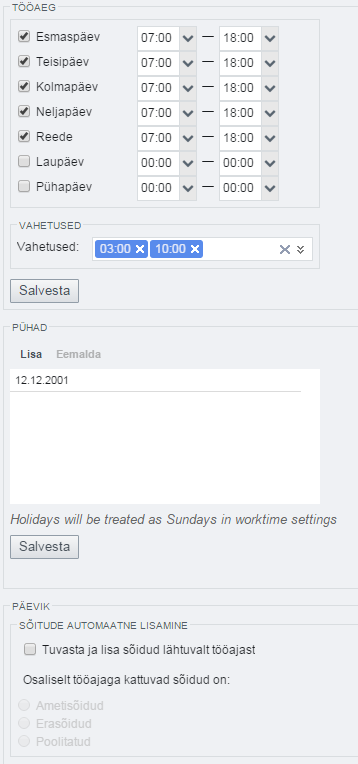
Seaded -> Kategooriad

Siin saab organisatsiooni Ecofleeti administraator hallata lihtsaid järgmiste teemade tabeleid:
- Sõidu tüübid - saab eeldefineerida sõitude tüübid, näiteks "kaubavedu", "dokumentide üleandmine", "ärisõit" vmt.
- Kulutuste tüübid – kütus, autopesu, varuosad, rehvid vmt.
- Kulu maksetüübid – sularaha, krediitkaart, arve vmt.
- Eelmääratud kommentaarid töödele – kiirvalikud Ecofleet Mobile Tasks rakenduse jaoks (näiteks "hilineb", "OK", "Ei" vmt.)
- Garmini standardvastused – kiirvalikud sõnumite saatmiseks Garminilt Ecofleetile.
Seaded -> Sündmused
Loe pikemalt artiklist Sündmused.
Seaded -> Kliendid

Siin saad oma kliendiandmebaasi CSV failist Ecofleeti importida.
CSV fail peab olema üles ehitatud järgmiselt:
- Esimeses tulbas peaks olema kasutaja ID (valikuline)
- Kliendi aadress peaks olema tervikuna ühes tabeli väljas (tänav, linn, postiindeks).
- Fail peab olema UTF-8 kodeeringus.
- Ära kasuta diakriitikuid.
Importimine:
- Vali fail Browse nupuga.
- Kliki Import.
- Eduka importimise järel näed nelja tabeli tulpa (tulba pealkiri, tüüp, kliendiprofiil ja näidisandmed).
Nüüd pead muutma tulba tüüpi:
- Kliki välja Tekst real Kood ja muuda see rippmenüüs ID-ks.
- Kliki välja Tekst real Klient ja sisesta sinna Nimi.
- Kliki välja Tekst real Aadress ja sisesta sinna Aadress 1.
- Märgista kõik kastid Kliendi profiilitulbas.
- Kliki Salvesta - Pärast salvestamist näidisandmed peidetakse.
Nüüd saad Klientide moodulit kasutada.
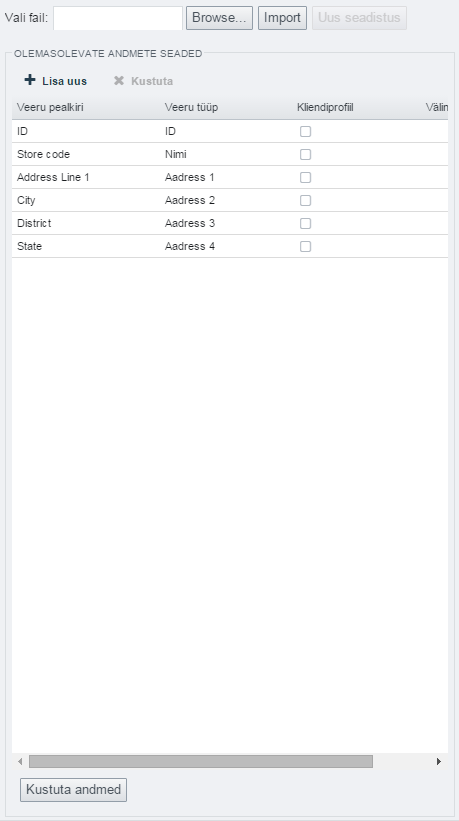
Ökosõit
Ecofleeti süsteem võib hinnata juhi käitumist teel, kui tal on kasutada GPS-seade 3G anduritega. Ecofleet märkab äkilist kiirendust, järsku pidurdamist ning pöördeid. Sellised sõiduki liikumised saab määratleda sündmustena Sündmuste moodulis ja neid saab kaardil näidata.
Ökosõit ei ole moodul, vaid funktsionaalsuste kogum kaardil ning Raportite moodulis.
Ökosõidu eesmärgid
Ökosõidu funktsionaalsustel on järgmised eesmärgid:
- kütusekulu vähendamine
- hoolduskulude vähendamine
- sõidukis olevate inimeste ja kaupade ohutuse suurendamine
- firma avaliku kuvandi parandamine, mille logo või kaubamärgiga sõidukid märgistatud on
- üldise "rohelisuse" saavutamine.
Kuidas ökosõitu kaardil kuvatakse
Kõik juhtumid, kus on tuvastatud liigne kiirendus, pidurdus või pööre, kuvatakse kaardil eristuvat värvi punktiga. Kui kasutaja viib kursori punkti kohale, saab juhtumi kohta üksikasjalikumat infot pärida:
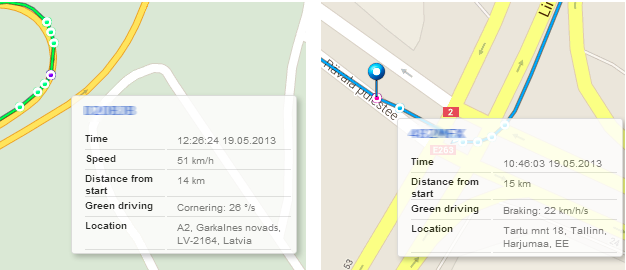
Toodud näites peaks tähelepanu pöörama reale “sõidustiil”, kus on näha, et parempoolsel pildil on toimunud liiga jõuline pidurdus ning vasakpoolsel liiga aktiivne liikumine kurvis.
Mõõtühikud
Erinevate sündmuste mõõtmiseks kasutatake erinevaid mõõtühikuid.
Pidurduse ning kiirenduse ühikuks on km/h/s ehk “kui palju muutus kiirus ühe sekundi jooksul”. Kui pildil toodud pidurduse väärtuseks on 22 km/h/s, tähendab see, et pidurdati jõuga, mis võrdub sellega, kui sõiduk pidurdaks kiiruselt 88 km/h kuni seismajäämiseni vaid 4 sekundi jooksul.
Liiga jõuliste pöörete mõõtühikuks on “kraadi sekundis”, mis juuresoleva näite puhul tähendab, et ühe sekundi jooksul muutus sõiduki suund 26 kraadi võrra, olles samal ajal kiirusel 51 km/h. Mõelgem korra, et see tähendab, et sellisel kiirusel võetakse täisnurka umbes kolme ja poole sekundi jooksul - see on tõesti väga jõuline pööre.
Milliseid raporte saab ökosõiduga kasutada
On kaks raportit:
- Ökosõidu päevaraport annab ülevaate päeva ökosõidu sündmustest.
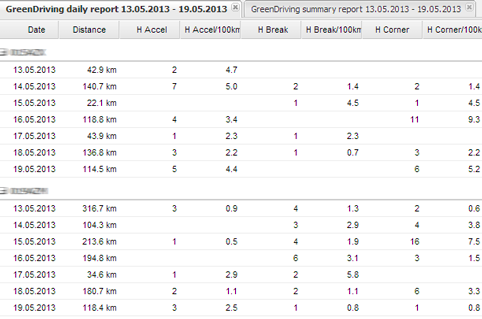
- Ökosõidu perioodiraport annab ülevaate kõigist ökosõidu sündmustest valitud ajaperioodi jooksul. Üle keskmise esinevad sõidukid märgitakse rohelisena ning alla keskmise esinevad punasena.
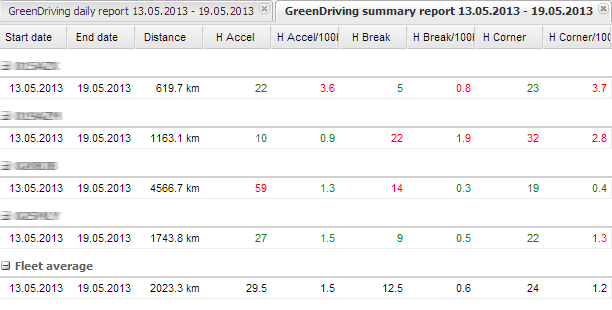
Lisaks juhtumite arvule (“kiirendusi”, “pidurdusi”, “pöördeid”) on välja toodud ka juhtumite arvu suhe läbitud distantsi. Eks ole ju suur vahe, kas 10 ökosõidu-juhtumit juhtub 10 kilomeetri (1 juhtum kilomeetri kohta) või 100 kilomeetri (0.1 juhtumit kilomeetri kohta) jooksul.
Roheline sõidustiil veokitele (GDFT)
See rakendus võimaldab CAN- andmete põhjal välja sõeluda juhused, kus juht on veokit kuritarvitanud. Vaata näiteid allpool.
Seadistamine
-
Mine Seaded -> Roheline sõidustiil veokitele
-
Loo reeglid nagu näiteks:
Näide 1:
Nimi: High RPM with cold engine
Tingimused: RPM > 2500 & Coolant < 70°
Näide 2:
Nimi: Clutch pedal too long
Tingimused: Clutch = On & Duration > 30s
Näide 3:
Nimi: Brake too long on high speed
Tingimused: Brake = On & Speed > 70 & Duration > 20s
Näide 4:
Nimi: Neutral on too long
Tingimused: RPM > 400 & RPM < 900 & Duration > 30s
Need võimalused tulenevad alljärgnevates parameetritest:
- RPM (mootori pöörded). Määrates mootori pöörete vahemiku, saab tuvastada ka vabakäiku.
- Coolant temperature in Celsius
- Brake
- Clutch
- Speed
- Duration
Tulemused
- Kaks raportit: GDFT päevaraport ning GDFT summaarne raport
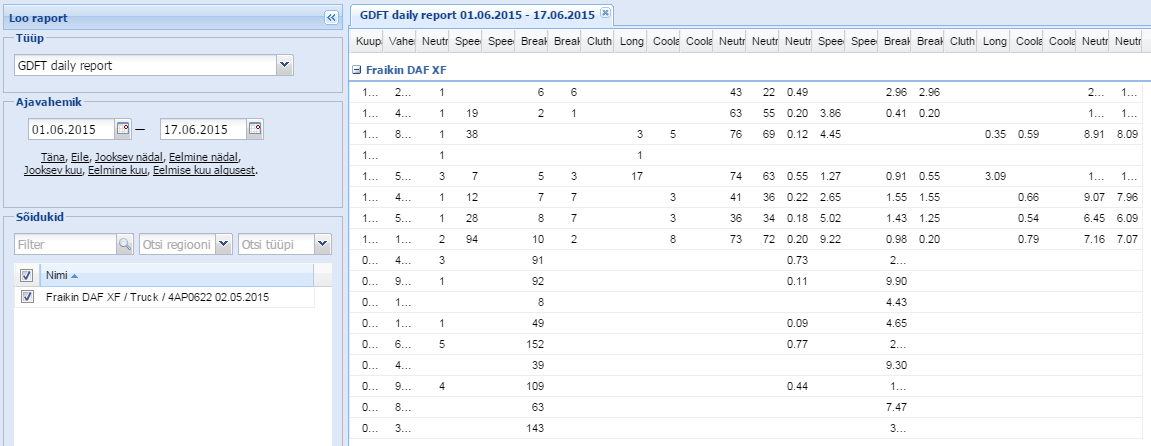
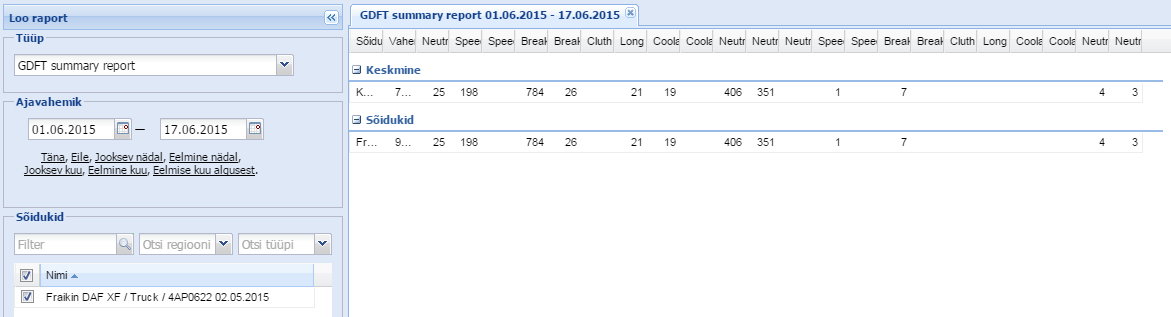
- KPId: sündmuste loendus ning sündmused 100 km kohta
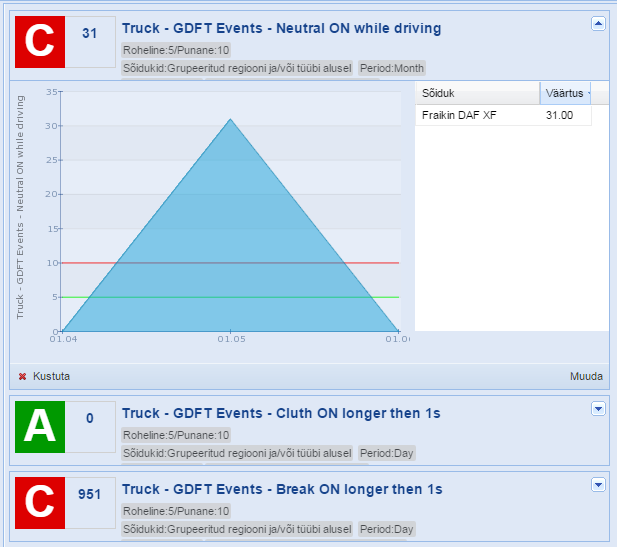
Mida silmas pidada?
- Andmete kogumine algab peale iga reegli salvestamist.
- Reeglit muutes ei lähe varasemad sündmused enam arvesse.
KPI

KPI mooduli eesmärgid
KPI-d (Key Performance Indicators) on valitud mõõdikud, mis teevad nähtavaks ettevõtte tulemuslikkuse ning võimaldavad otsustajatel võtta kasutusele vajalikke meetmeid, et saavutada soovitud tulemusi.
Ecofleeti KPI-moodul võimaldab kergesti ettevõtte jaoks enim olulisi võtmenäitajaid (näiteks kütusekulu, läbisõit jms) jälgida ning saada nendest kiire ülevaade, mis on oluliselt lihtsam ning aegasäästvam kui erinevatest raportitest numbrilisi väärtusi otsida ja neid omavahel võrrelda.
Seadmistamine
Uue KPI seadistamiseks vali:
- Lisa
- KPI tüüp, mille kohta soovid andmeid saada.
- Periood (päev, nädal, kuu), mille pealt soovid andmeid vaadata.
- Arvutusmeetod (summa, keskmine, maksimum, miinimum) numbrilised miinimum- ja maksimumvahemikud (A - hea tulemus; C - halb tulemus)
- Sõidukid, mille kohta andmeid kogutakse (kõik sõidukid, sõidukid gruppide kaupa, konkreetsed sõidukid).
- Salvesta
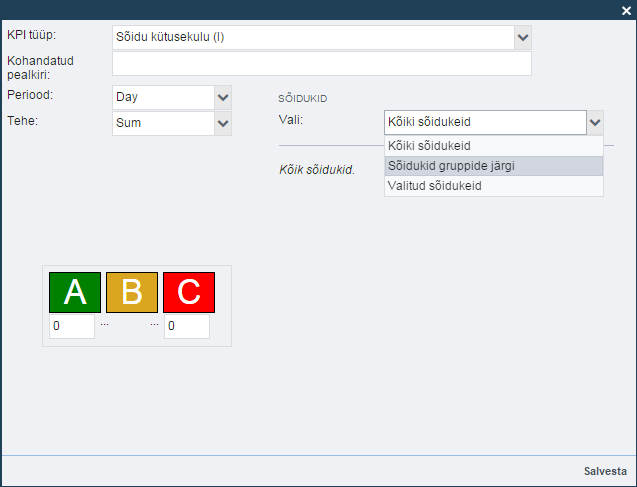
Kasutamine
KPIde asukohti on moodulis kergesti võimalik muuta neist hiirega kinni võttes ning lohistades. Uuenda-nupp mooduli üleval paremas nurgas värskendab andmeid.
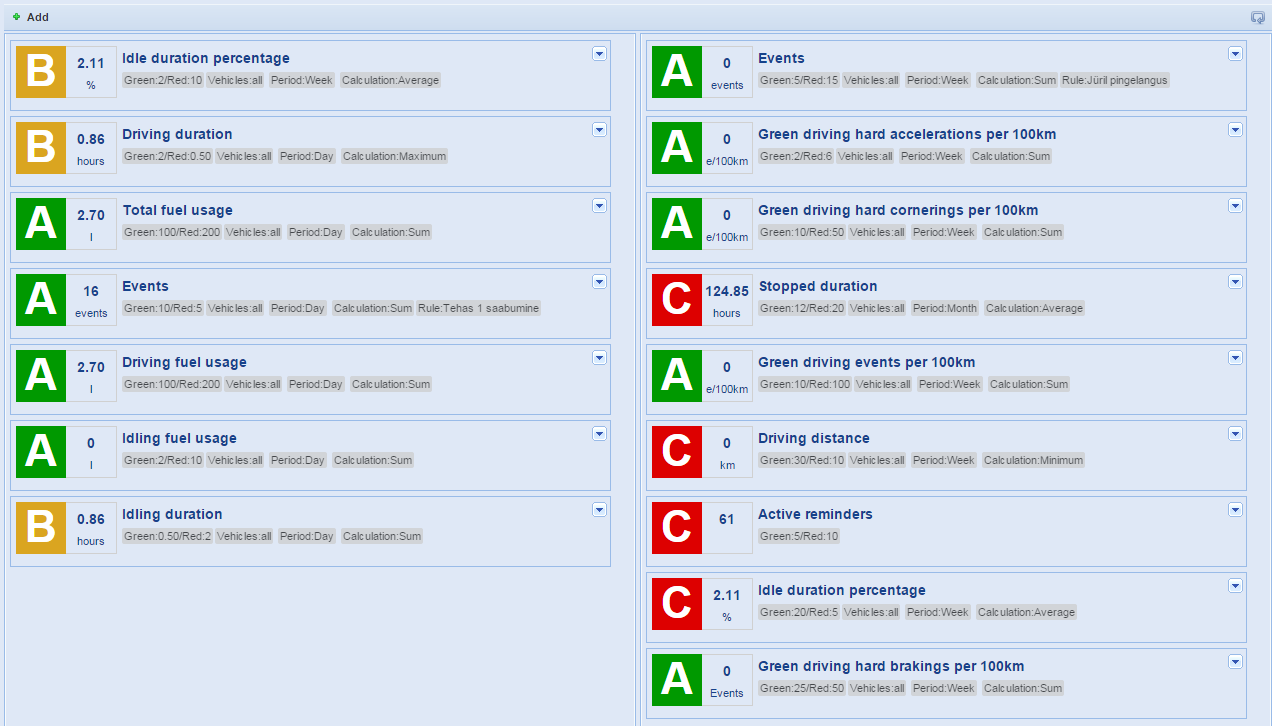
KPI-d avades on näha graafik (kuvatakse alati 3 kuu ulatuses, olenemata sellest, kas andmete mõõtmise perioodiks on määratud päev, nädal või kuu) ning sõidukid.
Kui soovitakse näha ainult parimaid ja halvimaid, saab keskmiselt käituvad sõidukid välja filtreerida kasutades märkekasti “Näita ainult parimaid/halvimaid”.
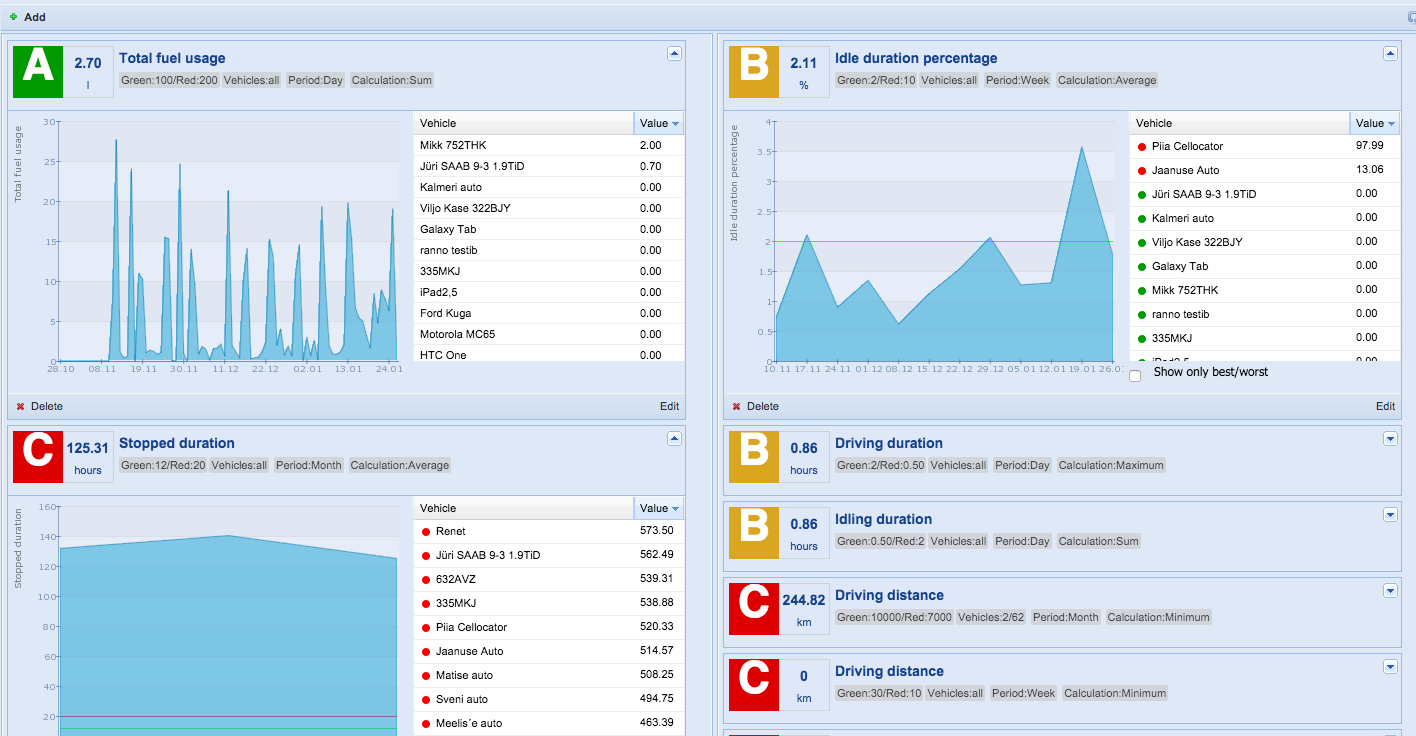
KPId sündmustest
Kui üldiselt tulevad andmed seadistatavatest raportitest, siis on ka selliseid KPI-sid, mis tulenevad lisamoodulite andmetest ning neid tuleb eraldi seadistada (näiteks Seaded -> Sündmused). Sellisel juhul saab mõõdikuks võtta nii tekkinud sündmuste arvu kui tekkinud sündmuste arvu 100 km kohta (e/100km).
Sündmustepõhise KPI seadmiseks tuleb määrata ka vaadeldav sündmuse reegel.
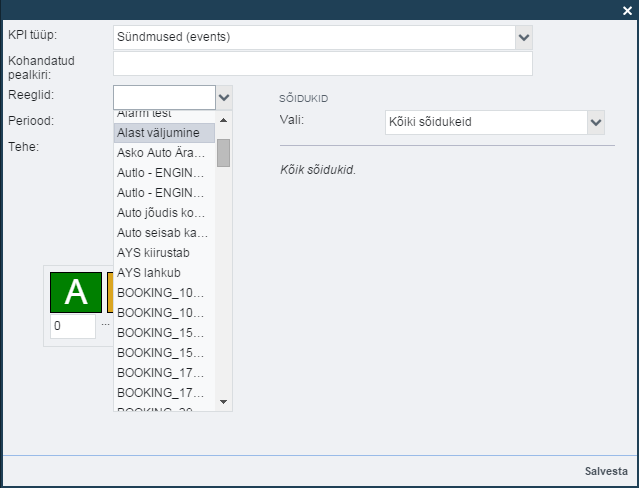
Varad

Varade mooduli eesmärgid
Ecofleeti Varade moodul võimaldab organisatsiooni inventaril silma peal hoida ning jälgida iga eseme liikumist eraldi. Eseme külge paigaldadatakse spetsiaalne märgis, mida on võimalik gps-seadmega jälgida. Ühel esemel võib olla samaaegselt mitu märgist (triipkood, erinevad turvaseaded jne.)
Varade vaade
Varade vaate sisu
Ekraani paremal pool kuvatakse kaart. Vasakul pool kuvatakse varade nimekiri.
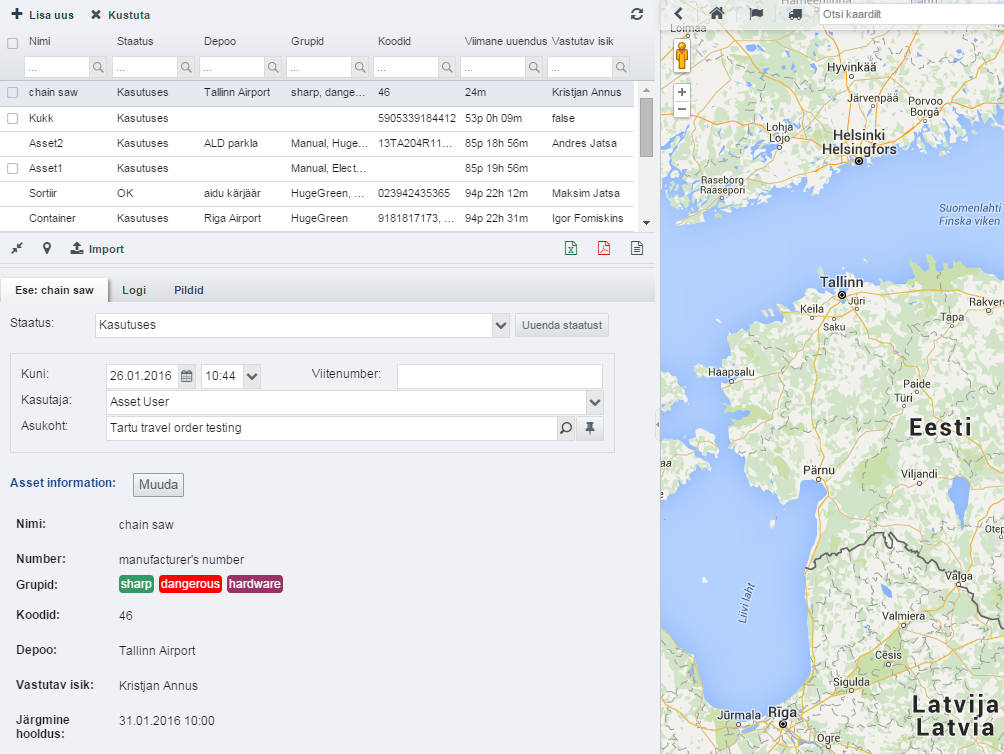
Iga eseme kohta on võimalik kuvada järgmisi tulpasid (üldiselt kõiki korraga ei kuvata):
- Nimi
- Staatus (OK, Kasutuses, Puudub, Defektne, Kadunud)
- Depoo (eseme kodubaas)
- Grupid (esemeid saab parema ülevaate saamiseks gruppidesse jaotada. Üks ja sama ese võib kuuluda erinevatesse gruppidesse.)
- Koodid
- Viimane uuendus
- Asukoht
- Vastutav isik (isik, kes on eseme eest vastutav) jne.
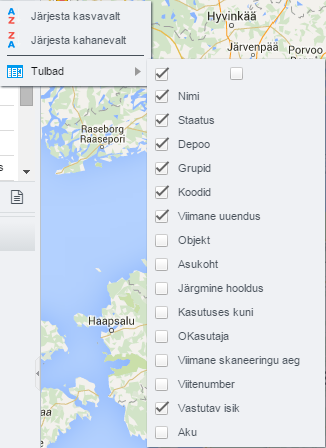
Seaded
Uue eseme lisamiseks vali:
- Lisa uus (nimekirja all avaneb uus aken „Lisa uus ese“)
- Täida kohstuslikud väljad infoga eseme kohta:
- Nimi
- Seerianumber (tootjapoolne vaikimisi number)
- Grupid (võid lisada niipalju gruppe kui vajalik vajutades Gruppide välja kõrval paiknevat nuppu „Lisa“. Gruppidele on võimalik erinevaid värve, et lihtsustada kaardivaadet.)
- Koodid
- Depoo
- Vastutav isik
- Järgmine hooldus
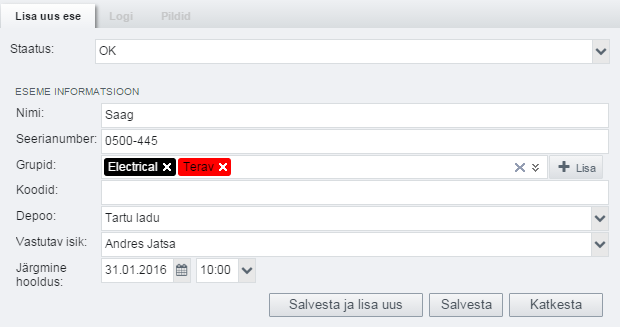
Muudatuste tegemiseks klikka esemel esemete nimekirjas. Eseme staatust saab muuta kasutades rippmenüüd. Eseme asukohta saab määrata aadressiväljale käsitsi aadressi sisestades või märkides selle kaardile nööpnõelaga:
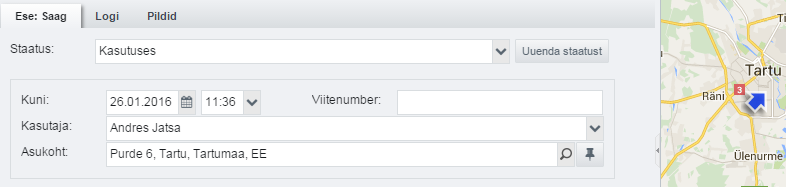
Muutunud staatusega ese kaardil kuvatuna:
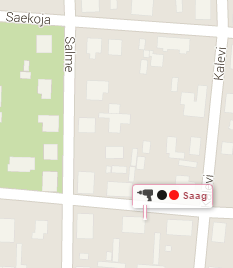
Pildid - esemest saab lisada pilte klikkides "Pildid" vaheaknas nupul „Lisa uus“.
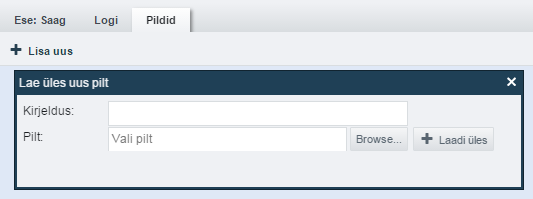
Logi - näitab ülevaadet tehtud toimingutest (kes tegi mida ja millal).
Varade importimine
Ettevõtetel võivad varad juba mõnes muus tarkvaras üles märgitud olla (näiteks Excelis). Selleks, et vältida andmete mitmekordset sisestamist, on võimalik igast kolmanda osapoole tarkvarast teha väljavõte *.csv faili ning see fail omakorda hõlpsalt Ecofleeti importida.NB! fail peab olema UTF-8 kodeeringus.
Valides Varade tööriistaribalt Import, avaneb järgmine aken:
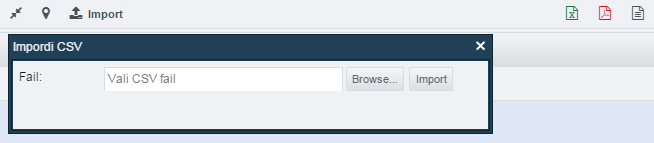
Tuleb tähele panna, et tulpade pealkirjad (.csv faili esimene rida) peavad jääma ingliskeelseks ning olema kirjutatud täpselt nii nagu alljärgnevas:

- Number
- Status (OK, Kasutuses, Puudub, Defektne, Kadunud). Kui vastav tulp on dokumendis olemas, kuid selles sisalduvad väärtused ei kattu SeeMe omadega, märgi eseme staatuseks „OK“.
- Groups – komaga eraldatud nimekiri
- TagNumbers - komaga eraldatud nimekiri
- NextService - YYYY-MM-DD formaadis
- Depot – peab kattuma täpselt Alade moodulis leiduva ala nimega, vastasel juhul depood ei impordita.
- ResponsiblePerson – peab kattuma täpselt Inimeste all oleva nime või e-maili aadressiga, vastasel juhul import ei õnnestu.
Peale importi on võimalik iga eset eraldi toimetada (lisada fotosid, muuta staatust jne).