FleetComplete User Manual
VIDEO:kuidas Ecofleeti kasutama hakata
See tutuvstusvideo annab uuele kasutajale ülevaate:
- kuidas Ecofleeti esimest korda sisse logida
- milline näeb välja Ecofeeti töölaud ja millest see koosneb
- mida tuleks alustuseks teha
- kust saada vajadusel abi
Kuidas broneerida sõidukit?
Broneeringu tegemiseks logi ennast oma kasutajanime ja parooliga sisse Ecofleet keskkonda aadressil www.ecofleet.com:
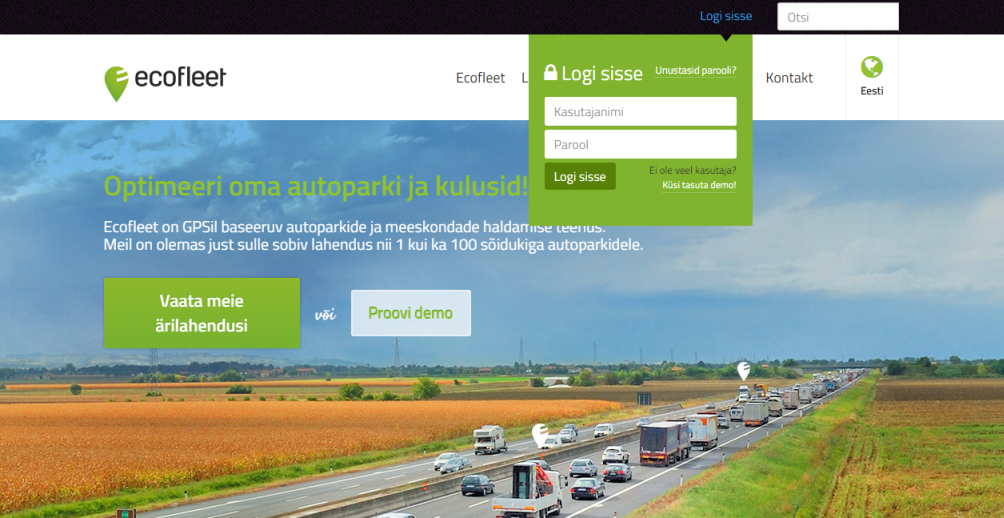
Peale sisse logimist mine broneerimise moodulisse, kus avaneb broneeringu vormistamise lehekülg:
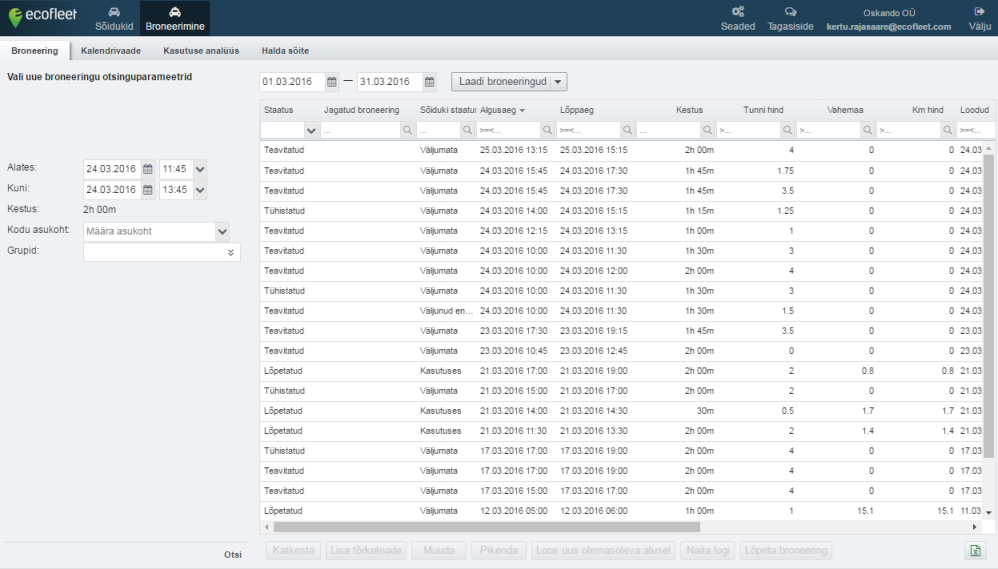
Vasakpoolsest menüüst vali soovitud ajavahemik ja kellaajad, millal soovid sõidukit kasutada ning sõiduki „kodu asukoht“ (koht, kus sõidukit kätte soovid saada. Kuna enamikul ettevõtetel on palju kontoreid ja sõidukit võib näiteks broneerida nii Tallinna, Tartu või Pärnu kontorist). Seejärel vajuta „otsi“:
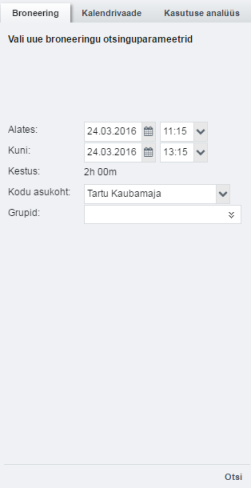
1. Juhul, kui valitud ajal on sõiduk saadaval, pakutakse sulle automaatselt vaba masin. Rippmenüüst vali eelmääratud sõidu tüüp ja eesmärk (kas tegemist on era- või ametisõiduga) ning seejärel kinnita broneering:
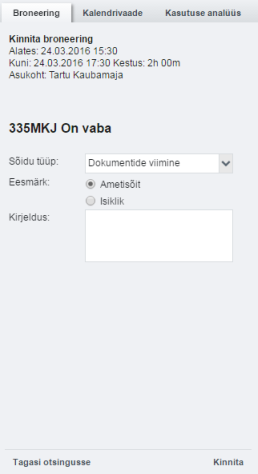
Peale "kinnita" nupu vajutamist broneering registreeritakse ning sinu e-postile saabub broneeringu kinnitus detailse infoga:
- milline sõiduk sulle broneeritud on
- millise perioodi jooksul broneering kehtib
- milline on sõiduki asukoht
- lingid, mille kaudu on samuti võimalik broneeringut tühistada/varem lõpetada ning tõrketeateid edastada (seda ilma Ecofleeti keskkonda sisenemata).
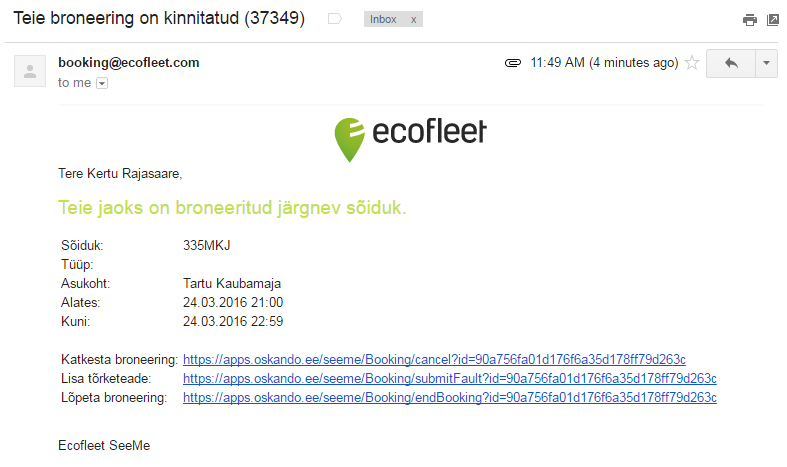
Kui broneering on tehtud ja kehtiv, saad broneerimise moodulis broneeringute nimekirja all paiknevast menüüst:
-
broneeringut katkestada (lisaaknasse tuleb vabas vormis märkida katkestamise põhjus)
-
lisada tõrketeate (näit. sõidukil oli kütusepaak tühi)
-
veel alustamata broneeringut muuta. Broneeringu infot saab korrigeerida vasakpoolsel vormil. Oluline on tähele panna, et muutmise käigus võib süsteem valida broneerimiseks uue sõiduki.
-
käimasolevat broneeringut pikendada. Lisaaknas tuleb valida aeg, mille võrra broneeringut pikendada soovitakse. Juhul, kui pikendatav broneering kattub ajaliselt talle järgneva broneeringuga, tõstetakse võimalusel järgnev broneering uuele sõidukile ümber.
-
luua uus broneering varem loodud broneeringu põhjal
-
vaadata tegevuste logi
-
käimasolevat broneeringut lõpetada. Broneeringut saab lõpetada ka siis, kui jõudsid oodatust varem tagasi ning broneeringu lõpuni on tegelikult veel aega. Broneeritud sõiduk muutub seejärel teistele kasutajatele koheselt kättesaadavaks.
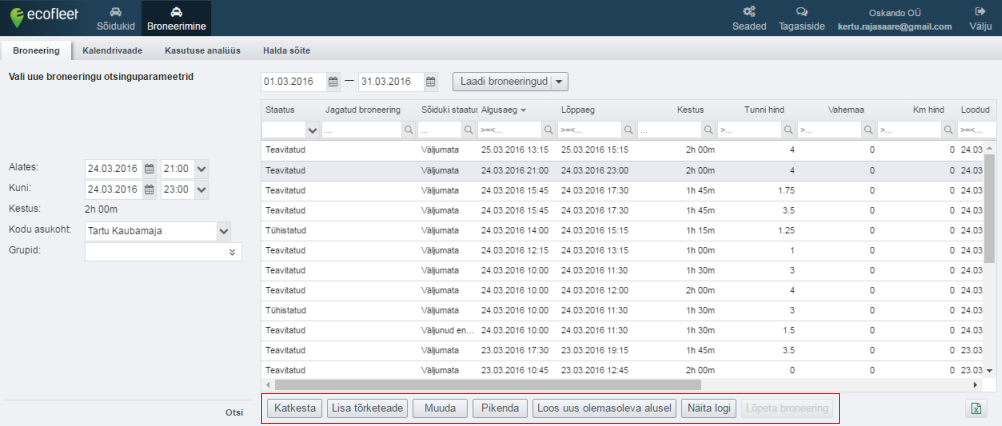
Kui soovid endale kogemata topelt broneeringut teha, ilmub veateade:
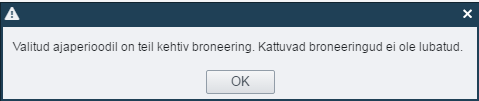
Kalendrivaade (mooduli põhiakna vahelehel) võimaldab saada ülevaadet, mis ajal on sõidukid hõivatud, et paremini oma tegemisi planeerida:

2. Juhul, kui vaba sõidukit ei leidu, pakub programm välja ajad, millal enne ja peale soovitud broneeringut mõni ühiskasutuses olevatest sõidukitest vaba on:
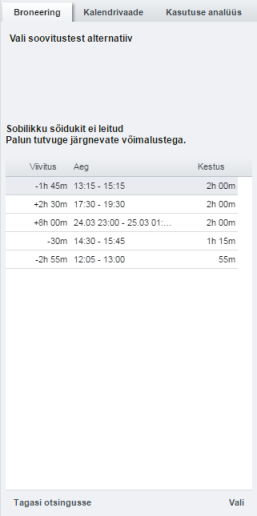
Ecofleeti sõidupäevik
Teenuse kasutamiseks logi ennast oma kasutajanime ja parooliga sisse Ecofleet keskkonda aadressil www.ecofleet.com:
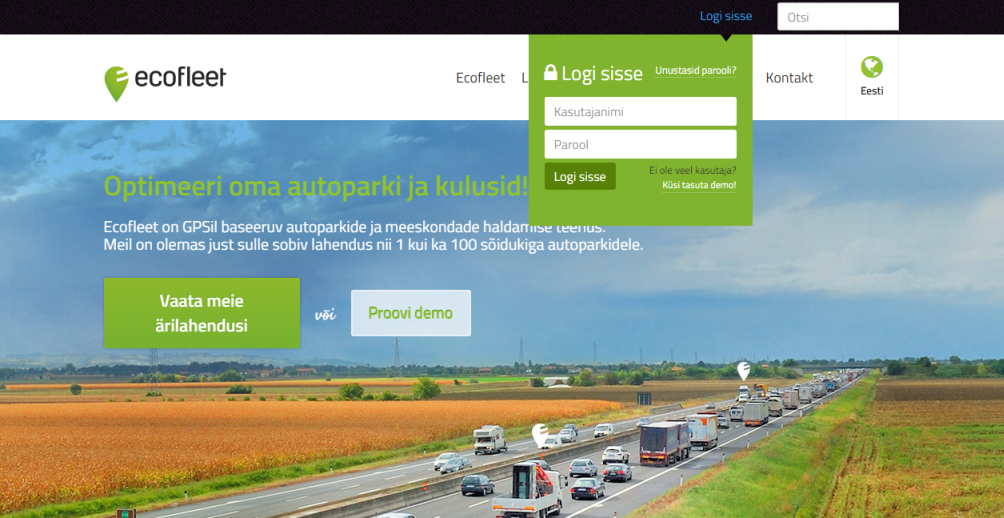
Igal kasutajal on oma kasutajanimi kujul: eesnim.perenimi@rescue.ee ja süsteemi poolt genereeritud ajutine parool, mille saab peale Ecofleeti süsteemi sisse logimist omale sobiva vastu vahetada. Selleks mine Seaded -> Minu seaded -> Muuda parooli
Peale teenusesse sisenemist avaneb vaade vastavalt antud õigustele. Sõidupäeviku kirjete muutmiseks kliki nupule Päevik Ecofleeti nupureal.

Avanevas päeviku vaates:
-
Vali soovitud sõiduk ja ajaperiood, millal sõit tehti. Seejärel vali välja konkreetne sõit, millele soovid muudatusi teha. Kui soovid teha muudatusi mitmel sõidul korraga, siis järjestikuseid sõite saad valida „Shift“ nuppu all hoides. Kui soovid muuta mitut sõitu, mis pole järjestikused, saad neid välja valida hoides all „Ctrl“ nuppu.
-
„Juht“ rippmenüüst saad vajadusel sõidule juhti lisada või muuta.
-
„Sõidu eesmärk“ väljad on sõitude eesärgistamiseks. Tuleks valida õige vastavalt tehtud sõidu iseloomule. „Kirjeldus“ väljal on võimalik sõidu iseloom pikemalt lahti kirjutada.
-
Iga sõidukirje muudatuse järel tuleb vajutada „Salvesta“ nuppu.
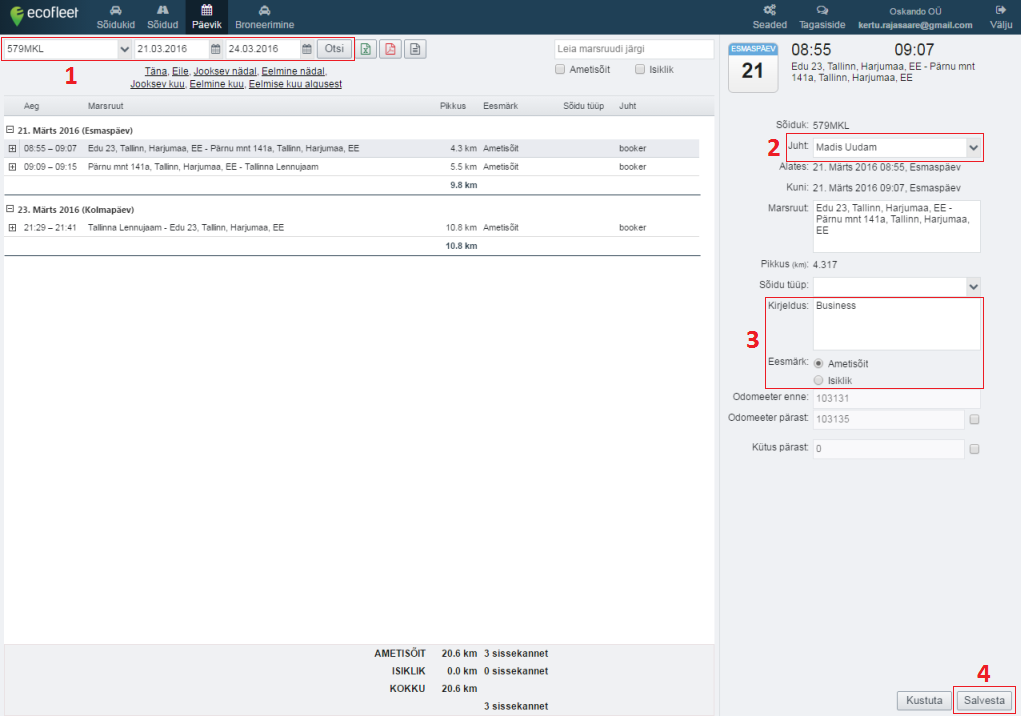
VIDEO:Ecofleeti sõidupäevik
See video annab uselge ülevaate, kuidas kasutada Ecofleeti sõidupäevikut:
- ülevaade tehtud sõitudest
- sõitude ameti- või erasõitudeks märkimine
- mitme sõidu koos muutmine
- sõidupäeviku väljastamine dokumendina
Kuidas lisada uut kasutajat?
Uue kasutaja lisamiseks kliki Ecofleeti nupureal Seaded.

Seejärel vali Inimesed ning kliki  nupul.
nupul.
Avaneb järgmine vorm:
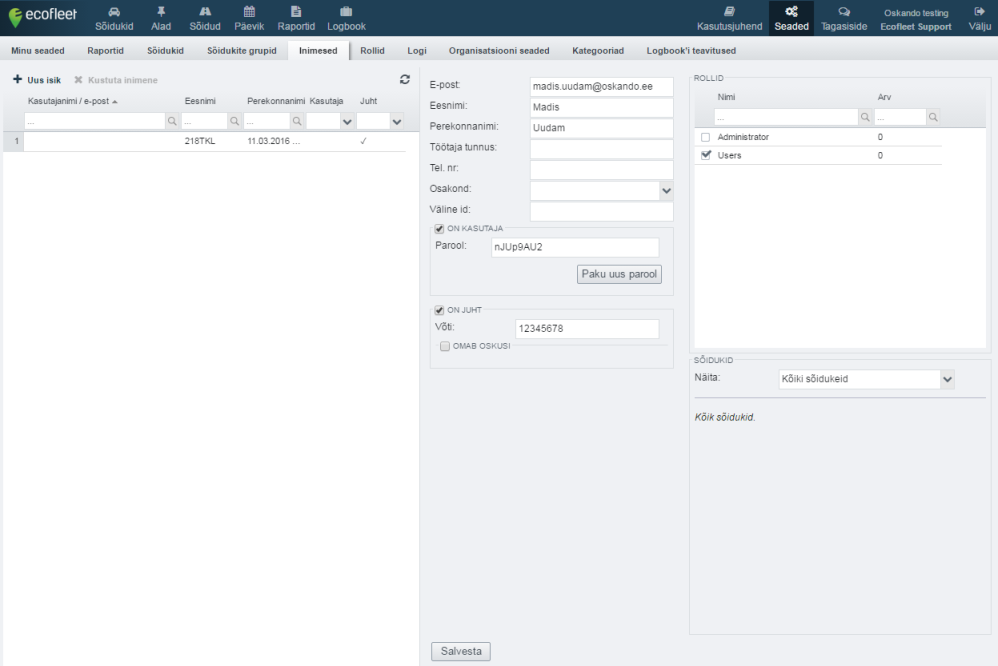
Vormil tuleb määrata:
- Kasutaja andmed:
- Kasutajanimi e-posti aadressi kujul. Sinna saadetakse automaatne teavitus uuest kasutajast.
- Eesnimi
- Perekonnanimi
- Osakond
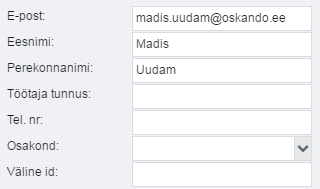
-
On kasutaja (märkida kasti linnuke). Kliki Paku uus parool, et uuele kasutajale parool anda. Kasutaja saab hiljem süsteemi poolt genereeritud salasõna ise ümber vahetada.
-
On juht (märkida kasti linnuke). "Võti" lahtrisse sisestada uue töötaja 8-kohaline RFID kaardi võti.
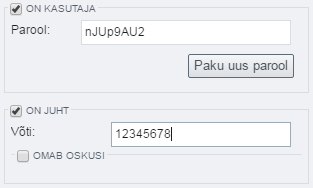
- Rollid. Uue töötaja roll(id) ettevõttes. Vastavalt sellele määratakse Ecofleeti kasutusõigused.
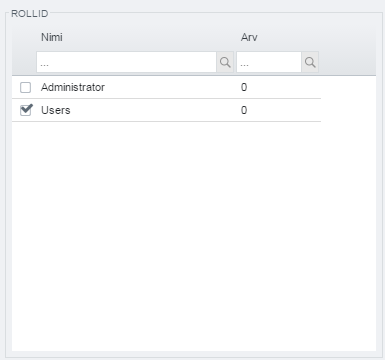
- Sõidukite valik: kas kasutaja näeb kõiki sõidukeid, sõidukeid gruppide järgi või soovid kasutajale ükshaaval sõidukeid valida.
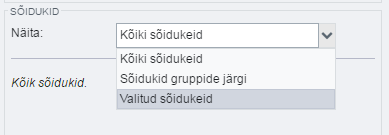
Peale andmete sisestamist kliki 