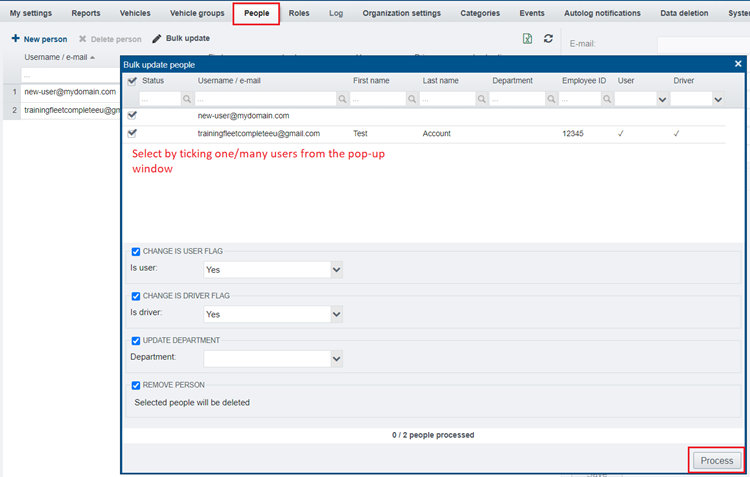FleetComplete User Manual
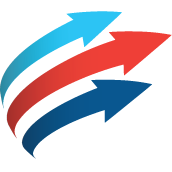
FAQ Guide
This guide responds to all the Frequently asked questions while working with the Fleet Complete Plus system.
FAQs will facilitate you to deal with specific queries about your business.
Please know that some words are used interchangeably in this guide but serve the identical meaning like:
-
Platform= System= Web Platform
-
User= People= Person
Is there an app for the Fleet complete Plus System?
Yes, there is; you can download it from the Play Store or the App Store.
- Link to the Android App: https://play.google.com/store/apps/details?id=com.fleetcomplete.fcplus
- Link to the IOS App: https://apps.apple.com/us/app/fcplus/id1413668636
Is there an app for the Logbook module?
Yes, there is; you can download it from the Play Store or the App Store. The app for the Logbook module is called Autolog.
Link to the Android App: https://play.google.com/store/apps/details?id=com.fleetcomplete.autolog
Link to the IOS App: https://apps.apple.com/us/app/autolog/id1437770956
Is there an app for the Booking module?
Yes, there is; you can download it from the Play Store or from the App Store. The app for the booking module is called Carsharing.
Link to the Android App: https://play.google.com/store/apps/details?id=com.fleetcomplete.car.sharing
Link to the IOS App: [https://apps.apple.com/us/app/carsharing/id1442061077](https://apps.apple.com/us/app/carsharing/id1442061077)
What to do when you log in to your account and find some vehicles or modules are missing?
Please turn to your organization's admin first as it could be linked to the roles and permissions and if everything looks okay and the issue persists, contact Fleet Complete support.
How can I view all my vehicles/fleets/cars on the map?
You can see all the vehicles on the map by clicking the check box in front of the vehicle's name in the vehicle's list on the left-hand side.
You can do it from the Vehicles module.
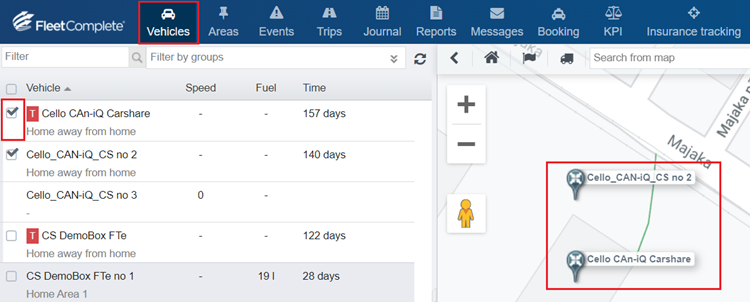
What is considered as a "Trip" on Fleet complete Plus platform?
A Trip can be defined as the segments of a vehicle's journey from one location to another. Trips can be classified as Business or Private and can be transferred to the Journal module for tax purposes if necessary.
What are Business and Private Trips?
A business trip is when a driver drives to or from a business location; generally, these trips are compensated by the companies and made within the working hours set by the organization.
A trip is considered private if a driver drives between two private locations and outside the company's operating hours. These trips are not compensated.
What is the use of the Journal module on Fleet complete Plus?
The Journal module allows you to organize trips from the Trips module as business or private and add the necessary descriptions. Journals simplify the record-keeping of mandatory trips for taxation requirements in some countries.
Is there a way to obtain reports periodically for the organization?
Yes, you can schedule reports under the settings module's Reports tab.
How to configure automatic reports for your organization?
You will likely need some information on your vehicles/drivers/trips data regularly.
An alternative to logging in to Fleet Complete Plus application and manually running a report is to configure automatic reports.
Automatic Reports can be emailed to a user on a pre-determined frequency (daily, weekly, or monthly).
Please follow the steps below to configure Automatic report settings:
- Log in to Fleet Complete Plus
- Click the Settings module on the top
- Click the Reports under the settings module
- Click the Automatic reports tab (generally selected by default)
- Click the + Add New button on the left-hand side
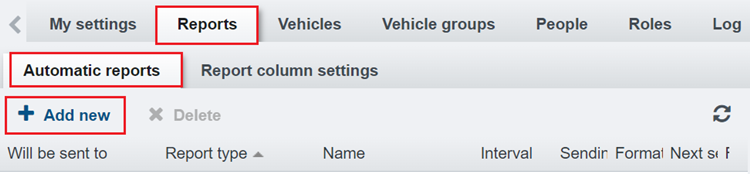
- Fill out the Autoreport config form on the right-hand side
- Select Run as from the drop-down. For example, when it is set up like shown in the picture, it will run the report for all the users assigned to "Users". and send the report to each one of those users
- From the Send to drop-down menu, select a user email address/role to send the report to
- From the Report Type drop-down arrow, select a report type like Day report, Booking report etc.
- From the Interval drop-down arrow, select either daily, weekly or monthly.
- From the Sending Day drop-down arrow, select to have the report sent on a specific weekday or a day of the month
- From Generating time select the time to have the reports forged
- From the Format drop-down arrow, choose whether the report should be sent in PDF, HTML, Excel or CSV format
- Choose which vehicle to include from the VEHICLES drop-down arrow in the report. Reports can be generated for all vehicles, vehicles by groups or individual vehicles from the list
- Click the Save button on the bottom
Is it likely to see different columns on a report? Or can I turn on different values on the report?
You can do it from the Reports tab under the settings module.
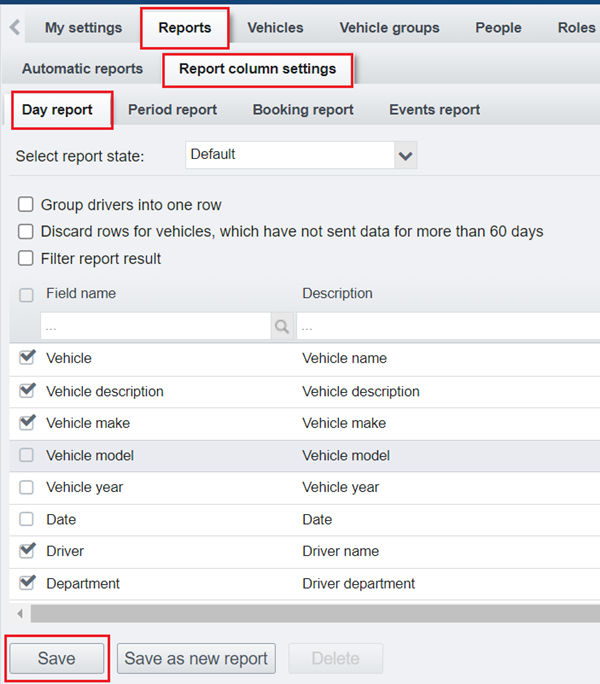
Follow the steps below to view or hide different columns on a report:
- Click the Settings module on the top
- Click the Reports under the settings module
- Click the Report column settings tab
- Click on one of the reports tabs as necessary; in our example, the Day report is selected
- Tick the checkbox in front of the field name you want to see on your report
- Alternatively, Untick the checkboxes you want to remove viewing in your report
- Click the Save button on the bottom
What is a Privacy filter?
Privacy filter in Fleet Complete Plus is a tool developed after GDPR (General Data Protection Regulation) took effect in 2018. "Privacy filter" enable the driver to make trips private out of the organization's work schedules.
- It helps you control the visibility of data such as trips and locations.
- It tells the entire system that all the trips by the drivers are private until the filter is disabled.
What are driver statuses, and how can I use them?
Driver statuses depict if the driver is available or not to be booked from the system. For example, drivers can change their statuses from the app to show if they are ON/OFF duty or on holiday.
What is the setup to use driver statuses?
A specific user/driver role should have "Has on-duty/off-duty status info" enabled.
How can I add/edit the driver statuses in the Fleet complete Plus system/platform?
You can create the driver statuses from the Categories tab under the settings module.
Please follow the steps below to add new driver statuses to the system:
- Log in to Fleet Complete Plus
- Click the Settings module from the top
- Click Categories beneath the settings module
- Locate the Driver statuses tab
- In the driver statuses tab, click the + Add new button on the left-hand side
- On the right-hand side, Enter the Name of the status
- Enter the External ID if applicable
- Select a Group from a drop-down menu
- Alternatively, configure groups by clicking on the Configure button.
- Click the Save button on the bottom.
- To edit an already created status, click on any driver status from the left-hand side and modify its details on the right-hand side
Note: If you edit or add a new driver status, please log out and log in to your app again.
After the statuses are created on the web platform a driver can pick statuses from the app
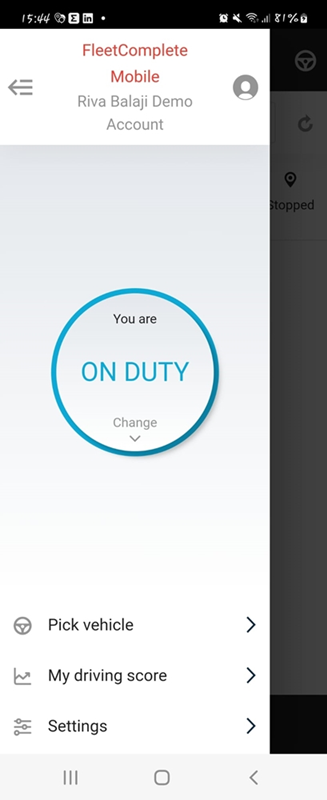
-
You can change the status to ON/OFF duty from the map screen of the app at the top.
-
You can also view the driver status in the vehicle module on the web platform.
-
You can filter out driver status on the Find nearest vehicle screen
-
You can display driver statuses on the map if needed
-
It is possible to ask for Driver duty and driver status info via API query (GET Last data, GET people).
What to do If I can not find the Driver statuses tab on the Fleet complete Plus platform?
Don't hesitate to contact support to turn the specific settings ON for you and check if the driver is using an app.
How can I set the working time of my organization?
You can set the working time of your organization from the Organization settings under the settings module.
Please follow the steps to do the same:
-
Log in to Fleet complete Plus
-
Click the Settings module from the top
-
Click the Organization settings under the settings module
-
Locate the WORKING TIME section
-
Tick in front of days your organization is functioning
-
Choose the start and end time from the drop down
-
Click the Save button on the bottom
How can I set the working time of each vehicle?
Vehicles can use the time set in the organization settings or have a specific time allotted for each day.
You can set time for the vehicles from the Working time tab under the Vehicles tab of the settings module.
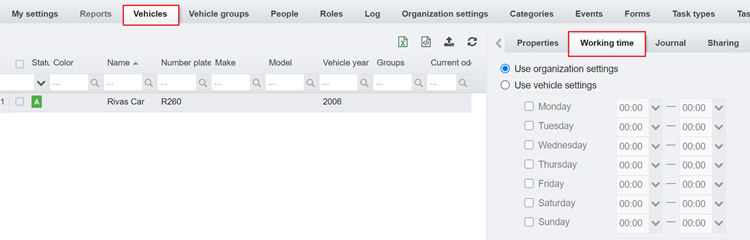
How many Users and Vehicles I can create for my organization?
You can not add vehicles to your organization, and there is no limit for how many vehicles can be added. We should add all your vehicles to the system. However, you will be able to edit/update them.
User: You can create as many users as you need yourself from the Peoples tab it does not depend upon your subscription.
Note: Please agree with the Fleet Complete how many task users you may require in advance during Onboarding.
Can I Export/Import the vehicle list of my organization?
You can export the vehicle list from the Vehicles tab under the settings module; however, you cannot import the list.
You can only update the existing vehicle list from a CSV file using the Update button on the platform.
The CSV file must contain the following format for import:
plate;defaultdriver;vehiclegroups;notes;name;homeareas;make;model;year;enginecapacity;fueltype;vehicletype;fuelcard;co2emission;fueltypeunit;vehiclecolor;vin;avgfuelconsumption;seats;externalid;co2emissiontype;particleemissions;ownership EXAMPLEPLATENR;emailadress@somedomain;somegroupname: subgroupname,othergroupname;notes go here;vehiclename;315219;someMake;someModel;2000cc;diesel;bla;fuelcardNR;0.5;100;l;Red;WP0AA2A79BL017244;8.4;5;externalid123;gkm;123;private
Please use the same format for the upload; however, you can skip some of the fields which you don't want to update. The system will only consider the added fields in the CSV file. Please check the picture, the order is not changed, but some of the fields are skipped. Also, note that the semicolon must separate all the fields, and the last field should always be without a semicolon.
Let's review an example below of a CSV import:
-
Create a CSV file using the format above and keep it on your desktop
-
Click the Import button
-
A new Update vehicles pop-up will be displayed
-
Click the Select file button in the pop-up window
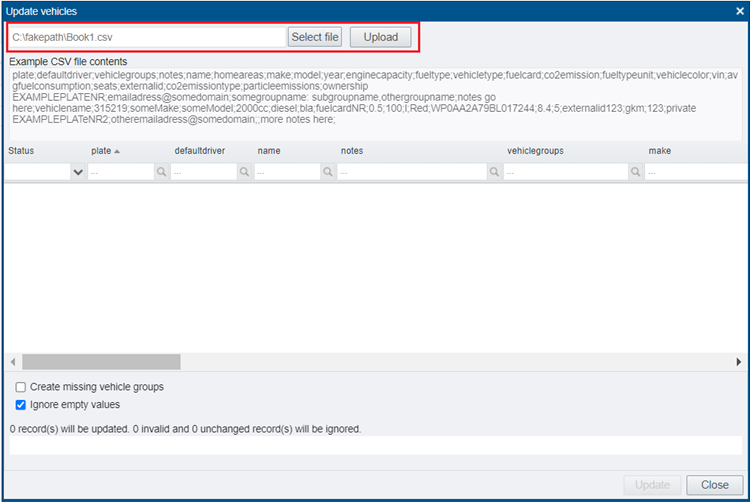
- Click the Upload button; the system will check if all the update is valid and will display the status as a Valid update
- Click the Update button on the bottom
- After the update is finished, as shown in the picture with the blue bar, click the Close button on the bottom to close the update vehicles window
Note: Please note that plate number can not be updated.
How can I export the vehicle list from my organization?
You can export the vehicle list of your organization from the Vehicles tab under the settings module.
Please click on the button to export the vehicle list in Excel or CSV formats.
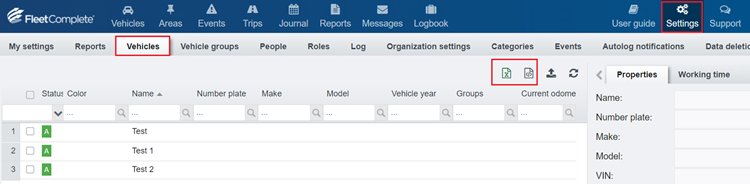
How Can I export a the list of users from my organization?
You can export it by clicking on the Export button in the People tab of the settings module.
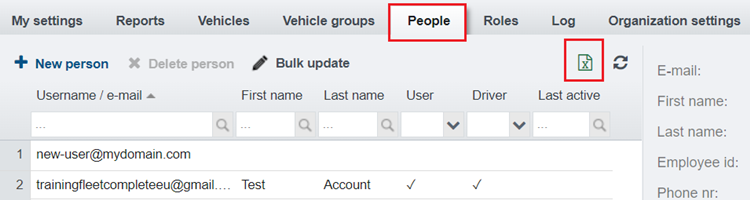
Is it a way to change the user's information in one go?
Yes, you can change user information from the Bulk update tool. The Bulk update button helps you to update:
- User account settings in one go for multiple users,
- Driver account settings in one go for numerous drivers,
- Department updates in one go for multiple drivers and users,
- And delete multiple users/drivers account in one go
For example, if your organization has 200 users/drivers, there is a possibility to update all in one go from the Bulk update button on the People Tab In Fleet Complete Plus.
Please follow the steps below to access and use the Bulk update tool:
-
Log in to FC Plus Customer Account
-
Click open Settings” module from the top
-
Open the People tab under the settings
-
Locate the Bulk update button on the left-hand side
-
Click the Bulk update button
-
A new pop-up window will be displayed
-
Select by ticking one/many users from the pop-up window as necessary
-
Update information like
-
Is User
-
Is driver
-
Delete account
-
Update departments
-