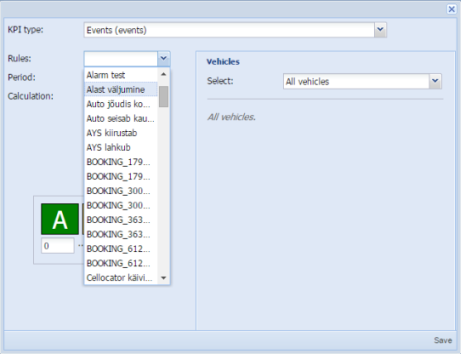FleetComplete User Manual
Kartta
Tämä artikkeli antaa yleiskuvan SeeMe-kartan käytöstä. Kartta on SeeMe:n keskeinen elementti, jota monet modulit käyttävät. Kartta näyttää ajoneuvojen, alueiden ja maantieteellisten elementtien sijainnit ja tilasuhteet.
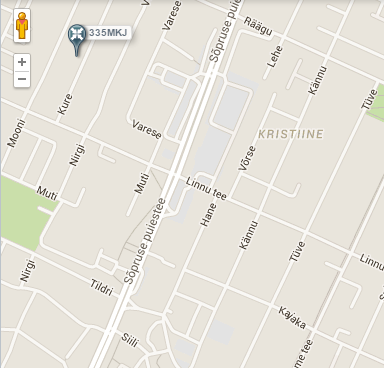
Kartan käsittely
Kartan liikuttaminen
Karttaa voidaan liikuttaa monella tavalla:
- Klikkaa ja liikuta karttaa.
- Klikkkaa navigointikiekon nuolia.
- Liikuta pohjoiseen yläsuuntapainikkeella.
- Liikuta etelään alasuuntapainikkeella.
- Liikuta länteen vasemmalla suuntapainikkeella.
- Liikuta itäänpäin oikeanpuoleisella suuntapainikkeella.
- Liikuta pohjoiseen Page Up-painikkeella.
- Liikuta etelään Page Down-painikkeella.
Page Up- ja Page Down-painikkeet liikuttavat karttaa suuremmilla askelilla kuin ylä- ja alasuuntapainikkeet.
Kartan suurentaminen ja pienentäminen
Karttaa voidaan suurentaa ja pienentää monella tavalla:
- Klikkaa suurennuskaistaa.
- Klikkaa ja siirrä suurennuskaistan säätönappulaa.
- Paina painikkeita + ja – suurentamista ja pienentämistä varten.
- Valittua paikkaa voi suurentaa sitä kaksoisklikkaamalla.
Google Street View:n käyttäminen
Siirrä suurennuskaistalla sijaitseva keltainen ihmishahmo kartalle, jolloin voit tarkastella vastaavaa paikkaa Google Street View:n katukuvista.
Google Street View;stä poistutaan klikkaamalla X:ää oikealla ylhäällä.
Alkunäkymä ja edellinen näkymä
Käymäsi sijainnit jäävät historiaan.
 painikkeella Palaa edelliseen näkymään voidaan palata historiaan talletettuun edelliseen sijaintiin.
painikkeella Palaa edelliseen näkymään voidaan palata historiaan talletettuun edelliseen sijaintiin.  painikkeella Palaa alkunäkymään voidaan palata sijaintiin, jossa SeeMe organisaatiossasi käynnistyy.
painikkeella Palaa alkunäkymään voidaan palata sijaintiin, jossa SeeMe organisaatiossasi käynnistyy.
Matkan pituuslaskin
Matkan pituuslaskin-painike (  )avaa matkan pituuslaskimen ja reitinsuunnittelusovellutuksen. Sen avulla voidaan mitata merkittyjen pisteiden välisiä etäisyyksiä ja järjestellä niitä automaattisesti optimaaliseen järjestykseen.
)avaa matkan pituuslaskimen ja reitinsuunnittelusovellutuksen. Sen avulla voidaan mitata merkittyjen pisteiden välisiä etäisyyksiä ja järjestellä niitä automaattisesti optimaaliseen järjestykseen.
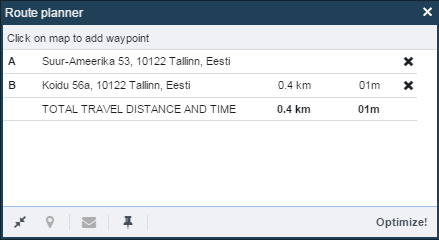
Klikkaa karttaa kohdepisteiden merkitsemiseksi. Kohdepisteitä voi olla enintään 25 (merkitään kirjaimilla A-Y). Luettelossa näytetään kohdepisteet ja etäisyydet sekä ajoaika seuraavaan kohdepisteeseen.
Klikkaa painiketta Optimoi ja järjestä kohdepisteet lyhyempään ja tehokkaampaan järjestykseen.
Sovita kuvaruudun mukaan
Sovita kuvaruudun mukaan -painikkeella  muutetaan kuvaruudun koko sellaiseksi, että kaikki ajoneuvot ovat nähtävissä.
muutetaan kuvaruudun koko sellaiseksi, että kaikki ajoneuvot ovat nähtävissä.
Sijainti
Sijainti-painikkeella  suurentaa karttaa pitäen valittua sijaintia keskipisteenä.
suurentaa karttaa pitäen valittua sijaintia keskipisteenä.
Lähetä viesti
Lähetä viesti-painikkeella (  ) avataan viestimoduli ja esitetään sijaintitiedot esitäytettyinä.
) avataan viestimoduli ja esitetään sijaintitiedot esitäytettyinä.
Luo alue
Luo alue-painikkeella (  ) aloitetaan alueiden luominen aluemodulissa.
) aloitetaan alueiden luominen aluemodulissa.
Etsi lähin ajoneuvo
Lähimmän ajoneuvon voi löytää joko klikaten Etsi lähin ajoneuvo-painiketta (  ) osoitehakulaatikosta vasemmalta tai vaihtoehtoisesti klikkaamalla oikeanpuoleisella hiiren painikkeella ja valitsemalla Etsi lähin ajoneuvo.
) osoitehakulaatikosta vasemmalta tai vaihtoehtoisesti klikkaamalla oikeanpuoleisella hiiren painikkeella ja valitsemalla Etsi lähin ajoneuvo.
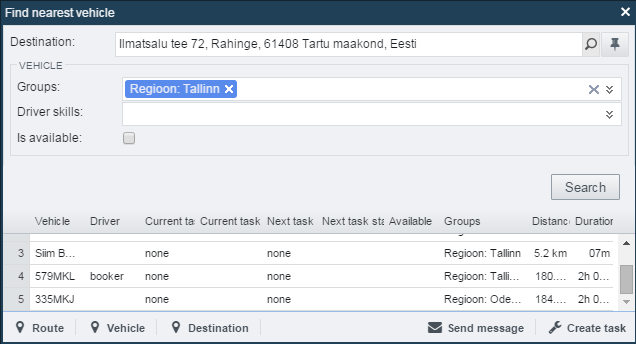
Ikkuna avautuu. Jos se avattiin kartalta, on kohteen paikka esitäytetty. Kohteen voi täyttää tai muuttaa joko tekstihaun avulla antamalla osoite tai Näytä sijainti-välinettä käyttäen (  ). Kohteen sijaintimerkkiä voi siirtää klikkaamalla ja kursoria liikuttamalla.
). Kohteen sijaintimerkkiä voi siirtää klikkaamalla ja kursoria liikuttamalla.
Kun kohde on valittu, esitetään ajoneuvoluettelo, oletusarvona järjestettynä perusteena etäisyys kohteeseen. Luettelon ajoneuvoa valittaessa näytetään ajoneuvon reitti kohteeseen sinivalkoisella katkoviivalla.
Luetteloa voi suodattaa ajoneuvon alueen tai ajoneuvotyypin perusteella. Sitä varten tulee valita ponnahdusvalikosta vastaava alue tai tyyppi. Saatavilla olon pohjalta merkitään On vapaa kohta.
Painikkeet Reitti, Ajoneuvo ja Kohde suurentavat karttaa, keskittyen valittuun reittiin, ajoneuvoon tai kohteeseen. Painike Lähetä viesti avaa Viestimodulin. Painike Lisää uusi työ avaa Työmodulin.
Haku
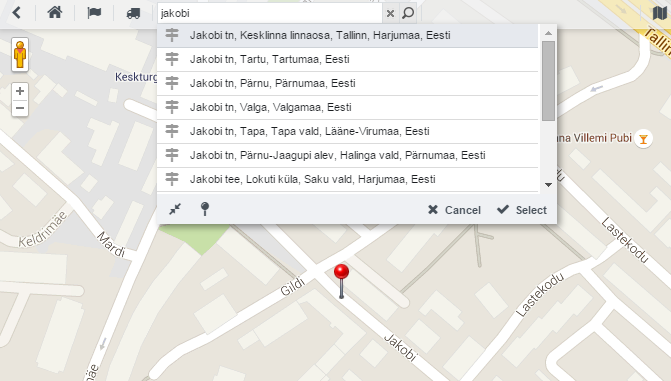
SeeMe:n karttamodulissa ovat seuraavat hakujen avulla etsittävät kohteet:
- Osoitteet
(esimerkiksi: )
)
- Alueet
(jos moduli on käytössä. Hakutuloksinä näytetään määrittelemäsi alueet merkittynä aluemerkein,
esimerkiksi: ![]() )
)
- Asiakkaat
(kun moduli on käytössä, esimerkiksi: 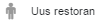 )
)
- Laitokset ja yritykset
(riippuen Googlen tiedoista esimerkiksi  )
)
Aloita haku antamalla kohteen (asiakkaan, laitoksen jne.) nimi tai sen osa hakulaatikkoon. Jos löydetään useampia osumia, näytetään kaikkien sijainnit kartalla nuppineulalla ( ).
).
Oikeanpuoleisella hiiren painikkeella kartalla klikkaaminen
Oikeanpuoleisella painikkeella klikkaus avaa ponnahdusvalikon. Valikossa näytetään:
- valitun sijainnin osoite, mikäli sellainen on olemassa;
- valitun sijainnin koordinaatit WGS84-muodossa.
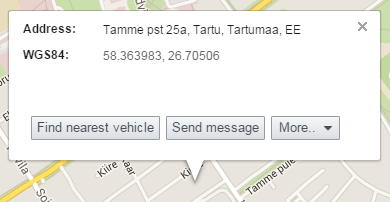
Valikossa on myös alla kuvatut painikkeet.
Etsi lähin ajoneuvo
Painike (  ) käynnistää Etsi lähin ajoneuvo-mahdollisuuden, joka kuvattiin yllä. Kartalla klikatun kohteen paikka on esitäytettynä.
) käynnistää Etsi lähin ajoneuvo-mahdollisuuden, joka kuvattiin yllä. Kartalla klikatun kohteen paikka on esitäytettynä.
Lähetä viesti.
Lähetä viesti-painikkeella avataan viestimodulin esitäytettyine kohteineen.
Luo alue
Luo alue-painikkeella avataan aluemoduli ja tarjotaan ympyränmuotoisen alueen luomista, jonka keskipisteenä on klikattu piste.
Mikä sijaitsee täällä?
Mikä sijaitsee täällä?-painike näyttää klikatun sijainnin lähistön kiinnostavien pisteiden merkit. Merkkiä klikatessa voi katsoa sen sijainnnin (osoitteen), tyypin ja puhelinnumeron. Merkit voi poistaa klikkaamalla "Tyhjennä kartta"-painiketta hakukaistan vieressä.
Kuka oli täällä?
Kuka oli täällä?-painike näyttää ajoneuvojesi käynnit klikattuun sijaintiin. Historiaa voi suodattaa ajoneuvon nimen ja vierailuajan pohjalta.
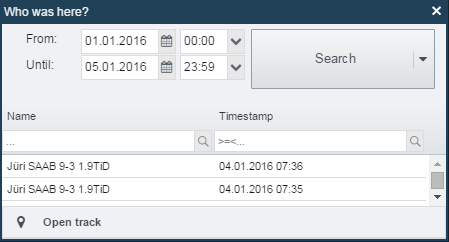
Karttakerrokset
SeeMe käyttää useamman eri palvelutarjoajan karttatietoja. Klikkaamalla karttaohjelman nimeä karttapanelin oikeassa yläkulmassa voidaan valita karttatietoja.
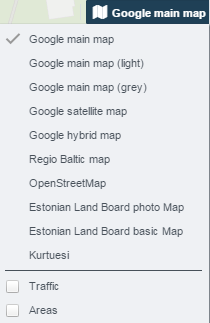
- Google Maps on Googlen karttaohjelma. Google Mapsin voi näyttää useana eri variaationa. Vaaleassa ja harmaassa vaihtoehdossa on vähemmän tiedostokuormaa ja on siksi käyttökelpoinen, kun käytetään monia täydentäviä kohteita tai kerroksia.
- Regio Baltic on virolainen karttaohjelma, jolla saattaa olla paikoittain enemmän yksityiskohtia ja ajan tasalla olevat tiedot Viron karttakohteista.
- OpenStreetMap on yhteistyöpohjainen (Wikipediatyyppinen) projekti maailman kartoittamiseksi.
- Maa-amet on Viron valtion laitos, jonka kartoissa on oikeudellinen ja politiikanmuodostusmerkitys.
- Kurtuesi.lv on latvialainen karttaohjelma, jolla voi olla paikoittain suurempi tarkkuus ja enemmän ajan tasalla olevat tiedot Latvian karttakohteista.
- Geomatic Cyprus on karttaohjelma, jolla saattaa olla paikoittain suurempi tarkkuus ja enemmän ajan tasalla olevat tiedot Kyproksen karttakohteista.
Täydentävät tietokerrokset
Karttakerroksen lisäksi voidaan tarkastella myös joitain täydentäviä kerroksia. Käyttökelpoisimmat ovat liikenne- ja säätietokerrokset, jotka saadaan Google Mapsista.
Täydentäviä kerroksia käytetään korvamerkitsemällä ne karttavalikossa.
Ajoneuvot
Ajoneuvomodulia käytetään klikkaamalla SeeMe:n painikerivin painiketta Ajoneuvot.

Ajoneuvomodulin tehtävät
- Antaa mahdollisuuden tarkastella ajoneuvojen ajantasatietoja.
- Luettelon avulla voidaan myös liikkua pitkin karttaa.
- Antaa mahdollisuuden katsoa ajoneuvojen liikkumisistoriaa (ajoreittejä).
Ajoneuvoluettelo
Ajoneuvomodulin kuvaruudun vasen puoli näyttää ajoneuvoluettelon ja oikeanpuoleinen vyöhyke kartan.
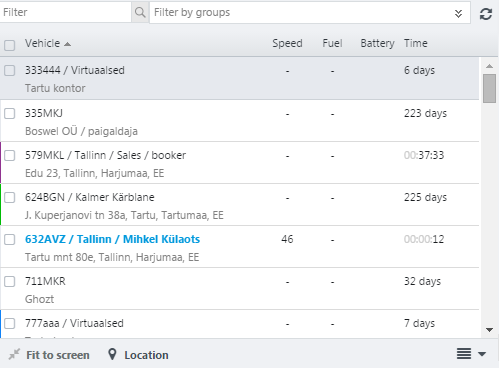
Joka ajoneuvosta voidaan sarakkeella näyttää seuraavat tiedot. Kaikkia sarakkeita ei näytetä samanaikaisesti.
- Ajoneuvo näyttää ajoneuvon nimen ja sen hetkisen sijainnin. Sijaintina näytetään osoitetiedot. Jos ajoneuvo on alueella, jolle on sallittu osoitteen määrääminen, näytetään sijaintina alueen nimi.
- Kuljettaja näyttää ajoneuvolle määrätyn kuljettajan nimen.
- Rekisterinumero näyttää ajoneuvon rekisteritunnustiedot.
- Alue näyttää ajoneuvolle määrätyn alueen nimen.
- Tyyppi näyttää ajoneuvolle määrätyn tyypin.
- Nopeus näyttää ajoneuvon kulloisenkin nopeuden.
- Polttoaine näyttää ajoneuvon jäljellä olevan polttoaineen määrän.
- Saatavuus näyttää onko ajoneuvo sillä hetkellä vapaa.
- Jännite näyttää akun jännitteen.
- Aika näyttää viimeisten tietojen ajankohdan.
Hakeminen ja suodattaminen
Ajoneuvoluetteloa voi selata ja suodattaa ajoneuvon nimen, alueen tai tyypin pohjalta. Alueen ja tyypin voi valita myös ponnahdusvalikosta.
Ajoneuvojen näyttäminen ja piilottaminen kartalla
Ajoneuvoja voidaan poistaa ja lisätä kartalle korvamerkitsemällä ajoneuvoja luettelossa tai merkintöjä poistamalla.
Sovita kuvaruudulle
Painikkeella Sovita kuvaruudulle muutetaan kartan kokoa, jotta kaikki kartalla näytettävät (korvamerkityt) ajoneuvot mahtuisivat kartalle.
Sijainti
Painikkeella Sijainti keskitetään näkymä ajoneuvoluettelosta valuttuun ajoneuvoon, jolloin kartta suurenee.
Pieni kartta
 painikkeella avataan pienempi kartta kuvaruudun osassa, jossa on muulloin ajoneuvoluettelo. Pieni kartta keskittyy aina luettelosta valittuun ajoneuvoon. Se antaa nopean yleisnäkymän ajoneuvon sen hetken sijainnista.
painikkeella avataan pienempi kartta kuvaruudun osassa, jossa on muulloin ajoneuvoluettelo. Pieni kartta keskittyy aina luettelosta valittuun ajoneuvoon. Se antaa nopean yleisnäkymän ajoneuvon sen hetken sijainnista.
Lisävalintojen painike
Lisävalintojen painiketta ( ) klikkaamalla avataan monivalintainen valikko. Valikko voidaan avata myös klikkaamalla ajoneuvoluettelon ajoneuvoa oikeanpuoleisella hiiren painikkeella.
) klikkaamalla avataan monivalintainen valikko. Valikko voidaan avata myös klikkaamalla ajoneuvoluettelon ajoneuvoa oikeanpuoleisella hiiren painikkeella.
- Avaa ajot avaa ajomodulin ajanjakson valitsemiseksi.
- Avaa päiväkirja avaa päiväkirjamodulin ajanjakson valitsemiseksi.
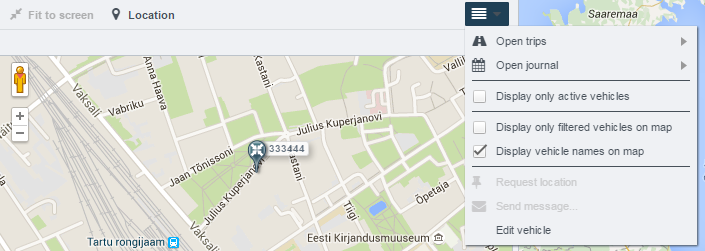
Ajoreitti
Ajoreitin tarkastelumahdollisuudella voidaan katsoa ajoneuvon liikkumishistoriaa (ajoreittiä) tietyn ajanjakson aikana. Ajoreitti näytetään kartalla, siitä näytetään aikataulu ja reitti voidaan ajaa myös virtuaalisesti läpi. Kun ajoreitti on luotu (ajanjakso valittu), voidaan sillä liikkua reittilinjaa klikkaamalla. Samanaikaisesti saattaa olla luotuna useampi ajoreitti, jolloin niiden välillä voi liikkua kuvakkeen avulla.

Ajoreitin virtuaalinen ajaminen
Ajoreitti ajetaan virtuaalisesti läpi klikkaamalla painiketta Pelaa kuvaruudun vasemmassa alakulmassa.
Voidaan muuttaa nopeutta, muokata karttanäkymää, tarkastella ajoreittiä kokonaisuutena, hakea reittipisteiden sijainteja ja katsoa jokaisen reittipisteen yksityiskohtaisia tietoja. Lisäksi voidaan saada ajoneuvon nopeus, jäljellä oleva polttoainemäärä, etäisyys lähtöpisteestä ja reittipisteen sijainti tai osoite. Ajoreitin pisteitä voi valita kartalta, aikataulusta tai taulukkonäkymästä (painike Reittipisteet kuvaruudun oikeassa alakulmassa).
Ajoreitin suodattaminen
Reittipisteitä voidaan suodattaa. Siitä on hyötyä esimerkiksi, jos halutaan löytää paikat, joissa ajoneuvo ylitti nopeusrajoitukset. Avaa painikkeella Reittipisteet reittipistetaulukko ja syötä suodatuskenttään yksinkertainen matemaattinen kaava, esimerkiksi nopeus > 90. Taulukkoon jäävät ainoastaan 90 km/h nopeuden ylityskirjaukset. Kirjaus valittaessa nähdään kartalla sitä vastaava sijainti.
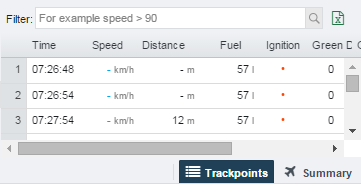
Ajoreitin yhteenveto
Ajetusta reitistä voidaan saada yksityiskohtainen resurssienkäyttöyhteenveto.
Modulin perusikkunassa valitaan:
- auto
- ajanjakso
- paina “Avaa ajoreitti”
Kartalla näytetään ajettu reitti ja kartan alla sijaitsevaa painiketta “Yhteenveto” klikkaamalla avautuu ikkuna, jolla voidaan täsmentää ajanjaksoa, jolta halutaa saada yhteenveto:
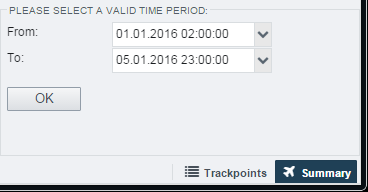
Kun valinta on vahvistettu “OK”-painikkeella, näytetään tiedot (ajanjakso ajoneuvon käyttöönottoajasta käytön loppuun asti, ajoaika, seisonta-aika, polttoaineen kulutus, polttoainehävikki, etäisyydet jne) numeroarvoineen. Saatu tietoluettelo voidaan tulostaa ja tallentaa pdf-tiedostona (painikkeet ikkunan alareunassa). Tiedostoon lisätään myös reittikartta.
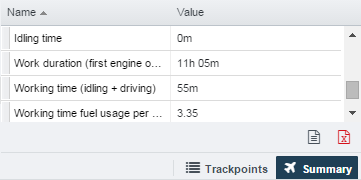
Näytä pysähdyspaikat
Kun reitti on muodostettu, ilmestyy kartan yläosaan painike Näytä pysähdyspaikat ( ) Pysähdyspaikat näyttää kartalla häilyvä teksti, joka ilmoittaa ajankohdat, jolloin ajoneuvo ei ollut liikkeessä.
) Pysähdyspaikat näyttää kartalla häilyvä teksti, joka ilmoittaa ajankohdat, jolloin ajoneuvo ei ollut liikkeessä.
Hyödyllisiä vinkkejä
- Luettelon ajoneuvoa kaksoisklikattaessa näytetään ajoneuvon sijainti kartalla (vastaa painiketta Sijainti).
- Hiiren oikeapuoleista painiketta klikkaamalla ajoneuvoluettelolla näytetään Vielä valikko, joka vastaa ylempänä kuvattua painiketta Vielä.
Alueet
Aluemodulilla voi luoda alueita.
Aluemodulia voi käyttää klikkaamalla SeeMe painikerivin aluepainiketta.

Aluemodulin tehtävät
- Täydentää karttaa ja antaa mahdollisuuden lisätä käyttötarkoituselementtejä.
- Luodut alueet ovat etsittäviä.
- Luotuja alueita voi käyttää siten, että ajopäiväkirja erottelee automaattisesti työ- ja yksityisajot, asiakaskäynnit voidaan esimerkiksi luokitella automaattisesti työmatkoiksi.
-
Aluemäärittelyssä voidaan käyttää seuraavia selvityksiä:
-
Alueselvitys. Näyttää raportin siitä kuinka monta kertaa alueilla käytiin, kuinka kauan niillä yhteensä viivyttiin ja mikä oli keskimääräinen alueella viipymisaika.
-
Alueryhmäselvitys.Näyttää raportin, jossa alueet esitetään ryhmiteltyinä, esimerkiksi "Varastot" tai "Toimistot."
-
Usein käytyjen kohteiden raportti. Näyttää raportin kohteissa (niin alueilla kuin osoitteissakin) käymisistä.
-
Usein käytettyjen reittien raportti. Näyttää raportin ajoreiteistä (järjesteltyinä alku- ja päätepisteen mukaisesti) ja näiden reittien pienimmän, suurimman ja keskimääräisen ajoajan ja reitin pituuden.
-
- Voidaan luoda neljä erimuotoista aluetta, joista jotkin ovat tarkempia (reitti ja monikulmio), toiset nopeammin ja helpommin käytettäviä (viiva, ympyrä).
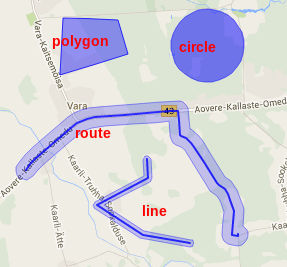
Aluenäkymä
Aluenäkymän sisältö
Kuvaruudun oikealla puolella näytetään kartta.
Kuvaruudun vasen puoli näyttää luotujen alueiden luettelon. Jokaisesta alueesta esitetään sen nimi, ryhmä, johon se kuuluu, sen postinumero sekä se, määrääkö tämä sen osoitteen vai ei. Luettelon voi suodattaa etsintäosioiksi tekstiä kirjoitettaessa.
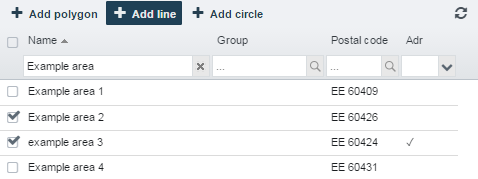
Alueiden ja osoitteiden keskinäisistä yhteyksistä
SeeMe näyttää ja käyttää oletusarvona karttatiedoston osoitteita.
Aluetta luotaessa se voidaan luoda niin, että osoitteen asemesta näytetään alueen nimi. Tällöin alue merkitään valintamerkillä Määrää osoitteen laatikko.

Kun laatikko on merkitty, näytetään määrätty nimi SeeMe:n osoitetiedon sijasta. Tätä mahdollisuutta voi käyttää usein käytettyjen osoitteiden muuttamiseen yksinkertaisemmiksi tunnistenimiksi. Voidaan luoda esimerkiksi ympyränmuotoinen alue nimeltään "Yrityksen toimisto", joka kattaa toimiston ja lähikadut sekä pysäköintialueet. Jos yrityksen fyysinen sijainti on laajalla alueella, voidaan eri pysäköintialueet, varastot yms merkitä eri alueiksi ja jokaiselle oma osoite.
Miten alue merkitään kartalle
Miten monikulmainen alue merkitään
Klikkaa painiketta Lisää monikulmio, joka sijaitsee alueluettelon kohdalla. Nyt kursoria kartalla liikutettaessa se ottaa ristin muodon. Kartalle klikkaamalla voidaan merkitä alueen kulmat. Klikattaessa samaa pistettä toista kertaa loppuu kulmien merkitseminen. SeeMe yhdistää pisteet monikulmioksi ja avaa aluetta varten alanäytön.
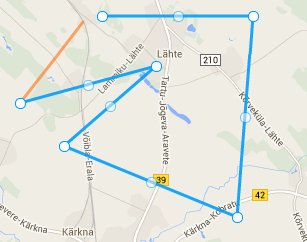
Miten viivamainen alue merkitään
Klikkaa painiketta Lisää viiva, joka sijaitsee alueluettelon kohdalla. Kursoria nyt kartalla liikutettaessa se ottaa ristin muodon. Klikkaa haluamiasi pisteitä. Merkitseminen lopetetaan klikkaamalla jotain pistettä toista kertaa. SeeMe yhdistää pisteet viivaksi ja avaa aluetta varten alanäytön.
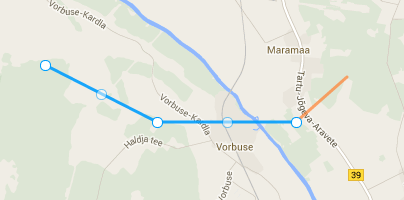
Miten ympyränmuotoinen alue merkitään
Klikkaa painiketta Lisää ympyrä, joka sijaitsee alueluettelon kohdalla. Klikkaus kartalla merkitsee siihen ympyrän ja alanäyttö avautuu. Aluetta voi suurentaa/pienentää neljästä ympyrän kehän valkoisesta pisteestä. Ympyränmuotoisen alueen voi luoda myös tekemällä kartalla kaksoisklikkauksen ja valitsemalla avautuneelta alanäytöltä More -> Luo alue.
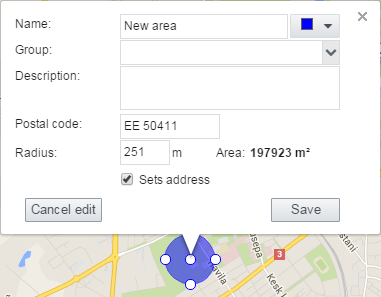
Miten reitinmuotoinen alue merkitään
Klikkaa kartan kohdalla merkkiä *Reittien pituuden laskin (  ). Avautuu ikkuna reitin suunnittelijaja ristinmuotoisilla merkinnöillä voidaan lisätä reittipisteitä kartalle.
). Avautuu ikkuna reitin suunnittelijaja ristinmuotoisilla merkinnöillä voidaan lisätä reittipisteitä kartalle.
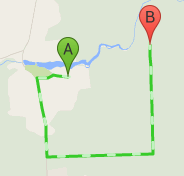
Reittipisteiden lisäämisen jälkeen klikataan reitinsuunnittelijan ikkunassa painiketta Luo alue. Reittipisteet yhdistyvät alueeksi.
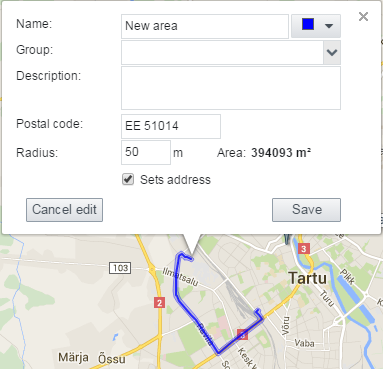
Huomaa, että SeeMe muuttaa monikulmaisen alueen monikulmaiseksi. Alueen tallentamisen jälkeen sitä voi muuttaa, mutta viivantapaista tai reittipisteitä ei voi enää muuttaa.
Alueen kuvaus
Alueen merkinnän jälkjeen avautuu alanäyttö.
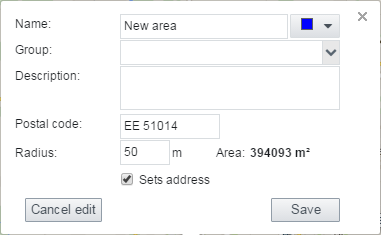
Alanäytössä on seuraavat kohdat:
-
Nimi. Voit määrätä alueelle nimen tai muuttaa aikaisemmin annetun nimen.
-
Värivalikko. Alue merkitään valitun väriseksi. Se erottaa alueen viereisistä tai limittyvistä alueista.
-
Ryhmä. Voidaan muodostaa alueryhmiä, esimerkiksi "Asiakkaat", "Varastot" vms.
-
Kuvaus. Vapaamuotoinen alueen kuvaus.
-
Postinumero. SeeMe näyttää alueen alkupisteen postimumeron, jos karttatiedostossa on kyseisen pisteen postinumero.
-
Säde (ei näytetä monikulmioille). Tällä voidaan säätää miten kauas keskipisteestä alue ulottuu. Mikä voi osoittautua hyödylliseksi aluetta tarkemmin määriteltäessä.
-
Alue. SeeMe laskee alueen pinta-alan.
-
Määrää osoite valikko. Nimen tultua valituksi näytetään kaikissa SeeMe:n moduleissa osoitteen sijasta kyseinen nimi.
Millainen aluemuoto valita
Muutama alueen muotoa koskeva käyttövinkki.
- Ympyrän- ja viivanmuotoiset alueet pystytään luomaan nopeiten. Niitä on hyvä käyttää, jos ei ole erityisen tärkeää määritellä aluetta tarkemmin.
- Monikulmiot ovat tarkemmat, mutta niiden luomiseen kuluu enemmän aikaa. Kaupungeissa voi monikulmio olla käyttökelpoinen valinta, koska siellä on runsaasti jo olemassa olevia osoitteita ja voidaan antaa alueelle oma nimi. Samoin voidaan monikulmiota käyttää jaettaessa suurempaa osoitepaikkaa pienemmiksi osa-alueiksi.
- Reitti voi olla hyvä valinta, kun merkitään tärkeitä ajoreittejä, joita ajoneuvot käyttävät (esim. maantiet). Huomaa, että reitinmuotoisen alueen luomisen jälkeen sen voi muuttaa monikulmiona.
Alueryhmät
Alueita luotaessa tai muutettaessa voi sille määrätä alueryhmän, kuten "Toimistot" või "Pysäköintilaitokset". Se antaa puolestaan mahdollisuuden:
- Luoda tapahtumia, jotka koskevat alueryhmiä, esimerkiksi "Toimistosta poistuminen", joka koskisi minkä tahansa yrityksen toimistosta poistumista.
- Käyttää Aluerymien raporttia ja saada yleiskuva asiakas-, myymälä- yms. Käynneistä, kun vastaavat alueet on määritelty.
Tapahtumat
Tapahtumamodulilla voidaan saada ilmoituksia ajoneuvoihisi liittyvistä tärkeistä tapahtumista ja tarkastella sellaisten tapahtumien historiaa. Voit itse säätää millaiset asiat haluat määritellä tapahtumiksi.
Tapahtumamodulia käytetään painamalla painikerivin painiketta Tapahtumat.

Tapahtumamodulin tehtävät
-
Sen avulla voidaan saada tietoa reaaliaajassa tärkeistä tapahtumista, jotka koskevat organisaation ajoneuvoja.
-
Voidaan myös tarkastella tapahtumien historiaa ja tehdä siitä johtopäätöksiä.
Tapahtumamodulin perusnäkymä
Näyttöruudun oikealla puolella näytetään kartta. Ruudun vasemmalla puolella näytetään valitun aikavälin tapahtumaluettelo.
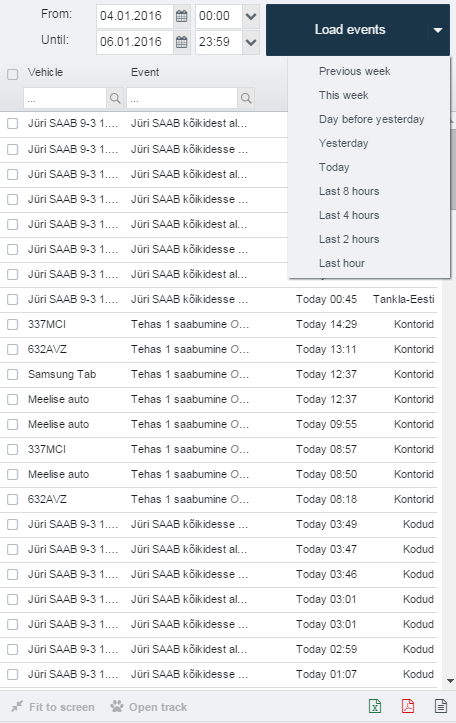
Valittaessa tapahtuma luettelosta osoittaa nuoli kartalla tapahtumapaikkaa ja tapahtumasta näytetään seuraavat tiedot:
- Sääntö. Ehdon laji.
- Tapahtuma. Ehdon täyttäneet tapahtumat. Esimerkiksi jos ehtona oli "Jännite < 12.9 volttia", voidaan tällä rivillä nähdä "Jännite = 11.4 volttia".
- Alue. Alueen nimi, johon tapahtuma liittyy.
- Aika. Tapahtuma-aika.
- Kesto. Aikaväli, jona tapahtuma oli aktiivinen.
Kaikkia tietoja ei näytetä joka tapahtuman kohdalla.
Tapahtumien luominen ja muuttaminen
Uusia tapahtumia voi luoda ja olemassa olevia tapahtumia muuttaa Säädöt > Tapahtumat.
Luo uusi tapahtuma klikkaamalla Lisää. Sen sijasta voit valita luettelosta olemassaolevan tapahtuman. Luetteloa voi myös suodattaa hakulaatikosta.

Klikkaamalla Poista poistetaan olemassa oleva tapahtuma. Joitain tapahtumia ei voi poistaa tai muuttaa käyttäjäoikeuksien puuttumisen takia.
Tapahtumat voivat olla aktiivisia tai passiivisia. Aktiiviten tapahtumien nimien edessä on merkittu laatikko. Tapahtuman voi muuttaa väliaikaisesti passiiviseksi poistamalla laatikon merkinnän.
Tapahtumista näytetään seuraavat tiedot:

Nimi
Joka säännöllä on nimi. Nimetessäsi tapahtumaa suosittelemme valitsemaan lyhyen nimen, joka välittää selkeästi tapahtumasisällön, esimerkiksi, "Nopeuden ylitys" tai "Pitkä tauko".
Ehto
Joka sääntö on liitetty tiettyyn ehtoon, tapahtumaan kuten esimerkiksi ajoneuvon pysähtyminen tai akun jännitteen muutos. Ehto on tapahtuman tärkein elementti. Ehtoja on seuraavia:
-
Alueelle tuloa
-
Alueelta lähtö
-
Pysähtyminen [pysähtymisajan voi itse määrittää]
-
Liikkeelle lähteminen
-
Nopeus [ehdoksi voi säätää tavoitenopeutta pienemmän tai suuremman nopeuden ja määrätä myös keston]
-
Liike sytytys pois päältä
-
Sytytys päälle
-
Sytytys pois päältä
-
Jännite [ehdoksi voi säätää tavoitejännitettä pienemmän tai suuremman jännitteen ja määrätä myös keston]
-
Din päälle [voidaan valita digitaalinen numero]
-
Din pois päältä [voidaan valita digitaalinen numero]
-
Tila päälle [tilanumeron voi valita]
-
Tila pois päältä [tilanumeron voi valita]
-
Lämpötila [anturit voidaan säätää ja määrätä ehdoksi tavoitelämpötilaas matalamman tai korkeamman lämpötilan ja täsmentää myös keston]
-
Ajoneuvo ei ole lähettänyt tietoja [kesto voidaan täsmentää]
-
GPS-hälytys [kesto voidaasn täsmentää]
-
Polttoaineen väheneminen
-
Koodattu tapahtuma [tapahtumakoodi voidaan määrätä]
-
Laitteen SMS sisältää [voidaan määrätä SMS:n sisältö]
-
Laite ilman MPS:ia [kesto voidaan määrätä]
-
Käynnin seuranta [voidaan määrätä käyntitiheys, toleranssi ja käyntikertojen lukumäärä]
Mikäli säännössä on määrätty käyntien seuraaminen kaikkien autojen osalta syntyy tapahtuma vain yhden kerran ja jos vierailua ei ole tehnyt yksikään auto. Tapahtuman synnyttäjänä näytetään silloin satunnainen ajoneuvo.
-
Ajon päättyminen [kesto voidaan määrätä]
-
GH ButtonID [voidaan määrätä GH-käsilaitteen painikkeen ID]
Rajoitukset
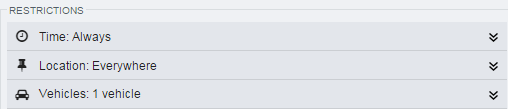
Oletusarvona ehto on voimassa kaikille ajoneuvoille kaikissa sijainneissa minä tahansa ajankohtana. Ehtoja voidaan rajoittaa kolmella tavalla: ajoneuvo, sijaintipaikka ja aika.
Ajoneuvot
Ehto voi koskea kaikkia organisaation ajoneuvoja (oletusarvona) tai osaa niistä. Ehto voi vaikuttaa:
- Kaikkiin ajoneuvoihin. Sääntöä sovelletaan kaikkiin organisaation ajoneuvoihin.
- Ajoneuvoihin alueen ja tyypin pohjalta. Antaa mahdollisuuden valita alueiden ja ajoneuvotyyppien luetteloista.
- Valittuja ajoneuvoja. Antaa mahdollisuuden valita organisaation kaikkien ajoneuvojen luettelosta. Voidaan valita useampi ajoneuvo.
Sijainti
Ehto voi olla voimassa kaikkialla (oletusarvo) tai ainoastaan tietyillä alueilla (alueet luodaan aluemodulissa). Ehto voi olla voimassa:
-
Kaikkialla. On voimassa joka paikassa.
-
Millä vain alueella. On voimassa kaikilla organisaation luomilla alueilla
-
Alueryhmässä. Valitse alueryhmä. Sääntö on voimassa kun ajoneuvo on millä tahansa ryhmään kuuluvalla alueella.
-
Valituilla alueilla. Valitse luettelosta yksi tai useampi alue. Sääntö on voimassa ajoneuvon ollessa jollain valituista alueista.
-
Alueryhmien ulkopuolella. Valitse alueryhmä. Sääntö on voimassa ajoneuvon ollessa määrättyjen alueiden ulkopuolella.
-
Valittujen alueiden ulkopuolella. Valitse alueet luettelosta. Sääntö on voimassa ajoneuvon ollessa valittujen alueiden ulkopuolella.
Aika
Ehto voi olla voimassa kaikkina ajankohtina (oletusarvona), tai valittuina ajanjaksoina, esimerkiksi työaikana.
Vaihtoehdot:
- Aina. Sääntö on voimassa koko ajan.
- Työaikana. Sääntö on voimassa työajan.
- Työajan ulkopuolella. Sääntö on voimassa työajan ulkopuolella.
- Määrättynä aikana. Voidaan määrätä viikonpäivät ja ajanjaksot jolloin sääntö on voimassa.
Organisaation työajan voi määrätä Säädöt > Organisaation säädöt. Vaihtoehtoisesti voi joka ajoneuvon työajan määrätä Säädöt > Ajoneuvot > Työaika.
Toimenpiteet tapahtumatilanteessa
Tapahtumiin liittyvät yllä mainittujen sääntöjen ja ehtojen lisäksi myös toimenpiteet. Tapahtumat määräävät mitä tapahtuu ehtojen täytyttyä. Jollei toimenpiteitä ole valittu SeeMe näyttää kuitenkin tapahtuman tapahtumaluettelossa. Seuraavat toimenpiteet ovat mahdollisia:
-
SeeMe-ilmoitus. Tapahtumatilanteessa näkevät kaikki sisään kirjautuneet käyttäjät harmaan ilmoitusruudun, jolla on tapahtuma ja siihen liittyvän ajoneuvon tiedot.
-
Äänimerkki. Tapahtumatilanteessa kuulevat kaikki sisään kirjautuneet käyttäjät äänimerkin.
-
Sähköposti. Määrätyille käyttäjille lähetetään sähköpostiviesti. Voidaan määrätä useampi käyttäjä. Silloin tulee sähköpostiosoitteet erottaa toisistaan pilkuilla. Lähetettävällä säköpostiviestillä on seuraava sisältö:
-
Event name: Säädöt > Tapahtumat – syötetty tapahtuman nimi.
-
Data: Tapahtuman numeraalinen arvo.
-
Started: Esimerkiksi 10.02.2011 16:27:16 Tapahtuman alku.
-
Vehicle: 123ABC – ajoneuvon tiedot
-
Place(s): Tapahtumapaikka.
-
-
SMS. Määrätylle käyttäjälle lähetetään tekstiviesti. Puhelinnumero tulee antaa yhdessä maan suuntanumeron kanssa (Suomen osalta +358...). Voidaan määrätä useampi käyttäjä, jolloin puhelinnumerot erotetaan toisistaan pilkuilla.
-
HTTP POST. Määrätylle HTTP-osoitteelle tehdään POST-kysely. Käyttämällä tätä mahdollisuutta voivat organisaation infojärjestelmät käyttää SeeMe:n lähettämää tapahtumainfoa.

Esimerkkejä tapahtumista
Näide 1: Nopeuden ylittäminen
Asiakas on huolissaan logolla varustettujen ajoneuvojen julkisesta kuvasta. Lehdissä on julkaistu useita artikkeleita ylinopeustilanteista.
Luodasn seuraava tapahtuma:
- Ehto: Nopeus. Nopeudeksi määrätään "> 90 km/h". Kestoa ei määrätä.
- Rajoitukset: Rajoituksia ei käytetä. Jos organisaatiolla on logottomia ajoneuvoja, ne voidaan sulkea pois joko yksittäin tai ryhmänä.
- Toimenpiteet: Luodaan tekstiviesti. Siten asiakkaan työntekijät saavat tiedon tapahtumasta myös ollessaan poissa tietokoneelta.
Tapahtuma antaa asiakkaalle mahdollisuuden reagoida, kun kuljettaja ajaa ylinopeutta, esimerkiksi soittamalla kuljettajalle tai sitomalla nopeuden ylittämiset palkan määrään.
Näide 2: Geofencing (virtuaaliset rajat)
Asiakas, jonka ajoneuvot ajavat tietyillä määrätyillä reiteillä, haluaa ilmoituksen minkä tahansa ajoneuvon põiketuta reitiltä.
Reiteille luodaan tienmittaisten laskimien avulla reitinmuotoiset alueet, kuten on kuvattu kappaleessa Alueet. Ne kaikki määrätään alueryhmään "Määrätyt reitit."
Luodaan seuraava tapahtuma:
- Ehto: Alueelta poistuminen.
- Rajoitukset: Sijaintipaikka – Alueryhmien ulkopuolella – Määrätyt reitit.
- Toimenpiteet: SeeMe-ilmoitus ja äänimerkki riittää, mikäli keskuksenhoitaja on paikalla.
Tämän tapahtuman luominen antaa asiakkaalle mahdollisuuden saada välittömästi tiedon minkä tahansa ajoneuvon reitiltä poikkeamisesta.
Esimerkki 3: Sytytys päällä viikonloppuna
Asiakas haluaa ilmoituksen, mikäli jollain tämän ajoneuvoista kytketään sytytys päälle työajan ulkopuolella.
Luodaan seuraava tapahtuma:
- Ehto: Sytytys päällä.
- Rajoitukset: Aika – Työajan ulkopuolella. Työajan voi määrittää Säädöt > Organisaation säädöt.
- Toimenpiteet: Asiakkaalle lähetetään sähköpostiviesti, jonka tämä voi lukea tavallista postia lukiessaan. Näin hän ei joudu käsittelemään kysymystä työajan ulkopuolella.
Ajot
Ajomodulilla voidaan saada yleisnäkymä ajoneuvoista ja niiden liikkeistä yhdestä pisteestä toiseen. Ajomodulia käytetään klikkaamalla painikerivin painiketta Ajot.

Ajomodulin tehtävät
- Näyttää ajoneuvon reitin jaksoittain ja sijainnit, joissa ajoneuvo pysähtyi vaikka vain hetkeksi.
- Ajoja voi siirtää päiväkirjamoduliin, missä niitä voi valmistella esitettäväksi verottajalle.
Ajojen näkymä
Ajojen näkymän vasemmalla puolella näytetään:
- painikkeet ajankohdan ja ajoneuvon valitsemiseksi
- korvamerkittävä laatikko, jolla suodatetaan pois ajopäiväkirjaan jo kirjatut ajot
- tekstilaatikko, jolla voidaan suodattaa ajoja
- tehdyt valitut ajot näytetään näiden alapuolella.
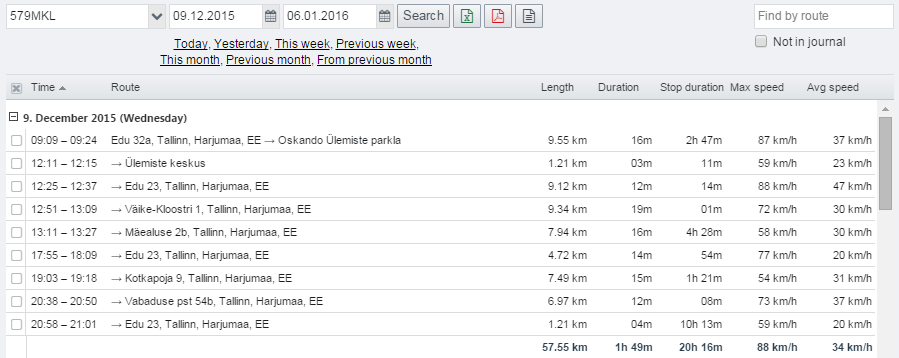
Ajojen näkymän oikealla puolella näytetään:
- Yksityiskohtaiset tiedot vasemmalla valituista ajoista: ajon aloitus- ja loppuajankohta, pituus, kesto, keskinopeus ja enimmäisnopeus.
- Valitun ajoreitin pieni kartta.
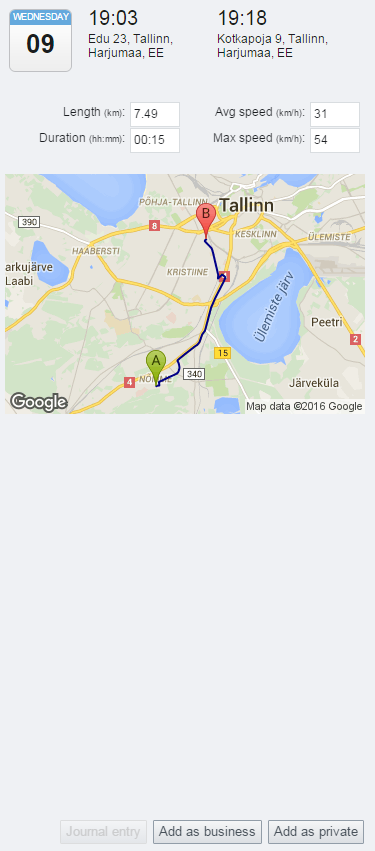
Ajojen luomisperiaatteet
SeeMe luo ajot noudattaen seuraavia periaatteita:
- Ajo alkaa kun sytytys kytketään päälle ja
- sytytys on päällä vähintään minuutin ajan tai
- ajoneuvo liikkuu vähintään 50 metriä.
- Ajo päättyy kun sytytys kytketään pois päältä eikä kytketä minuutin aikana uudelleen päälle.
- Lisäksi, ajo päättyy, kun auto pysähtyy vähintään 10 minuutiksi, myös silloin kun sytytystä ei kytketä pois päältä. Jos ajo loppuu tällä tavoin, alkaa uusi ajo, jos auto liikkuu vähintään 50 metrin matkan.
Ajotietoja ei käyttäjä voi muuttaa eikä poistaa.
Ajojen kirjaaminen päiväkirjaan
Ajot voidaan viedä päiväkirjaan kolmella tavalla.
Erillisajon kirjaaminen päiväkirjaan
Erillisajon vienti päiväkirjaan:
- Valitaan ajojen näkymässä ajo, joka halutaan kirjata päiväkirjaan.
- Klikataan kuvaruudun oikean alakulman jompaa kumpaa painiketta – Lisää virka-ajona tai Lisää virka-ajona, riippuen ajon lajista.

Jos ajo merkittiin virka-ajoksi, avautuu uusi ikkuna, johon lisätään ajon kuvaus.
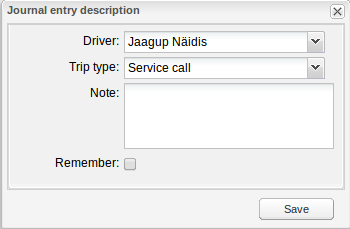
Jos ajo merkitään yksityisajona, ei kuvausta tarvita.
Useamman peräkkäisen ajon kirjaaminen päiväkirjaan
Useampi peräkkäinen ajo kirjataan päiväkirjaan seuraavasti:
- Korvamerkitään ne ajot, jotka halutaan kirjata päiväkirjaan.
- Klikkaa

Avautuu ponnahdusikkuna, johon voi täsmentää ajon tarkoituksen (yksityis- vai virka-ajo). Virka-ajosta tulee lisätä ajon kuvaus.
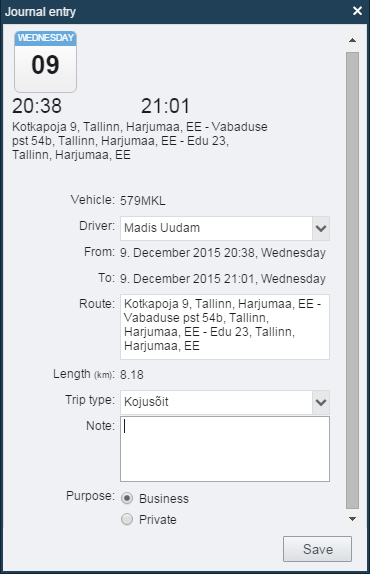
This option speeds up trip transfer, however it is only available for consecutive trips.
Transferring multiple private trips into the journal
Vaikka näin voidaan kirjata ajoja nopeammin, voidaan tätä tapaa käyttää vain peräkkäisiin ajoihin.
Useamman yksityisajon kirjaaminen päiväkirjaan
Useampi yksityisajo kirjataan päiväkirjaan seuraavasti:
- Korvamerkitään valitut ajot (ei tarvitse olla peräkkäisiä).
- Klikkaa Add as private.
SeeMe lisää kaikki valitut ajot päiväkirjaan yksityisajoina.
Tämä mahdollisuus nopeuttaa yksityisajojen kirjaamista päiväkirjaan eikä vaadi sitä, että ajot olisivat peräkkäisiä. Sitä ei kuitenkaan voida käyttää virka-ajojen kirjaamiseen, koska ne vaativat kuvauksen.
Päiväkirja
Päiväkirjamodulilla voidaan ajomodulin ajoja järjestellä. Ajoja voidaan luokitella työ- ja yksityisajoiksi ja lisätä kuvauksia, jotta ajopäiväkirja voitaisiin esittää verottajalle. Jos teknisistä syistä SeeMe:n matkamittarilukemat poikkeavat ajoneuvon matkamittarilukemista, voidaan tietoja muuttaa päiväkirjassa.
Päiväkirjamodulia käytetään painamalla painikerivin painiketta Päiväkirja.

Päiväkirjamodulin tehtävät
- Toisin kuin ajomodulissa, jossa kaikki tiedot ovat kiinteät, voidaan joitakin päiväkirjan tietoja muuttaa.
- Helpottaa verotuksen vaatimaa kirjanpitoa. Ajoihin voidaan liittää tarpeelliset kuvaukset ja erotella virka- ja yksityisajot.
- Tarvittaessa voidaan muuttaa SeeMe:n matkamittarilukemia.
Päiväkirjanäkymä
Päiväkirjanäkymän vasemmalla puolella näytetään päiväkirjamerkintäluettelo sekä luettelon muodostamiseen tarvittavat ajoneuvo- ja ajanjaksopainikkeet.

Päiväkirjan oikealla puolella näytetään tiedot vasemmalla puolella valituista ajoista. Näytettäville tiedoille on useampi kohta, joissa voidaan ajoon liittyviä tietoja muuttaa sekä kohdat matkamittarilukeman ja polttoainetietojen korjausta varten.
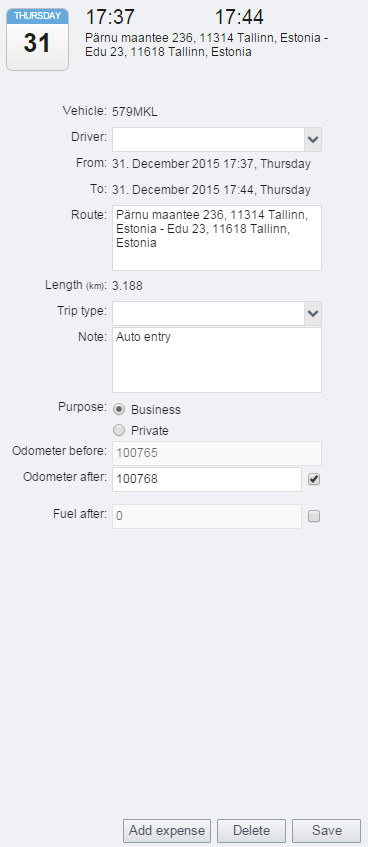
Päiväkirjamerkintöjen luominen
Ajojen merkintä päiväkirjaan
Päiväkirjamerkintöjen saanti ajomodulista. Ajojen siirtämisestä päiväkirjaan voi lukea osiosta Ajot.
Päiväkirjamerkintöjen automatisointi
Käsin tehtyjen päiväkirjamerkintöjen lisäksi voidaan myös antaa SeeMe:n määrätä ajotyypin päätepisteen perusteella. Siinä tapauksessa merkitään päiväkirjaan samoilla tiedoilla kaikki samaan paikkaan loppuvat ajot.
Joka merkinnän vieressä on Jätä muistiin merkintäruutu. Jos ruutu on klikattu merkityksi SeeMe vie kyseisen ajon päättymispisteessä myöhemmin päättyvät ajot samoilla tiedoilla päiväkirjaan.
Ratkaisu säästää aikaa, mikäli käydään usein samojen asiakkaiden luona tai tehdään töitä samoissa osoitteissa. Kuvaus, esimerkiksi "asiakas X:n huoltotyöt", annetaan vain kerran ja ajo merkitään työajoksi. Seuraavat samanlaiset ajot viedään automaattisesti samoilla tiedoilla päiväkirjaan.
Matkamittarilukeman korjaaminen
Teknisistä syistä saattaa esiintyä poikkeamia ajoneuvon ja SeeMe:n matkamittarilukemien välillä. Poikkeaman voi korjata Matkamittari jälkeenpäin kohdan sisältöä muuttamalla.
Tämä kappale selvittää:
- miksi saattaa olla tarpeen muuttaa matkamittarilukemaa päiväkirjamodulissa
- mitä tapahtuu käyttäjän muuttaessa matkamittarilukemaa
- mitkä ovat korjaamisrajat
Reitit
Aloitetaan siitä miten SeeMe luo reitin. Reitti on ajoneuvon kulkema tie kuten SeeMe sen kuvaa ajoneuvossa sijaitsevan laitteen lähettämien tietojen pohjalta. Annetut pisteet yhdistetään suorilla viivoilla. Toisin sanoen sijaintitiedot eivät ole eivätkä voikaan olla katkeamattomat.
Tämän teknisen rajoitteen tuloksena on mahdollinen poikkeama SeeMe:n reitin ja ajoneuvon todella ajaman reitin pituuden välillä. SeeMe:n tiedoista poiketen ajoneuvon matkamittarilukema perustuu auton renkaan kosketuksesta tien pintaan. Ajoneuvo ajaa kaarevia linjoja pitkin, joista GPS antaa tiedot määrätyissä pisteissä ja SeeMe yhdistää pisteet suorilla viivoilla. Se ilmeneekö teoreettinen poikkeavuus todellisena erona riippuu siis siitä kuinka monesta sijaintipisteestä laitteet lähettävät tietoja.
Ajot
Ajojen luomisperiaatteista tulee joitain lisäpohdintoja. Ajot luodaan seuraavasti:
- Ajo alkaa kun sytytys on kytketty päälle ja
- sytytys on päällä vähintään minuutin ajan tai
- ajoneuvo liikkuu vähintään 50 metriä.
- Ajo päättyy kun sytytys kytketään pois päältä eikä minuutin sisällä kytketä uudelleen päälle.
- Lisäksi, ajo päättyy, kun auto pysähtyy vähintään 10 minuutiksi, myös silloin, kun sytytystä ei kytketä pois päältä. Jos ajo päättyy tällä tavalla, uusi ajo alkaa jos auto liikkuu vähintään 50 metrin matkan.
Matkamittarilukemien erot SeeMe:n ja auton matkamittarin välillä saattavat johtua myös näistä tarpeellisista rajoitteista.
CAN-bussijärjestelmät
Joissain ajoneuvoissa voi CAN-bussi http://en.wikipedia.org/wiki/CAN_bus (englanninkielinen wikipedia-artikkeli) kerätä matkamittaritiedot suoraan ja lähettää ne SeeMe:lle. Sellaista tapausta eivät yllä mainitut pohdinnat koske.
Päiväkirja
Kuten edellä olevassa selvitettiin, saattavat ajoneuvon ja SeeMe:n matkamittarilukemat teknisistä syistä poiketa toisistaan. Matkamittarilukeman voi korjata päiväkirjamodulissa.
Mitä tapahtuu käyttäjän muuttaessa matkamittarilukemaa päiväkirjamodulissa.
Käyttäjän korjatessa (muuttaessa) matkamittarilukemaa, muuttuu se vastaavasti. Korjaamattoman ja korjatun lukeman välinen erotus jaetaan kaikkien ajojen kesken viimeiseen lukemakorjaukseen asti.
Esimerkki
Matkamittarilukema 150 000 muutetaan lukemaksi 150 500. Edellinen korjattu matkamittarilukema oli 100 000. Aikaisempien ajojen lukemat muuttuvat myös, mikä näkyy alla olevasta taulukosta.
| Matkamittarilukemat | |||
|---|---|---|---|
| Korjaamaton | Korjattu | ||
| Alku | Loppu | Alku | Loppu |
| 100 000 | 110 000 | 100 000 | 110 100 |
| 110 000 | 120 000 | 110 100 | 120 200 |
| 120 000 | 130 000 | 120 200 | 130 300 |
| 130 000 | 140 000 | 130 300 | 140 400 |
| 140 000 | 150 000 | 140 400 | 150 500 |
Matkamittarin lukeman korjauksen rajoitukset
Matkamittarilukeman korjaamisella on rajoitteensa.
- Käyttäjä voi korjata matkamittarilukemaa, jos muutos on 5% tai sitä vähemmän reitin pituudesta. Rajoitus ei koske järjestelmän ylläpitäjiä.
- Lasketaan painotettu keskiarvo paljonko lukemaa korjattiin (prosentteina) viimeiset neljä kertaa. Painotetussa keskiarvossa ovat painoina reittien pituudet. Jos painotettu keskiarvoprosentti on alle 10%, muutos voidaasn tehdä.
Raportit
Raporttimodulilla voidaan luoda yksityiskohtaisia tiedusteluja omista ajoneuvoista.
Raporttimodulia käytetään klikkaamalla painikerivin painiketta Raportit.

Raporttimodulin tehtävät
- Raporttimodulilla voidaan luoda yksityiskohtaisia taulukkomuotoisia tiedusteluja omista ajoneuvoista.
- Joitain raporttien (päiväraportti ja ajanjaksoraportti) annettavia tietoja voi käyttäjä muokata.
- Voidaan säätää raportit jaksoittain lähetettäväksi haluttuun sähköpostiosoitteeseen ilman kirjautumista SeeMe:hen niiden lukemiseksi.
- Raportteja voi lähettää ja SeeMe:n ulkopuolella muuttaa tai hioa.
Raportin luominen
- Valitse raportin tyyppi (Tyyppi ponnahdusvalikosta).
- Valitse ajanjakso (tee valinta Aikaväli laatikossa).
- Valitse yksi tai useampi ajoneuvo (valinta Ajoneuvot laatikossa).
- Klikkaa Luo raportti.
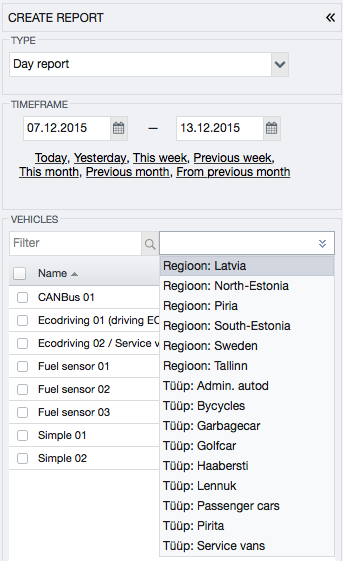
Jos valitset jonkin suoran ajanjaksoa koskevan viittauksen ("Tänään", "Eilen", "Tämä viikko"), luodaan raportti välittömästi klikkaamatta painiketta Luo raportti.
Raportin sarakesäädöt
Koska joka yrityksellä on omat toiveensa siitä mitä tietoja raportissa näytetään, on SeeMe:ssä mahdollista säätää raportteja näiden toiveiden mukaan.
Säätäminen tapahtuu menemällä Säädöt -> Raportit -> Raportin sarakesäädöt ja valitse vastaava raportti.
Säädettäviä raportteja on olemassa seuraavia:
- päiväraportti
- ajanjaksoraportti
- lisälaiteraportti
- työvuororaportti
Käyttäjä voi määrätä juuri ne sarakkeet, jotka halutaan nähdä vastaavassa raportissa.
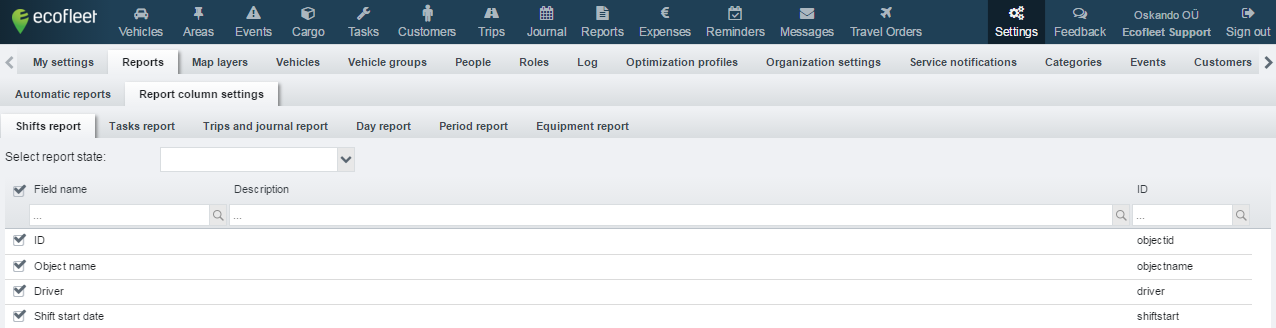
On syytä huomata, että Oletusarvo raporttiin tehdään kaikki muutokset automaattisesti (Raporttimodulissa nimellä Päiväraportti).
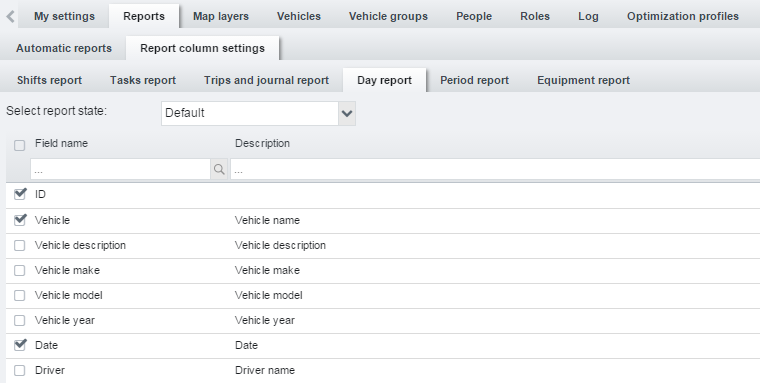
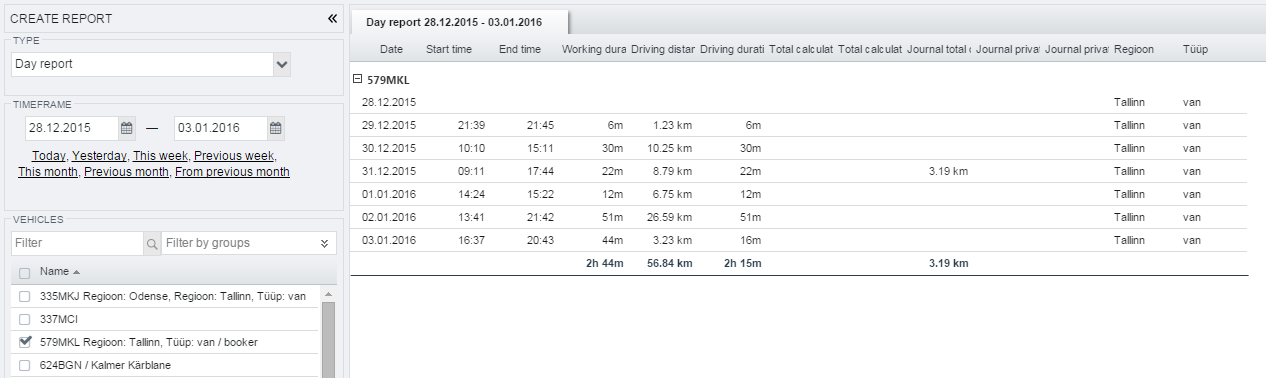
Raportin oletussäätöjen lisäksi voi jokainen käyttäjä luoda vielä uusia näyttöjä samasta raportista ja määrätä näkeekö nämä ainoastaan hän itse (henkilökohtainen) vai näkevätkö ne myös muut organisaation käyttäjät (julkinen).
Uuden raporttinäytön lisääminen:
- paina painiketta
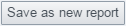
- anna raportille nimi
- merkitse onko raportti henkilökohtainen vai julkinen
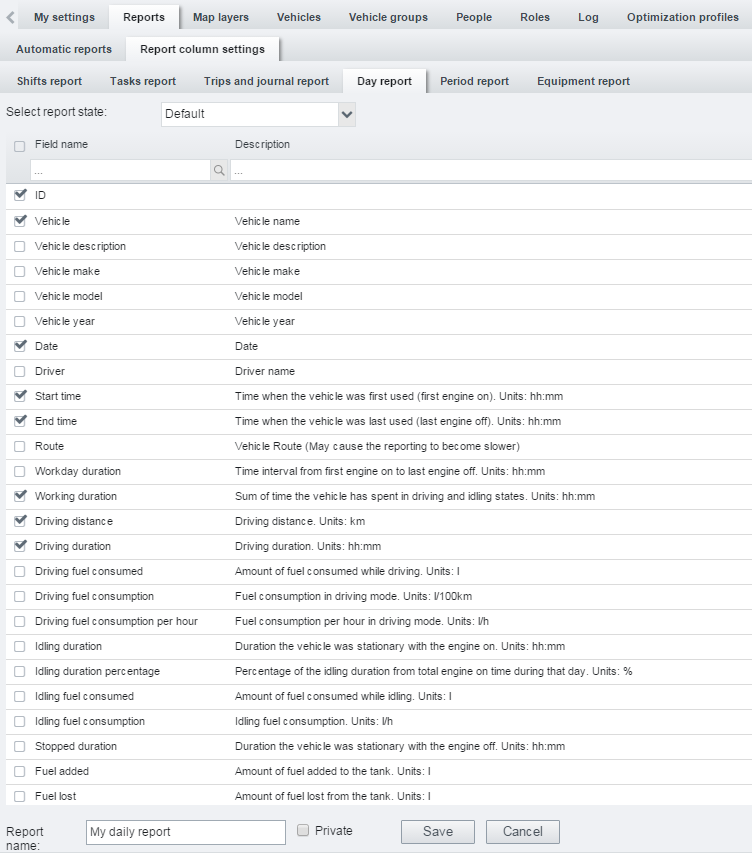
Raporttimodulissa on nähtävissä luotu raportti seuraavasti:
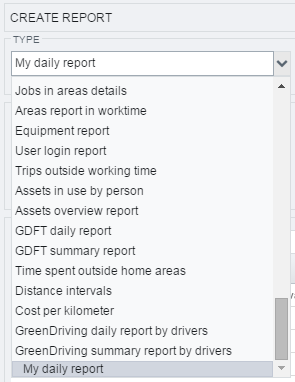
Mahdolliset raporttityypit
Se, millaisia raportteja voi käyttää, saattaa vaihdella käyttäjien kesken ja sitä voidaan säätää Säädöt -> Roolit ("Oikeudet raportteihin").
- Päiväraportti - raportti, jonka jokainen rivi näyttää yhden päivän tiedot. Jos on valittu useampi ajoneuvo, ryhmitellään tiedot ajoneuvoittain. Raportti on muokattavissa, näytettävät tiedot voidaan määrätä Säädöt -> Raportit -> Raportin sarakesäädöt -> Päiväraportti.
- Ajanjaksoraportti - raportti, jonka jokainen rivi näyttää valittujen ajoneuvojen tietojen yhteenvedot. Raportti on muokattavissa, näytettävät tiedot voidaan määrätä Säädöt -> Raportit -> Raporttisarakkeiden säädöt -> Ajanjaksoraportissa.
- Moottorituntiraportti - antaa yleiskuvan moottorin käytöstä, näyttäen päivittäin:
- Ajomatka - etäisyys, jonka ajoneuvo ajoi valitun ajanjakson aikana
- Ajoaika – aika, jona sytytys oli päällä ja ajoneuvo liikkui
- Tyhjäkäyntiaika – aika, jona sytytys oli päällä, mutta ajoneuvo ei liikkunut
- Tyhjäkäyntiajan % - tyhjäkäyntiajan osuus koko ajasta, jolloin sytytys oli päällä
- Seisonta-aika – aeika, jona sytytys oli poissa päältä.
- Polttoaineraportti – näyttää tankkaukset: päiväyksen ja kellonajan, sijainnin, tankin täyttöasteen ennen tankkausta ja sen jälkeen. Raportti näyttää myös äkilliset tankin tyhjenemiset, eli mahdolliset polttoainevarkaudet.
- Usein käytyjen kohteiden raportti – näyttää kohteet, joissa ajoneuvot viipyivät enimmän osan aikaa. Raportti näyttää vierailujen lukumäärän ajoneuvoittain ja kohteessa viipymisen kokonaisajan sekä keskimääräisen vierailuajan. Muistuttaa alueraporttia, joka kuitenkin näyttää yksinomaan käyttäjän tiettyjen alueiden käyntejä, usein käytyjen kohteiden raportti näyttää samalla myös osoitekohteiden käynnit.
- Alueraportti – näyttää käyttäjien luomat alueet, joissa ajoneuvot viipyivät enimmän osan ajastaan. Raportti näyttää vierailujen lukumäärän ajoneuvoittain ja alueella viipymisen kokonaisajan sekä keskimääräisen vierailuajan.
- Alueryhmien raportti – muistuttaa alueraporttia, mutta alueryhmät näytetään puun muodossa.
- Käyttöaikaraportti – näyttää ensimmäisellä sarakkeella määrätyn käyttöajan, sen jälkeen muilla sarakkeilla todellisen käyttöajan, ajan, jolloin ajoneuvoa käytettiin työajan ulkopuolella ja sen osuuden työaikana tapahtuneesta käytöstä.
Automaattisen raportin säätäminen
Luultavasti tarvitset ajoneuvoistasi säännöllisesti tietoa. Vaihtoehtona SeeMe:hen kirjautumiselle ja raportin luomiselle voidaan SeeMe säätää niin, että saat joko päivittäin, viikottain tai kuukausittain raportin sähköpostiisi.

Automaattinen raportti luodaan valitsemalla Säädöt -> Raportit. Klikkaa Lisää uusi. Tulee tehdä seuraavat valinnat:
- Raportin tyyppi. Valitse yksi yllämainituista raporttityypeistä.
- Aikaväli. Valitse luodaanko raportti päivittäin, viikottain vai kuukausittain kustakin edeltäneestä ajanjaksosta.
- Lähetyspäivä. Viikko- tai kuukausiraportille voidaan valita lähetyspäivä – viikonpäivä tai kuukausipäiväys.
- Muoto. Valitse lähetetäänkö raportti muodossa PDF, HTML, Excel vai CSV.
- Seuraava lähetyspäivä - Ei ole täytettävä kohta, SeeMe näyttää siinä seuraavan raportin lähetyspäivän.
- Osoite. Anna sähköpostiosoite, johon raportti lähetetään.
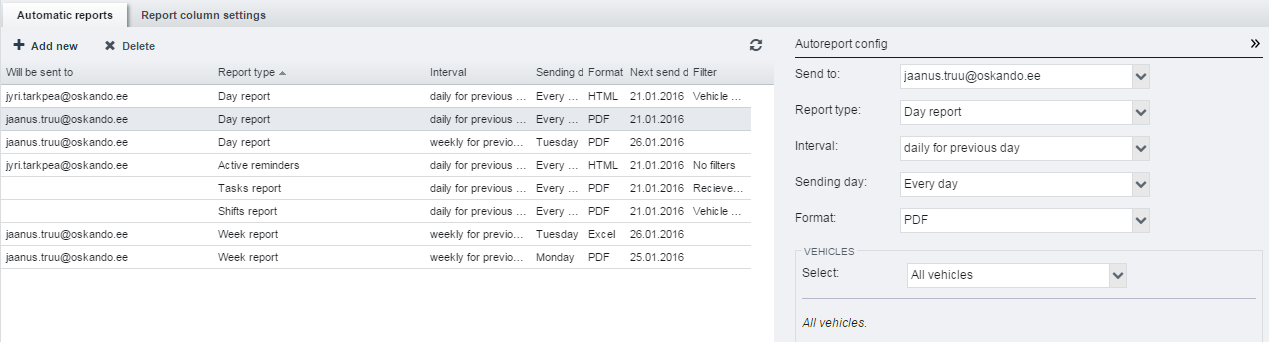
Hyödyllisiä vinkkejä
- Kaikkia raportteja voidaan järjestellä päinvastaisessa järjestyksessä. Se tehdään liikuttamalla kursori ensimmäisen sarakkeen pään kohdalle, jolloin ilmestyy alaspäin osoittava nuoli. Nuolta klikattaessa avautuvassa valikossa valitaan Ryhmittele tämän kohdan mukaisesti, jonka jälkeen järjestys muuttuu päinvastaiseksi. Siitä on hyötyä päiväraportissa, joka on oletusarvona järjestelty ajoneuvoittain ja päiväyksittäin. Päiväraporttia tarvitsee ehkä järjestellä enemmänkin päiväyksen mukaan ja vasta sen jälkeen ajoneuvon mukaan.
- Monesta raportista voi tietoja siirtyä näyttämään samoja tietoja jossain toisessa modulissa. Raportti jää raporttimoduliin merkkinä auki.
- kaksoisklikkaus päivä-, moottoritunti- ja polttoaineraportissa avaa päivän kartalla.
- kaksoisklikkaus ajanjaksoraportissa avaa ajomodulin tiedot.
- kaksoidsklikkaus usein käytyjen kohteiden raportissa, usein käytettyjen reittien raportissa ja alueraporteissa avaa määränpään pienessä karttaikkunassa.
Menot
Menomodulia käytetään klikkaamalla paikerivin painiketta Menot.

Menomodulin tehtävät
Menomodulilla käyttäjä voi kerätä tietoja kaikista ajoneuvoon liittyvistä kuluista ja saada niistä nopean, järjestelmällisen ja kaikenkattavan yleiskuvan. Erityistä huomiota kiinnitetään polttoaineenkulutukseen ja voidaan pitää kirjaa todellisista polttoainekuluista käyttäen vain kululaskuja.
Uuden menorivin luominen
Uusi meno lisätään modulin vasemman yläreunan painikkeella Lisää uusi. Sen jälkeen annetaan oikealle puolelle seuraavat tiedot:
Yleistiedot:
-
valitaan ajoneuvo
-
määrätään menon syntymisen ajankohta (tavallisesti kuitin päiväys ja kellonaika)
-
nimetään toimittaja – yritys, jolta tavara tai palvelu hankittiin, esimerkiksi "Statoil"
-
merkitään kuitin/laskun numero
-
kirjoitetaan mahdollisesti tarpeelliset lisätiedot
Ostetut tavaroiden/palvelun tiedot:
-
tyyppi (katso alta menotyyppien lisääminen ja muuttaminen)
-
määrä, jos kyseessä on tavara tai palvelu, joita hankitaan määrinä (kuten polttoaine litroina tai renkaiden lukumäärä)
Maksutiedot:
-
liikevaihtoverollinen summa
-
liikevaihtoveroton summa
Liikevaihtoveron määrä ja prosenttiosuus lasketaan automaattisesti ja jäävät myös muistiin.
-
Maksuväline (katso alta maksuvälineiden hallinta)
-
Merkitse onko kyseessä yksityismeno.
Yksityismenona pidämme sellaista menoerää, jonka työntekijä maksaa ns. "omasta taskustaan" ja jota ei kirjata yrityksen kirjanpitoon, mutta on tärkeä menojen kokonaiskuvan saamiseksi. SeeMe sallii esimerkiksi syöttää polttoainekuitteja, jotka työntekijä on itse maksanut eikä odota korvausta yritykseltä, mutta menon kirjaaminen on tärkeää polttoaineen kulutuksen seuraamiseksi.
Kun menorivi on tallennettu, SeeMe etsii kyseisen auton historiasta sen sijainnin menon syntyhetkellä ja esittää sen kartalla ja sen avulla on mahdollista vahvistaa, onko kirjattu meno täsmällinen ja oikea vai ei (esimerkiksi jos esitetyllä kuitilla on aika, jolloin auto oli ajossa maantiellä, on syytä epäillä kuitin oikeudellisuutta).
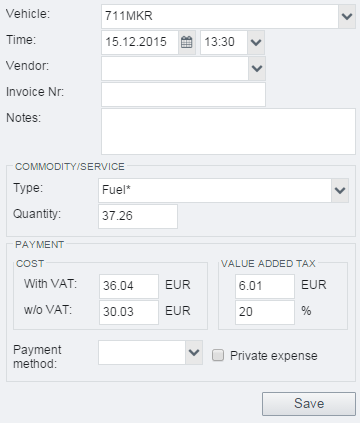
Menotyyppien ja maksuvälineiden luominen ja muuttaminen
Organisaation hallinnoija-käyttäjä voi hallita niin menotyyppejä kuin maksuvälineitäkin menemällä Säädöt > Kategoriat > Menotyypit tai menojen maksutyypit. Polttoainekulujen kirjanpitosyistä ei ole mahdollista muuttaa tai poistaa menotyyppiä "Polttoaine" ja se on pysyvästi kiinteä.
- Muutama menotyyppiesimerkki: Varaosat, korjaus, huolto, pesu, katsastus....
- Muutama maksutapaesimerkki: Käteinen, lasku, luottokortti...
Kumpaankin kategoriaan voi lisätä nimikkeitä ilman rajoituksia.
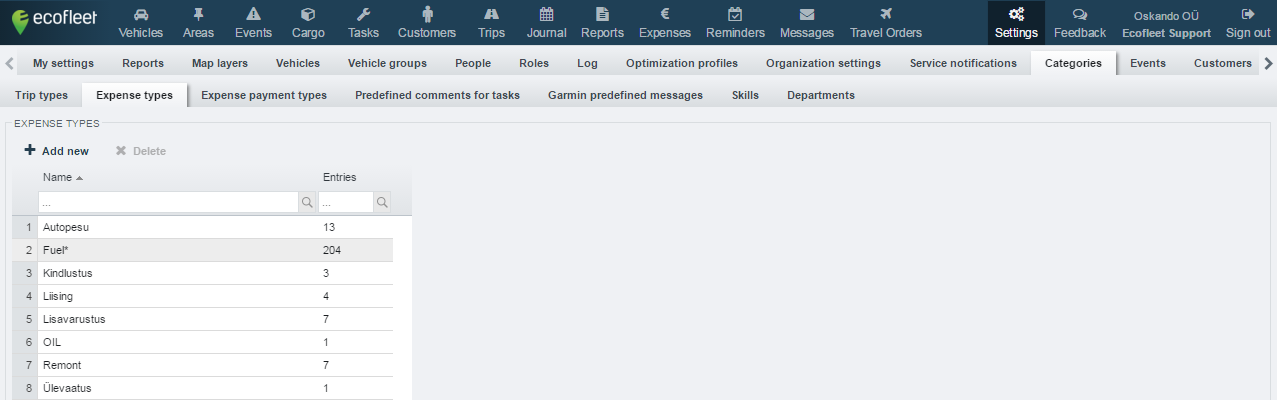
Menojen yleisraportti
Jos menomodulia on pidetty järjestelmällisesti, voi raporttimodulista pyytää tietystä ajanjaksosta raportin, jossa kaikki menot on esitetty yhteen laskettuina ja jaoteltuina sekä nähdään myös kulut kilometrittäin niin tyypeittäin kuin summaarisestikin:
Polttoainelaskenta menomodulilla
Polttoaineen käytön ja kulujen laskemista varten tulee
- syöttää kaikki tankkaukset menomodulilla
- määrätä vähintään kerran (mieluummin useammin) paljonko kunakin ajankohtana on polttoainetta tankissa.
Viimeksimainitun – suhteellisen oletuksellisen, mutta kuitenkin riittävän tarkan määrän voi kuljettaja katsoa jonkin ajon jälkeen auton mittarista ja arvioida tankin sisältämän polttoaineen määrän. Kyseinen määrä tulee sitten viedä päiväkirjamoduliin, jossa menomodulin alle ilmestyy menomodulin avaamisen jälkeen kohta Polttoainejäämä.
Kun menot on näin viety tiedostoon ja polttoainetankissa jäljellä oleva polttoaine raportoitu, voidaan kootuista tiedoista luoda polttoaineraportti.
Näin voidaan nähdä kuinka paljon auto käyttää keskimäärin polttoainetta ja miten paljon se eroaa ajoneuvon säädöissä määriteltyyn polttoaineen kulutukseen.
Todellisten tankkausten syöttö menomoduliin bensiiniasemien ja anturien tietojen vertailua varten
-
Polttoainevertailu onnistuu parhaiten, jos SeeMe:n menomoduliin lisätään tankkaustiedot.
-
Menomoduliin voi lisätä tietoja yksitellen tai ottamalla perustaksi polttoaineanturien antamat tiedot.
Toisessa vaihtoehdossa on vähemmän työtä, koska auto, päiväys ja kellonaika on jo automaattisesti lukkoon lyötyjä. Mutta koska välistä saattaa anturiperusteinen tankkaus kokonaan puuttua, voi olla tarpeen kuitenkin käyttää ensimmäistä vaihtoehtoa.
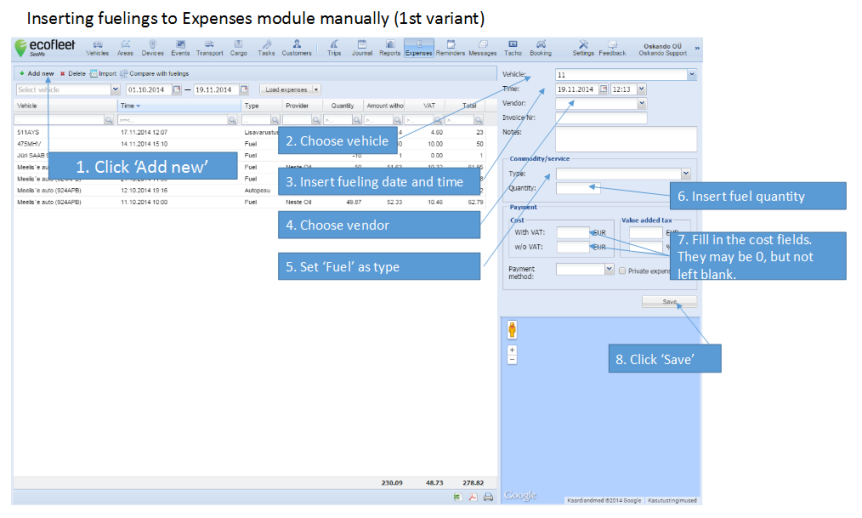
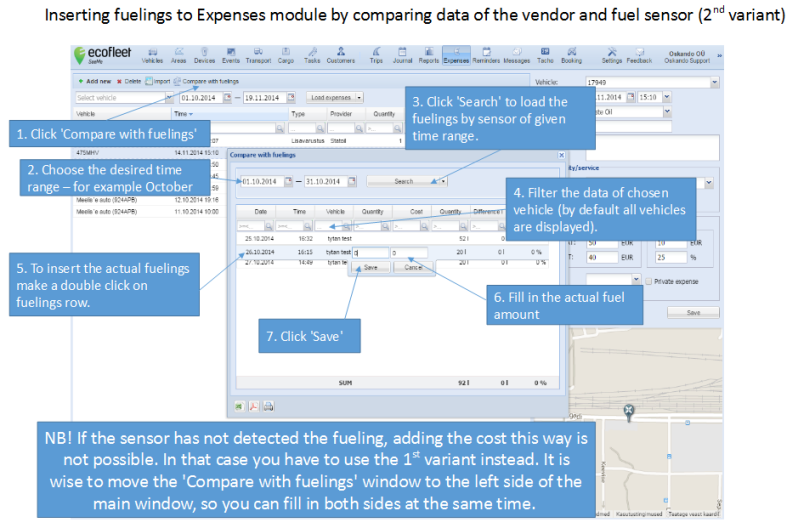
Tuloksen tarkastelu
-
Käytettiin sitten kumpaa vaihtoehtoa tahansa, ovat tulokset menomodulissa aina nähtävissä (vain syötetyt tiedot).
-
Raportissa "Polttoaineraportti menoineen" – niin syötetyt tiedot kuin anturitiedotkin sekä näiden välinen vertailu.
-
HUOM! Menomodulin "Vertaile tankkauksia" näkymä on tarkoitettu tietojen syöttämisen helpottamiseksi, ei niinkään tietojen edelleen analysointia varten.
Ilmoitukset
Ilmoitusmodulilla voidaan suunnitella huolto- ja korjaustöitä ja pitää huoltopäiväkirjaa.
Ilmoitusmodulia käytetään klikkaamalla painikerivin painiketta Ilmoitukset.

Ilmoitusmodulin tehtävät
Ilmoitusmodulin tärkeimmät tehtävät ovat:
-
Ilmoitusten luominen. Ilmoitukset korvaavat ennustamattomat ta epäluotettavat muistilehtiöt ja tarrajärjestelmät, jotka ovat joissain yrityksissä vielä käytössä.
-
Antaa yleisnäkymän jäljellä olevista resursseista.
-
Yleisnäkymä annetaan läpinäkyvästi ja organisaation eri tasoille soveltuvasti. SeeMe-ilmoituksista hyötyvät ihmiset, jotka käyttävät näitä mahdollisuuksia päivittäin, samalla voi myös johtokunta käyttää niitä saadakseen yleiskuvan ajoneuvojen tilanteesta.
-
Antaa mahdollisuuden parantaa suunnittelua, esimerkiksi voidaan arvioida, pitääkö ajoneuvon käydä tarkastuksessa ennen pitempää matkaa.
-
Automaattisesti luodaan historia, joka säilyy ilman määräaikaa ja jota voidaan aina tarkastella. Esimerkiksi voidaan katsoa kaikkia kyseiselle ajoneuvolle tehtyjä huoltotöitä. Ilman SeeMe:ta tarvittaisiin erillinen arkistointijärjestelmä, mappeja yms.
Ilmoituksen aktivoitumisehdot
Ilmoitukselle voi säätää seuraavat ehdot:
-
Tiettynä päivänä, esimerkiksi vakuutuksen loppumispäivänä.
-
Matkamittarilukemalla, esimerkiksi muistutuksen luomiseksi huoltovälin täyttymisestä (esimerkiksi 10 000 km välein)
-
Käyttötuntien mukaan valintaa voidaan käyttää esimerkiksi työkoneiden huoltotöiden suunnittelussa.
-
Voidaan käyttää myös yllämainittujen tyyppien yhdistelmää.
Ilmoitusnäkymä
Ilmoitusnäkymän sisältö

- Ajoneuvo. Organisaation ajoneuvoluettelo.
- Kuvaus. Tekstipaikka ilmoituksen kuvausta varten.
- Matkamittarilukemalla. Näyttää matkamittarilukeman, jos ilmoitukselle on määrätty kiinteä matkamittarilukema.
- Määrättynä päivänä. Näyttää päiväyksen, jos ilmoitukselle on määrätty tietty päiväys.
- Käyttötuntien mukaan. Näyttää käyttötuntien määrän, jos ilmoitukselle on määrätty tietty kiinteä tuntimäärä.
- Käyttötunteja alkaen. Näyttää päiväyksen, mistä lähtien Käyttötunteja alkaen laskeminen alkaa.
- Km jäljellä. Näyttää kilometrimäärän, joka on jäljellä Matkamittarilukemalla ehdon täyttymiseen.
- Aikaa jäljellä. Näyttää päivien lukumäärän, joita on jäljellä Tiettynä päivänä ehdon täyttymiseen.
- Käyttötunteja jäljellä. Näyttää käyttötuntien lukumäärän, joita on jäljellä Käyttötuntien mukaan ehdon täyttymiseen.
Ilmoitusnäkymän lisävalinnat
- Virkistäminen. Kaikkia ilmoituksia voidaan virkistää klikkaamalla painiketta Virkistä, joka sijaitsee päänäkymän oikeassa yläkulmassa.
- Järjestely. Joka saraketta voidaan järjestellä joko kasvavassa tai pienenevässä järjestyksessä käyttämällä ponnahdusvalikkoa minkä tahansa sarakkeen päässä.
- Suodattaminen. Yhden tai useamman sarakkeen päätä painamalla suodatetaan näytettävät tulokset.
Uuden ilmoituksen lisääminen
Uusi ilmoitus lisätään klikkaamalla painiketta Lisää uusi näkymän yläosassa. Kuvaruudun oikealla puolella näytetään panelilla ilmoitustiedot.
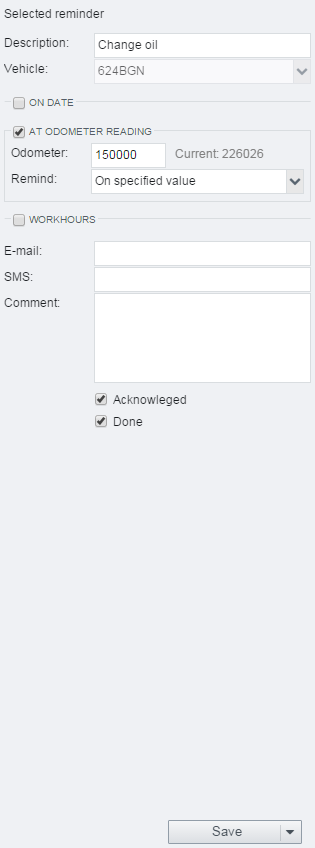
Anna seuraavat tiedot
- Kuvaus. Määrää ilmoituksen nimi, esimerkiksi "Öljynvaihto" tai "Jarrujen huolto".
- Ajoneuvo. Valitse ponnahdusluettelosta ajoneuvo. Muistutus koskee väin valittua ajoneuvoa.
Sitten valitaan vähintään yksi ehto: tiettynä päivänä, matkamittarilukemalla tai käyttötuntien mukaan. Ilmoitus aktivoituu kun jokin näistä ehdoista täyttyy.
Voidaan käyttää myös ehtojen yhdistelmää. Jos on valittu useampi ehto, ilmoitus aktivoituu minkä tahansa valitun ehdon täytyttyä.
Ilmoituksen säätäminen päiväykselle
Tietylle päiväykselle säädetään ilmoitus merkitsemällä Tiettynä päivänä laatikko Lisää uusi panelissa. Sitten valitaan päiväys joko kirjaamalla se Päiväys: laatikkoon tai kalenteria käyttäen klikkaamalla sieltä haluttu määräpäiväpäivä.
Oletusarvona aktivoituu ilmoitus määrättynä määräpäivänä. Ennakkovaroitusta varten tulee valita jokin muu valinta kuin "Valittuna määräpäivänä".
Matkamittarilukeman ilmoituksen säätäminen
Matkamittarilukeman määrälukeman (kilometrimäärän) täyttymisilmoitus säädetään merkitsemällä Kilometrilukemalla laatikko Lisää uusi panelissa. Haluttu matkamittarilukema tulee kirjata Matkamittari: tekstilaatikkoon.
Oletusarvona ilmoitus aktivoituu tietyn määrätyn matkamittarilukeman tullessa täyteen. Ennakkovaroitus saadaan valitsemalla jokin muu valinta kuin "Valitulla arvolla".
Käyttötuntien täyttymisilmoituksen säätäminen
Käyttötuntien täyttymisilmoitus säädetään merkitsemällä Käyttötunnit: laatikko Lisää uusi panelissa. Haluttu käyttötuntimäärä kirjataan tekstilaatikkoon Käyttötunnit. Päiväys, josta lähtien käyttötuntien laskeminen alkaa tulee kirjata laatikkoon "Alkaen:" tai se valitaan kalenterista.
Oletusarvona ilmoitus aktivoituu tiettyjen määrättyjen käyttötuntien tultua täyteen. Ennakkovaroitus saadaan tekemällä jokin muu valinta kuin "Valitulla arvolla".
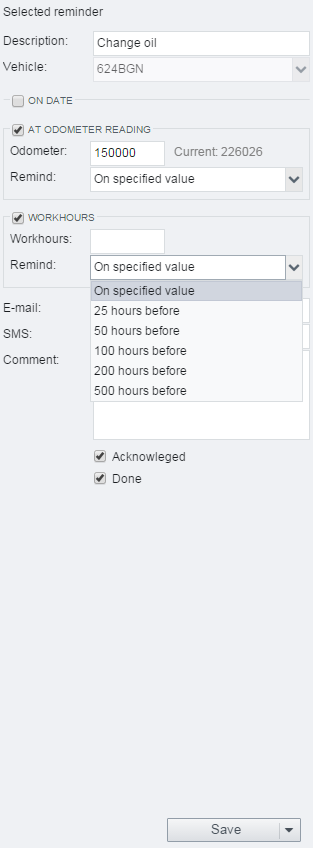
Ilmoituskaavakkeen valinta
Oletusarvona ilmoitukset ilmestyvät vain SeeMe:ssä.
Sähköpostitse saadaan ilmoitus kirjaamalla sähköpostiosoite Sähköposti: tekstilaatikkoon. Voidaan lisätä useampia osoitteita, kunhan ne erotetaan toisistaan pilkulla.
Tekstiviestinä ilmoitus saadaan kijaamalla matkapuhelinnumero tekstilaatikkoon Tekstiviesti:.
Sähköpostiviesti tai tekstiviesti lähetetään ajoneuvon oletettavalle kujettajalle kirjaamalla @dd kirjoituslaatikkoon. SeeMe päättää kuka on oletettava kuljettaja ilmoituksen ehtojen täyttymishetkellä.
Ilmoitusten poistaminen
Ilmoitukset poistetaan valitsemalla poistettava viesti luettelosta ja klikkaamalla painiketta Poista kuvaruudun yläosassa.
Viestit
Viestimodulilla voidaan pitää kaksisuuntaista yhteyttä Garminin avulla tai vaihtoehtoisesti tekstiviestein tai sähköpostitse.
Viestimodulia käytetään painamalla painikerivin painiketta Viestit.

Viestimodulin käyttötarkoitus ja edut
-
Garminin laitteita voi käyttää yhteydenpitoon kuljettajien kanssa puhelujen ja tekstiviestien sijasta. Se säästää yhteydenpitomenoja.
-
Kohteen koordinaatit voidaan lähettää suoraan Garminin navigaattoriin. Näin ei kuljettajan tarvitse syöttää ajaessaan koordinaatteja tekstiviestistä navigaattoriin.
-
Kohteita voidaan merkitä tarkasti kartalle ja lähettää niin koordinaatti- kuin osoitetiedoinkin. Joissain tapauksissa on kätevää lähettää tarkat sijaintikoordinaatit osoitteen sijasta. Kohde voi sijaita esimerkiksi erittäin suurella tontilla, jolla on yksi liittymä kuorma- ja toinen liittymä henkilöautoille.
-
Viesteihin voidaan lisätä kommentteja jos jotkin asiat (liikennejärjestelyjen muutokset yms) eivät ole kartalla näkyvissä.
-
Koko yhteydenpito voidaan lähettää sähköpostiin.
-
Garminiin voidaan lähettää viestejä sähköpostitse. Näin voi viestityksestä vastaava henkilö työskennellä toimistossa käyttäen älypuhelinta tai muita laitteita, joilla voi lähettää sähköpostiviestejä.
Viestinäkymä
Viestinäkymän sisältö
Viestinäkymässä näytetään valitun ajanjakson viestit. Jos viestejä ei näy, viestejä ei ole todennäköisesti lähetetty.

Viesteistä näytetään seuraavat tiedot:
-
Aika. Viestin lähetysaika.
-
Palvelin. SeeMe:n käyttäjä, joka lähetti viestin.
-
Nuoli, joka yhdistää palvelimen ja laitteen. Viesti palvelimesta laitteeseen merkitään oikealle osoittavalla vihreällä nuolella. Viestit laitteesta palvelimeen merkitään vasemmalle osoittavalla oranssilla nuolella.
-
Laite. Laitteen nimi, jonka asemesta voidaan näyttää myös sähköpostiosoitteita tai puhelinnumeroita.
-
Tyyppi. Laitteen tyyppi: Garmin, tekstiviesti tai sähköposti.
-
Ilmoitus. Viestin sisältö.
-
Tila. Viestin tila voi olla jokin seuraavista:
- Läetetty. Viesti on lähetetty laitteeseen, muttei ole ehkä vastaanotettu.
- Vastaanotettu. Viesti on lähetetty laitteeseen ja on vastaanotettu.
- Vanhentunut. Garminille lähetetty viesti vanhenee viikon kuluttua lähettämisestä, jollei sitä ole vastaanotettu. Sähköpostitse lähetetty viesti tai tekstiviesti vanhenee päivässä.
Viestinäkymän valikot
- Ajanjakson valikko. Oletusarvona näytetään vain samanpäiväiset viestit. Se voidaan muuttaa
- Ajanjaksoa käsin muuttamalla. Anna jakson alkupäiväys ja loppupäiväys tai valitse ne kalenterista. Klikkaa sitten Lataa viestit.
- Käyttämällä esivalittuja ajanjaksoja. Useat ajanjaksot ovat Lataa viestit painikkeeseen kiinnitetyssä ponnahdusvalikossa. Valitse niistä jokin ja voit heti ladata kyseisen ajanjakson viestit.
- Virkistäminen. Kaikki viestit voidaan ladata uudelleen klikkaamalla painiketta Virkistä kuvaruudun oikeassa ylänurkassa.
- Järjestely. Joka saraketta voi järjestellä niin kasvavassa kuin pienenevässä järjestyksessä tekemällä valintoja ponnahdusvalikossa, joka avautuu sarakkeen kummassakin päässä.
- Suodattaminen. Painettaessa tekstilaatikon sarakkeen päätä suodattuu näytetyt tulokset.
- Tarpeettomien sarakkeiden poistaminen. Sarakkeen päistä avautuvassa ponnahdusvalikossa voidaan poistaa tarpeettomista sarakkeista korvamerkintä. Sen jälkeen ei kyseistä saraketta enää näytetä.
Viestien lähettäminen
Viestien lähettäminen viestimodulista
Uusi viesti luodaan klikkaamalla painiketta Lähetä uusi viesti.
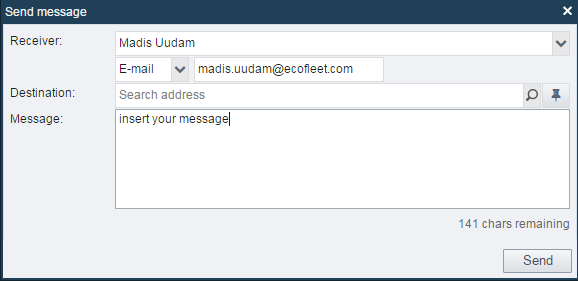
Lähetä viesti ponnahdusikkunassa täytetään seuraavat kohdat:
-
Saaja Viestin saaja valitaan ponnahdusvalikosta. Kaksi ponnahdusvalikon kohtaa täyttyvät automaattisesti.
-
Määränpää tai Osoite. Voidaan antaa osoite, etupäässä kuljettajalle seuraavan määränpään näyttämiseksi. Osoittavan sormen muotoinen merkki vie SeeMe:n karttanäkymään, jonne voidaan merkitä kyseinen kohde.
-
Ilmoitus. Viestin sisältö.
Muita valintoja
Viestien uudelleen lähettäminen
Sama viesti voidaan lähettää uudelleen valitsemalla luettelosta jo lähetetty viesti ja klikkaamalla painiketta Lähetä uudelleen. Ennen lähettämistä voidaan viestiä muuttaa.
Viestien lähettäminen ja tulostaminen
Viestien PDF- tai XLS-tiedostojen lähettämiseen tai tulostamiseen voidaan käyttää oikealla alakulmassa sijaitsevia painikkeita.
Viestien lisäkäyttömahdollisuudet
Ennaltamäärätyt viestit
Usein ja toistuvasti lähetettävien viestien edelleen toimittamiseksi ne voidaan määritellä Säädöt -> Kategoriat -> Garminin vakiovastaukset.

Garminin viestien lähettäminen sähköpostiin
Saat kopion kaikista sähköpostiisi saapuvista Garminin viesteistä merkitsemällä Välitä Garminin viestit sähköpostiosoitteeseeni Säädöt -> Omat säätöni.
Jokaiselle Garminin laitteelle määrätään oma erillinen sähköpostiosoitteensa, johon voidaan lähettää sähköpostiviestejä organisaation sähköpostiosoitteesta. Joka laitteen kiinteä osoite antaa mahdollisuuden pysyvään yhteydenpitoon Garminin laitteiden kanssa sähköpostitse.
Garminin ja sähköpostin yhteydenpidossa on kaksi ehtoa:
-
Viestin tulee saapua rekisteröidyn SeeMe:n käyttäjän sähköpostiosoitteesta.
-
Viesti tulee lähettää Garminin laitteeseen, jonka sähköpostiosoite on määrätty muodossa {kohteet}.garmin@mail.seeme.eu.
Työt

SeeMe:n työmodulilla voidaan määrätä kuljettajille yhden työpäivän puitteissa erilaisia töitä ja hallita mukavasti luotuja töitä. Modulia klikattaessa avautuvat seuraavat välisivut:
Työt
Modulikentässä voidaan lisätä uusia töitä (lisää uusi työ). Lisäksi päiväysvalikko antaa mahdollisuuden selata aikaisemmin tehtyjä töitä päivän kerrallaan. Työikkunassa näytetään yhdellä kertaa kaikki suunnitellut (kuljettaja määrätty) ja suunnittelemattomat (kuljettaja vielä määräämättä) työt. Suunnittelemattomat työt näytetään ikkunan ylä- ja suunnitellut työt ikkunan alaosassa.
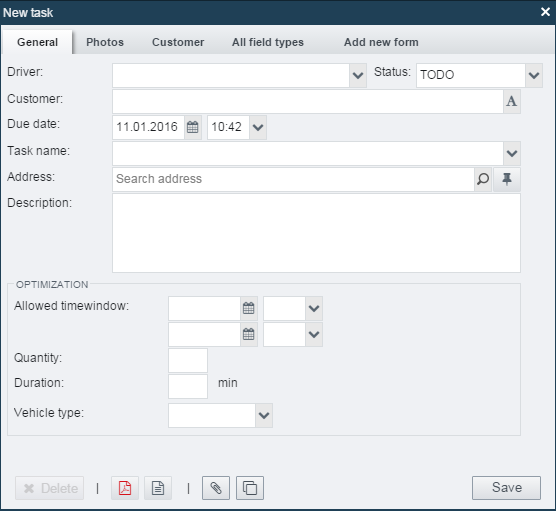
Kentän alaosassa olevalla valikkorivillä voidaan:
- poistaa työ
- luoda työstä PDF-tiedosto
- tulostaa työ
- lisätä työhön tiedostoja, joita voidaan tarkastella matkapuhelimella.
- muokata töitä uusina – käyttää olemassa olevan työn tietoja uutta työtä varten ja tallentaa uutena työnä.
Työluettelo
Riippuen siitä onko työhön määrätty kuljettaja vai ei ryhmittyvät työt kahteen alaryhmään:
- suunnittelemattomat
Tähän ikkunaan tulevat työt, joiden suorittajaa ei ole vielä valittu, mutta työn suoritusajankohta on tiedossa. Suunnittelemattoman työn määrääminen tietylle kuljettajalle kuvataan alla olevassa kappaleessa “Työluettelon muokkaaminen”.
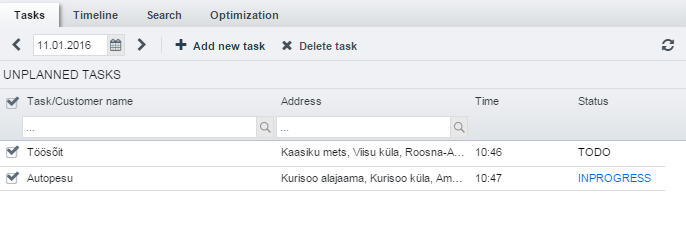
- suunnitellut
Täällä näytetään työt, joille on määrätty tietty kuljettaja. Kentät (nimi, osoite, aika, tila) – antavat mahdollisuuden järjestellä töitä (aakkosjärjestyksessä) ja ryhmitellä vastaavien kenttien mukaan.
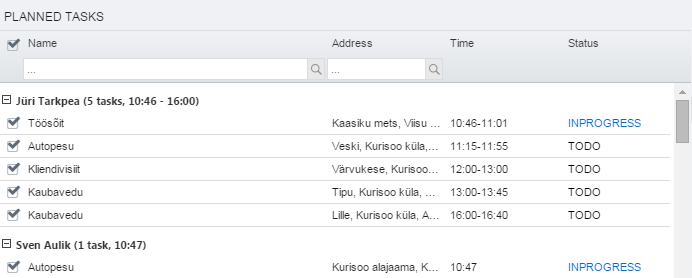
Töiden tilat näytetään havainnollistamisen parantamiseksi värein:
- tehtävä - musta
- tekeillä - sininen
- epäonnistunut - punainen
- tehty - vihreä
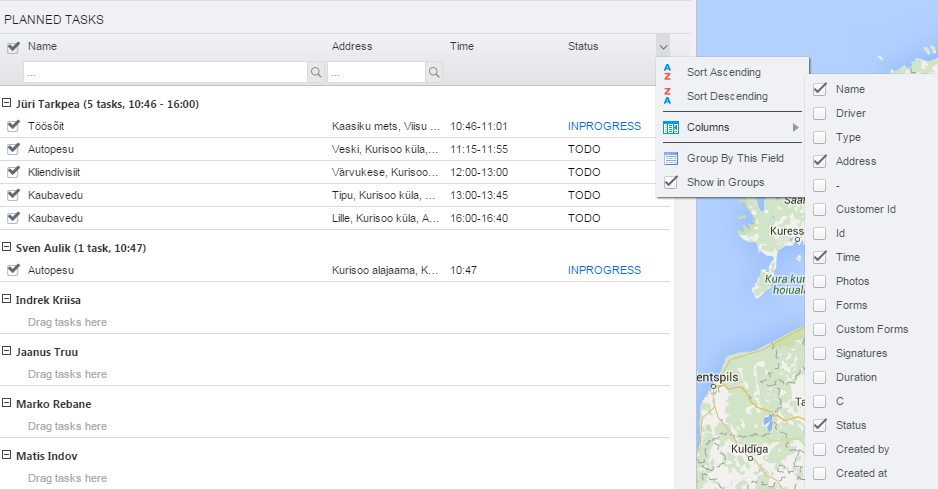
Luettelon lisäkentät (sarakkeet):
- kesto - minuuteissa
- valokuvat – kuvien lukumäärä
- kaavakkeiden lukumäärä
- kaavakkeiden nimet
- K – kommentaarien lukumäärä
- allekirjoitukset – allekirjoitusten lukumäärä – montako allekirjoitusta on annettu / montako tarvitaan
- viiva (-) – visuaalisesti tarkasteltava aikajana, jolla on näytetty työpäivän alku ja loppu sekä näiden välillä olevat työt. Tällaisesta esityksestä nähdään selkeästi esimerkiksi kuinka pitkät olivat työpäivät tauot. Viivan väri näyttää työn tilan.
Esimerkiksi. Kuljettajalla on aamu- ja iltapuolella tiiviisti töitä ja pitempi lounastauko (12:20-14:00), mikä nähdään selvästi.
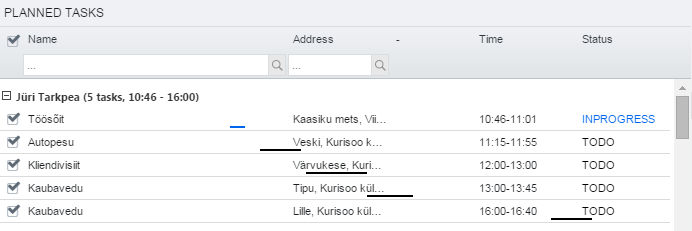
Työikkunan alaosan painikkeet:
- sovita kartalle suurennuslasi – kyseisen päivän työt näytetään ja sovitetaan kaikki yhdellä kertaa kartalle.
- suurennuslasi – antaa mahdollisuuden tarkastella luettelosta valittua työtä kartalla.
- avaa – avaa työluettelosta valitun työn uudessa ikkunassa.
Lisäksi voidaan luoda työstä PDF-tiedosto; siirtää se taulukkona exceliin; tulostaa.
Luettelovalikon painike, joka auttaa piilottamaan tarpeettomat tiedot:
- piilota ilman töitä olevat kuljettajat – piilottaa kuljettajat, joilla ei kyseisenä päivänä ole mitään työtehtävää. Esimerkiksi jos 100 työntekijästä tekee yhdellä kertaa töitä vain 50.
- piilota loppuun saatetut työt – kätevä tilanteessa, jos päivän aikana on paljon töitä ja jo tehtyjen töiden tiedot ovat turhia ja lähinnä sekoittavat yleiskuvaa.
- kiellä töiden muutosten ilmoitukset – siltä varalta, että töiden tilamuutoksia on paljon ja ne alkaisivat häiritä työtä.
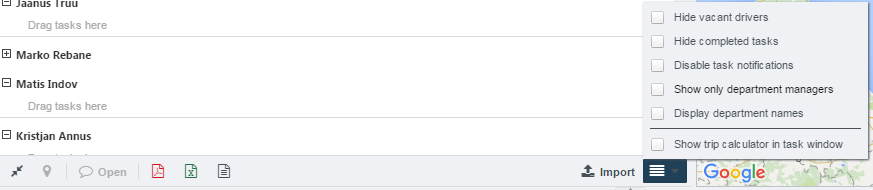
Suunnittelemattoman työn imurointi
Koska suurimmalla osalla yrityksiä saattaa olla SeeMe:ssä hallittavat työt kuvattuina muissa ohjelmissa , voidaan jokaisesta kolmannen osapuolen ohjelmasta tehdä työote *.csv-tiedostona ja siirtää se edelleen helposti SeeMe:hen. Näin säästetään työaikaa.
Valittaessa suunnittelemattomien töiden työkaluriviltä Imuroi, avautuu ikkuna, jonka kautta voidaan imuroida tietoja. Tulee huomioida, että sarakkeiden otsikkoiden (csv-tiedoston ensimmäinen rivi) tulee jäädä englanninkielisiksi täsmälleen alla olevassa muodossa:
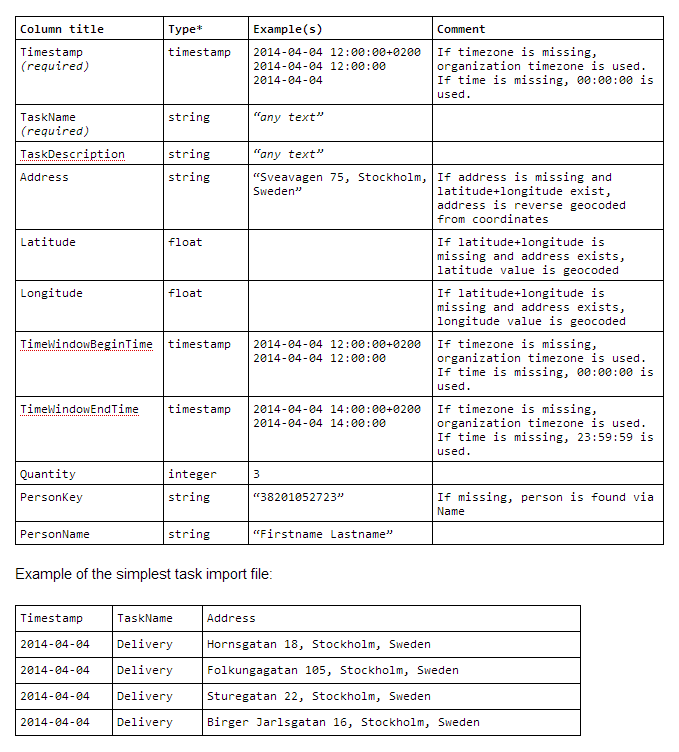
Imuroitavan työn liittäminen asiakkaaseen
Jos organisaatiolla on asiakestiedostot olemassa Ecofleetin järjestelmässä, on helppo liittää imuroitavat työt tiettyyn asiakkaaseen.
Sitä varten lisätään imuroitavien töiden .csv-tiedoston lisäksi sarakkeet otsakkeella customerId ja/tai customerName. Imuroidun tiedoston kenttää customerId vertaillaan asiakastaulukon kentän kanssa, jonka tyyppinä on Säädöt -> Asiakkaat - määrätty "ID". CustomerName-kenttää vertaillaan vastaavasti asiakaskentän "Nimi" kanssa.
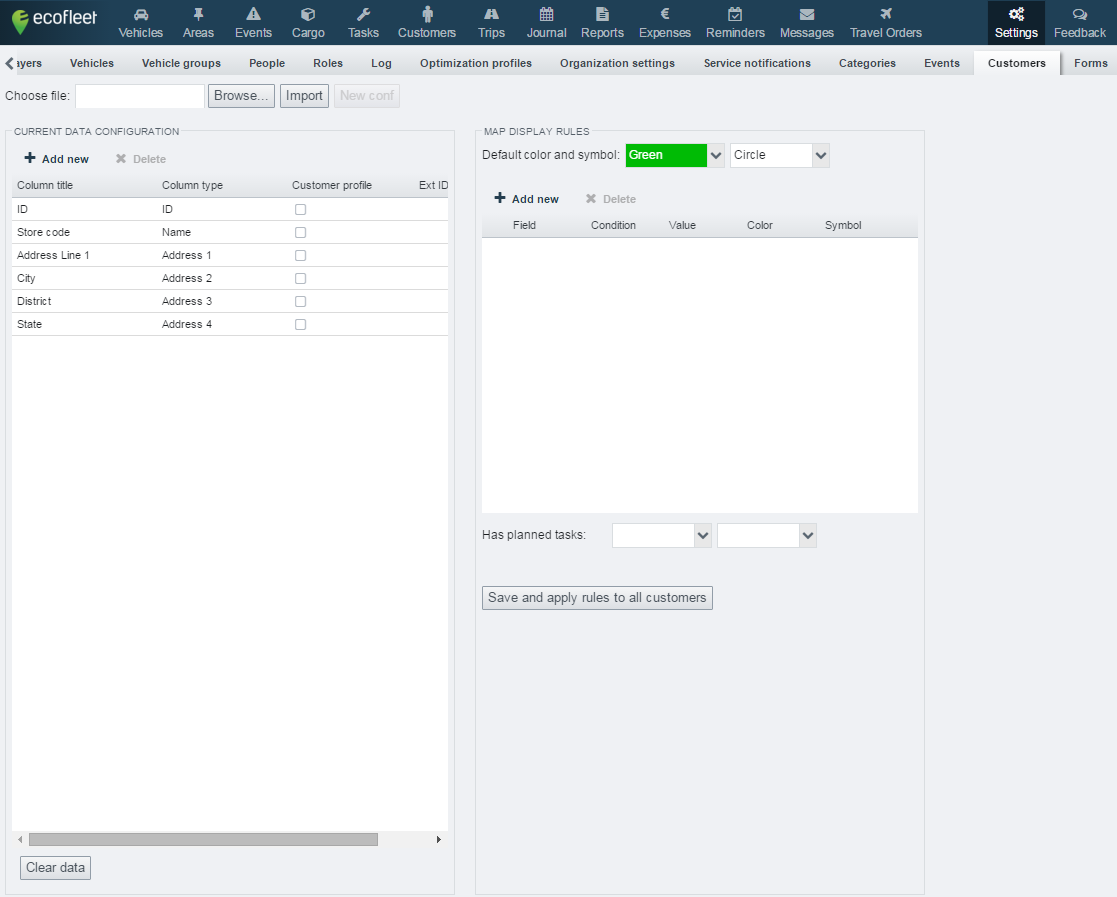
Imuroitu työ liitetään automaattisesti samaan ID:hen tai nimenmukaiseen asiakkaaseen, jos vähintään yksi kahdesta (nimi tai ID) täsmää. Työn osoitteeksi määrätään asiakkaan osoite (jos se on ennalta geokoodattu).
Työluettelon muokkaaminen
Suunnittelemattoman työn voi työkentällä olevasta ylemmästä laatikosta helposti siirtää kursorilla halutun kujlettajan kohdalle alempaan laatikkoon.
Oikeanpuoleisella klikkauksella säädetään seuraavaa (niin suunnittelemattomissa kuin suunnitelluissakin töissä):
- työn osoittaminen tietylle kuljettajalle
- työn tilan muuttaminen
- työn poistaminen
Ks. myös kappale “Työn lisääminen ja muuttaminen”
Työn lisääminen ja muuttaminen
Työtä voidaan muokata klikkaamalla työtä hiiren oikeanpuoleisella painikkeella ja valitsemalla “Avaa” tai valitsemalla toiminto ikkunan alareunan valikkoriviltä.
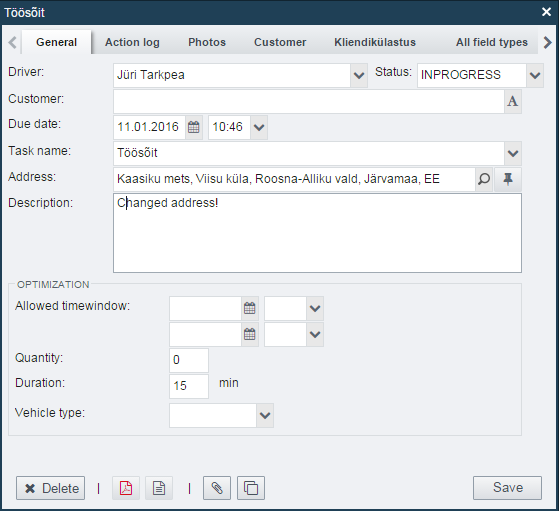
Uusi työ lisätään valitsemalla “lisää uusi työ”. Avautuu ikkuna, jossa voi lisätä yksityiskohtaisesti luotavan työn kenttiin seuraavat tiedot:
Työ
-
Työn nimi – sen voi kirjoittaa itse tai valita ennakkoon valittujen joukosta, joka kuvattiin aikaisemmin säädöissä. (säädöt->kategoriat->ajotyypit)
-
Asiakas – alkaen kolmannesta kirjaimesta alkaa haku olemassa olevasta asiakastiedostosta. Asiakkaan tultua valituksi merkitään työn sijainniksi automaattisesti asiakkaan sijaintitiedot.
-
Osoite – osoitteen voi antaa kolmella eri tavalla:
- asiakkaan kautta - jos on valittu asiakas etukäteen, näytetään osoite automaattisesti asiakkaan sijainnin mukaisena osoiteriville.
- osoitehaun kautta - antamalla sijaintipaikan osoite tarjoaa järjestelmä eri sijainteja annetun osoitteen mukaan.
- klikkaa kartalla - osoitteen voi merkitä myös itse kartalle käyttäen sinistä painiketta saman kentän oikealla reunalla.
-
Määräaika
-
Kuljettaja
-
Tila
-
Kaavake /kaavakkeet – voidaan lisätä työntekijän täytettäväksi.
Vasemman alareinan painikkeilla voidaan tehdöä seuraavia toimenpiteitä:
- poistaa työ
- luoda työstä PDF-tiedosto
- tulostaa työ
- lisätä työhön liitetiedosto
- muokata uutena – olemassa olevan työn tietoja käyttäen muokata ja tallentaa työ uutena.
Toimintolokilla - voidaan järjestellä työt aakkosjärjestykseen seuraavien tietojen mukaisesti:
- Toiminta
- Käyttäjä
- Ajanjakso
- AK – näyttää toiminnan sijainnin, jos se tapahtuu matkapuhelimen välityksellä. Voidaan seurata vastaako päättynyt toiminta suunniteltua päättymisajankohtaa.
Valokuvat
Klikkaamalla kuvaa avautuu kuva suurena. Kuva voidaan myös ladata tai poistaa.
Asiakas
Tässä kentässä ei voi muuttaa mitään. Sitä voi ainoastaan tarkastella (mikäli työ liittyy tiettyyn asiakkaaseen). Asiakas voi imuroida tänne omat asiakastiedostonsa ja määrätä mitkä kentät ovat nähtävissä matkapuhelimessa.
Kaavakkeet
Tässä ovat ne kaavakkeet, jotka on kyseiseen työhön ennalta määrätty (ks. ksappale “Työkaavakkeet”).
Toiminnat
Tällä kentällä voidaan suodattaa töitä ja tarkastella kaikkia töihin liittyviä toimia (esimerkiksi tilan muutoksia). Lisäksi katsoa mitä töitä ja missä järjestyksessä kyseinen kuljettaja on päivän mittaan tehnyt. Toimintojen dialogilaatikko koostuu seuraavista välisivuista:
- työn nimi
- käyttäjä
- aika
- toiminta
Hae
Näin voidaan hakea eri hakukriteereillä (kuljettajan nimi, työn kuvaus, ajanjakso jne.) töitä pitemmältä ajanjaksolta.
Työkaavakkeet
Työkaavakkeita tarvitaan siihen, että jokainen yritys voisi säätää juuri ne kentät, jotka johtuen yrityksen erityisalasta ja liikeideasta työntekijöiden tulisi täyttää.
Jotta töille voitaisiin lisätä kaavakkeita ja säätää ne (valita mitä kenttiä on työikkunassa ja missä muodossa ne näytetään), valitaan modulirivistä Säädöt -> Työkaavakkeet.
Kaavakeparametrit (vasemmalla):
- kaavakkeen nimi
- oletusarvo- liittää automaattisesti työhön
- esitä peruskaavakkeessa - antaa kaavakkeen kentät perusikkunaan.
- allekirjoitettava - pyytää matkapuhelimessa kaavakkeen täytön jälkeen allekirjoitusta.
Esimerkki. Miten näkyvät kaavake (ns. Netroo) ja sen kentät työn perusikkunassa, jos sille on määrätty parametri esitä peruskaavakkeessa.

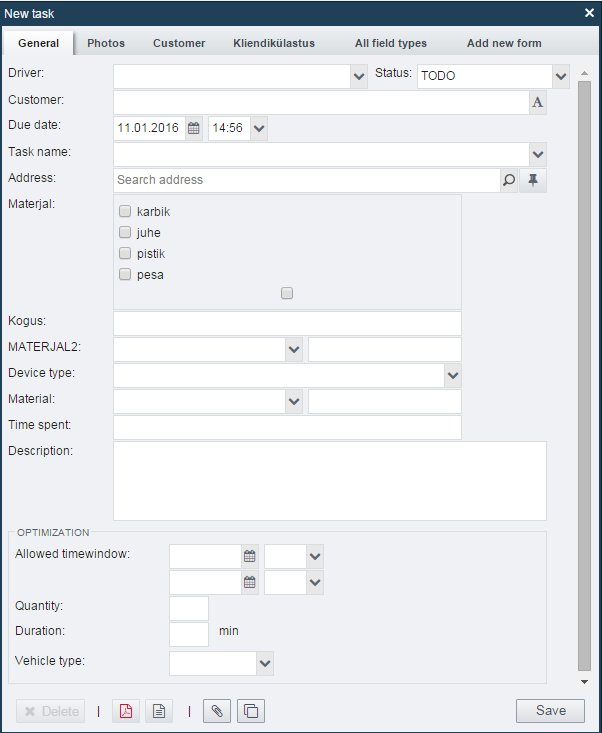
Kaavakkeen kentät (oikealla):
- Kentän nimi
- Tyyppi:
- tekstiväli - voidaan kirjoittaa yksi tekstirivi
- numerolaatikko- numerolaatikko (matkapuhelimessa numeroryhmä)
- tekstialue - voidaan kirjoittaa useampi rivi
- ponnahdusvalikko- voidaan valita useamman kesken, mahdolliset arvot
- Arvot kentällä puolipisteellä erotettuna
- valikkoluettelo - monesta monta, + arvot
- merkkilaatikko - ei/kyllä-vastauksia varten
- arvonvalintaikkuna - materiaalien kuvausta varten (jos esimerkiksi teknikko haluaa kirjatatyöhön liittyvät materiaalit ja niiden määrät).
- Arvot
- Poytätietokone
- Matkapuhelin
Esimerkki. Miltä näyttää työikkunan välisivu, jos kentän tyypiksi on määrätty ponnahdusvalikko ja arvoiksi on merkitty 1,2;3;4;5

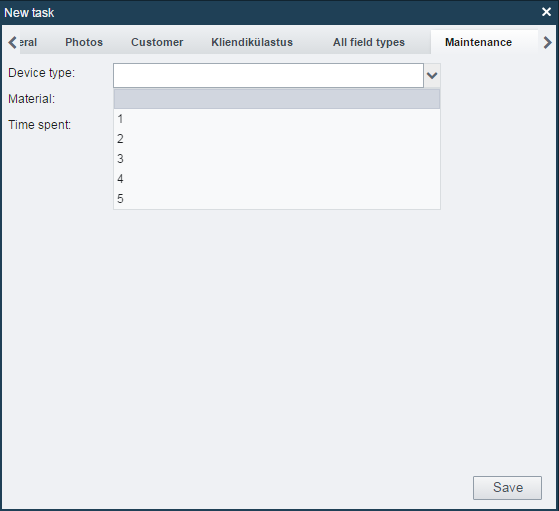
Esimerkki. Miltä työikkunan välisivu näyttää, jos tyypiksi on määrätty valikkoluettelo ja arvoiksi on merkitty kanava; johto; pistoke; pistorasia

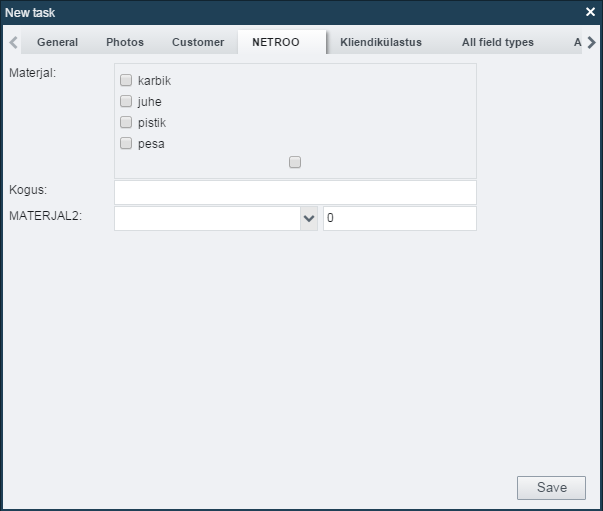
Esimerkki. Miltä työikkunan välisivu näyttää, jos kentän tyypiksi on määrätty arvovslintaikkuna ja arvoiksi on merkitty cable; plug; router; time

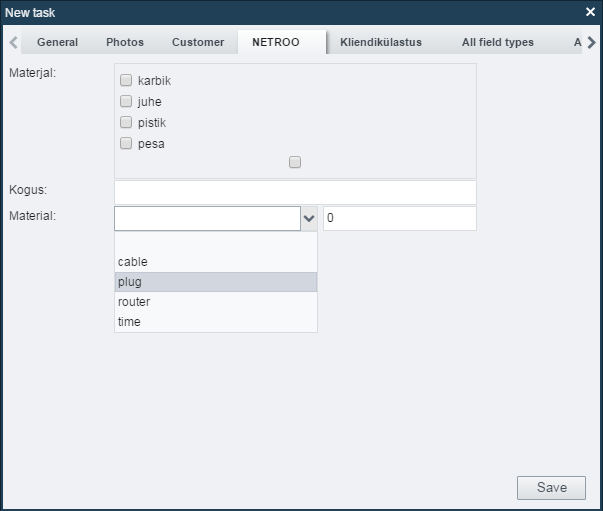
Oikeudet:
- Muuttamimen estetty - näyttää, muttei anna muuttaa. Jos halutaan olla varmoja, ettei käyttäjä pysty muuttamaan mitään oman harkintansa mukaan.
- Muutettava - täytetään tarvittaessa
- Vaadittava - tulee olla täytettynä työn lopettamista varten.
Työmoduliin liittyvät oikeudet Rooleissa
SäädötRoolit voidaan lisätä kuljettajalle seuraavia työhön liittyviä oikeuksia:
- onko työmoduli hänen nähtävissään ja käytettävissään
- voiko kuljettaja lisätä uusia töitä ja muuttaa olemassa olevia töitä
- voiko kuljettaja hallita myös muiden henkilöiden töitä
- voiko kuljettaja muuttaa kaavakkeita
- voiko kuljettaja poistaa töitä jne.
Työt matkapuhelimessa
Työmodulin käyttämiseksi tulee matkapuhelimeen ladata SeeMe-sovellutus.
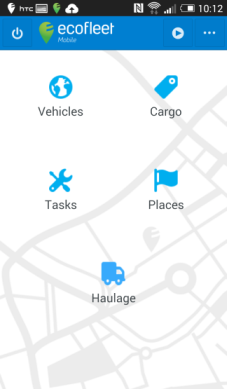
Työluettelo
Matkapuhelimessa sijoittuvat työt kolmeen alaryhmään:
- Aktiivinen - ovat tietylle kuljettajalle määrättyjä töitä, joiden tilana on joko “tehtäviä” tai “tekeillä”.
- Historia - jo tehtyjen ja vielä tekemättömien töiden luettelo.
- Vapaa - suunnittelemattomat työt, joille ei ole määrätty kuljettajaa, mutta työn ajankohta on määrätty.
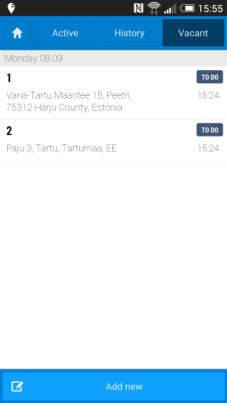
Töiden tilat kuvataan havainnollistamisen parantamiseksi värillisinä:
- tehtävä - musta
- tekeillä - sininen
- epäonnistunut - punainen
- tehty - vihreä
Uusia töitä voidaan oikeuksista riippuen luoda niin verkossa kuin matkapuhelimessakin ja lähettää siitä kuljettajalle automaattisesti tekstiviesti.
Esimerkki. Uuden työn lisääminen matkapuhelimessa
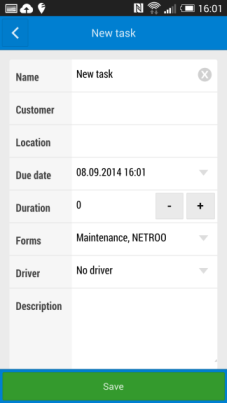
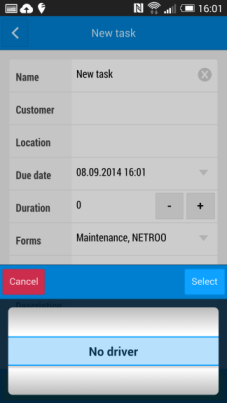
Työhön liittyvät toimet
Uuden työn perusikkunassa näytetään työn nimi ja osoite.
Perusikkunan painikerivillä on seuraavat toiminnot:
- Katso työtä - näytetään työ sijaintikartalla ja tarkemmat tiedot työstä.
- Käynnistä navigointi - näyttää reitin sen hetkisestä sijainnista työn tekemisen osoitteeseen (Google Maps-sovellutuksen avulla) ja määrää työn tilaksi heti “tekeillä”.
- Lisää jonoon - lisää työn jonoon ja se näkyy töiden ryhmässä “Historia”.
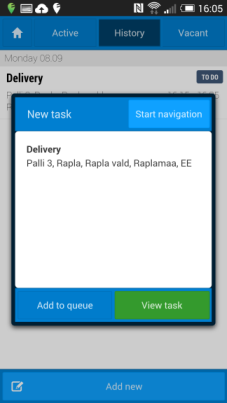
Työtä avattaessa ("Katso työtä") näytetään kartta suurempana ja sivuille ilmestyvät tarkemmat tiedot työstä (mikäli ne on netissä määrätty):
- Asiakkaan tiedot
- Kaavakkeet
- Viestit
Sivujen tiedoista antaa merkin kuvaruudulla sijaitseva kuvake 
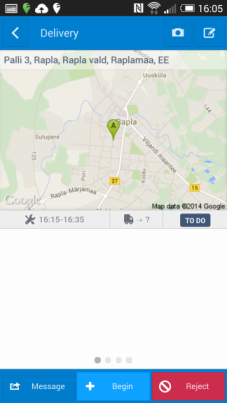
Lisäksi ovat ylemmällä valikkorivillä kuvakkeet:
- liitteet - jos työhön on liitetty tiedostoja
- valokuvat - voidaan katsoa työhön liitettyjä kuvia ja voidaan myös itse lisätä työhön liittyviä kuvia matkapuhelimella.
- muuta työtä - riippuen verkossa määrätyistä oikeuksista voidaan työtä muokata (muuttaa työnteon aikaa ja kestoa, määrätä työ toiselle kuljettajalle jne). Kaikki tehdyt muutokset näkyvät myös verkossa.
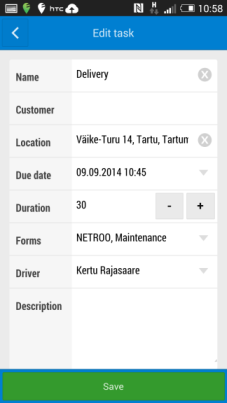
Esimerkki. Työn tekemisen ajan muuttaminen
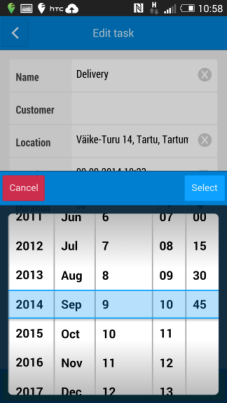
Alemmalla valikkorivillä on seuraavat toimintopainikkeet:
- Viesti - lähetä viesti (ne ilmestyvät myös verkossa kommentteina)
- Aloita - aloita työ
- Kieltäydy - kieltäydy työstä. Siinä tapauksessa työ sijoitetaan verkossa suunnittelemattomien töiden luetteloon.
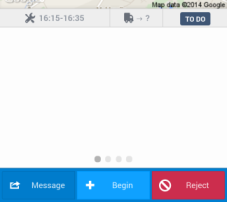
Työ lopetusvaiheessa on mahdollisina tiloina tehty ja epäonnistunut. Näitä tiloja määrättäessä tulee lisätä mukaan myös viesti (osa viesteistä voi olla verkossa ennalta määrättyjä).
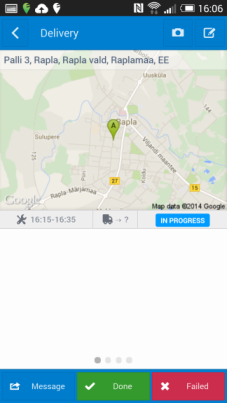
Esimerkki. Työn lopettaminen ja lopetusviestin lähettäminen
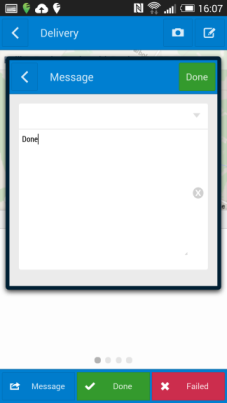
Lisäksi voidaan työtä lopetettaessa pyytää työn vastaanottajan allekijoitusta. Edellytyksenä on verkossa oltava Säädöt -> Työkaavakkeet kyseiselle kaavakkeelle parametrinä allekirjoitettava. Kaavaketta tallennettaessa matkapuhelimessa näytetään ikkuna, johon allekirjoitus voidaan antaa.
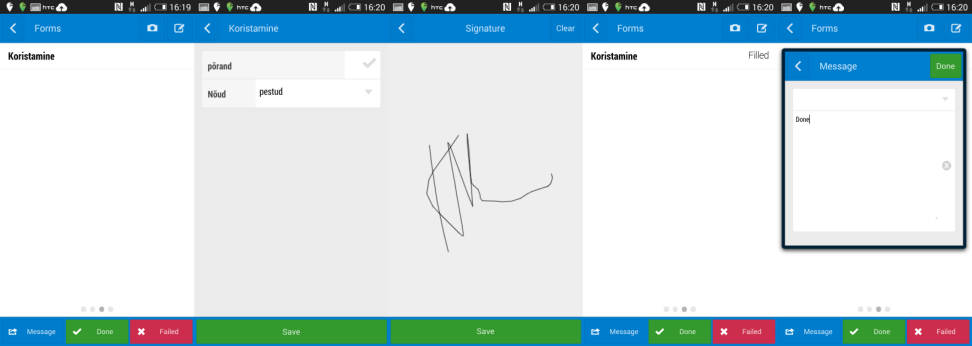
Karttanäkymä
Karttanäkymä avautuu klikattaessa työn perusikkunan karttaa. Työn tekopaikka merkitään kartalle vastaavalla kuvakkeella:
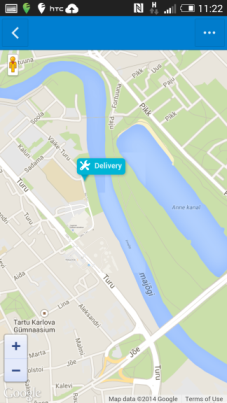
Karttaa voidaan suurentaa/pienentää joko suurennusjanalla tai sormea kartalla liikuttaen sekä liikkua kartalla. Karttanäkymän vasemmassa ylänurkassa olevaa keltaista ihmishahmoa kartalla liikuttaen voidaan katsella katunäkymiä. Karttanäkymän oikeanpuoleisen yläkulman kuvaketta (…) klikattaessa ilmestyvät valikkoon seuraavat toiminnot:
- karttakerrokset - automaattisesti näytetään Google Map, mutta on myös muita vaihtoehtoja
- ohjaa määränpäähän
- näytä reitti
- näytä nykyinen sijainti
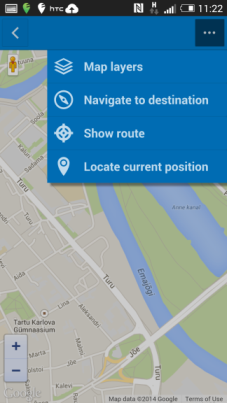
Ks. Lisäksi myös käyttöohjeen kappale Kartta.
Asiakkaat

SeeMe-asiakasmodulilla voi yritys siirtää olemassa olevat asiakastietonsa SeeMe:hen ja hallita niitä siellä. Asiakkaat näytetään kartalla täsmälleen oikeissa sijainneissaan. Lisäksi asiakastiedostojen siirtäminen SeeMe:hen antaa mahdollisuuden liittää tietyt työt tiettyyn asiakkaaseen.
Modulin perusvalikossa näytetään vasemmalla asiakasluettelo ja oikealla kartta.
Luettelon alla reunassa sijaitsevalla valikkokaistalla ovat seuraavat toiminnot:
Geokoodaus - järjestelmä etsii vastineita syötetyille osoitteille ja merkitsee tarkat koordinaatit (leveys- ja pituusasteet. Ja asettaa asiakkaan osoitetiedot erillisille riveille.
Monien asiakkaiden kohdalla saattaa geokoodaustoimenpide viedä paljon aikaa (jopa tunteja). Koska prosessi toimii itsestään, ei käyttäjän tarvitse sen takia itse viipyä SeeMe-ympäristössä.
Voi käydä niin, että SeeMe ei pysty tunnistamaan syötettyjen osoitteiden koordinaatteja. Siinä tapauksessa on taulukon viimeisellä sarakkeella “koordinaatit” arvona “Ei”. Silloin koordinaatit tulee hakea käsin, kuten on kuvattu kappaleessa “Koordinaatien haku käsin.”
Asiakkaiden lukumäärä
Lisämahdollisuuksien painike  :
:
-
Näytä osoiterivit - onko osoitepalstat tarpeen näyttää erillistaulukkona. Oletusarvona tämä toiminto on pois kytkettynä.
-
Siirrä Exceliin - järjestelmä lataa tiedoston ja avaa sen taulukko-ohjelmassa, jossa näkyvät:
-
täsmällinen osoite
-
osoitteen osat eri riveillä
-
koordinaatit
-
Siirrä alueisiin - Asiakastiedot lähetetään automaattisesti Alue moduliin.
-
Tätä mahdollisuutta on mielekästä käyttää, jos halutaan saada asiakkaiden nimet määränpääkohteina esimerkiksi ajopäiväkirjaan tai käyttää luotavia alueita myös tapahtumamodulissa tapahtumien säätämiseen.
Suodattaminen
Kaikissa sarakkeiden päissä on joko laatikko tekstiä varten tai lisävalikko, joissa on ´muutama vaihtoehto. Näillä säädöillä voi suodattaa luetteloita ja etsiä täsmällisiä vastineita. Muutokset näkee klikkaamalla Virkistä (tässä asiakasmoduli eroaa suurimmasta osasta muista SeeMe moduleista, joissa luettelot virkistyvät automaattisesti. Suurien asiakastiedostojen virkistäminen olisi kuitenkin väistämättä hidas prosessi. Siksi ei asiakamoduliin ole sovellettu automaattista virkistystä).
Suodattamisen avulla voi saavuttaa paremman yleisnäkymän asiakkaista. Luetteloa voi esimerkiksi suodattaa asiakaspäälliköittäin ja katsoa kartalta kuinka kaukana näiden toimipisteestä asiakkaat ovat, suuret etäisyydet saattavat johtaa kalliimpiin ja sen kautta tehottomampiin asiakaskäynteihin.
Lisäksi on hyvä tietää, että koska asiakkaalla voi olla hyvinkin paljon tietoja (luettelorivejä),näytölle mahtuu kerrallaan ehkä vain osa taulukosta. Toisten sarakkeiden katsomiseksi voi talukkoa vierittää myös sivusuunnassa.
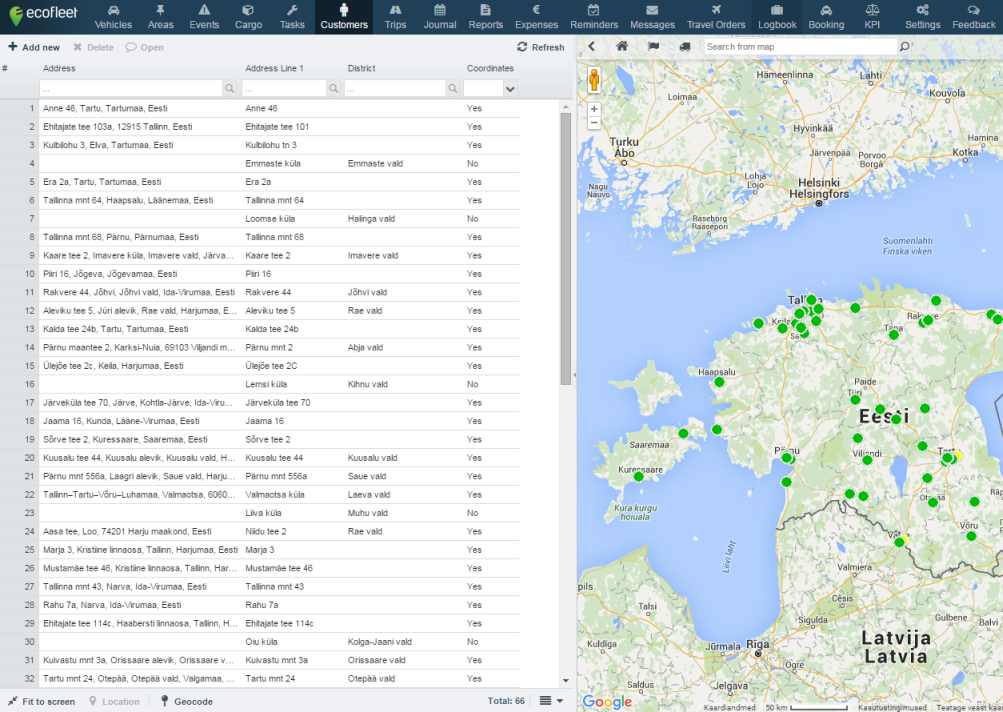
Asiakastiedoston luominen, tietojen tuonti
Asiakastiedoston tarpeellisine tietopaikkoineen voi luoda siirtämällä olemassa olevan asiakastiedoston *.csv-tiedostosta.
Kannattaa huomioida, että taulukon ensimmäinen vaakarivi muodostaa SeeMe:ssä sarakkeen ja loput rivit ovat asiakkaan tietoja varten.
Avaa Säädöt->Asiakkaatsiirtoa varten.
1) Klikkaa Selaa ja valitse *.csv-tiedoston sijainti tietokoneessasi.
2) Klikkaa Tuo sisään.
Sisään tuonnin onnistuttua nähdään nelisarakkeinen taulukko (Sarakkeen otsikki, saraketyyppi, asiakasprofiili, esimerkkitiedot).
3) Korjaa kaikkien sarskkeiden tyypit. Katso saraketta Sarakkeen tyyppi. Oletusarvona on tiedostossa tyyppinä Teksti. Korjaa sarakkeiden tyypit.
Sarakken tyypit ovat:
-
Teksti – tyyppi on kaikkia tekstejä ja kuvauksia värten, jotka eivät sovi muiden tyyppien joukkoon.
-
Numero – tyyppi on asiakkaaseen liittyviä numeraalisia arvoja värten, esimerkiksi palveluyksikköjen lukumäärä yms.
-
ID- käytetään asiakkaan identifiointiin (asiakkaan henkilötunnus).
-
Nimi – asiakkaan nimi.
-
Ponnahdusvalikko – tarjoaa kaikkia sarakkeen tietoja esivalintoina. Sopii käytettäväksi toistuvien tietojen osalta, esimerkiksi luokittelussa.
-
Päiväys – käytetään päivämäärää varten. Päiväyksen tulee olla muodossa dd.mm.yyyy tai yyyy-mm-dd.
-
HTML – tyypissä voi säilyttää HTML-muodossa tehdyn tekstin. Sopii asiakkaisiin liittyvien sähköpostien, esitteiden yms. säilytykseen.
-
Osoite 1, Osoite 2, jne – osoitesarakkeita on useita, jotta osoitteen voisi siirtää tarkempina osina (maa, maakunta, kunta, taajama, kiinteistö, postinumero jne).
-
Leveysaste – muodossa asteen kymmenykset (degree.decimal) (esimerkiksi 61.2345), erotettuna pisteellä.
-
Pituusaste – muodossa asteen kymmenykset (degree.decimal) (esimerkiksi 23.456), erotettuna pisteellä.
4) Klikkaa Tallenna.
Tärkeää on myös seurata, että haluttaessa uudistaa taulukkoa tietoja sisään tuomalla (kirjata uudelleen vanha taulukko), tulee ensimmäisen siirron yhteydessä määrätä jonkin paikan tyypiksi “ID”, joka olisi joka siirron yhteydessä sama. Näin järjestelmä tunnistaa tietoja tuotaessa ne asiakkaan henkilötunnuksen perusteella ja uudistaa asiakkaan jo olemassa olevia tietoja eikä aloita uutta riviä.
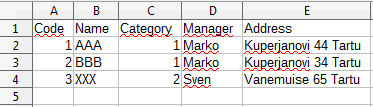
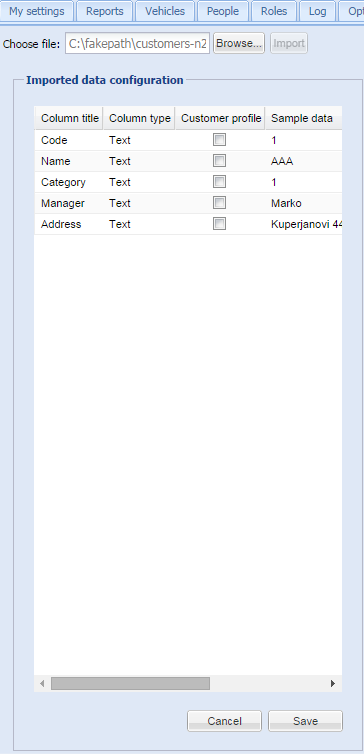
Esimerkki. Sama taulukko siirrettynä SeeMe:hen.
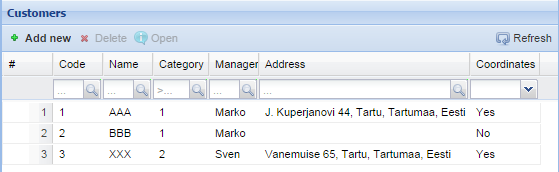
Asiakastiedoston hallinta
Säädöt -> Asiakkaat kohdassa voidaan merkinnällä määrätä mitkä sarakkeet ja missä muodossa ovat asiakasprofiilissa näkyvissä ja mitkä avautuvat kutakin asiakasta klikattaessa.
Karttaesityksen säädöt (Map Display Rules)
Asiakkaita voi ryhmitellä väreittäin ja hahmoittain, jotta nämä olisivat kartalla havainnolliset ja toisistaan erottuvat.
Esimerkiksi:
- vaaleanpunainen kolmio – asiakas, jonka luona tulee käydä
- oranssi neliö – asiakas, jonka luona on jo käyty
- Vihreä ympyrä – asiakas, jonka luo ei tarvitse mennä
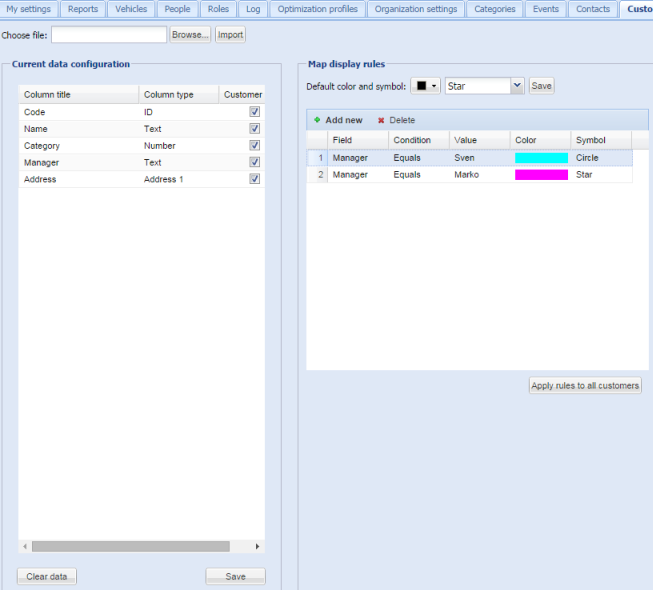
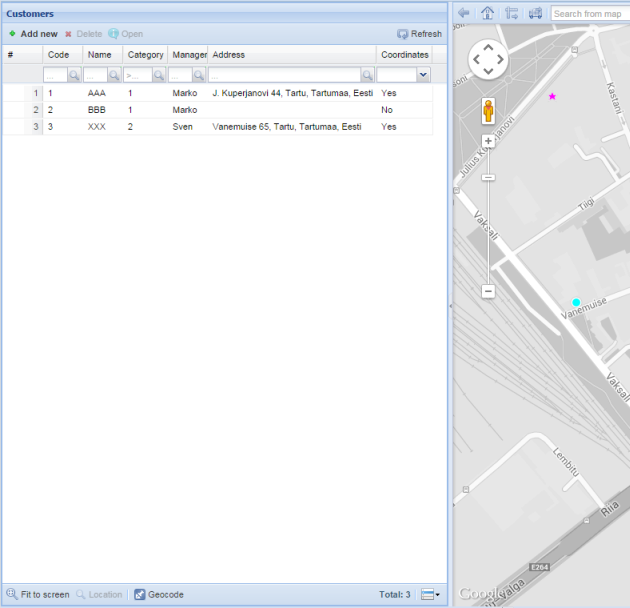
Kartalla asiakasmerkkiä klikattaessa avautuu infoikkuna, josta voi:
- avata asiakastiedot (jos kartta on pienempi, avautuvat useamman asiakkaan tiedot)
- määrätä heti töitä asiakkaalle – avaa asiakkaan työmodulissa
Asiakasta avatessa näytetään ikkuna, missä näkyvät asiakastiedot, sijaintipaikka, työt (kyseiseen asiakkaaseen liittyvät työt), asiakasprofiili (sarakkeet, jotka on merkitty säädöissä näkyvissä oleviksi ja auttavat saamaan nopean yleiskuvan kyseisestä asiakastyöstä).
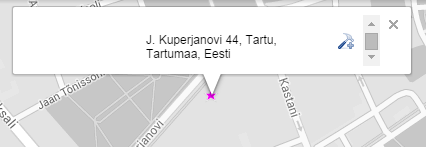
Koordinaattien käsitunnistus
Voi sattua, että syötettävässä tiedostossa on asiakkaan osoitteeksi merkitty “Pikk Lai kulma, 2 kerros”, joka on kylläkin ihmiselle järkeenkäypä, mutta SeeMe ei pysty etsimään sellaisen osoitteen perusteella koordinaatteja. Silloin tulee käyttää asiakasikkunan alakohtaa “sijainti” ja tehdä seuraavasti:
- Vaihtoehto A – korjaa osoite
1 – täsmennä osoite käsin
2 – paina osoitteenhakupainiketta
3 – valitse sopiva löydetty sijainti
4 - tallenna
- Vaihtoehto B – valitse kartalta kursorilla
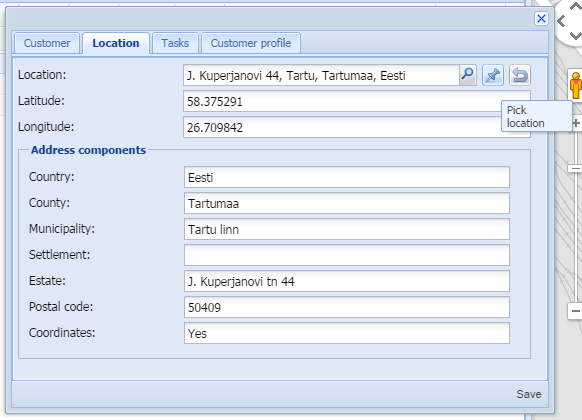
Uuden asiakkaan lisääminen
Valikkorivissä on painike “Lisää uusi”. Tällöin avautuu ikkuna, johon voi syöttää asiakkaan tiedot etukäteen Säädöissä määrätyille sarakkeille. Asiakkaan osoitteen voi syöttää kursorin avulla kartalta tai käyttäen etukäteen sisään tuotua osoitetta.
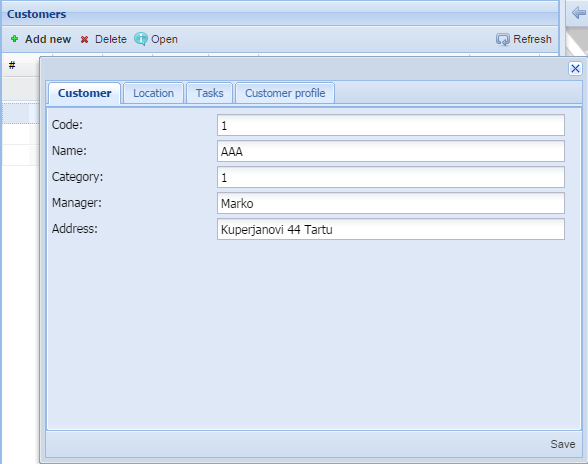
Varaaminen

Varaamismodulin avulla voidaan ajoneuvoja käyttää rationaalisemmin – vähentää niiden lukumäärää, suurentaa jäljelle jäävien autojen käyttöä ja siten rajoittaa ylläpitokustannuksia.
On tärkeää ymmärtää tämän päivän yrityksien käyttämien varausperiaatteiden oleellinen ero, kun jokainen ihminen saa itse valita millaisen ajoneuvon itselleen varaa. SeeMe:n varausjärjestelmän erityisyytenä on se, että käyttäjä syöttää ajotarpeensa ja järjestelmä määrää käyttäjälle auton yrityksen säätöjen mukaisesti (paitsi jos rooleissa on määrätty toisin. Katso kappale Varausmoduliin liittyvät oikeudet Rooleittain). Näin suljetaan pois tilanteet, joissa käyttäjät pyrkivät ajamaan joillain tietyillä ajoneuvoilla (joista he jostain syystä pitävät enemmän) ja välttämään toisia ajoneuvoja. Järjestelmä varmistaa, että ajoneuvoja käytetään mahdollisimman tarkoituksenmukaisesti.
Varausmodulin säätäminen
1.
Avaa Aluemoduli.
Luo uusi alue (tai alueita) synnyttääksesi ajoneuvoille kotivarikon (varikot) (home location).
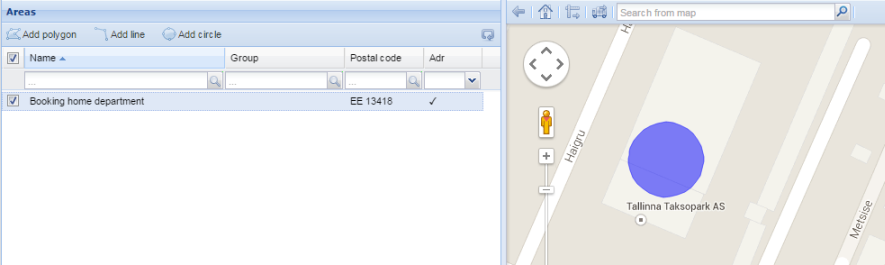
Yksityiskohtaisemmat ohjeet osoitteessa: https://manuals.ecofleet.ee/en/#Alad
2.
Valitse Säädöt -> Lajit -> Ajoneuvotyypit
Lisää varattavien ajoneuvojen tyypit (esim. small cars, trucks, minivans jne.) klikaten painiketta Lisää uusi.
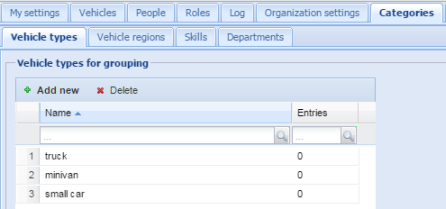
3.
Valitse Säädöt -> Lajit -> Osastot
Luo uusi osasto (painikkeellaLisää uusi), joka käyttää ajoneuvoja. Luotavien osastojen lukumäärää ei ole rajoitettu (osastoja voi luoda tarpeen mukaan).
Yksityiskohtaisemmat ohjeet osoitteessa: https://manuals.ecofleet.ee/ee/#SõidukiSeaded
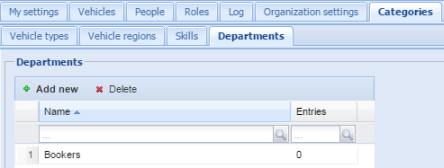
4.
Valitse Säädöt -> Ajoneuvot -> Ominaisuudet
Valitse joka ajoneuvolle tyyppi (joka luotiin kohdassa 2) ja tallenna.
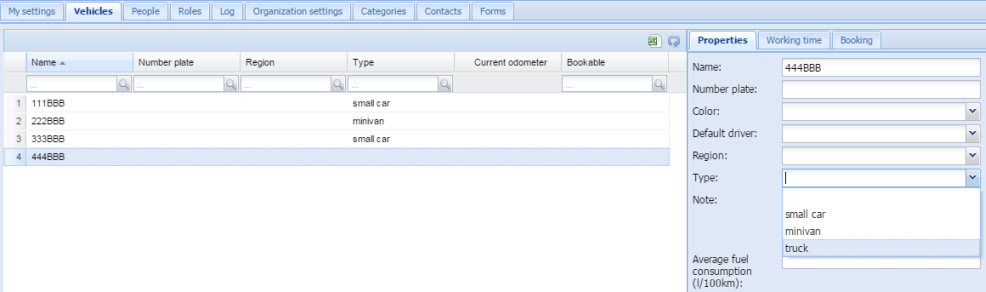
5.
Valitse Säädöt -> Ajoneuvot -> Varaaminen
Täällä voi määrätä:
- onko ajoneuvo varattavissa vai ei.
- ajoneuvon kotivarikon (valitse alueiden joukosta, jotka loit kohdassa 1).
- millä osastoilla on pääsy ajoneuvoille (millä osastoilla on oikeus varata ajoneuvoja).
Toista toimenpide kaikkien ajoneuvojen osalta.

6.
Valitse Säädöt-> Ihmiset
Täällä voit:
- määrätä käyttäjille osastoja. Huomaa, että tämä säätö määrää sen, kuka mitäkin ajoneuvoa voi varata.
- määrätä käyttäjät ja kuljettajat (On käyttäjä, On kuljettaja). Varausmodulin käyttämiseksi tulee ihmisen olla sekä käyttäjä että kuljettaja.
- lisätä ja muuttaa Rooleja. Lisätietoja Rooleista osoitteessa: https://manuals.ecofleet.ee/ee/#Seaded->Rollid
Käyttäjän välittömät oikeudet liittyen ajoneuvoihin (KohdanAjoneuvot alla oikeassa alakulmassa) muututavat ajoneuvon näkyväksi myös muissa Ecofleetin moduleissa.

7.
Varausmoduli säädetään valitsemalla Säädöt -> Organisaation säädöt -> Varaaminen
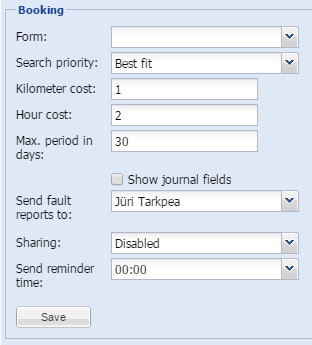
Yksityiskohtaisemmat ohjeet varausmodulin säätämisestä ovat osoitteessa: https://manuals.ecofleet.ee/ee/#Organisaatiosäädöt
Yksityiskohtaisempi säätö
Organisaatiosäädöt
Varausmoduli säädetään valitsemalla modulivalikosta Säädöt ja sieltä edelleen Organisaatiosäädöt.
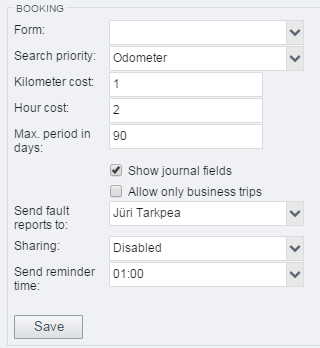
- Kaavake
Koska jokaisella organisaatiolla saattaa olla erilaisia tarpeita koskien varaamiseen kuuluvia lisätietoja, tulee näiden kohtien säätämiseksi luoda kaavake (Säädöt->Kaavakkeet) ja määrätä se varausjärjestelmässä käytettäväksi kaavakkeeksi.
- Etusijahaku
Etusijahakukohdassa voi määrätä millä perusteella SeeMe valitsee ajoneuvon:
Satunnainen
Jos hakuajankohdalla on saatavana enemmän kuin yksi ajoneuvo, valitaan niiden joukosta satunnainen.
Matkamittari
Valitaan ajoneuvo, jonka matkamittarilukema varaushetkellä (ei toteutuksen aikana) on pienin. Se takaa, että kaikki ajoneuvot olisivat mahdollisimman tasaisesti käytössä ja sitä on järkevä käyttää, jos päätavoitteena ei ole ajoneuvojen lukumäärän vähentäminen, vaan ajoneuvojen sopimuksellisesta ajokilometrimäärästä kiinni pitäminen.
Useimmin käytetty
SeeMe valitsee ajoneuvon niin, että käyttökertojen väliset tauot olisivat mahdollisimman lyhyet.
Tämän määrityksen ohella tulee hallintomodulissa kuvailla myös vastaavat säädöt - kohtaan Admin->Organization->Organization settings->Max time between bookings tulee kuvailla JSONin kohteena:
{
"200": 30,
"100": 60,
"50": 90,
"10": 120,
"5": 300
}Joka rivissä on kaksi numeroa, jotka toimivat yhdessä näin:
-
Ensimmäinen numero (näytöllä 200, 100, 50…) näyttää kyseisen päivän varaamattomien autojen lukumäärän
-
Toinen numero (näytöllä 30, 60, 90) näyttää minuutit, joita pidetään kyseisen varaamattoman auton kohdalla riittävän “tiheiksi”
Näytön selitys:
Ensimmäinen rivi: Jos varaushaun aikana on vielä yli 200 täysin varaamatonta autoa, voidaan varaus määrätä jollekin jo varatulle autolle, jos varausten väliin jää 30 minuuttia. Jollei ole yhtään ajallisesti niin lähellä olevaa varausta, järjestelmä ottaa jonkin vielä täysin käyttämättömän auton.
Toinen rivi: Jos varaushetkellä on yli 100 mutta alle 200 vapaata autoa, voidaan varaus määrätä jollekin jo varatulle autolle, mikäli varausten väliin jää 60 minuuttia. Jollei yhtään... Jne
Järjestelmän tavoitteena on ottaa käyttöön kaikki autot riittävän usein ja jollei sopivaa voida löytää varaushetkellä, varataan jokin uusi auto.
- Kilometrihinta
- Tuntihinta
Näiden kohtien avulla voidaan varauksen aikana ajetut kilomeetrit yrityksen sisäisesti kirjata yhden tai toisen osaston (tai projektin)kuluihinen.
-
Enimmäisjakso päivinä. Määrää kuinka pitkäksi aikaa ajoneuvon voi varata.
-
Näytä päiväkirjatiedot.
Tällä kohdalla voidaan ajon loputtua siirtää ajotiedot automaattisesti ajopäiväkirjaan, mikä osaltaan säästää kuljettajan aikaa. Määrätä voi onko kyseessä yksityis- vai työajo. Valittaessa työajo syntyy valikkoon lisäkohta, jonne voidaan merkitä ajon kuvaus. Se näytetäänkö päiväkirjan kohtia määrää edelleen mitä lisätietoja vielä tarvitaan varauksen vahvistamiseksi.
- Virheviestin saaja.
Saajan voi nimeta käyttäjä, jolle lähetetään virheviestit.
- Jakaminen.
Eri käyttäjien ajoja voidaan yhdistää käyttäen siihen jaettua varaamista. Varausmodulin voi säätää niin, että varausten jakaminen on:
Pois kytkettynä - jaettavia varauksia ei voida tehdä
Valinnainen - käyttäjä voi varausta tehdessään päättää onko hänen tekemänsä varaus jaettavissa vai ei. Sitä varten tulee kaavaketta täytettäessä tehdä vastaavaan kohtaan (“Jaettava”) merkintä.
Pakollinen - kaikki varaukset ovat jaettavia.
- Send reminder time.
Sillä voidaan säätää montako minuuttia ennen varauksen alkua lähetetään käyttäjälle sähköpostitse muistutus varauksesta.
Ajoneuvosäädöt
Kun varausmodulin yleiset säädöt on tehty, voidaan valita erikseen säädöt jokaiselle organisaation ajoneuvolle. Se tehdään valitsemalla SeeMe:n Säädöt''' valikosta Ajoneuvot'''. Avautuu kaavake, jossa voidaan määrätä seuraavia asioita:
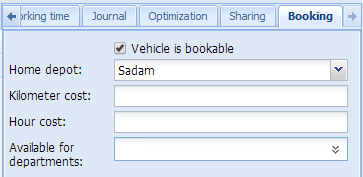
- Merkkilaatikolla voidaan määrätä, onko kyseinen ajoneuvo ylipäätään varattavissa
- Kotivarikko - joka ajoneuvolla on oma vakituinen kotivarikkonsa, mistä varattavat ajot aina alkavat. Tätä varten tulee ajoneuvolle määrätä jokin aluemodulin alue kotivarikoksi.
- Kilometrihinta; tuntihinta - joka ajoneuvolle voidaan määrätä oma konkreettinen hintansa. Mikäli se jää määräämättä, ovat ajoneuvolle boimassa organisaation säädöissä määrätyt hinnat.
- Pääsy osastoihin - tällä voidaan määrätä kelle osastojen ihmisille tietty ajoneuvo on varattavissa. Ajoneuvot, jolle ei ole määrätty osastoa, ovat kaikkien käyttäjien varattavissa.
Samoin, jos ihmisille on määrätty jokin vakituinen osasto, hän voi varata vain hänen osastolleen varattavaksi määrättyjä ajoneuvoja. Jos ihmiseltä puuttuu osaton tunnus, hänellä on pääsy kaikkiin ajoneuvoihin.
Esimerkki. Minkä osastojen ihmisillä on mahdollisuus varata minkäkin osaston ajoneuvoja:
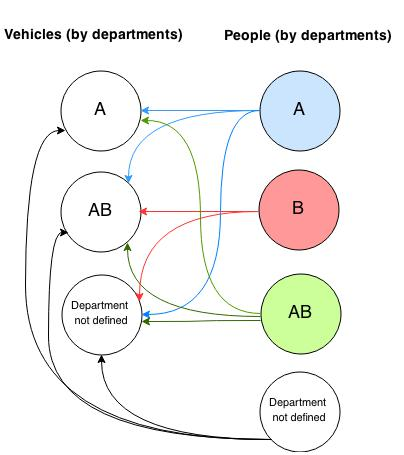
Käyttäjä näkee kaikki oman osastonsa tekemät varaukset:
- varausluettelosta
- kalenterinäkymästä
Varausmoduliin liittyvät oikeudet Rooleissa
Säädöt -> Roolit. Täältä voi lisätä käyttäjille vielä seuraavia varaamiseen liittyviä oikeuksia:
-
onko varausmoduli hänen nähtävissään ja käytettävissään
-
saako valita jotain tiettyä ajoneuvoa varattavaksi (esimerkiksi remonttimies saa valita remontin ajaksi auton ja varata sen)
-
saako käyttäjä hallita myös toisten henkilöiden varauksia (lisätä varauksia, peruuttaa ja muuttaa niitä sekä muuttaa varausaikaa)
-
voiko nähdä käyttöanalyysin
Käyttö
Kun varausmoduli on säädetty, valitaan modulivalikosta Varaaminen. Näyttöruudun vasemmalla puolella näytetään hakukaavake, joka perusteella SeeMe tarjoaa sopivan ajoneuvon käyttäjän tarpeiden mukaisesti.
Varaushaku
Hakua varten tulee määrätä:
-
Varauksen alku ja loppu (alkaen; asti). Aikaväli, minkä ajan halutaan käyttää ajoneuvoa.
-
Henkilö. Kuka käyttää varattua ajoneuvoa.
-
Ajoneuvo (riippuen oikeuksista)
-
Sijainti. Mistä ajo alkaa (ns. kotivarikko). Valikossa näytetään käyttäjän oikeuksia vastaavien ajoneuvojen luettelo.
-
Tyyppi. Ajon luonteen mukaisesti voi valita ajoneuvotyypin (pikkuauto, koukullinen auto, nosturiauto jne). Jos tyyppiä ei määrätä, valitsee SeeMe ajoneuvon kaikista saatavilla olevista autoista.
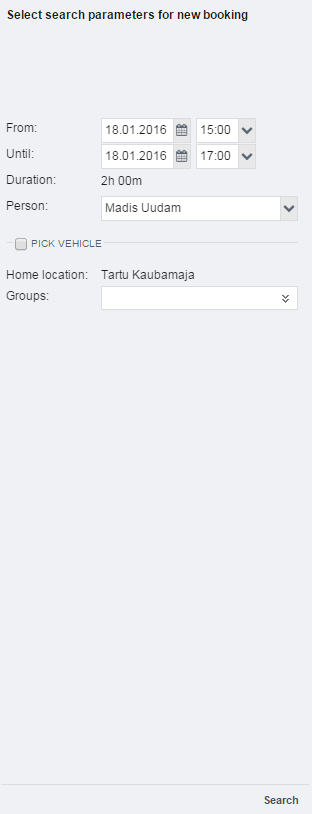
Varauksen lisätietojen antaminen ja vahvistaminen
Jos vapaa ajoneuvo löytyy, näytetään kohta varauksen lisätietojen antamista varten (mikäli ne on ennalta säädetty organisaatiosäätöjen kautta). Esimerkiksi ajon tarkoitus ja onko kyseessä yksityis- vai työajo (merkiten organisaatiosäädöissä “näytä päiväkirjatiedot”).
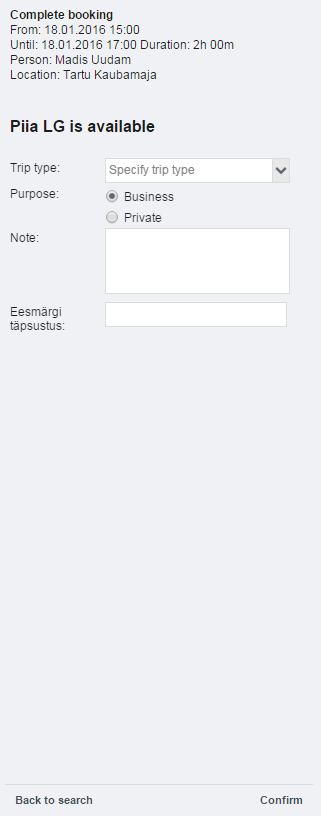
Mikäli organisaatiosäädöissä ei ole määrätty lisäkohtaa, on seuraavana vaiheena varauksen vahvistaminen.
Lähimmät valintamahdollisuudet
Mikäli vapaata ajoneuvoa ei löydy, tarjoaa SeeMe vaihtoehtoja, jotka ovat mahdollisimman lähellä toivottua varausaikaaa.
Tärkeä on huomata, että varaus on voimassa vasta sen tallentamisen jälkeen. Varauskaaveketta täytettäessä voi joku toinenkin valita itselleen saman ajoneuvon. Varaus on voimassa, kun se on oikealla sijaitsevassa taulukossa näkyvillä. Pitää tarkkailla myös, ettei varausta ole taulukossa merkitty sanalla "peruttu", koska siinäkin tapauksessa se jää näkyviin.
Olemassa olevien varausten muuttaminen
Käyttäjä voi myös saamiensa valtuuksien mukaan (Säädöt->Roolit) myös muuttaa (kirjata uudelleen) voimassa olevia varauksia.
Jos käyttäjä valitsee tietyn ajoneuvon ja toivottuna ajankohtana kyseinen ajoneuvo on jo varattu, näytetään ikkuna, jossa kyseisen ajoneuvon varauksia voidaan perua. Kohdan alla olevana laatikkoon tulee kirjata peruste, jolla voimassa oleva varaus perutaan (esim. auto menee korjaamolle). Varauksen tehneelle kuljettajalle lähetetään asiasta sähköpostiviesti.
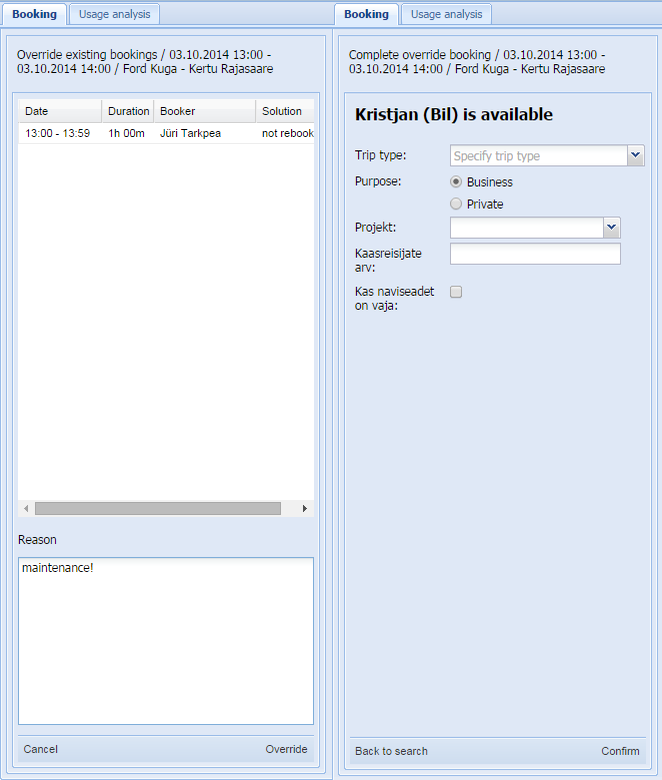
Esimerkki. Kuljettajalle saapunut sähköpostiviesti varauksen perumisesta
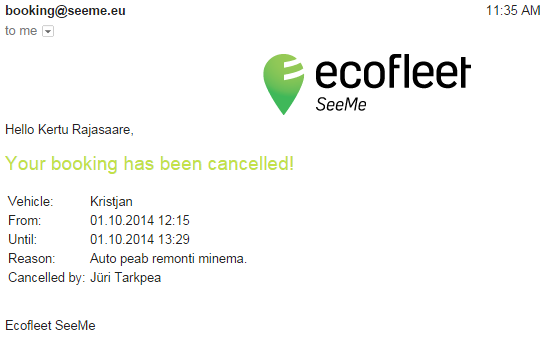
Varausjärjestelmää kuvaa yleiskuvana seuraava kaavio:
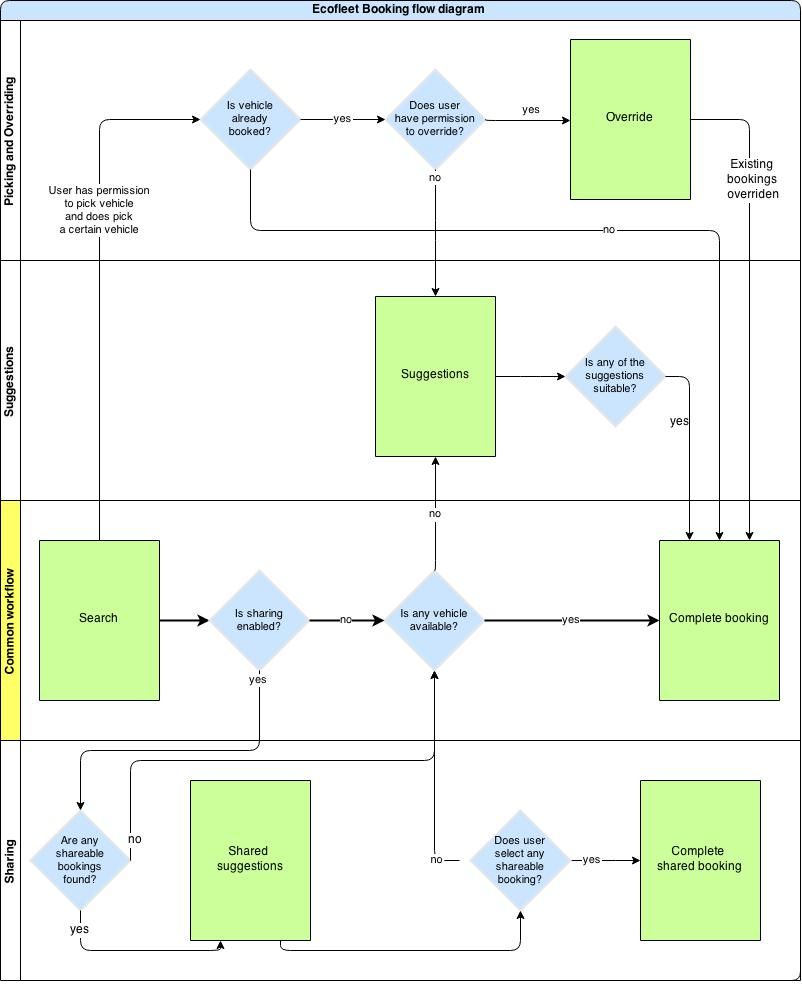
Jaettu varaus
Varaushaku ja kaavakkeen täyttäminen valinnaisessa jakamistilanteessa.
1) syötä varauksen hakutiedot ja ajon määränpää ja merkitse haluatko jakaa varausta. Vahvista varaus.
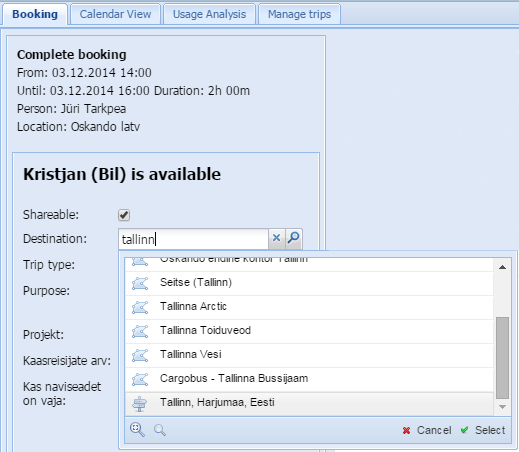
2) järjestelmä tarjoaa mahdollisille matkakumppaneille jaettavaa ajoneuvoa niin, että ajon alku- ja päättymisajat jäävät haarukkaan +- 1h toivotusta aikavälistä.
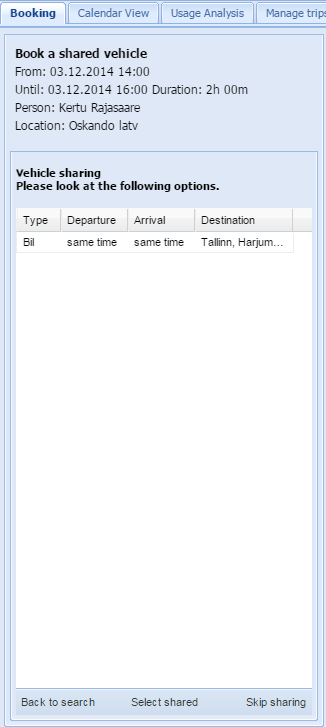
3) matkakumppanina voidaan:
-
valita jaettava auto (“Valitse jaettu ”)
-
kieltäytyä jaettavasta autosta ja antaa järjestelmän etsiä vaihtoehtoja (“Jätä väliin”)
-
aloittaa uusi haku
Varaushaku ja kaavakkeen täyttäminen pakollisen jakamisen tapauksessa.
1) syötä varaushakutiedot ja määränpää (sen jälkeen järjestelmä itse tarjoaa mahdollisia osoitteita).
2) järjestelmä tarjoaa jaettavia ajoneuvoja niin, että ajon alku- ja päättymisaika jäävät haarukkaan +- 1h toivotusta aikavälistä.
3) Jos tarjottava jaettu ajoneuvo sopii, painetaan painiketta “Valitse jaettu”. Sen jälkeen vahvistetaan varaus.
4) Jos tarjottava jaettu varaus ei sovi, painetaan painiketta “Jätä väliin” ja järjestelmä etsii jakamattoman auton. Sopivan auton löydyttyä vahvistetaan varaus. Mikäli sopivaa autoa ei löydy, tarjoaa järjestelmä vaihtoehtoja.
Jakamisesta lähetetään sähköpostiviestit niin kuljettajalle kuin matkakumppanillekin.
Jaetun varauksen peruminen:
-
jos perujana on matkakumppani – viestit lähetetään matkakumppanille ja kuljettajalle. Kuljettajan varaus jää voimaan.
-
jos perujana on kuljettaja – viestit lähetetään matkakumppanille ja kuljettajalle. Sekä kuljettajan että matkakumppanin varaukset perutaan.
Jaetun varauksen uudelleen kirjaaminen.
Luettelossa esitetään vain kuljettajien varaukset. Järjestelmä lähettää viestit niin matkakumppanille kuin kuljettajallekin sekä peruutuksesta että korvaavasta ajoneuvosta.
Varauksen jakamiseen liittyvät sarakkeet
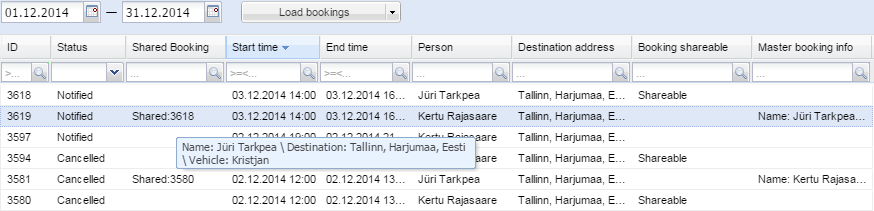
Jaettu varaus - viittaa kuljettajan varaukseen ja näyttää kursoria varauksen päällä liikutettaessa lisätiedot (kuljettaja, määränpää ja ajoneuvo).
Määränpää
Varaus on jaettavissa - näyttää onko kyseinen varaus jaettavissa.
Kuljettajan varauksen lisätiedot - lisätiedot, jotka näytetään myös sarakkeella “jaettu varaus” kursoria varauksen päällä liikutettaessa.
Lisämahdollisuudet
 - antaa mahdollisuuden luoda uusi varaus jo olemassa olevan varauksen pohjalta. Se on kätevä esimerkiksi tilanteessa, jossa on tarpeen varata samaan kohteeseen samalla kertaa useampi ajoneuvo.
- antaa mahdollisuuden luoda uusi varaus jo olemassa olevan varauksen pohjalta. Se on kätevä esimerkiksi tilanteessa, jossa on tarpeen varata samaan kohteeseen samalla kertaa useampi ajoneuvo.
Lisäksi näytetään varausmodulin perusnäytön välisivuilla:
Kalenterinäkymä - tällä voidaan saada hyvä yleisnäkymä saatavilla olevien autojen käyttötiheydestä (nähdä varausten aikavälit). Lisäksi näytetään ajoneuvojen sijainnit ja tyypit.
Tarkemmat varaustiedot näkee liikuttamalla kursoria varauksen päällä.
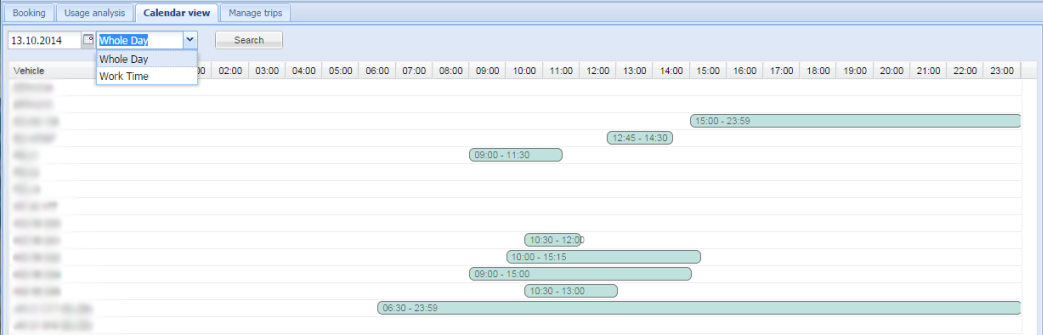
Käyttöanalyysi - sillä voidaan saada yksityiskohtainen yleiskuva varikoiden käytöstä seuraavalla kahdella tavalla:
1. Käyttöaikataulut: antaa mahdollisuuden nähdä varausten jakautumisen tunneittain (montako aktiivista varausta on kunkin tunnin aikana). Punainen viiva aikataulussa osoittaa, kuinka monta varausta voidaan enintään tehdä.
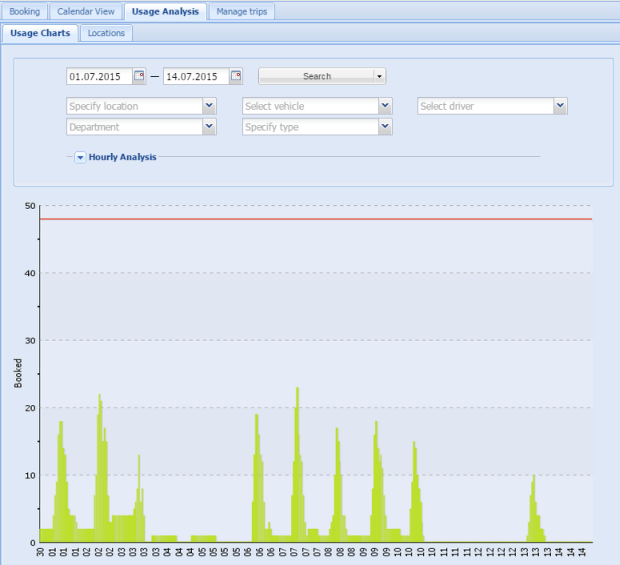
Lisäksi voidaan kytkeä päälle Aika-analyysi, jolloin voidaan valita näytetäänkö tulos käyttäen keski-, maksimi- vai summaarista lukemaa. Se on käyttökelpoinen tilanteissa, joissa halutaan tehdä yhteenveto pitemmältä aikaväliltä ja analysoida, mikä on keskimääräinen/maksimaalinen käyttö tunneittain.
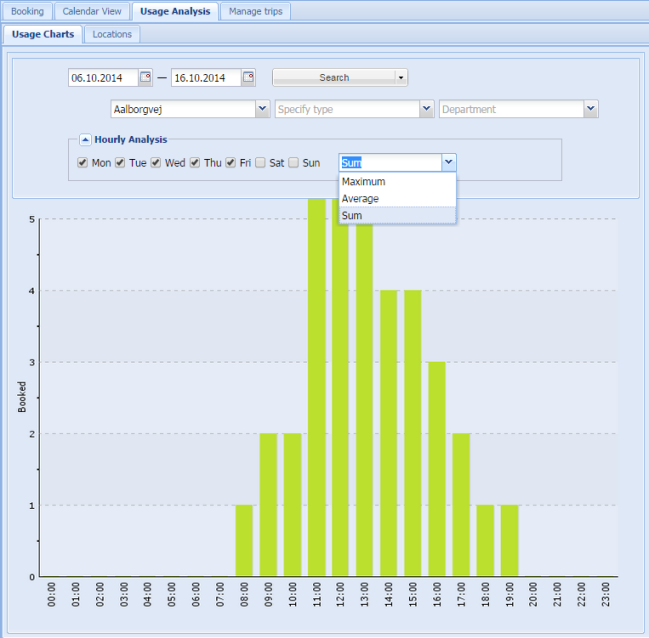 2. Sijainnit: joka varikon tiedoissa näytetään:
2. Sijainnit: joka varikon tiedoissa näytetään:
- varikon autojen lukumäärä
- kyseisen varikon maksimaalinen käyttötuntimäärä (esim. jos varikolla on 17 autoa ja työaika on ma-pe (5 päivää) 8 – 18 (10 tuntia) on maksimaalinen käyttötuntimäärä 17 x 5 x 10 = 850 tuntia.
- realistinen käyttötuntimäärä
- todellinen käyttötuntimäärä

Hallitse ajoja - ajojen hallintaväline, jonka avulla voidaan:
- nähdä mitkä ajot vastaavat mitäkin varausta
- ovatko varauksen koti- ja päätevarikot samat
- „liittää“ ajoja eri varauksiin
- irrottaa ajoja varauksista (klikkaamalla hiire oikealla painikkeella “unassign”)
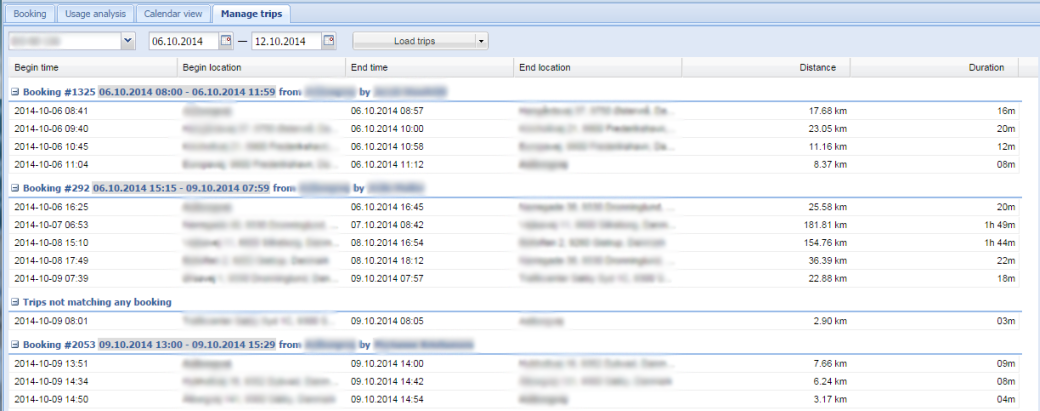
Kun varaus on tehty
Kun varaus on tehty ja se on voimassa, voidaan SeeMe-ympäristössä:
- keskeyttää varaus (lisäikkunaan tulee kirjata vapaamuotoisesti keskeytyksen syy)
- lopettaa varaus (painike"lopeta varaus" sijaitsee varausluettelon alla). Käyttäjä voi lopettaa varauksen myös siinä tapauksessa, että varauksen loppuun on vielä aikaa. Varattu ajoneuvo muuttuu silloin välittömästi saatavilla olevaksi muille käyttäjille.
- lisää virheviesti (lisäikkunaan tulee kirjata virheen kuvaus)
Kun varaus on tallennettu, tulee varaajalle yksityiskohtaisia tietoja sisältävä sähköpostiviesti
- millä aikavälillä varaus on voimassa
- mikä on ajoneuvon kotivarikko (sijaintipaikka)
- mikä on ajoneuvon tyyppi
- linki, joiden kautta voidaan samoin perua/lopettaa varaus ja lähettää virheviesti menemättä SeeMe-ympäristöön.
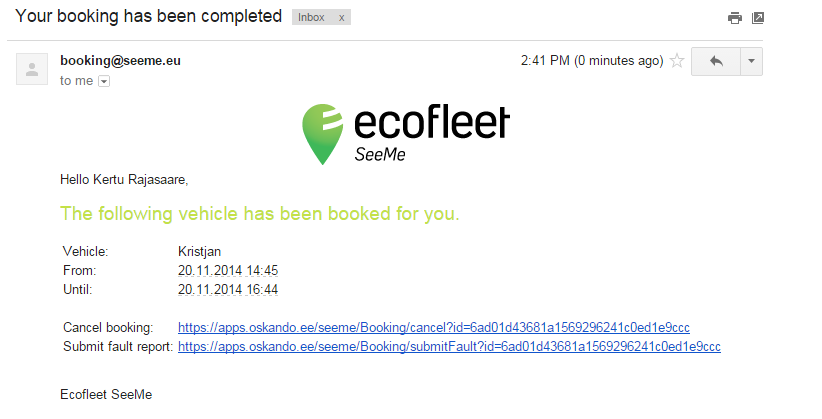
Varauksen ja todellisten ajojen toisiinsa liittäminen.
Järjestelmä pyrkii löytämään joka varaukseen liittyvät ajot. Varausajan ensimmäisenä ajona pidetään varauksen alkamiaikaa lähinnä olevaa lähtöä kotivarikolta. Varauksen viimeisenä ajona pidetään lähdön jälkeistä palaamista kotivarikolle. Kaikkien näiden välisten ajojen etäisyydet liitetään yhteen ja lisätään varaustietoihin.
Varauksen ja ajoneuvon tilat.
Varaustila voi olla:
- Luotu – varaus on tehty, ilmoitus lähettämättä
- Ilmoitettu – varaus on tehty, ilmoitus lähetetty
- Lopetettu – varaus on tehty (ei ole peruttu), määräaika on ohi
- Ajossa
- Peruttu – varaus on peruttu, ilmoitus siitä on lähetetty
- Ulkona – jos ajoneuvo oli varattaessa varattavien autojen luettelossa, muttei ole enää.
Ajoneuvon tila voi olla:
- Not picked up (ei noudettu)
- Picked up early (noudettu aikaisemmin)
- Picked up (noudettu)
- Returned (palautettu)
- Returned late (palautettu myöhässä)
Tacho

SeeMe Tacho-modulilla voidaan:
- saada kuljettajien toiminnasta reaaliajassa operatiivisten päätöksen tekemistä varten numeraalinen yleiskuva
- saada nopeasti yleiskuva rikkomisista
- ladata ajotiedostoja kuljettajasta, tämän toiminnasta ja auton sijaintipaikasta riippumatta
Modulin etusivulla näytetään yleiskuva, jolla on seuraavat kentät:
- kuljettaja
- tila (lepo, on vapaa jne)
- jäljellä oleva aika seuraavaan lomaan
- jäljellä oleva tänäinen työaika
- seuraava vapaapäivä
- jäljellä oleva tämän viikkoinen työaika
- seuraava viikon loma
- viimeinen tilan muutos
- viimeinen tiedosto
Yleisnäkymäsivun oikeassa kulmassa on painike “Virkistä”, jos halutaan saada 30 sekunnin välein uudistuneet tiedot.
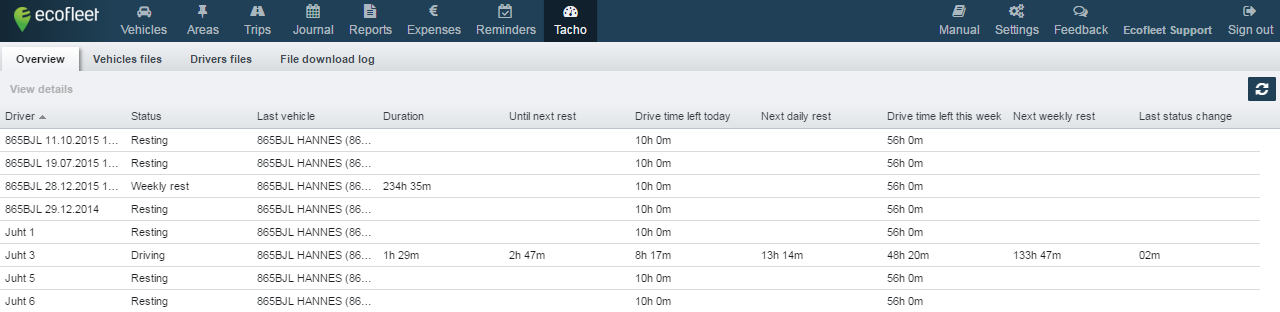
Kaksoisklikkaamalla kuljettajaa avaa uudella välisivulla kuljettajan työ- ja lepoajan aikataulut. Päiväyskentän vieressä avautuu ponnahdusvalikko, josta voi valita minkä ajanjakson tietoja näytetään(eilen, tänään, tämä viikko, viime viikko jne.)
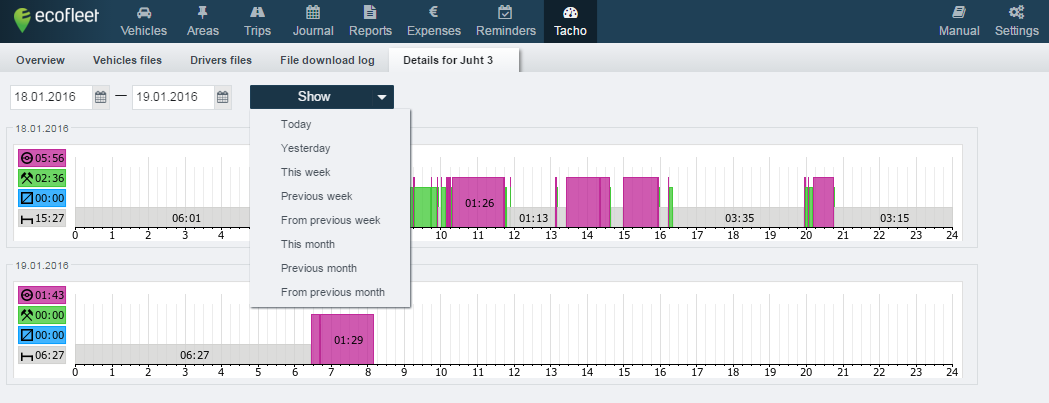
Havainnollistamisen parantamiseksi on työ- ja lepoajat merkitty eri korkuisina ja värisinä:

violetti - ajoaika (ajopiirturi aloittaa laskennan)
vihreä - työaika (työaika, joka ei ole ajoaikaa. Esimerkiksi lastaaminen, renkaiden vaihto jne).
sininen - valmiustila (aika, jona kuljettaja on valmis työhön)
harmaa - lepoaika
Oikean alakulman valintapainikkeilla voidaan:
- tulostaa aikataulu
- luoda aikataulusta pdf-tiedosto
Mikäli päivän aikana on suoritettu rikkominen, se ilmestyy automaattisesti aikatauluun ja se kuvataan kyseisen päivän kohdalla:

Yleisnäkymän viereisillä välisivuilla näytetään Tiedostot ja Tiedostojen laatimisloki.
Jotta ajo- ja lepoaikalaskelmat olisivat viralliset, voi järjestelmä lähettää tietoja suoraan ajopiirturilta *.ddd-tiedostoina. Siihen tarvitan sirukorttiohjelmisto ja tielaitoksen myöntämä yrityskortti.
Sirukorttiohjelmiston voi ladata klikkaamalla modulin alaosan painikettasaab alla “Laadi kortinlukijaohjelma”.
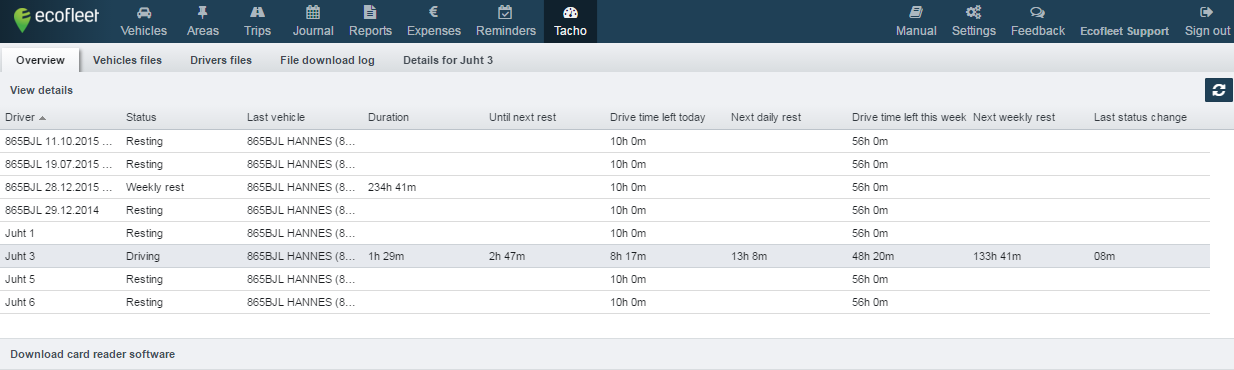
Kuljettajan tiedostot - antaa yleiskuvan organisaation kuljettajista ja näiden tachotiedostoista.
Yleisnäkymän havainnollistamiseksi on käytetty eri värejä:
vihreä – tiedosto on riittävän tuore (alle 28 päivää)
punainen – määräaika on ylitetty (tiedosto tulisi uudistaa)
keltainen – määräajan päättymissen on 5 päivää
Samalla välisivulla voidaan nähdä myös onko kuljettaja sillä hetkellä syöttänyt kuljettajakorttinsa johonkin aktiivisena olevaan ajoneuvoon. Mikäli kortti on aktiivinen, voidaan kuljettajan tachotiedosto ladata SeeMe:ssä (klikkaamalla tiedostoa).
Ajoneuvotiedostot - voidaan nähdä onko ajoneuvo aktiivinen ja onko mahdollista ladata kyseisen ajoneuvon tachotiedosto.
Tiedostojen lataamisloki - antaa mahdollisuuden nähdä valitun ajanjakson lataamisten yhteenvedot (kuka käyttäjistä milläkin hetkellä latasi kuljettaja- tai autotiedoston). Kannattaa tarkkailla onnistuiko lataaminen ja jollei onnistunut, mikä oli vikailmoituksena.
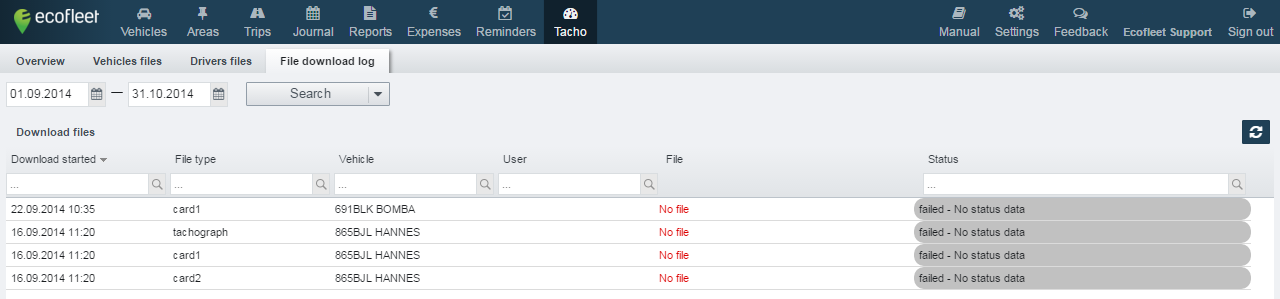
Tachotiedostojen tallentaminen
- Liitä yrityskortti tietokoneeseen
- Avaa SeeMe-tachomodulin tiedosto-osio
- Valitse joko kuljettaja tai ajoneuvo ja aloita lataaminen (klikkaa tiedostoa):

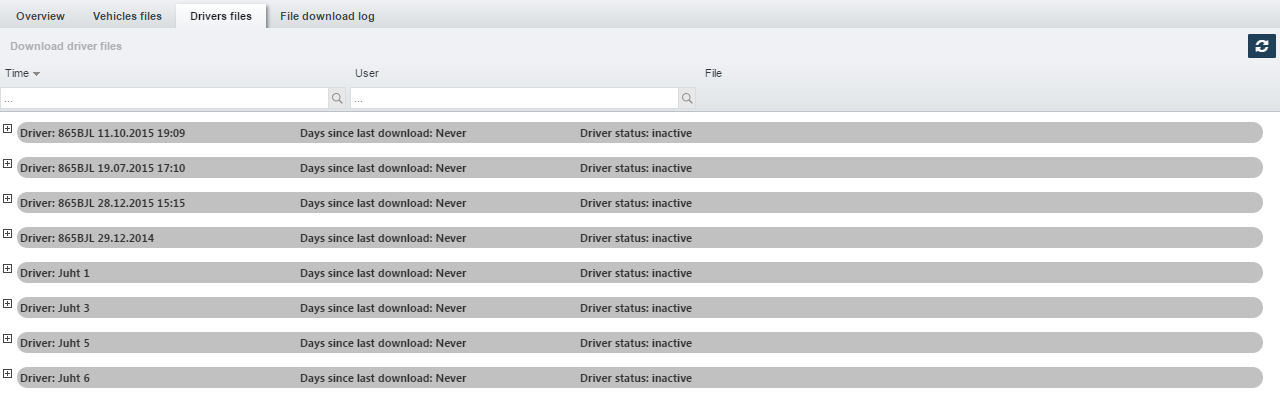
Tiedostojen lataustila voi olla:
- started (aloitettu)
- in progress (käynnissä)
- done (valmis)
- failed (epäonnistui)
Esimerkki. Kartan ja tachon välinen todennusprosessi
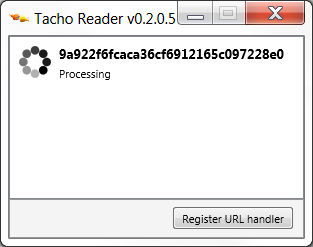
Esimerkki. Todennus kunnossa
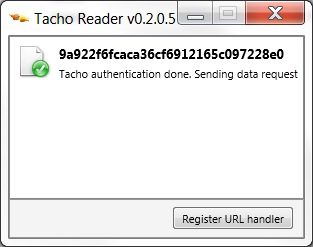
Esimerkki. Karttayhteys epäonnistui
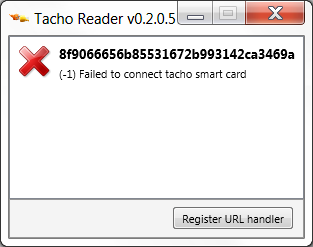
Tachotiedostojen lataamisprosessi tapahtuu taustalla ja käyttäjän ei tarvitse itse jäädä sen kestäessa kirjautuneeksi SeeMe:hen.
Asetukset
Asetukset -> Omat asetukseni

Jokainen käyttäjä voi määrätä omat henkilökohtaiset asetuksensa:
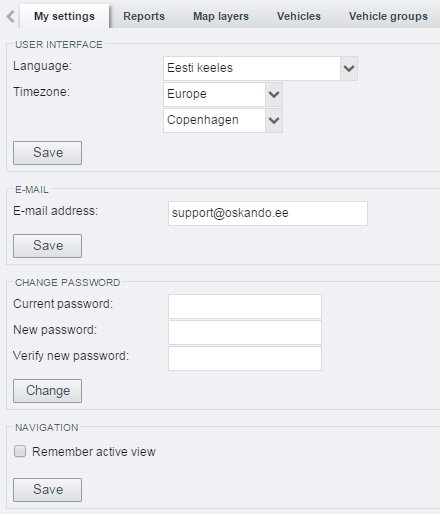
- Tyyli – sovelluksen värisävy (vaaleanharmaa tai sininen).
- Kieli – sovellukseen valittu kieli.
- Aikävyöhyke – valitse aikavyöhykkeesi maanosasi ja pääkaupunkisi mukaan.
- Sähköpostiosoite – käyttäjänimi ja osoite, johon raportit automaattisesti lähetetään.
- Muuta salasana kohdissa – voi käyttäjä muuttaa salasanaansa.
- Siirrä Garminin viestit sähköpostiosoitteeseeni – Garminin viestien käyttäjä voi tätä kautta siirtää viestit edelleen sähköpostiosoitteeseensa (tarkemmin kappaleessa Viestit).
- Navigaatio – aktiivinäkymän muistiin jättäminen.
Säädöt -> Raportit

-
Automaattiset raportit – katso tarkemmin kappaleesta Raportit.
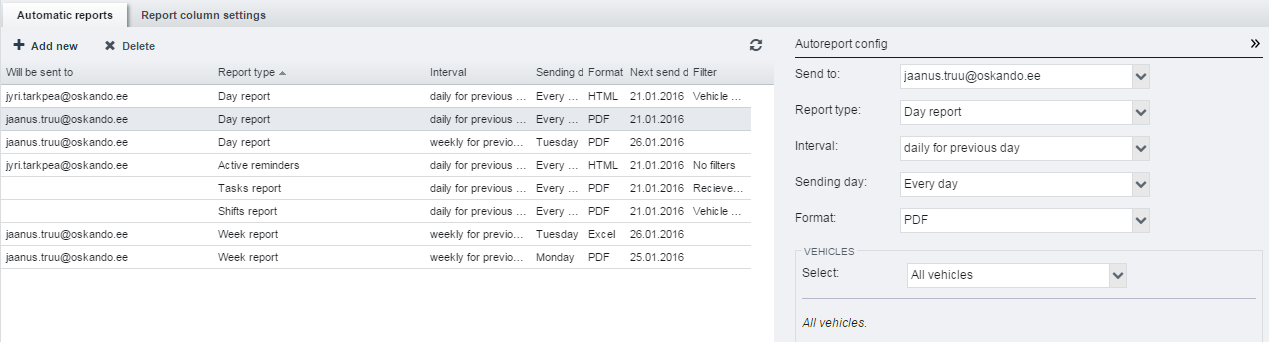
-
Raportin sarakesäädöt – voidaan valita mitä tietoja päiväraportissa, ajanjaksoraportissa ja lisälaiteraportissa näytetään.
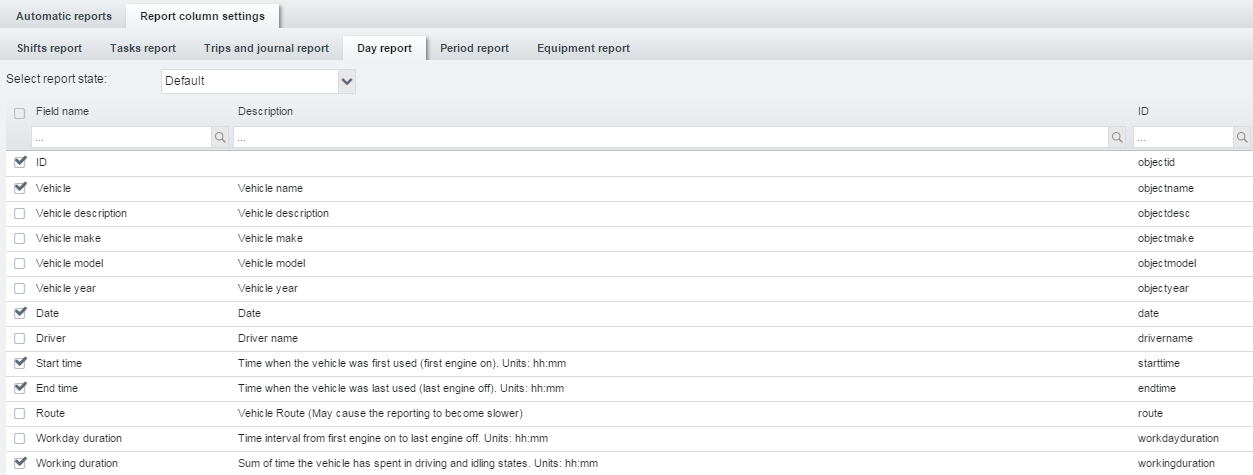
Seuraavien laitteiden käytettävyys riippuu käyttäjäoikeuksista ja siksi eivät jotkut käyttäjät näe niitä. Jos et näe joitain alla olevista vaihtoehdoista, mutta haluaisit käyttää niitä, ota yhteyttä oman organisaatiosi SeeMe-ylläpitoon tai Oskandon käyttötukeen.
Säädöt -> Ajoneuvot

Valitse ajoneuvo ajoneuvoluettelon vastaavalta riviltä. Sen jälkeen voit lisätä ja muuttaa seuraavia tietoja kuvaruudun oikealle puolelle:
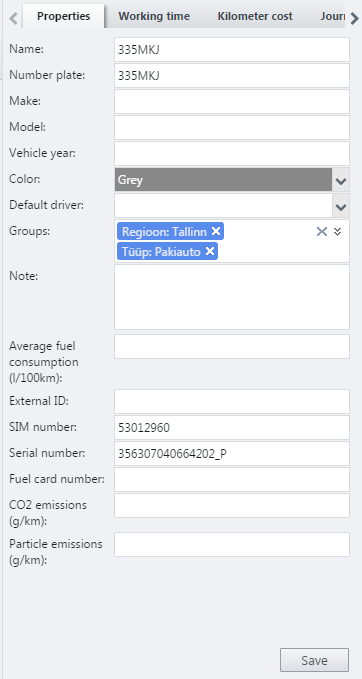
Ominaisuudet
- Nimi – esimerkiksi „Opel ASTRA“.
- Rekisterinumero – esimerkiksi „BA 361 UN“.
- Väri – määrää ajoneuvon väri kartalla.
- Oletusarvokuljettaja
- Alue
- Tyyppi – esimerkiksi ajoneuvon kuvaus (kuorma-auto, huoltoauto yms).
- Kuvaus
- Keskimääräinen polttoaineen kulutus – ajoneuvon rekisteritietojen mukaan (litraa/100 km).
- Polttoainekortin numero: – annetaan mikäli on polttoainekortti.
Työaika – voidsan määrätä ajoneuvon työaika.
- Käytä organisaation säätöjä
- Käytä ajoneuvon säätöjä
Päiväkirja – valitse oman ajoneuvosi tietosäädöt:
Päiväkirja
- Kilometrihinta
- Kilometrihinta euroina EUR
- Ajotyypin oletusarvo – Jos ajoneuvoa käytetään väin virka-ajoon, valitse virka-ajo – kaikki ajot kirjataan automaattisesti virka-ajoiksi päiväkirjaan.
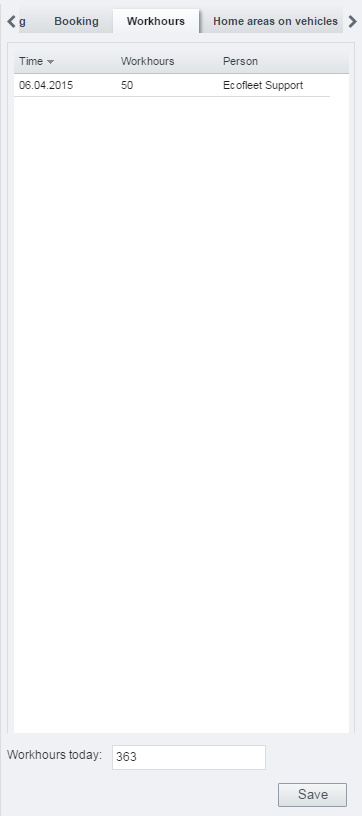
Säädöt -> Ihmiset
SeeMe:ssä on kolmenlaisia henkilöitä:
- Käyttäjät. Näitä ovat organisaation rekisteröidyt SeeMe:n käyttäjät. He voivat olla samanaikaisesti kuljettajia.
- Kuljettajat. He ovat SeeMe:n ajoneuvojen kuljettajia. He voivat olla samanaikaisesti käyttäjiä.
- Kontaktit. Tähän ryhmään kuuluvat ihmiset eivät ole käyttäjiä eivätkä kuljettajia, mutta SeeMe ottaa heidät jostain syystä huomioon laskelmissaan.
Uuden henkilön luominen
Uusi henkilö lisätään klikkaamalla painiketta Uusi henkilö kuvaruudun vasemmassa yläreunassa. Luotu henkilö on oletusarvona kontakti. Anna sähköpostiosoite, etu- ja sukunimi ja puhelinnumero. Klikkaa painiketta Tallenna.
Henkilön voi tallentaa ainoastaan mikäli on annettu vähintään sähköpostiosoite. Perusteena on se, että minimissään on jokainen luotu henkilö kontakti, jolle voidaan lähettää viestejä.
Henkilön tekeminen käyttäjäksi.
Merkitse laatikko On käyttäjä. Sen jälkeen nähdään useita henkilöä koskevia valintoja.
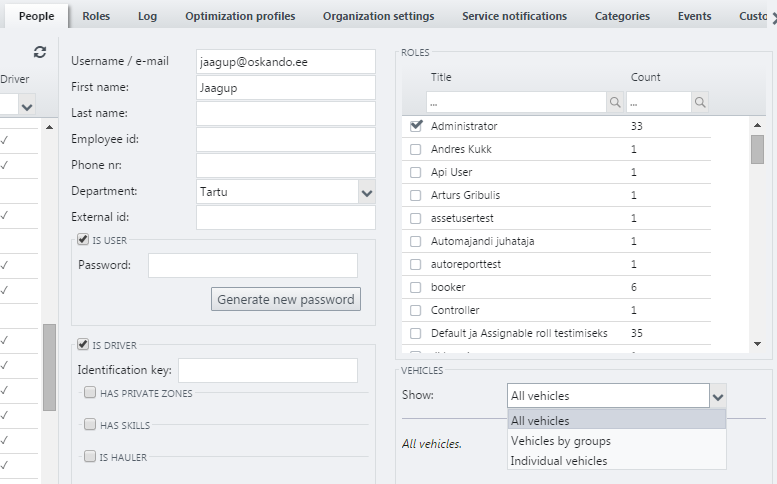
- Klikkaamsalla Anna uusi salasana, annetaan uudelle käyttäjälle salasana.
- Merkitse uuden käyttäjän roolit. Rooleja luodaan ja hallitaan kohdassa Säädöt -> Roolit.
- Valitse mitä ajoneuvoja käyttäjä pystyy näkemään. Se voi olla joko kaikki ajoneuvot, jotkin ajoneuvoalueet, -ryhmät tai erikseen valittujen ajonauvojen joukko.
Henkilön kuljettajaksi tekeminen
Merkitse laatikko On kuljettaja. Nyt nähdään useita henkilöä koskevia valintoja.
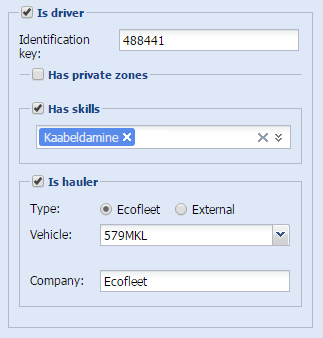
- Anna kuljettajan Dallas-avain laatikkoon Avain:.
- Valitse kuljettajan taidot merkiten Taidot ja valitsemalla taidot ponnahdusvalikosta.
- Henkilöllä voi olla monia taitoja.
- Uusia taitoja voi luoda ja olemassa olevia muuttaa kohdassa Säädöt -> Kategoriat -> Taidot.
- Taitoina võivat olla oppiarvot, sertifikaatit, lisenssit ja kaikenlaiset pätevyystodistukset.
- Merkitsemällä On tavaran kuljettaja määrittelet henkilön tavaran kuljettajaksi. Tätä vaihtoehtoa käytetään sopimuskuljettajien merkintään organisaatiossa.
- Valitsemalla Ecofleet saadaan mahdollisuus valita järjestelmään jo kirjattujen ajoneuvojen joukosta.
- Valitsemalla Järjestelmän ulkopuolinen ajoneuvo voi ajoneuvolle kirjata minkä tahansa tunnuksen tai kuvauksen.
- Kuljetusliikkeen nimen voi kirjoittaa laatikkoon Yritys:.
Henkilökohtaisten alueiden käyttöönotto
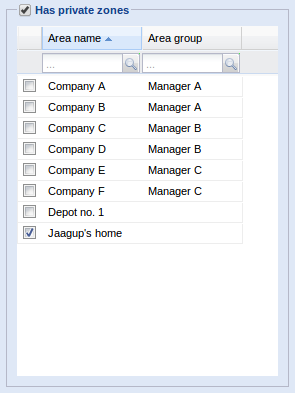
Henkilökohtainen alue sallitaan merkitsemällä On henkilökohtainen alue. Tätä vaihtoehtoa käytetään etupäässä Pohjoismaissa, missä ammattiyhdistykset sitä vaativat. Vaihtoehdon perusteena on työntekijöiden yksityisyyden suoja – jokaisella työntekijällä tulee olla alue, jossa toiset työntekijät eivät pysty näkemään häntä. Yleisimmin on tällainen alue työntekijän koti.
Henkilökohtaisten alueiden käyttöä varten:
- Tulee ylläpidon sallia sellainen mahdollisuus organisaatiolle.
- Työntekijän henkilökohtaista aluetta varten tulee luoda alue.
- Merkitse laatikko On henkilökohtainen alue ja valitse sopiva henkilökohtainen alue alueluettelosta.
- Klikkaa Tallenna.
Kun henkilökohtaiset alueet on sallittu, katoaa ajoneuvo kartalta kuljettajan ajettua henkilökohtaiselle alueelleen.
Tämä asetus koskee ainoastaan karttanäkymän reaaliaikaosaa. Ladattaessa reitti nähdään kuitenkin henkilö ajamassa henkilökohtaisen alueensa läpi.
Henkilön poistaminen
Henkilö poistataan valitsemalla hänet luettelosta ja klikkaamalla Poista ihminen luettelon päällä (painikkeen Uusi henkilö vieressä).
Säädöt -> Roolit

Roolit on käyttäjäryhmiä, joilla on SeeMe:ssä samat oikeudet. Uudelle käyttäjälle voi antaa ennakkoon määritellyn oikeuskirjon sen sijaan, että alettaisiin joka kerta alusta uudelleen. Yhdelle käyttäjälle voi määrätä useita rooleja.
Rooleja luotaessa tulisi pitää mielessä käyttäjien tehtävät ja tavoitteet organisaatiossa. Ylläpitäjäroolissa voi käyttäjällä olla oikeus muuttaa kaikkea, mutta suuremmassa organisaatiossa ei samaa oikeutta pitäisi olla jokaisella käyttäjällä.
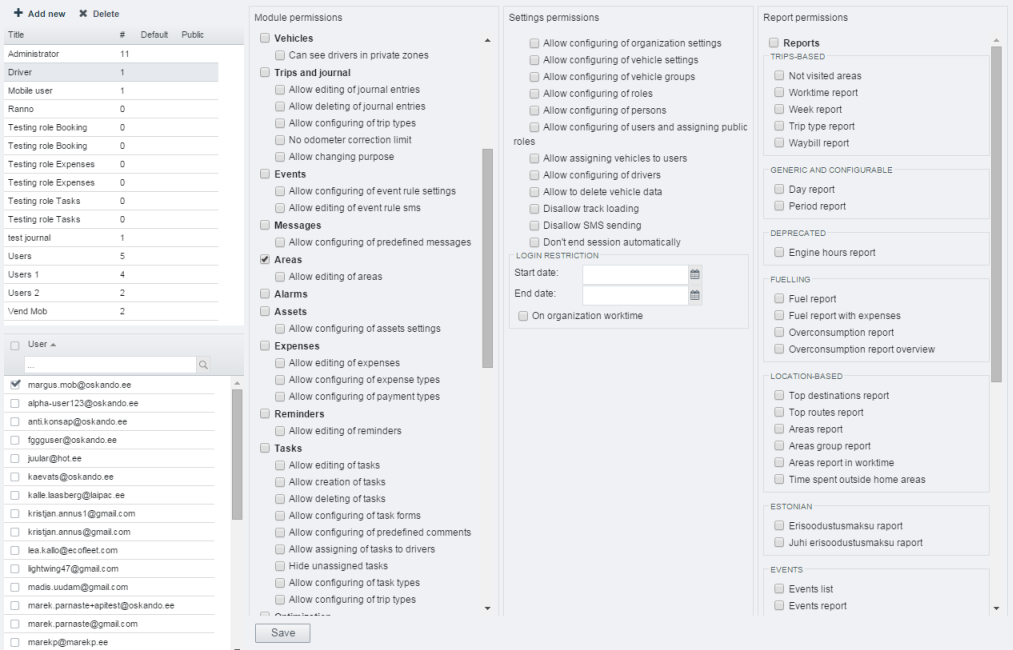
Uuden roolin lisääminen
- Klikkaa Lisää uusi.
- Anna Roolin nimi.
- Valitse rooli, jonka oikeuden haluat kopioida. Niitä voi myöhemmin muuttaa.
- Muuta tarvittaessa oikeuksia.
- Klikkaa Tallenna.
- Valitse käyttäjäluettelosta ne käyttäjät, joille haluat lisätä roolin.
- Klikkaa Tallenna oikeusluettelon alla.
Kaksi uutta rooliparametriä:
- Joka rooli voi olla Oletusarvona oleva uuden käyttäjän rooli - mikä tarkoittaa sitä, että rooli on automaattisesti säädetty jokaiselle uudelle käyttäjälle.
- Rooli on tavallisen käyttäjän määrättävissä - rooli, joka on myös sellaisten käyttäjien määrättävissä, jotka eivät ole ylläpitäjiä.
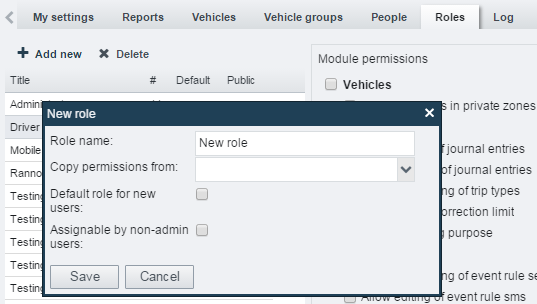
Säädöt -> Organisaation säädöt

Työaika
SeeMe:ssä voidaan työaika täsmentää viikonpäivien ja kellonaikojen mukaan. Esimerkiksi koko organisaation työaika voi olla maanantaista perjantaihin klo 9 – 17.
Tämä antaa mahdollisuuden:
- laatia työaikaraportteja
- määrätä automaattisen tietojen siirron päiväkirjaan (tarkemmin kappaleessa Päiväkirja).
Käyttäjäliitäntä
Määrää koko organisaatiolle sopivan väriratkaisun, aikavyöhykkeen ja kielen. Nämä asetukset sovelletaan automaattisesti uusile käyttäjille.
Päiväkirja
Lukitseminen
Tällä mahdollisuudella voidaan ajopäiväkirjat lukita tiettyyn määräpäivään asti. Se on käyttökelpoinen, jos syntyy epäilys, että joku saattaa, joko tahallaan tai tahattomasti, muuttaa päiväkirjatietoja niiden esimiehelle tai viranomaisille esittämisen jälkeen. Esimerkiksi jos määräpäiväksi on määrätty 1. heinäkuuta 2011 ei tavallinen käyttäjä voi muuttaa päiväkirjamerkintöjä ennen kyseistä päivämäärää.
Ajojen automaattinen lisääminen
Laite salliin sen merkitsemällä Tunnista ja lisää ajot työajan mukaisesti.
Kaikki työaikana tapahtuvat ajot määrätään työajoiksi ja viedään sellaisina päiväkirjaan. Voidaan määrätä ovatko osittain työajan sisään osuvat ajot (esimerkiksi työaikana alkaneet, mutta sen ulkopuolella päättyneet ajot)työ- vai yksityisajoja.
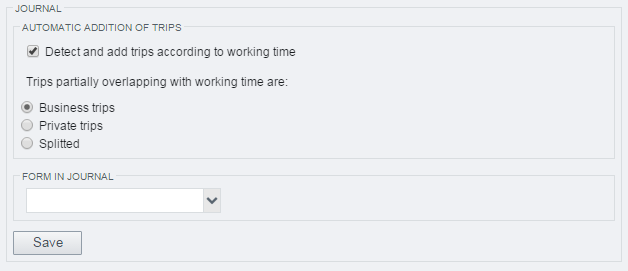
Säädöt -> Kategoriat

Täällä voi organisaation SeeMe-ylläpitäjä hallita seuraavia yksinkertaisia teemataulukoita:
- Ajoneuvon tyypit - virka-ajoneuvo, yksityisauto, VW Golf. Käytetään ajoneuvojen ryhmittelyyn ja se helpottaa ajoneuvojen nopeaa löytämistä Ajoneuvo- ja Raporttimodulissa.
- Ajoneuvojen alueet - Tartto, Tallinna, Kööpenhamina yms. Käytetään ajoneuvojen ryhmittelyyn ja se helpottaa ajoneuvojen nopeaa löytämistä Ajoneuvo- ja Raporttimodulissa.
- Ajotyypit - ajotyypit voidaan määritellä ennakkoon, esimerkiksi "tavaran kuljetus", "asiakirjojen luovutus", "virka-ajot" yms.
- Menotyypit – polttoaine, auton pesu, varaosat, renkaat yms.
- Menojen maksutavat – käteinen, luottokortti, lasku yms.
- Ennalta määrätyt töihin liittyvät kommentit – pikavalinnat SeeMe Mobile Tasks-sovellutusta varten (esimerkiksi "myöhästyy", "OK", "Ei" yms.)
- Garminin standardivastaukset – pikavalinnat viestien lähettämiseksi Garminilta SeeMe:lle.
Säädöt -> Tapahtumat
Tarkemmin kappaleessa Tapahtumat.
Säädöt -> Asiakkaat

Täällä voi siirtää omat asiakastietonsa CSV-tiedostosta SeeMe:hen.
CSV-tiedoston tulee olla laadittuna seuraavasti:
- Ensimmäisellä sarakkeella tulisi olla käyttäjä-ID (valinnainen)
- Asiakkaan osoitteen tulisi olla kokonaisena yhdessä tietokentässä (katu, kaupunki, postinumero).
- Älä käytä diacritic-lomaketta.
Imuroiminen:
- Valitse tiedosto, jõlla on painike Browse.
- Klikkaa Imuroi.
- Onnistuneen imuroinnin jälkeen nähdään neljä taulukkosaraketta (sarakkeen otsikki, tyyppi, asiakasprofiili ja mallitiedot).
Sitten muutetaan saraketyyppi:
- Klikkaa kenttää Teksti rivillä Koodi ja muuta se ponnahdusvalikossa ID:ksi.
- Klikkaa kenttää Teksti rivillä Asiakas ja syötä sinne Nimi.
- Klikkaa kenttää Teksti rivillä Osoite ja syötä sinne Osoite 1.
- Merkitse kaikki laatikot Asiakkaan profiilisarakkeella.
- Klikkaa Tallenna - Tallentamisen jälkeen mallitiedot piilotetaan.
Nyt voidaan Asiakasmodulia käyttää.
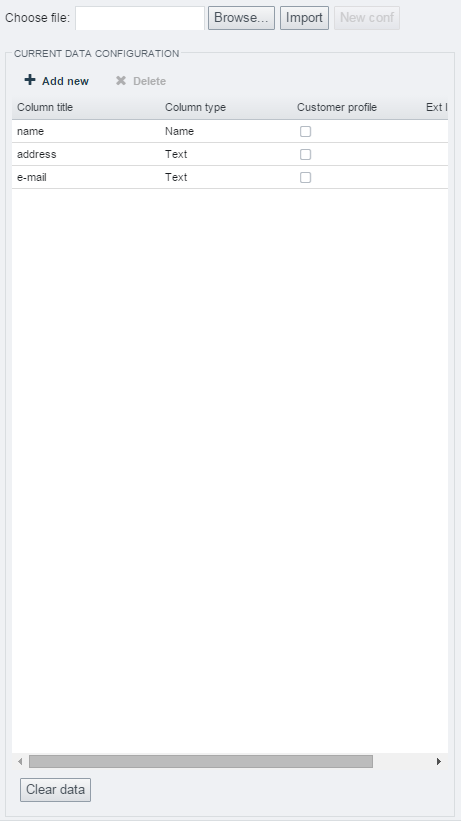
Ekologinen ajaminen
SeeMe-pystyy arvioimaan kuljettajan käyttäytymistä maantiellä, jos tällä on käytössään GPS-laite 3G-antureilla. SeeMe huomaa äkilliset kiihdytykset, jarrutukset ja kääntymiset. Nämä ajoneuvon liikkeet voi määrittää tapahtumiksi tapahtumamoduliin ja ne voidaan näyttää kartalla.
Ekologinen ajo ei ole moduli, vaan toimintokokoelma kartalla ja raporttimodulissa.
Ekologisen ajon tarkoitus
Ekologisen ajamisen toiminnoilla on seuraavat tavoitteet:
- polttoaineen kulutuksen vähentäminen
- huoltokulujen vähentäminen
- ajoneuvossa olevien ihmisten ja tavaroiden turvallisuuden parantaminen
- yrityksen julkisuuskuvan parantaminen, jonka ajoneuvot on varustettu logolla tai tavaramerkillä
- yleisen "vihreyden" saavuttaminen.
Miten ekologinen ajo näytetään kartalla
Kaikki havaitut liialliset kiihdytykset, jarruttamiset tai kääntymiset näytetään kartalla eri värisillä pisteillä. Käyttäjä saa kursorilla kyseisestä kartan pisteestä yksityiskohtaisemmat tiedot:
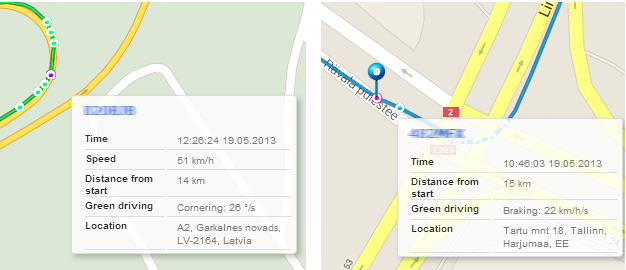
Annetussa esimerkissä tulisi kiinnittää huomio riville “ajotapa”, mistä nähdään, että oikeanpuoleisessa kuvassa on tapahtunut liian voimakas jarrutus ja vasemmanpuoleisessa liian vauhdikas liike kaarteessa.
Mittayksiköt
Eri tapahtumien mittaukseen käytetään eri mittayksiköitä.
Jarrutuksen ja kiihdytyksen mittayksikkönä on km/h/s eli “paljonko nopeus muuttui sekunnin aikana”. Jos kuvassa esitetyn jarrutuksen arvona on 22 km/h/s, se tarkoittaa, että jarrutettiin voimalla, joka vastaa auton pysäyttämistä nopeudesta 88 km/h neljän sekunnin aikana.
Liiallisten kääntymisten mittayksikkönä on “astetta sekunnissa”, mikä kyseisessä esimerkissä tarkoittaa, että yhden sekunnin aikana ajoneuvon suunta muuttui 26 astetta nopeuden ollessa 51 km/h. Kun huomioidaan, että se tarkoittaa suoran kulman käännöstä kolmen ja puolen sekunnin aikana – on kyseessä todella aikamoinen äkkikäännös.
Mitä raportteja voi ekologisessa ajossa käyttää
Kaksi raporttimahdollisuutta:
- Ekologisen ajon päivaraportti antaa yleiskäsityksen päivän ekologisen ajamisen tapahtumista.
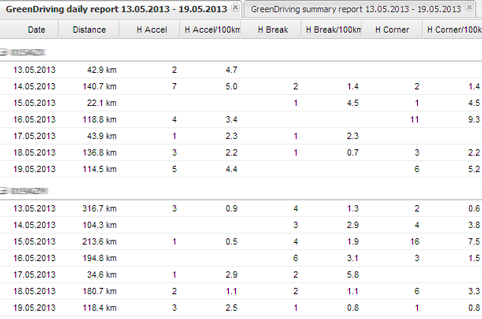
- Ekologisen ajon kausiraportti antaa yleiskuvan kaikista ekologisen ajamisen tapahtumista valittuna ajanjaksona. Keskinkertaista paremmat ajoneuvot näytetään vihreinä ja huonommat punaisina.
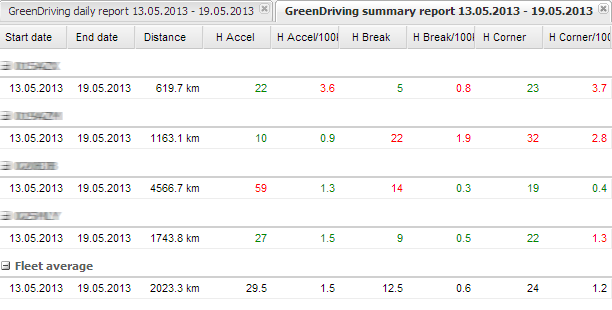
Tapahtumien lukumäärän lisäksi (“kiihdytykset”, “jarrutukset”, “kääntymiset”) esitetään myös tapahtumien lukumäärän suhde ajettuun matkaan. Onhan suuri ero onko kyseessä 10 ekologisen ajon tapahtumaa 10 kilometrillä (1 tapahtuma kilometriä kohden) vai 100 kilometrillä (0,1 tapahtumaa kilometriä kohden).
KPI

KPI-modulin tehtävät
KPI:t (Key Performance Indicators Avainsuoritusnäyttäjät) ovat valittuja mittavälineitä, jotka muuttavat yrityksen tuloksellisuuden näkyväksi ja antaa päättäjille mahdollisuuden ottaa käyttöön tarpeelliset toimenpiteet toivottujen tulosten saavuttamiseksi.
Ecofleetin KPI-modulilla voidaan seurata helposti yrityksen kannalta tärkeimpiä avainnäyttäjiä (esimerkiksi polttoainekulutus, ajetut matkat jne) ja saada niistä nopeasti yleiskuva, mikä on oleellisesti helpompaa ja aikaa säästävämpää kuin etsiä numeraalisia arvoja eri raporteista ja vertailla niitä keskenään.
Säätäminen
Uusi KPI säädetään valitsemalla:
- Lisää
- KPI:n tyyppi, mistä haluat saada tietoja.
- Ajanjakso (päivä, viikko, kuukausi), jonka tietoja haluat katsoa.
- Laskentamenetelmä (summa, keskiarvo, maksimi, minimi) Numeraaliset minimi- ja maksimivälit (A – hyvä tulos; C – huono tulos)
- Ajoneuvot, joista tietoja kerätään (kaikki ajoneuvot, ajoneuvot alueittain ja tyypeittäin, tietyt ajoneuvot).
- Tallenna
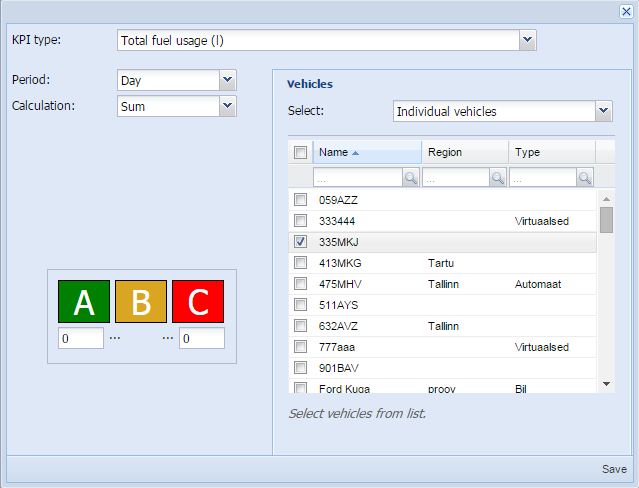
Käyttö
KPI:den sijainteja voidaan modulissa helposti muuttaa hiiren ja kursorin avulla siirtämällä. Uudista-painikkeella oikeassa yläkulmasssa virkistetään tietoja.
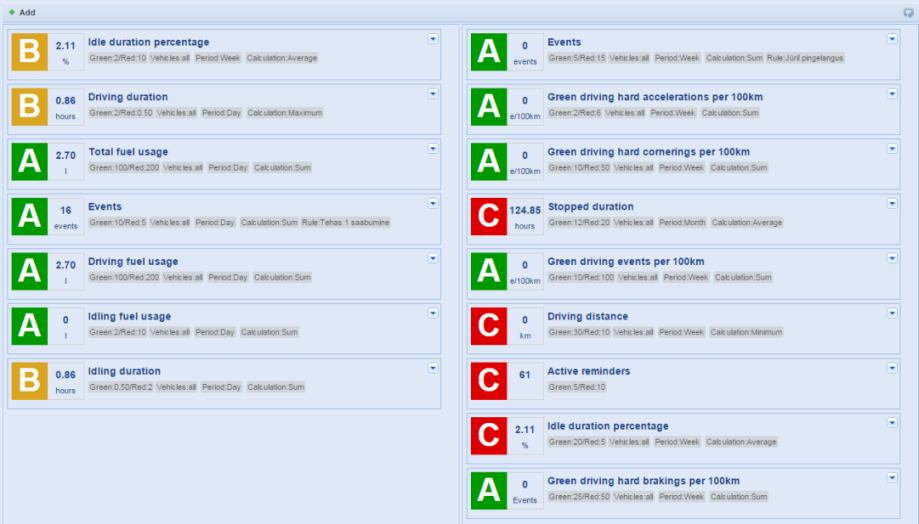
KPI:ta avattaessa näkyy kaavio (näytetään aina 3 kuukauden ajalta, riippumatta siitä onko tietojen mittausjaksoksi on määrätty päivä, viikko vai kuukausi) ja ajoneuvot.
Jos halutaan nähdä vain parhaat ja huonoimmat, voidaan keskinkertaiset ajoneuvot suodattaa käyttämällä merkintäpaikkaa “Show only best/worst”.
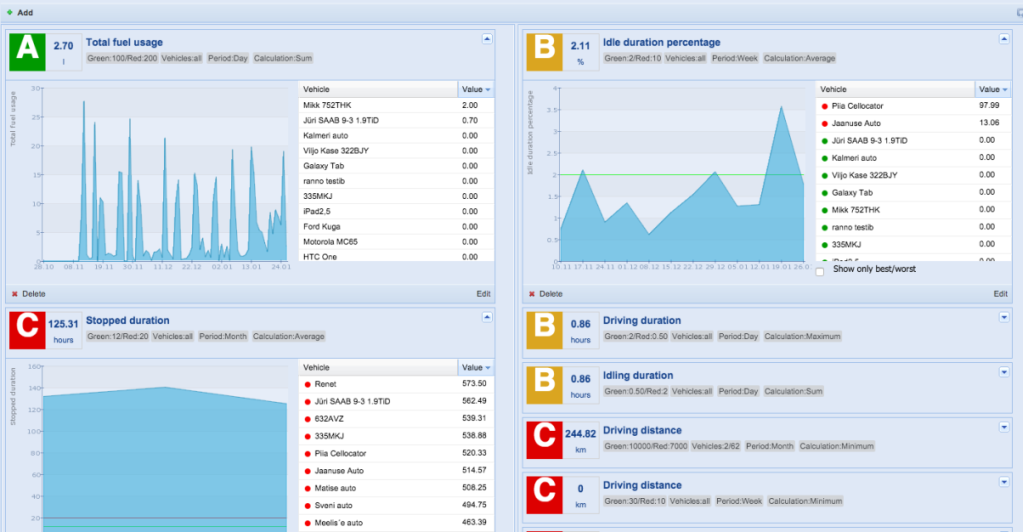
KPI:t tapahtumista
Kun tavallisesti tiedot tulevat säädettävistä raporteista, on myös sellaisia KPI:ja, jotka tulevat lisämodulitiedoista ja ne tulee säätää erikseen (esimerkiksi Säädöt -> Tapahtumat). Siinä tapauksessa voidaan mittavälineeksi ottaa niin syntyneiden tapahtumien kokonaislukumäärä kuin lukumäärä kutakin 100km kohden (e/100km).
Tapahtumapohjainen KPI säädetään määräämällä myös tarkasteltavan tapahtuman sääntö.