FleetComplete User Manual
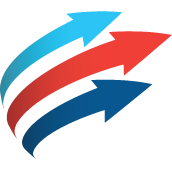
Module Véhicules

Cette section fournit une vue d'ensemble de tous les composants du module Véhicules. Il s'agit de la fonctionnalité clé utilisée dans différents modules FCplus. Cette fonction indique les localisations et les relations dans l'espace pour les véhicules, les zones et les éléments géographiques.
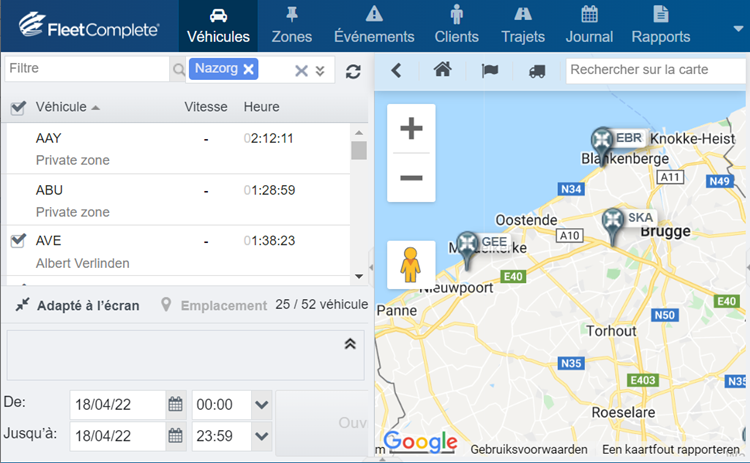
Utiliser la carte
Déplacer la carte
Il existe plusieurs façons de déplacer la carte :
- Cliquez sur la carte et faites-la glisser.
- Utilisez les touches directionnelles (les quatre flèches) du clavier.
- Appuyez sur la touche « flèche haut » pour se déplacer vers le nord.
- Appuyez sur la touche « flèche bas » pour se déplacer vers le sud.
- Appuyez sur la touche « flèche gauche » pour se déplacer vers l'ouest.
- Appuyez sur la touche « flèche droite » pour se déplacer vers l'est.
- Appuyez sur la touche « Page précédente » pour se déplacer vers le nord.
- Appuyez sur la touche « Page suivante » pour se déplacer vers le sud.
En utilisant les touches « Page précédente » et « Page suivante », vous franchirez des distances plus importantes à chaque déplacement que si vous utilisez les touches « flèche haut » et « flèche bas ».
Zoom avant et zoom arrière sur la carte
Il existe plusieurs façons de faire un zoom avant et arrière sur la carte :
- Appuyez sur les touches + et - pour effectuer un zoom avant et arrière respectivement.
- Faites un clic droit sur la carte et faites-la glisser.
- Double-cliquez sur une localisation pour centrer l'écran et effectuer un zoom avant sur cet emplacement.
Ouvrir Google Street View avec le Pegman
- Cliquez sur le petit personnage jaune ).

-
Attrapez le Pegman et faites-le glisser vers la zone que vous souhaitez explorer.
-
Relâchez le bouton de la souris pour déposer le Pegman sur une ligne bleue, un point bleu ou un point orange sur la carte.
Cliquez sur le X en haut à droite de l'écran pour quitter Google Street View.
Affichage initial et affichage précédent
Le système conserve un historique des localisations vers lesquelles vous avez navigué.
- En cliquant sur le bouton Revenir à l'affichage précédent, vous revenez à la dernière position dans l'historique.
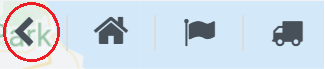
- En cliquant sur le bouton Revenir à l'affichage initial, vous revenez à l'affichage initial dans FCplus correspondant à votre organisation.
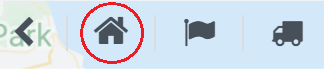
Calculateur de distance
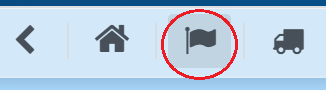
Le bouton Calculateur de distance vous permet d'ouvrir le calculateur de distance et le planificateur d'itinéraire. Le calculateur vous permet de calculer les distances entre les localisations épinglées et de les réorganiser automatiquement dans un ordre que vous préférez.
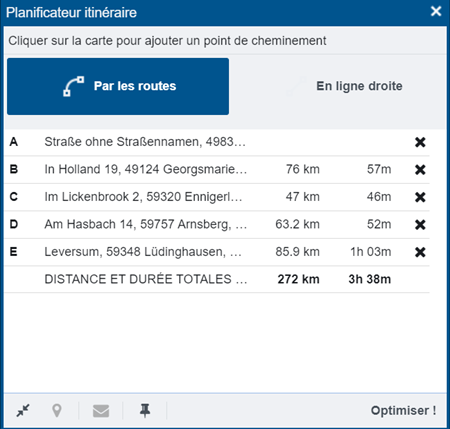
Cliquez sur la carte pour épingler des points de cheminement sur le trajet. Vous pouvez épingler jusqu'à 25 points de cheminement. Ils sont classés par ordre alphabétique de A à Y. Le planificateur de trajet affiche la liste des points de cheminement, la distance à parcourir pour atteindre chaque point et le temps de trajet jusqu'au prochain points de cheminement.
Cliquez sur le bouton Optimiser ! pour réorganiser les points de cheminement en fonction de l'itinéraire le plus rapide et le plus efficace.
Ajuster à la taille de l'écran
Le bouton Ajuster à la taille de l'écran permet de modifier la taille de la carte afin de visualiser tous les véhicules sur un seul écran.

Localisation
Le bouton Localisation vous permet de zoomer sur la carte jusqu'à la localisation que vous avez sélectionnée dans la liste.

Envoyer un message
Le bouton Envoyer un message ouvre le module Messages. La localisation sera préremplie.

Créer une zone
Le bouton Créer une zone vous permet de créer une zone géographique dans le module Zones.

Localiser le véhicule le plus proche
Le bouton Localiser le véhicule le plus proche , situé à gauche du champ de recherche d'adresse, vous permet de localiser le véhicule le plus proche sur la carte.
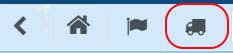
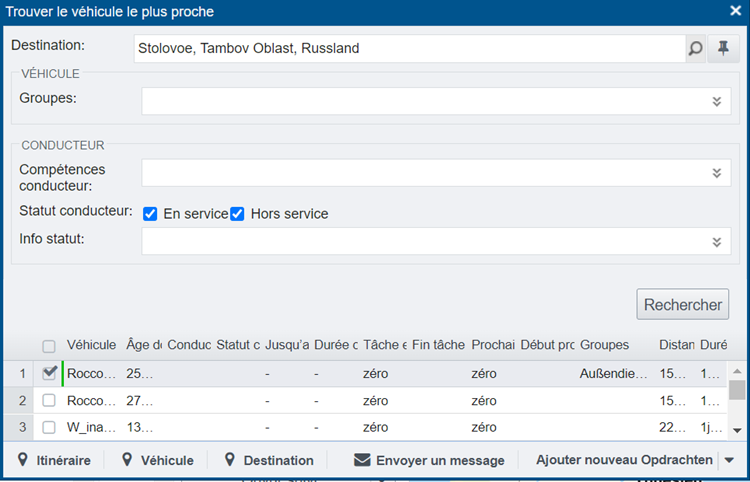
Une fenêtre s'ouvre. Si vous avez ouvert cette fenêtre depuis la carte, la destination sera préremplie. Vous pouvez modifier ou entrer la destination avec l'option de recherche ou avec l'outil Choisir une localisation (le bouton indiquant un doigt qui pointe). Il est également possible de faire glisser l'indicateur de destination bleu-blanc vers un autre emplacement sur la carte.
Après avoir saisi la localisation, une liste de véhicules s'affiche à l'écran. Par défaut, cette liste est triée par distance. Si vous sélectionnez une ligne, l'itinéraire entre le véhicule et la destination est indiqué par une ligne pointillée bleue et blanche.
Vous pouvez filtrer les résultats par groupes de véhicules ou par compétences du conducteur. Pour ce faire, sélectionnez les groupes ou les compétences souhaités dans le menu déroulant. Cochez la case Disponible pour filtrer la liste par véhicules disponibles.
Lorsque vous cliquez sur les boutons Itinéraire, Véhicule et Destination, le système effectuera un zoom sur l'itinéraire, le véhicule ou la destination que vous avez sélectionné. Le bouton Envoyer un message ouvre le module Messages. Le bouton Créer une mission ouvre le module Missions.
Rechercher
Le module Carte de FCplus vous offre la possibilité d'effectuer des recherches par :
- Adresses
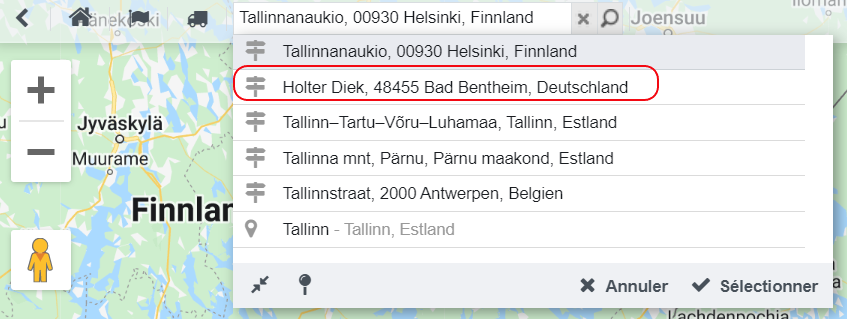
- Zones
Le module Zones doit être activé à cet effet. Les résultats de recherche afficheront toutes les zones que vous avez définies. Celles-ci sont indiquées par l'icône Zones. Exemple :

- Clients
Le module Clients doit être activé à cette fin. Exemple :
- Entreprises et paramètres
Ces informations proviennent de Google. Exemple :
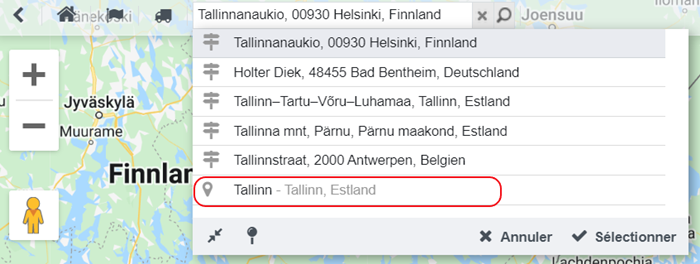
Pour effectuer une recherche, tapez dans le champ de recherche le nom du lieu, du client ou de l'entreprise ou une partie de ces éléments. En cas d'obtention de plusieurs résultats, les localisations correspondantes seront épinglées sur la carte
Menu contextuel de la carte
Faites un clic droit sur une localisation aléatoire sur la carte pour ouvrir une fenêtre pop-up. Cette fenêtre indique :
- L'adresse de la localisation sélectionnée, si disponible.
- Les coordonnées GPS de la localisation sélectionnée au format WGS84.
La fenêtre contient également trois boutons dont la fonction est décrite ci-dessous.
Localiser le véhicule le plus proche
Ce bouton ouvre la fonction Localiser le véhicule le plus proche. La localisation sélectionnée sera automatiquement saisie comme destination.
Envoyer un message
Ce bouton ouvre le module Messages. La localisation sélectionnée sera préremplie.
Créer une zone
Ce bouton ouvre le module Zones géographiques. Une zone géographique s'affiche sous forme de cercle avec votre localisation sélectionnée située au milieu.
Qu'est-ce qu'il y a ici ?
Lorsque vous cliquez sur le bouton Qu'est-ce qu'il y a ici ? des points de cheminement marqués situés à proximité de la localisation s'afficheront. Lorsque vous cliquez sur un marqueur, vous verrez s'afficher la localisation (l'adresse), le type de lieu (pour la liste des types de lieux dans Google, voir : https://developers.google.com/places/documentation/supported_types) et le numéro de téléphone. Vous pouvez supprimer les marqueurs en cliquant sur le bouton Effacer la carte à côté du champ de recherche.
Qui était ici ?
Le bouton Qui était ici ? vous permet de consulter l'historique des visites de la localisation sélectionnée par vos véhicules. Vous pouvez filtrer cet historique par nom de véhicule ou par heure de la journée.
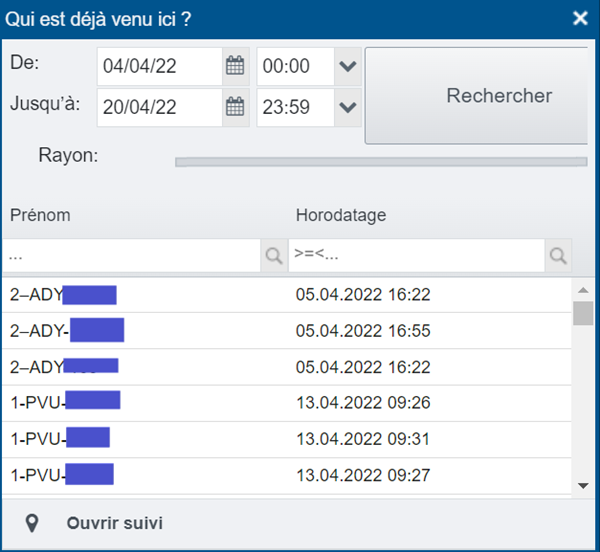
Couches cartographiques
FCplus peut utiliser des informations cartographiques provenant de différents fournisseurs. Lorsque vous cliquez sur le nom d'un fournisseur dans la partie droite de la fenêtre de la carte, le système utilisera les informations cartographiques provenant de ce fournisseur.
En voici quelques exemples :
- Google Maps est la technologie de cartographie en ligne de Google. Dans Google Maps, vous avez le choix entre différents modes d'affichage. L'affichage Carte en mode clair et gris offrent une densité d'information plus faible. Cela peut rendre la carte plus lisible si vous utilisez de nombreux objets ou couches.
- Open Google StreetView est similaire à Openstreetmap et fournit des informations pratiques telles que les numéros de rue.
- OpenStreetMap (non affiché) est un projet collaboratif basé sur le principe du wiki. L'objectif est de créer une carte du monde.
Ajouter des couches d'information à la carte
Vous pouvez afficher plusieurs couches d'informations supplémentaires par-dessus d'une carte. Les couches d'information les plus utiles sont la couche Trafic et Météo. Elles proviennent de Google Maps.
Vous pouvez sélectionner des couches supplémentaires en cochant la case correspondant à la couche souhaitée dans le menu de sélection.
Véhicules
Le bouton Véhicules de la barre d'outils FCplus ouvre le module Véhicules.

Applications du module Véhicules
- L'objectif principal du module est de fournir des informations actualisées sur les véhicules.
- Vous pouvez utiliser la liste des véhicules pour naviguer sur la carte.
- Vous pouvez consulter l'historique des déplacements du véhicule.
Liste des véhicules
La fenêtre de gauche du module Véhicules affiche la liste de tous vos véhicules. La fenêtre de droite montre la carte.
Les colonnes suivantes peuvent être affichées pour chaque véhicule. Souvent, seules quelques-unes de ces colonnes sont visibles.
- La colonne Véhicule indique le nom et la position actuelle du véhicule. Si le véhicule se trouve dans une zone dont la case Définit l'adresse est cochée, le nom de la zone géographique s'affiche sur la carte.
- La colonne Conducteur indique le nom du conducteur affecté au véhicule.
- La colonne Immatriculation indique le numéro d'immatriculation du véhicule.
- La colonne Groupes indique les groupes de véhicules.
- La colonne Vitesse indique la vitesse actuelle du véhicule.
- La colonne Carburant indique le carburant restant dans le véhicule.
- La colonne Disponibilité indique si le véhicule est actuellement disponible.
- La colonne Mise à jour indique dans quelle mesure l'information est récente.
Rechercher et filtrer
Vous pouvez effectuer des recherches dans la liste des véhicules et filtrer les résultats par nom de véhicule ou par groupe de véhicules.
Exemple : Pour les véhicules, les groupes « Région » (par exemple comprenant les sous-groupes « Groupe 1 », « Groupe 2 » et « Groupe 3 ») et « Type » (comprenant les sous-groupes « camionnette », « camion », « voiture ») sont définis via Paramètres > Groupes de véhicules. En sélectionnant les groupes « Groupe 1 » et « camionnette », les résultats de la recherche sont filtrés de sorte que seules les camionnettes de Groupe 1 soient affichées.
Si vous ajoutez une région supplémentaire, par exemple « Groupe de clients », les véhicules des deux groupes seront affichés.
Techniquement, le filtrage utilise la fonction opérateur « OR » (ou) pour élargir une sélection et la fonction opérateur « AND » (et) pour restreindre une sélection. Exemple : Région : Tartu OR Région : Tallinn) AND (Type : camionnette).
Afficher ou masquer la carte
Vous pouvez supprimer des véhicules de la carte ou les y ajouter en cochant ou décochant la case située devant le nom du véhicule.
Ajuster à la taille de l'écran
Le bouton Ajuster à la taille de l'écran vous permet de modifier la taille de la carte afin de visualiser tous les véhicules (cochés dans la liste Véhicules) sur un seul écran.
Localisation
Le bouton Localisation vous permet de zoomer sur le véhicule sélectionné dans la liste des véhicules.
Carte miniature
Le bouton vous permet d'afficher une carte de taille réduite sur le même écran que la liste des véhicules. La carte miniature prend comme point de départ le véhicule que vous avez sélectionné dans la liste des véhicules. Cela vous permet de voir rapidement la position exacte d'un véhicule.
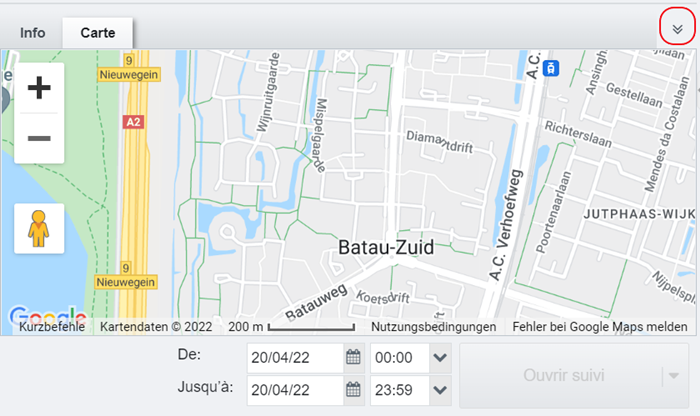
Bouton Options liste
Un clic sur le bouton Options de la liste ouvre un menu avec différentes options. Vous pouvez également ouvrir ce menu en faisant un clic droit sur un élément de la liste Véhicules.

- Lorsque vous sélectionnez l'option Ouvrir Déplacements, le module Déplacements s'ouvre pour la période sélectionnée.
- Lorsque vous sélectionnez l'option Ouvrir Registre, le module Registre s'ouvre pour la période sélectionnée.
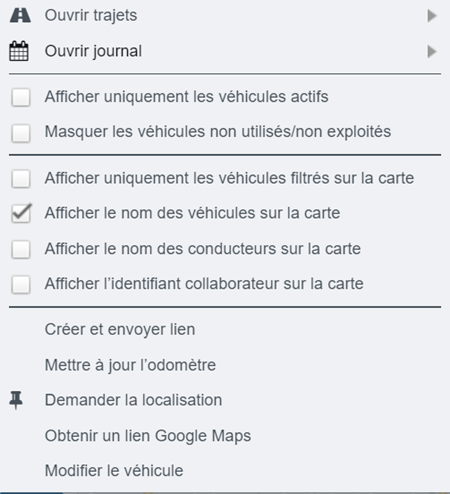
Ouvrir Suivi
La fonction « Ouvrir Suivi » vous permet de consulter le trajet parcouru par un véhicule pendant une période donnée. Vous pouvez suivre le trajet parcouru sur la carte ou afficher une animation du trajet. Une fois que vous avez généré le trajet en sélectionnant une période, vous pouvez faire défiler le trajet en cliquant sur la barre. Il est possible de générer plusieurs trajets simultanément. Dans ce cas, les trajets sont affichés dans des onglets séparés.
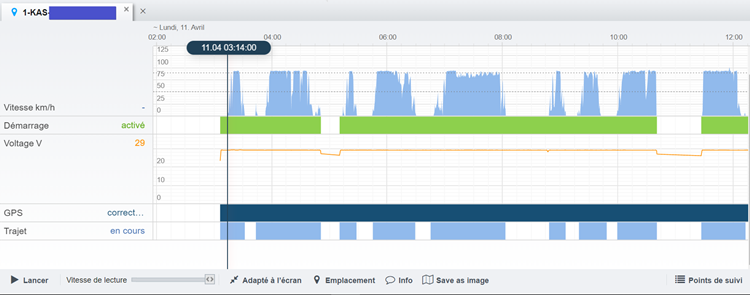
Lire les trajets de nouveau
Vous pouvez « relire » un trajet en cliquant sur le bouton Lecture en bas à gauche de l'écran.
Vous pouvez modifier la vitesse de lecture, ajuster l'affichage de la carte, consulter l'itinéraire complet, localiser un point d'cheminement et obtenir des informations détaillées sur chaque point de cheminement. En outre, vous pouvez déterminer la vitesse du véhicule, la quantité de carburant restant dans le réservoir, la distance parcourue depuis le début de l'itinéraire et la localisation (y compris l'adresse) d'un point de cheminement. Vous pouvez sélectionner des points de cheminement sur la carte, dans le graphique ou dans le tableau. Pour ce faire, cliquez sur le bouton Points de cheminement en bas à droite de l'écran.
Filtrer les points de cheminement
Il est possible de filtrer les points de cheminement. Cela peut être utile si vous voulez localiser les endroits où le véhicule a dépassé la limite de vitesse. Pour ce faire, ouvrez le tableau des points de cheminement à l'aide du bouton Trackpoints situé en bas à droite de l'écran et entrez une formule simple dans le champ, par exemple Vitesse > 90. Si vous appuyez ensuite sur Entrée, seules les vitesses supérieures à 90 kilomètres par heure s'afficheront dans le tableau. Lorsque vous sélectionnez une entrée, l'emplacement correspondant s'affiche sur la carte.
Récapitulatif
FCplus vous offre la possibilité de consulter un récapitulatif détaillé de l'utilisation des véhicules.
Procédez comme suit :
- Sélectionnez un véhicule dans le menu principal d'un module.
- Sélectionnez la période souhaitée.
- Sélectionnez l'option Ouvrir Trajet.
Le trajet s'affiche sur la carte. En cliquant sur le bouton Récapitulatif de la barre d'outils, une fenêtre s'ouvre dans laquelle vous pouvez spécifier la période pour laquelle vous souhaitez obtenir des informations :
Après avoir confirmé votre sélection en cliquant sur le bouton OK, la distance parcourue, la consommation de carburant, les heures de travail, etc. sont affichées, accompagnées de valeurs numériques. Les boutons situés en bas à droite de la fenêtre vous permettent d'imprimer le récapitulatif ou de l'exporter sous forme de fichier PDF. Si vous choisissez la dernière option, une carte du trajet sera ajoutée au fichier PDF.
Afficher les arrêts
Dès qu'un itinéraire est généré, le bouton Afficher les arrêts s'affiche en haut de la carte.
Les arrêts sont représentés par un texte flottant au-dessus de la carte. Ils indiquent à quel moment le moteur du véhicule a tourné au ralenti pendant le trajet.
Conseils utiles
- Un double-clic sur un véhicule de la liste le met en évidence sur la carte, comme lorsque vous utilisez le bouton Localisation.
- En effectuant un clic droit sur un véhicule de la liste, le menu Plus apparaît. Il s'agit du même menu que celui que vous pouvez ouvrir avec le bouton Plus décrit précédemment.
Module Zones
Le module Zones de FC Plus vous permet de définir des zones géographiques.
Vous pouvez ouvrir ce module en cliquant sur le bouton Zones de la barre d'outils FC Plus.
Applications du module Véhicules
-
Le module sert de soutien au module Carte et vous permet d'ajouter des détails fonctionnels à la carte.
-
Les zones géographiques que vous créez sont interrogeables.
-
Vous pouvez utiliser des zones définies permettre au module Registre de faire automatiquement la distinction entre les déplacements professionnels et privés. Par exemple, il est possible définir automatiquement dans le registre les déplacements effectués pour rendre visite à un client comme étant des déplacements professionnels.
-
Si vous avez défini des zones géographiques, vous pouvez utiliser les rapports suivants dans le module Rapports :
-
Rapport sur les zones géographiques
Indique le nombre de fois où les zones ont été visitées, le temps passé dans ces zones et la durée moyenne des visites.
- Rapport sur les groupes de zones géographiques
Indique les groupes dans lesquels les zones ont été divisées, par exemple « Entrepôts » et « Bureaux ».
- Rapport sur les destinations principales
Indique les destinations les plus fréquemment visitées (zones et adresses).
- Rapport sur les itinéraires principaux
Indique les itinéraires les plus fréquemment sélectionnés ainsi que la durée du trajet et la distance minimales, moyennes et maximales parcourues.
- Vous pouvez utiliser quatre formes de zones géographiques. Les formes « cercle » et « ligne » vous permettent de créer des zones rapidement et facilement. Les formes « trajet » et « polygone » vous permettent de définir des zones de manière plus précise.
La fenêtre Zones
Contenu de la fenêtre Zones
La carte s'affiche dans la partie droite de la fenêtre.
Sur le côté gauche de la fenêtre se trouve une liste des zones définies. Pour chaque zone sont précisés : le nom, le groupe auquel appartient la zone et le code postal. En outre, il est indiqué si la zone possède ou non une adresse. Vous pouvez filtrer la liste en saisissant du texte dans l'un des champs de recherche.
La relation entre les zones et les adresses
FCplus utilise par défaut les adresses trouvées dans le logiciel de cartographie.
Lorsque vous créez une nouvelle zone, il est possible d'indiquer que vous souhaitez ignorer les informations par défaut provenant du logiciel cartographique. Pour ce faire, cochez la case Définit l'adresse.
Si cette case est cochée, le nom de la zone défini dans FCplus est affiché au lieu de l'adresse. Vous pouvez utiliser cette option pour donner un nom approprié aux lieux fréquemment visités. Par exemple, vous pouvez créer une zone en forme de cercle appelée « Siège » qui englobe le siège social et les rues et parkings environnants. Dans le cas d'un site d'entreprise de grande envergure, vous pouvez attribuer des zones différentes aux parkings et aux entrepôts qui en font partie et spécifier une adresse distincte pour chaque zone.
Définir une zone sur la carte
Dessiner une zone de forme polygonale
Cliquez sur le bouton Ajouter Polygone en haut de la liste des zones. Lorsque vous positionnez le curseur de la souris sur la carte, celui-ci se transforme en croix. Cliquez sur les points pour définir les coins la zone géographique. Terminez le processus en cliquant à nouveau sur l'un des points. FCplus reliera alors les points de cette zone pour créer une zone polygonale et ouvrira une fenêtre de saisie pour cette zone.
Dessiner une zone de forme linéaire
Cliquez sur le bouton Ajouter Ligne en haut de la liste des zones. Lorsque vous positionnez le curseur de la souris sur la carte, celui-ci se transforme en croix. Cliquez sur les points souhaités. Terminez le processus en cliquant à nouveau sur l'un des points. FCplus reliera alors les points de cette zone pour créer une zone linéaire et ouvrira une fenêtre de saisie pour cette zone.
Dessiner une zone de forme circulaire
Cliquez sur le bouton Ajouter Cercle en haut de la liste des zones. Un cercle s'affiche sur la carte et une fenêtre de saisie s'ouvre pour la zone. Vous pouvez déplacer le cercle en cliquant au centre du cercle et en le faisant glisser vers l'emplacement souhaité. Vous pouvez agrandir ou réduire le cercle en cliquant et en faisant glisser l'un des quatre points du cercle.
Une autre façon de marquer une zone circulaire est de faire un clic droit sur la carte et de sélectionner l'option Créer une zone dans la fenêtre qui s'ouvre.
Définir une zone en forme d'itinéraire
Cliquez sur l'icône Calculateur de distance en haut de la carte. La fenêtre Planificateur de trajet s'ouvre alors dans laquelle vous pouvez marquer des points de cheminement sur la carte à l'aide du curseur en forme de croix.
Dans la fenêtre Planificateur de trajet, cliquez sur l'icône (Créer une zone) pour transformer les points de cheminement reliés en une zone géographique.
NB : Lorsque vous enregistrez la zone en forme d'itinéraire, FCplus la traitera comme un polygone.
La fenêtre de saisie des zones
Une fois que vous aurez défini une zone, une fenêtre de saisie s'ouvre.
La fenêtre de saisie contient les champs suivants :
- Prénom. Ici, vous pouvez donner un nom à la zone ou modifier un nom de zone existant.
- Couleur. Cette case à cocher vous permet de définir une couleur pour la zone. Cela vous permet de distinguer les zones qui se chevauchent ou qui sont adjacentes.
- Groupe. Cela vous permet de créer des groupes de zones, tels que « implantations de clients », « entrepôts », etc.
- Description. Ici, vous pouvez spécifier la description de la zone sous forme de texte libre.
- Code postal. Ici, le code postal sera indiqué dans la mesure où celui-ci est connu dans Google Maps.
- Périmètre (rayon) Vous pouvez utiliser cette fenêtre de saisie pour modifier la distance entre l'extrémité et le centre de la zone. Cela vous permet de définir les zones avec plus de précision. Cette option n'est pas disponible pour la création de zones polygonales.
- Zone. FCplus calculera la surface en mètres carrés que couvre la zone et indiquera le résultat ici.
- Définit l'adresse. Si vous cochez cette case, l'adresse fournie par le logiciel de cartographie pour la zone en question sera ignorée par tous les modules FCplus. La case à cocher doit également être sélectionnée pour les zones que vous souhaitez définir comme zones privées.
Choisir la bonne forme pour une zone
Voici quelques conseils pour choisir la forme la plus appropriée pour définir une zone :
- Les cercles et les lignes sont rapides et faciles à dessiner. Si vous n'avez pas besoin de définir une zone de manière trop précise, ceci devrait être votre choix par défaut.
- Les polygones vous permettent de définir des zones de manière plus précise, mais cela nécessite plus de temps. L'utilisation de polygones est recommandée pour définir les zones urbaines pour lesquelles de nombreuses adresses sont déjà disponibles, mais pour lesquelles vous souhaitez utiliser vos propres noms de zones. L'utilisation de polygones est également utile si vous souhaitez diviser une adresse qui couvre une grande surface en plusieurs zones plus petites.
- Les zones en formes d'itinéraire sont destinées à définir les itinéraires les plus importants pour les véhicules. Veuillez noter que les zones en formes d'itinéraire que vous créez peuvent être transformées uniquement en zones linéaires par la suite.
Groupes de zones
Lorsque vous créez ou modifiez une zone, vous pouvez l'affecter à un groupe de zones, tel que « Bureaux » ou « Parkings ». Cela vous permet de :
- Créer des événements qui s'appliquent aux groupes de zones. Par exemple, vous pouvez attribuer l'événement « Quitter les bureaux » à l'une des branches de votre organisation.
- Générer le Rapport sur le groupe de zones pour obtenir la liste des visites des clients, des magasins, etc. une fois la zone créée.
Module Événements
Le module Événements vous permet de définir des notifications pour les activités importantes relatives à vos véhicules et de visualiser un historique de ces activités. Vous pouvez définir les types d'activités que vous souhaitez être considérées comme des événements.
Vous pouvez ouvrir le module Événements en cliquant sur le bouton Événements de la barre d'outils FCplus.
Applications du module Événements
-
Ce module vous permet de recevoir des notifications en temps réel sur les activités importantes relatives à vos véhicules d'entreprise.
-
Vous pouvez également consulter un historique des événements pour analyser les tendances.
Menu principal du module Événements
La carte s'affiche dans la partie droite de l'écran. La partie gauche de l'écran affiche une liste des événements qui ont eu lieu pendant la période que vous avez sélectionnée.
Lorsque vous sélectionnez un événement dans la liste, une flèche sur la carte indique la localisation de l'événement et les informations suivantes sur l'événement s'affichent :
- Règle. Le type de condition.
- Événement. Les circonstances dans lesquelles la condition a été remplie. Par exemple, si la règle est « Voltage < 12,9 volts », l'information affichée pourrait être « Voltage = 11,4 volts ».
- Zone. Le nom de la zone dans laquelle l'événement a eu lieu.
- Heure. L'heure à laquelle l'événement a eu lieu.
- Durée. La durée de l'événement.
Si l'une de ces données n'est pas pertinente pour un événement, aucune information correspondante à un événement ne sera affichée.
Créer et modifier des événements
En sélectionnant Paramètres > Événements, vous naviguerez vers l'onglet où vous pouvez créer de nouveaux événements et modifier les événements existants.
Cliquez sur Ajouter pour créer un nouvel événement. Vous pouvez également sélectionner un événement existant. Vous pouvez effectuer une recherche dans la liste en utilisant le champ de recherche ci-dessus.
Cliquez sur Supprimer pour supprimer un événement sélectionné. Sachez que vous ne pourrez peut-être pas modifier ou supprimer certains événements parce que vous ne disposez pas des droits d'utilisateur suffisants.
Les événements peuvent être actifs ou inactifs. La case à cocher des événements actifs est activée. Vous pouvez désactiver temporairement un événement en décochant la case correspondante.
Pour chaque événement la fenêtre suivante s'affiche :
Nom
Chaque règle doit être nommée. Il est recommandé de choisir un nom concis et descriptif tel que « Excès de vitesse » ou « Arrêts prolongés ».
Condition
Chaque règle est associée à une certaine condition. Il s'agit d'une circonstance telle qu'un arrêt d'un véhicule ou un changement par rapport au changement de la batterie. La condition sélectionnée est l'élément le plus important d'un événement. Les conditions suivantes sont disponibles :
- Entrer dans la zone.
- Quitter la zone.
- Arrêt [ici vous pouvez spécifier la durée de l'arrêt]
- Se mettre en mouvement
- Vitesse [ici vous pouvez spécifier les valeurs seuils pour la vitesse et la durée]
- En train de rouler en ayant le contact coupé
- Mise du contact
- Coupure du contact
- Tension [ici, vous pouvez spécifier les valeurs seuils pour la tension et la durée]
- Din activé [ici, vous pouvez sélectionner le numéro de l'entrée numérique]
- Din désactivé [ici, vous pouvez sélectionner le numéro de l'entrée numérique]
- Statut activé [ici vous pouvez sélectionner le nombre de statuts]
- Statut désactivé [ici vous pouvez sélectionner le nombre de statuts]
- Température [ici, vous pouvez spécifier un capteur, une valeur seuil pour la température et la durée]
- Aucune donnée n'a été envoyée par le véhicule [la durée peut être spécifiée ici]
- GPS avec le statut Faux [ici la durée peut être spécifiée]
- Le niveau de carburant est en baisse
- Événement avec code [ici vous pouvez spécifier le code de l'événement]
- Contenu message SMS [vous pouvez spécifier ici le contenu des messages SMS]
- Appareil sans MPS [ici vous pouvez spécifier la durée]
- Suivi des visites [vous pouvez spécifier ici l'intervalle, les tolérances et un nombre (cible) de visites] Si la règle est définie sur tous les véhicules, l'événement ne sera affiché qu'une seule fois, à savoir lorsqu'aucun des véhicules n'a effectué de visite. Dans ce cas, un véhicule aléatoire est spécifié comme étant le véhicule pour lequel un événement s'est produit.
- Fin du déplacement [ici vous pouvez spécifier la durée]
- GH ButtonID [ici vous pouvez spécifier la quantité]
Limitations
Une condition s'applique par défaut à tous les véhicules dans l'ensemble des localisations. Vous pouvez définir trois types de limitation de conditions : par véhicule, par lieu et par heure.
Véhicules
La condition peut s'appliquer à tous les véhicules de votre parc de véhicules (paramètre par défaut) ou à un sous-ensemble de celui-ci. Les options disponibles sont les suivantes :
- Tous les véhicules. La règle s'applique à tous les véhicules du parc de véhicules de l'organisation.
- Groupes de véhicules. Cette option vous permet de sélectionner un ou plusieurs groupes de véhicules dans la liste.
- Véhicules individuels. Cela vous permet de faire une sélection parmi tous les véhicules du parc de véhicules. Vous pouvez sélectionner plusieurs véhicules.
Localisation
La condition peut s'appliquer partout (paramètre par défaut) ou seulement dans certaines zones (définies dans le module Zones). Les options disponibles sont les suivantes :
- Partout. La règle s'applique partout, quel que soit le lieu.
- Dans n'importe quelle zone. La règle s'applique dans chaque zone définie par les utilisateurs de votre organisation.
- Dans des groupes de zones. Sélectionnez un groupe de zones. La règle s'appliquera lorsque le véhicule se trouve à l'intérieur d'une zone faisant partie du groupe de zones.
- Dans des zones individuelles. Sélectionnez des zones individuelles dans une liste. La règle s'appliquera lorsque le véhicule se trouve à l'intérieur d'une zone sélectionnée.
- En dehors d'un groupe de zones. Sélectionnez un groupe de zones. La règle s'appliquera lorsque le véhicule se trouve en dehors de toute zone faisant partie du groupe de zones.
- En dehors des zones individuelles. Sélectionnez des zones individuelles dans la liste. La règle s'appliquera si le véhicule se trouve en dehors de toutes les zones sélectionnées.
Moment
La condition peut s'appliquer à tout moment (paramètre par défaut) ou uniquement pendant des périodes sélectionnées, par exemple pendant les heures de travail.
Les options disponibles sont les suivantes :
- Toujours. La règle s'applique toujours.
- Pendant les heures de travail. La règle s'applique pendantles heures normales de travail.
- En dehors des heures de travail. La règle s'applique à tout moment en dehors des heures normales de travail.
- À un moment précis. Vous pouvez indiquer les jours de la semaine et la période à laquelle la règle s'applique.
Vous pouvez définir les heures de travail de votre organisation via Paramètres > Paramètres de l'organisation. Vous pouvez également définir le temps de travail pour un véhicule individuel via Paramètres > Véhicules > Temps de travail.
Actions mises en œuvre en cas de survenance d'un événement
Un événement comprend également une action. Les actions déterminent ce qui se passe lorsqu'une condition est remplie. Même si vous ne spécifiez aucune action, FCplus affichera l'événement dans la liste des événements. Vous pouvez définir les actions suivantes :
-
Notification par FCplus. Si l'événement se produit,tous les utilisateurs connectés verront apparaître une fenêtre pop-up grise indiquant le nom de l'événement ainsi que le véhicule impliqué.
-
Signal sonore. Si l'événement se produit,tous les utilisateurs connectés entendront un signal sonore.
-
E-mail. Si l'événement se produit, un e-mail sera envoyé à l'utilisateur spécifié ici. Vous pouvez spécifier plusieurs utilisateurs. Dans ce cas, leurs adresses électroniques doivent être séparées par des virgules. L'e-mail envoyé pour indiquer la survenance d'un événement contient les informations suivantes :
-
- Nom de l'événement : Le nom de l'événement tel que spécifié dans Paramètres > Événements.
- Dates : Valeur numérique de l'événement.
- Début de l'événement : 10.02.201116:27:16 Le moment où l'événement a commencé.
- Véhicule : 123ABC. Informations relatives au véhicule.
- Lieu(x) : Les lieux où l'événement s'est produit.
-
SMS. Un SMS sera envoyé à la personne spécifiée. Pour le numéro de téléphone, l'indicatif du pays doit être spécifié. Par exemple, pour les Pays-Bas, il s'agit de +31. Vous pouvez spécifier plusieurs utilisateurs. Dans ce cas, leurs adresses électroniques doivent être séparées par des virgules.
-
SMS avec modèle. Un SMS est envoyé à la personne indiquée contenant une description détaillée de l'événement et du véhicule impliqué. Un SMS peut contenir différents paramètres. Ceux-ci seront remplacés par des informations spécifiques. Ces paramètres sont :
{VAR:vehicleName} - nom du véhicule
{VAR:vehiclePlate} - immatriculation
{VAR:vehicleMake} - marque du véhicule
{VAR:vehicleName} - modèle de véhicule
{VAR:vehicleId} - ID du véhicule
{VAR:vehicleExternalId} - ID externe du véhicule
{VAR:vehicleGroup} - groupe auquel appartient le véhicule
{VAR:eventName} - nom de l'événement
{VAR:eventAddress} - adresse de l'événement
{VAR:eventDateTime} - date et heure de l'événement (aaaa-mm-jj et hh:mm:ss)
{VAR:eventLatitude} - latitude du lieu de l'événement
{VAR:eventLongitude} - longitude du lieu de l'événement
{VAR:eventGMapsLink} - lien pour afficher l'événement dans Google Maps
Exemple
SMS envoyé à l'utilisateur :
Votre véhicule {VAR:vehicleName} immatriculé {VAR:vehiclePlate} s'est arrêté à {VAR:eventAddress}. Le nom de l'événement est {VAR:eventName}.
SMS reçu par l'utilisateur :
« Véhicule utilitaire 3 », immatriculé 333GG, s'est arrêté au Stadsplateau 17 à Utrecht. Le nom de l'événement est : Aucune donnée n'a été envoyée par le véhicule.
Vous pouvez également ajouter des champs de saisie personnalisés pour le véhicule : {VAR:filed name} sera dans ce cas remplacé par la valeur que vous avez spécifiée pour ce champ.
- HTTP POST. Une requête POST sera envoyée à l'adresse HTTP spécifiée. Les systèmes d'information internes utilisés au sein de votre organisation peuvent alors utiliser les données d'événements envoyées par FCplus.
Exemples d'événements
Exemple 1 : Excès de vitesse
Une entreprise est préoccupée par son image publique, car tous les camions portent le logo de l'entreprise et des articles de presse relatant une série de contraventions pour excès de vitesse ont été publié
Un événement est paramétré comme suit :
- Condition : Vitesse. La vitesse est réglée sur « > 90 km/h ». Aucune durée n'est fixée.
- Limitations : Aucune restriction ne s'applique. S'il y avait des véhicules auxquels la règle ne s'applique pas, par exemple des véhicules sans logo d'entreprise, ces véhicules seraient exclus individuellement ou en tant que groupe.
- Actions : Un SMS est généré pour que les employés puissent être informés de l'événement même s'ils ne sont pas devant leur ordinateur.
En définissant cet événement, l'entreprise peut intervenir à temps lorsqu'un conducteur commet un excès de vitesse. On pourrait appeler le conducteur pour chaque excès de vitesse, ou mettre en place des incentives telles qu'une augmentation de salaire pour récompenser les conducteurs qui font constamment preuve d'un comportement de conduite exemplaire.
Exemple 2 : Geofencing (Géorepérage)
Une entreprise qui utilise des camions pour transporter des machines qui suivent toujours les mêmes itinéraires souhaite être alertée dès qu'un camion de transport dévie d'un itinéraire.
Pour les itinéraires, des zones sont définies à l'aide du calculateur de distance (voir la section Zones). Toutes les zones sont définies comme membres du groupe de zones « Itinéraires obligatoires ».
Un événement est paramétré comme suit :
- Condition : La zone est quittée.
- Limitations : Localisation - En dehors du groupe de zones - Itinéraires obligatoires
- Actions : Une notification via FCplus et un signal sonore seront suffisants dans ce cas, en supposant qu'un employé de la centrale soit de service.
En paramétrant cet événement, les utilisateurs au sein de l'organisation seront immédiatement avertis dès qu'un véhicule dévie de l'itinéraire prévu.
Exemple 3 : Mise du contact pendant le week-end
Une entreprise veut être informée lorsque le contact d'un de ses camions est mis en dehors des heures de travail.
Un événement est paramétré comme suit :
- Condition : Mise du contact.
- Limitations : Heure/moment - En dehors des heures de travail (les heures de travail peuvent être définies via Paramètres > Paramètres de l'organisation)
- Actions : Un e-mail peut être envoyé dans la boîte de réception d'un employé. Le destinataire lira cet-email dès qu'il consultera sa boîte de réception. De cette façon, il n'y a pas de pression pour traiter le problème en dehors des heures de travail.
Module Déplacements
Le module Déplacements vous offre la possibilité d'évaluer les déplacements. Les déplacements comprennent les trajets parcourus par un véhicule pour se rendre d'un endroit à un autre. Vous pouvez ouvrir le module Déplacements en cliquant sur le bouton Déplacements de la barre d'outils FCplus.
Applications du module Déplacements
- Le module montre les trajets que les véhicules ont parcourus. Sur ces trajets sont indiqués les localisations où des véhicules ont passé un certain temps.
- Les déplacements peuvent être transférés vers le module Registre, où sont regroupées toutes les données relatives aux trajets en vue de leur transmission à l'administration fiscale.
La fenêtre Déplacements
La partie gauche de la fenêtre Déplacements comprend les éléments suivants :
- Des boutons permettant de sélectionner l'heure et le véhicule
- Une case à cocher pour filtrer tous les déplacements enregistrés dans le registre
- Un champ de texte pour filtrer les déplacements qui correspondent à un itinéraire particulier
Les déplacements qui répondent aux critères de filtrage sont affichés en bas de la fenêtre.
La partie droite de la fenêtre Déplacements comprend les éléments suivants :
- Des informations sur le déplacement sélectionné dans la partie gauche : l'heure de début et de fin du déplacement, la distance parcourue, la durée, la vitesse moyenne et la vitesse maximale
- Une carte miniature de l'itinéraire correspondant au déplacement sélectionné.
Principes de génération des déplacements
FCplus génère des déplacements sur la base des principes suivants :
-
Un déplacement commence lorsque l'on tourne le contact d'un véhicule et lorsque
-
- Le contact reste allumé pendant au moins une minute, ou
- Lorsque le véhicule parcourt une distance d'au moins 50 mètres.
-
Un déplacement se termine lorsque le contact est coupé et n'est pas remis pendant une minute.
-
Un déplacement se termine également lorsque le véhicule s'arrête pendant au moins 10 minutes, même si le contact n'est pas coupé. Si le déplacement se termine de cette manière, un nouveau déplacement commence dès que le véhicule se déplace sur une distance d'au moins 50 mètres.
Les données concernant le déplacement ne peuvent être ni modifiées ni supprimées par l'utilisateur.
Reporter des déplacements dans le registre
Lorsque vous saisissez manuellement un déplacement ainsi que le nom du conducteur correspondant dans le registre, le système effectuera une présélection si le conducteur est sélectionné comme suit :
- Si, selon les données de l'appareil, un conducteur est déjà enregistré dans le système pour le déplacement en question, ce conducteur sera affiché comme suggestion d'entrée.
- Si l'utilisateur est un conducteur lui-même, le nom de l'utilisateur sera affiché comme suggestion de saisie.
- Si un conducteur est affecté au véhicule par défaut, ce conducteur sera affiché comme suggestion de saisie.
Les déplacements peuvent être reportés dans le registre de trois manières différentes :
Reporter un déplacement individuel dans le registre
Pour saisir un déplacement individuel dans le registre procédez comme suit :
- Dans la fenêtre Déplacements, sélectionnez le déplacement que vous souhaitez reporter dans le registre.
- En fonction du type de déplacement, cliquez sur l'un des deux boutons en bas à droite de l'écran : Ajouter comme déplacements professionnels ou Ajouter comme déplacements privés.
Si vous indiquez qu'il s'agit d'un déplacement professionnel, une petite fenêtre pop-up apparaîtra. Entrez ici un descriptif du déplacement.
Si vous indiquez qu'il s'agit d'un déplacement privé, aucune description n'est requise.
Reporter plusieurs déplacements successifs dans le registre
Pour saisir plusieurs déplacements successifs en même temps dans le registre, procédez comme suit :
- Cochez les cases des déplacements successifs que vous souhaitez ajouter au registre.
- Cliquez sur
Une fenêtre pop-up apparaîtra dans laquelle vous devez préciser le but du déplacement (professionnel ou privé). S'il s'agit d'un déplacement professionnel, vous devez également fournir ici une description du déplacement.
Cette option permet un report plus rapide des déplacements dans le registre, mais elle n'est disponible que pour les déplacements successifs.
Reporter plusieurs déplacements privés dans le registre
Pour saisir plusieurs déplacements privés dans le registre, procédez comme suit :
- Cochez les cases à cocher devant les déplacements que vous souhaitez sélectionner. Il doit s'agir de déplacements successifs.
- Cliquez sur
FCplus inscrira tous les déplacements sélectionnés comme déplacements privés dans le registre.
Cette option permet d'accélérer le report des déplacements. Les déplacements ne doivent pas nécessairement être consécutifs. L'option n'est pas non plus disponible pour les déplacements professionnels mais une description est requise pour ces déplacements
· Cliquez sur
FCplus inscrira tous les déplacements sélectionnés comme déplacements professionnels dans le registre (à condition que le type de déplacement et le commentaire soient renseignés)
Module Rapports
Vous pouvez ouvrir le module Rapports en cliquant sur le bouton Rapports de la barre d'outils FCplus.

Applications du module Rapports
- Le module Rapports vous permet d'obtenir des informations détaillées sur vos véhicules.
- Pour certains types de rapports (rapport journalier et rapport périodique), vous pouvez personnaliser les champs affichés.
- Vous pouvez recevoir des rapports périodiques par e-mail que vous pouvez consulter sans avoir à vous connecter à FCplus.
- Vous pouvez exporter les rapports et les modifier dans d'autres applications.
Créer un rapport
- Sélectionnez un type de rapport dans le menu déroulant Type.
- Sélectionnez une période (via les options du champ Période).
- Sélectionnez un ou plusieurs véhicules (via les options du champ Véhicules) et un ou plusieurs groupes de véhicules.
- Cliquez sur Créer un rapport.
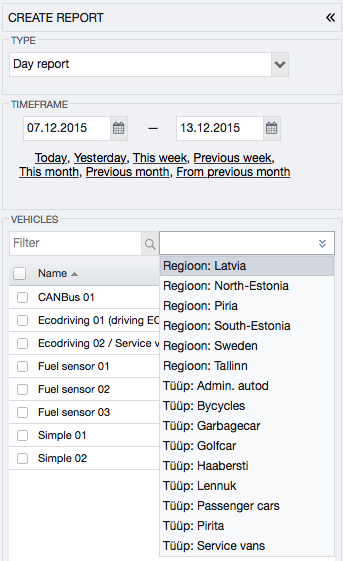
Si vous sélectionnez l'un des raccourcis pour la période (« Aujourd'hui », « Hier », « Cette semaine »), le rapport est généré directement.
Paramétrage des colonnes du rapport
Chaque organisation ayant des souhaits et des besoins différents en ce qui concerne les informations à inclure dans les rapports, FCplus offre la possibilité de personnaliser les rapports en conséquence.
Pour ce faire, allez dans Paramètres -> Rapports -> Paramètres des colonnes et sélectionnez le rapport souhaité.
Les rapports configurables sont (selon les modules que vous avez achetés) :
- Rapport de missions
- Rapport de déplacements et de registre
- Rapport journalier
- Rapport périodique
Vous pouvez définir vous-même les colonnes que vous souhaitez afficher dans un rapport.
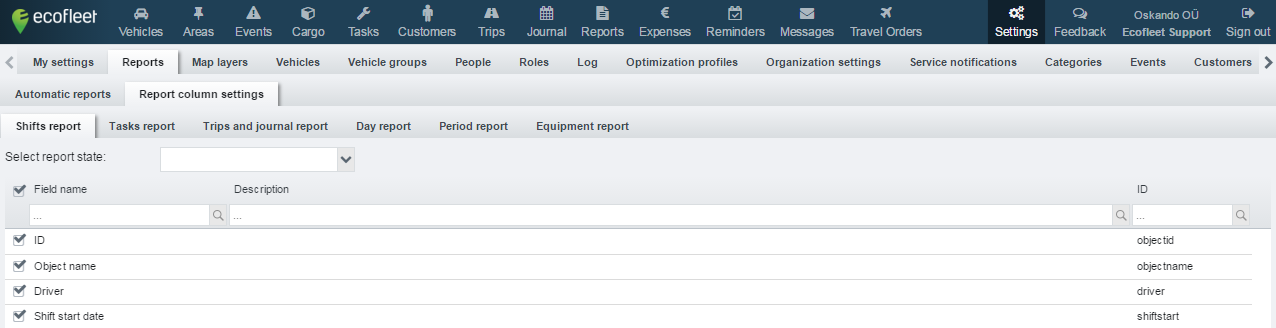
Veuillez noter que toutes les modifications seront automatiquement appliquées au Rapport standard (dans le module Rapports, celui-ci est appelé Rapport journalier).

Il est possible de créer des présentations supplémentaires pour le même rapport (standard) en plus de la présentation standard. Vous pouvez configurer le rapport comme un rapport privé (consultable uniquement par vous-même) ou comme un rapport public (accessible à tous les utilisateurs de votre organisation).
Vous pouvez créer une nouvelle présentation de rapport comme suit :
- Cliquez sur « Enregistrer comme nouveau rapport ».
- Donnez un nom au rapport.
- Indiquez s'il s'agit d'un rapport privé ou public.
Types de rapports disponibles
Les rapports disponibles peuvent varier d'un utilisateur à l'autre. Ce paramètre peut être défini via Paramètres -> Rôles (« Autorisations rapportage »).
-
Rapport journalier - Un rapport dans lequel les informations sont affichées pour une journée sur une ligne séparée. Si plusieurs véhicules sont sélectionnés, le contenu du rapport sera organisé par véhicule. Le rapport est personnalisable. Vous pouvez sélectionner les champs souhaités via Paramètres > Rapports > Paramètres des colonnes du rapport > Rapport journalier.
-
Rapport périodique - Dans ce type de rapport, chaque ligne fournit un résumé d'informations concernant un véhicule spécifique. Le rapport est personnalisable. Vous pouvez sélectionner les champs que vous souhaitez afficher via Paramètres > Rapports > Paramètres des colonnes du rapport > Rapport périodique.
-
Le Rapport heures de moteur donne un aperçu des heures de fonctionnement du moteur par jour.
-
- Distance parcourue - la distance parcourue par le véhicule au cours de la période sélectionnée.
- Temps de conduite - la durée pendant laquelle le contact a été mis et le véhicule s'est déplacé.
- Temps de moteur au ralenti - la durée pendant laquelle le contact a été mis et le véhicule ne s'est pas déplacé.
- Temps de moteur au ralenti % - le rapport entre le temps pendant lequel le moteur a tourné au ralenti et le temps total pendant lequel le contact a été mis.
- Temps d'arrêt - la durée de la période pendant laquelle le contact a été coupé.
-
Rapport sur le carburant - indique tous les moments où le véhicule a été ravitaillé en carburant : la date et l'heure, le lieu, le niveau de carburant avant et après le ravitaillement et la quantité de carburant ajoutée. Le rapport indique également les baisses soudaines du niveau de carburant. Cela peut indiquer un vol de carburant, par exemple.
-
Rapport sur les principales destinations - indique les destinations où les véhicules ont passé le plus de temps. Le rapport indique le nombre de visites pour chaque véhicule et la durée de séjour totale et moyenne pour la destination. Ce rapport est comparable au rapport sur les zones, à la différence que ce dernier ne montre que les zones définies par l'utilisateur. Le rapport sur les principales destinations indique également les adresses.
-
Rapport sur les zones - indique les zones géographiques où les véhicules ont passé le plus de temps. Le rapport indique les visites pour chaque véhicule ainsi que la durée de séjour totale et moyenne à la destination.
-
Rapport sur le groupe de zones - similaire au rapport de zones, à la différence que les groupes de zones affichés sont affichés imbriqués les uns dans les autres.
-
Rapport sur le temps de travail - indique dans la première colonne le temps de travail alloué et dans les autres colonnes le temps de travail réel, la durée d'utilisation du véhicule en dehors du temps travail et sa proportion par rapport à l'utilisation du véhicule pendant les heures de travail.
Configurer un rapport automatique
Il est fort probable que vous ayez régulièrement besoin de consulter des données actualisées sur les véhicules de votre flotte. Une alternative à la connexion à FCplus et à la génération d'un rapport est de configurer FCplus de telle façon que l'outil vous envoie par e-mail des rapports journaliers, hebdomadaires ou mensuels.
Pour créer un nouveau rapport automatique, allez dans Paramètres -> Rapports et cliquez sur Ajouter nouveau. Vous avez le choix entre les options suivants :
- Envoyer à - saisissez l'adresse e-mail à laquelle le rapport doit être envoyé.
- Type de rapport - sélectionnez l'un des types de rapport indiqués.
- Intervalle - sélectionnez journalier, hebdomadaire ou mensuel. Le rapport sera généré pour la dernière période qui correspond à l'intervalle sélectionné.
- Jour d'envoi - pour les rapports hebdomadaires et mensuels, vous pouvez choisir d'envoyer le rapport un jour particulier de la semaine ou du mois.
- Format - indiquez si le rapport doit être au format PDF, HTML, Excel ou CSV.
- Véhicules - il est possible de générer des rapports pour tous les véhicules, pour des groupes de véhicules et pour des véhicules individuels figurant dans la liste.
Conseils utiles
-
Vous avez la possibilité de trier tous les rapports dans l'ordre inverse. Pour cela, placez le curseur de la souris sur l'en-tête de la première colonne. Une flèche vers le bas s'affiche en bas à droite de l'écran. En cliquant sur cette flèche, un menu s'ouvre. Vous pouvez inverser l'ordre en sélectionnant l'option Trier sur ce champ. Cette fonction peut être utile dans le rapport journalier, qui par défaut est trié d'abord par véhicule, puis par date. Vous pouvez également trier le contenu par date, puis par véhicule.
-
Dans plusieurs types de rapport, vous pouvez ouvrir les mêmes informations dans un module différent. Le rapport restera ouvert dans l'onglet Rapports.
-
- Lorsque vous double-cliquez sur une ligne dans un rapport journalier, un rapport sur les heures de moteur ou un rapport sur le carburant, les données seront affichées dans le module Carte.
- Lorsque vous faites un double-clic dans un rapport hebdomadaire, les données seront affichées dans le module Déplacements.
- Lorsque vous double-cliquez sur une ligne dans rapport concernant les destinations, les trajets ou les zones les plus fréquentés, le lieu s'ouvre dans une petite fenêtre cartographique.
Favoris Rapports
Il est possible de créer des favoris pour les rapports que vous utilisez régulièrement. Procédez comme suit :
- Allez dans Paramètres -> Rapports -> Rapports favoris.
- Cliquez sur Nouveau.
- Donnez un nom au rapport.
- Sélectionnez le type de rapport souhaité dans le menu déroulant.
- Sélectionnez les véhicules auxquels votre rapport s'applique.
- Cliquez sur Enregistrer.
Vous pouvez ouvrir le rapport créé dans le module Rapports via l'option À partir d'un modèle.
Module Journal
Le module Journal vous offre la possibilité d'organiser des déplacements à partir du module Déplacements.
Ces déplacements peuvent être marqués comme professionnels ou privés et être accompagnés de descriptions appropriées afin que le journal puisse être présenté aux autorités fiscales accompagné de toutes les déclarations nécessaires. Si, pour des raisons techniques, le kilométrage indiqué dans le FCplus diffère de celui du véhicule, cette valeur peut être corrigée dans le journal.
Vous pouvez ouvrir le module Journal en cliquant sur le bouton Journal de la barre d'outils FCplus.
Applications du module Journal
- Certaines données du registre peuvent être modifiées. Contrairement au module Déplacements, où aucune donnée ne peut être modifiée.
- Ce module simplifie l'enregistrement obligatoire des déplacements à des fins fiscales. Vous pouvez ajouter des descriptions appropriées et préciser s'il s'agit de déplacements professionnels ou privés.
- Le module vous offre la possibilité de corriger les kilométrages si nécessaire.
La fenêtre Journal
Le côté gauche de la fenêtre Journal affiche une liste des entrées du journal (déplacements) et des boutons permettant de sélectionner un véhicule et la période pour générer un relevé.
La partie droite de la fenêtre Journal affiche des informations détaillées sur l'entrée du journal sélectionnée à gauche. Le panneau d'information situé à droite contient plusieurs champs modifiables liés à l'objet du déplacement et des champs permettant de corriger le kilométrage et le niveau de carburant.
Créer des entrées de journal
Reporter des déplacements dans le journal
Les entrées de journal sont générées à partir des données relatives au déplacement saisies dans le module Déplacements. Pour plus d'informations, voir la section sur le module Déplacements.
Création automatique d'entrées de journal
Il est également possible de transférer automatiquement un déplacement vers le journal, en fonction de la destination finale.
Chaque entrée de journal comprend une case à cocher À retenir. Si vous cochez cette case, FCplus reportera dans le journal tous les déplacements qui se terminent à la même destination que cette entrée, y compris la même description et le même type de déplacements.
Cette approche permet de gagner du temps si des visites régulières sont effectuées chez les mêmes clients ou si des interventions sont régulièrement effectuées sur les mêmes sites. Vous aurez seulement besoin de saisir une seule fois la description (par exemple, « maintenance chez client X ») et le déplacement doit être à but professionnel. À l'avenir, les déplacements similaires seront automatiquement reportés dans le journal.
Corriger les kilométrages
Pour des raisons techniques, il peut y avoir des écarts entre le kilométrage indiqué par le véhicule et le relevé kilométrique indiqué dans FCplus. Cet écart peut être corrigé en saisissant la valeur correcte dans le champ Kilométrage.
Dans cette section, on vous explique :
- Pourquoi il peut être nécessaire de corriger les kilométrages dans le module Journal
- Ce qui se passe lorsqu'un utilisateur corrige un kilométrage
- Quelles sont les limitations pour corriger les kilométrages.
Trajets
Le trajet est le trajet parcouru par le véhicule déterminé sur la base des données de localisation transmises périodiquement par le dispositif de géolocalisation du véhicule. Ces localisations sont reliées par des lignes directes. Or, les données étant envoyées périodiquement, il ne s'agit jamais d'une ligne continue.
Par conséquent, cette limitation technique crée une différence potentielle entre le trajet indiqué dans FCplus et la distance parcourue indiquée sur le compteur kilométrique du véhicule. Le kilométrage est directement déterminé par les pneus en caoutchouc qui se déplacent sur l'asphalte. Le véhicule ne déplace pas en ligne droite, et les données GPS sont envoyées à partir de différents points. Ces points sont reliés par des lignes droites. Si l'écart potentiel correspond ou non à l'écart réel dépend de la régularité de la transmission des données de localisation.
Déplacements
Dans le concept des déplacements, davantage d'aspects entrent en jeu. Les déplacements sont générés comme suit :
-
Un déplacement commence lorsque l'on tourne le contact d'un véhicule et
-
- Le contact reste allumé pendant au moins une minute, ou
- Lorsque le véhicule parcourt une distance d'au moins 50 mètres.
-
Un déplacement se termine lorsque le contact est coupé et n'est pas remis pendant une minute.
-
Un déplacement se termine également lorsque le véhicule s'arrête pendant au moins 10 minutes, même si le contact n'est pas coupé. Si le déplacement se termine de cette manière, un nouveau déplacement commence dès que le véhicule se déplace sur une distance d'au moins 50 mètres.
Ces restrictions relatives à la génération de déplacements peuvent également entraîner des écarts entre les kilométrages indiqués sur le compteur kilométrique des véhicules et ceux enregistrés dans FCplus.
Systèmes bus CAN
Si vous avez opté pour une connexion au système bus Can du véhicule, les données seront collectées à partir du compteur kilométrique et seront communiquées directement à FCplus. Dans ce cas, les questions ci-dessus ne s'appliquent pas.
Journal
Comme il a été indiqué précédemment, pour des raisons techniques, il peut y avoir un écart entre le compteur kilométrique du véhicule et le relevé kilométrique affiché dans FCplus. Le kilométrage peut être corrigé dans le module Journal.
Que se passe-t-il lorsqu'un utilisateur corrige le kilométrage dans le Journal ?
Lorsqu'un utilisateur corrige le kilométrage dans le journal, le kilométrage dans FCplus sera automatiquement corrigé rétroactivement. L'écart entre le kilométrage avant et après la correction est réparti sur tous les déplacements effectués jusqu'au moment où le kilométrage a été corrigé pour la dernière fois.
Un exemple
Un kilométrage de 150 000 est modifié en 150 500. Le dernier kilométrage corrigé était de 100 000. Les valeurs des déplacements précédents changeront également, comme le montre le tableau ci-dessous.
Restrictions concernant les corrections des kilométrages
Des restrictions s'appliquent quant à la mesure dans laquelle le kilométrage peut être corrigé dans FCplus.
- Les utilisateurs peuvent corriger le kilométrage si la variation est de 5 % ou moins. Cette limite ne s'applique pas aux utilisateurs disposant de droits d'administrateur.
- Une moyenne pondérée est calculée pour le pourcentage de correction du kilométrage les quatre dernières fois. Dans ce calcul, les distances sont utilisées comme facteurs de pondération. Si la moyenne pondérée est inférieure à 10 %, la correction est autorisée.
Module Dépenses
Vous pouvez ouvrir le module Dépenses en cliquant sur le bouton Dépenses de la barre d'outils FCplus.
Applications du module Dépenses
Ce module vous permet de collecter des informations sur tous les frais liés aux véhicules. Cela vous permet de disposer rapidement d'un aperçu systématique et complet. Une attention particulière est accordée à la consommation de carburant. Vous pouvez suivre la consommation réelle du carburant uniquement sur la base de reçus.
Créer des entrées de dépenses
Pour créer une nouvelle entrée de dépenses, cliquez sur Ajouter nouveau dans le coin supérieur gauche du menu principal du module. Renseignez ensuite tous les champs de la fenêtre de droite.
Informations générales :
- Sélectionnez le véhicule.
- Indiquez la date et l'heure à laquelle les dépenses ont été engagées (généralement la même date et la même heure que celles indiquées sur le reçu).
- Indiquez le nom du fournisseur des biens ou des services, par exemple « BP ».
- Entrez le numéro du reçu/de la facture.
- Ajoutez des informations complémentaires si nécessaire.
Informations sur les biens ou les services achetés :
- Type (l'ajout et la modification des types de dépenses sont expliqués ci-dessous).
- Quantité, si le service ou le produit acheté peut être exprimé en unités (par exemple, le nombre de litres de carburant ou le nombre de pneus).
Détails du paiement
- Montant incluant la TVA.
- Montant hors TVA (le montant et le pourcentage de TVA sont calculés automatiquement et peuvent être facilement sauvegardés).
- Mode de paiement (la gestion des modes de paiement sera abordée ultérieurement).
- Case à cocher pour indiquer qu'il s'agit des dépenses privées.
Les dépenses privées sont des dépenses prises en charge par l'employé. Dans ce cas, il n'est pas nécessaire d'inclure les dépenses dans la comptabilité de l'entreprise. Cependant, la dépense elle-même reste importante, car elle peut apporter une vision complète de certaines choses. Ainsi, FCplus offre la possibilité de saisir les dépenses prises en charge par l'employé et pour lesquelles il ne s'attend pas à être remboursé par son employeur. Cependant, le reçu lui-même est important pour le calcul de la consommation totale de carburant.
Après avoir enregistré la dépense, FCplus recherche dans son historique la localisation du véhicule sélectionné au moment où la dépense a été effectuée. Cette localisation sera affichée sur la carte. Cela permet de confirmer la validité de la dépense saisie. Par exemple, si le véhicule se trouvait sur une autoroute à l'heure indiquée sur le reçu, il est tout à fait raisonnable de mettre en doute la validité du reçu.
Créer et gérer des types de dépenses et des modes de paiement
Les types de dépenses et les modes de paiement peuvent être gérés par l'administrateur de FC Complete via respectivement Types de dépenses ou Modes de paiement dépenses dans Paramètres > Catégories. Afin de calculer la consommation de carburant, le type de dépense « carburant » ne peut être ni modifié ni supprimé.
Les dépenses peuvent être : pièces de rechange, réparation, entretien, lavage et contrôle technique.
Les méthodes de paiement peuvent être : Espèces, virement bancaire, carte de crédit.
Bien entendu, il est possible d'ajouter un nombre quelconque d'éléments à la liste pour les deux catégories.
Rapport périodique de frais
Si le module Dépenses a été utilisé de manière cohérente sur une période donnée, l'administrateur peut utiliser le module Rapports pour générer un rapport structuré sur une période au cours de laquelle tous les frais ont été recueillis. Ce rapport présente un total des coûts au kilomètre et un aperçu des dépenses par type de frais.
Calcul de la consommation de carburant dans le module Dépenses
Pour suivre la consommation de carburant et les dépenses, il vous suffit de :
- Entrer tous les achats de carburant par le biais du module Dépenses ;
- Déterminer la quantité de carburant restant dans le réservoir à un moment donné.
Le niveau de carburant restant peut être estimé avec une précision suffisante en demandant au conducteur de noter la valeur de la jauge de carburant à la fin du déplacement. Si cette valeur en litres est saisie dans le module Registre, le champ Carburant après sera également affiché dans le module Dépenses.
Après avoir saisi les dépenses de cette manière et enregistré le niveau de carburant restant, le rapport sur le carburant peut être généré sur la base des informations recueillies.
Ce rapport indique la consommation moyenne de carburant pour chaque véhicule et la façon dont elle diffère de la consommation prévue spécifiée dans les paramètres du véhicule.
Importer Dépenses
Certaines entreprises tiennent un registre de leurs frais dans un logiciel tiers, tel qu'Excel. Pour éviter de devoir saisir les mêmes informations à chaque fois, il est possible d'exporter les données issues autres logiciels vers un fichier *.CSV et d'importer ce fichier dans FCplus en un simple clic. NB : Le fichier doit être au format UTF-8.
1. Exemple de la procédure d'importation des dépenses
1)En sélectionnant l'option Importer dans la barre d'outils du module Dépenses, la fenêtre d'importation s'ouvre.
2) Sélectionnez le fichier .CSV que vous souhaitez importer.
3) Sélectionnez « Simple expense import » comme format d'importation.
4) Cliquez sur 3. Vers importer frais
La fenêtre des résultats s'ouvre. Il indique si le processus d'importation a réussi et, dans le cas contraire, pourquoi il a échoué.
Dans la fenêtre « Avancés », vous pouvez adapter les valeurs (format de date, fuseau horaire, montant de la TVA (%), etc.) aux en-têtes de colonne.
Filtre - vous pouvez spécifier ici les véhicules, les cartes de carburant, etc. que vous souhaitez importer. Les autres données ne seront pas prises en compte dans le processus d'importation.
Les en-têtes de colonne (première ligne du fichier .CSV) ne sont pas pertinents pour le processus d'importation. En revanche, l'ordre des colonnes est important. Il devrait ressembler exactement à celui présenté ci-dessous :
-
timestamp - date au format AAAA-MM-JJ
-
fuelcardnr - numéro de la carte de carburant. Vous devez également définir ce paramètre pour le véhicule.
-
sum – total
-
type - le type de frais, tel que prédéfini dans Paramètres. Si ce type est défini sur « carburant », les coûts seront saisis comme des coûts de carburant.
-
amount - le montant
-
Receiptnr. - le numéro du reçu
Entrer des valeurs de carburant pour comparer les données du fournisseur avec ceux du capteur de niveau de carburant.
La meilleure façon de comparer les valeurs de carburant est d'ajouter les données du capteur de niveau de carburant au module Dépenses.
Les données peuvent être saisies dans le module « Dépenses » de deux manières :
-
Entrer les valeurs de carburant une par une.
-
Utiliser les données fournies par les capteurs du niveau de carburant.
Il s'agit de l'option la plus simple, car le véhicule, la date et l'heure sont déjà paramétrés automatiquement. Toutefois, si aucune donnée de capteur n'est disponible, il peut être nécessaire d'utiliser la première option de saisie pour obtenir des données concrètes sur la consommation de carburant.
Attention ! Si le capteur n'a pas détecté le remplissage du réservoir, vous pouvez ajouter les coûts uniquement manuellement.
Consulter le résultat
- Quelle que soit l'option de saisie choisie, les résultats sont toujours visibles dans le module « Dépenses ».
- « Rapport carburant basé sur dépenses » - les données saisies et les données des capteurs de carburant, ainsi qu'une comparaison de ces valeurs.
- NB : La fenêtre « Comparer avec ravitaillements » du module Dépenses est principalement destinée à simplifier la saisie des données,plutôt qu'à analyser ces données plus en détail.
Module Rappels
Le module Rappels vous permet de programmer les révisions et les réparations des véhicules dont se compose la flotte et de conserver un historique des révisions.
Vous pouvez ouvrir le module Rappels en cliquant sur le bouton Rappels de la barre d'outils FCplus.
Applications du module Rappels
Les principales applications des modules Rappels sont les suivantes :
-
Définir les rappels Il s'agit de remplacer les systèmes peu fiables et imprévisibles où les informations sont notées sur des feuilles de papier et des post-it. Certaines entreprises fonctionnent toujours de cette manière.
-
Le module fournit un relevé des actifs d'entreprise restants.
-
Le module fournit des relevés clairs qui répondent aux besoins des utilisateurs à différents niveaux organisationnels. Les rappels FCplus sont utiles pour les personnes qui utilisent FCplus au quotidien. Le module permet aussi à l'équipe de direction d'obtenir un récapitulatif du statut des véhicules.
-
Le module contribue à une planification plus efficace. Ainsi, le module permet d'estimer à quel moment un véhicule nécessite d'être révisé à l'approche d'un déplacement.
-
Le module conserve automatiquement un historique qui peut être consulté et sauvegardé indéfiniment. Par exemple, il est possible de consulter tous les travaux d'entretien effectués sur un véhicule donné.
Définir les critères de rappel
Vous pouvez définir un rappel en fonction des critères suivants :
- Date - par exemple, un rappel de la date d'expiration d'un contrat d'assurance.
- Kilométrage - par exemple, un rappel de la nécessité d'un entretien lorsque le seuil d'intervalle d'entretien est atteint (par exemple : 10 000 km au compteur).
- Heures de fonctionnement - cette option peut être utilisée pour cartographier l'entretien des engins lourds tels que lestracteurs ou les chargeuses-pelleteuses.
- Il est également possible d'utiliser une combinaison des critèresindiqués ci-dessus.
La fenêtre Rappels
Contenu de la fenêtre Rappels
- Véhicule : Une liste de tous les véhicules commerciaux.
- Description : Un champ de texte contenant une description du rappel.
- Kilométrage : Affiche le nombre de kilomètres parcourus lorsqu'un rappel a été défini en cas d'atteinte d'un seuil de kilométrage.
- Date prévue : Indique la date prévue de la prochaine révision si le critère « Kilométrage » est également activé (sur la base de données moyennes sur 30 jours).
- Par date : Affiche une date si un rappel est défini pour une date spécifique.
- Kilométrage prévu : Indique le kilométrage prévule jour de la révision (sur la base de données moyennes sur 30 jours).
- À la lecture des heures de fonctionnement : Indique le nombre d'heures si le rappel est défini pour un certain nombre d'heures de fonctionnement.
- KM restants : Indique le nombre de kilomètres restants jusqu'à ce que la valeur spécifiée dans Par kilométrage soit atteinte.
- Nombre de jours restants : Affiche le nombre de jours restants jusqu'à ce que la date spécifiée dans Par date soit atteinte.
- Nombre d'heures de fonctionnement restantes : Indique le nombre d'heures restantes jusqu'à ce que la valeur spécifiée dans Heures de fonctionnement soit atteinte.
Options dans la fenêtre Rappels
- Actualiser. Vous pouvez rafraîchir lesinformations de tous les rappels dans la fenêtre Rappels en cliquant sur le bouton Actualiser dans le coin supérieur droit.
- Trier. Chaque colonne de la fenêtre Rappels peut être triée par ordre croissant ou décroissant grâce à une liste déroulante de l'un des en-têtes de colonne.
- Filtrer. Lorsque vous entrez une valeur dans l'un des champs de saisie situés sous les filtres devant les titres de colonne, les résultats s'affichent dans liste.
Le bouton Ajouter nouveau vous permet d'ajouter un nouveau rappel. Cliquez sur le bouton Supprimer pour supprimer un rappel.
Ajouter un nouveau rappel
Pour ajouter un nouveau rappel, cliquez sur le bouton Ajouter nouveau en haut de la fenêtre Rappels. Dans la partie droite de l'écran, la fenêtre suivante s'ouvrira :
Renseignez les champs suivants :
- Description : Donnez un nom à votre rappel, par exemple « Vidange » ou « Entretien freins ».
- Véhicule : Sélectionnez un véhicule dans la liste déroulante. Le rappel s'appliquera uniquement au véhicule sélectionné.
Sélectionnez ensuite au moins un critère : date, kilométrage ou heures de travail. Si l'un des critères est rempli, le rappel sera généré.
Il est également possible d'utiliser une combinaison des critères indiqués ci-dessus. Si vous sélectionnez plusieurs critères, le rappel sera généré dès que l'un des critères sélectionnés sera rempli.
Ajouter un rappel pour une date
Vous pouvez définir un rappel pour une date spécifique en cochant la case Par date dans la fenêtre Ajouter un nouveau. Vous pouvez spécifier une date en la saisissant dans le champ de saisie Date : ou en cliquant sur l'icône du calendrier et en sélectionnant une date dans l'outil calendrier.
Le rappel sera généré par défaut à la date spécifiée. Si vous souhaitez recevoir une alerte à l'avance, choisissez une option autre que l'option par défaut À la date indiquée.
Définir un rappel pour un kilométrage
Vous pouvez définir un rappel pour kilométrage spécifique en cochant la case Par kilométrage dans la fenêtre Ajouter un nouveau. Entrez le kilométrage souhaité dans le champ de texte Compteur kilométrique :.
Le rappel sera généré par défaut dès que le kilométrage spécifié sera atteint. Si vous souhaitez recevoir une alerte à l'avance, choisissez une option autre que l'option par défaut À la valeur indiquée.
Définir un rappel pour un nombre d'heures de fonctionnement
Vous pouvez définir un rappel pour l'atteinte d'un nombre spécifique d'heures de fonctionnement en cochant la case Pendant les heures de travail dans la fenêtre Ajouter un nouveau. Saisissez le nombre d'heures de fonctionnement souhaité dans le champ Heures de fonctionnement.
Le rappel sera généré par défaut dès que le nombre d'heures de fonctionnement sera atteint. Si vous souhaitez recevoir une alerte à l'avance, choisissez une option autre que l'option par défaut À la valeur indiquée.
Définir le type de notification des rappels
Par défaut, les rappels ne sont visibles que dans FCplus.
Si vous souhaitez recevoir les rappels par e-mail, saisissez l'adresse e-mail dans la zone de texte e-mail :. Vous pouvez saisir plusieurs adresses électroniques. Elles doivent être séparées par une virgule.
Si vous souhaitez recevoir les rappels par SMS, saisissez votre numéro de téléphone portable dans le champ de texte SMS :.
Si vous souhaitez que le rappel soit envoyé au conducteur par défaut du véhicule par e-mail ou SMS, saisissez @dd dans le champ de saisie. FCplus déterminera alors l'identité du conducteur par défaut au moment où le rappel est généré.
Supprimer les rappels existants
Vous pouvez supprimer un rappel en le sélectionnant dans la fenêtre Rappels et en cliquant sur le bouton Supprimer en haut du menu principal.
Module Messages
Le module Messages permet une communication bidirectionnelle entre la centrale et le conducteur via Garmin, par SMS ou par e-mail.
Vous pouvez ouvrir le module Messages en cliquant sur le bouton Messages de la barre d'outils FCplus.
Applications du module Messages
- Le module permet de communiquer avec les conducteurs via les systèmes de navigation Garmin. Cela met fin à la nécessité des appels téléphoniques et des envois de SMS et réduit les coûts d'itinérance.
- Il est possible d'envoyer les coordonnées GPS des destinations directement au système de navigation Garmin. Ainsi, pendant qu'il est en train de conduire, le conducteur n'a pas besoin d'envoyer manuellement les coordonnées par SMS via le système de navigation.
- Les destinations, y compris les coordonnées GPS et les adresses, peuvent être affichées sur une carte et être envoyées. Dans certains cas, il peut être souhaitable d'envoyer les coordonnées GPS exactes des destinations au lieu d'une adresse. Cela peut s'avérer utile, par exemple, si une destination est située sur un grand site industriel et qu'il y a une aire de stationnement pour utilitaires devant le bâtiment et une aire de stationnement pour véhicules privés sur un autre site.
- Il est possible d'ajouter des commentaires aux messages si certains éléments (schémas de circulation, etc.) ne sont pas représentés sur la carte.
- Il est possible d'envoyer une copie de tous les messages par e-mail.
- Il est possible d'envoyer les coordonnées GPS des destinations directement au système de navigation Garmin. Ainsi, les personnes chargées de la communication avec les véhicules peuvent également envoyer des e-mails depuis leur smartphone ou d'autres appareils mobiles.
La fenêtre Messages
Contenu de la fenêtre Messages
La fenêtre Messages affiche les messages pour une période sélectionnée. Si aucun message n'est affiché, il est très probable qu'aucun message n'a été envoyé au cours de la période sélectionnée.
La fenêtre affiche les informations suivantes concernant les messages :
-
Heure. L'heure à laquelle le message a été envoyé.
-
Server. L'utilisateur qui a envoyé le message.
-
Une flèche reliant le serveur et l'appareil.Les messages envoyés du serveur à un appareil sont indiqués par une flèche verte pointant vers la droite. Les messages envoyés d'un appareil au serveur sont indiqués par une flèche orange pointant vers la gauche.
-
Appareil. Le nom de l'appareil. Un numéro de téléphone ou une adresse électronique peuvent également être affichés ici.
-
Type. Le type de communication : via le système de navigation Garmin, via SMS ou via e-mail.
-
Message. Le contenu du message.
-
Statut. Le message peut avoir l'un des statuts suivants :
-
- Envoyé. Le message a été envoyé à l'appareil, mais n'a peut-être pas encore été réceptionné.
- Remis. Le message a été envoyé à l'appareil et a été réceptionnée.
- Expiré. Si le message est envoyé à un système Garmin, il expirera s'il n'est pas remis dans la semaine suivant son envoi. Si le message est envoyé par e-mail ou par SMS, le message expirera au bout d'un jour seulement s'il n'est pas réceptionné.
Options dans la fenêtre Messages
-
Sélection d'une période. Par défaut, seuls les messages de la journée en cours sont affichés. Vous avez la possibilité de modifier cet affichage de deux manières :
-
- Entrer une période manuellement. Entrez une date de début et une date de fin pour la période ou sélectionnez-les dans l'outil calendrier. Cliquez ensuite sur le bouton Charger les messages.
- Utiliser des périodes présélectionnées. Dans le menu déroulant du bouton Charger les messages, un certain nombre de dates prédéfinies sont disponibles. Lorsque vous en sélectionnez une, un aperçu des messages pour cette période s'affiche automatiquement.
-
Actualiser. Vous pouvez rafraîchir les messages affichés dans la fenêtre en cliquant sur le bouton Actualiser en haut à droite du menu principal.
-
Trier. Chaque colonne de la fenêtre peut être triée par ordre croissant ou décroissant grâce au menu déroulant du titre de colonne concernée.
-
Filtrer. Vous pouvez saisir des informations dans l'une des zones de texte situées sous les titres de colonnes pour filtrer les résultats affichés.
-
Supprimer les colonnes non pertinentes. Placez le curseur de la souris sur l'un des en-têtes de colonne. Cliquez sur le bouton à droite du titre de la colonne pour ouvrir un menu déroulant. Dans ce menu, sélectionnez Colonnes et décochez les cases devant les noms des colonnes qui ne vous intéressent pas. Les colonnes dont la case est décochée ne seront plus affichées.
Envoyer des messages
Envoyer des messages à partir du module Messages
Vous pouvez créer un nouveau message en cliquant sur le bouton Envoyer un nouveau message.
Dans la fenêtre pop-up Envoyer le message, vous devez renseigner les champs suivants:
- Destinataire. Le destinataire du message doit être sélectionné dans un menu déroulant. Les deux champs figurant sous ce menu sont remplis automatiquement.
- Destination ou Adresse. Ici, vous pouvez saisir une adresse. Dans la plupart des cas, il s'agit d'informer le conducteur de sa prochaine destination. En cliquant sur l'icône en forme d'index, vous accédez à l'affichage cartographique, où vous pouvez cliquer sur la destination souhaitée. FCplus copiera l'adresse de cet emplacement dans le champ Destination. Si aucune destination n'est disponible pour le message, un message standard (icône sous forme d'enveloppe) sera envoyé au système Garmin. Si une destination est disponible pour le message, un point de cheminement sera envoyé au système Garmin.
- Message. Le contenu du message.
Envoyer des messages à partir de l'affichage cartographique
Il est également possible d'envoyer des messages à partir de l'affichage cartographique. Dans cet affichage, les données du véhicule ou les données de localisation peuvent être préremplies.
Envoyer un message à un véhicule sélectionné
Si vous souhaitez envoyer un message à un véhicule sélectionné, faites un clic droit sur l'épingle qui indique la position du véhicule. Une fenêtre pop-up s'ouvre alors. Dans cette fenêtre, cliquez sur Envoyer le message. Suivez ensuite les instructions indiquées ci-dessus. Les données du véhicule seront préremplies.
Envoyer un message contenant une localisation prédéfinie
Pour envoyer un message contenant une localisation prédéfinie, faites un clic droit sur une localisation. Une fenêtre pop-up s'ouvre alors. Dans cette fenêtre, sélectionnez Envoyer le message. Suivez ensuite les instructions indiquées ci-dessus. La destination sera préremplie.
Options supplémentaires
Renvoyer des messages
Pour renvoyer un message qui a déjà été envoyé, sélectionnez-le dans la liste et cliquez sur le bouton Renvoyer en bas à gauche de l'écran. Vous pouvez consulter et modifier le message avant de le renvoyer.
Imprimer et exporter des messages
Vous pouvez imprimer les messages ou les exporter vers un fichier. Pour ce faire, utilisez les boutons situés en bas à droite de l'écran. Vous pouvez exporter les messages sous forme de fichier Adobe Acrobat (.PDF) ou Excel (.XLS).
Options de message avancées
Prédéfinir les messages
Si vous souhaitez envoyer les mêmes messages de façon répétée, un utilisateur disposant de droits d'administrateur peut définir des messages standard dans Paramètres -> Catégories -> Messages Garmin prédéfinis. L'administrateur peut ensuite définir des réponses standard pour les conducteurs. Ces réponses standard sont ensuite sauvegardées dans les systèmes de navigation de Garmin.
Transférer des messages Garmin vers une adresse e-mail
Pour recevoir une copie des messages Garmin par e-mail, cliquez sur l'onglet Mes paramètres, et dans Paramètres, cochez la case devant l'option Transférer les messages Garmin vers mon e-mail.
Dans ce cas, les messages envoyés par le système de navigation Garmin seront également envoyés à l'adresse électronique spécifiée. Pour chaque message, l'adresse électronique spécifiée dans le champ De : est ajoutée au système Garmin afin que les conducteurs puissent répondre immédiatement au message électronique.
Envoyer de messages par e-mail à un système Garmin
Chaque appareil de navigation Garmin possède une adresse électronique unique à laquelle des messages peuvent être envoyés à partir d'une adresse e-mail professionnelle. Cela vous permet de continuer à communiquer avec l'appareil par le biais de votre logiciel de messagerie.
Deux conditions doivent être remplies pour pouvoir communiquer par e-mail avec les systèmes Garmin :
- Le message doit être envoyé depuis une adresse e-mail d'un utilisateur FCplus enregistré au sein de votre organisation.
- Le message électronique doit être envoyé à un système Garmin dont l'adresse e-mail doit avoir le format suivant : {objectid}.garmin@mail.seeme.eu.
Module Missions
Le module Missions de FCplus offre la possibilité de créer des missions pour les conducteurs pour une période de 24 heures et de gérer facilement ces missions par la suite. Lorsque vous cliquez sur Missions dans la barre d'outils FCplus, les onglets suivants s'ouvrent :
Missions
Dans ce champ, vous pouvez ajouter de nouvelles missions. Il est également possible de remonter dans le temps à l'aide de l'outil calendrier et de parcourir l'historique des missions. Dans la fenêtre des missions sont affichées toutes les mission planifiées (avec conducteur affecté) et les missions non planifiées (aucun conducteur affecté pour le moment). Les missions non planifiées sont affichées dans la partie supérieure de la fenêtre. Les missions planifiées sont affichées dans la partie inférieure de la fenêtre.
La barre de menu en bas du champ offre les options suivantes :
- Supprimer la mission
- Exporter la mission sous forme de fichier PDF
- Imprimer la mission
- Joindre des fichiers à la mission afin qu'ils puissent être visualisés sur l'appareil mobile
- Dupliquer les données de la mission actuelle pour créer une nouvelle mission.
Liste des missions
Les missions avec et sans conducteur se répartissent en deux groupes :
- Non planifiées
Ici sont affichées les missions pour lesquelles aucun conducteur n'a été sélectionnée, mais pour lesquelles une heure est fixée. Les informations sur la manière d'affecter une mission non planifiée à un conducteur spécifique seront traitées plus loin dans la section « Éditer la liste des missions ».
- Planifiées
Ici sont affichées les missions assignées à un conducteur. Dans les champs (nom, adresse, heure, statut), vous pouvez trier les missions par ordre alphabétique. Vous pouvez également regrouper les missions en fonction de ces champs.
Afin d'obtenir une clarté optimale, les statuts des missions portent des couleurs différentes :
- À réaliser - noir
- En cours - bleu
- Échouée - rouge
- Accomplie - Vert
Champs supplémentaires dans la liste (onglets)
- Durée (en minutes)
- Photos - le nombre de photos
- Formulaires - le nombre de formulaires
- Formulaires personnalisés - les noms des formulaires
- C - le nombre de commentaires
- Signatures - le nombre de signatures obtenues et requises
- Tiret (-) - Cet indicateur de temps visuel indique le début et la fin d'une journée de travail et toutes les missions se trouvant dans cet intervalle. Toutes les pauses de la journée sont indiquées de manière claire sous forme de tableau. La couleur du tiret représente le statut de la mission. NB : Pour chaque mission, une durée doit être définie avant que les informations puissent être saisies dans le tableau.
Exemple : Un conducteur doit accomplir de nombreuses mission le matin et le soir.
Boutons dans la partie inférieure de la fenêtre de missions
- Ajuster à la taille de l'écran - permet de visualiser toutes les missions de la journée en cours et de les afficher sur un seul écran.
- Zoom : permet de visualiser sur la carte la localisation d'une mission sélectionnée dans la liste.
- Ouvrir - vous permet d'ouvrir dans une nouvelle fenêtre une mission sélectionnée dans la liste.
Vous pouvez également imprimer ou exporter une mission sous forme de fichier Excel ou PDF.
Masquer les informations non pertinentes à l'aide du bouton Options de la liste
- Masquer les conducteurs en congé - permet de masquer les conducteurs pour lesquels il n'y a aucune mission le jour même, par exemple lorsque seulement 50 des 100 employés sont en service.
- Masquer les missions accomplies - cette option peut être utile lorsqu'un conducteur doit effectuer plusieurs missions en une journée et que l'affichage de toutes les informations relatives aux missions déjà accomplies empêcheraient d'avoir une bonne vue d'ensemble.
- Désactiver les notifications de missions - cette option peut être utile si les changements de statut des missions sont nombreux et risquent de distraire le conducteur de son travail.
Importer une mission
Les organisations qui utilisent FCplus pour la gestion des missions peuvent déjà disposer de données liées aux missions dans d'autres applications. Pour éviter d'avoir à saisir ces données une nouvelle fois, FCplus offre la possibilité d'exporter les données des logiciels d'autres fournisseurs sous forme de fichier *.CSV et de les importer facilement dans FCplus. NB : Le fichier doit être au format UTF-8.
En sélectionnant l'option Importer dans la barre d'outils Missions non planifiées, la fenêtre d'importation s'ouvre. Il est important de noter que les titres des colonnes (la première ligne du fichier CSV) doivent rester en anglais et être présentés exactement comme indiqué ci-dessous :
| Titre de colonne | Type | Exemples | Commentaire |
|---|---|---|---|
| Timestamp (obligatoire) | Horodateur | 2014-04-04 12:00:00+0200 2014-04-04 12:00:00 2014-04-04 | Si un fuseau horaire est manquant, le fuseau horaire de votre organisation sera utilisé. Si l'heure est manquante, l'heure 00:00:00 sera utilisée. |
| TaskName (obligatoire) | string | « texte aléatoire » | |
| TaskDescription | string | « texte aléatoire » | |
| Address | string | Stadsplateau 17, Utrecht, Pays-Bas | Si l'adresse est manquante mais qu'une latitude et une longitude ont été spécifiées, l'adresse sera déterminée à partir de ces coordonnées. |
| Latitude | coordonnée GPS | Si la latitude et la longitude sont manquantes et qu'une adresse est spécifiée, la valeur de localisation sera géocodée. | |
| Longitude | coordonnée GPS | Si la latitude et la longitude sont manquantes et qu'une adresse est spécifiée, la valeur de localisation sera géocodée. | |
| TimeWindowBeginTime | timestamp | 2014-04-04 12:00:00+0200 2014-04-04 12:00:00 2014-04-04 | Si un fuseau horaire est manquant, le fuseau horaire de votre organisation sera utilisé. Si l'heure est manquante, l'heure 00:00:00 sera utilisée. |
| TimeWindowEndTime | timestamp | 2014-04-04 12:00:00+0200 2014-04-04 12:00:00 2014-04-04 | Si un fuseau horaire est manquant, le fuseau horaire de votre organisation sera utilisé. Si l'heure est manquante, l'heure 23:59:59 est utilisée. |
| Quantity | Nombre entier | 3 | |
| PersonKey | string | « 38201058999 » | Si cette valeur est manquante, la personne sera trouvée sur la base de son nom. |
| PersonName | string | « Prénom Nom » | |
| ServiceTime | nombre | 60 | La durée de la mission en minutes. |
Lier des missions à des clients
Si vos données clients ont déjà été saisies dans FCplus, vous pouvez facilement lier des missions à des clients pendant le processus d'importation.
Ajoutez les champs supplémentaires « customerId » et/ou « customerName » au fichier .CSV importés comprenant les missions. Le champ « customerId » sera comparé aux clients pour lesquels « l'ID » a été défini via Paramètres -> Clients. De cette façon, le champ « Nom du client » sera donc comparé à la valeur du champ « Nom » défini pour les clients.
Une mission importée sera automatiquement liée au client ayant le même ID ou le même nom. Au minimum un de ces deux critères doit aboutir à une correspondance avec le client. L'adresse du client sera définie comme l'adresse de la mission si elle a été préalablement définie par géocodage.
Éditer la liste des missions
Vous pouvez facilement faire glisser et déposer des missions non planifiées du champ supérieur vers un conducteur spécifique dans le champ Missions situé plus loin.
En faisant un clic droit sur une mission, les options suivantes vous seront proposées :
- Ouvrir
- Assigner une mission à une personne
- Définir le statut de la mission
- Supprimer
Les mêmes options sont disponibles pour les missions planifiées. Voir la section suivante pour plus d'informations.
Créer et gérer des missions
Vous pouvez modifier une mission en faisant un clic droit sur la mission et en sélectionnant « Ouvrir ». Vous pouvez également sélectionner cette option dans la barre de menu inférieure.
Vous pouvez ajouter une nouvelle mission en sélectionnant l'option « Ajouter une nouvelle mission ». Une fenêtre pop-up apparaît dans laquelle vous pouvez renseigner les champs suivants :
Mission
-
Nom de la mission - vous pouvez saisir le nom ou le sélectionner dans une liste de noms prédéfinis via Paramètres -> Catégories -> Types de déplacement.
-
Client - le système effectuera une recherche dans la base de données clients à partir du moment où vous saisissez la troisième lettre du nom. Une fois le client sélectionné, le système définit automatiquement la localisation sur la localisation du client sélectionné.
-
Adresse - vous pouvez ajouter une adresse de trois façons :
-
- Par client - si un client est déjà sélectionné, l'adresse de ce client apparaîtra automatiquement dans le champ d'adresse.
- Via la fonction de recherche d'adresse - pendant la saisie de l'adresse, le système proposera des suggestions d'adresses.
- En cliquant sur la carte - il est également possible d'indiquer directement la localisation sur la carte à l'aide de l'épingle située à droite du champ.
-
Date d'expiration
-
Conducteur
-
Statut
-
Formulaires - ils peuvent être ajoutés pour que les conducteurs puissent les remplir.
La barre de boutons en bas de l'écran vous offre les options suivantes :
- Supprimer la mission
- Exporter la mission en tant que fichier PDF
- Imprimer la mission
- Ajouter une pièce-jointe à la mission
- Modifier une mission existante pour en faire une nouvelle mission.
Journal des actions - ici vous pouvez classer les missions par ordre alphabétique selon les paramètres suivants :
- Action
- Utilisateur
- Horodateur
- Loc - indique le lieu où s'est déroulée l'action (si un appareil mobile a été utilisé). Cette option vous permet de vérifier si la mission a été accomplie et à quelle localisation elle était prévue.
Photos
Lorsque vous cliquez sur une photo, celle-ci s'ouvrira dans une grande fenêtre pop-up. Vous pouvez également télécharger et imprimer les photos.
Client
Vous ne pouvez pas modifier ce champ. Le champ n'est visible que si la mission est liée à un client spécifique. Vous pouvez importer vos propres données clients et définir des champs qui seront visibles sur les appareils mobiles des utilisateurs.
Formulaires
Ici sont affichés les formulaires qui ont été préalablement marqués pour l'archivage (voir la section « Formulaires de mission »).
Chronologie
Dans ce champ, vous pouvez trier les missions et visualiser tous les événements liés aux missions, tels que les changements de statut. En outre, vous pouvez suivre les missions qui ont été accomplies par les conducteurs et dans quel ordre.
La fenêtre Chronologie contient les onglets suivants :
- Nom de la mission
- Utilisateur
- Horaire
- Action
Rechercher
Cette fonction vous permet de rechercher une liste de missions pour une période plus longue en fonction de différents paramètres (le nom du conducteur, la description de la mission, la période, etc.)
Formulaires de mission
Les formulaires de mission vous permettent de configurer uniquement les champs que les conducteurs doivent remplir, en fonction des besoins spécifiques de votre entreprise et de votre logique commerciale.
Vous pouvez ajouter et configurer des formulaires de mission en sélectionnant dans la barre d'outils du module : Paramètres -> Formulaires.
Paramètres des formulaires (partie gauche de la fenêtre) :
- Nom du formulaire
- Standard - sera automatiquement ajouté au formulaire
- Affichage « inline » : les champs du formulaire s'affichent dans la fenêtre principale de la mission.
- Signable - indique si un formulaire sur un appareil mobile nécessite une signature.
Exemple : Un formulaire et les champs associés sont affichés dans la fenêtre principale de la mission lorsque le paramètre « Affichage inline » est sélectionné.
La partie droite du formulaire contient les champs suivants :
-
Nom
-
Type
-
- champ texte - vous pouvez y insérer une seule ligne de texte.
- champ numérique - vous pouvez y saisir des chiffres à l'aide d'un clavier numérique pour aider les utilisateurs d'appareils mobiles.
- zone de texte - vous pouvez y insérer plusieurs lignes de texte.
- menu déroulant - vous pouvez y sélectionner plusieurs valeurs ; celles-ci doivent être séparées par un point-virgule.
- sélection multiple - permet de sélectionner plusieurs valeurs ; celles-ci doivent être séparées par un point-virgule.
- case à cocher - pour les réponses oui/non
- menu déroulant avec valeur - pour décrire les matériaux (par exemple, si le technicien veut enregistrer la quantité ou le type de matériau utilisé pour la mission). Les valeurs du menu déroulant doivent être séparées par un point-virgule dans le champ de valeur.
- URL - lien vers un site internet. Il est possible de saisir uniquement l'adresse internet (par exemple FCplus.com) ou d'utiliser un préfixe (par exemple http://FCplus.com).
-
Valeurs
-
PC
-
Portable
Exemple. Disposition de la fenêtre de missions lorsque le type « champ » est sélectionné dans le menu déroulant et lorsque les valeurs « OK ; Défaut mineur ; Défaut majeur ; N/A » sont utilisées.
Exemple. Disposition de la fenêtre de missions lorsque « sélection multiple » est définie comme type de champ et que les valeurs « OK ; Défaut mineur ; Défaut majeur ; N/A » sont utilisées.
Autorisations :
- Lecture seule - les informations affichées ne peuvent être modifiées. Cette option empêche les utilisateurs d'apporter des modifications eux-mêmes.
- Modifiable - si nécessaire, des informations peuvent être saisies dans les champs.
- Obligatoire - la mission doit être accomplie/le formulaire doit être rempli complètement.
Rôles au sein du module Missions
Dans Paramètres -> Rôles, vous pouvez attribuer les droits supplémentaires suivants à un utilisateur. Cela vous permet de déterminer :
- Si le module Missions est visible et utilisable par un conducteur
- Si le conducteur est autorisé à ajouter ou modifier des missions
- Si le conducteur est autorisé à gérer les missions d'autres utilisateurs
- Si le conducteur est autorisé à modifier les formulaires de mission
- Si le conducteur est autorisé à supprimer des missions, etc.
Module Optimisation
Configuration
L'administrateur doit sélectionner l'option « Modules » dans « Paramètres de l'organisation » : Activez « Optimisation » pour accéder au module Optimisation. Les fonctions de ce module étant accessibles via le module Missions, ce dernier doit également être activé. Le module Zones est nécessaire pour définir les POI.
Après avoir activé le module Optimisation :
-
Les champs du module Optimisation seront affichés dans le module Missions.
-
Plusieurs nouvelles options seront visibles dans Paramètres :
-
Un nouvel onglet pour les profils d'optimisation.
-
Un nouvel onglet « optimisation » dans Paramètres -> Véhicules.
Définir les dépôts
La première étape consiste à définir au moins un dépôt.
Les dépôts sont les points de départ et d'arrivée des déplacements planifiés des véhicules. Il s'agit des sites (industriels) d'entreprise, des parkings et des garages d'où partent les véhicules de votre flotte.
Les dépôts sont définis comme des zones dans le module Zones. La forme de la zone (ligne/cercle/polygone/itinéraire), ni le nom de la zone n'ont pas d'importance.
Il est recommandé de commencer par tracer une zone circulaire qui couvre plus ou moins le dépôt et de nommer cette zone « Dépôt 1 ». Il peut y avoir des chevauchements avec d'autres zones que vous avez définies, par exemple, au profit du module « Événements ».
Définir des profils d'optimisation
Vous devez créer au moins un profil d'optimisation pour vos véhicules. Le profil d'optimisation indique quel(s) véhicule(s) est/sont affecté(s) au profil, le coût de leur utilisation, la capacité de charge, les restrictions en ce qui concerne les heures de fonctionnement et d'autres paramètres d'optimisation.
Les profils d'optimisation sont créés via, et indiqués dans Paramètres -> Profils d'optimisation. Cliquez sur « Ajouter nouveau » pour créer un nouveau profil d'optimisation.
Les propriétés du profil s'afficheront dans la partie droite de la fenêtre.
Nous recommandons d'utiliser initialement le moins de paramètres possible. Aucun des champs n'est obligatoire.
| Champ | Sommaire | Commentaires |
|---|---|---|
| Nom du profil : | Le nom du profil d'optimisation, par exemple « gros camion ». | Si votre flotte comprend des groupes de véhicules de la même marque avec des paramètres et des coûts opérationnels différents, il est recommandé de créer des profils pour chacun de ces groupes. |
| Coûts initiaux : | Combien cela coûte-t-il de démarrer le véhicule et de quitter le dépôt. | Une valeur numérique. Plus les coûts initiaux sont élevés, moins de véhicules quitteront le dépôt. |
| Coûts/km : | Combien cela coûte-t-il de parcourir un kilomètre avec le véhicule. | Une valeur numérique. |
| Durée chargement : | Le temps standard passé sur le site du client. | Une valeur en minutes. Nous vous recommandons de n'utiliser qu'une seule option à la fois pour la durée. |
| Durée livraison | Le temps standard passé sur le site de sa propre entreprise après le traitement de la livraison. L'utilisation de cette option est déconseillée dans la plupart des cas. | Une valeur en minutes. |
| Capacité : | Le nombre d'unités que le véhicule est capable de transporter (capacité de charge). | Une valeur en unités. |
| Capacité totale: | Le nombre total d'unités que le véhicule est capable de charger et de décharger. La limite maximale d'unités qui peuvent être impliquées dans une mission. | Une valeur en unités. |
| Distance maximale : | Une limitation de la distance que le véhicule peut parcourir. | Une valeur en kilomètres. |
| Durée maximale : | Une limitation de la durée pendant laquelle le véhicule peut accomplir la mission. | Une valeur en minutes. |
| Coût maximal : | Une limitation des coûts admissibles pour la mission. | Une valeur en euros. |
| Peut commencer plus tard : | Vous pouvez modifier la valeur de cette option pour indiquer si un véhicule peut commencer une mission plus tard dans la journée que ce qui est configuré dans les heures de travail. |
Définir les véhicules
Tous les véhicules doivent être enregistrés dans FCplus. Cette opération peut être effectuée par un administrateur dans l'outil de configuration.
Après avoir enregistré les véhicules dans FCplus via Paramètres -> Véhicules dans l'onglet Optimisation, il faut attribuer à chaque véhicule un des profils d'optimisation que vous avez créés à l'étape 3. En outre, sélectionnez une ou plusieurs zones dans les bases de départ et d'arrivée que vous avez créées à l'étape 2. La base de départ et la base d'arrivée peuvent être identiques.
Définir les conducteurs
Tous les conducteurs doivent être enregistrés dans FCplus. Pour ce faire, allez dans Paramètres -> Personnes -> Est conducteur. Les seuls champs obligatoires à ce stade sont les champs Prénom et Nom.
Lorsqu'un conducteur est également autorisé à utiliser l'application FCplus, une adresse e-mail unique doit lui être attribuée et un rôle d'utilisateur « Conducteur oid » doit être créé, dans lequel tous les droits de l'utilisateur de l'application doivent être déterminés :
Vous trouverez davantage d'explications sur l'application FCplus dans le chapitre Application FCplus.
Et selon que le conducteur utilise l'enregistrement RFID au moyen d'un dispositif de suivi/tag ou d'un badge, le numéro correspondant doit être saisi dans le champ « Code d'identification ». En option, le domicile du conducteur peut être sélectionné dans « Possèdes des Zones privées »
Affecter des véhicules à un conducteur
Il est maintenant temps d'affecter des conducteurs à un véhicule.
Dans Paramètres -> Personnes -> Est conducteur -> Est transporteur, vous pouvez sélectionner un véhicule pour chaque conducteur dans la liste déroulante.
Rien d'autre n'est requis pour la configuration du processus d'optimisation.
Il est aussi possible de sélectionner un Conducteur standard dans la liste déroulante d'un véhicule en allant dans Paramètres -> Véhicules -> Propriétés.
Créer des missions
Dans le module Missions, cliquez sur le bouton « Ajouter une nouvelle mission ».
Saisissez au moins le nom de la mission ainsi que la localisation.
Optimisation
Une fois que vous avez créé les missions requises, vérifiez qu'elles sont cochées et affichées dans la fenêtre Missions non planifiées.
Sélectionnez ensuite l'onglet Optimisation et cliquez sur Démarrer l'optimisation. FCplus lancera le processus d'optimisation, en tenant compte de toutes les informations et de tous les paramètres que vous avez spécifiés dans les étapes précédentes.
Si la ligne StatusCode contient la valeur « CalculatingResultFound », le processus d'optimisation a généré un certain nombre de résultats auxquels vous pouvez accéder dans FCplus en cliquant sur « Terminer l'optimisation ».
N'oubliez pas que l'optimisation est un processus continu. Toutes les combinaisons d'itinéraires sont prises en compte. Le temps nécessaire à cette opération peut ne pas être proportionnel aux économies de coût qu'il permet de réaliser. Le processus d'optimisation restera en vigueur après que vous aurez cliqué sur « Démarrer l'optimisation » et tant que la ligne StatusCode contient la valeur « CalculatingMatrix » ou « CalculatingResultFound ». Pour cette raison, nous vous suggérons de cliquer sur le bouton « Terminer l'optimisation » dès que vous aurez réalisé une économie de 30% sur les lignes DriveTime, TotalDist ou TotalTime par rapport aux valeurs initiales suggérées par FCplus.
Les résultats dans StatusCode autres que « CalculatingMatrix » et « CalculatingResultFound » sont des notifications d'erreur. Celles-ci indiquent que vous devez examiner de nouveau les paramètres d'optimisation.
Consulter les résultats de l'optimisation
Sur la base du processus d'optimisation, FCplus répartira et reclassera les missions entre les conducteurs et définira de nouveaux itinéraires. Le résultat est visible dans l'onglet Missions de la fenêtre Missions planifiées.
En faisant un clic droit sur l'icône à côté du nom du conducteur, vous pouvez visualiser l'itinéraire tracé dans la fenêtre de la carte.
Utiliser le module Missions dans l'application
Pour utiliser le module Missions, l'application FCplus doit être installée sur votre appareil mobile.
Android :
Apple :
Une fois connecté dans l'application :
Liste des missions
Les missions sont divisées en trois groupes :
- Active - affiche les missions assignées à un conducteur spécifique et dont le statut est « à réaliser » ou « en cours »
- Historique - missions déjà effectuées et futures missions
- Non assignée - affiche les missions non planifiées pour lesquelles aucun conducteur n'a été sélectionné, mais pour lesquelles une heure a été fixée.
À des fins de clarté, les statuts des missions portent des couleurs différentes :
- À réaliser - noir
- En cours - bleu
- Échouée - rouge
- Accomplie - Vert
En fonction des droits d'accès, de nouvelles missions peuvent être créées à la fois via l'application internet et depuis un appareil mobile. Le conducteur recevra une notification immédiate dès qu'une nouvelle mission a été créée.
Exemple : Ajout d'une nouvelle mission depuis un appareil mobile.
Actions liées aux missions
Dans la fenêtre principale d'une nouvelle mission s'affichent le nom de la mission et l'adresse. La barre de menu du menu principal contient les options suivantes :
- Afficher la mission - l'adresse de la mission est affichée sur la carte, ainsi que des informations clés sur la mission.
- Démarrer la navigation - l'itinéraire entre l'emplacement actuel et l'adresse de la mission s'affiche via l'application Google Maps. Le statut de la mission est défini par défaut comme « en cours ».
- Ajouter à la file d'attente - la mission sera ajoutée à la liste des missions et sera affichée dans « Historique ».
Lorsque vous cliquez sur Afficher la mission, les détails de la mission s'affichent sur une carte plus grande (si paramétré ainsi) :
- Données clients
- Formulaires
- Messages
L'icône s'affiche pour vous informer de la disponibilité d'informations supplémentaires sur des pages internet.
La barre de menu supérieure contient les icônes suivantes :
- Pièce jointe - fichiers ajoutés à une mission
- Photos - offre la possibilité de parcourir les photos ajoutées à la mission sur internet et de prendre des photos sur un smartphone et de les ajouter à la mission.
- Modifier la mission - en fonction de vos droits d'accès, vous pouvez cliquer sur cette option pour modifier la mission. Vous pouvez notamment modifier l'heure et la durée de la mission, l'assigner à un autre conducteur, etc. Tous les changements peuvent également être vus sur l'application en ligne.
Exemple : Modification de l'heure de la mission.
Les boutons suivants se trouvent dans la barre de menu inférieure : Commentaire\ - permet d'envoyer un message, qui apparaîtra automatiquement sous la forme d'une publication sur internet. Démarrer**- cette fonction vous permet de démarrer la mission Refuser - cette fonction vous permet de refuser la mission. Dans ce cas, la mission sera affichée sur Internet sous la rubrique « missions non planifiées ».
Les statuts d'achèvement de la mission sont « accomplie » et « échouée » Dans les deux cas, un message doit être ajouté à la mission. Certains messages standard peuvent être prédéfinis via l'application internet.
Il est également possible de demander une signature numérique à la personne à qui la mission est assignée. Pour ce faire, le formulaire correspondant doit être configuré comme signable via Paramètres -> Formulaires de mission. Si le destinataire enregistre un formulaire sur un appareil mobile, une fenêtre de signature s'affiche.
Fenêtre carte
Lorsque vous cliquez sur une carte dans la fenêtre principale d'une mission, une carte plus grande s'ouvre. La localisation de la mission est indiquée par une icône spéciale.
Il est possible de zoomer sur la carte en pinçant l'écran d'un appareil mobile avec deux doigts. Faites glisser le petit personnage jaune (« Pegman ») vers un emplacement sur la carte pour afficher des images de la rue avec Google Street View. Lorsque vous cliquez sur l'icône (...) dans le coin supérieur droit de l'affichage cartographique, les fonctions suivantes deviennent disponibles :
- Couches cartographiques - Google Maps s'affiche automatiquement. L'option « Couches cartographiques » permet d'accéder à des affichages cartographiques alternatifs.
- Naviguer vers la destination
- Géolocaliser l'appareil
- Lien vers Google Maps
- Afficher la position actuelle
- Afficher la destination
- Afficher l'itinéraire
Voir aussi la section sur le module Carte.
Module Clients

Le module Clients vous permet d'importer le contenu de votre base de données clients existante et de l'éditer dans FCplus. Les clients sont affichés sur la carte en fonction de leurs coordonnées GPS exactes. Il est également possible d'associer des missions à des clients.
La liste des clients est affichée dans la partie gauche du menu principal. La carte s'affiche dans la partie droite de la fenêtre.
La barre de menu située sous la liste des clients offre les options suivantes :
- Géocodage - le système recherche les coordonnées géographiques (longitude et latitude) et les ajoute à la liste des clients. Cette fonction permet d'organiser les éléments qui composent les adresses des clients dans des colonnes séparées. Si la base de données contient de nombreux clients, le processus de géocodage peut prendre un certain temps (jusqu'à plusieurs heures). Une fois que vous avez lancé le géocodage pour un grand nombre de clients, vous n'avez pas besoin de rester connecté à FCplus. Ce processus s'effectue en arrière-plan.
Il peut arriver que FCplus ne soit pas en mesure de déterminer les coordonnées géographiques de l'adresse importée. Dans ce cas, la valeur de la colonne « Coordonnées GPS » du tableau est réglée sur « Non ». Dans ce cas, les coordonnées doivent être ajoutées manuellement aux adresses, comme décrit dans la section « Modification manuelle des coordonnées GPS ».
-
Total (nombre total de clients)
-
Le bouton Fonctions supplémentaires!
-
- Afficher les colonnes d'adresses - vous pouvez indiquer ici si les colonnes d'adresses doivent être affichées séparément dans le tableau. Cette action est désactivée par défaut.
- Exporter vers Excel - le système télécharge le fichier et l'ouvre dans Excel. Les composants suivants sont affichés :
-
La bonne adresse
-
Les composants de l'adresse (dans des colonnes séparées)
-
Les coordonnées GPS
-
Exporter vers Zones - la base de données clients est automatiquement envoyée vers le module Zones.
Cette fonction peut être utile si vous souhaitez également utiliser des noms de clients comme localisation finale dans un registre ou utiliser des zones dans le module Événements pour configurer un événement.
Filtrer
Tous les titres de colonne comportent soit un champ de saisie de texte, soit un menu déroulant offrant un certain nombre d'options. Vous pouvez utiliser ces fonctions pour filtrer les données de la liste afin de rechercher une correspondance spécifique. Pour afficher les modifications, cliquez sur Actualiser. Ce module diffère des autres modules FCplus, où les listes sont automatiquement actualisées. Cependant, l'actualisation d'une grande base de données de clients prendrait beaucoup de temps. Par conséquent, les données de la liste des clients ne sont pas mises à jour automatiquement. En filtrant les données, vous pouvez obtenir un affichage visuel plus ciblé des clients. Par exemple, vous pouvez filtrer les clients par chargé de clientèle et voir sur la carte si les clients gérés par le chargé de clientèle en question sont situés à une grande distance de son bureau, ce qui pourrait entraîner des visites plus inefficaces et donc plus coûteuses.
Il est également utile de savoir que le tableau peut s'afficher partiellement sur votre écran, en fonction du nombre de champs client (colonnes de liste). Pour voir les autres colonnes, il vous suffit de déplacer le tableau horizontalement.
Créer et importer une base de données clients
Vous pouvez créer une base de données clients dans FCplus en exportant une base de données clients existante dans un autre système sous forme de fichier .CSV et en l'important dans FCplus. Attention, le fichier doit être au format UTF-8.
La première ligne horizontale du tableau sera convertie en champs dans FCplus. Le contenu des lignes restantes sera présenté comme des données client.
Pour importer, allez à Paramètres -> Clients.
1) Cliquez sur Parcourir et sélectionnez l'emplacement du fichier .CSV sur votre ordinateur. Attention : le fichier doit être au format UTF-8.
2) Cliquez sur Importer.
Si l'importation est réussie, un tableau comportant quatre colonnes (le titre de la colonne, le type de colonne, le profil du client et les données exemple) s'affiche à l'écran.
3) Corrigez le type pour tous les champs. Vérifiez le Type de colonne. Par défaut, toutes les données de la base de données sont de type Texte. Corrigez les types de colonnes en ajoutant le type correct.
Les types sont les suivants :
-
Texte - ce type est destiné aux informations textuelles et aux descriptions qui ne correspondent à aucun autre type.
-
Nombre - ce type est destiné aux valeurs numériques qui se rapportent au client, comme un nombre pour le nombre d'unités, etc.
-
ID - utilisez ce type pour les codes numériques attribués aux clients (codes clients).
-
- Nom - ce type fait référence au nom du client.
- Liste de sélection avec zone de saisie - ce type vous permet d'utiliser un menu déroulant pour toutes les données présentées dans la colonne. Ce type s'avère pratique pour les données communes telles que les catégories.
- Date - utilisez ce type pour une date. Utilisez le format jj.mm.aaaa ou aaaa-mm-jj.
- HTML - ce type fait référence à un texte au format HTML. Ce type permet de copier des e-mails et des prospectus au format HTML qui concernent le client.
- Adresse 1, adresse 2 et ainsi de suite - il existe plusieurs colonnes d'adresses, ce qui vous permet de diviser l'adresse en plusieurs composants (pays, ville, adresse, etc.) avant de l'importer.
- Latitude - cette valeur doit être au format degré.décimal, par exemple 61.2345. Le séparateur est un point.
- Longitude - cette valeur doit avoir le format degré.décimal, par exemple 23.456. Le séparateur est un point.
4) Cliquez sur Enregistrer.
Si vous souhaitez actualiser le tableau (en écrasant l'ancien tableau), il est important de noter que lors de votre première importation, vous devez désigner l'une des colonnes comme « ID ». La colonne « ID » doit être identique pour chaque procédure d'importation. Ce n'est que ainsi que le système pourra identifier le client lors de la réimportation, afin que le code client reste identique à celui figurant dans le tableau précédent dans FCplus.
Exemple : Importer une base de données clients existante au format Excel dans FCplus.

Exemple : Le même tableau importé dans FCplus.
Gestion de la base de données clients
Dans Paramètres -> Clients, vous pouvez, à l'aide des cases à cocher, définir quelles colonnes doivent être visibles dans le profil du client et quelles colonnes doivent être visibles lorsque l'on clique sur un client spécifique.
Règles pour l'affichage de la carte
Afin d'obtenir un meilleur aperçu, les clients peuvent être regroupés selon des couleurs et des formes différentes, afin qu'ils soient facilement repérables sur une carte. Un exemple :
- Triangle rose - un client à visiter
- Rectangle orange - un client qui a déjà été visité
- Cercle vert - un client qui n'a pas besoin d'être visité
Lorsque vous cliquez sur l'icône d'un client sur la carte, une fenêtre avec les options suivantes s'ouvrira :
- Ouvrir les données clients (si vous optez pour un affichage cartographique plus réduit, les données de plusieurs clients sont ouvertes en même temps)
- Assigner des missions aux clients (la fenêtre « Nouvelle mission » s'ouvre pour le client en question)
Lorsque vous cliquez sur l'option Ouvrir pour un client, une fenêtre s'ouvrira et affichera les informations suivantes : données client, localisation, missions associées au client et profil du client. Ces colonnes ont été définies comme visibles dans les paramètres et donnent un aperçu rapide au moment de définir des missions pour un client.
Ajuster manuellement des coordonnées GPS
Parfois, l'adresse du client est décrite comme ainsi : « coin de Industriekade et Loodsdreef, 2e étage ». Ce sont des indications compréhensibles pour un être humain, mais FCplus ne sera pas capable de trouver des coordonnées basées sur une telle adresse. Dans ce cas, vous devez utiliser l'onglet « Localisation » dans la fenêtre client et suivre la procédure suivante :
A - Entrez l'adresse
1 - Modifier l'adresse manuellement.
2 - Cliquez sur le bouton « rechercher » pour trouver l'adresse.
3 - Sélectionnez la localisation correcte.
4 - Cliquez sur Enregistrer.
B - Sélectionnez la localisation sur la carte à l'aide de l'épingle.
Ajouter un nouveau client
Dans la barre de menu, vous verrez le bouton « Ajouter nouveau ». Ce bouton permet d'insérer les données client, disposées dans les colonnes que vous avez précédemment configurées dans Paramètres. Vous pouvez ajouter l'adresse du client en la marquant sur la carte à l'aide de l'épingle ou en restaurant l'adresse précédemment importée.
Module Réservation

Le module Réservation permet de rationaliser la flotte en réduisant le nombre de véhicules et en utilisant au maximum le restant des véhicules.
Il est important de connaître la principale différence entre le système de réservation FCplus et les systèmes actuels que vous utilisez. Généralement, les employés sont en mesure de décider eux-mêmes du véhicule qu'ils préfèrent. Ce qui distingue le système de réservation FCplus des autres systèmes, c'est que les utilisateurs peuvent indiquer leurs préférences dans le système. Ainsi, un véhicule sera sélectionné pour eux sur la base des paramètres de l'organisation ou, si ceux-ci n'ont pas été définis, sur la base des rôles. Voir la section « Rôles ». Cela permet d'éviter les situations où certains véhicules sont très populaires et sont souvent réservés, tandis que d'autres restent inutilisés. Ce système assure à l'organisation l'utilisation la plus efficace possible de sa flotte.
Configurer le module Réservation
Étape 1.
Ouvrez le module Zones.
Créez une ou plusieurs nouvelles zones afin de créer des bases d'affectation pour les véhicules. Chaque zone devrait couvrir la zone où le véhicule peut être garé sur la base d'affectation.
Étape 2.
Allez dans Paramètres -> Groupes de véhicules
Ajoutez les types de véhicules qui peuvent être réservés (par exemple, petits véhicules, camions, fourgonnettes, etc.) en cliquant sur Ajouter nouveau.
Étape 3.
Allez dans Paramètres -> Catégories -> Départements.
Utilisez l'option Ajouter nouveau pour créer un nouveau département qui utilisera les véhicules, ou créez plusieurs départements si nécessaire).
Étape 4.
Allez dans Paramètres -> Véhicules -> Propriétés.
Sélectionnez le type (comme décrit à l'étape 2) pour chaque véhicule et cliquez sur Enregistrer.
Étape 5.
Allez dans Paramètres -> Véhicules -> Réservation.
Ici, vous pouvez définir les éléments suivants :
- Si le véhicule peut être réservé ou non
- La base d'affectation du véhicule (sélectionnez-la dans les zones créées à l'étape 1)
- Le département pour lequel le véhicule est disponible (quels départements sont autorisés à réserver ce véhicule).
Répétez cette procédure pour tous les véhicules.
Étape 6.
Allez dans Paramètres -> Personnes.
Ici, vous pouvez :
- Sélectionner les départements pour les utilisateurs. NB : Ce paramètre détermine quels utilisateurs peuvent réserver quels véhicules.
- Définir les utilisateurs et les conducteurs (avec les options Est utilisateur et Est conducteur). Pour pouvoir utiliser le module Réservation, la personne en question doit être à la fois utilisateur et conducteur.
- Ajoutez les rôles et ajustez-les.
Les autorisations des utilisateurs relatives aux véhicules (en bas à droite de l'onglet Personnes) permettent de visualiser le véhicule dans d'autres modules FCplus que Réservation.
Étape 7.
Pour configurer le module Réservation, allez dans Paramètres -> Paramètres de l'organisation -> Réservation.
Paramètres détaillés
Paramètres -> Paramètres de l'organisation
Pour configurer le module Réservation, allez dans le menu principal du module et sélectionnez Paramètres -> Paramètres de l'organisation.
- Formulaire
Chaque organisation a des besoins différents en matière d'information concernant les réservations. Pour configurer des champs contenant des informations supplémentaires, vous devez créer un formulaire (Paramètres ->Formulaire) et le définir comme formulaire dans le système de réservation.
- Critère de recherche
Dans ce champ, vous pouvez définir un critère sur la base duquel le véhicule sera sélectionné.
Aléatoire
Si plusieurs véhicules sont disponibles pendant la période faisant l'objet de la recherche, le système sélectionnera un véhicule de façon aléatoire.
Compteur kilométrique
Le système sélectionnera un véhicule dont le kilométrage est le plus bas au moment où la réservation est paramétrée, et non au moment de la réservation elle-même. Cela garantit une utilisation équilibrée de la flotte. Ce système peut également aider les conducteurs à respecter les limitations de vitesse, par exemple lorsqu'ils utilisent une voiture de location.
Meilleure correspondance
FCplus sélectionne les véhicules de telle sorte que la période entre les réservations d'un véhicule spécifique est la plus courte possible.
Cette priorité de recherche rend nécessaire de configurer les paramètres de recherche en tant qu'objet JSON dans le module Reseller/Gestion via Organisation -> Paramètres de l'organisation -> Temps maximal entre les réservations :
{
"200": 30,
"100": 60,
"50": 90,
"10": 120,
"5": 300
}
Chaque ligne contient deux chiffres qui sont corrélés :
- Le premier chiffre (200, 100, 50) indique le nombre de véhicules sans réservation.
- Le deuxième chiffre (30, 60, 90) indique le nombre de minutes de la période autorisée pendant lesquelles les véhicules ne sont pas réservés.
Explication de l'exemple :
Première ligne :
Si un utilisateur fait une demande de réservation et qu'il y a plus de 200 véhicules sans réservation, la demande de réservation sera associée à un véhicule pour lequel une autre réservation commence ou se termine dans moins de 30 minutes à partir du moment où la réservation est faite. Si un tel véhicule n'est pas disponible, la réservation demandée sera associée à un nouveau véhicule vide.
Deuxième ligne :
Si un utilisateur fait une demande de réservation et qu'il y a plus de 100, mais moins de 200 véhicules sans réservation, la demande de réservation sera associée à un véhicule pour lequel une autre réservation commence ou se termine dans moins de 60 minutes à partir du moment où la demande de réservation est faite.
L'objectif de ce système est de faire en sorte que les réservations des véhicules se suivent d'aussi près que possible. Si aucun véhicule n'est disponible à court terme, un nouveau véhicule sera sélectionné.
Combinaison
FCplus sélectionne un véhicule en utilisant les critères de recherche « Meilleure option » et « Kilométrage ». Le système sélectionne d'abord deux véhicules sur la base de la priorité « Meilleure correspondance ». Il sélectionnera ensuite parmi ces deux véhicules celui dont le kilométrage est le plus faible au moment de la création de la réservation.
- Coûts au kilomètre
- Coûts à l'heure
En renseignant ces champs, vous avez la possibilité de partager les coûts de la réservation avec d'autres départements au sein de l'organisation ou répartis entre différents projets.
- Période maximale en jours
Ici, vous pouvez spécifier combien de temps à l'avance un véhicule peut être réservé.
- Afficher les champs du registre
Si vous cochez cette case, toutes les données concernant la réservation à la fin du déplacement seront automatiquement transférées dans le registre. Cela permet de gagner du temps. Lorsque vous sélectionnez l'option « Afficher les champs du registre », trois champs supplémentaires sont ajoutés au formulaire de réservation : Type de déplacement, Objectif et Commentaire. S'il s'agit d'un déplacement à but professionnel, le type de déplacement doit être défini ainsi ou vous devez indiquer dans le commentaire qu'il s'agit d'un déplacement professionnel.
- Envoyer les rapports d'erreurs à
Cette option permet de sélectionner le nom des utilisateurs qui doivent être avertis lorsque des pannes sont signalées.
- Partager
Vous pouvez utiliser l'option réservations partagées pour combiner les déplacements de plusieurs employés. Vous pouvez configurer le partage des déplacements de la manière suivante :
Désactivé - l'option Réservations partagées est désactivée.
Facultatif - l'utilisateur peut décider de partager sa réservation en cochant ou décochant la case « partageable » sur le formulaire de réservation).
Obligatoire - toutes les réservations seront partagées.
- Envoi heure de rappel
Cette option permet de définir combien de minutes avant la réservation un e-mail de rappel doit être envoyé à l'utilisateur.
Paramètres du véhicule
Après avoir configuré les paramètres de base du système de réservation, vous pouvez ajuster les paramètres pour chaque véhicule. Pour ce faire, sélectionnez Paramètres -> Véhicules. Un formulaire s'ouvrira dans lequel vous pouvez définir les paramètres suivants:
- Vous pouvez indiquer si un véhicule est réservable en cochant la case correspondante.
- Base d'affectation - chaque véhicule est associé à une base d'affectation d'où part chaque déplacement réservable. Pour définir cette base, vous devez d'abord marquer une zone dans le module Zones qui servira de base d'affectation pour le véhicule. Si l'organisation utilise des départements, les utilisateurs peuvent voir les bases d'affectation configurées pour les véhicules de leur département et les bases d'affectation des véhicules utilisés par l'ensemble de l'organisation (c'est-à-dire non affectés à un département particulier). Si l'organisation n'utilise pas des départements, toutes les bases d'affectation des véhicules réservables seront visibles pour l'utilisateur.
- Coûts au kilomètre ; coûts à l'heure – vous pouvez spécifier ici les coûts spécifiques pour chaque véhicule. Si le type de coûts n'est pas spécifié, le type de coûts configuré dans les paramètres de l'organisation sera utilisé.
- Disponible pour départements - cette option vous permet de définir quels départements (employés) peuvent réserver un véhicule spécifique. Si vous ne spécifiez pas de département(s), le véhicule sera affiché comme étant disponible pour l'ensemble du personnel de l'organisation. Si un département a été défini pour un employé, cet utilisateur pourra réserver les véhicules qui sont disponibles pour son département, ainsi que les véhicules d'usage général qui ne sont pas affectés à un département spécifique. Dans le cas exceptionnel où une organisation n'est pas organisée sous forme de départements, tous les véhicules seront affichés disponibles pour l'utilisateur.
- Réservation uniquement pendant les heures de travail - cette option indique si le véhicule en question peut être réservé uniquement pendant les heures de travail définies ou à tout le temps.
- Autonomie maximale - par exemple pour les véhicules à propulsion électrique et à autonomie limitée.
- Réservable - ces champs de date peuvent être utilisés, par exemple, pour coïncider avec la durée du contrat du véhicule, de sorte que l'on ne puisse pas effectuer une réservation pour un véhicule dont le contrat (de leasing) a déjà expiré.
- Transfert des réservations - il s'agit d'options à définir lorsque des réservations déjà faites doivent être transférées.
Exemple : Qui peut réserver quel véhicule :
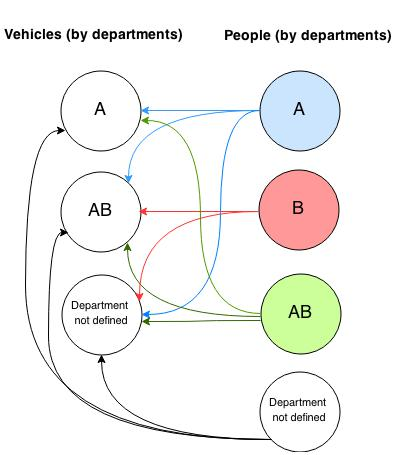
L'utilisateur peut voir dans « Départements » toutes les réservations disponibles pour lui/elle dans :
- La liste des réservations
- L'affichage calendrier.
Rôles au sein du module Réservations
Dans Paramètres -> Rôles, vous pouvez attribuer les droits supplémentaires suivants à un utilisateur :
- Accéder au module Réservation et l'utiliser
- Sélectionner les véhicules pour une réservation
- Gérer les réservations des autres utilisateurs (ajouter, annuler et ignorer)
- Modifier l'heure de réservation
- Consulter les résultats de l'analyse d'usage.
Utiliser le module Réservation
Après avoir configuré le module de réservation, sélectionnez l'option Réservation dans le menu principal de FCplus. Un formulaire de recherche s'affiche dans la partie gauche de la fenêtre. FCplus propose un véhicule en fonction des besoins de l'utilisateur.
Rechercher des réservations
Pour rechercher une réservation, vous devez définir les éléments suivants :
- Période de réservation (de, à). La période pendant laquelle le véhicule sera utilisé.
- Personne. L'employé qui utilisera le véhicule réservé.
- Véhicule (selon les droits d'accès de l'utilisateur)
- Lieu de départ. La base d'affectation depuis laquelle démarre le déplacement. Les bases d'affectation de tous les véhicules possibles sont affichées dans le menu déroulant en fonction des droits de l'utilisateur.
- Type. Les véhicules pouvant être réservés à des fins différentes, il est possible de préciser le type de véhicule nécessaire (voiture particulière, camion, etc.). Si aucun type de véhicule n'est sélectionné, FCplus choisira un véhicule dans l'offre complète de véhicules.
Remplir et enregistrer des champs de réservation supplémentaires
Si un véhicule est disponible, des champs s'affichent dans lesquels des informations supplémentaires peuvent être saisies. Ce sont des champs qui ont été précédemment configurés dans les paramètres de l'organisation. Par exemple un champ précisant le type de déplacement (professionnel ou privé). Pour cela, vous devez d'abord cocher la case « Afficher les champs du registre » dans les paramètres de l'organisation.
Si aucun champ supplémentaire n'a été configuré dans les paramètres de l'organisation, l'étape suivante consiste à tout enregistrer.
Alternatives les plus appropriées
S'il n'y a aucun véhicule disponible, FCplus proposera d'autres des alternatives dont la disponibilité est la plus proche de la période spécifiée dans la recherche.
Il est important de noter qu'une réservation ne sera active qu'une fois qu'elle a été enregistrée. Il est donc possible que, pendant que vous remplissez le formulaire de réservation, quelqu'un d'autre vous devance et réserve le véhicule avant vous. La réservation est active lorsqu'elle est affichée dans le tableau à droite de la fenêtre. Si la réservation porte le statut « annulée », cela sera également indiqué.
Ignorer les réservations existantes
En fonction des droits accordés à l'utilisateur (Paramètres -> Rôles), il est possible d'ignorer les réservations existantes d'autres utilisateurs. Si l'utilisateur sélectionne un véhicule qui a déjà été réservé à l'heure souhaitée, une fenêtre s'affiche pour lui permettre d'annuler les réservations existantes pour ce véhicule. L'utilisateur doit préciser le motif de l'annulation (par exemple, maintenance) dans un champ de texte situé en bas de l'écran. Le conducteur dont la réservation est annulée sera informé par e-mail
Exemple : E-mail de notification d'annulation (envoyé au conducteur)
Voici une description étape par étape du processus de réservation :
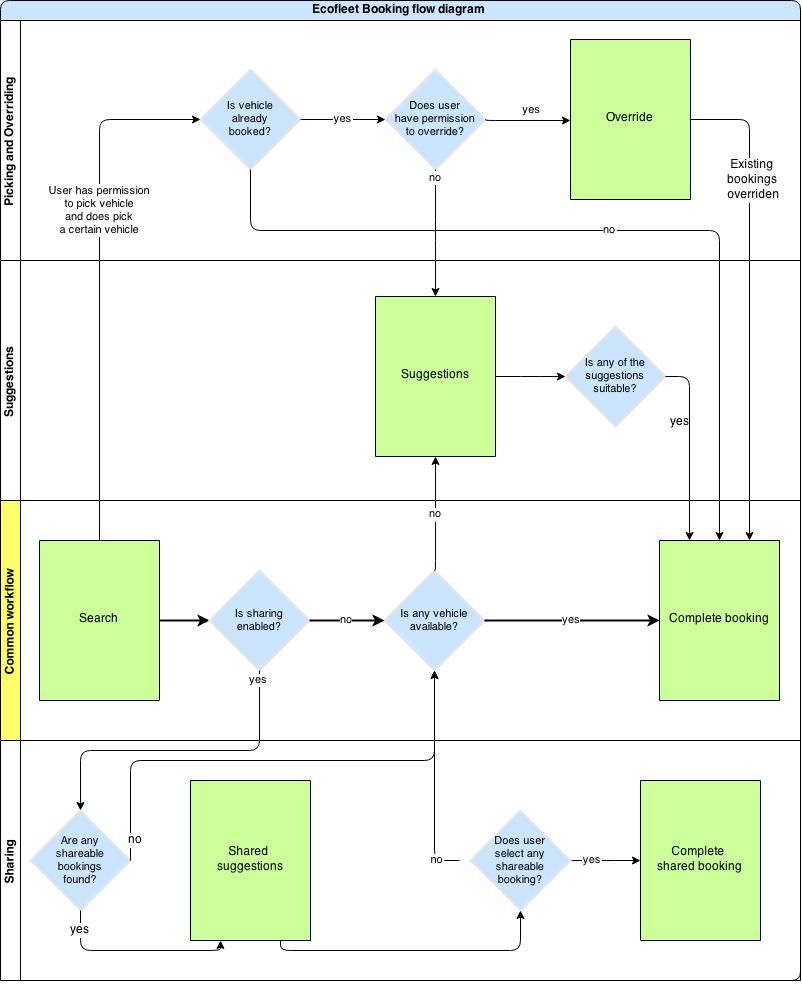
Réservations partagées
Rechercher des réservations et remplir le formulaire de réservation en cas de partage facultatif d'une réservation
1) Entrez les paramètres de recherche et spécifiez la destination de votre réservation. À la question « Voulez-vous partager votre véhicule ? » Répondez OUI et confirmez votre réservation en bas de la page.
2) FCplus proposera des véhicules qui peuvent être partagés. L'heure de début et de fin du déplacement peut se situer environ une heure avant ou après l'heure souhaitée.
3) En tant que passager, il est possible de :
- Sélectionner un véhicule partagé
- Refuser un véhicule partagé et demander au système de proposer un véhicule alternatif
- Lancer une nouvelle recherche.
Rechercher des réservations et remplir le formulaire en cas de partage de réservations obligatoire
1) Spécifiez les paramètres de recherche et saisissez la destination de votre réservation. Lors de la saisie, FCplus proposera des suggestions de saisie similaires à l'adresse de destination.
2) FCplus propose des véhicules partageables. L'heure de début et de fin du trajet peuvent se situer environ une heure avant ou après l'heure souhaitée.
3) Si vous souhaitez utiliser un véhicule partagé, cliquez sur « Sélectionner un véhicule partagé ». L'étape suivante consiste à effectuer la réservation.
4) Si vous ne voulez pas utiliser un véhicule partagé, cliquez sur « Ignorer le partage ». FCplus recherchera alors un véhicule qui n'a pas encore été partagé. L'étape suivante consiste à confirmer la réservation. Si aucun véhicule alternatif n'est disponible, FCplus suggérera d'autres véhicules.
Des notifications par e-mail concernant les réservations partagées seront envoyées au conducteur et au passager.
Annuler les réservations partagées
- La réservation est annulée par le passager - des notifications sont envoyées au passager et au conducteur. La réservation principale ne sera pas annulée.
- La réservation est annulée par le conducteur - des notifications seront envoyées au passager et au conducteur. La réservation principale et la réservation faite par le passager seront toutes deux annulées.
Ignorer une réservation partagée
Seules les réservations principales sont affichées dans la liste. FCplus envoie des notifications par e-mail au conducteur et au passager concernant l'annulation et la voiture de remplacement.
Colonnes pour réservations partagées
Réservation partagée - cette colonne est liée à la réservation principale et affiche des informations supplémentaires sur la réservation (conducteur, destination, véhicule) lorsque vous passez le curseur de la souris sur la réservation partagée.
Adresse de destination
Réservation partageable - cette colonne indique si la réservation est partageable ou non.
Informations sur la réservation principale - cette colonne fournit des informations supplémentaires qui sont également affichées dans la fenêtre pop-up de la colonne « Réservation partagée ».
Fonctions supplémentaires
En bas de l'écran, les fonctions supplémentaires suivantes peuvent être sélectionnées :
« Dupliquer la réservation » Cette option vous permet de créer une nouvelle réservation sur la base des paramètres d'une réservation existante. Cette option facilite la réservation de plusieurs véhicules à la même localisation.
Le menu principal du module Réservation contient les onglets suivants :
Affichage calendrier - cette fonction fournit un aperçu visuel clair des véhicules disponibles pour l'utilisateur, en affichant des créneaux horaires pour les réservations. La fonction indique également la localisation et le type de chaque véhicule. En plaçant le curseur de la souris sur une réservation vous pouvez afficher des informations plus détaillées sur cette réservation.
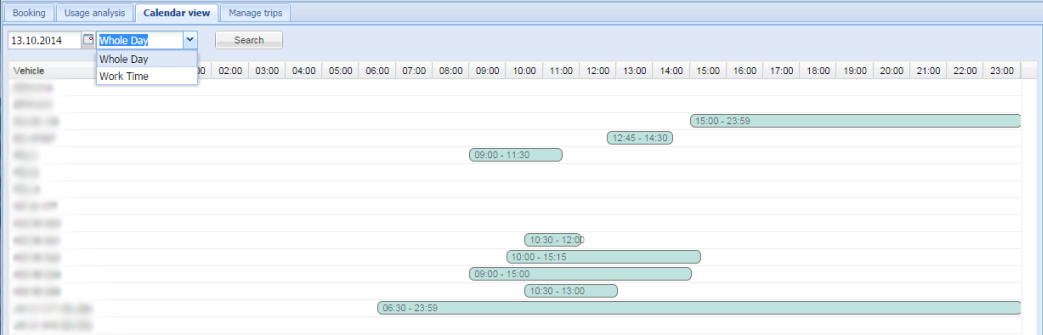
Analyse d'utilisation - cette fonction fournit un aperçu détaillé de l'utilisation des dépôts/départements de deux manières :
1. Graphiques d'utilisation : permet d'afficher une vue d'ensemble des réservations actives par heure ou autres plages de temps. La ligne rouge du graphique indique le nombre maximal possible de réservations.
Analyse heure par heure permet d'afficher le résultat d'une répartition moyenne, maximale ou totale. Cela peut être utile pour analyser le nombre moyen/maximal d'heures pour une période prolongée.
2. Départ : ici vous pouvez voir individuellement par localisation :
- Le nombre de véhicules
- Le nombre d'heures disponibles (par exemple, s'il y a 17 véhicules présents dans un dépôt et que les heures de travail sont fixées du lundi au vendredi [5 jours] de 08h00 à 18h00 [10 heures], le calcul du nombre maximum d'heures pendant lesquelles les véhicules sont disponibles dans ce dépôt sera le suivant : 17 x 5 x 10 = 850 heures).
- Le nombre d'heures utilisées
- Le pourcentage (l'utilisation réelle du dépôt).
Gérer les déplacements - Dans cet onglet, vous pouvez :
- Voir quels déplacements sont associés à des réservations
- Voir si un lieu de départ d'une réservation correspond au lieu d'arrivée
- Associer des déplacements à d'autres réservations en les faisant glisser
- Retirer des déplacements des réservations (clic droit ->retirer l'assignation)
Après l'enregistrement de la réservation
Après l'enregistrement de la réservation, vous pouvez :
- Modifier la réservation si elle n'a pas encore commencé (en utilisant le bouton « Modifier » dans la liste des réservations). Vous pouvez modifier la réservation dans le formulaire à gauche. Veuillez noter que le système peut sélectionner un autre véhicule pendant la modification.
- Annuler la réservation dans FCplus (Il vous suffit d'indiquer le motif de l'annulation dans une fenêtre pop-up)
- Prolonger une réservation en cours à l'aide du bouton « Prolonger » situé sous la liste des réservations. Vous pouvez sélectionner l'extension de la période dans une fenêtre pop-up. La réservation prolongée et la réservation suivante peuvent se chevaucher. Dans ce cas, la réservation suivante devra être associée à un autre véhicule, pour autant que possible
- Terminer la réservation dans FCplus en cliquant sur le bouton « Terminer la réservation » sous la liste des réservations. La personne ayant réservé le véhicule peut mettre fin à la réservation si le temps de réservation est encore en cours, si elle a quitté le véhicule. Le véhicule devient ainsi immédiatement disponible pour les autres utilisateurs qui souhaitent le réserver.
- Ajouter un rapport de panne en saisissant une description de la panne dans une fenêtre pop-up.
Une fois la réservation enregistrée, vous recevrez un e-mail contenant des informations complémentaires :
- La période de réservation
- Le lieu de prise en charge du véhicule
- Le type de véhicule
- Des liens vers les rapports de panne envoyés et/ou des liens pour annuler/terminer la réservation (sans qu'il soit nécessaire de se connecter à FCplus).
Associer des réservations à des déplacements
Le système tentera de trouver tous les déplacements associés à chaque réservation. Le premier déplacement pendant la période réservation est le déplacement dont l'heure de départ est la plus proche depuis la base d'affectation. Le dernier trajet de la réservation comprend le retour à la base d'affectation. Un aperçu de toutes les distances des déplacements est ajouté aux informations de réservation.
Statuts des réservations et des véhicules
Les réservations peuvent avoir les statuts suivants :
- Effectuée - la réservation a été créée, aucune notification n'a été envoyée.
- Notifiée - la réservation a été créée et une notification a été envoyée.
- Terminée - la réservation a été créée (et non annulée) et l'heure de fin est passée.
- En cours
- Annulée - la réservation a été annulée et un avis d'annulation a été envoyé.
- Hors ligne - Au moment de la création de la réservation, le véhicule figurait dans la liste des véhicules réservables, mais il est actuellement indisponible.
Les véhicules peuvent avoir les statuts suivants :
- Non retiré
- Retiré par anticipation
- Retiré
- Retourné
- Retourné tardivement
ICP
Objectifs du module ICP
Un indicateur clef de performance (ICP), ou en anglais key performance indicator (KPI) est un critère qui indique dans quelle mesure une organisation parvient à réaliser ses objectifs.
Le module ICP de FCplus permet de contrôler les ICP les plus importants pour votre organisation, tels que la consommation de carburant, le comportement de conduite par rapport aux distances parcourues et au temps de conduite, etc.) Il s'agit d'une approche bien plus efficace que la consultation et la comparaison des données des rapports.
Paramètres
Vous pouvez définir un nouvel ICP comme suit :
- Sélectionnez Ajouter.
- Sélectionnez le type d'ICP pour lequel vous souhaitez collecter des données.
- Période (jour, semaine, mois)
- Méthode de calcul (total, moyenne, maximum, minimum)
- Score minimal et maximal (A - bon résultat ; C - mauvais résultat)
- Les véhicules surveillés (tous les véhicules, groupes de véhicules, véhicules individuels).
- Sélectionnez Sauvegarder.
Utiliser le module ICP
Vous pouvez facilement modifier la position des ICP dans le module en les faisant glisser et en les déposant à un emplacement différent. En cliquant sur le bouton Actualiser en haut à droite de l'écran, toutes les informations seront actualisées.
Lorsque vous ouvrez l'onglet ICP Véhicules, un graphique s'affiche. Les données pour une période de 3 mois sont toujours affichées, quelle que soit la période de mesure que vous avez définie. Si vous souhaitez voir uniquement les meilleurs et les pires résultats, vous pouvez masquer les valeurs moyennes en cochant la case « Afficher uniquement meilleurs/pires ».
KPI Événements
Les données ICP sont principalement tirées des rapports. Toutefois, il peut y avoir certaines exceptions dans lesquelles vous pouvez utiliser des données provenant d'autres modules. Ces ICP doivent être configurés séparément (par exemple, via Paramètres -> Événement). Dans ce cas, vous pouvez mesurer le nombre d'événements ou le nombre d'événements par 100 km.
Pour configurer un indicateur de performance clé pour un événement, vous devez également définir un paramètre pour cet événement.