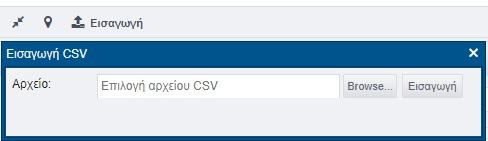FleetComplete User Manual
Περιοχές

Η καρτέλα «Περιοχές» (Areas) επιτρέπει στους χρήστες να ορίζουν στον χάρτη περιοχές ενδιαφέροντος και να παρακολουθούν την αλληλεπίδραση των οχημάτων τους με αυτές τις περιοχές. Επιπλέον, οι καθορισμένες περιοχές μπορούν να χρησιμοποιηθούν ώστε οι καταχωρίσεις Ημερολογίου (Journal) να διακρίνουν αυτόματα τις επαγγελματικές από τις ιδιωτικές διαδρομές, για παράδειγμα, οι διαδρομές επίσκεψης σε πελάτες μπορούν να εισάγονται αυτόματα στο ημερολόγιο ως επαγγελματικές διαδρομές.
Αυτή η οθόνη αποτελείται από δύο τμήματα:
-
Τη Λίστα περιοχών (Areas List) στην αριστερή πλευρά, και
-
Την Περιοχή χάρτη (Map Area) στη δεξιά πλευρά της οθόνης.
Βήματα:
-
Συνδεθείτε στο FC Plus.
-
Κάντε κλικ στην καρτέλα Περιοχές (Areas).
Λίστα περιοχών
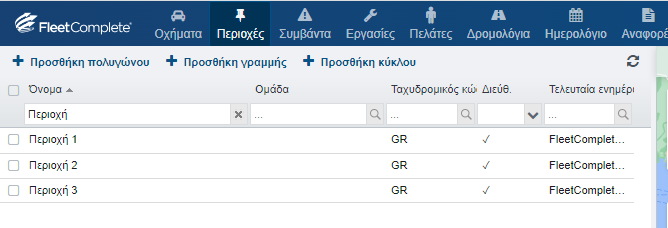
Στο αριστερό τμήμα της καρτέλας Περιοχές (Areas) εμφανίζεται μια λίστα με όλες τις καθορισμένες περιοχές.
Στο επάνω μέρος αυτού του τμήματος υπάρχουν τα πεδία αναζήτησης (Search) περιοχών. Κάτω από τα πεδία αναζήτησης μπορούν να εμφανιστούν οι ακόλουθες στήλες για κάθε περιοχή:
- Αναγνωριστικό (ID) - εμφανίζεται το αναγνωριστικό της περιοχής.
- Όνομα (Name) - εμφανίζεται το όνομα της περιοχής.
- Ομάδα (Group) - εμφανίζεται η ομάδα της περιοχής.
- Ταχυδρομικός κώδικας (Postal Code) - εμφανίζεται ο ταχυδρομικός κώδικας της περιοχής.
- Χρονική σήμανση τελευταίας ενημέρωσης (Last Update Timestamp) - εμφανίζεται η χρονική στιγμή της τελευταίας ενημέρωσης της περιοχής.
- Άτομο τελευταίας ενημέρωσης (Last Update Person) - εμφανίζεται το όνομα του χρήστη που έκανε την τελευταία ενημέρωση της περιοχής.
Σημείωση: συνήθως στους χρήστες εμφανίζονται ορισμένες μόνο από τις στήλες.
Κάτω από τη λίστα περιοχών εμφανίζονται διάφορες επιλογές παρακολούθησης, όπως:
- Προσαρμογή στην οθόνη (Fit To Screen): το κουμπί προσαρμογής στην οθόνη αλλάζει το μέγεθος του χάρτη ώστε να εμφανίζονται όλες οι περιοχές στην περιοχή χάρτη.
- Πληροφορίες (Info): το κουμπί πληροφοριών εμφανίζει μια αναδυόμενη οθόνη με λεπτομέρειες της περιοχής.
- Λίστα μενού περιοχών (Areas Menu List): όταν ο χρήσης κάνει κλικ στη λίστα μενού περιοχών, εμφανίζεται ένα αναπτυσσόμενο μενού με διάφορες επιλογές.
- Εξαγωγή σε Excel (Export To Excel): γίνεται λήψη ενός φύλλου Excel με όλες τις περιοχές στον υπολογιστή του χρήστη.
- Διαγραφή επιλεγμένων περιοχών (Delete Selected Areas): διαγράφονται οι επιλεγμένες περιοχές.
Βήματα:
-
Στην ενότητα «Λίστα περιοχών» (Areas List), επιλέξτε μια περιοχή.
-
Προαιρετικά, στα πεδία αναζήτησης (Search), πληκτρολογήστε κριτήρια αναζήτησης περιοχής.
-
Κάντε κλικ στο εικονίδιο αναζήτησης που απεικονίζει έναν μεγεθυντικό φακό.
-
Κάντε κλικ στο κουμπί Προσαρμογή στην οθόνη (Fit To Screen), για να κάνετε σμίκρυνση και να δείτε όλα τα οχήματα που εμφανίζονται.
-
Για εξαγωγή σε Excel, κάντε κλικ στο αναπτυσσόμενο βέλος Λίστα μενού περιοχών (Areas Menu List) και επιλέξτε το κουμπί Εξαγωγή σε Εxcel (Export To Excel).
-
Για να διαγράψετε μια περιοχή, κάντε κλικ στο αναπτυσσόμενο βέλος Λίστα μενού περιοχών (Areas Menu List) και επιλέξτε το κουμπί Διαγραφή επιλεγμένων περιοχών (Delete Selected Areas).
Περιοχή χάρτη
Όταν ο χρήστης επιλέγει μια περιοχή, η εφαρμογή εντοπίζει τη συγκεκριμένη περιοχή στον χάρτη στη δεξιά πλευρά και την απεικονίζει με ένα μπλε βέλος. Υπάρχουν τέσσερις διαφορετικοί τύποι σχημάτων περιοχής στον χάρτη:
- Διαδρομή (Route),
- Πολύγωνο (Polygon),
- Γραμμή (Line),
- Κύκλος (Circle).

Δημιουργία περιοχής
Με τον κύκλο (Circle) και τη γραμμή (Line) μπορείτε να δημιουργήσετε πιο γρήγορα μια περιοχή. Αυτή πρέπει να είναι η προεπιλογή σας όταν δεν χρειάζεται να είστε εξαιρετικά ακριβείς.
Τα πολύγωνα (Polygon) έχουν μεγαλύτερη ακρίβεια, αλλά απαιτείται περισσότερος χρόνος για τη δημιουργία μιας περιοχής. Είναι καλή επιλογή να χρησιμοποιείτε πολύγωνα σε οποιεσδήποτε αστικές περιοχές, όπου υπάρχουν ήδη πολλές διευθύνσεις, αλλά μπορεί να θέλετε να δώσετε τις δικές σας ονομασίες σε περιοχές. Μια άλλη καλή επιλογή είναι να χρησιμοποιείτε πολύγωνα όταν πρέπει να διαιρέσετε μια διεύθυνση με μεγάλη έκταση σε μικρότερα τμήματα.
Η διαδρομή (Route) θα πρέπει να επιλέγεται για τυχόν κύριες διαδρομές που ακολουθούν τα οχήματά σας. Έχετε υπόψη ότι αφού δημιουργηθεί ένα σχήμα διαδρομής, μπορείτε να το επεξεργαστείτε μόνο ως γραμμή.
Βήματα:
Ο πρώτος τρόπος δημιουργίας μιας περιοχής είναι με το πολύγωνο (Polygon):
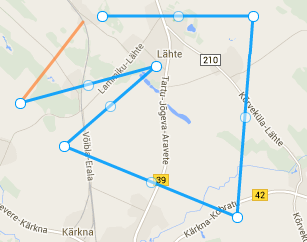
-
Κάντε κλικ στο κουμπί Προσθήκη πολυγώνου (Add Polygon) στο επάνω μέρος της λίστας περιοχών.
-
Μετακινήστε τον δείκτη του ποντικιού στην περιοχή χάρτη. Εμφανίζεται ένας δείκτης με εικονίδιο σταυρού.
-
Κάντε αριστερό κλικ στην περιοχή χάρτη για να ξεκινήσει η περιοχή.
-
Κάντε κλικ σε οποιονδήποτε αριθμό σημείων για να επισημάνετε την περίμετρο της περιοχής.
-
Κλείστε το πολύγωνο κάνοντας ξανά κλικ σε μία από τις λευκές άγκυρες. Η εφαρμογή ενώνει τις κουκκίδες δημιουργώντας μια πολυγωνική περιοχή και ανοίγει ένα παράθυρο εισαγωγής για την περιοχή.
Ο δεύτερος τρόπος δημιουργίας μιας περιοχής είναι με τη γραμμή (Line):
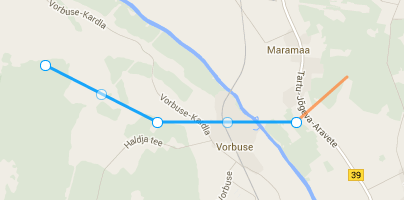
-
Κάντε κλικ στο κουμπί Προσθήκη γραμμής (Add Line) στο επάνω μέρος της λίστας περιοχών.
-
Μετακινήστε τον δείκτη του ποντικιού στην περιοχή χάρτη. Εμφανίζεται ένας δείκτης με εικονίδιο σταυρού.
-
Κάντε αριστερό κλικ στην περιοχή χάρτη για να ξεκινήσει η περιοχή.
-
Κάντε κλικ σε οποιονδήποτε αριθμό σημείων για να επισημάνετε τη γραμμική περιοχή.
-
Ολοκληρώστε τη γραμμή κάνοντας διπλό αριστερό κλικ.
-
Εμφανίζεται το παράθυρο εισαγωγής για την περιοχή.
Ο τρίτος τρόπος δημιουργίας μιας περιοχής είναι με τον κύκλο (Circle):
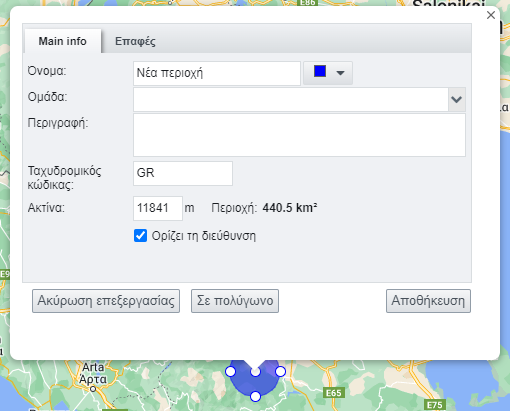
-
Κάντε κλικ στο κουμπί Προσθήκη κύκλου (Add Circle) στο επάνω μέρος της λίστας περιοχών.
-
Μετακινήστε τον δείκτη του ποντικιού στην περιοχή χάρτη. Εμφανίζεται ένας δείκτης με εικονίδιο σταυρού.
-
Κάντε κλικ και σύρετε το κέντρο του κύκλου για να μετακινήσετε τον κύκλο.
-
Κάντε κλικ και σύρετε ένα από τα τέσσερα σημεία στον κύκλο για να μεγαλώσετε ή να μικρύνετε τον κύκλο.
Σημείωση: ένας άλλος τρόπος για να επισημάνετε μια κυκλική περιοχή είναι ο εξής: κάντε δεξί κλικ στον χάρτη και επιλέξτε Δημιουργία περιοχής (Create Area) στο παράθυρο εισαγωγής που ανοίγει.
Ο τελευταίος τρόπος δημιουργίας μιας περιοχής είναι με τη διαδρομή (Route):
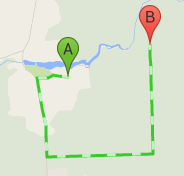
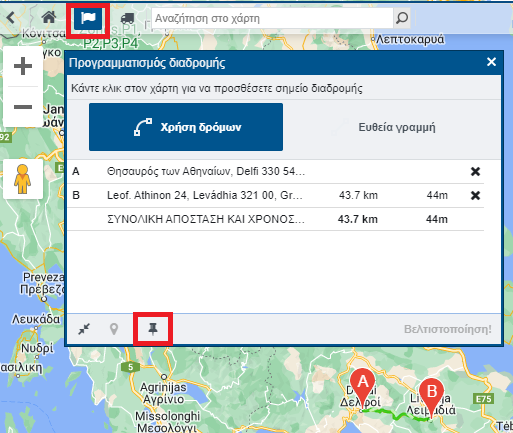
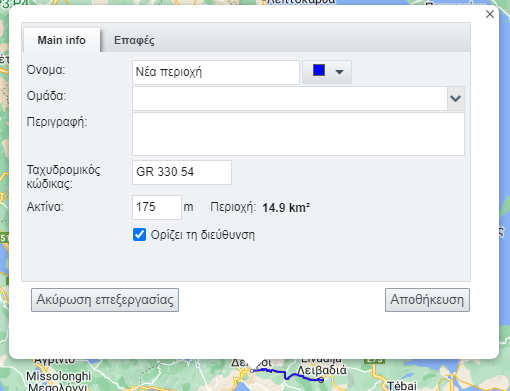
- Κάντε κλικ στο εικονίδιο Υπολογιστής απόστασης (Distance Calculator) πάνω από την περιοχή χάρτη. Εμφανίζεται το παράθυρο «Προγραμματισμός διαδρομής» (Route Planner) και ο χρήστης μπορεί να επισημάνει σημεία διαδρομής στον χάρτη με τον δείκτη σχήματος σταυρού.
Μόλις ολοκληρωθεί η επισήμανση μιας περιοχής, εμφανίζεται ένα πλαίσιο εισαγωγής.
Πλαίσιο εισαγωγής
Μόλις ολοκληρωθεί η επισήμανση μιας περιοχής, εμφανίζεται ένα Πλαίσιο εισαγωγής.
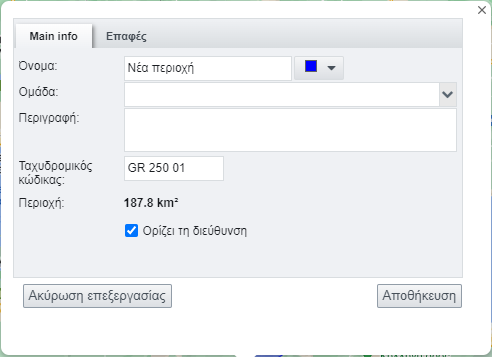
Το Πλαίσιο εισαγωγής περιλαμβάνει τα ακόλουθα πεδία:
-
Όνομα (Name). Μπορείτε να αντιστοιχίσετε ένα όνομα στην περιοχή ή να επεξεργαστείτε ένα όνομα που έχει ήδη καταχωριστεί.
-
Πλαίσιο επιλογής χρώματος (Color). Η περιοχή θα επισημανθεί με το χρώμα που θα επιλέξετε. Είναι χρήσιμο για να διακρίνετε περιοχές που επικαλύπτονται ή είναι παρακείμενες.
-
Ομάδα (Group). Σας επιτρέπει να δημιουργείτε ομάδες περιοχών, για παράδειγμα, «Γραφεία πελατών», «Αποθήκες» κ.λπ.
Σημείωση: όταν δημιουργείτε ή επεξεργάζεστε μια περιοχή, μπορείτε να αντιστοιχίσετε την περιοχή σε μια ομάδα περιοχών, όπως «Γραφεία» ή «Χώροι στάθμευσης». Αυτό σας επιτρέπει να κάνετε τα εξής:
Να δημιουργείτε Συμβάντα (Events) που ισχύουν για ομάδες περιοχών, για παράδειγμα, μπορείτε να δημιουργήσετε το συμβάν «Αναχώρηση από το γραφείο» που θα ισχύει για οποιοδήποτε από τα γραφεία του οργανισμού.
Να κάνετε λήψη της Αναφοράς ομάδας περιοχών (Areas Group Report), που παρέχει μια επισκόπηση των επισκέψεων στους πελάτες, στα καταστήματα κ.λπ., εφόσον έχουν δημιουργηθεί οι κατάλληλες περιοχές.
-
Περιγραφή (Description). Μια ελεύθερη περιγραφή της περιοχής.
-
Ταχυδρομικός κώδικας (Postal code). Η εφαρμογή θα εμφανίσει τον ταχυδρομικό κώδικα εάν είναι διαθέσιμα τέτοιου είδους δεδομένα στο λογισμικό χαρτογράφησης.
-
Ακτίνα (Radius) (δεν εμφανίζεται όταν δημιουργείτε περιοχές με το πολύγωνο). Αυτό το πλαίσιο εισαγωγής μπορεί να χρησιμοποιηθεί για να αλλάξετε την απόσταση που εκτείνεται η περιοχή από το κέντρο. Μπορεί να χρησιμοποιηθεί για να δημιουργήσετε πιο ακριβείς περιοχές.
-
Περιοχή (Area). Το FC Plus θα υπολογίσει τα τετραγωνικά μέτρα που καλύπτει η περιοχή.
-
Πλαίσιο ελέγχου Ρύθμιση διεύθυνσης (Sets Address). Επιτρέπει στην περιοχή να παρακάμπτει τη διεύθυνση που δίνεται από το λογισμικό χαρτογράφησης για τους σκοπούς όλων των μονάδων FC Plus. Πρέπει να επιλέξετε το συγκεκριμένο πλαίσιο ελέγχου προκειμένου να χρησιμοποιήσετε τις ιδιωτικές ζώνες.
Σημείωση: από προεπιλογή, το FC Plus χρησιμοποιεί τις διευθύνσεις που υπάρχουν στο λογισμικό χαρτογράφησης.
Κατά τη δημιουργία μιας περιοχής, οι χρήστες έχουν τη δυνατότητα να δημιουργήσουν μια περιοχή που θα παρακάμπτει τις προεπιλεγμένες πληροφορίες στο λογισμικό χαρτογράφησης. Για να το κάνετε αυτό, επιλέξτε το πλαίσιο ελέγχου Ρύθμιση διεύθυνσης (Sets Address) όταν δημιουργείτε μια νέα περιοχή.
Εφόσον το επιλέξετε, στο FC Plus θα εμφανιστεί το όνομα που θα δώσετε στην περιοχή και όχι η διεύθυνση. Αυτό μπορεί να χρησιμοποιηθεί για να επισημάνετε με ένα πιο κατανοητό όνομα τις τοποθεσίες που επισκέπτεστε συχνά. Για παράδειγμα, θα μπορούσατε να δημιουργήσετε μια κυκλική περιοχή με το όνομα «Έδρα εταιρείας» στην οποία να περιλαμβάνονται τα γραφεία της εταιρείας, οι γύρω δρόμοι και οι χώροι στάθμευσης. Εναλλακτικά, εάν το φυσικό σημείο της διεύθυνσης έχει μεγάλη έκταση, θα μπορούσατε να επισημάνετε διάφορους χώρους στάθμευσης ή αποθήκες στις εγκαταστάσεις της επιχείρησης δημιουργώντας διάφορες περιοχές, η καθεμία με τη δική της διεύθυνση.
Βήματα:
-
Στην οθόνη εισαγωγή (Ιnput), εισαγάγετε όλες τις απαιτούμενες πληροφορίες σε όλα τα πεδία.
-
Κάντε κλικ στο κουμπί Αποθήκευση (Save).
Συμβάντα

Η καρτέλα «Συμβάντα» (Events) επιτρέπει στους χρήστες να λαμβάνουν ειδοποιήσεις σε πραγματικό χρόνο σχετικά με σημαντικά συμβάντα που ενεργοποιούνται από τα οχήματά τους, καθώς και να βλέπουν ένα ιστορικό αυτών των δραστηριοτήτων που μπορεί να χρησιμοποιηθεί για την ανάλυση των τάσεων.
Υπάρχει δυνατότητα προσαρμογής των προϋποθέσεων και του ορίου αυτών των συμβάντων.
Αυτή η οθόνη αποτελείται από δύο τμήματα:
-
Τη Λίστα συμβάντων (Events List) στην αριστερή πλευρά, και
-
Την Περιοχή χάρτη (Map Area) στη δεξιά πλευρά της οθόνης.
Βήματα:
-
Συνδεθείτε στο FC Plus.
-
Κάντε κλικ στην καρτέλα Συμβάντα (Events).
Λίστα συμβάντων
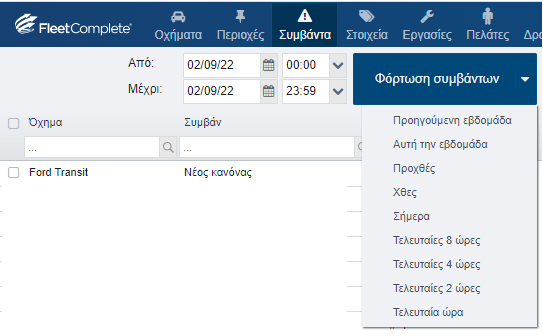
Στο αριστερό τμήμα της καρτέλας Συμβάντα (Events) εμφανίζεται μια λίστα με όλα τα ενεργοποιημένα συμβάντα για μια επιλεγμένη χρονική περίοδο.
Στο επάνω μέρος αυτού του τμήματος υπάρχουν τα πεδία αναζήτησης (Search) συμβάντων. Μπορούν να εμφανιστούν οι ακόλουθες στήλες για κάθε συμβάν:
- Κανόνας (Rule): Ο τύπος της προϋπόθεσης.
- Συμβάν (Event): Οι συνθήκες με τις οποίες εκπληρώθηκε η προϋπόθεση. Για παράδειγμα, εάν ο κανόνας είναι «Τάση < 12,9 Volt», σε αυτή τη γραμμή μπορεί να εμφανίζεται η ένδειξη «Τάση = 11,4 Volt».
- Περιοχή (Area): Το όνομα της περιοχής σε σχέση με την οποία ενεργοποιήθηκε το συμβάν.
- Ώρα (Time): Η ώρα που συνέβη το συμβάν.
- Διάρκεια (Duration): Ο χρόνος κατά τον οποίο ήταν ενεργό το συμβάν.
Σημείωση: Συνήθως στους χρήστες εμφανίζονται ορισμένες μόνο από τις στήλες.
Μόλις οι χρήστες επιλέξουν μια χρονική περίοδο, όλα τα συμβάντα που ενεργοποιούνται κατά τη διάρκεια αυτής της χρονικής περιόδου εμφανίζονται στην παρακάτω λίστα στην οποία περιλαμβάνονται οι ακόλουθες πληροφορίες:
- Το όνομα του οχήματος.
- Το όνομα του συμβάντος.
- Η ώρα του συμβάντος.
Κάτω από τη λίστα συμβάντων εμφανίζονται διάφορες επιλογές παρακολούθησης, όπως:
- Προσαρμογή στην οθόνη (Fit to screen): Το κουμπί προσαρμογής στην οθόνη αλλάζει το μέγεθος του χάρτη ώστε να εμφανίζονται όλες οι περιοχές στην περιοχή χάρτη.
- Άνοιγμα παρακολούθησης (Open Track): Αυτή η λειτουργία επιτρέπει στον χρήστη να βλέπει τη διαδρομή του επιλεγμένου οχήματος σε όλη τη διάρκεια μιας συγκεκριμένης περιόδου.
Βήματα:
-
Κάντε κλικ στο εικονίδιο Ημερολόγιο (από) (From Calendar) και επιλέξτε μια Ημερομηνία έναρξης (Start Date) από την αναδυόμενη οθόνη του ημερολογίου.
-
Κάντε κλικ στο εικονίδιο Ημερολόγιο (έως) (Until Calendar) και επιλέξτε μια Ημερομηνία λήξης (End Date) από την αναδυόμενη οθόνη του ημερολογίου.
-
Κάντε κλικ στο κουμπί Φόρτωση συμβάντων (Load Events).
-
Εναλλακτικά, κάντε κλικ στο αναπτυσσόμενο βέλος «Φόρτωση συμβάντων» (Load events) και επιλέξτε μια προκαθορισμένη χρονική περίοδο για να δείτε τα συμβάντα αυτής της χρονικής περιόδου. Για παράδειγμα: Προηγούμενη εβδομάδα (Previous week)
-
Στη λίστα συμβάντων, κάντε κλικ σε ένα συμβάν για να δείτε τις λεπτομέρειες στην περιοχή χάρτη στα δεξιά.
Χάρτης
Όταν ο χρήστης επιλέγει ένα συμβάν, η εφαρμογή εντοπίζει το συγκεκριμένο συμβάν στον χάρτη στη δεξιά πλευρά και το απεικονίζει με ένα μπλε βέλος.
Δημιουργία συμβάντος
Μπορούν να προστεθούν νέες προϋποθέσεις συμβάντος από την καρτέλα Ρυθμίσεις (Settings) του FC Plus.
Στην οθόνη Ρυθμίσεις συμβάντων (Events Settings) παρατίθενται στην αριστερή πλευρά όλα τα υφιστάμενα συμβάντα.
Τα επιλεγμένα πλαίσια ελέγχου δίπλα σε κάθε συμβάν υποδεικνύουν ότι το συμβάν είναι ενεργό για τον λογαριασμό και ότι θα λαμβάνονται ειδοποιήσεις μόλις το συμβάν ενεργοποιηθεί από τα οχήματα.

Οι χρήστες μπορούν να επιλέξουν το Κλείδωμα (Lock) των συμβάντων για τα οποία δεν θέλουν πλέον να λαμβάνουν ειδοποιήσεις.
Μπορούν επίσης να χρησιμοποιήσουν τις επιλογές Αναζήτηση (Search) και Επεξεργασία (Edit) για τις υφιστάμενες προϋποθέσεις των συμβάντων.
Κατά τη δημιουργία νέων συμβάντων, πρέπει να λαμβάνονται υπόψη τα ακόλουθα όρια:
-
Όνομα (Name): Κάθε συμβάν έχει ένα όνομα. Όταν δίνετε όνομα σε ένα συμβάν, συνιστάται να επιλέγετε ένα σύντομο και περιγραφικό όνομα, για παράδειγμα, «Υπερβολική ταχύτητα» ή «Μεγάλη στάση».
-
Προϋπόθεση (Condition): Κάθε συμβάν συνδέεται με μια συγκεκριμένη προϋπόθεση, μια συνθήκη όπως «Στάση οχήματος» ή «Αλλαγή τάσης μπαταρίας». Η επιλεγμένη προϋπόθεση αποτελεί βασικό στοιχείο του συμβάντος. Διατίθενται οι παρακάτω προϋποθέσεις:
-
Είσοδος σε περιοχή (Entering Αrea).
-
Έξοδος από περιοχή (Leaving Αrea).
-
Στάση (Stopping) [Μπορεί να καθοριστεί η διάρκεια της στάσης.]
-
Εκκίνηση (Starting Τo Μove).
-
Ταχύτητα (Speed) [Μπορεί να καθοριστεί η ταχύτητα έτσι ώστε να είναι είτε μικρότερη είτε μεγαλύτερη από μια επιλεγμένη ταχύτητα. Μπορεί επίσης να καθοριστεί η διάρκεια.]
-
Κίνηση με σβηστό κινητήρα (Moving While Ignition Off).
-
Ενεργοποίηση κινητήρα (Turning Ignition On).
-
Απενεργοποίηση κινητήρα (Turning Ignition Off).
-
Τάση (Voltage) [Μπορεί να καθοριστεί η τάση έτσι ώστε να είναι είτε μικρότερη είτε μεγαλύτερη από μια επιλεγμένη τάση. Μπορεί επίσης να καθοριστεί η διάρκεια.]
-
Ψηφιακή είσοδος ενεργή (Din Turned On) [Μπορεί να επιλεγεί ο αριθμός της ψηφιακής εισόδου.]
-
Ψηφιακή είσοδος ανενεργή (Din Turned Off) [Μπορεί να επιλεγεί ο αριθμός της ψηφιακής εισόδου.]
-
Κατάσταση ενεργή (Status On) [Μπορεί να επιλεγεί ο αριθμός της κατάστασης.]
-
Κατάσταση ανενεργή (Status Off) [Μπορεί να επιλεγεί ο αριθμός της κατάστασης.]
-
Θερμοκρασία (Temperature) [Μπορούν να καθοριστούν κάποιοι Ή όλοι οι αισθητήρες και να επιλεγεί μια θερμοκρασία μεγαλύτερη ή μικρότερη από κάποια θερμοκρασία-στόχο. Μπορεί επίσης να καθοριστεί η διάρκεια.]
-
Το όχημα δεν έχει στείλει δεδομένα (Vehicle hasn't sent any data) [Μπορεί να καθοριστεί η διάρκεια.]
-
GPS με κατάσταση σφάλματος (GPS with status false) [Μπορεί να καθοριστεί η διάρκεια.]
-
Μείωση καυσίμων (Fuel decreasing).
-
Συμβάν με κωδικό (Event with code) [Μπορεί να καθοριστεί ο κωδικός συμβάντος.]
-
Περιεχόμενα SMS συσκευής (Device SMS contains) [Μπορούν να καθοριστούν τα περιεχόμενα του SMS.]
-
Συσκευή χωρίς MPS (Device with no MPS) [Μπορεί να καθοριστεί η διάρκεια.]
-
Παρακολούθηση επίσκεψης (Track visit) [Μπορεί να καθοριστεί το διάστημα, η ανοχή και ο επιθυμητός αριθμός περιστατικών.]
-
Όταν στον κανόνα για την παρακολούθηση επίσκεψης έχει επιλεγεί η ρύθμιση Όλα τα οχήματα (Αll vehicles), το συμβάν εμφανίζεται μόνο μία φορά όταν Κανένα από τα οχήματα (None of the vehicles) δεν πραγματοποιήσει επίσκεψη. Σε αυτή την περίπτωση, εμφανίζεται ένα τυχαίο όχημα ως δημιουργός συμβάντος.
-
Τέλος διαδρομής (Trip end) [Μπορεί να καθοριστεί η διάρκεια.]
-
Αναγνωριστικό κουμπιού GH (GH Button ID) [Μπορεί να καθοριστεί ο αριθμός.]
-
-
Περιορισμοί (Restrictions): Από προεπιλογή, η προϋπόθεση συμβάντος ισχύει πάντα για όλα τα οχήματα σε όλες τις τοποθεσίες. Υπάρχουν τρεις τρόποι περιορισμού της προϋπόθεσης:
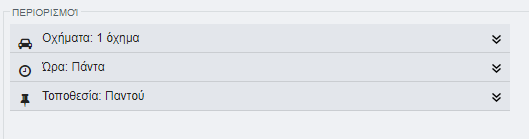
-
Οχήματα (Vehicles): Η προϋπόθεση μπορεί να ισχύει για κάθε όχημα του οργανισμού (προεπιλογή) ή για μια υπο-ομάδα. Επιλογές:
-
Όλα τα οχήματα (All vehicles). Ο κανόνας ισχύει για όλα τα οχήματα του οργανισμού.
-
Οχήματα ανά ομάδα (Vehicles by groups). Σας επιτρέπει να διαλέγετε ομάδες οχημάτων από μια επιλογή.
-
Μεμονωμένα οχήματα (Individual vehicles). Σας επιτρέπει να επιλέγετε από μια λίστα με όλα τα οχήματα του οργανισμού. Μπορείτε να επιλέξετε πολλά μεμονωμένα οχήματα.
-
-
Τοποθεσία (Location): Η προϋπόθεση μπορεί να ισχύει παντού (προεπιλογή) ή μόνο σε συγκεκριμένες περιοχές (όπως ορίζονται στην ενότητα «Περιοχές» (Areas)). Επιλογές:
-
Παντού (Everywhere). Ισχύει ανεξάρτητα από την τοποθεσία.
-
Εντός οποιασδήποτε περιοχής (Inside any area). Ισχύει εντός οποιασδήποτε περιοχής που έχει καθοριστεί στον οργανισμό.
-
Εντός μιας ομάδας περιοχών (Inside area group). Επιλέξτε μια ομάδα περιοχών. Ο κανόνας ισχύει εάν το όχημα είναι εντός οποιασδήποτε περιοχής της ομάδας.
-
Εντός μεμονωμένων περιοχών (Inside individual areas). Επιλέξτε μεμονωμένες περιοχές από μια λίστα. Ο κανόνας ισχύει εάν το όχημα είναι εντός οποιασδήποτε επιλεγμένης περιοχής.
-
Εκτός μιας ομάδας περιοχών (Outside of area group). Επιλέξτε μια ομάδα περιοχών. Ο κανόνας ισχύει εάν το όχημα είναι εκτός κάθε περιοχής της ομάδας.
-
Εκτός μεμονωμένων περιοχών (Outside of individual areas). Επιλέξτε μεμονωμένες περιοχές από μια λίστα. Ο κανόνας ισχύει εάν το όχημα είναι εκτός κάθε επιλεγμένης περιοχής.
-
-
Ώρα (Time): Η προϋπόθεση ισχύει όλες τις ώρες (προεπιλογή) ή σε επιλεγμένες ώρες, για παράδειγμα, κατά τις εργάσιμες ώρες. Στις επιλογές περιλαμβάνονται οι εξής:
-
Πάντα (Always). Ο κανόνας ισχύει όλες τις ώρες.
-
Εργάσιμες ώρες (At working time). Ο κανόνας ισχύει κατά τις εργάσιμες ώρες.
-
Εκτός των εργάσιμων ωρών (Outside of working time). Ο κανόνας ισχύει όλες τις ώρες εκτός των εργάσιμων ωρών.
-
Συγκεκριμένη ώρα (At specified time). Μπορείτε να ορίσετε ημέρες της εβδομάδας και εύρος ωρών κατά τις οποίες ισχύει ο κανόνας.
-
-
-
Ενέργειες (Actions): Με τις ενέργειες καθορίζεται τι συμβαίνει όταν πληρούνται οι προϋποθέσεις. Εάν δεν έχει επιλεγεί κάποια ενέργεια, το FC Plus εξακολουθεί να εμφανίζει το συμβάν στη λίστα συμβάντων. Μπορούν να επιλεγούν οι ακόλουθες ενέργειες:

-
Ειδοποίηση FC Plus (FC Plus notification). Εάν συμβεί το συμβάν, σε όλους τους συνδεδεμένους χρήστες θα εμφανιστεί ένα γκρίζο αναδυόμενο πλαίσιο με το όνομα του συμβάντος και το αντίστοιχο όχημα.
-
Ηχητικό σήμα (Sound signal). Εάν συμβεί το συμβάν, όλοι οι συνδεδεμένοι χρήστες θα ακούσουν ένα ηχητικό σήμα.
-
Email. Θα σταλεί ένα email στον καθορισμένο χρήστη. Εάν καθοριστούν πολλοί χρήστες, τότε οι διευθύνσεις email θα πρέπει να διαχωρίζονται με κόμματα. Το email που αποστέλλεται έχει το ακόλουθο περιεχόμενο:
-
Όνομα συμβάντος (Event name): Το όνομα του συμβάντος όπως έχει εισαχθεί στην ενότητα «Ρυθμίσεις» (Settings) > «Συμβάντα» (Events).
-
Δεδομένα (Data): Η αριθμητική τιμή του συμβάντος.
-
Έναρξη (Started): 10.02.2011 16:27:16 Η έναρξη του συμβάντος.
-
Όχημα (Vehicle): 123ABC. Τα στοιχεία του οχήματος.
-
Τοποθεσία(ες) (Place(s)): Η τοποθεσία στην οποία έγινε το συμβάν.
-
-
SMS. Θα σταλεί ένα SMS στον καθορισμένο χρήστη. Μαζί με τον αριθμό τηλεφώνου πρέπει να εισαχθεί και ο κωδικός χώρας (π.χ. Για την Ελλάδα +30). Εάν καθοριστούν πολλοί χρήστες, τότε οι αριθμοί τηλεφώνου θα πρέπει να διαχωρίζονται με κόμματα.
-
SMS με πρότυπο (SMS with template). Θα σταλεί ένα SMS στον καθορισμένο χρήστη με αναλυτική περιγραφή του συμβάντος και του εμπλεκόμενου οχήματος. Το SMS μπορεί να περιλαμβάνει τις ακόλουθες παραμέτρους οι οποίες θα αντικατασταθούν με ισοδύναμες πληροφορίες για τον χρήστη.
-
Βήματα:
-
Κάντε κλικ στην καρτέλα Ρυθμίσεις (Settings) στην επάνω δεξιά πλευρά της κύριας γραμμής εργαλείων.
-
Κάντε κλικ στην υποκαρτέλα Συμβάντα (Events).
-
Κάντε κλικ στο κουμπί + Προσθήκη νέου (+ Add New) στην επάνω αριστερή γωνία της οθόνης.
-
Πληκτρολογήστε ένα Όνομα κανόνα (Rule Name).
-
Κάντε κλικ στο αναπτυσσόμενο μενού Προϋπόθεση (Condition) και επιλέξτε μια συγκεκριμένη προϋπόθεση για τον κανόνα.
-
Στην ενότητα «Περιορισμοί» (Restrictions), κάντε κλικ στο αναπτυσσόμενο μενού «Περιορισμός» (Restriction) για Οχήματα (Vehicles), Ώρα (Time) και Τοποθεσία (Location) και επιλέξτε τους περιορισμούς που επιθυμείτε.
-
Εναλλακτικά, εάν δεν υπάρχουν περιορισμοί, δεν χρειάζεται να κάνετε κάτι στην ενότητα «Περιορισμοί» (Restrictions).
-
Στην ενότητα «Ενέργεια» (Action) στο κάτω μέρος, επιλέξτε τα πλαίσια ελέγχου που είναι δίπλα σε μία ή περισσότερες προτιμώμενες επιλογές ειδοποίησης για το συμβάν.
-
Κάντε κλικ στο κουμπί Αποθήκευση (Save).
Ημερολόγιο

Η καρτέλα «Ημερολόγιο» (Journal) επιτρέπει στους χρήστες να οργανώνουν τις διαδρομές από την καρτέλα Διαδρομές (Trips) ως Επαγγελματικές (Business) ή Ιδιωτικές (Private).
Τα ημερολόγια απλοποιούν την τήρηση αρχείων για τις διαδρομές η οποία είναι υποχρεωτική για λόγους φορολόγησης.
Αυτή η οθόνη αποτελείται από δύο τμήματα:
- Τη Λίστα ημερολογίου (Journal List) στην αριστερή πλευρά, και
- Τις Λεπτομέρειες ημερολογίου (Journal Details) στη δεξιά πλευρά της οθόνης.
Βήματα:
-
Συνδεθείτε στο FC Plus.
-
Κάντε κλικ στην καρτέλα Ημερολόγιο (Journal).
Λίστα ημερολογίου
Στο αριστερό πλαίσιο της οθόνης ημερολογίου εμφανίζεται μια λίστα με όλες τις ολοκληρωμένες διαδρομές για μια επιλεγμένη χρονική περίοδο.
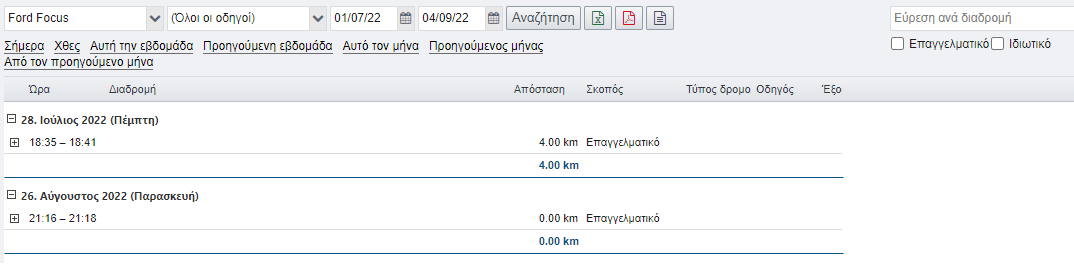
Μπορεί να γίνει αναζήτηση και φιλτράρισμα των ημερολογίων ανά όνομα οχήματος, ανά ώρα και ανά ημερολόγια που αντιστοιχούν σε συγκεκριμένο δρομολόγιο.
Μόλις επιλέξετε ένα ημερολόγιο από το μενού ημερολογίων στην αριστερή πλευρά, εμφανίζονται οι λεπτομέρειες της καταχώρισης ημερολογίου στη δεξιά πλευρά, στις οποίες περιλαμβάνονται οι ακόλουθες πληροφορίες:
- Ημερομηνία διαδρομής (Trip Date).
- Ώρα έναρξης και λήξης διαδρομής (Trip Start and End Times).
- Τοποθεσία έναρξης και λήξης διαδρομής (Trip Start and End Locations).
- Όχημα (Vehicle).
- Οδηγός (Driver), περιγραφή.
- Απόσταση (Length).
- Τύπος διαδρομής (Trip Type).
- Σημείωση (Note).
- Σκοπός (Purpose) (Επαγγελματική (Business) ή Ιδιωτική (Private)).
- Χιλιομετρητής έναρξης και λήξης (Start and End Odometer).
Κάτω από όλες τις καταχωρίσεις του ημερολογίου εμφανίζεται η συνολική απόσταση, ο αριθμός των καταχωρίσεων και η κατανομή των διαδρομών σε Επαγγελματικές (Business) και Ιδιωτικές (Private).
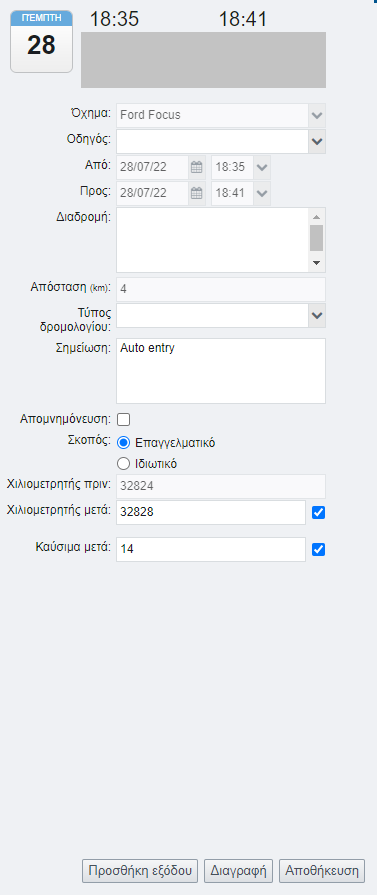
Βήματα: Μετάβαση στην ενότητα «Ημερολόγιο» (Journal)
-
Κάντε κλικ στην ενότητα Ημερολόγιο (Journal).
-
Από το αναπτυσσόμενο μενού Όλα τα οχήματα (All Vehicles), επιλέξτε το επιθυμητό όχημα.
-
Από το αναπτυσσόμενο μενού Όλοι οι οδηγοί (All Drivers), επιλέξτε τον επιθυμητό οδηγό.
-
Στο πεδίο αναζήτησης Εύρεση ανά δρομολόγιο (Find by Route), πληκτρολογήστε την περιγραφή ενός δρομολογίου.
-
Επιλέξτε το επιθυμητό Χρονικό εύρος (Time Range), ή
-
Εναλλακτικά, επιλέξτε κάποια από τις προκαθορισμένες χρονικές περιόδους.
-
Κάντε κλικ στο κουμπί Αναζήτηση (Search), ή
-
Εναλλακτικά, κάντε κλικ στο κουμπί Εξαγωγή Excel (Export Excel), Εξαγωγή PDF (Export PDF) ή Εκτύπωση (Print).
Ημερολόγιο – αυτόματη μεταφορά δρομολογίου
Εκτός από τη μη αυτόματη μεταφορά διαδρομών σε ημερολόγιο, οι χρήστες μπορούν να μεταφέρουν αυτόματα διαδρομές σε ένα ημερολόγιο ανάλογα με την τελική τοποθεσία.
Δίπλα σε κάθε καταχώριση ημερολογίου υπάρχει το πλαίσιο ελέγχου Απομνημόνευση (Remember). Εάν το επιλέξετε, το FC Plus θα μεταφέρει αυτόματα στο ημερολόγιο κάθε διαδρομή που ολοκληρώνεται στην ίδια τοποθεσία με τη συγκεκριμένη καταχώριση, προσθέτοντας την ίδια περιγραφή και τον ίδιο τύπο. Προχωρώντας, παρόμοιες διαδρομές θα μεταφέρονται αυτόματα στο ημερολόγιο.
Αυτή η λειτουργία εξοικονομεί χρόνο για τους χρήστες εάν επισκέπτονται συχνά τις ίδιες τοποθεσίες.
Βήματα: Αυτόματη καταχώριση ημερολογίου
-
Επιλέξτε τη διαδρομή που θέλετε από την ενότητα «Ημερολόγιο» (Journal).
-
Στην οθόνη «Λεπτομέρειες ημερολογίου» (Journal Details), επιλέξτε μια Επαγγελματική (Business) ή μια Ιδιωτική (Private) διαδρομή.
-
Επιλέξτε το πλαίσιο ελέγχου Απομνημόνευση (Remember).
-
Κάντε κλικ στο κουμπί Αποθήκευση (Save).
Έξοδα

Η καρτέλα Έξοδα (Expenses) επιτρέπει στους χρήστες να συλλέγουν πληροφορίες σχετικά με όλα τα έξοδα του οχήματος, παρέχοντας μια γρήγορη, συστηματική και ολοκληρωμένη επισκόπηση.
Ιδιαίτερη προσοχή δίνεται στην κατανάλωση καυσίμων. Υπάρχει η δυνατότητα τήρησης αρχείων σχετικά με την τρέχουσα κατανάλωση καυσίμων χρησιμοποιώντας μόνο τις αποδείξεις πληρωμής.
Αυτή η οθόνη αποτελείται από δύο τμήματα:
-
Τη Λίστα εξόδων (Expenses List) στην αριστερή πλευρά, και
-
Τις Λεπτομέρειες εξόδων (Expenses Details) στη δεξιά πλευρά της οθόνης.
Βήματα: Μετάβαση στην καρτέλα «Έξοδα» (Expenses)
-
Συνδεθείτε στο FC Plus.
-
Κάντε κλικ στην καρτέλα Έξοδα (Expenses).
Στο αριστερό πλαίσιο της οθόνης «Έξοδα» (Expenses) εμφανίζεται μια λίστα με όλα τα έξοδα που έχουν καταγραφεί.
Αυτή η οθόνη επιτρέπει στους χρήστες να φορτώνουν, να φιλτράρουν και να επιθεωρούν τα έξοδα βάσει μιας επιλεγμένης χρονικής περιόδου.
Μόλις οι χρήστες επιλέξουν μια χρονική περίοδο, όλα τα έξοδα αυτής της χρονικής περιόδου εμφανίζονται στην παρακάτω λίστα, στην οποία περιλαμβάνονται οι ακόλουθες πληροφορίες:
- Όχημα (Vehicle).
- Ώρα (Time).
- Τύπος (Type).
- Πάροχος (Provider).
- Ποσότητα (Quantity).
- Ποσό χωρίς ΦΠΑ (Amount without VAT).
- ΦΠΑ (VAT).
- Σύνολο (Total).
- Σημειώσεις (Notes).
- Τιμολόγιο (Invoice).
Βήματα: Μετάβαση στην ενότητα «Έξοδα» (Expenses)
-
Κάντε κλικ στην ενότητα Έξοδα (Expenses).
-
Στο αναπτυσσόμενο μενού Όχημα (Vehicle), επιλέξτε το επιθυμητό όχημα.
-
Επιλέξτε το επιθυμητό Χρονικό εύρος (Time Range).
-
Κάντε κλικ στο κουμπί Φόρτωση εξόδων (Load Expenses), ή
-
Εναλλακτικά, κάντε κλικ στο αναπτυσσόμενο μενού Φόρτωση εξόδων (Load Expenses) και επιλέξτε κάποια από τις προκαθορισμένες χρονικές περιόδους.
Προσθήκη εξόδων
Μπορείτε να προσθέσετε έξοδα στο σύστημα FC Plus με έναν από τους εξής βασικούς τρόπους:
-
Οι χρήστες μπορούν να τα προσθέσουν μη αυτόματα.
-
Οι χρήστες μπορούν να τα εισαγάγουν μέσω αρχείου .csv.
Τα έξοδα ταξινομούνται είτε ως Επαγγελματικά (Business) είτε ως Ιδιωτικά (Private). Τα ιδιωτικά έξοδα είναι έξοδα που πληρώνουν οι ίδιοι οι εργαζόμενοι και το στοιχείο εξόδων δεν χρειάζεται να συμπεριληφθεί στους λογαριασμούς της εταιρείας. Ωστόσο, το ίδιο το στοιχείο εξόδων είναι σημαντικό προκειμένου να υπάρχει μια πλήρης εικόνα.
Αφού αποθηκεύσετε το στοιχείο εξόδων, το FC Plus θα ελέγξει το αρχείο καταγραφής ιστορικού προκειμένου να εντοπίσει την τοποθεσία του επιλεγμένου οχήματος κατά τη στιγμή που πραγματοποιήθηκαν τα έξοδα και θα την εμφανίσει στην προβολή του χάρτη. Αυτός είναι ένας τρόπος επιβεβαίωσης της εγκυρότητας του στοιχείου εξόδων (για παράδειγμα, εάν το όχημα κινούνταν κατά μήκος μιας εθνικής οδού τη χρονική στιγμή που αναφέρεται στην απόδειξη, είναι λογικό να αμφισβητείται η εγκυρότητα της απόδειξης).
Βήματα: Μη αυτόματη προσθήκη εξόδων:
-
Κάντε κλικ στο κουμπί Προσθήκη νέου (Add New).
-
Στην ενότητα Γενικές πληροφορίες (General Information), στο αναπτυσσόμενο μενού «Όχημα» (Vehicle), επιλέξτε ένα όχημα.
-
Στα πεδία Ημερομηνία (Date) και Ώρα (Time), επιλέξτε την ώρα και την ημερομηνία κατά τις οποίες πραγματοποιήθηκαν τα έξοδα (συνήθως η ημερομηνία και ώρα που αναγράφεται στην απόδειξη).
-
Στο πεδίο Προμηθευτής (Vendor), επιλέξτε τον προμηθευτή των προϊόντων ή των υπηρεσιών, π.χ. Shell.
-
Πληκτρολογήστε τον αριθμό της απόδειξης / του τιμολογίου.
-
Καταχωρίστε τυχόν πρόσθετες πληροφορίες εάν χρειάζεται.
-
Στην ενότητα Προϊόν/Υπηρεσία (Commodity/ Service), επιλέξτε τον Τύπο (Type) των προϊόντων ή των υπηρεσιών που αγοράστηκαν, π.χ. καύσιμα.
-
Εάν η υπηρεσία ή το προϊόν που αγοράστηκε μπορεί να μετρηθεί σε μονάδες (όπως καύσιμα σε λίτρα και ελαστικά σε τεμάχια), πληκτρολογήστε την Ποσότητα (Quantity).
-
Στην ενότητα Κόστος (Cost), στο πεδίο Με ΦΠΑ (With VAT), καταχωρίστε το ποσό των εξόδων συμπεριλαμβανομένου του ΦΠΑ, ή
-
Στο πεδίο Χωρίς ΦΠΑ (W/O VAT), καταχωρίστε το ποσό των εξόδων χωρίς ΦΠΑ.
-
Στην ενότητα Φόρος Προστιθέμενης Αξίας (Value Added Tax), καταχωρίστε το Καθαρό ποσό (Amount Net) του ΦΠΑ.
-
Το Ποσοστό (Percentage) του ΦΠΑ θα υπολογιστεί αυτόματα.
-
Στο αναπτυσσόμενο μενού Μέθοδος πληρωμής (Payment Method), επιλέξτε τον τύπο πληρωμής.
-
Επιλέξτε το πλαίσιο ελέγχου δίπλα στην ένδειξη Ιδιωτικά έξοδα (Private Expense) για να επισημάνετε τα έξοδα ως ιδιωτικά.
-
Κάντε κλικ στο κουμπί Αποθήκευση (Save).
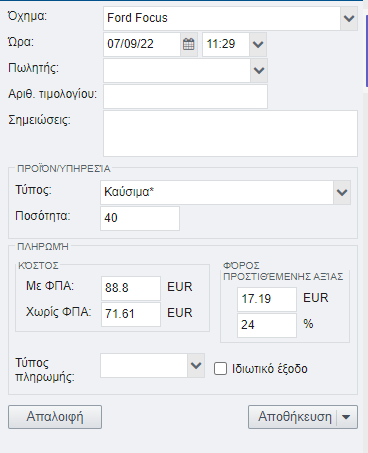
Εισαγωγή εξόδων
Οι χρήστες που έχουν τα έξοδά τους σε άλλο λογισμικό μπορούν να τα εισαγάγουν σε ένα αρχείο .csv και, στη συνέχεια, να εισαγάγουν εύκολα αυτό το αρχείο στο FC Plus.
Οι κεφαλίδες των στηλών (πρώτη σειρά στο αρχείο .csv) δεν παίζουν ρόλο στην εισαγωγή. Ωστόσο, η σειρά των στηλών είναι σημαντική και πρέπει να είναι ακριβώς ως εξής:
- Χρονική σήμανση (Timestamp) - μορφή ΕΕΕΕ-ΜΜ-ΗΗ ΩΩ:ΛΛ:ΔΔ.
- Αριθμός κάρτας καυσίμων (Fuel Card No.) - αριθμός κάρτας καυσίμων.
- Σύνοψη (Sum) - σύνοψη.
- Τύπος (Type) - τύπος εξόδων (προκαθορισμένος στην ενότητα «Ρυθμίσεις» (Settings)).
- Ποσό (Amount).
- Αριθμός απόδειξης (Receipt No.) - αριθμός απόδειξης.
Σημείωση 1: Το αρχείο .csv πρέπει να είναι σε μορφή UTF-8.
Σημείωση 2: Εάν πιστεύετε ότι κάτι δεν πήγε καλά κατά την εισαγωγή (δεν είστε ευχαριστημένοι με το αποτέλεσμα και θέλετε να κάνετε ορισμένες προσαρμογές), σας συνιστούμε να κάνετε τα εξής:
-
Μεταβείτε στην κύρια προβολή των εξόδων.
-
Επιλέξτε τις ημερομηνίες της εισαγωγής.
-
Φορτώστε τα έξοδα.
-
Διαγράψτε τις καταχωρίσεις.
-
Ξεκινήστε ξανά τη διαδικασία εισαγωγής.
Βήματα: Εισαγωγή αρχείου «Έξοδα» (Expenses):
-
Στην οθόνη του μενού Έξοδα (Expenses), κάντε κλικ στο κουμπί Εισαγωγή (Import).
-
Στην ενότητα Επιλογή αρχείου (Select File), κάντε κλικ στο κουμπί Περιήγηση (Browse) και επιλέξτε το αρχείο .csv που θέλετε να εισαγάγετε.
-
Στο αναπτυσσόμενο μενού Επιλογή μορφής εισαγωγής (Choose Import Format), επιλέξτε μια μορφή εισαγωγής («Απλή αναφορά εξόδων» (Simple Expense Import), «Απλή αναφορά καυσίμου» (Simple Fuel Import)).
-
Κάντε κλικ στο κουμπί Εισαγωγή στα έξοδα (Import to Expenses).
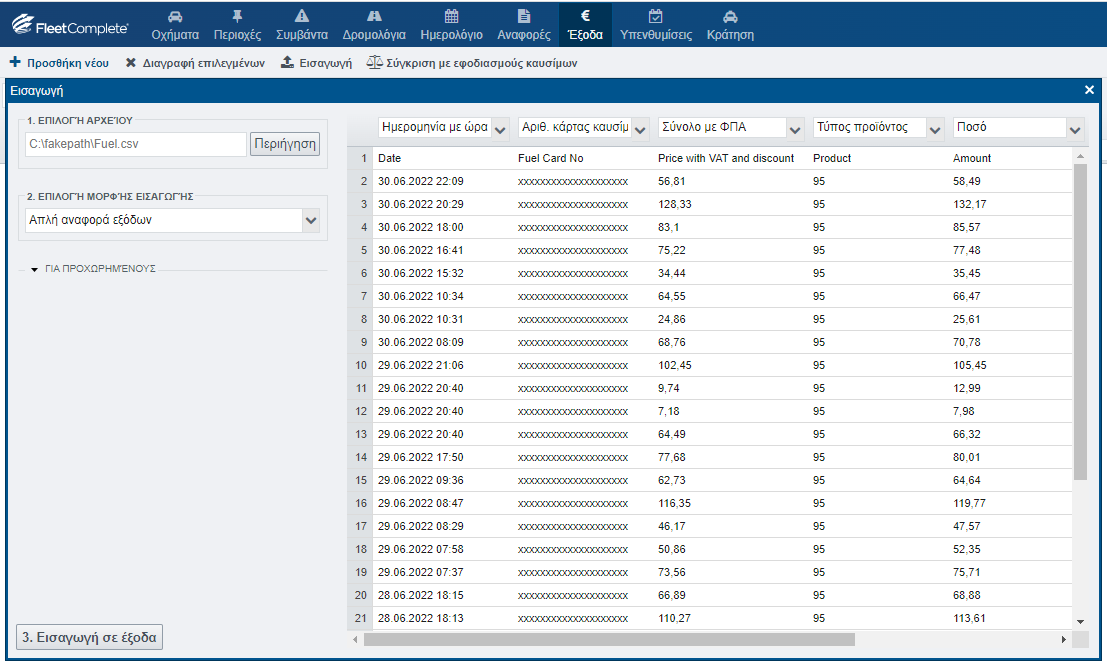
-
Θα εμφανιστεί ένα παράθυρο με τα αποτελέσματα. Εδώ οι χρήστες μπορούν να δουν εάν η εισαγωγή ήταν επιτυχής ή όχι (και για ποιο λόγο δεν ήταν επιτυχής).
Δημιουργία τύπων εξόδων και μεθόδων πληρωμής
Η διαχείριση των τύπων εξόδων (Expense types) και των μεθόδων πληρωμής γίνεται από τους διαχειριστές στο FC Plus.
Ορισμένοι πιθανοί τύποι εξόδων είναι οι εξής: ανταλλακτικά, επισκευή, συντήρηση, πλύσιμο, τεχνικός έλεγχος κ.λπ.
Μερικές πιθανές μέθοδοι πληρωμής είναι οι εξής: μετρητά, μεταφορά μέσω τραπέζης, πιστωτική κάρτα...
Δεν υπάρχει περιορισμός όσον αφορά τον αριθμό των στοιχείων που μπορούν να εισαχθούν στις δύο κατηγορίες.
Εάν η ενότητα Έξοδα (Expenses) χρησιμοποιούνταν συνεχώς για μια χρονική περίοδο, οι χρήστες μπορούν να χρησιμοποιήσουν την ενότητα «Αναφορές» (Reports), προκειμένου να δημιουργήσουν μια δομημένη αναφορά για μια επιλεγμένη χρονική περίοδο συνδυάζοντας όλα τα έξοδα. Τα έξοδα που προκύπτουν ανά χιλιόμετρο παρέχονται τόσο ως συνολικό ποσό όσο και αναλυτικά ανά τύπο.
Σημείωση: Για να είναι δυνατός ο υπολογισμός της κατανάλωσης καυσίμων, ο τύπος Εξόδων «Καύσιμα» (Fuel) δεν μπορεί να τροποποιηθεί ή να διαγραφεί και παραμένει πάντα σταθερός.
Βήματα: Προσθήκη τύπων εξόδων
-
Κάντε κλικ στο κουμπί Ρυθμίσεις (Settings).
-
Κάντε κλικ στην καρτέλα Κατηγορίες (Categories).
-
Κάντε κλικ στην υποκαρτέλα Τύποι εξόδων (Expense Types).
-
Κάντε κλικ στο κουμπί Προσθήκη νέου (Add New).
-
Πληκτρολογήστε μια Περιγραφή / Όνομα (Description) για τον τύπο εξόδων.
-
Κάντε κλικ στο κουμπί Αποθήκευση (Save).
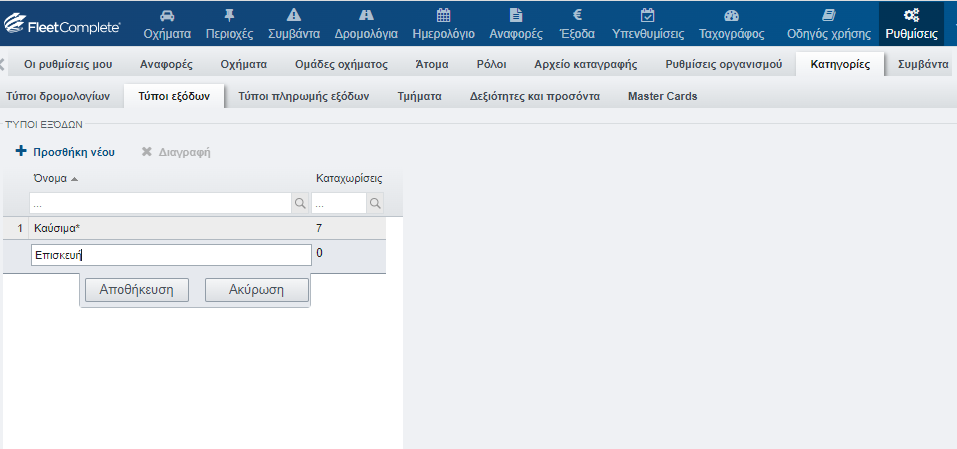
Βήματα: Προσθήκη τύπων πληρωμής εξόδων
-
Στην κύρια οθόνη, επιλέξτε «Ρυθμίσεις» (Settings).
-
Κάντε κλικ στην καρτέλα Κατηγορίες (Categories).
-
Κάντε κλικ στην υποκαρτέλα Τύποι πληρωμής εξόδων (Expense Payment Types).
-
Κάντε κλικ στο κουμπί Προσθήκη νέου (Add New).
-
Πληκτρολογήστε μια Περιγραφή / Όνομα (Description) για τον τύπο πληρωμής εξόδων.
-
Κάντε κλικ στο κουμπί Αποθήκευση (Save).
Υπενθυμίσεις

Η καρτέλα Υπενθυμίσεις (Reminders) επιτρέπει στους χρήστες να σχεδιάζουν χρονοδιαγράμματα συντήρησης και επισκευής για τα οχήματα της εταιρείας και να διατηρούν ένα αρχείο καταγραφής συντήρησης. Με αυτόν τον τρόπο, μπορείτε να έχετε καλύτερο σχεδιασμό. Για παράδειγμα, μπορείτε να εκτιμήσετε εάν ένα όχημα χρειάζεται σέρβις πριν από μια διαδρομή.
Η ενότητα «Υπενθυμίσεις» (Reminders) δημιουργεί αυτόματα ένα ιστορικό, το οποίο μπορείτε να ελέγχετε και να διατηρείτε επ' αόριστον.
Αυτή η οθόνη αποτελείται από δύο καρτέλες:
-
Τρέχουσες υπενθυμίσεις (Current Reminders).
-
Ιστορικό (History).
Οι καρτέλες Τρέχουσες υπενθυμίσεις (Current Reminders) και Ιστορικό (History) επιτρέπουν στους χρήστες να φορτώνουν, να φιλτράρουν και να ελέγχουν υπενθυμίσεις βάσει μιας επιλεγμένης χρονικής περιόδου.
Μόλις οι χρήστες επιλέξουν μια χρονική περίοδο, όλες οι υπενθυμίσεις αυτής της χρονικής περιόδου εμφανίζονται στην παρακάτω λίστα, στην οποία περιλαμβάνονται οι ακόλουθες πληροφορίες:
-
Όχημα (Vehicle): Μια λίστα με τα οχήματα της εταιρείας.
-
Περιγραφή (Description): Ένα πεδίο κειμένου με την περιγραφή της υπενθύμισης.
-
Ημερομηνία (On Date): Εμφανίζεται μια ημερομηνία εάν η υπενθύμιση έχει ρυθμιστεί για μια συγκεκριμένη ημερομηνία.
-
Ημέρες που απομένουν (Days left): Εμφανίζεται ο αριθμός των ημερών που απομένουν μέχρι την Ημερομηνία (On Date).
-
Ένδειξη χιλιομετρητή (At Odometer Reading): Εμφανίζεται ένας αριθμός χιλιομέτρων εάν η υπενθύμιση έχει ρυθμιστεί για έναν συγκεκριμένο αριθμό χιλιομέτρων.
-
Χλμ που απομένουν (km left): Εμφανίζεται ο αριθμός των χιλιομέτρων που απομένουν μέχρι να επιτευχθεί η Ένδειξη χιλιομετρητή (At Odometer Reading).
-
Ένδειξη ωρών εργασίας (At Work Hours Reading): Εμφανίζεται ένας αριθμός ωρών εάν η υπενθύμιση έχει ρυθμιστεί για έναν συγκεκριμένο αριθμό ωρών εργασίας.
-
Ώρες εργασίας που απομένουν (Work Hours Left): Εμφανίζονται οι ώρες που απομένουν μέχρι να επιτευχθεί η Ένδειξη ωρών εργασίας (At Work Hours Reading).
-
Τρέχουσες ώρες εργασίας (Current Work Hours): Εμφανίζονται οι τρέχουσες ώρες εργασίας.
-
Κατάσταση (Status): Εμφανίζεται η κατάσταση της υπενθύμισης (Εκκρεμής (To Do), Προσεχής (Upcoming), Προγραμματισμένη (Planned), Ολοκληρωμένη (Done)).

Ολοκληρωμένη υπενθύμιση
Αφού ο χρήστης ρυθμίσει τις υπενθυμίσεις του, μπορεί να τις διαχειριστεί στην οθόνη Τρέχουσες υπενθυμίσεις (Current Reminders).
Όταν επισημανθεί μια υπενθύμιση ως ολοκληρωμένη, η εφαρμογή παρέχει στον χρήστη την επιλογή να ορίσει την επανάληψη της υπενθύμισης με συγκεκριμένη συχνότητα.
Επίσης, ο χρήστης μπορεί να ορίσει μια προγραμματισμένη ημερομηνία κατά την οποία θα ενεργοποιείται η υπενθύμιση.
Όταν οι υπενθυμίσεις ολοκληρώνονται, μεταφέρονται στην καρτέλα Ιστορικό (History) ως αρχεία ιστορικού.
Βήματα: Ορισμός προγραμματισμένης ημερομηνίας
-
Στην οθόνη «Τρέχουσες υπενθυμίσεις» (Current Reminders), επιλέξτε το στοιχείο Υπενθύμισης (Reminder) που θέλετε.
-
Κάντε κλικ στο κουμπί Ρύθμιση προγραμματισμένης ημερομηνίας (Set Planned Date).
-
Στο παράθυρο Ημερολόγιο (Calendar), επιλέξτε την προγραμματισμένη ημερομηνία για την υπενθύμιση.
Βήματα: Επισήμανση ως ολοκληρωμένης
-
Στην οθόνη «Τρέχουσες υπενθυμίσεις» (Current Reminders), επιλέξτε το στοιχείο Υπενθύμισης (Reminder) που θέλετε.
-
Κάντε κλικ στο κουμπί Επισήμανση ως ολοκληρωμένης (Mark as Done).
-
Στην αναδυόμενη οθόνη, επιλέξτε στο εικονίδιο του ημερολογίου την Ημερομηνία (On Date) κατά την οποία ολοκληρώθηκε η υπενθύμιση.
-
Καταχωρίστε την Ένδειξη χιλιομετρητή (At Odometer Reading) στην οποία ολοκληρώθηκε η υπενθύμιση.
-
Καταχωρίστε την Ένδειξη ωρών εργασίας (At Work Hours Reading) στην οποία ολοκληρώθηκε η υπενθύμιση.
-
Καταχωρίστε τυχόν πρόσθετα Σχόλια (Comments) εάν χρειάζεται.
-
Επιλέξτε το πλαίσιο ελέγχου Ρύθμιση επανάληψης υπενθύμισης (Reminder is Set to Recur).
-
Επιλέξτε τις αντίστοιχες παραμέτρους επανάληψης για την υπενθύμιση.
-
Κάντε κλικ στο κουμπί Αποθήκευση (Save).
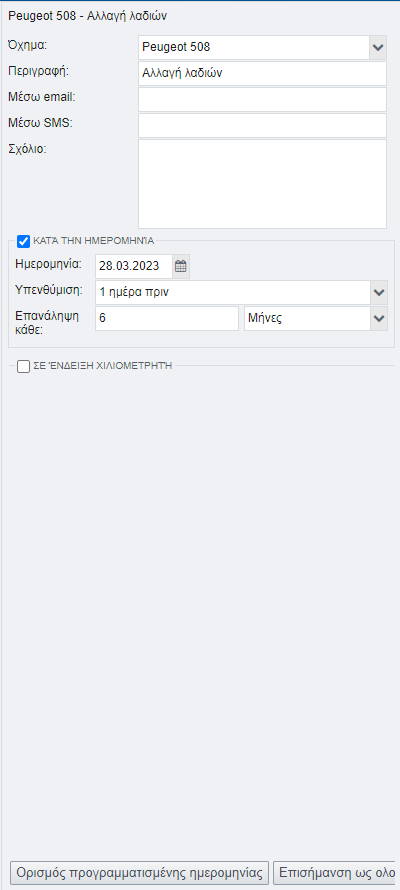
Μηνύματα

Η καρτέλα Μηνύματα (Messages) παρέχει στους χρήστες αμφίδρομη επικοινωνία με τους οδηγούς μέσω ειδοποιήσεων Garmin, SMS ή email.
Η καρτέλα «Μηνύματα» (Messages) επιτρέπει τη χρήση των συσκευών πλοήγησης Garmin για την επικοινωνία με τους οδηγούς, αντί για τη χρήση τηλεφωνικών κλήσεων ή SMS, εξοικονομώντας το κόστος περιαγωγής.
Οι συντεταγμένες του προορισμού μπορούν να σταλούν απευθείας στη συσκευή πλοήγησης Garmin. Με αυτόν τον τρόπο, ο οδηγός δεν χρειάζεται να καταχωρίσει μη αυτόματα τις συντεταγμένες από το SMS στη συσκευή πλοήγησης ενώ οδηγεί.
Η οθόνη Μηνύματα (Messages) έχει δύο τμήματα:
-
Τη λίστα μηνυμάτων με όλα τα μηνύματα που έχουν σταλεί και ληφθεί, και
-
Το κουμπί Αποστολή νέων μηνυμάτων (Send New Messages).
Στην προβολή «Μηνύματα» (Messages) εμφανίζεται η λίστα μηνυμάτων μιας επιλεγμένης χρονικής περιόδου. Εάν δεν εμφανίζονται μηνύματα, τότε είναι πιθανόν να μην είχαν σταλεί μηνύματα κατά την επιλεγμένη χρονική περίοδο.
Μόλις οι χρήστες επιλέξουν μια χρονική περίοδο, όλα τα μηνύματα αυτής της χρονικής περιόδου εμφανίζονται στην παρακάτω λίστα, στην οποία περιλαμβάνονται οι ακόλουθες πληροφορίες:
-
Ώρα (Time). Η ώρα κατά την οποία στάλθηκε το μήνυμα.
-
Διακομιστής (Server). Ο χρήστης που έστειλε το μήνυμα.
-
Ένα βέλος που συνδέει τον Διακομιστής (Server) με τη Συσκευή (Device). Τα μηνύματα από τον διακομιστή προς τη συσκευή επισημαίνονται με ένα πράσινο βέλος που δείχνει προς τα δεξιά. Τα μηνύματα από τη συσκευή προς τον διακομιστή επισημαίνονται με ένα πορτοκαλί βέλος που δείχνει προς τα αριστερά.
-
Συσκευή (Device). Το όνομα της συσκευής. Μπορεί επίσης να εμφανίζεται ένας αριθμός τηλεφώνου ή μια διεύθυνση email.
-
Τύπος (Type). Ο τύπος της συσκευής, μπορεί να είναι Garmin, SMS ή email.
-
Μήνυμα (Message). Το περιεχόμενο του μηνύματος.
-
Κατάσταση (Status). Η κατάσταση του μηνύματος μπορεί να είναι μία από τις ακόλουθες:
- Στάλθηκε (Sent). Το μήνυμα στάλθηκε στη συσκευή, αλλά μπορεί να μην έχει ληφθεί.
- Παραδόθηκε (Delivered). Το μήνυμα στάλθηκε στη συσκευή και έχει ληφθεί.
- Έληξε (Expired). Εάν σταλεί σε συσκευή Garmin, το μήνυμα λήγει εάν δεν παραδοθεί εντός μίας εβδομάδας από την αποστολή του. Εάν σταλεί σε email ή σε SMS, το μήνυμα λήγει σε μία ημέρα.
Βήματα: Μετάβαση στην καρτέλα «Μηνύματα» (Messages)
-
Κάντε κλικ στην καρτέλα Μηνύματα (Messages).
-
Επιλέξτε το επιθυμητό Χρονικό εύρος (Time Range).
-
Κάντε κλικ στο κουμπί Φόρτωση μηνυμάτων (Load Messages), ή
-
Εναλλακτικά, κάντε κλικ στο αναπτυσσόμενο μενού Φόρτωση μηνυμάτων (Load Messages) και επιλέξτε κάποια από τις προκαθορισμένες χρονικές περιόδους.
Αποστολή νέου μηνύματος
Οι χρήστες έχουν τη δυνατότητα να στείλουν βασικά και προηγμένα μηνύματα.
Βήματα: Αποστολή βασικού μηνύματος
-
Για να δημιουργήσετε ένα νέο μήνυμα, κάντε κλικ στο κουμπί Αποστολή νέου μηνύματος (Send Νew Μessage).
-
Στο βέλος του αναπτυσσόμενου μενού Τύπος μηνύματος (Message Type), επιλέξτε τον τύπο του μηνύματος (SMS, Email ή Garmin).
-
Στο βέλος του αναπτυσσόμενου μενού Παραλήπτες (Recipients), επιλέξτε τον οδηγό ή τους οδηγούς που θα συμπεριληφθούν στο μήνυμα, ή
-
Εναλλακτικά, κάντε κλικ στο εικονίδιο + και καταχωρίστε μη αυτόματα τα στοιχεία SMS, Email ή Garmin των οδηγών.
-
Στο πεδίο Προορισμός (Destination) οι χρήστες μπορούν να καταχωρίσουν μη αυτόματα μια διεύθυνση τοποθεσίας, εναλλακτικά
-
Κάντε κλικ στο εικονίδιο Επιλογή τοποθεσίας (Pick Location). Από εκεί μεταβαίνετε στην προβολή χάρτη, όπου μπορείτε να υποδείξετε και να κάνετε κλικ στον επιθυμητό προορισμό. Το FC Plus θα συμπληρώσει τον προορισμό με τη διεύθυνση της τοποθεσίας που υποδείξατε.
-
Πληκτρολογήστε ένα Μήνυμα (Message) στον οδηγό.
-
Κάντε κλικ στο κουμπί Αποθήκευση (Save).
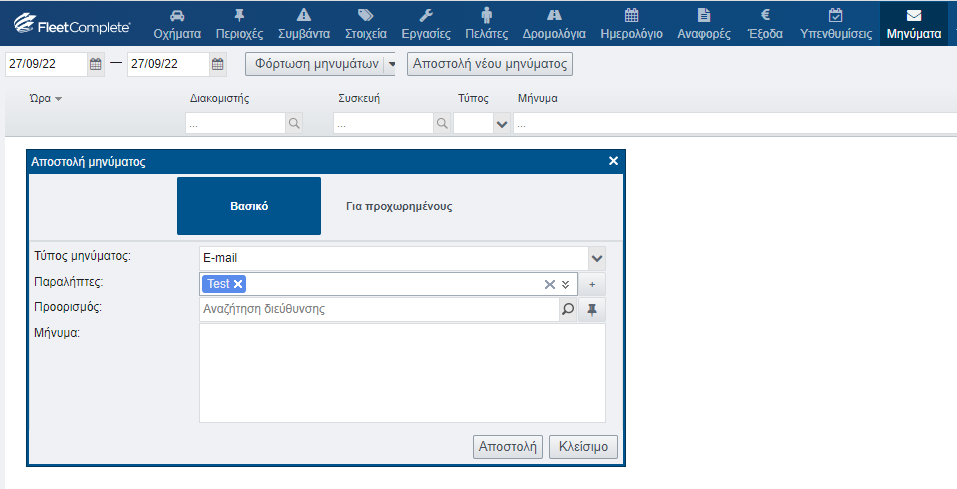
Βήματα: Αποστολή προηγμένου μηνύματος / Για προχωρημένους
-
Για να δημιουργήσετε ένα νέο μήνυμα, κάντε κλικ στο κουμπί Αποστολή νέου μηνύματος (Send New Message).
-
Στο βέλος του αναπτυσσόμενου μενού Τύπος μηνύματος (Message Type), επιλέξτε τον τύπο του μηνύματος (SMS, Email ή Garmin).
-
Στο πεδίο Προορισμός (Destination) οι χρήστες μπορούν να καταχωρίσουν μη αυτόματα μια διεύθυνση τοποθεσίας, εναλλακτικά
-
Κάντε κλικ στο εικονίδιο Επιλογή τοποθεσίας (Pick Location). Από εκεί μεταβαίνετε στην προβολή χάρτη, όπου μπορείτε να υποδείξετε και να κάνετε κλικ στον επιθυμητό προορισμό. Το FC Plus θα συμπληρώσει τον προορισμό με τη διεύθυνση της τοποθεσίας που υποδείξατε.
-
Στο βέλος του αναπτυσσόμενου μενού Οδηγός ανά ομάδα αντικειμένου (Driver by Object Group), επιλέξτε μια ομάδα.
-
Στο βέλος του αναπτυσσόμενου μενού Άτομα ανά τμήμα (People by Department), επιλέξτε ένα τμήμα.
-
Στο βέλος του αναπτυσσόμενου μενού Άτομα ανά προσόντα (People by skills), επιλέξτε προσόντα.
-
Στη λίστα οδηγών, επιλέξτε τα μεμονωμένα πλαίσια ελέγχου δίπλα στα στοιχεία SMS, Email ή Garmin του οδηγού.
-
Κάντε κλικ στο κουμπί Αποστολή (Send).
Αποστολή νέου μηνύματος από τον χάρτη
Μπορούν επίσης να σταλούν μηνύματα από την περιοχή χάρτη. Στην περιοχή χάρτη, τα μηνύματα μπορούν να έχουν προσυμπληρωμένα είτε τα δεδομένα οχήματος είτε τα δεδομένα τοποθεσίας.
Βήματα: Αποστολή μηνύματος σε επιλεγμένο όχημα
-
Κάντε δεξί κλικ στην καρφίτσα που επισημαίνει το όχημα.
-
Στο αναδυόμενο παράθυρο που ανοίγει, κάντε κλικ στην επιλογή Αποστολή μηνύματος (Send Message).
-
Ακολουθήστε τις παραπάνω οδηγίες. Τα δεδομένα οχήματος θα προσυμπληρωθούν.
Βήματα: Αποστολή μηνύματος με προσυμπληρωμένη τοποθεσία
-
Κάντε δεξί κλικ σε μια τοποθεσία.
-
Στο αναδυόμενο παράθυρο που ανοίγει, κάντε κλικ στην επιλογή Αποστολή μηνύματος (Send Message).
-
Ακολουθήστε τις παραπάνω οδηγίες. Τα δεδομένα προορισμού θα προσυμπληρωθούν.
Προκαθορισμένα μηνύματα για συσκευές Garmin
Για επαναλαμβανόμενα και συνήθη μηνύματα, οι χρήστες μπορούν να καθορίσουν τα μηνύματα στην ενότητα «Ρυθμίσεις» (Settings).
Αυτό επιτρέπει στους χρήστες να καθορίζουν σύντομες απαντήσεις για τους οδηγούς οι οποίες αποθηκεύονται σε συσκευές Garmin.

Βήματα: Διαμόρφωση προκαθορισμένων μηνυμάτων Garmin
-
Στο αναδυόμενο παράθυρο που ανοίγει, κάντε κλικ στην επιλογή Αποστολή μηνύματος (Send Message).
-
Κάντε κλικ στο κουμπί Ρυθμίσεις (Settings).
-
Κάντε κλικ στην καρτέλα Κατηγορίες (Categories).
-
Κάντε κλικ στην υποκαρτέλα Προκαθορισμένα μηνύματα Garmin (Garmin Predetermined Messages).
-
Κάντε κλικ στο κουμπί Προσθήκη νέου (Add New).
-
Πληκτρολογήστε ένα προκαθορισμένο μήνυμα.
-
Κάντε κλικ στο κουμπί OK.
KPI

Η καρτέλα KPI επιτρέπει στους χρήστες να παρακολουθούν τους πιο σημαντικούς δείκτες του οργανισμού (όπως κατανάλωση καυσίμων, απόσταση οδήγησης κ.λπ.) και να βλέπουν μια πρακτική επισκόπηση. Είναι πολύ πιο εύκολος και αποδοτικός τρόπος από την παρατήρηση και τη σύγκριση των δεδομένων των αναφορών.
Οι θέσεις KPI μπορούν να αλλάξουν εύκολα με απλή μεταφορά και απόθεση. Με το κουμπί ανανέωσης στην επάνω δεξιά γωνία, πάνω από την κύρια προβολή, μπορείτε να κάνετε ανανέωση των δεδομένων.
Όταν ανοίγετε την καρτέλα «KPI», εμφανίζονται τα οχήματα και ένα γράφημα (το χρονικό εύρος είναι πάντα 3 μήνες, ανεξάρτητα από το ποια χρονική περίοδος έχει οριστεί για μέτρηση). Εάν θέλετε να δείτε μόνο τα καλύτερα/χειρότερα, μπορείτε εύκολα να εξαιρέσετε τον μέσο όρο επιλέγοντας το πλαίσιο Εμφάνιση μόνο καλύτερων/χειρότερων (Show only best/worst).
Τα δεδομένα KPI συνήθως προέρχονται από τις αναφορές, αλλά υπάρχουν ορισμένες εξαιρέσεις στις οποίες μπορούν να χρησιμοποιηθούν δεδομένα από άλλες ενότητες. Αυτά τα KPI πρέπει να διαμορφωθούν ξεχωριστά (για παράδειγμα, «Ρυθμίσεις» (Settings) -> «Συμβάντα» (Events)). Σε αυτή την περίπτωση, μπορεί να γίνει μέτρηση του αριθμού των συμβάντων ή των συμβάντων ανά 100 χλμ.
Για τη διαμόρφωση ενός KPI που βασίζεται σε συμβάν, οι χρήστες πρέπει επίσης να ορίσουν τον κανόνα για το εν λόγω συμβάν.
Βήματα: Μετάβαση στην καρτέλα «KPI»
-
Συνδεθείτε στο FC Plus.
-
Κάντε κλικ στην καρτέλα KPI.
Προσθήκη νέου KPI
Βήματα: Προσθήκη νέου KPI
-
Κάντε κλικ στο κουμπί Προσθήκη (Add).
-
Στο βέλος του αναπτυσσόμενου μενού Τύπος KPI (KPI Type), επιλέξτε το KPI που θέλετε.
-
Στο πεδίο Προσαρμοσμένος τίτλος (Custom title), πληκτρολογήστε ένα όνομα για το KPI.
-
Στο βέλος του αναπτυσσόμενου μενού Περίοδος (Period), επιλέξτε την περίοδο του KPI (ημέρα (Day), εβδομάδα (Week), μήνας (Month)).
-
Στο βέλος του αναπτυσσόμενου μενού Υπολογισμός (Calculation), επιλέξτε τον υπολογισμό του KPI (άθροισμα (Sum), μέσος όρος (Average), μέγιστο (Maximum), ελάχιστο (Minimum)).
-
Στην ενότητα Οχήματα (Vehicles), επιλέξτε το όχημα ή τα οχήματα που επιθυμείτε.
-
Στο ποσοτικοποιημένο εύρος ελάχιστου-μέγιστου (Α - καλό αποτέλεσμα, C - κακό αποτέλεσμα), καταχωρίστε την ελάχιστη και τη μέγιστη τιμή.
-
Κάντε κλικ στο κουμπί Αποθήκευση (Save).
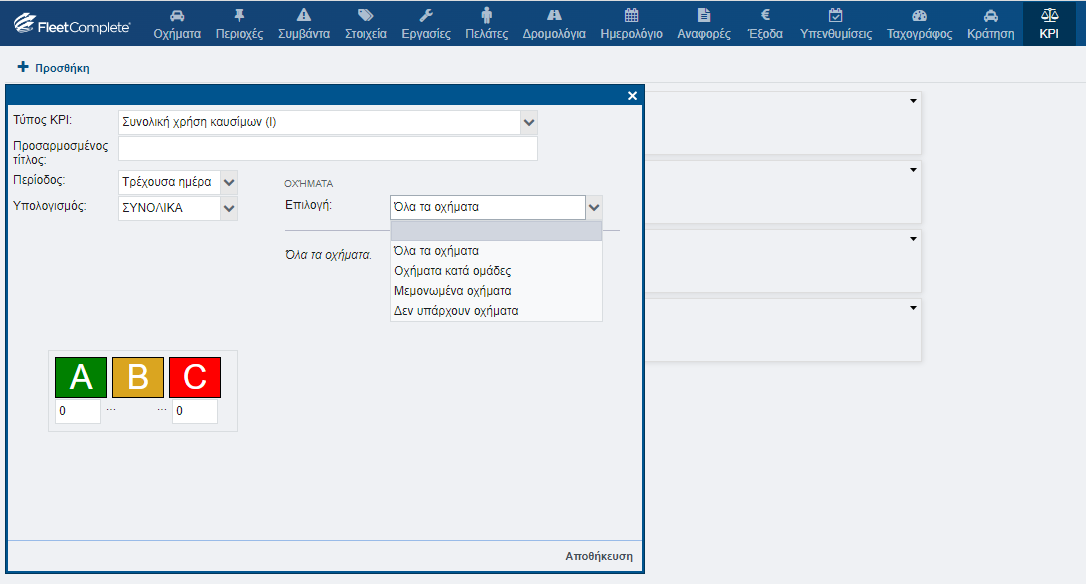
Στοιχεία

Η καρτέλα «Στοιχεία» (Assets) επιτρέπει στους χρήστες να παρακολουθούν τα στοιχεία του αποθέματός τους.
Ειδικές ετικέτες που μπορούν να παρακολουθούνται από τη συσκευή GPS που είναι εγκατεστημένη στο στοιχείο αποθέματος.
Ένα στοιχείο μπορεί να έχει πολλές ετικέτες, για παράδειγμα: γραμμικός κώδικας, διάφορες συσκευές ασφαλείας κ.λπ. Αυτή η οθόνη αποτελείται από δύο τμήματα:
-
Τη Λίστα στοιχείων (Assets List) στην αριστερή πλευρά, και
-
Την Περιοχή χάρτη (Map Area) στη δεξιά πλευρά της οθόνης.
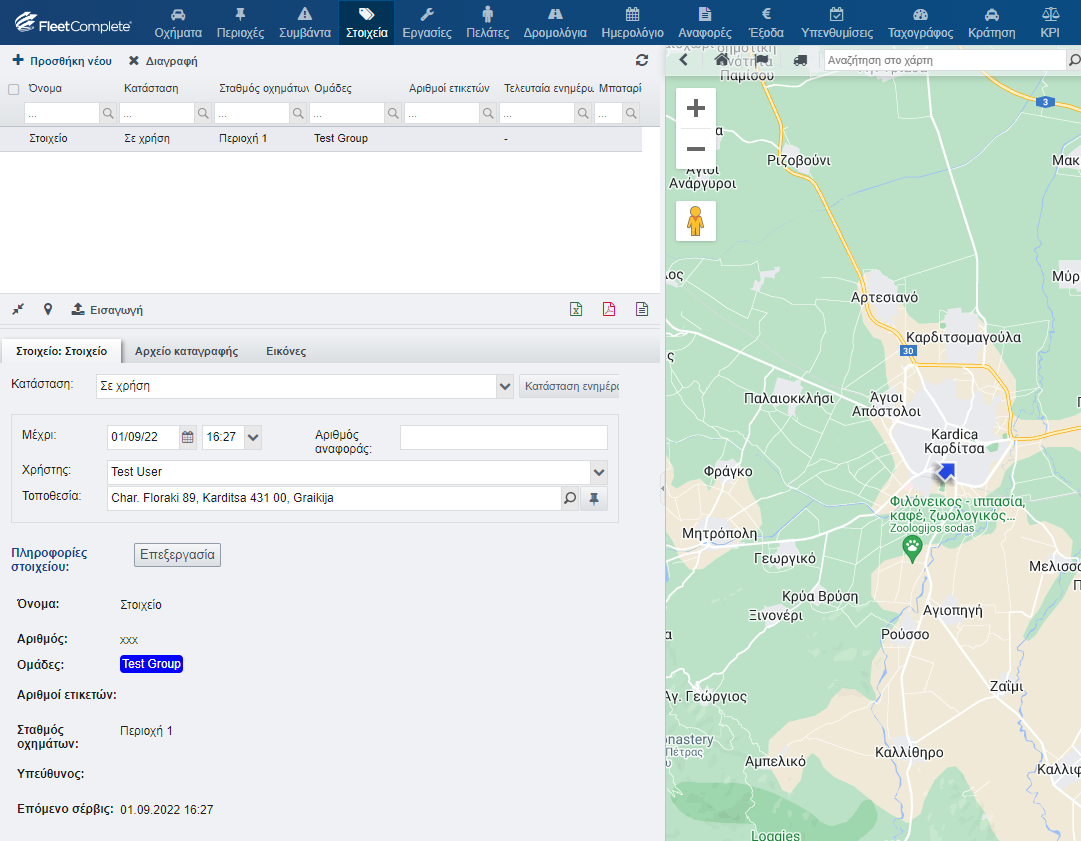
Βήματα:
-
Συνδεθείτε στο FC Plus.
-
Κάντε κλικ στην καρτέλα Στοιχεία (Assets).
Λίστα στοιχείων
Στο αριστερό πλαίσιο της οθόνης «Στοιχεία» (Assets) εμφανίζεται μια λίστα με όλα τα στοιχεία στον στόλο. Στο επάνω μέρος της οθόνης είναι τα πεδία Αναζήτηση (Search) και Φίλτρο (Filter).
Πάνω από αυτά τα πεδία αναζήτησης μπορούν να εμφανιστούν οι ακόλουθες στήλες για κάθε στοιχείο:
- Όνομα (Name) - Εμφανίζεται το όνομα του στοιχείου.
- Κατάσταση (Status) - Εμφανίζεται η κατάσταση του στοιχείου, δηλ. OK, Χρησιμοποιείται (In Use), Δεν υπάρχει (Missing), Χάθηκε (Lost), Ελαττωματικό (Defect).
- Κέντρο στάθμευσης (Depot) - Εμφανίζεται το αρχικό κέντρο στάθμευσης του στοιχείου.
- Ομάδες (Groups) - Τα στοιχεία μπορούν να ομαδοποιηθούν για καλύτερη επισκόπηση. (Ένα στοιχείο μπορεί να ανήκει σε πολλές ομάδες.)
- Αριθμοί ετικετών (Tag numbers) - Εμφανίζεται ο αριθμός ετικέτας του στοιχείου.
- Τελευταία ενημέρωση (Last Update) - Εμφανίζεται η χρονική στιγμή της τελευταίας ενημέρωσης του στοιχείου.
- Επόμενη υπηρεσία (Next service) - Εμφανίζεται η ημερομηνία της επόμενης υπηρεσίας του στοιχείου.
- Χρησιμοποιείται έως (In use until) - Εμφανίζεται η ημερομηνία μέχρι την οποία θα χρησιμοποιείται το στοιχείο.
- Χρησιμοποιείται κατά (In use by) - Εμφανίζεται η ημερομηνία κατά την οποία θα χρησιμοποιείται το στοιχείο.
- Χρόνος τελευταίας σάρωσης (Last scan time) - Εμφανίζεται η χρονική στιγμή της τελευταίας σάρωσης του στοιχείου.
- Αριθμός αναφοράς (Reference number) - Εμφανίζεται ο αριθμός αναφοράς του στοιχείου.
- Υπεύθυνος (Responsible) - Εμφανίζεται το όνομα του ατόμου που είναι υπεύθυνο για το στοιχείο.
- Μπαταρία (Battery) - Εμφανίζεται η τελευταία αναφερθείσα τάση του στοιχείου.
Κάτω από τη λίστα στοιχείων εμφανίζονται διάφορες επιλογές που σχετίζονται με τα στοιχεία, όπως:
- Προσαρμογή στην οθόνη (Fit to screen): Το κουμπί προσαρμογής στην οθόνη αλλάζει το μέγεθος του χάρτη ώστε να εμφανίζονται όλα τα στοιχεία στον χάρτη.
- Τοποθεσία (Location): Το κουμπί «Τοποθεσία» (Location) μεγεθύνει το επιλεγμένο στοιχείο στη λίστα στοιχείων.
- Εισαγωγή (Import): Οι εταιρείες μπορούν να δημιουργούν λίστες με τα στοιχεία τους σε άλλο λογισμικό (για παράδειγμα, σε Excel). Για να αποφευχθεί η επαναλαμβανόμενη εισαγωγή δεδομένων, μπορείτε να εξαγάγετε τα δεδομένα από το λογισμικό άλλου κατασκευαστή σε ένα αρχείο *.csv και να εισαγάγετε εύκολα αυτό το αρχείο στο FC Plus.
Σημείωση: Το αρχείο εισαγωγής πρέπει να έχει τη μορφή UTF-8.
Δημιουργία στοιχείου
Οι χρήστες μπορούν να κάνουν Προσθήκη (Add) νέων στοιχείων από την οθόνη της λίστας στοιχείων.
Βήματα:
-
Κάντε κλικ στο κουμπί + Προσθήκη νέου (+ Add New) στην επάνω αριστερή γωνία της ενότητας Λίστα στοιχείων (Asset List).
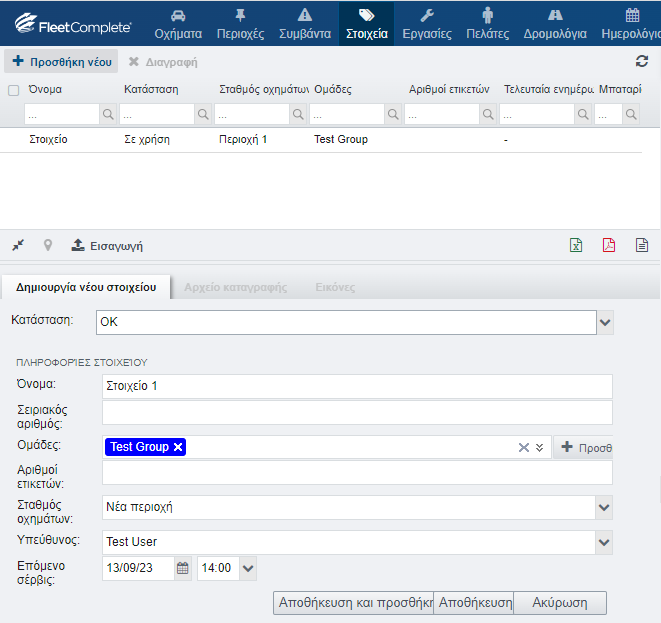
-
Στο παράθυρο Δημιουργία νέου στοιχείου (Create New Asset), πληκτρολογήστε όλες τις απαιτούμενες πληροφορίες για το στοιχείο.
-
Για να προσθέσετε μια εικόνα για το στοιχείο, κάντε κλικ στην καρτέλα Εικόνες (Images) στο παράθυρο Δημιουργία νέου στοιχείου (Create New Asset).
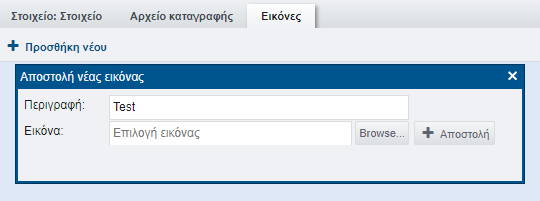
-
Κάντε κλικ στο κουμπί Αποθήκευση (Save), ή
-
Κάντε κλικ στο κουμπί Αποθήκευση και προσθήκη νέου (Save and Add New) για να προσθέσετε ένα στοιχείο.
Εισαγωγή λίστας στοιχείων
Οι κεφαλίδες των στηλών (πρώτη σειρά στο αρχείο .csv) πρέπει να είναι στα αγγλικά και πρέπει να έχουν ακριβώς την ακόλουθη δομή:

- Όνομα (Νame).
- Αριθμός (Νumber).
- Κατάσταση (Σtatus) (ΟΚ, Σε Χρήση (Ιn use), Ελλείποντα (Μissing), Απολεσθέντα (Lost), Ελαττωματικά (Defect)). Εάν υπάρχει η στήλη, αλλά η τιμή δεν είναι κάποια από τις δικές μας, ορίστε την κατάσταση ως «OK».
- Ομάδες (Groups) - λίστα διαχωρισμένη με κόμματα.
- Αριθμοί ετικετών (Tag Numbers) - λίστα διαχωρισμένη με κόμματα.
- Επόμενη υπηρεσία (Next Service) - σε μορφή ΕΕΕΕ-ΜΜ-ΗΗ.
- Κέντρο στάθμευσης (Depot) - πρέπει να αντιστοιχεί ακριβώς στο όνομα που υπάρχει στην ενότητα «Περιοχές» (Areas), διαφορετικά δεν θα εισαχθεί η σχέση.
- Υπεύθυνος (Responsible Person) - πρέπει να αντιστοιχεί ακριβώς στο όνομα ή στη διεύθυνση email που υπάρχει στην ενότητα «Άτομα» (People), διαφορετικά δεν θα εισαχθεί η σχέση.
Σημείωση: Αφού ολοκληρωθεί η εισαγωγή, ο χρήστης μπορεί να επεξεργαστεί κάθε στοιχείο ξεχωριστά (προσθήκη φωτογραφίας, αλλαγή κατάστασης κ.λπ.).
Βήματα:
-
Κάντε κλικ στο κουμπί Εισαγωγή (Import) στην ενότητα Λίστα στοιχείων (Asset List).
-
Κάντε κλικ στο κουμπί Αναζήτηση (Browse) και ανεβάστε ένα αρχείο .csv από τον υπολογιστή σας.
-
Κάντε κλικ στο κουμπί Εισαγωγή (Import).