FleetComplete User Manual
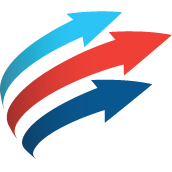
Οδηγός εξοικείωσης
Αυτός ο οδηγός θα σας βοηθήσει να εξοικειωθείτε με τη χρήση του συστήματος Fleet Complete. Η πλατφόρμα που χρησιμοποιεί η Fleet Complete στην Ευρώπη είναι το Fleet Complete Plus.
Ορισμένες λέξεις και φράσεις χρησιμοποιούνται εναλλάξ στον οδηγό. Αυτές είναι:
-
Πλατφόρμα= Σύστημα= Διαδικτυακή πλατφόρμα
-
Χρήστης= Άτομα= Άτομο
Πώς θα συνδεθείτε στον λογαριασμό Fleet Complete (Διαχειριστής)
Θα λάβετε ένα email ενεργοποίησης λογαριασμού, για να δημιουργήσετε τον κωδικό πρόσβασης για τη σύνδεση στο Fleet Complete Plus.
Σημείωση: Σημειώστε κάπου το όνομα χρήστη από το email που λάβατε για μελλοντική χρήση.\
Ο σύνδεσμος παραμένει ενεργός για επτά ημέρες μόνο. Μετά το πέρας της καθορισμένης ημερομηνίας σύνδεσης επικοινωνήστε με το τμήμα πωλήσεων, για να λάβετε νέο σύνδεσμο ενεργοποίησης.
Στην παρακάτω εικόνα μπορείτε να δείτε το email καλωσορίσματος / ενεργοποίησης λογαριασμού με το κουμπί για τη δημιουργία νέου κωδικού πρόσβασης.
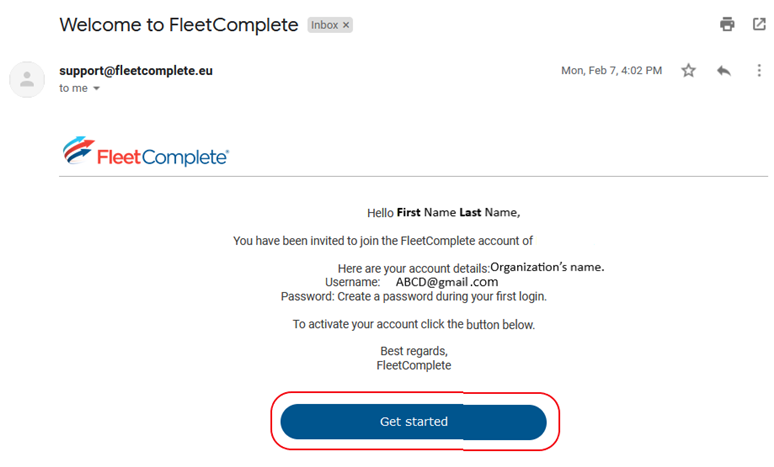
Πατήστε το κουμπί Get started (Έναρξη) στο email καλωσορίσματος, για να ξεκινήσετε τη διαδικασία.
Αφού πατήσετε το κουμπί Get started (Έναρξη) θα οδηγηθείτε σε μια σελίδα με το όνομα χρήστη σας, για να δημιουργήσετε τον νέο κωδικό πρόσβασης για τη σύνδεσή σας.
-
Συμπληρώστε τον κωδικό πρόσβασης στο πεδίο Create password (Δημιουργία κωδικού) και συμπληρώστε τον ξανά στο πεδίο Retype password (Επιβεβαίωση κωδικού).
-
Πατήστε Log in (Σύνδεση).
-
Θα μπορείτε να δείτε όλα τα δομοστοιχεία που έχετε αγοράσει στη διαδικτυακή πλατφόρμα Fleet Complete Plus.
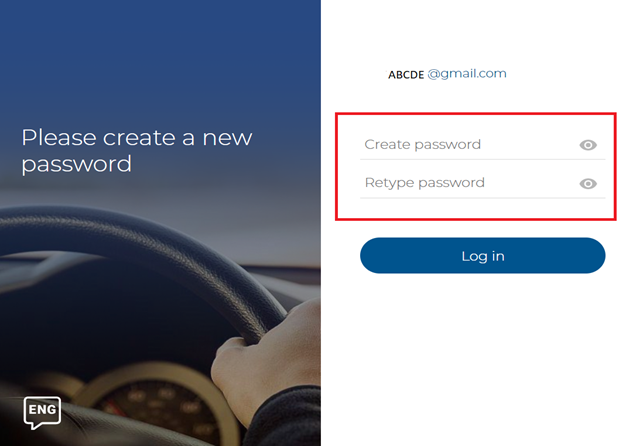
Πώς να αλλάξετε τον κωδικό πρόσβασης
Ενδεχομένως να χρειαστεί να αλλάξετε τον κωδικό πρόσβασης για τη σύνδεση στο Fleet Complete Plus. Μπορείτε να το κάνετε από την ενότητα Ρυθμίσεις.
Σημείωση: Ο νέος κωδικός πρόσβασης πρέπει να περιέχει πεζά γράμματα, κεφαλαία γράμματα και αριθμούς. Επιπλέον, το ελάχιστο μήκος του κωδικού πρόσβασης πρέπει να είναι οκτώ χαρακτήρες.\

Ακολουθήστε τα παρακάτω απλά βήματα για να αλλάξετε τον κωδικό πρόσβασης:
-
Συνδεθείτε στο Fleet Complete Plus με το όνομα χρήστη σας (που σας στάλθηκε μέσω email) και τον κωδικό πρόσβασης.
-
Πατήστε την ενότητα Ρυθμίσεις στο επάνω μέρος.
-
Πατήστε Οι ρυθμίσεις μου (εμφανίζεται από προεπιλογή).
-
Πηγαίνετε προς τα κάτω στις Ρυθμίσεις μου, για να βρείτε την ενότητα ΑΛΛΑΓΗ ΚΩΔΙΚΟΥ ΠΡΟΣΒΑΣΗΣ.
-
Ο τρέχων κωδικός πρόσβασής σας θα εμφανίζεται στο πεδίο Τρέχων κωδικός πρόσβασης.
-
Θα χρειαστεί να συμπληρώσετε τον νέο κωδικό πρόσβασης στο πεδίο Νέος κωδικός πρόσβασης.
-
Συμπληρώστε ξανά τον κωδικό πρόσβασης στο πεδίο Επαλήθευση νέου κωδικού πρόσβασης.
-
Πατήστε το κουμπί Αλλαγή στο κάτω μέρος.
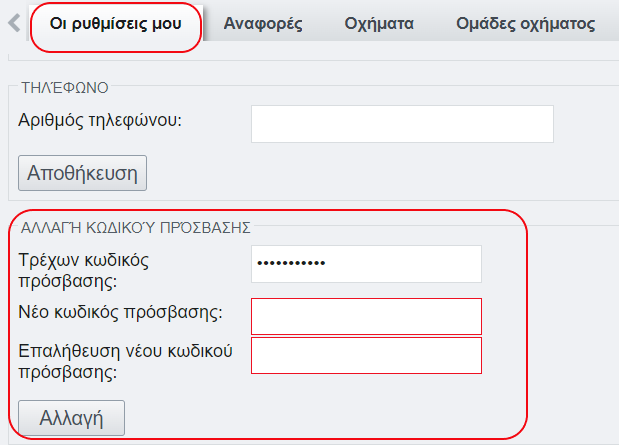
Πώς να δημιουργήσετε χρήστες και οδηγούς για την εταιρεία σας
Πρώτα θα πρέπει να αποσαφηνίσουμε τους όρους «χρήστης», «άτομα» και «οδηγός».
Ποιος είναι χρήστης και ποιος οδηγός σε μια εταιρεία
• Ο Χρήστης/Άτομο (που δημιουργείται από την καρτέλα Άτομα) μπορεί να συνδεθεί στην πλατφόρμα Fleet Complete Plus και να χρησιμοποιήσει οποιαδήποτε αντιστοιχισμένα δομοστοιχεία και οχήματα. Θα αναφερθούμε σε αυτό λεπτομερώς παρακάτω σε αυτόν τον οδηγό.
• Ο οδηγός είναι χρήστης/άτομο που μπορεί να οδηγήσει όλα τα οχήματα ή οποιοδήποτε αντιστοιχισμένο όχημα, ωστόσο ενδέχεται να μπορεί ή να μην μπορεί να συνδεθεί στην πλατφόρμα Fleet Complete Plus. Θα αναφερθούμε σε αυτό λεπτομερώς παρακάτω σε αυτόν τον οδηγό.
Σημείωση: Αυτή η επιλογή δεν είναι αποκλειστική. Ένα άτομο μπορεί να είναι και Χρήστης και Οδηγός. Ωστόσο, ο οδηγός μπορεί να είναι ή να μην είναι χρήστης.
Πώς να δημιουργήσετε χρήστες για την εταιρεία σας
Οι νέοι χρήστες δημιουργούνται από την καρτέλα Άτομα στην πλατφόρμα Fleet Complete Plus.
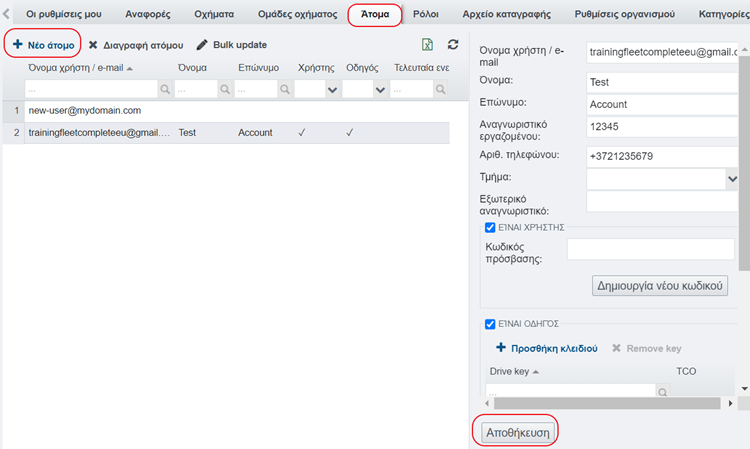
Ακολουθήστε τα παρακάτω βήματα, για να δημιουργήσετε έναν χρήστη στην εταιρεία σας:
-
Συνδεθείτε στην πλατφόρμα Fleet Complete Plus.
-
Πατήστε την ενότητα Ρυθμίσεις στο επάνω μέρος.
-
Επιλέξτε την καρτέλα Άτομα της ενότητας Ρυθμίσεις.
-
Πατήστε + Νέο άτομο στα αριστερά.
-
Θα εμφανιστεί μια κενή φόρμα στα δεξιά.
-
Συμπληρώστε το email του ατόμου/χρήστη. (Ο χρήστης θα ειδοποιηθεί στη διεύθυνση email που θα συμπληρώσετε.)
-
Συμπληρώστε το Όνομα του χρήστη.
-
Συμπληρώστε το Επώνυμο του χρήστη.
-
Συμπληρώστε το Αναγνωριστικό εργαζομένου, αν υπάρχει.
-
Συμπληρώστε τον Αριθμό τηλεφώνου του χρήστη.
-
Επιλέξτε το Τμήμα από το αναπτυσσόμενο μενού. (εάν δεν έχουν οριστεί ακόμα τμήματα, δεν θα εμφανίζονται επιλογές στο αναπτυσσόμενο μενού. Μάθετε περισσότερα στο θέμα «Πώς να δημιουργήσετε τμήματα για την εταιρεία σας».)
-
Συμπληρώστε το Εξωτερικό αναγνωριστικό, αν υπάρχει.
-
Επιλέξτε το πλαίσιο μπροστά από: ΕΙΝΑΙ ΧΡΗΣΤΗΣ.
Σημείωση: Αν δεν επιλέξετε το πλαίσιο «ΕΙΝΑΙ ΧΡΗΣΤΗΣ», ο χρήστης δεν θα μπορεί να συνδεθεί στη διαδικτυακή πλατφόρμα Fleet Complete Plus.
-
Πατήστε το κουμπί Δημιουργία νέου κωδικού.
-
Επιλέξτε Ρόλο για τον χρήστη από την ενότητα ΡΟΛΟΙ τέρμα δεξιά. (Μάθετε περισσότερα στο θέμα «Πώς να δημιουργήσετε ρόλους».)
-
Επιλέξτε τα οχήματα που θέλετε να αντιστοιχίσετε από το αναπτυσσόμενο μενού ΟΧΗΜΑΤΑ τέρμα δεξιά.
-
Πατήστε το κουμπί Αποθήκευση στο κάτω μέρος.
-
Μετά το πάτημα του κουμπιού Αποθήκευση ο χρήστης που μόλις προσθέσατε θα λάβει ένα email, για να συνδεθεί (Sign In (Είσοδος).
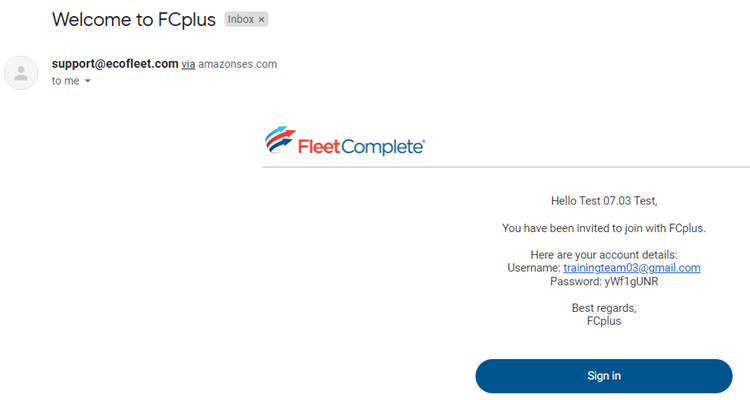
- Τέλος, ο χρήστης που προσθέσατε μπορεί να πατήσει το κουμπί Sign In (Είσοδος) και να συνδεθεί στην πλατφόρμα Fleet Complete. Ο χρήστης θα βλέπει μόνο τα δομοστοιχεία με τα οποία έχει γίνει αντιστοίχιση. Τα δομοστοιχεία ορίζονται με τον ρόλο που επιλέγεται για τον χρήστη.
Σημείωση: Μόλις προστεθεί ο χρήστης θα τον δείτε σε μια λίστα στα αριστερά, κάτω από το κουμπί + Νέο άτομο.
Πώς να δημιουργήσετε νέο κωδικό πρόσβασης για τους χρήστες (που δεν είναι διαχειριστές)
Μπορείτε να στείλετε ένα νέο email καλωσορίσματος στον χρήστη, αν δεν μπορεί να συνδεθεί. Το email μπορεί να σταλεί ξανά στους χρήστες από την καρτέλα Άτομα.
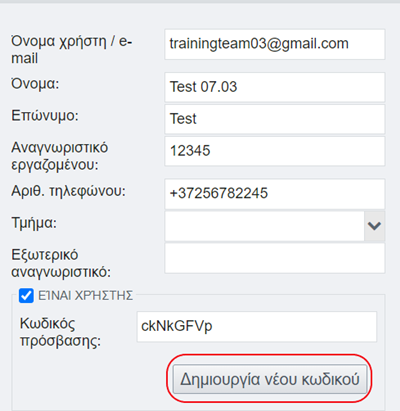
Ακολουθήστε τα παρακάτω βήματα για να ξαναστείλετε τον κωδικό πρόσβασης στον χρήστη:
-
Επιλέξτε έναν χρήστη από τη λίστα χρηστών στα αριστερά.
-
Εντοπίστε την ενότητα ΕΙΝΑΙ ΧΡΗΣΤΗΣ στα δεξιά.
-
Πατήστε το κουμπί Δημιουργία νέου κωδικού.
-
Ένα νέο email θα σταλεί στον χρήστη για να συνδεθεί.
Πώς να συνδέσετε χρήστες με κάποιο όχημα
Μπορείτε να αντιστοιχίσετε χρήστες σε συγκεκριμένα οχήματα με 2 τρόπους:
- Προσθέτοντας οχήματα για τους χρήστες στο στάδιο της δημιουργίας χρηστών, ή
- Διορθώνοντας τα επιμέρους στοιχεία του χρήστη για να αλλάξετε τα οχήματα που έχετε προσθέσει.
Σημείωση: Μπορείτε να συνδέσετε ένα όχημα με έναν χρήστη από την καρτέλα Άτομα της ενότητας Ρυθμίσεις.\
Κατά τη δημιουργία νέου χρήστη/ατόμου πρέπει να συνδέσετε τον χρήστη με το όχημα. Μόνο τότε θα μπορείτε να δείτε τα οχήματα στην πλατφόρμα.
Ακολουθήστε τα παρακάτω βήματα, για να ρυθμίσετε τα οχήματα για έναν χρήστη:
-
Επιλέξτε από τη λίστα στα αριστερά τον χρήστη/άτομο που θέλετε να συνδέσετε με συγκεκριμένο όχημα.
-
Βεβαιωθείτε ότι είναι επιλεγμένο το πλαίσιο ελέγχου ΕΙΝΑΙ ΧΡΗΣΤΗΣ.
-
Βρείτε την ενότητα ΟΧΗΜΑΤΑ κάτω δεξιά.
Επιλέξτε για εμφάνιση κάποιο από τα παρακάτω:
-
Όλα τα οχήματα - Δεν υπάρχουν πρόσθετες ρυθμίσεις εδώ. Ο χρήστης θα βλέπει όλα τα οχήματα σε ολόκληρο το σύστημα.
-
Οχήματα κατά ομάδες - Μπορείτε να επιλέξετε την περιοχή και τον τύπο οχήματος, που θα βλέπει ο επιλεγμένος χρήστης στο σύστημα.
-
Μεμονωμένα οχήματα - Μπορείτε να επισημάνετε το όχημα/τα οχήματα που θέλετε να είναι διαθέσιμα για το επιλεγμένο άτομο.
-
Δεν υπάρχουν οχήματα - Δεν θα εμφανίζονται οχήματα στον επιλεγμένο χρήστη.
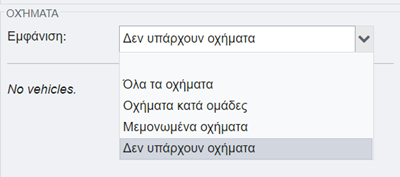
Για να εφαρμόσετε όλες τις ρυθμίσεις πρέπει να πατήσετε το κουμπί Αποθήκευση στο κάτω μέρος.
Πώς να δημιουργήσετε οδηγούς για την εταιρεία σας
Ο οδηγός δημιουργείται σε μια εταιρεία με τον ίδιο τρόπο που δημιουργείται ένας χρήστης από την καρτέλα Άτομα.
Μετά την προσθήκη όλων των γενικών πληροφοριών (βλ. θέμα «Πώς να δημιουργήσετε χρήστες για τον οργανισμό σας») πρέπει να επιλέξετε το πλαίσιο ΕΙΝΑΙ ΟΔΗΓΟΣ.
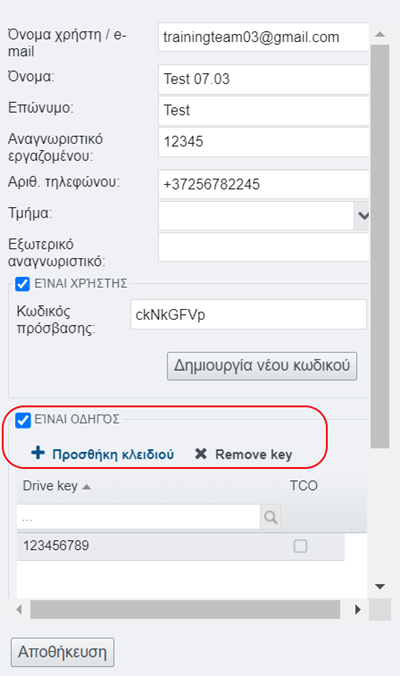
Σημείωση: Ένας χρήστης μπορεί να είναι μόνο οδηγός εφόσον επιλεγεί μόνο το πλαίσιο ΕΙΝΑΙ ΟΔΗΓΟΣ. Οι χρήστες αυτοί δεν θα μπορούν να συνδεθούν στη διαδικτυακή πλατφόρμα Fleet Complete Plus αλλά θα μπορούν να χρησιμοποιούν όλα τα οχήματα με τα οποία τους έχει γίνει αντιστοίχιση.
Η μόνη ρύθμιση για έναν οδηγό είναι μια λίστα μοναδικών κλειδιών αναγνώρισης που περιλαμβάνει τον κωδικό I-button, τον αριθμό τσιπ RFID ή τον αριθμό κάρτας SIM, αν η εταιρεία σας χρησιμοποιεί αναγνώριση μέσω SMS.
-
Για να προσθέσετε ένα κλειδί αναγνώρισης στον οδηγό πατήστε το κουμπί +Προσθήκη κλειδιού.
-
Όταν επιλεγεί το πλαίσιο «ΕΙΝΑΙ ΟΔΗΓΟΣ», θα γίνει ορατή η δεξιά πλευρά και θα μπορείτε να αντιστοιχίσετε ΡΟΛΟΥΣ με τον οδηγό.
-
Μπορεί να γίνει αντιστοίχιση των οχημάτων με τον οδηγό από το αναπτυσσόμενο μενού ΟΧΗΜΑΤΑ στο κάτω μέρος της δεξιάς πλευράς. (Μάθετε περισσότερα στο θέμα «Πώς να συνδέσετε χρήστες με το όχημα».)
Για να εφαρμόσετε όλες τις ρυθμίσεις πρέπει να πατήσετε το κουμπί Αποθήκευση στο κάτω μέρος.
Πώς να δημιουργήσετε Ρόλους
Οι ρόλοι είναι το εικονικό σύνολο των δικαιωμάτων των χρηστών. Οποιοσδήποτε χρήστης ενός οργανισμού μπορεί να έχει πολλούς ρόλους. Με άλλα λόγια, οι ρόλοι είναι ομάδες ατόμων που έχουν τα ίδια δικαιώματα στο Fleet Complete Plus.
Μπορείτε να αντιστοιχίσετε ένα προκαθορισμένο σύνολο δικαιωμάτων με έναν νέο χρήστη αντί να ακολουθήσετε τη διαδικασία δημιουργίας νέων ρόλων.
Οι ρόλοι μπορούν να δημιουργηθούν από την καρτέλα Ρόλοι της ενότητας Ρυθμίσεις.
Από προεπιλογή, ο ρόλος Διαχειριστής δημιουργείται για όλον τον οργανισμό. Ο διαχειριστής λαμβάνει αυτόματα όλα τα δικαιώματα δομοστοιχείων, ρυθμίσεων και αναφορών.
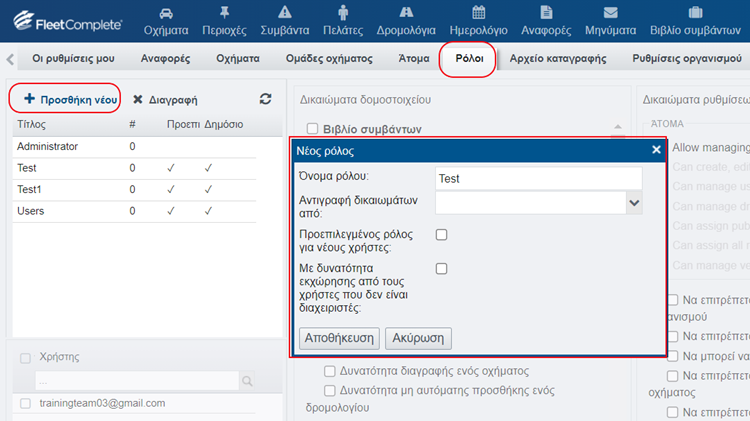
Ακολουθήστε τα παρακάτω βήματα, για να δημιουργήσετε νέους ρόλους για τον οργανισμό σας:
-
Πατήστε την ενότητα Ρυθμίσεις στο επάνω μέρος.
-
Πατήστε την καρτέλα Ρόλοι της ενότητας Ρυθμίσεις.
-
Πατήστε το κουμπί + Προσθήκη νέου στα αριστερά, επάνω από τη λίστα ρόλων.
-
Θα εμφανιστεί το παράθυρο Νέος ρόλος στην οθόνη σας.
-
Συμπληρώστε ένα Όνομα ρόλου στο παράθυρο νέου ρόλου.
-
Στο πεδίο Αντιγραφή δικαιωμάτων από, μπορείτε να πάρετε δικαιώματα χρήστη από υπάρχοντα ρόλο. Μπορείτε να επιλέξετε ρόλο από το αναπτυσσόμενο μενού.
-
Αν ο ρόλος απαιτείται για όλους τους νέους χρήστες, επιλέξτε το πλαίσιο Προεπιλεγμένος ρόλος για νέους χρήστες.
-
Επιλέξτε το πλαίσιο Με δυνατότητα εκχώρησης από τους χρήστες που δεν είναι διαχειριστές, για να επιτρέψετε τη διαμόρφωση ρόλων από χρήστες που δεν είναι διαχειριστές.
-
Πατήστε το κουμπί Αποθήκευση στο παράθυρο Νέος ρόλος.
-
Ο τελευταίος νέος ρόλος που δημιουργήσατε θα εμφανίζεται στη λίστα ρόλων στα αριστερά. Προσθέστε δικαιώματα στον ρόλο από τις επιλογές στα δεξιά.
-
Μόλις προστεθεί ο ρόλος, επιλέξτε τα δικαιώματα δομοστοιχείου, τα δικαιώματα ρυθμίσεων και την αναφορά δικαιωμάτων.
-
Τέλος, πατήστε το κουμπί Αποθήκευση στο κάτω μέρος, για να προσθέσετε τα δικαιώματα σε οποιονδήποτε ρόλο.
Πώς να συνδέσετε έναν ρόλο με έναν χρήστη
Ένας ή περισσότεροι ρόλοι θα πρέπει να αντιστοιχούν σε κάθε άτομο/χρήστη. Ρόλοι μπορούν να προστεθούν σε ένα άτομο/χρήστη με δύο τρόπους:
· Κατά τη δημιουργία ή επεξεργασία ενός Ρόλου. (Μάθετε περισσότερα στο θέμα «Πώς να δημιουργήσετε ρόλους».)
· Κατά τη δημιουργία ή την επεξεργασία ενός χρήστη. (Μάθετε περισσότερα στο θέμα «Πώς να δημιουργήσετε χρήστες για τον οργανισμό σας».)
Για την προσθήκη δικαιωμάτων σε υπάρχοντα χρήστη:
-
Επιλέξτε έναν χρήστη από τα αριστερά στην καρτέλα Ρόλοι.
-
Τα πεδία δικαιωμάτων στα δεξιά θα ενεργοποιηθούν αυτόματα.
-
Επιλέξτε τα κατάλληλα δικαιώματα δομοστοιχείων, ρυθμίσεων και αναφορών για τον χρήστη.
-
Πατήστε το κουμπί Αποθήκευση στο κάτω μέρος.
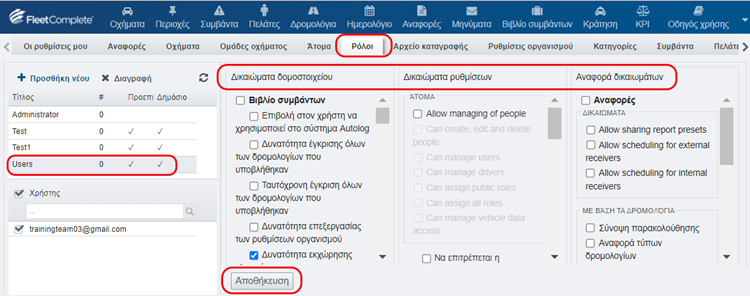
Πώς να ορίσετε τις βασικές πληροφορίες Οχήματος
Μπορείτε να ορίσετε βασικές πληροφορίες για τα οχήματά σας, όπως τύπο οχήματος, χρώμα οχήματος, διαθέσιμα καθίσματα, προεπιλεγμένο οδηγό, ομάδες οχήματος κ.λπ. από την καρτέλα Οχήματα της ενότητας Ρυθμίσεις. Ωστόσο, αν θέλετε να ομαδοποιηθούν τα οχήματά σας κατά περιοχή και τύπο, πρέπει να ορίσετε πρώτα τις πληροφορίες αυτές.
Πώς να προσθέσετε τύπο οχήματος σε όχημα
Οι τύποι οχήματος μπορούν να είναι ντίζελ, βενζίνη, αέριο, υβριδικό, υδρογόνο κ.λπ.
Σημείωση: Μόνο προκαθορισμένοι τύποι οχήματος μπορούν να χρησιμοποιηθούν.
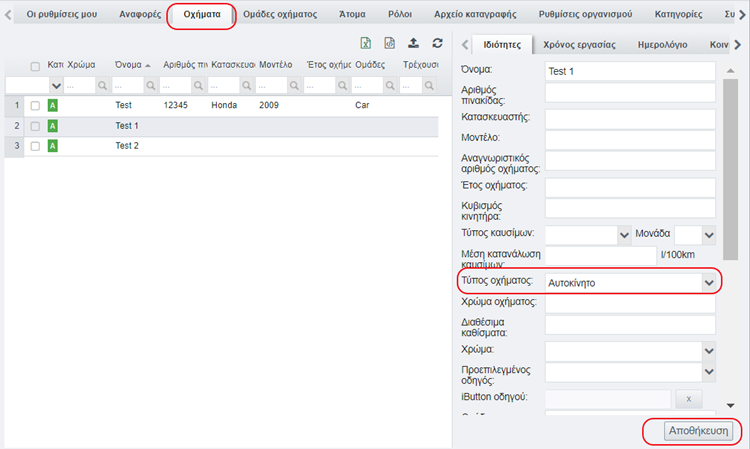
Μπορείτε να επιλέξετε τον τύπο κάθε οχήματος από την καρτέλα Οχήματα της ενότητας Ρυθμίσεις.
Ακολουθήστε τα παρακάτω βήματα, για να ορίσετε τύπο οχήματος στα οχήματα:
-
Συνδεθείτε στο Fleet Complete Plus.
-
Επιλέξτε την ενότητα Ρυθμίσεις στο επάνω μέρος.
-
Πατήστε την καρτέλα Οχήματα της ενότητας Ρυθμίσεις.
-
Επιλέξτε ένα όχημα από τη λίστα οχημάτων στα αριστερά.
-
Στα δεξιά, πατήστε την καρτέλα Ιδιότητες (γενικά εμφανίζεται από προεπιλογή).
-
Πηγαίνετε προς τα κάτω στην καρτέλα Ιδιότητες, για να εντοπίσετε το πεδίο Τύπος οχήματος.
-
Επιλέξτε ένα τύπο από το αναπτυσσόμενο μενού Τύπος οχήματος.
-
Πατήστε το κουμπί Αποθήκευση.
Μετονομάστε, αλλάξτε αριθμό πινακίδας κυκλοφορίας, ορίστε προεπιλεγμένο οδηγό για το όχημά σας
Στην καρτέλα Ιδιότητες, μπορείτε επίσης να μετονομάσετε τα οχήματά σας, να αλλάξετε τον αριθμό της πινακίδας κυκλοφορίας, να ορίσετε τον προεπιλεγμένο οδηγό, να επιλέξετε το χρώμα του οχήματος κ.λπ.
-
Συνδεθείτε στο Fleet Complete Plus.
-
Επιλέξτε την ενότητα Ρυθμίσεις στο επάνω μέρος.
-
Πατήστε την καρτέλα Οχήματα της ενότητας Ρυθμίσεις.
-
Επιλέξτε ένα όχημα από τη λίστα οχημάτων στα αριστερά.
-
Στα δεξιά, πατήστε την καρτέλα Ιδιότητες (γενικά εμφανίζεται από προεπιλογή).
-
Επεξεργαστείτε κατάλληλα τα πεδία.
-
Πατήστε το κουμπί Αποθήκευση.
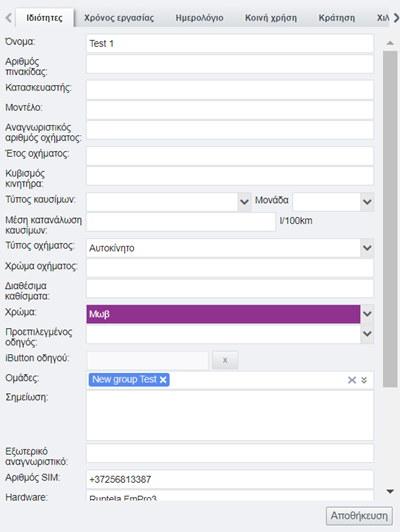
Πώς να δημιουργήσετε ομάδες οχήματος
Μπορείτε να δημιουργήσετε ομάδες οχήματος στο σύστημα Fleet Complete, ανάλογα με τις ανάγκες σας. Αυτό θα σας βοηθήσει να ομαδοποιήσετε τα οχήματά σας, να έχετε μια καλή εικόνα για τον αριθμό και το είδος των οχημάτων που διαθέτετε, καθώς και το πού βρίσκονται.
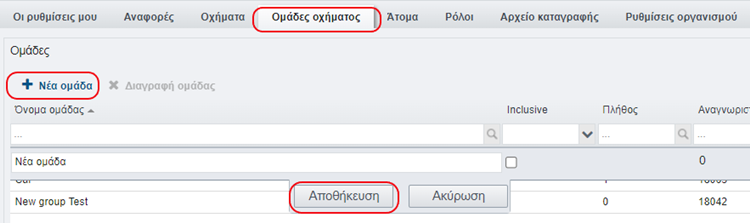
Ακολουθήστε τα παρακάτω βήματα, για να δημιουργήσετε ομάδες οχήματος:
-
Συνδεθείτε στο Fleet Complete Plus.
-
Επιλέξτε την ενότητα Ρυθμίσεις στο επάνω μέρος.
-
Πατήστε την καρτέλα Ομάδες οχήματος της ενότητας Ρυθμίσεις.
-
Στην ενότητα Ομάδες στα αριστερά, πατήστε το κουμπί + Νέα ομάδα.
-
Θα εμφανιστεί μια νέα γραμμή.
-
Συμπληρώστε το Όνομα ομάδας που θέλετε.
-
Πατήστε το κουμπί Αποθήκευση.
-
Θα δημιουργηθεί αυτόματα το Αναγνωριστικό ομάδας.
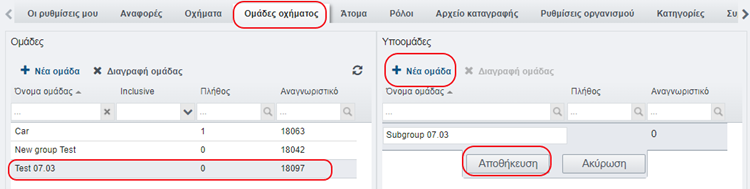
-
Για να δημιουργήσετε μια υποομάδα επιλέξτε τη νέα ομάδα που δημιουργήθηκε.
-
Πατήστε το κουμπί + Νέα ομάδα στα δεξιά.
-
Συμπληρώστε το όνομα που θέλετε για την υποομάδα.
-
Πατήστε το κουμπί Αποθήκευση.
Συνδέστε οχήματα με ομάδες οχήματος.
Μπορείτε να προσθέσετε όσες ομάδες θέλετε στα οχήματα από την καρτέλα Ιδιότητες.
Ακολουθήστε τα παρακάτω βήματα, για να αντιστοιχίσετε ομάδες με οχήματα:
-
Συνδεθείτε στο Fleet Complete Plus.
-
Επιλέξτε την ενότητα Ρυθμίσεις στο επάνω μέρος.
-
Πατήστε την καρτέλα Οχήματα της ενότητας Ρυθμίσεις.
-
Επιλέξτε ένα όχημα από τη λίστα οχημάτων στα αριστερά.
-
Στα δεξιά, πατήστε την καρτέλα Ιδιότητες (γενικά εμφανίζεται από προεπιλογή).
-
Πηγαίνετε προς τα κάτω στην καρτέλα Ιδιότητες, για να εντοπίσετε την επιλογή Ομάδες.
-
Επιλέξτε την ομάδα οχήματος από το αναπτυσσόμενο μενού της ομάδας. (Βεβαιωθείτε ότι έχετε ήδη δημιουργήσει ομάδες και υποομάδες οχήματος.)
-
Πατήστε το κουμπί Αποθήκευση στο κάτω μέρος.
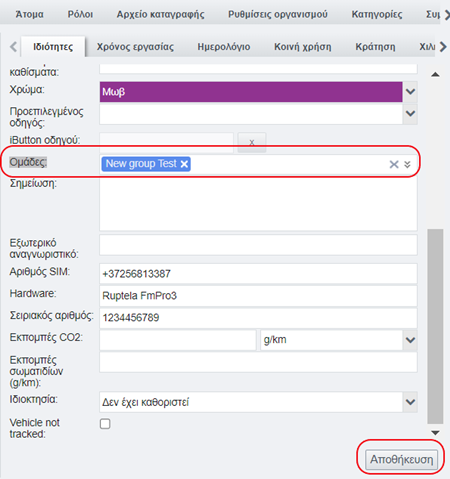
Πώς να δημιουργήσετε τμήματα για τον οργανισμό σας
Μπορείτε να δημιουργήσετε τμήματα για τα οχήματα και τους χρήστες σας, ανάλογα με τις ανάγκες σας. Για παράδειγμα, συγκεκριμένα τμήματα μπορεί να χρησιμοποιούν λίγα οχήματα.
Ακολουθήστε τα παρακάτω βήματα, για να δημιουργήσετε ένα τμήμα στον οργανισμό σας:
-
Συνδεθείτε στο Fleet Complete Plus.
-
Επιλέξτε την ενότητα Ρυθμίσεις στο επάνω μέρος.
-
Πατήστε Κατηγορίες στην ενότητα Ρυθμίσεις.
-
Επιλέξτε την καρτέλα Τμήματα.
-
Στην ενότητα ΤΜΗΜΑΤΑ στα αριστερά, πατήστε το κουμπί + Προσθήκη νέου.
-
Θα εμφανιστεί μια νέα γραμμή.
-
Συμπληρώστε κατάλληλα το όνομα του τμήματος και τον κωδικό.
-
Πατήστε το κουμπί Αποθήκευση.
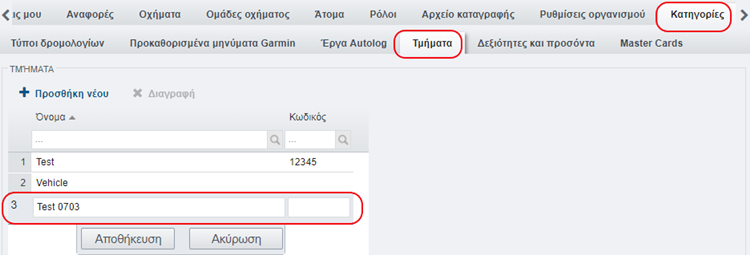
Συνδέστε χρήστες και οχήματα με τμήματα
Μπορείτε να αντιστοιχίσετε χρήστες και οχήματα με συγκεκριμένα τμήματα.
Σημείωση: Ένας χρήστης μπορεί να ανήκει μόνο σε ένα τμήμα, ενώ ένα όχημα μπορεί να ανήκει σε πολλά τμήματα.
Για να συνδέσετε ένα τμήμα με έναν χρήστη:
Προσθέστε το τμήμα στον χρήστη κατά τη δημιουργία νέου χρήστη. (Μάθετε περισσότερα στο θέμα «Πώς να δημιουργήσετε χρήστες για τον οργανισμό σας».)
Για να συνδέσετε ένα τμήμα με ένα όχημα:
Προσθέστε το τμήμα στο όχημα από το πεδίο Περιοχές.
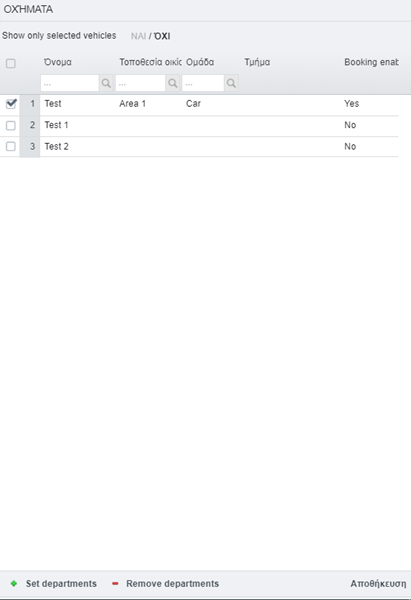
Ακολουθήστε τα παρακάτω βήματα, για να συνδέσετε ένα όχημα με ένα τμήμα:
-
Συνδεθείτε στο Fleet Complete Plus.
-
Πατήστε το πεδίο Περιοχές στο επάνω μέρος.
-
Εντοπίστε τη λίστα οχημάτων στα δεξιά στο πεδίο Περιοχές.
-
Επιλέξτε ένα όχημα από τη λίστα πατώντας το πλαίσιο.
-
Θα επισημανθεί το κουμπί + Set Departments (Επιλογή τμημάτων) στο κάτω μέρος.
-
Πατήστε το κουμπί + Set Departments (Επιλογή τμημάτων).
-
Θα εμφανιστεί ένα νέο αναδυόμενο παράθυρο με τίτλο Τμήμα.
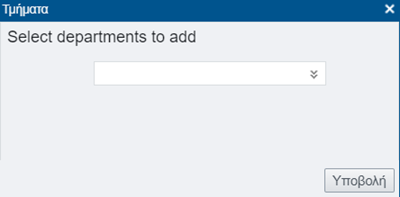
-
Επιλέξτε τμήμα/τα από το αναπτυσσόμενο μενού του αναδυόμενου παραθύρου.
-
Πατήστε το κουμπί Υποβολή στο παράθυρο.
-
Τώρα μπορείτε να δείτε το τμήμα που έχει προστεθεί στο όχημά σας.
Πώς να επικοινωνήσετε με την υποστήριξη
Πατήστε το κουμπί Υποστήριξη στο επάνω μέρος της οθόνης, για να συνδεθείτε με την Υποστήριξη της Fleet Complete.

Μόλις πατήσετε το κουμπί Υποστήριξη, θα εμφανιστεί μια νέα οθόνη με τίτλο Υποστήριξη.
-
Επιλέξτε το Δομοστοιχείο και το Όχημα όπου εντοπίζεται το ζήτημα και γράψτε το μήνυμά σας στο πλαίσιο κειμένου από κάτω.
-
Πατήστε το κουμπί Αποστολή μηνύματος στο κάτω μέρος του παραθύρου υποστήριξης.
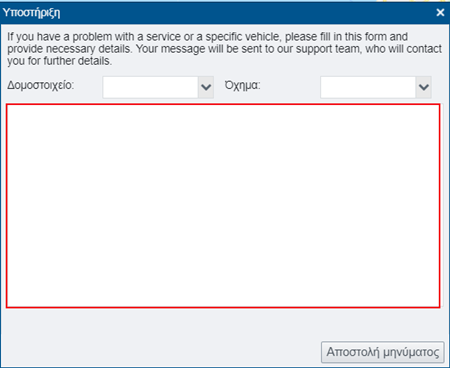
Σημείωση: Το μήνυμά σας θα σταλεί στην ομάδα υποστήριξης. Η ομάδα υποστήριξης της Fleet Complete θα επιλύσει το πρόβλημά σας ή θα επικοινωνήσει μαζί σας για περαιτέρω λεπτομέρειες. Στο email σας θα σταλούν πληροφορίες σχετικά με το αίτημα.