FleetComplete User Manual
Térkép átteintése
Ez a fejezet áttekintést ad a SeeMe térképéről, és a rajta elérhető funkciókról. A térkép fő alkotóeleme a SeeMe-nek, számos modulban megtalálható. Megjeleníti a járművek helyzetét, térbeli viszonyát más pontokkal, területeket, és más földrajzi elemeket.
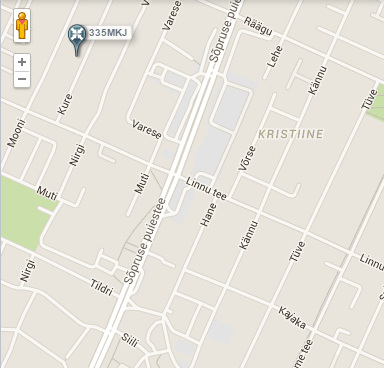
Térkép kezelése
Térkép mozgatása
Több lehetőség is van a térképen való mozgásra:
- Egérgombot nyomvatartva húzni.
- Navigációs tárcsán a nyilak segítségével.
- Billentyűzet segítségével:
- Fel gomb vagy Page Up - mozgás északra
- Le gomb vagy Page Down - mozgás délre
- Balra gomb - mozgás nyugatra
- Jobbra gomb - mozgás keletre
A Page Up és Page Down gombokkal nagyobb léptékben haladhat, mint a nyíl gombokkal
Térkép nagyítása és kicsinyítése
Több lehetőség van a nagyításra:
- Egérgombot nyomvatartva húzni a nagyító csúszkát.
- Billentyűzet segítségével a + és - gombokkal.
- Dupla kattintással a kattintás helye lesz a térkép középpontja, és oda nagyít.
Google Utcakép nézet használata
A sárga emberkét a térképen a megfelelő helyre húzva a rendszer átvált utcakép nézetbe.
Az utcakép nézetből a sarokban lévő X gomb segítségével léphet ki.
Előző és alapértelmezett nézet
A térképen meglátogatott helyek ideiglenesen eltárolódnak.
 A Vissza az előző nézetre gombbal az előzőleg megtekintett helyekre ugorgat vissza
A Vissza az előző nézetre gombbal az előzőleg megtekintett helyekre ugorgat vissza  A Vissza az eredeti nézetre gombbal a kezdeti térkép nézetbe jut vissza, ahogyan minden bejelentkezéskor történik.
A Vissza az eredeti nézetre gombbal a kezdeti térkép nézetbe jut vissza, ahogyan minden bejelentkezéskor történik.
Távolság számítás
A Távolság számítás gomb (  )egy útvonaltervező és távolság számító ablakot nyit meg. Itt különböző pontok távolságát mérheti meg, illetve a pontokat optimális sorrendbe tudja rendezni.
)egy útvonaltervező és távolság számító ablakot nyit meg. Itt különböző pontok távolságát mérheti meg, illetve a pontokat optimális sorrendbe tudja rendezni.
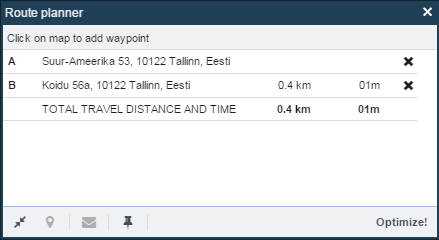
Kattintson a térképre, hogy egy célpontot rögzítsen. Maximum 25 pont rögzíthető, A-tól Y-ig. A listában megjelennek a célpontok, a távolság és a vezetési idő a következő célpontig.
Az Optimalizálás! gombra kattintva a pontok sorrendjét a legoptimálisabb sorrendbe rendezi a rendszer, így időt és kilométert spórolhat.
Képernyőhöz igazítás
A Képernyőhöz igazítás gomb  úgy méretezi át a térképet, hogy minden jármű egyszerre látható legyen.
úgy méretezi át a térképet, hogy minden jármű egyszerre látható legyen.
Helyszín
A Helyszín gomb  a járművek listáról kiválasztott járműre nagyítja a térképet.
a járművek listáról kiválasztott járműre nagyítja a térképet.
Üzenet küldése
Az Üzenet küldése gomb  Megnyitja az üzenetek modult, és előre kitölti az üzenetet az adot koordinátákkal.
Megnyitja az üzenetek modult, és előre kitölti az üzenetet az adot koordinátákkal.
Terület létrehozása
A Terület létrehozása gomb  segítségével a területek modulba ugrik, és elkezdődik egy új terület létrehozása.
segítségével a területek modulba ugrik, és elkezdődik egy új terület létrehozása.
Legközelebbi jármű keresése
A Legközelebbi jármű keresése gomb  segítségével az adott térkép célponthoz közeli járműveket kereshet.
segítségével az adott térkép célponthoz közeli járműveket kereshet.
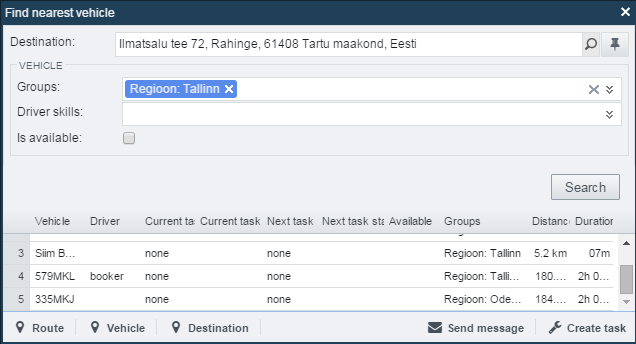
Egy új ablak nyílik meg. Ha a térképről nyitotta meg ezt a funkciót, akkor a célpont helyzete már előre ki lesz töltve. Szerkesztheti, vagy kitöltheti a célpont mezőt, vagy használhatja a Helyszín kiválasztása eszközt (kis térképtű ikon).
Amint a helyszín meghatározásra került, a járművek listája feltöltődik távolság szerinti sorrendben. Ha a listából kiválaszt egy járművet, az optimális útvonal a helyszín és a jármű között megjelenik fehér-kék szaggatott vonallal.
Az eredmények szűrhetők terület, jármű típus, vagy sofőr képességek alapján. Ehhez a megfelelő legördülő menüből ki kell választani a szükségest. Külön oszlopban megjeleníthető a járművek elérhetősége.
Az Út, Jármű, és Cél gombok a térképet oda nagyítják. Az Üzenet küldése gomb az üzenetek modult nyitja meg. A Feladat létrehozása gomb a feladatok modult nyitja meg.
Keresés
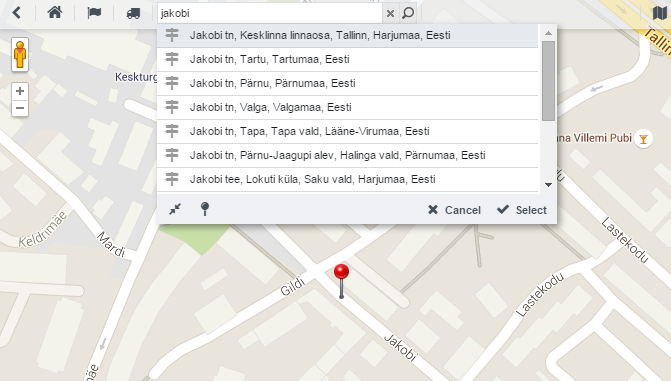
Az ecofleet térkép modulban az alábbiakra kereshet:
- Cím
(például: )
)
- Területek
(A létrehozott területekben is kereshet, ezt kis terület ikon jelzi (például: ![]() )
)
- Ügyfelek
(ha az ügyfelek modul engedélyezve van,
például: 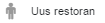 )
)
- Cégek és intézmények
(adatok a Google alapján,
például  )
)
Kezdje el begépelni a keresett címet, terület, ügyfél, vagy intézmény nevét, a kereső mezőbe.
Ha több lehetséges találat is van, azt kis jelölő tű jelzi a térképen ( ).
).
Jobb klikk a térképen
Bárhol a térképen jobb egérgombbal kattint:
- A kattintás helyének címe jelenik meg.
- A kattintás helyének koordinátái jelennek meg WGS84 formátumban.
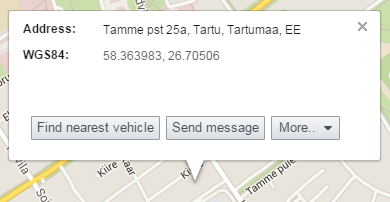
Továbbá funkciógombok is találhatók a felugróablakon.
Legközelebbi jármű keresése
A Legközelebbi jármű keresése gomb elindítja a Legközelebbi jármű keresése funckiót, ahogy feljebb már láthattuk. A célpont címe már ki lesz töltve a kattintás helyének címével.
Üzenet küldése
Az Üzenet küldése gomb megnyitja az üzenetek modult a kattintás helyének koordinátáival kitöltött üzenettel.
Terület létrehozása
A Terület létrehozása gomb a területek modult nyitja meg, felajánlva a kattintás helyén egy kör alakú terület létrehozását.
Mi van itt?
A Mi van itt? gomb megjelenít néhány érdekes helyet a kattintás helye körül. Ezekre kattintva megnézheti a címét, helyét az adott pontnak.
Ki volt itt?
A Ki volt itt? Gombbal megtekinthetjük, hogy mely járművek látogatták meg a kattintás helyét.
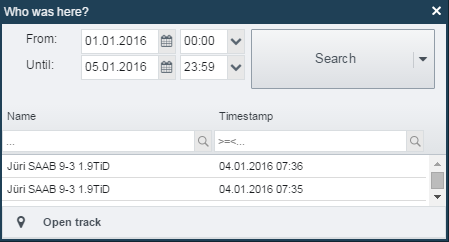
Térkép rétegek
Az Ecofleet több forrásból származó térkép fedvényeket is megjeleníthet. Jobb felső sarokban található térkép menüpontban kiválaszthatja az Önnek szükséges térképet.
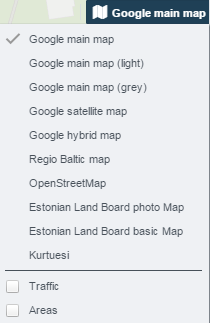
- Google Maps A Google legmodernebb internetes térkép szolgáltatása. Itt több nézet közül is választhat annak megfelelően, hogy milyen részletességgel szeretné a térképet megjeleníteni.
- OpenStreetMap Közösségi fejlesztésű térkép, gyorsabban reagál az utca szintű változtatásokra mint a google, és elhagyatottabb régiókban is pontosabb adatokat szolgáltat. Mivel bárki szerkesztheti, így kevésbé megbízható.
Extra információs rétegek
Számos kiegészítő fedvény is kiválasztható, ezek közül a legnépszerűbb a Google időjárás és útforgalmi információi, amelyek valós idejű adatokkal szolgálnak a még optimálisabb útvonalszerkesztést elősegítve.
A HU-GO útdíjbevallást használó ügyfeleink a HU Road Toll réteggel a fizetős útszakaszokat illeszthetik a térképre, a szakaszok egyedi azonosítóit ellenőrizhetik.
Járművek
A Járművek modul a Járművek gomb lenyomásával érhető el a SeeMe menüsorból.

Járművek modul célja
- legfrissebb információk megjelenítése
- a gépjármű lista használható térképnavigálásra
- korábban megtett utak vizuális megjelenítése
Gépjármű lista
A bal oldali panel a Járművek modulban megjeleníti az összes járművet. A jobb oldali panel megjeleníti a térképet.
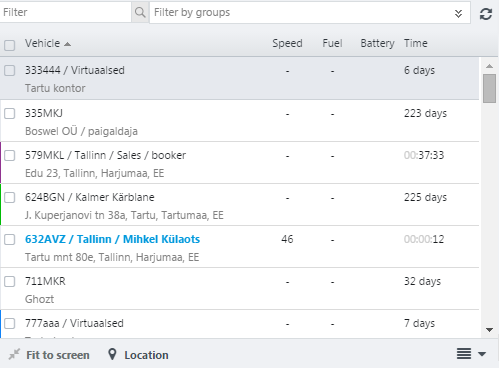
Az alábbi oszlopok jeleníthetők meg minden járműnél. Általában néhány látható csak ezek közül.
- Jármű oszlop tartalmazza a gépjármű nevét és jelenlegi tartózkodási helyét. Amennyiben ez korábban a Területek modulban elmentett területként szerepel, akkor az elmentett terület neve jelenítődik meg.
- A Sofőr oszlop megjeleníti a gépjárműhöz rendelt sofőr nevét.
- A Rendszám oszlop a gépjármű renszámát mutatja.
- A Terület oszlop megjeleníti a járműhöz rendelt területet.
- A Típus oszlop megjeleníti a gépjármű típust melyhez hozzárendelték.
- A Sebesség oszlop megjeleníti a jármű jelenlegi sebességét.
- Az Üzemanyag oszlop muatja a gépjárműben fennmaradó üzemanyag mennyiséget.
- Az Elérhetőség oszlop jelzi, hogy jelenleg szabad-e a jármű.
- A Feszültség oszlop megjeleníti a gépjármű akkumulátorának feszültségét.
- Az Idő oszlop mutatja, hogy milyen régi az eszköz által küldött jelenlegi adat.
Keresés és szűrés
A gépjármű listában kereshetünk és szűrhetünk a gépjármű neve, területe és típusa szerint. A terület és típus szintén kiválasztható a legördülő menüből.
Mutatja vagy rejtse a térképről
A járművek eltávolíthatók és újra hozzáadhatók a térképhez a gépjármű neve előtt lévő négyzet ki-be pipálásával.
Képernyőhöz igazítás
A Képernyőhöz igazítás nyomógomb átméretezi a térképet, hogy megjelenítse az összes járművet melyet kipipáltunk a gépjármű listából.
Helyszín
A Helyszín nyomógomb ráközelít a listából kiválasztott gépjárműre.
Kis térkép
 nyomógomb megnyit egy kisebb térképet a gépjármű lista alatt.A kisebb térkép mindig a gépjármű listában kiválasztott gépjárműre fokuszál.Ez gyors rálátást biztosít bármelyik autó pozíciójára.
nyomógomb megnyit egy kisebb térképet a gépjármű lista alatt.A kisebb térkép mindig a gépjármű listában kiválasztott gépjárműre fokuszál.Ez gyors rálátást biztosít bármelyik autó pozíciójára.
Opciók lista gomb
Klikk az Opciók lista gomb ( ) nyomógombra egy menü nyílik meg számos opcióval. Jobb klikk egy járműre a jármű listából egy másik módja ugyanezen menü megnyitásásnak.
) nyomógombra egy menü nyílik meg számos opcióval. Jobb klikk egy járműre a jármű listából egy másik módja ugyanezen menü megnyitásásnak.
- Útvonalak megnyitása megnyitja az Útvonal modult a kiválasztott periódusra.
- Napló megnyitása megnyitja a Napló modult a kiválasztott periódusra.
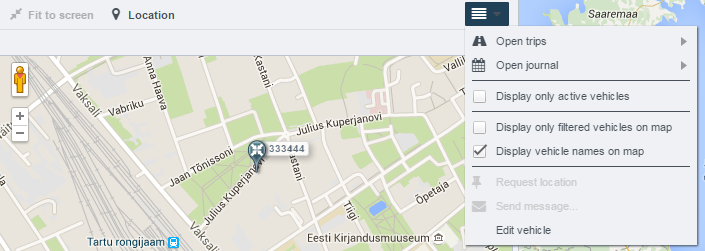
Útvonal
Az Útvonal opció megnyitja a gépjármű útvonalát bizonyos periódusra. Ez megtekinthető a térképen és animációként is. Amint az utvónal generálva lett navigálni lehet rajta a sávjelölő segítségével. Egyidőben több útvonal generálható. Ezek külön ablakban jelenítődnek meg.

Útvonal lejátszás
Az útvonal visszajátszható a képernyő bal alsó sarkában lévő Lejátszás gombra kattintva.
Beállítható a visszajátszás sebessége, a képernyő nézet, teljes útvonal, továbbá részletes információt kapunk a nyomkövetési pontokról. Meghatározható a gépjármű sebessége, a fennmaradt üzemanyag mennyiség a tankban, a távolság az utvónal kezdetétől a kiválasztott nyomkövetési pontig. A nyomkövetési pontok kiválaszthatók a térképről, a grafikonból vagy az oszlop nézetből (klikk a Nyomkövetési pontok gombra a képernyő jobb alsó sarkában).
Nyomkövetési pontok
A nyomkövetési pontok szürhetők. Ez akkor hasznos ha szeretnénk azonosítani azokat a helyszíneket ahol a gépjármű átlépte a sebességhatárt. Ahhoz, hogy ezt megtegyük meg kell nyitnunk a nyomkövetési pontok táblázatát (jobb alsó gomb) és beütni a szűrő mezőbe például Speed > 90. Csak azok a bejegyzések maradnak ahol a sebesség nagyobb mint 90 km/h. Ha kiválasztunk egy bejegyzést a helyszín láthatóvá válik a térképen.
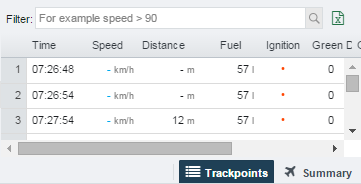
Összegzés
A SeeMe lehetővé teszi az erőforrás felhasználás részletes összegzését.
Az összegző táblázat megnyitásához:
- válasszon ki egy járművet (a jármű listából)
- válassza ki a kívánt időszakot
- kattinson az Útvonal megnyitás gombra
Az útvonal megjelenítődik a térképen. Az Összegzés gombra kattintva megnyílik az ablak ahol megadhatja a periódust melyre le szeretné kérdezni az adatokat:
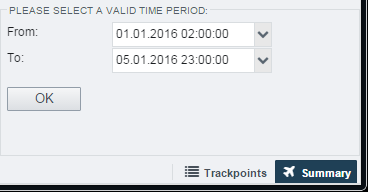
Miután megerősítette a választást az “OK”-gombbal, távolság, üzemanyag felhasználás, munkaidő stb. adatok jelennek meg hozzáadott értékekkel. Az összegzést nyomtathatja vagy exportálhatja pdf-be. A fájl a térképen megjelenített útvonallal együtt lesz elérhető.
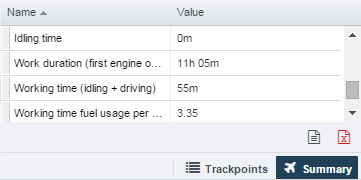
Mutassa a megállásokat
Ha egy útvonalat generáltunk, a Mutassa a megállásokat gomb ( ) megjelenik a térkép felett. A megállások helyeit és idejét folyamatos felugró szövegablakok jelzik a térképen rámutatva a periódusokra amikor a gépjármű nem végzett mozgást.
) megjelenik a térkép felett. A megállások helyeit és idejét folyamatos felugró szövegablakok jelzik a térképen rámutatva a periódusokra amikor a gépjármű nem végzett mozgást.
Hasznos tippek
- Dupla klikk a gépjármű listában lévő járműre megkeresi a járművet a térképen (azonos a Helyszín gombbal).
- Jobb klikk a járműre a jármű listában megjeleníti az Opciók lista gomb menüt amint az a fentiekben részletesére került.
Területek
A Területek modul lehetővé teszi, hogy területeket határoljunk körül.
A Területek modul a Területek gomb lenyomásával érhető el a SeeMe menüsorból.

A Területek modul célja
- kiegészíti a térképet és lehetővé teszi funkcionális részletek hozzáadását.
- a létrehozott területek kereshetők.
- a körülhatárolt területek használhatók a Napló kitöltésére. Automatikusan szétválasztásra kerülnek a magán és céges utak, az ügyfelekhez tett látogatások meg hozzáadódnak a naplóhoz mint céges utak.
-
ha területeket határolt körül, az alábbi jelentések válnak elérhetővé a Jelentések modulban:
-
Terület jelentés
Jelentést generál a területeken tett látogatásokról, az ezeken töltött összesített időről és az egyes látogatások átlagos idejéről.
-
Területek csoport jelentése
Ebben a jelentés típusban a területek csoportokra lebontva jelenítődnek meg, például "Raktárok" vagy "Irodák".
-
Leggyakoribb úticélok jelentése
Jelentést generál a leggyakrabban látogatott területekről és címekről.
-
Leggyakoribb útvonalak jelentése
Jelentést generál a gyakran frekventált útvonalakról (indulási és érkezési pontok alapján). Információt kapunk a minimum, átlag és maximum vezetési időről, megtett távolságról.
-
4 különmböző területi formát határolhatunk el, egyesek egészen pontos körülhatárolást biztosítanak (útvonal, sokszög), mások egyszerűen és gyorsan körülhatárolhatók (vonal, kör).
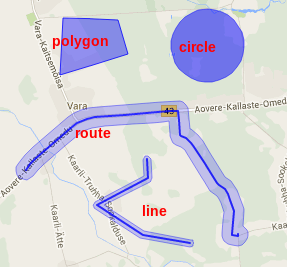
Területek nézet
A Területek nézet tartalma
A képernyő jobb oldalán a Térkép látható.
Bal oldalt jelenítődnek meg a körülhatárolt területek listája. Minden területre az alábbi információk jelennek meg: terület neve, a csoport melyhez tartozik, irányítószám és cím amennyiben van. A lista a keresőből szürhető.
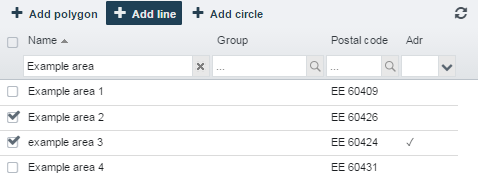
A Területek és címek kapcsolata
Alapértelmezésként a SeeMe a térkép szoftverben fellelhető címeket használja.
Amikor területet hozunk létre, lehetőségünk van ezen alapértelmezett címeket felülírni. Ehhez, pipáljuk be a Cím beállítása előtt lévő kis négyzetet a terület létrehozásakor.

Az alapértelmezett cím helyett, az általunk elnevezett terület fog megjelenni a SeeMe-ben. Ezzel gyakran látogatott helyeket tudunk kijelölni. Például körülhatárolhatunk egy kör alakú területet "Cég központi iroda" névvel mely magába foglalná a környező utcákat és parkolókat. Ha ez a terület fizikailag nagy feloszthatjuk több kisebb területre. Egyik terület magába foglalná a céges parkolót, a másik magát az iroda területét és így tovább...
Hogyan jelöljünk ki területet a térképen?
Sokszög formájú terület kijelölése
Klikk a Sokszög hozzáadása gombra. Ez után mozgassa az egeret a térképen, a mutatónak kereszt alakúnak kell lennie. Kattintson a kívánt pontokra. Ezek képezik majd a terület sarkait. A befejezéshez kattintson kétszer egymás után az utolsó pontra. A SeeMe automatikusan összekapcsolja a megadott pontokat, létrehozva egy sokszögű területet és megnyitva egy terület beviteli ablakot.
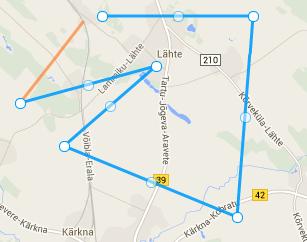
Vonal terület kijelölése
Klikk a Vonal hozzáadása gombra. Az egér mutatója kereszt alakúvá változik. Adjon meg tetszőleges mennyiségű pontokat. Befejezésként meg kattintson kétszer az utolsó pontra. A SeeMe összekapcsolja ezeket egy folytonos vonalt képező területté és megnyit egy beviteli ablakot.
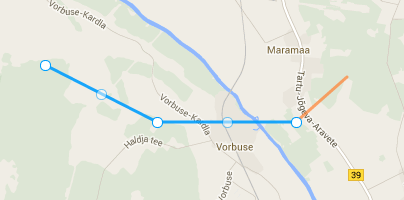
Kör alakú terület kijelölése
Klikk a Kör hozzáadása gombra. Egy kör jelenik meg a térképen amennyiben klikkelünk az általunk kiválasztott helyre és megjelenik a beviteli ablak. A kört lehetőségünk van mozgatni a térképen illetve kicsinyíteni, nagyítani a méretét.
Egy másik módja a kör terület létrehozásának: jobb klikk a térképen, a felugró ablakból klikk az Egyéb gombra, majd válasszuk ki a Terület létrehozása opciót.
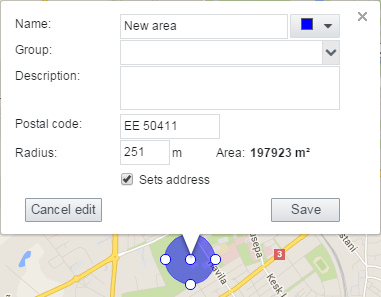
Útvonal kijelölése területként
Klikk a Távolság számítás (  ) ikonra a térkép felett. Felugrik egy "Útvonal tervező" ablak melynek segítségével megtervezheti az útvonalat a térképen. A kurzor kereszt alakúvá vált.
) ikonra a térkép felett. Felugrik egy "Útvonal tervező" ablak melynek segítségével megtervezheti az útvonalat a térképen. A kurzor kereszt alakúvá vált.
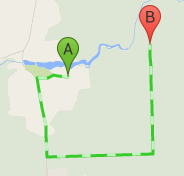
Klikk a Terület létrehozása gombra az útvonal tervezőben, hogy a kijelölt útvonalhoz területet rendeljen hozzá.
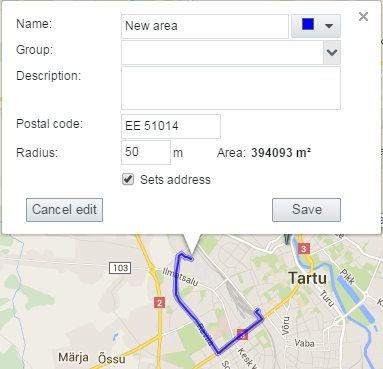
Kérjük, vegye figyelembe, hogy a SeeMe az útvonal területet sokszögű területként értelmezi. Mentés után már csak sokszögű területként szerkeszthető az útvonalként körülhatárolt terület.
Terület bevitele
Miután egy területet körülhatároltunk következik annak bevitele a rendszerbe.
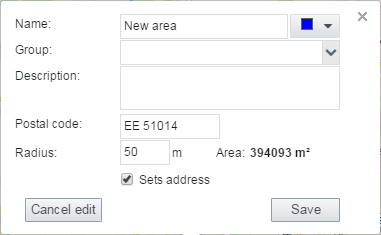 A beviteli ablak a következő mezőket tartalmazza:
A beviteli ablak a következő mezőket tartalmazza:
-
Név Lehetővé teszi, hogy elnevezzük a létrehozott területet vagy szerkesszük a már meglévő terület elnevezését.
-
Szín jelölő négyzet. A létrehozott terület színének megválasztását teszi lehetővé. Hasznos az átfedő vagy egymáshoz közel lévő területek megkülönböztetésekor.
-
Csoport Területi csoportok létrehozását teszi lehetővé. Például "Ügyfél irodák", "Raktárok" etc.
-
Leírás A létrehozott területhez fűzhetünk itt megjegyzéseket.
-
Irányító szám (Ir. szám) A SeeMe mutatni fogja az irányítószámot amennyiben az adat elérhető a térképszoftverben.
-
Sugár (ez a mező nem jelenik meg a sokszögű területnél). Segíthet a területek pontosabb létrehozásában azáltal, hogy beállítható milyen messzire terjedjen ki a terület a határvonaltól.
-
Terület A SeeMe kiszámítja, hogy hány négyzetmétert fed le a körülhatárolt terület.
-
Cím beállítása négyzet. Lehetővé teszi, hogy a terület elnevezése felülírja a térképszoftver által azonosított címet. A SeeMe-ben ez általános érvényű lesz az összes modulban.
Milyen terület formát válasszunk
Íme néhány tipp:
- Kör és vonal forma a leggyorsabban hozhatók létre. Ezt válassza ha nem prioritás a terület pontos kijelölése.
- Sokszög pontosan lehet körülhatárolni, de sok időbe telik a létrehozás. Városi kőzegben érdemes alkalmazni ahol sok a cím. Ideális lehet azon esetekben is ha egy nagyobb területre érvényes címet szeretnénk szegmensekre bontani.
- Útvonal forma főútvonalak kijelölésére ajánljuk.
Terület csoportok
Terület létrehozásakor vagy meglévő szerkesztésekor csoporthoz rendelhetjük a területet mint "Irodák", "Parkolók". Ez lehetővé teszi:
- Események beállítását a területi csoportokra. Például "Iroda elhagyása" amely alkalmazandó lesz a cég összes irodájára vonatkozóan.
- Területek csoport jelentés lekérdezését amely rálátást biztosít az ügyfeleknél tett látogatásokra, raktárok felkeresésére stb., amennyiben ezek területe megfelelően volt létrehozva.
Események
Az események modul értesítéseket adhat fontos eseményekről, tevékenységekről ami a járműveinkkel történik. Minden esemény naplózva van, visszakereshetőek a korábbiak. Az, hogy milyen tevékenységekről kapjunk értesítést, személyre szabhatóak.
Az események modul az Események gomb megnyomásával érhető el az Ecofleet sávjából.

Mi a funkciója?
- Valós idejű értesítéseket nyújt a járműveinket érintő fontos eseményekről.
- Az események előzményei visszanézhetőek, így következtetéseket vonhatunk le sofőreinkről, vagy a flottáról.
Események modul fő nézet
A képernyő jobb oldalán a térkép jelenik meg, míg a bal oldali panelon a kiválasztott időszak eseményei.
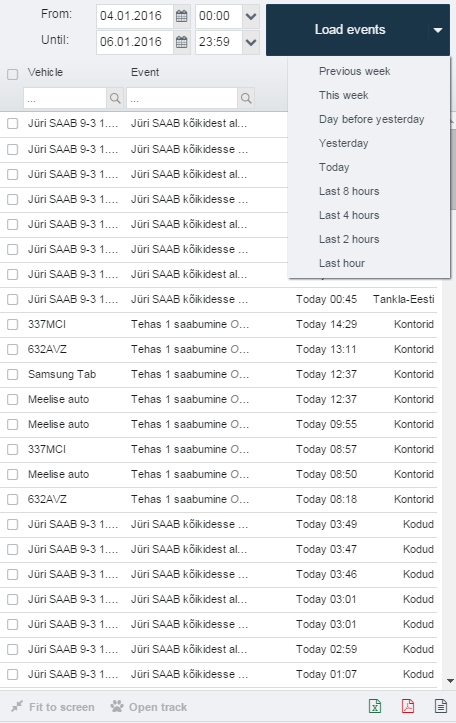
Ha a listáról kiválaszt egy eseményt, a térképen megjelenik az esemény pozíciója, valamint az alábbi kiegészítő információk:
- Szabály. A riasztás típusa.
- Esemény. A körülmény, ami miatt a riasztás életbe lépett. Például ha a szabályunk “Feszültség < 12.9 volt”, akkor ebben a sorban megjelenhet “feszültség = 11.4 volt”.
- Terület. Az esemény helyszínének neve (ha a területek modulban van ilyen).
- Idő. Amikor történt az esemény.
- Időtartam. Mennyi ideig állt fenn az esemény.
Nem minden típusú szabálynál értelmezünk minden mezőt.
Szabályok létrehozása
Új szabályok hozhatók létre, vagy a meglévők módosíthatók a beállítások > események fül alatt
Az Új hozzáadása gomb segítségével hozhat létre szabályt, vagy a meglévő szabályra kattintva szerkesztheti azt. Ha sok szabályt tárol, a kereső mező segítségével könnyebben megtalálja a régebbi szabályokat.

A Törlés gomb segítségével törölheti a kijelölt szabályt. Előfordulhat, hogy egyes szabályokat nincs jogosultsága módosítani/törölni.
A szabályok ki és bekapcsolhatóak anélkül, hogy törölnénk őket. A szabály neve előtti jelölőnégyzettel szabályozható az érvényességük.
Egy szabály szerkesztésekor az alábbi mezőket látja:

Név
Minden szabálynak nevet kell adni. Célszerű rövid, lényegretörő nevet adni, például: "Gyújtás nélkül mozog", vagy "Hosszas várakozás"
Állapot
Minden szabály egy állapothoz kötődik, ami a járművel kapcsolatos (például sebesség, feszültség, stb.). Az állapot meghatározása kulcsfontosságú része a szabály létrehozásának. Az alábbi állapotok választhatók:
-
Belépés a területre.
-
Terület elhagyása.
-
Megáll [az állás időtartama beállítható]
-
Mozgásba lendül
-
Sebesség [Meghatározható a reláció (kisebb vagy nagyobb mint X km/h), és a körülmény fennállásának időtartama (pl. 5km-en át 130km/h fölött halad)]
-
Gyújtás nélkül mozog
-
Gyújtás be
-
Gyújtás ki
-
Feszültség [Meghatározható a reláció (kisebb vagy nagyobb mint X Volt), és a körülmény fennállásának időtartama (pl. 5 percen túl alacsonyabb a feszültség mint 10V)]
-
Digitális bemenet bekapcsolva [Digitális bemenet sorszáma meghatározható]
-
Digitális bemenet kikapcsolva [Digitális bemenet sorszáma meghatározható]
-
Állapot be [Állapot kódja meghatározható]
-
Állapot ki [Állapot kódja meghatározható]
-
Hőmérséklet [Kiválasztható az összes (ÉS kapcsolat), bármelyik (VAGY kapcsolat), vagy egyes szenzorok értéke. A reláció meghatározható (kisebb vagy nagyobb mint X °C), és a körülmény fennállásának időtartama. (pl: "bármelyik szenzor > 20°C, 5 percen túl")]
-
Jármű nem küld adatot [időtartam meghatározható]
-
GPS jel érvénytelen [időtartam meghatározható]
-
Üzemanyag csökkenés
-
Esemény kóddal [időtartam meghatározható]
-
Eszközről érkező SMS tartalma [SMS tartalom beállítható]
-
Eszköz MPS nélkül [Mobile Positioning, időtartam meghatározható]
-
Nyomkövetés [Terület látogatások száma határozható meg: időintervallum, tolerancia és a látogatások száma határozható meg]
-
Útvonal vége [időtartam meghatározható]
-
GH ButtonID [nyomógomb száma meghatározható]
Korlátozások
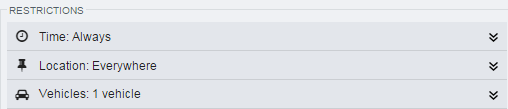
Alapértelmezésként minden járműre, bárhol, és bármilyen időben érvényesek a szabályok. Ezek az alábbiak szerint korlátozhatóak:
Járművek
Alapértelmezésként minden jármű kiválasztásra kerül, ezeket korlátozhatjuk:
-
Összes jármű. Minden járművünkre vonatkozik.
-
Járművek régiónként és típusonként. Járműveknél meghatározott régió, vagy típus alapján szűrhető.
-
Egyéni járművek. Egyesével választhatóak ki a járművek.
Helyszín
Alapértelmezésként a szabály bárhol érvényes, ezt korlátozhatjuk a területek modulban meghatározott területekkel az alábbi viszonyban:
-
Mindenhol. Független a helyszíntől.
-
Bármilyen területen belül. Bármilyen területen belülre érvényes, ami a területek modulban szerepel
-
Területi csoporton belül. Válasszon ki egy területi csoportot. A szabály érvényes lesz a területi csoporton belül tartózkodó járművekre (kivéve, ha a járműveknél nincs kiválasztva).
-
Egyes területeken belül. Egyesével választhatóak ki a területek. A szabály érvényes lesz a kiválasztott területeken belül tartózkodó járművekre (kivéve, ha a járműveknél nincs kiválasztva).
-
Területi csoporton kívül. Válasszon ki egy területi csoportot. A szabály érvényes lesz a területi csoporton kívül tartózkodó járművekre (kivéve, ha a járműveknél nincs kiválasztva).
-
Az egyes területeken kívül. Egyesével választhatóak ki a területek. A szabály érvényes lesz a kiválasztott területeken kívül tartózkodó járművekre (kivéve, ha a járműveknél nincs kiválasztva).
Idő
Alapértelmezésként a szabály minden időben érvényes, ezt korlátozhatjuk az alábbiak szerint:
-
Mindig. Minden időben érvényes.
-
Munkaidőben. A szervezeti beállítások, vagy a járművek egyéni munkaideje alapján meghatározott munkaidőn belül érvényes.
-
Munkaidőn kívül. A szervezeti beállítások, vagy a járművek egyéni munkaideje alapján meghatározott munkaidőn kívül érvényes.
-
Adott időpontban. A hét napjai, és azon belül időintervallumok határozhatóak meg egyedileg.
Az, hogy mit tekintünk munkaidőnek, a beállítások > szervezet beállítások alatt állítható be globálisan, vagy járművenként egyesével a beállítások > járművek > munkaidő fül alatt.
Riasztási formák
Minden szabálynak van következménye - ha egy riasztás létrejön, valamilyen formában értesülünk róla. Az alsó események sávban határozható meg a riasztás mikéntje.
-
SeeMe. Ha egy riasztás érvényesül, a SeeMe-ben éppen aktív felhasználók egy felugró ablakot kapnak.
-
Hangjelzés. Ha egy riasztás érvényesül, a SeeMe-ben éppen aktív felhasználók egy hangjelzést kapnak.
-
E-mail. Ha a riasztás érvényesül, e-mailben küld a rendszer értesítést a mezőben meghatározott címekre. Több e-mail cím is meghatározható, vesszővel elválasztva (szóköz nélkül). Az e-mail tartalma:
- Esemény neve: Az esemény neve, amit az esemény beállításakor megadtunk.
- Adat: Az esemény számszerű adatai.
- Kezdés: 10.02.2011 16:27:16 Az esemény kezdete.
- Jármű: 123ABC. Jármű információ.
- Hely(ek): A hely, ahol az esemény történt.
-
SMS. Ha a riasztás érvényesül, egy SMS-t küld a rendszer a mezőben megadott telefonszámra. A telefonszámot mindig országkóddal kell ellátni (pl. magyarország +36, pl: +36205557766). Kötőjelet, szóközt nem használhat. Több telefonszámot is megadhat, vesszővel elválasztva (szóköz nélkül).
-
HTTP POST. Egy POST lekérés indítható a meghatározott http címre. Ez összekapcsolt rendszereknél lehet hasznos, ahol az Ön saját riasztási/CRM/ERP rendszere HTTP POST metódussal indítja a riasztásokat.

Hasznos példák
Példa 1: Gyorshajtás
Aggódik a fölösleges plusz költségek miatt. A flotta összes járműve viseli a cége logóját, nem szeretné a jó hírnevét rontani azzal, hogy az utakon szabálytalanul közlekednek sofőrjei.
A szabályt így állítsuk be:
- Állapot: Sebesség. Az érték "> 90 km/h". Nincs időtartam beállítva.
- Korlátozások: Nincsenek korlátozások. Esetleg néhány járművet feloldhat a korlátozások alól, amelyek pl. nem rendelkeznek a cég logóját.
- Események: SMS riasztás beállítva. Így a cég alkalmazottai akkor is értesülnek a gyorshajtásról, ha nincsenek épp számítógép közelében.
Így bármikor gyorshajtáson éri sofőrjét, meghozhatja a szükséges lépéseket.
Példa 2: Virtuális kerítés
Munkagépeivel adott területen dolgozik, nem szeretné ha a sofőrök indokolatlanul elhagynák a gépekkel a munkaterületet, vagy éjszaka valaki ellopná azokat.
A fuvarokat meghatározott útvonal alapján teljesíti, nem szeretné, ha a sofőrök kerülő úton mennének, ezzel plusz üzemanyag költséget okozva. A rakományok védett áruk, egy esetleges rablásról azonnal értesülni szeretne.
Útvonal alakú területek létrehozhatóak a Távolság számítás funkcióval a járművek modulban. Így nem csak kör, vagy sokszög alakú területek hozhatóak létre, és az ehhez tartozó riasztások, hanem az adott útvonalat elhagyó járművekhez is.
A szabályt így állítsuk be:
- Állapot: Terület elhagyása.
- Korlátozások: Az egyes területeken kívül
- Események: SeeMe riasztás elegendő, feltételezve hogy egy diszpécser folyamatosan figyeli a rendszert.
Így azonnali riasztást kaphat, ha a járművei elhagyják az útvonalat/területet.
Példa 3: A jármű beindítva hétvégén
Szeretné tudni, hogy munkaidőn kívül használják-e a járműveket.
A szabályt így állítsuk be:
- Állapot: Gyújtás be.
- Korlátozások: Idő - Munkaidőn kívül.
- Események: E-mail riasztás, így az alkalmazottak nincsenek kényszerítve a munkaidőn kívüli munkavégzéshez, amint megnézi az e-mail fiókját, megkapja az értesítést.
Útvonalak
Az útvonalak modul lehetővé teszi a jármű által megtett útvonalak szakaszokra osztott nyomon követését. Az útvonalak modul megnyitásához, kattintson a SeeMe sávban az Útvonalak gombra.

Az Útvonalak modul feladata
- Megmutatja a jármű által megtett útvonalakat, helyszínekre osztva.
- Az útvonalakat át lehet vinni a napló modulba, ahol az adóhatóság számára megfelelő formába lehet hozni.
Az Útvonalak ablak felépítése
Az ablak baloldalán található:
- Legördülő lista, a járművek és az idő kiválasztásához.
- Jelölőnégyzet a Naplón kívüli útvonalak szűrésére.
- Szövegmező az útvonal nevek szűréséhez.
- Útvonalak, amelyek megfelelnek a fent felsorolt keresési feltételeknek.
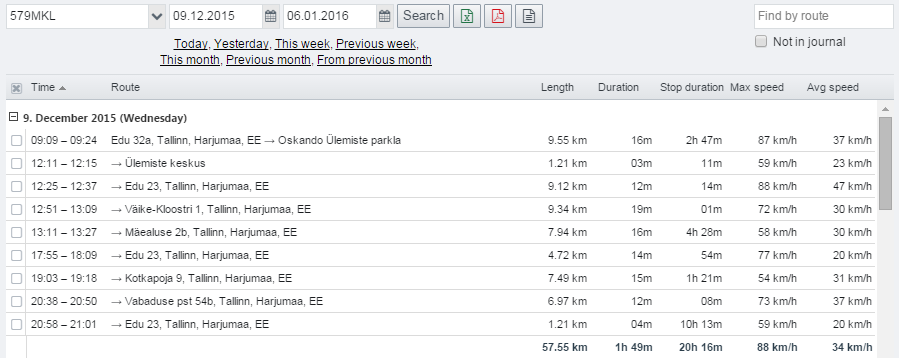
Az ablak jobboldalán található:
- A baloldalon kiválasztott útvonal részletei: Az útvonal kezdetének és végének az időpontja, hossza, időtartama, és a jármű átlag és maximális sebessége.
- Egy kis térkép a kiválasztott útvonalról.
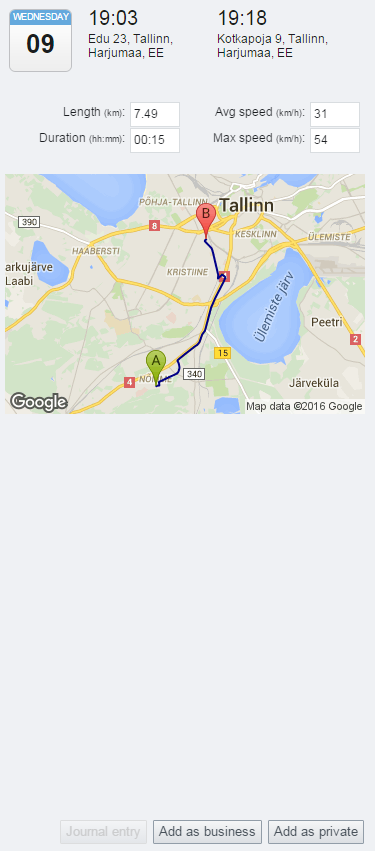
Útvonalak meghatározásának szempontjai
A SeeMe az alább felsorolt szempontok alapján határozza meg az útvonalakat:
- Az útvonal kezdete: Ha a járműre adott gyújtás legalább egy percig rajta marad, vagy ha a jármű legalább 50 métert megtett.
- Az útvonal vége: Ha a járművön nincs gyújtás legalább egy percig.
- Továbbá, az útvonal véget ér ha a jármű megáll legalább 10 percre, úgy hogy a gyújtás még rajta van. Ha az útvonal így ér véget akkor a következő útvonal akkor kezdődik, ha a jármű legalább 50 métert megtesz.
Az útvonal adatait a felhasználó nem tudja módosítani vagy törölni.
Útvonalak hozzáadása a naplóhoz
Három féleképpen lehet útvonalat hozzáadni a naplóhoz.
Egy útvonal hozzáadása a naplóhoz
Ahhoz hogy egy útvonalat hozzáadjon a naplóhoz, a következőket kell tennie:
- Az útvonalak ablakban válassza ki azt az útvonalat, amit hozzá szeretne adni a naplóhoz.
- Kattintson az ablak jobb alsó sarkában lévő két gomb valamelyikére (Hozzáadás üzletiként vagy Hozzáadás magánként, az útvonal fajtájától függ)

Ha az útvonalat "üzletiként" jelöli meg, akkor egy másik kis ablak jelenik meg, amiben megjegyzést írhat a kiválasztott útvonalhoz.
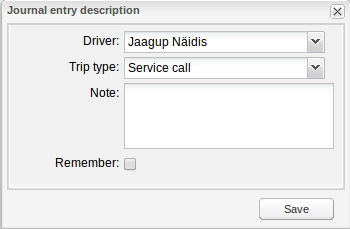
Ha az útvonalat "magánként" jelöli meg, akkor az útvonalhoz nem kell megjegyzést írni.
Több egymásután következő útvonal hozzáadása a naplóhoz
Ahhoz hogy több útvonalat egy útvonalként adjon hozzá a naplóhoz, a következőket kell tennie:
- Jelölje be a jelölőnégyzeteket az egymást követő útvonalak előtt, amelyeket egy útvonalként szeretne hozzáadni a naplóhoz.
- Kattintson

Egy ablak fog megjelenni ahol meg kell adnia az útvonal fajtáját (üzleti vagy magán). Ha az útvonalat üzletiként jelöli meg, akkor megjegyzést kell írnia az útvonalhoz.
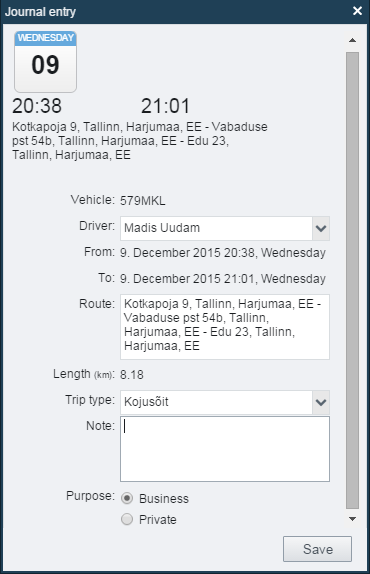
Ez a lehetőség meggyorsítja az útvonalak hozzáadását a naplóhoz, bár ez jelenleg csak az egymást követő útvonalak esetében érhető el.
Több magán útvonal hozzáadása a naplóhoz
Ahhoz hogy több magán útvonalat adjon a naplóhoz, a következőt kell tennie:
- Jelölje be a jelölőnégyzetet a megjelölni kívánt útvonal előtt (az útvonalaknak nem kell egymást követniük).
- Kattintson a Hozzáadás magánként gombra.
A SeeMe a kijelölt útvonalakat magán útvonalként hozzáadja a naplóhoz.
Ez a lehetőség meggyorsítja az útvonalak hozzáadását a naplóhoz. A magán útvonalaknak nem kell egymást követniük, több útvonal hozzáadása esetén.
Napló
A napló modul lehetővé teszi, hogy rendszerezze azokat az útvonalakat, amelyek az útvonalak modulban kerültek rögzítésre.
A útvonalakat be lehet állítani "üzletiként" vagy "magánként" és megjegyzést lehet mellé írni az adóhatóság számára. Ha valamilyen technikai oknál fogva a kilométer számláló óra által mért érték különbözik az Ecofleet által rögzített értékektől, akkor a naplóban lehetőség van az értékek helyesbítésére.
A napló modul eléréséhez kattintson a Napló gombra az Ecofleet sávban.

A napló modul feladata
- Néhány adat módosítható, az útvonal modullal ellentétben ahol az adatok nem módosíthatóak.
- Egyszerűsíti a nyilvántartást, ami elengedhetetlen az adózáshoz.
- Lehetőség van a kilométer számláló értékének a korrigálására, ha szükséges.
A napló ablak
A napló ablak baloldalán helyezkednek el a bejegyzések és a legördülő listák a jármű, és az idő kiválasztására.

A napló ablak jobboldalán helyezkedik el az ablak baloldalán kiválasztott naplóbejegyzés részletes adatai. A részletes adatoknál található néhány módosítható mező, amelyek az útvonal bejegyzés fajtájától függenek, ezek között szintén megtalálható a kilométer számláló, és az üzemanyagszint korrigálására szolgáló mező is.
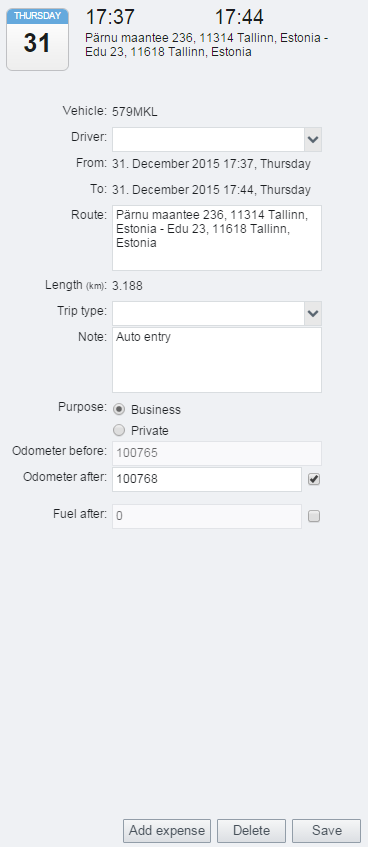
Napló bejegyzés létrehozása
Útvonal hozzáadása a naplóhoz
Napló bejegyzések az Útvonalak modulból hozhatóak létre. Ennek a menete az útvonalak modul leírásában olvasható.
Automatizált naplóbejegyzés létrehozása
Lehetőség van arra, hogy az Ecofleet automatikusan hozzáadja az útvonalakat a naplóhoz az útvonal végének a helyétől függően.
Minden naplóbejegyzés mellett van egy Emlékeztető jelölőnégyzet. Ha ez a négyzet bevan jelölve, akkor az Ecofleet minden olyan útvonalat amely, ugyanezen helyen ér véget automatikusan hozzáadja a naplóhoz, ugyan azzal a fajtával és megjegyzéssel.
Ez a megoldás sok időt takarít meg azoknak az ügyfeleknek, akik gyakran járnak ugyanarra helyre. A megjegyzést és az útvonal fajtáját csak egyszer kell kitölteni, ezt követően az ugyan e helyen végződő útvonalak, ugyan ezzel a megjegyzéssel, és fajtával lesz automatikusan hozzáadva a naplóhoz.
Kilométer számláló korrigálása
Technikai okok miatt előfordulhatnak eltérések a jármű kilométer számlálója és az Ecofleet kilométer értékei között, a különbséget korrigálni lehet, úgy hogy a helyes kilométer értéket a Km óra állás utána mezőbe írjuk.
Ez a fejezet leírja:
- miért szükséges a kilométer számláló korrigálása a naplóban
- mi történik, mikor a felhasználó korrigálja a kilométer számláló értékét
- milyen korlátai vannak ennek a korrigálásnak
Nyomvonal
A könnyebb érthetőség kedvéért kezdjük azzal, hogy az Ecofleet hogyan készíti el a nyomvonalakat. A nyomvonal azokat a pontokat jelenti, amiket az eszköz bizonyos időközönként elküld a jármű pozíciójáról. Ezeket a pontokat egy vonallal összeköti, ezért ezek a nyomvonalak nem folytonosak.
Ennek az eredménye az hogy az Ecofleet távolság értékei és a jármű kilométer számlálója által mutatott érték között eltérések lehetnek.
Az eltérések azért keletkeznek, mert az Ecofleet a GPS által küldött helyzeti adatok alapján számolja a megtett távolságokat, a jármű kilométer számlálója pedig a kerék forgása alapján számolja.
Útvonalak
Vannak további szempontok az Útvonalakból amit figyelembe kell venni. Az útvonalak az alábbiak alapján lesznek létrehozva:
- Az útvonal kezdete: Ha a járműre adott gyújtás legalább egy percig rajta marad, vagy ha a jármű legalább 50 métert megtett.
- Az útvonal vége: Ha a járművön nincs gyújtás legalább egy percig.
- Továbbá, az útvonal véget ér ha a jármű megáll legalább 10 percre, úgy hogy a gyújtás még rajta van. Ha az útvonal így ér véget akkor a következő útvonal akkor kezdődik, ha a jármű legalább 50 métert megtesz.
Ezek a szükséges korlátok, szintén okozhatnak eltéréseket a jármű és az Ecofleet távolság adatai között.
CAN bus rendszer
Néhány járműnél lehetőség van arra, hogy a nyomkövető eszköz a CAN bus rendszerről gyűjti a kilométer számláló adatait, és azt küldi be az Ecofleet rendszerbe. Ebben az esetben nincsenek eltérések a távolság adatok között.
Napló
A fent említett technikai okok miatt eltérő távolság adatokat korrigálni lehet a Napló modulban.
Mi történik, ha a felhasználó korrigálja a kilométer számláló adatait a Naplóban
Amikor a felhasználó korrigálja (szerkeszti) a kilométer számláló adatait a Naplóban, az adatok az Ecofleetben visszamenőleg is korrigálásra kerülnek. A különbségek korrigálás előtt és korrigálás után elosztásra kerülnek az útvonalak között.
Példa
A kilométer számláló értéke 150 000-ről 150 500-re lett módosítva. Az utolsó korrigált érték 100 000. Az értékek korrigálása az előző útvonalakra is vonatkozik, ahogyan az ábra is mutatja.
| Kilométer számláló adatai | |||
|---|---|---|---|
| Korrigálás előtt | Korrigálás után | ||
| Kezdés | Vége | Kezdés | Vége |
| 100 000 | 110 000 | 100 000 | 110 100 |
| 110 000 | 120 000 | 110 100 | 120 200 |
| 120 000 | 130 000 | 120 200 | 130 300 |
| 130 000 | 140 000 | 130 300 | 140 400 |
| 140 000 | 150 000 | 140 400 | 150 500 |
Kilométer számláló értékének korrigálásának korlátai
Van néhány korlátozás a kilométer számláló értékének korrigálásával kapcsolatban.
-
A felhasználók csak akkor tudják korrigálni a kilométer számláló értékeit, ha a korrigálás értéke 5% vagy annál kevesebb. Ennél nagyobb változást csak az Adminisztrátor tud korrigálni.
-
A súlyozott átlag az alapján lesz számolva hogy az értékek milyen mértékben (százalékban) lettek korrigálva az elmúlt 4 alkalommal. A súlyozott átlag számításban a súlyozás távolság alapú. Ha a súlyozott átlag százaléka kevesebb mint 10% akkor a korrigálás engedélyezett.
Jelentések
A Jelentések modul megnyitásához, kattintson az Ecofleet sávban a Jelentések gombra.

A Jelentések feladata
- A Jelentések modul lehetővé teszi azt hogy részletes információkat kérdezzen le a járművekről.
- Többféle jelentés típus választható (napi jelentés és időszak jelentés) ahol a felhasználó választhatja ki a megjelenítendő információkat.
- A jelentéseket a rendszer időszakonként el tudja küldeni az E-mail címére, anélkül hogy bejelentkezne az Ecofleetbe.
- A jelentések kiexportálhatóak és szerkeszthetőek az Ecofleeten kívűl is.
Jeletés készítése
- Válassza ki a jelentést (A Típus legördülő menüből).
- Válassza ki az időszakot (Az Időkeret négyzetben).
- Válasszon ki egyet vagy több járművet (A Járművek négyzetben).
- Kattintson a Jelentés készítése.
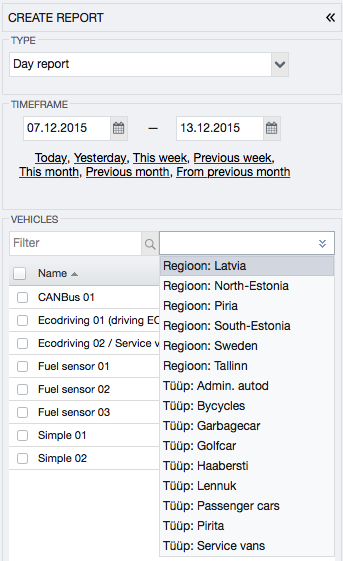
A egy előre elkészített időszakot választ ki ("Ma", "Tegnap", "E héten"), akkor a jelentés azonnal elkészül.
Jelentés oszlop beállításai
Minden vállalatnak más szükségletei vannak afelől, hogy milyen információkat szeretnének a jelentésben feltüntetni, ezért lehetőség van arra, hogy a megjelenítendő információkat beállítsuk.
A beállításhoz kattintsunk a Beállítások -> Jelentések -> Jelentés oszlop beállításai menüpontra, és pipáljuk be a megjeleníteni kívánt oszlop neve melletti jelölő négyzetet.
Beállítható jelentések:
- Napi jelentés
- Időszak jelentés
- Kiegészítők jelentése (Az Ecofleet támogatói által engedélyezett)
- Műszak jelentés (Az Ecofleet támogatói által engedélyezett)
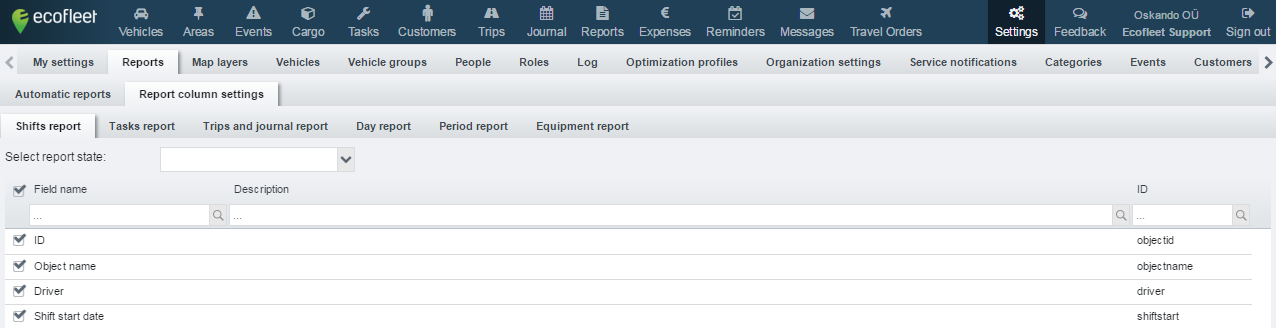
Fontos hogy a változtatások automatikusan Alapértelmezett jelentés ként lesznek elmentve (A Jelentések modulban Napi jelentés néven).
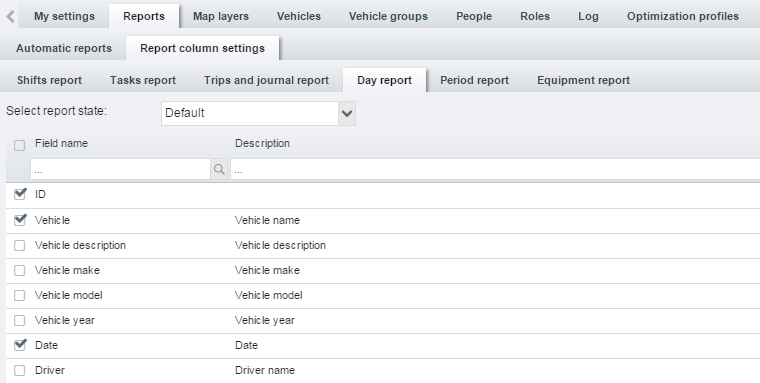
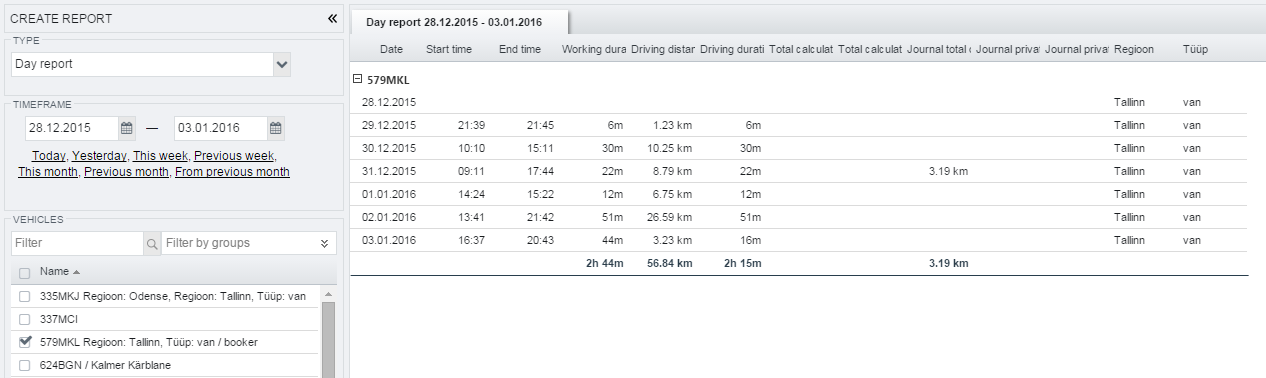
Az alapértelmezett beállítások mellett lehetőség van több beállítást is létrehozni. A felhasználó betudja állítani a jelentést személyessé (csak a készítő láthatja) vagy nyilvánossá (Minden felhasználó láthatja).
Új jelentés nézet létrehozása:
- Kattintson
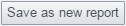
- Nevezze el a jelentést
- Jelölje meg a jelentést hogy személyes-e, vagy nyilvános-e
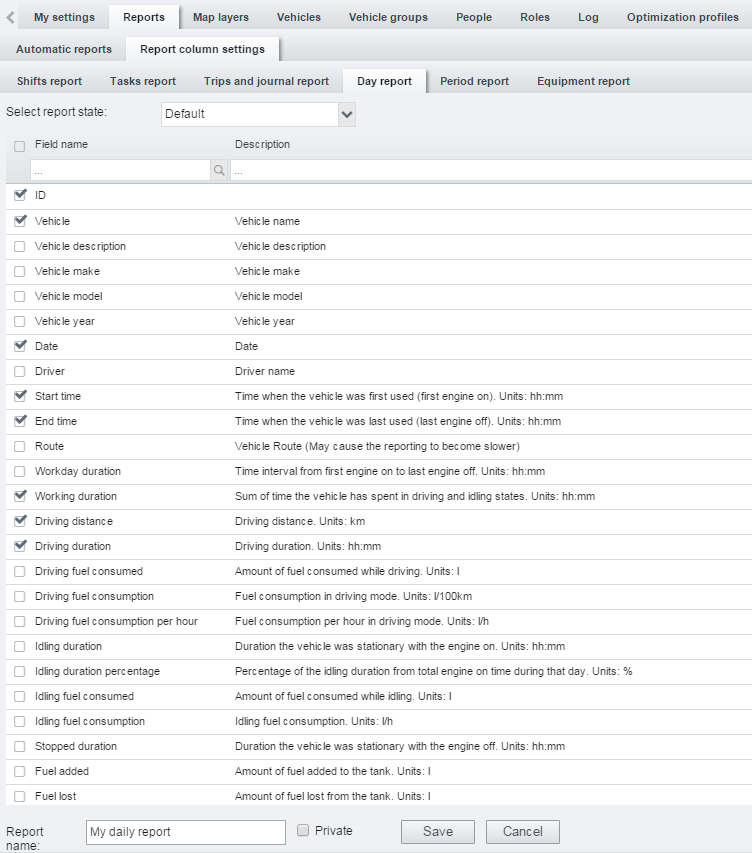
Létrehozott jelentés nézet a Jelentések modulban:
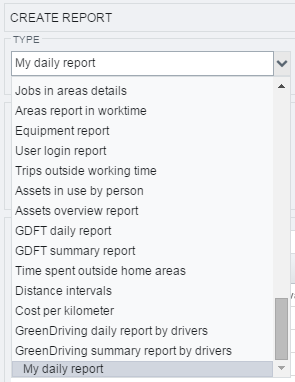
Rendelkezésreálló Jelentés Típusok
Az Ön által elérhető jelentések száma függ a felhasználói fiókjához tartozó jogosultságoktól. Amit adminisztrátorként a Beállítások -> Szerepkörök ("Jogosultságok jelentés") menüpont alatt állíthat be.
- Napi jelentés - A jelentés csak egy napot mutat soronként. A jelentés járművekre van osztva, ha több jármű van kiválasztva. A jelentés mezői beállíthatóak a Beállítások -> Jelentések -> Jelentés oszlop beállításai -> Napi jelentés menüben.
- Időszak jelentés - A jelentés egy összesített adatot mutat egy járműhöz. A jelentés mezői beállíthatóak a Beállítások -> Jelentések -> Jelentés oszlop beállításai -> Időszak jelentés menüben.
- Motor üzemóra jelentés - Megmutatja a motor üzemóráját napokra osztva:
- Megtett távolság - Az a távolság, amit a jármű megtett a kiválasztott időszakban.
- Vezetési idő - Az az idő, ami alatt a járművön gyújtásvolt és mozgásban volt.
- Üresjárati idő - Az az idő, ami alatt a járművön gyújtásvolt, de nem volt mozgásban.
- Üresjárati idő % - Az üresjárati idő százaléka a teljes üzemidőhöz képest.
- Állási idő – Az az idő, ami alatt a járművön nem volt gyújtás.
- Üzemanyag jelentés - Megmutatja a jármű tankolásait: dátumát, idejét, helyét, a tank tankolás előtti állapotát, és az üzemanyag szintnövekedést. Továbbá megmutatja az enyhe üzemanyagesést is, ami üzemanyag lopás következménye is lehet.
- Leggyakoribb úticélok jelentése - Megmutatja azokat az úticélokat amelyeken a jármű a legtöbb időt töltötte. Ez a jelentés megmutatja a látogatások számát, a teljes időt, amit eltöltött a helyszínen. A jelentés hasonlít a terület jelentésre, de utóbbinál csak a felhasználó által megadott tereületeket mutatja meg, a leggyakoribb úticélok jelentése pedig az utca címeket.
- Terület jelentés - Megmutatja azokat a területeket ahol a jármű a legtöbb időt töltötte, és a látogatások számát.
- Területek csoport jelentése - Hasonlít a terület jelentésre, de itt a területek csoportosítva vannak.
- Munkaidő jelentés - Megmutatja az elkülönített munkaidőt az első oszlopban, a tényleges munkaidőt pedig a többi oszlopban.
Automatikus jelentés beállítása
Előfordulhat, hogy rendszeres jelentésre van szüksége. Ez úgy tudja megoldani, hogy bejelentkezik az Ecofleetbe és létrehoz egy jelentést, amit beállít úgy, hogy időközönként (Naponta, hetente, havonta) küldjön E-mail jelentést.

Ahhoz hogy létrehozzon egy Automatikus jelentést, lépjen be a Beállítások -> Jelentések menübe, majd kattintson az Új hozzáadása gombra. Az alábbi mezőket kell majd kitölteni-e:
- Jelentés típusa Válasszon egy típust a fent említett típusok közül.
- Időköz Válassza ki, hogy milyen időközönként kér jelentést, naponta, hetente vagy havonta. A jelentés mindig az előző időszakra vonatkozik.
- Küldés napja Heti vagy havi jelentés esetén, válassza ki hogy melyik nap szeretné megkapni a jelentést.
- Formátum Válassza ki milyen formátumban szeretné a jelentést megkapni. PDF, HTML, Excel vagy CSV.
- Következő küldés dátuma - Nem kitölthető mező, de megmutatja melyik dátumon lesz elküldve a következő jelentés.
- Címzett Írja be azt az E-mail címet amire küldeni szeretné a jelentést.
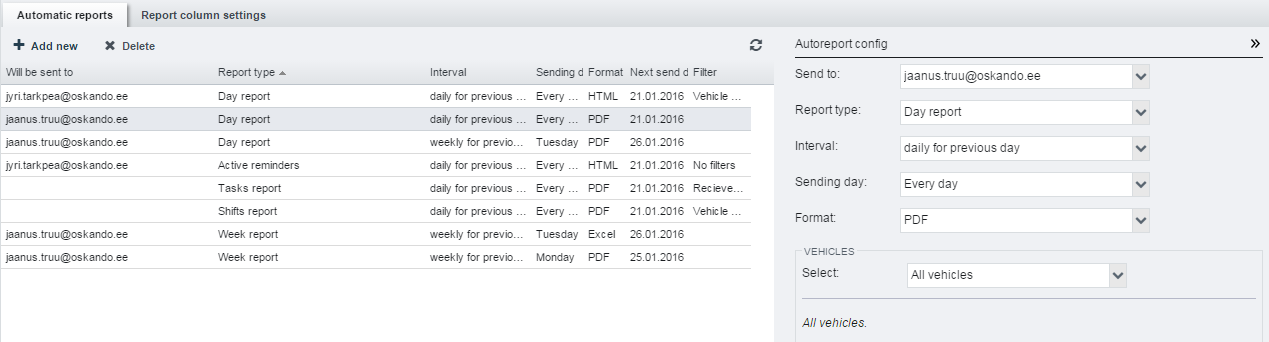
Jelentés a kedvencekről
Lehetőség van rá, hogy mentsük a kedvenc jelentéseinket gyakori használathoz. Ahhoz, hogy létrehozzunk egy új kedvenc jelentést:
- lépjünk a Beállításokba -> Jelentések -> Kedvenc jelentések menübe
- klikkeljünk az "Új"-ra
- válasszunk egy nevet a jelentésnek
- válasszuk ki a kívánt jelentést a legördülő menüből
- válasszuk ki a járműve(ke)t a jelentéshez
- klikkeljünk a "Mentésre"
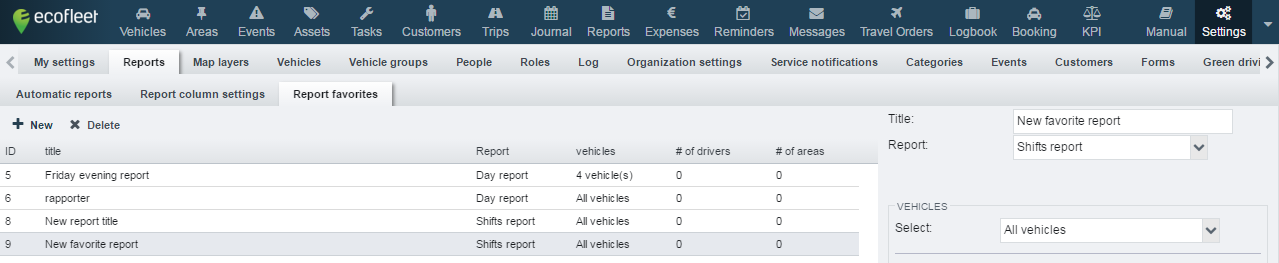
Láthatjuk a létrehozott jelentést a Jelentés modulok -> "Sablonból"
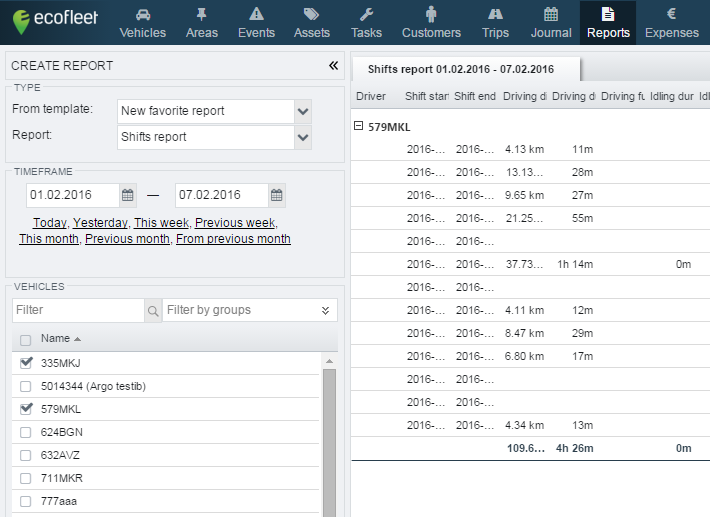
Hasznos trükkök
- Minden jelentés visszafele rendezhető. Ehhez, mozgassa az egeret az első oszlop nevére, majd kattintson a név jobb oldalán megjelenő kis nyílra, és a legördülő menüből kattintson az Oszlop szerint csoportosításra. Ez megfordítja a rendezést. Ez a lehetőség különösen hasznos a napi jelentésnél, mivel ott alapértelmezetten jármű majd dátum alapján vannak csoportosítva a bejegyzések, de meglehet fordítani hogy előbb a dátum majd jármű alapján csoportosítsa a bejegyzéseket.
- Sok jelentésből meglehet nyitni ugyan azt az információt egy másik modulban, A jelentés megmarad a Jelentések modulban.
- Válasszon ki egy bejegyzést a napi, motor üzemóra vagy üzemanyag jelentésben majd kattintson a bal alsó sarokban található Mutassa a térképen gombra, és a kiválasztott jármű napi útvonalát megmutatja a térképen.
- Ha a heti jelentésben duplán kattint egy bejegyzésre, akkor a kiválasztott bejegyzés részletei megjelennek az Útvonalak modulban.
- Ha a leggyakoribb úticélok, leggyakoribb útvonalak, terület jelentésben duplán kattint egy bejegyzésre, akkor helyszint megmutatja egy kis térképen.
Költségek

Mire jó?
Ebben a modulban minden járművel kapcsolatos költséget rögzíthet, így gyors, átfogó információt kaphat a flottájával kapcsolatos kiadásokról. Külön figyelem illeti az üzemanyag fogyasztást, és az ahhoz kapcsolódó kiadások követését.
Kiadás rögzítése
A bal felső sarokban Új hozzáadása gomb segítségével hozhat létre új bejegyzést:
Általános információk:
- Jármű kiválasztása.
- A kiadás időpontja (pl. a számla vagy blokk időpontja).
- A termék vagy szolgáltatás eladója, pl: Shell, BárdiAutó, stb.
- Számla vagy blokk sorszáma.
- Kiegészítő információk.
A termékről vagy szolgáltatásról:
- Típus (lentebb olvashatja, hogyan adhat hozzá típusokat).
- Mennyiség, ha a termék vagy szolgáltatás mérhető számokban (pl: liter üzemanyag, darab gumiabroncs, stb.).
Fizetéssel kapcsolatos információk:
- Mennyiség ÁFA-val.
- Mennyiség ÁFA nélkül (az ÁFA % automatikusan kiszámításra kerül, vagy beállítható).
- Fizetési mód (lentebb olvashatja, hogyan adhat hozzá módokat).
- Költség megjelölése privátként.
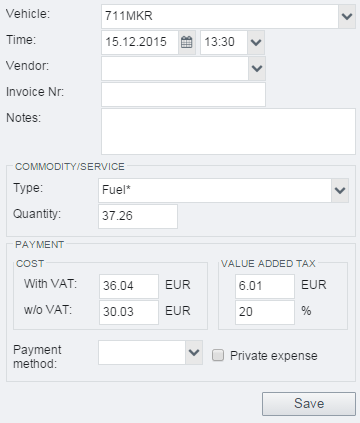
A privát kiadás olyan költség, amit az alkalmazott költ el a járműre, tehát nem számít bele a szervezet költségvetésébe, viszont átfogó képet adhat a járművel kapcsolatos kiadásokról. Pl. magán útra betankolt üzemanyag költség, amit az alkalmazott fizet, viszont az üzemanyag fogyasztás és az átlagfogyasztás számítása szempontjából fontos.
A mentés után a rendszer megjeleníti az adott jármű helyzetét a számla vagy blokk keltezésének időpontjában, így ellenőrizhető a költség valódisága. Pl: ha a tankolási blokk időpontjában a jármű épp az autópályán haladt, akkor megkérdőjelezhető, hogy valóban megtörtént-e a tankolás.
Költség típusok és fizetési módok szerkesztése
A költség típusok és a fizetési módok az adminisztrátorok számára érhetőek el, a Beállítások -> Kategóriák -> Költség típusok vagy Fizetési módok alatt. Ahhoz, hogy az átlagfogyasztást a rendszer számolni tudja, az Üzemanyag kiadás mező nem módosítható, nem törölhető.
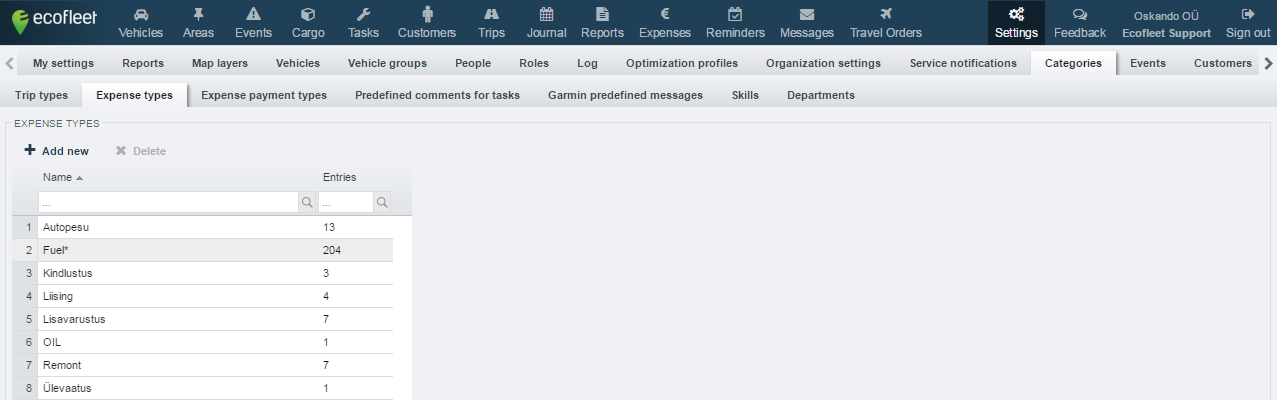
Néhány kiadási típus, ötletként: pótalkatrész, javítás, karbantartás, mosás...
Néhány fizetési mód: készpénz, banki átutalás, bankkártya...
Természetesen bármennyi bejegyzés létrehozható
Költségek időszak jelentés
Ha a kiadások modul rendszeresen és következetesen vezetve van, jelentés kérhető le a periódusról. Itt a kiadások típus szerint csoportosítva kerülnek megjelenítésre, kilométerre levetítve.
Üzemanyag fogyasztás számítása a költségek modulból
A pontos üzemanyag költségek nyomonkövetéséhez egyszerűen:
- minden tankolást rögzítsen a kiadások modulban;
- Legalább egyszer (de jobb, ha minél többször) rögzítse a rendszerben, hogy körülbelül mennyi üzemanyag van a tankban.
Ezzel a módszerrel, ha néha meghatározza alkalmanként az üzemanyag szintjét a tankban (elég, ha leolvassa az üzemanyagszint jelző állását), és rögzíti a napló modulban az Üzemanyag mezőben, a költségek modulban megjelenik majd a hozzávetőleges mennyiség.
Ha rendszeresen rögzíti ezeket a hozzávetőleges adatokat, üzemanyag jelentést is kérhet le ez alapján.
Ezzel a valós átlagfogyasztást tudja nyomon követni, és pontosabb lesz, mint amit a járművek modulban, a gyári átlagfogyasztás bevitelével meghatározott.
Költségek importálása
Számos vállalat vezeti a tankolásokat valamilyen külső táblázatkezelő programban (pl. excel). Lehetőség van a költségek tömeges importálására, így nem kell kézzel egyesével felvenni őket.
1. Egyszerű költség importálás.
Az Importálást kiválasztva a költségek modulban az alábbi párbeszédablak jelenik meg:
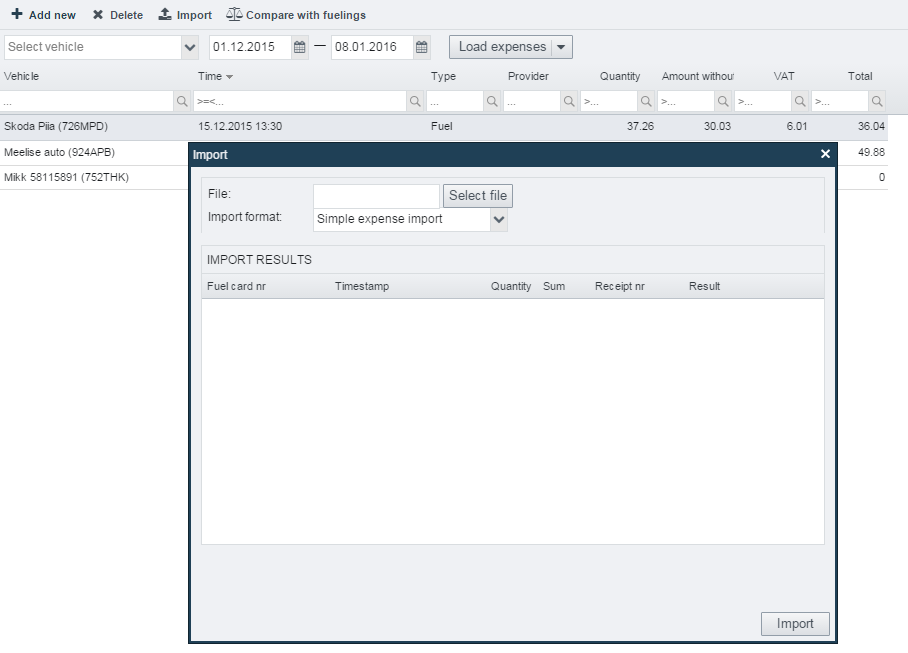
Válassza ki az importálandó CSV fájlt (pontosvesszővel tagolt CSV), válassza ki az egyszerű költség import formátumot. Kattintson az importálásra.
Az oszlop fejlécek (a csv fájl első sora) nem mérvadó az importálásnál. Az oszlopok sorrendje ami számít, és az alábbi sorrendben szerepeljen:
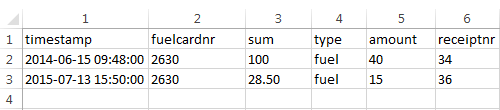
- timestamp – időbélyeg ÉÉÉÉ-HH-NN óó:pp:ss formátumban (fontos a dátumban a kötőjeles, az időben pedig a kettőspontos elválasztás)
- fuelcardnr – üzemanyagkártya száma (ezt a beállítások > járművek modulban kell a rendszámhoz rendelni)
- sum – összeg pénznemben
- type - költség típusa (beállítások > típusok alatt felvehetőek). Amelyik FUEL (vagy fuel) típusként van írva, az üzemanyag költségként kerül importálásra.
- amount - mennyiség (darab, liter, stb)
- receiptnr – számla száma
2. Egyszerű üzemanyag importálás.
Válassza ki az importálandó CSV fájlt (pontosvesszővel tagolt CSV), válassza ki az egyszerű üzemanyag import formátumot. Kattintson az importálásra.
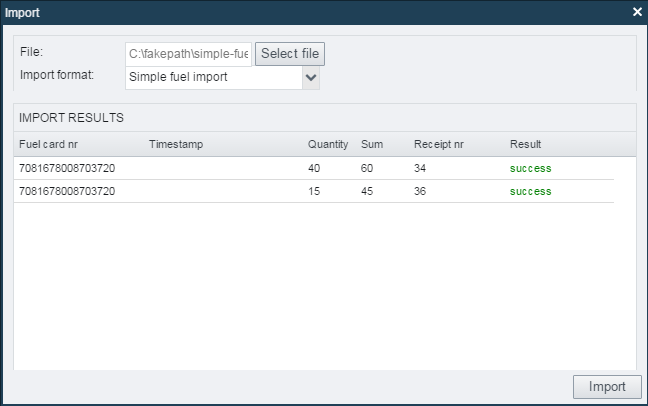
Az oszlop fejlécek (a csv fájl első sora) nem mérvadó az importálásnál. Az oszlopok sorrendje ami számít, és az alábbi sorrendben szerepeljen:

- timestamp – időbélyeg ÉÉÉÉ-HH-NN óó:pp:ss formátumban (fontos a dátumban a kötőjeles, az időben pedig a kettőspontos elválasztás)
- fuelcardnr – üzemanyagkártya száma (ezt a beállítások > járművek modulban kell a rendszámhoz rendelni)
- sum – összeg pénznemben
- amount - mennyiség (darab, liter, stb)
- receiptnr – számla száma
A valós tankolások importálása az üzemanyag szondák és a számlák összehasonlításához
-
Három módszerrel lehet a tankolások adatait bevinni a rendszerbe:
-
Kézzel, egyesével visszük be a tankolásokat
-
Az üzemanyag szondák állapotait felhasználva importáljuk
-
CSV formátumban importáljuk tömegesen (pl. Shell, MOL letöltött táblázatok)
-
A második lehetőség kényelmesebb, hiszen a szondák adatai alapján a tankolások időpontja már a rendszerben rögzítve van, így csak a számla alapján tankolt mennyiségeket kell hozzá rendelni. Ha nincs üzemanyagszint mérés, akkor az első megoldás használható.
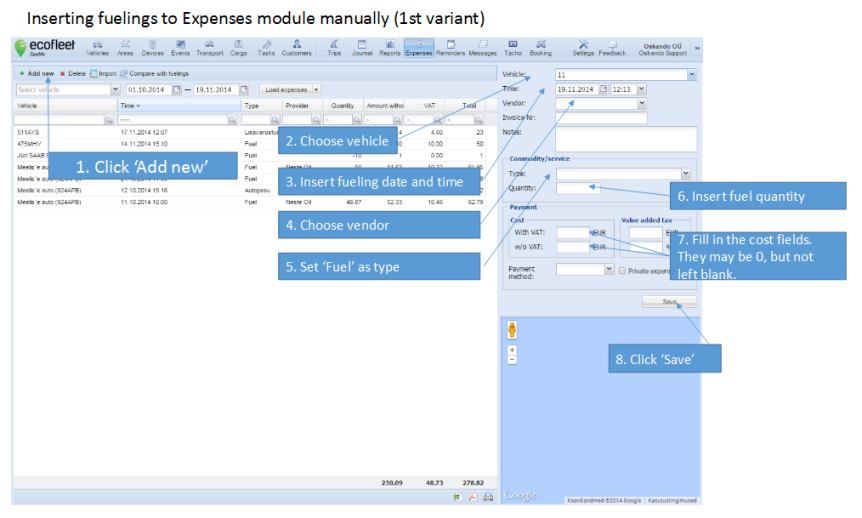
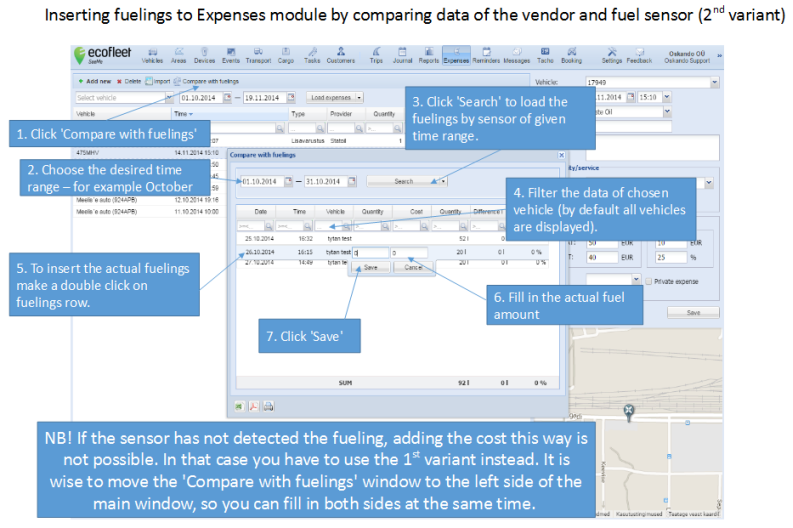
Eredmények megtekintése
-
Mindegy melyik módszert használja, a költségek modulban mindig megtalálja az adatokat.
-
“Üzemanyag jelentés költségekkel“ - mind a kézzel, mind a szondák alapján bevitt tankolások láthatóak, és összehasonlíthatóak.
-
“Összehasonlítás tankolásokkal” nézet egyszerűsíti az adatbevitelt, de alapvetően nem ezt használjuk az összehasonlításra (hanem a jelentéseket)
Emlékeztetők
Az Emlékeztetők modul lehetővé teszi hogy előre tervezzen karbantartásokat és javításokat a vállalat járművei számára, továbbá karbantartási naplót is vezethet.
Az Emlékeztetők modul megnyitásához, kattintson az Ecofleet sávban az Emlékeztetők gombra.

Az Emlékeztetők modul feladata
Az Emlékeztetők modul főbb feladatai:
-
Emlékeztetők létrehozása. Ez felváltja a gyakran megbízhatatlan és kiszámíthatatlan papírjegyzeteket.
-
Áttekintést ad a maradék erőforrásokról.
-
Az áttekintés jellemzői átláthatók és alkalmas a különböző szervezeti szintek számára. Az Ecofleet emlékeztetők hasznosak olyan emberek számára, akik napi szinten ellenőrzik járműveiket.
-
Lehetőség van a jobb tervezésre, például számítani lehet arra, mikor kell ellenőrizni a járművet egy útvonal megtétele előtt.
-
Automatikusan létrehozz Előzményeket ami alapján vissza lehet nézni azokat a karbantartásokat vagy javításokat, amelyeket már megoldottak. Az Ecofleetnélkül ehez létre kellene hozni egy külön rendszert a nyilvántartásra.
Aktiválási feltételek az emlékeztetőknek
Belehet állítani a emlékeztetőknek bizonyos feltételeket az aktiválásra:
-
Dátum, például ha az emlékeztető dátuma határidőn kívül van.
-
Kilométer számláló, például javítási emlékeztető, ami akkor aktiválódik, ha a jármű megtett 10 000km-et.
-
Munkaóra általában munkagépeknél használják, például traktor stb.
-
Illetve a fent említett feltételek kombinációja is lehet.
Emlékeztetők ablak
Emlékeztetők ablak elemei

-
Jármű. A vállalat járműveinek listája.
-
Leírás. Szövegmező a leíráshoz.
-
Km óra olvasó. Kilométer számláló beállítása esetén megmutatja a beállított értéket.
-
Adott dátumon. Dátum beállítása esetén megmutatja a beállított dátumot.
-
Munkaórák. Munkaóra beállítása esetén megmutatja a beállított értéket.
-
Munkaórák ettől. Megmutatja a Munkaórák mérésének a kezdeti időpontját.
-
Hátralévő kilométer. Megmutatja hány kilométer van még hátra a Km óra olvasóban beállított értékig.
-
Hátralévő idő. Megmutatja hány nap van még hátra az Adott dátumonban beállított időpontig.
-
Hátralévő munkaóra. Megmutatja hány óra van még hátra a Munkaórákban beállított óraszámig.
Lehetőségek az Emlékeztetők ablakban
-
Frissítés. Minden emlékeztető az Emlékeztetők ablakban frissítésre kerül, ha a Frissítés gombra kattint a jobb felső sarokban.
-
Rendezés. Minden oszlop az Emlékeztetők ablakban rendezhető csökkenő, vagy növekvő sorrendbe egy legördülő menüben az oszlop nevénél.
-
Szűrés. Minden oszlop szűrhető, az oszlop neve alatt lévő szövegmezőbe írt szöveg alapján.
Az Új hozzáadása gombbal lehet új emlékeztetőt létrehozni. A Törlés gombbal lehet eltávolítani a kijelölt emlékeztetőt.
Új emlékeztető hozzáadása
Új emlékeztető hozzáadásához kattintson az Új hozzáadása gombra az Emlékeztetők ablak bal felsősarkában. a képernyő jobb oldalán egy panel fog megjelenni.
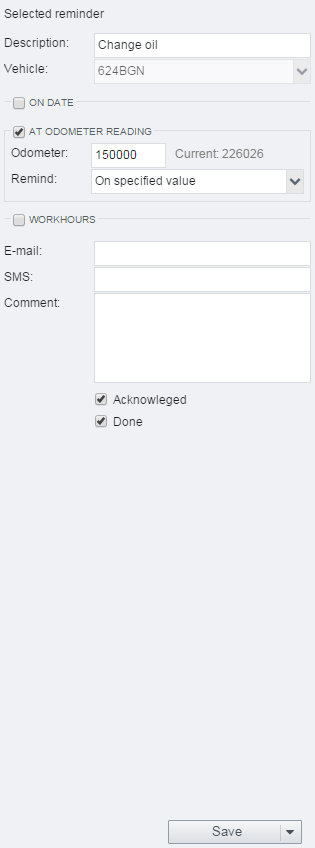
Töltse ki a mezőket az alábbiak alapján:
-
Leírás. Adja meg az emlékeztető nevét, például "Olaj csere" vagy "Fékek karbantartása".
-
Jármű. Válassza ki az a járművet a legördülő listából, amelyikhez hozzá szeretné adni az emlékeztetőt.
Ezután válassza ki a emlékeztető aktiválásához szükséges feltételt: Adott dátumon, Km óra olvasó, vagy munkaórák. Ha ezek közül bármelyik teljesül, akkor az emlékeztető aktiválódik (többet is ki lehet választani).
Emlékeztető hozzáadása dátumra
Ahhoz hogy az emlékeztető aktiválását adott dátumra állítsa, jelölje be az Adott dátumon jelölőnégyzetet az Új hozzáadása panelen. A dátumot beírhatjuk szöveggel, vagy kiválaszthatjuk a legördülő naptárból is.
Alapértelmezésben az emlékeztető aktiválása a megadott időpontban fog aktiválódni, ahoz hogy az aktiváléás hamarabb megtörténjen válassza ki a megfelelő beállítást az emlékeztető legördülő menüjéből.
Emlékeztető hozzáadása kilométerállásra
Ahhoz hogy az emlékeztető aktiválását adott kilométerállásra állítsa, jelölje be a Km óra olvasó jelölőnégyzetet az Új hozzáadása panelen. A szükséges értéket írja a Km óra: szövegmezőbe.
Alapértelmezésben az emlékeztető aktiválása a megadott kilométer álláson fog aktiválódni, ahhoz hogy az aktiválás hamarabb megtörténjen, válassza ki a megfelelő beállítást az emlékeztető legördülő menüjéből.
Emlékeztető hozzáadása munkaórára
Ahhoz hogy az emlékeztető aktiválását adott munkaóra elteltére állítsa, jelölje be a Munkaórák jelölőnégyzetet az Új hozzáadása panelen. A szükséges értéket írja a Munkaórák: szövegmezőbe. A kezdeti dátum beállításához írja be a dátumot, van válassza ki a legördülő naptárból az Ettől: nevű szövegmezőben.
Alapértelmezésben az emlékeztető aktiválása a megadott óraszám után fog aktiválódni, ahhoz hogy az aktiválás hamarabb megtörténjen, válassza ki a megfelelő beállítást az emlékeztető legördülő menüjéből.
Emlékeztető megjelenésének módja
Alapértelmezetten az emlékeztető csak az Ecofleet felületén jelenik meg.
E-mailben történő értesítéshez, írja be az E-mail címet az E-mail: szövegmezőbe. Több E-mail cím is beírható, ezeket vesszővel kell elválasztani.
SMS-ben történő értesítéshez, írja be a telefonszámot az SMS: szövegmezőbe.
Ahhoz hogy a sofőrnek küldjön E-mail vagy SMS értesítést, írja be szövegmezőbe az @dd szöveget. Az Ecofleet majd elküldi annak a sofőrnek az értesítést, aki abban az időben vezeti a járművet.
Emlékeztető törlése
Ahhoz hogy töröljön egy értesítést, kattintson a Törlés gombra az Emlékeztetők ablak bal felső sarkában.
Üzenetek
Az Üzenetek modul két irányú kommunikációt biztosít a Garminnal, de lehetőség van SMS és E-mail küldésére is.
Az Üzenetek modul megnyitásához, kattintson az Ecofleet sávban az Üzenetek gombra.

Üzenetek modul feladata és előnye
-
Lehetőséget biztosít arra hogy a Garmin navigációs rendszert használja kommunikációra a sofőrrel, ahelyett hogy SMS-sel, vagy telefon hívással kommunikálna ami további költségekkel járna.
-
Úti cél koordinátákat lehet küldeni a Garmin navigátornak, így a sofőrnek nem kell magának SMS-sel elküldeni a koordinátákat.
-
Az úti célokat meglehet adni térképre mutatással is. Néhány esetben hasznos elküldeni a koordinátákat, utca cím helyett.
-
Megjegyzéseket hozzá lehet írni az üzenethez.
-
Lehetőség van az üzenetekről másolatot küldeni E-mail címre
-
Üzenet küldhető a Gaminra E-mailről. Ez lehetővé teszi azt, hogy a felhasználó okos telefonról, vagy bármilyen olyan eszközről, amely E-mail küldésére alkalmas, üzenetet küldjön a Garmin navigátorra.
Üzenetek ablak
Üzenetek ablak elemei
Az Üzenetek ablakban vannak az üzenetek listája a kiválasztott idő intervallumban. Ha itt nincsenek üzenetek, akkor valószínűleg az adott idő intervallumban nem volt kommunikáció.

A következő információk vannak feltüntetve az üzenetekről:
-
Idő. Azaz idő, amikor az üzenetet küldték.
-
Szerver. Ecofleet felhasználó, aki az üzenetet küldte.
-
Egy nyíl kapcsolódik a Szerverhez és az Eszközhöz. Azok az üzenetek, amelyek a Szervertől lettek elküldve az Eszköz felé, egy jobbra mutató zöld nyíllal vannak megjelölve. Azok az üzenetek amelyek az Eszközről a Szerver felé lettek elküldve, egy balra mutató narancssárga nyíllal vannak megjelölve.
-
Eszköz. Az eszköz neve, ami a telefon számot vagy az E-mail címet is megmutatja.
-
Típus. Eszköz típusa, ami lehet Garmin, SMS, vagy E-mail.
-
Üzenet. Az üzenet tartalma.
-
Állapot. Az üzenet állapota, egy az alábbiak közül:
- Elküldve. Az üzenet elküldve az eszköznek, de még nem fogadta.
- Fogadva. Az üzenet elküldve az eszköznek, és fogadta.
- Lejárt. Ha az üzenet el lett küldve a Gaminnak, de egy hétig nem tudja fogadni, akkor az üzenet lejár. SMS és E-mail esetén az üzenet egy nap múlva lejár.
További lehetőségek az Üzenetek ablakban.
- Idő intervallum megváltoztatása. Alapértelmezetten csak mai napon küldött üzenetek jelennek meg.
- Idő intervallum kézi megadása. Írjuk be a kezdeti dátumot és a vég dátumot, vagy használja a legördülő naptárat, majd kattintson az Üzenetek listázása gombra.
- Előre beállított idő intervallum kiválasztása. Az Üzenetek listázása gomb melletti kis nyílra kattintva, a legördülő menüből kiválaszthatjuk a kívánt idő intervallumot.
- Frissítés. Az üzenetek listája frissíthető, az ablak jobb felső sarkában lévő Frissítés gombra kattintással.
- Rendezés. Minden oszlop az üzenetek ablakban rendezhető csökkenő, vagy növekvő sorrendbe egy legördülő menüben az oszlop nevénél.
- Szűrés. Minden oszlop szűrhető, az oszlop neve alatt lévő szövegmezőbe írt szöveg alapján.
- Fölösleges oszlopok eltávolítása. Vigyük az egeret valamelyik oszlop nevére, és a megjelenő kis nyílra kattintva a legördülő menüben vigyük az egeret majd a következő menüben vegyük ki a pipát a nem kívánatos oszlop neve elől.
Üzenetek küldése
Üzenetek küldése az Üzenetek modulból
Új üzenet létrehozásához, kattintson az Új üzenete küldése gombra.
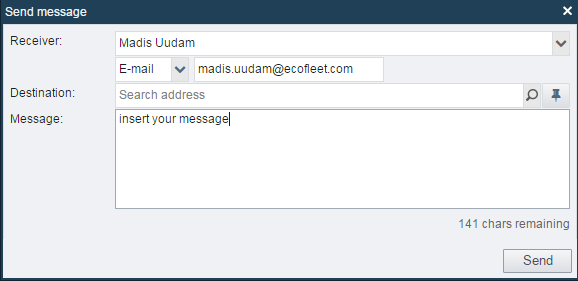
Az Üzenet küldése ablakban, töltse ki a mezőket a következők alapján:
- Vevő: A címzett nevét válassza ki a legördülő menüből, és az alsó két mező automatikusan ki lesz töltve.
- Cél: vagy Cím:. Ide lehet megadni az úti célt a sofőrnek, ha a rajztű ikonra kattint, akkor a térképen meg tudja jelölni az úti célt. Az Ecofleet automatikusan kitölti a Cél: szövegmezőt a térképen megjelölt hely címével. Ha ez a mező üresen marad, akkor az üzenet normál üzenetként lesz elküldve. Ha ez a mező tartalmaz valamilyen címet, akkor az üzenet úti célként lesz elküldve.
- Üzenet:. Az üzenet szövege.
Üzenetek küldése a térkép nézetből
Üzenet küldhető a térkép nézetből is. Az üzenet automatikusan ki lesz töltve a jármű adataival, vagy a helyszín adataival.
Üzenet küldése a kijelölt járműnek
Ahhoz, hogy üzenetet küldjön egy járműnek, kattintson jobb gombbal a jármű jelölő tűjére a térképen, és a felugró ablakban, kattintson az Üzenet küldése gombra, majd kövesse a fent leírt utasításokat. A jármű adatok előre ki lesznek töltve.
Üzenet küldése előre kitöltött úti céllal
Ahhoz hogy olyan üzenetet küldjön amiben az úti cél már előre kivan töltve, kattintson jobb gombbal a térképen. A felugró ablakban, kattintson az Üzenet küldése gombra, majd kövesse a fent leírt utasításokat. a Cél automatikusan ki lesz töltve.
További lehetőségek
Üzenetek újraküldése
Üzenet újraküldéséhez, válasszon ki egy már elküldött üzenetet a listából, majd kattintson az Üzenet újraküldése gombra a bal alsósarokban. Lehetőség van az üzenet szerkesztésére küldés előtt.
Üzenetek Exportálása és Nyomtatása
Üzenetek exportálásához vagy nyomtatásához, használja a jobb alsó sarokban található gombokat. Az üzeneteket Adobe Acrobat (PDF) vagy Microsoft Excel (XLS) formátumba lehet exportálni.
Haladó beállítások az Üzenetekhez
Sablon üzenetek
Ismétlődő vagy gyakran küldött üzenetek esetén lehetőség van előre megírni az üzeneteket a Beállítások -> Kategóriák -> Garmin sablon üzenetei menüpont alatt. Ez lehetővé teszi az adminisztrátornak, hogy előre megírt válaszokat hozzon létre a sofőröknek melyek a Garmin készülékben lesznek eltárolva.

Garmin üzenetek továbbítása E-mailre
Ahhoz, hogy másolatot kapjon az E-mail címére a beérkező Garmin üzenetekről, jelölje be a Garmin üzenetek továbbítása az E-mail címemre jelölőnégyzetet, a Saját beállításaim menüpont alatt a Beállításokban.
Ha ez a beállítás aktív, akkor a Garminról küldött üzenetekről másolatot kap a beállított E-mail címre. Minden üzenet tartalmazni fogja a Feladó: címét a Garmin E-mail címével, így lehetőség van azonnal válaszolni az üzenetre.
Üzenetek küldése a Garmin eszközre E-mailről
Minden Garmin eszköz rendelkezik saját E-mail címmel, ezért lehetőség van üzenetet küldeni az eszközre E-mailről is.
Két feltétele van a Garmin-Email kommunikációnak:
-
Az üzenetet olyan E-mail címről kell küldeni, ami az Ecofleet rendszerben regisztrálva van.
-
Az üzenetet az alábbi formátumnak megfelelő E-mail címre kell el küldeni: {objectid}.garmin@mail.seeme.eu.
Foglalások

A foglalások modullal a cég flottájának mérete, és kihasználtsága optimalizálható. A modul segítségével a járművek kihasználtsága szabályozható, és racionális keretek között csökkenthető a flotta mérete, miközben a maradék járműveknek nagyobb kihasználtságot adunk.
A rendszer működési alapelve eltér az egyszerűbb foglalási rendszerektől. Itt a felhasználó nem egy adott járművet foglal le, hanem úticél és időpontot rögzít a rendszerben, a program pedig beosztja a legmegfelelőbb járműhöz. Így elkerülhető az, hogy lesznek népszerűbb, és kevésbé népszerű autók. Ez segít elkerülni azokat a helyzeteket, amikor egyes járművek egyre népszerűbbé válnak, és állandóan le vannak foglalva, míg mások kihasználatlanok. A rendszer biztosítja a lehető leghatékonyabb jármű-kihasználtságot.
Foglalási modul beállítása
Lépés 1.
Nyissa meg Terület Modul
Hozzon létre új területet (területeket) a járművek otthon helymeghatározás létrehozásához. A területnek ki kell terjednie arra a részre, ahol a jármű leparkolható, amikor az otthoni helyén van.
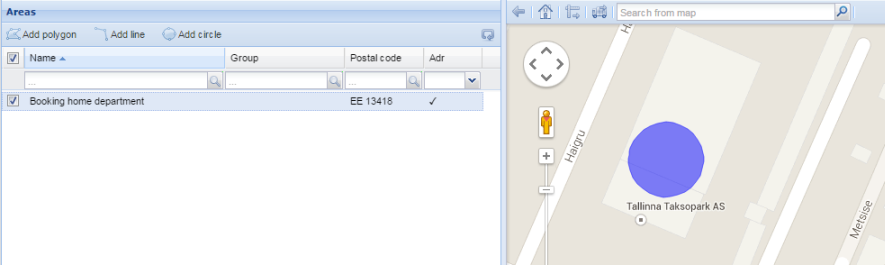
A részletesebb felhasználói Kézikönyvért kérjük, látogasson el a következő webhelyre: manuals.ecofleet.ee/hu/#Területek
Lépés 2.
Menjen a Beállításokba -> Kategóriák -> Járműtípusok
Az Új hozzáadása gombra kattintva hozzáadhatja a foglalható járműtípusokat (azaz kisautók, teherautók, minibuszok, stb.).
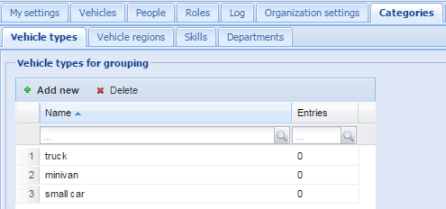
Lépés 3.
Menjen a Beállításokba -> Kategóriák -> Osztályok
Hozzon létre egy új osztályt (Új hozzáadása), amelynél a járműveket fogja használni. Akkor hozzon létre többet, ha több osztálynak is szeretné elérhetővé tenni a funkciót).
A részletesebb felhasználói Kézikönyvért kérjük, látogasson el a következő webhelyre: manuals.ecofleet.ee/hu/#Beállítások->Járművek
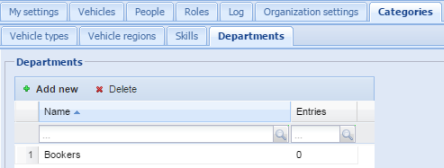
Lépés 4.
Menjen a Beállításokba -> Járművek -> Tulajdonságok
Válassza ki az összes jármű típusát (a 2. lépésben meghatározottak szerint), és mentse el azokat.
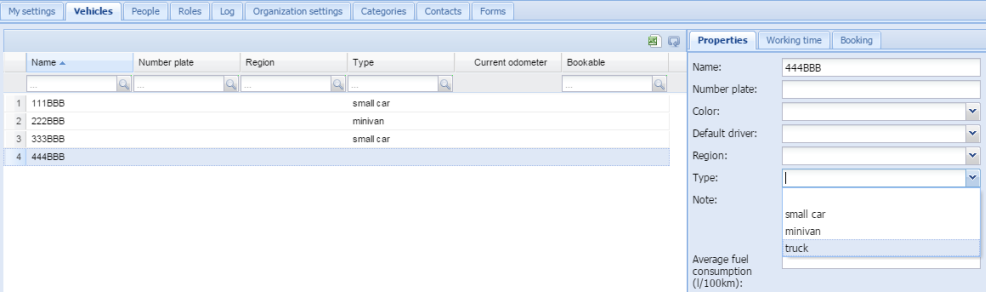
Lépés 5.
Menjen a Beállításokba -> Járművek -> Foglalás
Itt állíthatja be:
- hogy a jármű lefoglalható-e vagy sem.
- a jármű otthona helymeghatározását (válasszon az 1. lépésben létrehozott területek közül).
- mely osztályoknak áll rendelkezésre a jármű (mely szervezeti egységek jogosultak ezt a járművet lefoglalni).
Ismételje meg az eljárást az összes járműre.

Lépés 6.
Menjen a Beállítások-> Emberek
Itt teheti meg:
- válasszon osztályokat a felhasználók számára. Felhívjuk figyelmét, hogy ez a beállítás meghatározza, hogy mely járművek lehessenek lefoglalhatóak a felhasználók számára.
- meghatározza a felhasználókat és a sofőröket (Van felhasználó, Van sofőr). A Foglalási modul használatához a személynek Felhasználónak és Sofőrnek kell lennie.
- adjon hozzá és állítson be Szerepköröket. További információ: manuals.ecofleet.ee/hu/#Beállítások->Szerepkörök
- A felhasználó közvetlen engedélyei a járművek számára (az emberek fül jobb alsó sarka) lehetővé teszik a jármű megtekintését az Ecofleet szolgáltatás más (nem foglalási) moduljain.
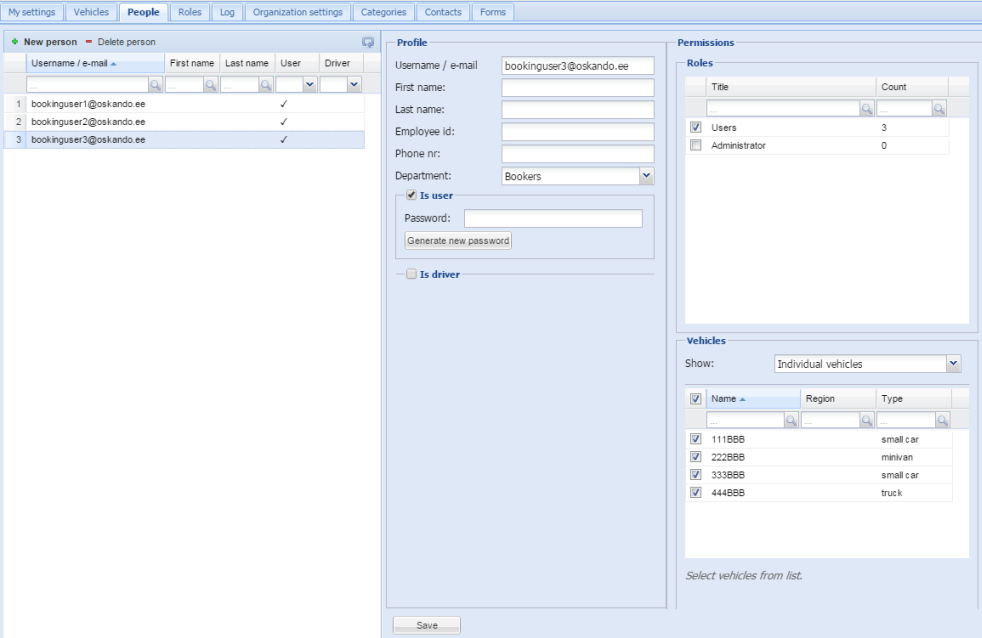
Lépés 7.
A Foglalási modul konfigurációjához látogasson el a következőre: Beállítások -> Szervezeti beállítások -> Foglalás
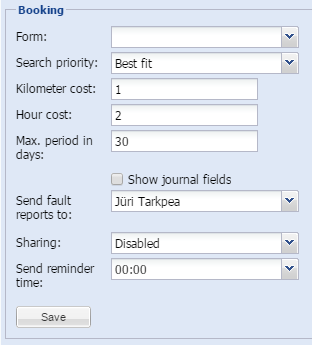
A részletesebb felhasználói Kézikönyvért kérjük, látogasson el a következő webhelyre: manuals.ecofleet.ee/hu/#Beállítások->Szervezetibeállítások
Részletes beállítások
Szervezeti beállítások
A foglalások modul helyes működéséhez elengedhetetlen a kezdeti beállítások helyes elvégzése a Beállítások -> szervezeti beállítások menüpont alatt.
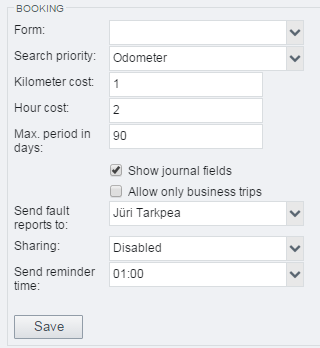
- Űrlap
Minden cégnek más-más igényei lehetnek a foglalási rendszerben történő adatok feldolgozására. A foglalást végző személytől tetszőleges adatokat kérhetünk be a foglaláshoz, ehhez az űrlapokat kell használni. A beállítások -> űrlapok menüpont alatt hozhat létre új űrlapot. Az űrlap beállításainál meg kell határoznia, hogy ezt a foglalások modulhoz fogja használni.
- keresési prioritás
Itt beállíthatja, hogy a rendszer milyen fő szempont alapján ossza ki a járműveket a foglaló személyek között.
Véletlenszerű.
Ha egynél több szabad jármű várakozik foglalásra, véletlenszerűen dönt a kettő között.
KM számláló.
A rendszer megvizsgálja a foglalás időpontjában (nem amikorra a foglalás szól) az elérhető járművek km óra állását, és azok közül a legkisebbet választja ki. Ez hozzávetőlegesen egyenlő használatot biztosít a járművek között, ami bizonyos lízing szerződéseknél fontos lehet.
Legjobb illeszkedés.
A várakozási időt minimalizálja, így mindig azt a járművet választja ki, ahol a legkisebb üres időt tudja elérni.
Ehhez a keresési beállításhoz rendszergazdai konfigurációk is szükségesek. Max time between bookings as JSON object:
{
"200": 30,
"100": 60,
"50": 90,
"10": 120,
"5": 300
}Minden sorban egy számpár áll:
- Az első szám (200, 100, 50) azt mondja meg, hogy hány járműre legyen igaz a feltétel, ami éppen foglalás nélkül áll.
- A második szám (30, 60, 90) a járművek mennyiségétől függően a foglalások közti legtöbb megengedett időt definiálja.
Magyarázat a példához:
Első sor:
Amikor a felhasználó foglalást tesz, és több mint 200 jármű várakozik foglalásra, akkor a felhasználó által éppen megtenni kívánt foglalást arra a járműre osztja, aminek foglalása kezdődik, vagy fejeződik be 30 percen belül. Ha nem talál ilyet, egy üres járműre osztja be.
Második sor:
Amikor a felhasználó foglalást tesz, és több mint 100 de kevesebb mint 200 jármű várakozik foglalásra, akkor a felhasználó által éppen megtenni kívánt foglalást arra a járműre osztja, aminek foglalása kezdődik, vagy fejeződik be 60 percen belül. Ha nem talál ilyet, egy üres járműre osztja be.
- Kilométer költség
- Óránkénti költség
Ezen adatok kitöltése segítségével a különböző részlegek között könnyebben eloszthatóak a járművekkel felmerült költségek.
- Max. időszak napokban.
Megadható, hogy egy foglalást maximum mennyivel hamarabb lehessen megtenni.
- Elfogadó nyilatkozat.
Lehetővé tesz egy "ÁSZF" megjelenítését minden felhasználó számára, aki a foglalások modult akarja használni. Ez egy egyszeri beleegyező űrlap (amit az adminisztrátorok írnak meg), beállítható, hogy az elfogadása nélkül ne lehessen a modult használni.
- Megosztás.
Felhasználók közti út-megosztást (útitárs) az alábbiak szerint lehet konfigurálni.
Kikapcsolva - kikapcsolva
Opcionális - a felhasználó kiválaszthatja, hogy az útja megosztható legyen, vagy sem
Kényszerít - minden foglalás megosztott.
- Emlékeztető ideje.
Hány perccel a foglalás előtt kapjon a felhasználó emlékeztetőt e-mailben.
Jármű beállítások
Az alapvető beállítások elvégzése után a járművek egyedi beállítására is lehetőség van a Beállítások -> Járművek menüpontban.
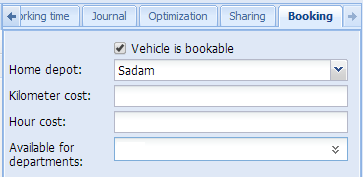
-
Használja a jelölőnégyzetet, hogy az adott járműre lehessen foglalásokat tenni.
-
Induló depó. - minden járműhöz tartoznia kell egy induló depónak, ahonnan az első foglalást számítja a rendszer. Ezt a depót először a területek modulban kell felvennie, és kijelölnie.
-
Kilométer költség, óradíj - minden járműhöz kilométer illetve óránkénti költség definiálható a könnyebb költségelszámolás végett.
-
Elérhető az alábbi részlegeknek - beállítható, hogy a jármű melyik részleg (személyek) számára legyen foglalható. Ekkor azt a járművet csak annak a részlegnek a tagjai foglalhatják. Ha nincs beállítva, mindenkinek foglalható.
Szerepkörök a foglalások modulhoz
Külön jogosultságok definiálhatók a felhasználókhoz a Beállítások -> Szerepkörök menüben
-
a foglalások modul elérhető-e a felhasználónak
-
a felhasználó választhat-e járművet (rendszám szerint)
-
Kezelheti-e a foglalásokat, szerkesztheti-e őket.
-
használati statisztikákat láthat
Foglalások modul használata
A menüsávon a Booking gombbal léphetünk a modulba. A bal oldali keresősávban lehet a beállított kritériumok alapján a megfelelő járművet kiválasztani.
Foglalás keresése
A kereséshez:
-
Foglalás időtartama (tól, ig). Mikor van szüksége a járműre.
-
Személy. Ki fogja használni a foglalt járművet.
-
Jármű (felhasználói jogoktól függ)
-
Helyszín. Induló telephely, ahonnan az útvonal kezdődik. A felhasználói jogoktól függően az összes jármű megjelenhet, ami elérhető a telephelyen.
-
Típus. A foglalások célja különbözhet, így a szükséges jármű is. Itt meghatározhatja, hogy személyautó, teherautó, stb. -re van szüksége. Ha nem határozza meg, a rendszer az összes közül választ.
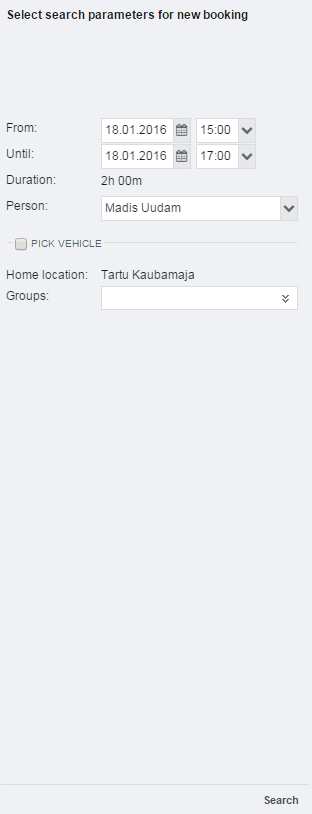
Kiegészítő mezők kitöltése
Szervezeti beállítástól függően előfordulhat, hogy több mezőt is ki kell töltenie. Ezeket a mezőket előzetesen az adminisztrátorok állíthatják be. Pl. az útvonal típusa (magán v. céges), stb.
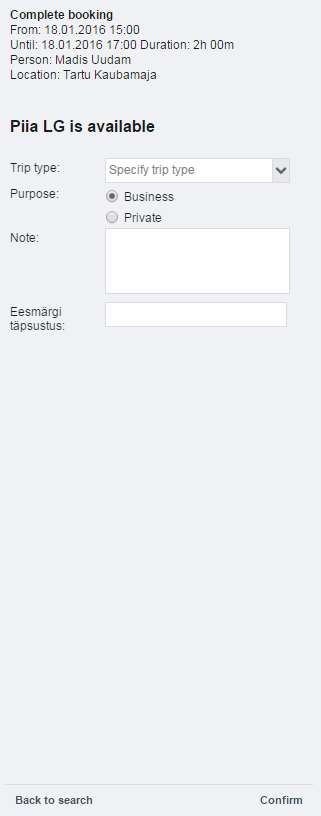
Ha nincs több kitöltendő mező, kattintson a mentésre.
Legközelebbi lehetséges találatok
Ha nincs elérhető jármű, a rendszer alternatív megoldásokat fog javasolni az ön által megadott időintervallumhoz legközelebb.
Fontos megjegyezni, hogy a foglalás csak akkor aktiválódik, ha elmenti. Előfordulhat, hogy egy másik felhasználó gyorsabb Önnél, és hamarabb befoglalja a járművet az időszakra, ilyenkor az ön foglalása törlődik.
Meglévő foglalások felülírása
A felhasználói jogosultságoktól függően a felhasználók felülírhatják más felhasználók foglalásait. Ha az adott jármű az adott időszakra már le van foglalva, egy felugróablakban lehetőség van a másik felhasználó foglalását felülírni a sajátunkéval. A foglalás lemondását indokolni kell a jegyzet mezőben (pl: sürgős karbantartás). Az eredeti foglalót e-mailben értesítjük a foglalása megszűnéséről, és az okáról.
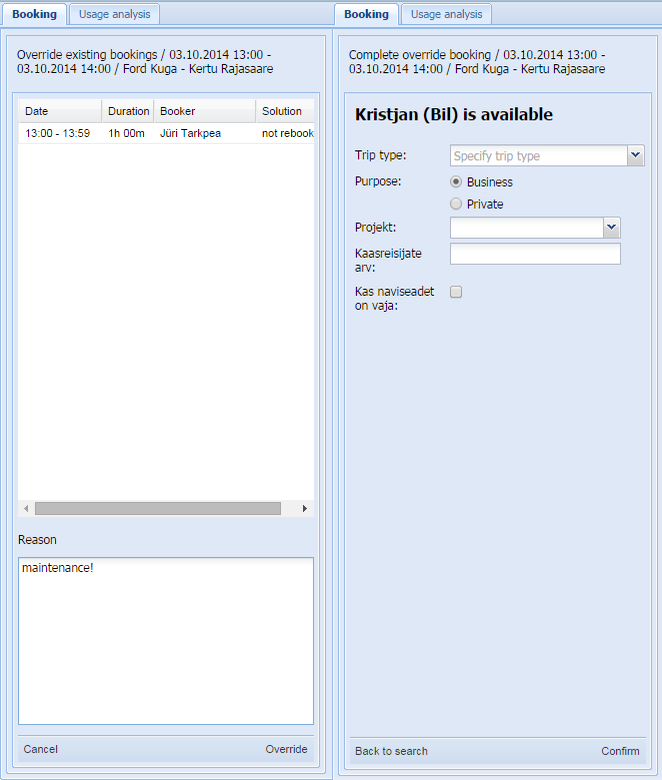
Példa. Lemondott foglalás e-mail értesítés
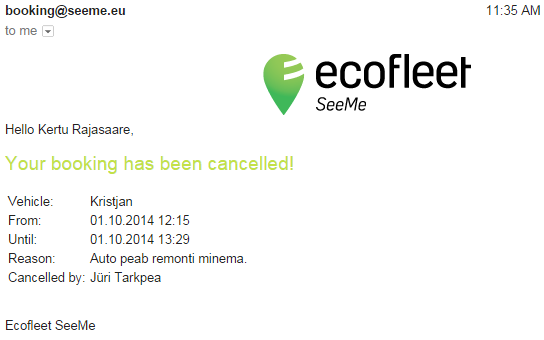
A foglalás menete lépésről lépésre:
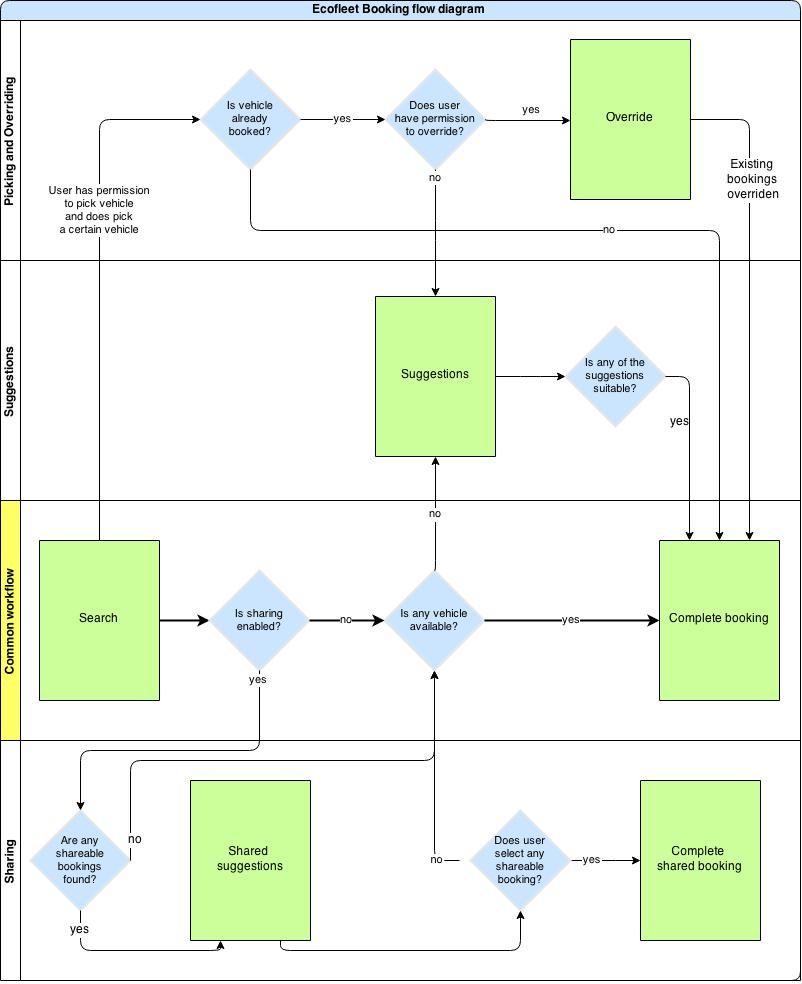
Megosztott foglalás
Foglalás keresése, és megosztottá tétel
1) töltse ki a szükséges mezőket, és a "megosztható" jelölőnégyzet segítségével tegye elérhetővé mások számára is a járművet.
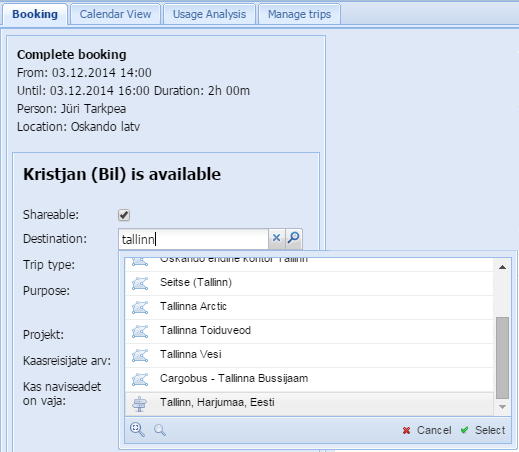
2) A rendszer felajánlja a lefoglalt járművet a potenciális utasoknak. +/- 1 óra különbség megengedett.
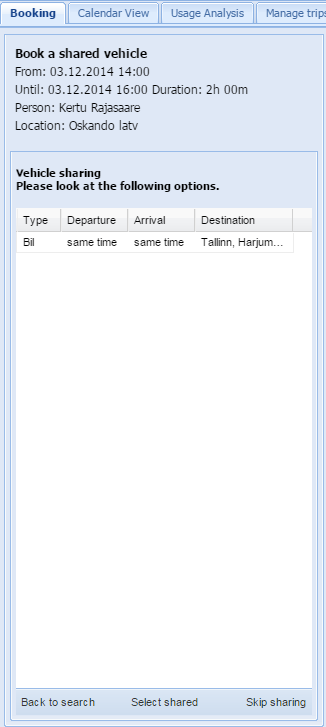
3) utasként:
- kiválaszthat egy megosztott járművet
- visszautasíthatja a megosztott járművet, és kereshet alternatív megoldást
- új keresést indíthat
Ha a rendszerben kötelező a megosztás
1) Írja be az úticélját
2) A rendszer felajánlja a lehetséges utasoknak +/- 1 óra különbséggel a megosztott járművet
3) ha igénybe szeretné venni a megosztott járművet, kattintson rá.
4) Ha nem szeretné igénybe venni a megosztott járművet, a "megosztás átugrása" gombbal a rendszer olyan járművet fog keresni, ami még nincs megosztva. A rendszer több alternatívát is felajánl.
E-mail értesítést kap mind a sofőr, mind az utas.
Megosztott foglalás lemondása:
-
a foglalás lemondásra került az utas által: Mind az utas, mind a sofőr értesítést kap. A fő foglalás ettől még nem szűnik meg (a sofőrnek továbbra is él a foglalása, illetve a többi utasnak)
-
a foglalás lemondásra került a sofőr által: Mind az utas, mind a sofőr értesítést kap. A fő foglalás is megszűnik.
Megosztott foglalások felülírása.
Csak a főfoglalások jelennek meg a listában. Mind az utas, mind a sofőr értesítést kap.
Megosztott foglaláshoz tartozó oszlopok
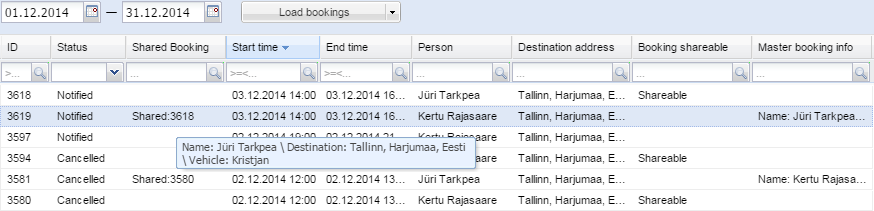
Megosztott foglalás - refers to master booking and shows additional booking information (driver, destination, vehicle) by moving the mouse over shared booking.
Cél cím
Foglalás megoszthat - megmutatja, hogy a foglalás megosztható-e vagy sem.
Fő foglalás info - több info a megosztott foglalás oszlopban.
Kiegészítő funkciók
 - gomb segítségével új foglalást kezdeményezhetünk a korábbi beállításokkal. Ez pl. akkor hasznos, ha több autót foglalunk le ugyan arra a cél címre.
- gomb segítségével új foglalást kezdeményezhetünk a korábbi beállításokkal. Ez pl. akkor hasznos, ha több autót foglalunk le ugyan arra a cél címre.
A foglalások modul fő ablakában az alábbi fülek szerepelnek:
Naptár nézet - szemléletes vizuális áttekintést ad a járművek felhasználásáról az adott napon belül. A jármű típusa és helyzete is látszik. Az egérrel rámutatva jelennek meg a többlet információk.
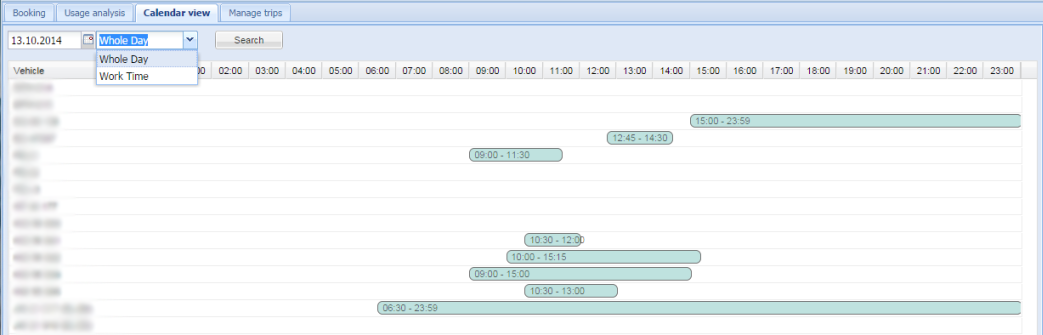
Használati statisztikák - a kiinduló címek használatáról kétféle statisztikát kaphatunk:
1. Használati statisztika: óránkénti elosztásban láthatjuk a foglalásokat. A piros vonal a maximális megengedett legtöbb foglalást mutatja.
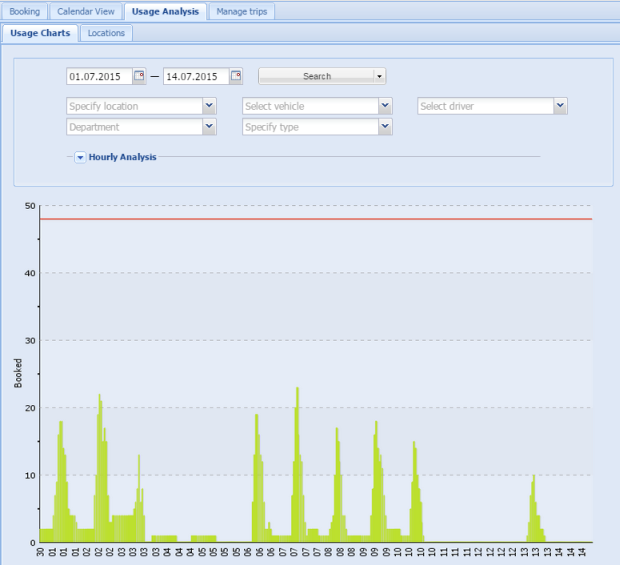
“Óránkénti analízis” átlag, maximum és összegzés nézetben elemezhetjük a beállított időintervallumot.
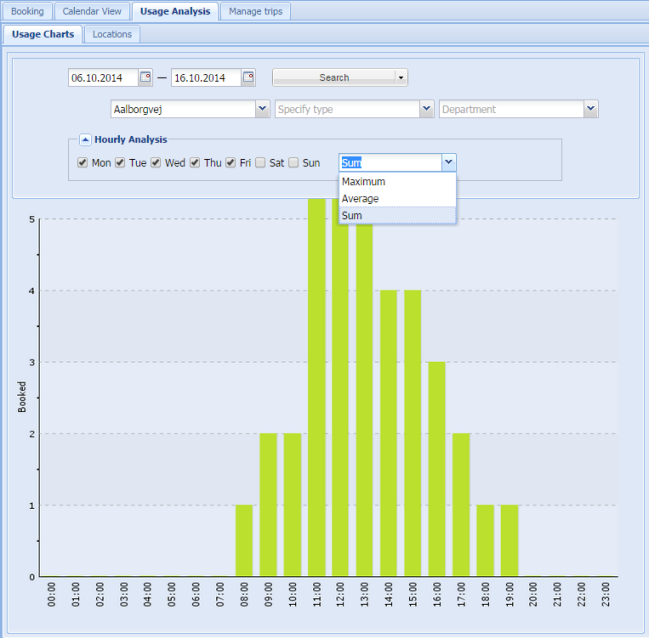 2. Helyek: minden telephelynél az alábbi opciók szerepelnek:
2. Helyek: minden telephelynél az alábbi opciók szerepelnek:
- Járművek száma
- Elérhető órák száma (pl. ha 17 jármű van a telephelyen, és a munkaidő hétfőtől péntekig (5 nap) 8:00-18:00 (10 óra), akkor a maximum elérhető órák száma 17 5 10 = 850 óra).
- Felhasznált órák száma
- Százalék (jelenlegi kihasználtság)

Útvonalak kezelése
-
Mely útvonalak mely foglalásokhoz kapcsolódnak
-
A foglalás végcélja megegyezik-e a valós végcéllal
-
útvonalak összerendelése foglalásokkal
-
útvonalak eltávolítása foglalásokból
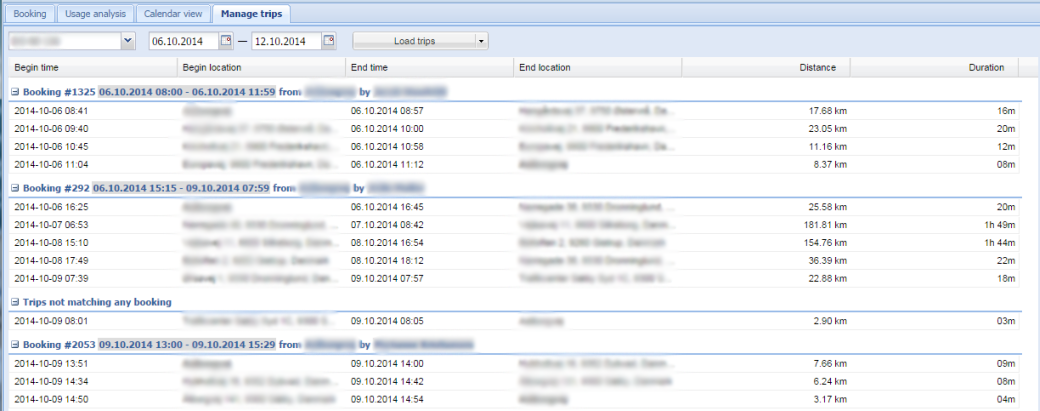
Foglalás után
A foglalás megtétele után lehetőség van:
- lemondani a foglalást (a felugró ablakban indokolni kell)
- foglalást befejezni. A foglalás befejezése akkor szükséges, ha hamarabb végetért, mint az előre betervezett intervallum. Ilyenkor azonnal szabaddá válik más foglalók számára is a jármű.
- hibajelentés (felugró ablakban leírás)
A foglalás megtétele után e-mailben értesítést kap:
- a foglalás időintervallumáról
- a jármű kiinduló telephelyéről
- jármű típusáról
- hivatkozásokat, amin keresztül közvetlenül egy kattintással le tudja mondani/be tudja fejezni a foglalást anélkül, hogy belépne a rendszerbe.
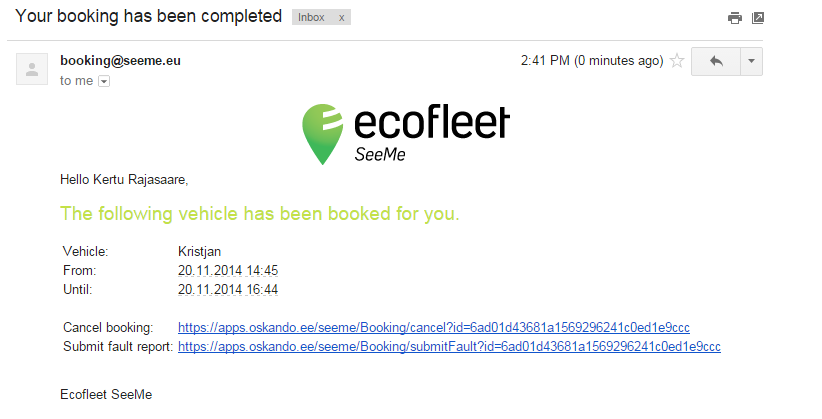
Foglalások összekötése valós útvonalakkal.
A rendszer megpróbálja a lehető leghatékonyabban hozzárendelni a foglalásokat az útvonalakhoz. A foglalásban szereplő első útvonal a foglalás időpontjához legközelebb eső lesz. Az utolsó útvonal pedig a telephelyre való visszaérkezés útvonala. A köztes útvonalakat a rendszer összegzi, és egyben hozzárendeli a foglaláshoz.
Foglalás és jármű állapotok
Egy foglalás állapota lehet:
- Foglalt - a foglalás elkészült, még nem lett értesítve
- Értesítve - a foglalás elkészült, értesítve lett
- Befejezve - a foglalás sikeres volt (nem lett lemondva), és lejárt az időkeret
- Folyamatban
- Lemondva - A foglalás lemondásra került, értesítés kiküldve
- Offline - A jármű a foglaláskor kiválasztható volt, de jelenleg nem üzemképes.
Járművek állapota lehet:
- Nem lett felvéve
- Korán lett felvéve
- Felvéve
- Visszahozva
- Későn lett visszahozva
Feladatok

Az EcoFleet feladatok modul segítségével feladatokat hozhat létre a nap 24 órájában, ezeket sofőrökhöz rendelheti, és különböző műveleteket hajthat végre velük.
Feladatok
Ezen a fülön új feladatokat adhat hozzá, vagy böngészheti a meglévőket. A naptár eszközzel visszamehet a múltbéli feladatokhoz is. Ezen a fülön mind a betervezett (sofőrhöz rendelt), mind a betervezetlen (még sofőrhöz nem hozzárendelt) feladatok láthatóak.
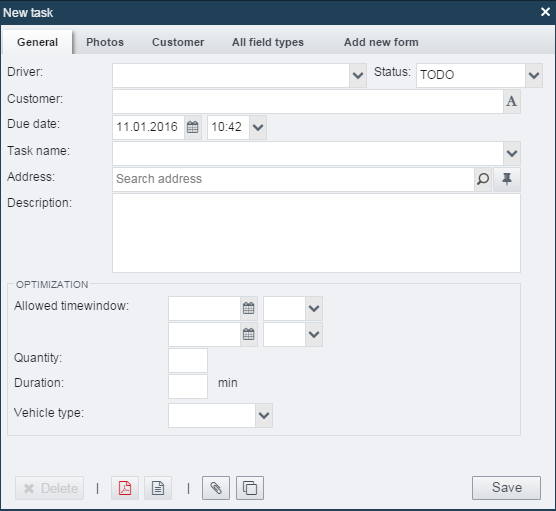
Az alsó menüsáv, vagy jobb kattintás segítségével:
- PDF-et készíthet a feladatból
- Törölhet feladatot
- Kinyomtathatja a feladatot
- Fájlokat csatolhat hozzá
- Hozzárendelheti sofőrhöz
- Módosíthatja a feladat státuszát
Feladat lista
Két különböző típusú feladatot különböztetünk meg:
- Betervezetlen
Feladatok, amelyekhez még nincs sofőr rendelve, de már időpont került hozzárendelésre, itt jelennek meg. A sofőrhöz való hozzárendelést a "Feladatlista szerkesztése" fejezetben tárgyaljuk.
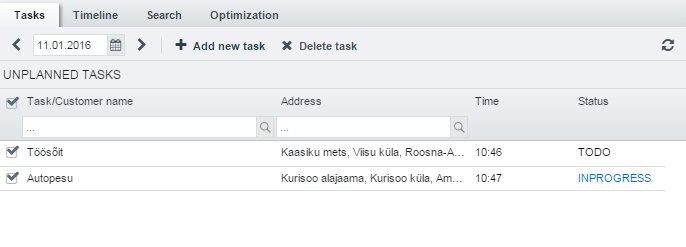
- Tervezett
Feladatok, amelyekhez sofőr lett hozzárendelve, itt jelennek meg. A mezők (név, cím, idő, státusz) segítségével sorbarendezhető a lista, és csoportosítható is.
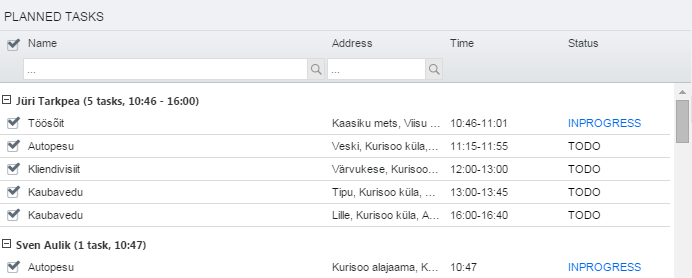
A jobb átláthatóság kedvéért a különböző státuszok különböző színnel szerepelnek:
- todo - Fekete
- folyamatban - kék
- sikertelen - piros
- befejezve - zöld
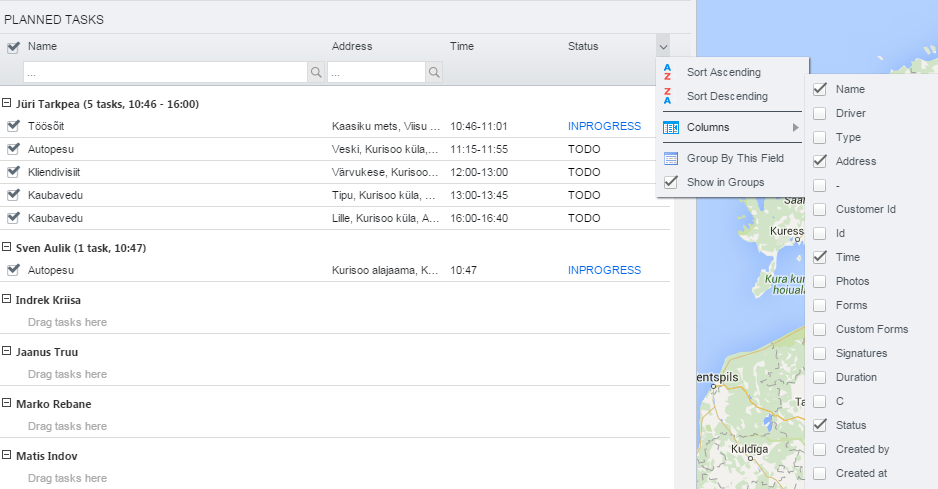
Kiegészítő mezők (külön bekapcsolhatók):
- Időtartam (percben)
- Fotók - fotók száma
- Űrlapok - űrlapok száma
- Egyedi űrlapok - az űrlapok nevei
- C - kommentek száma
- Aláírások - aláírások száma - mennyi lett aláírva / mennyi kell
- Dash (-) - Idővonalat jelenít meg, ami az ablak bal és jobb széle között olyan arányban helyezkedik el, ahogy a feladat a munkaidőn belül. A vonal színe a státusz színének felel meg.
Példa. A sofőrnek sok feladata van délelőtt és délután is, a hosszabb szünet 12:30 és 14:00 között (az ebédidő) jól látható szemmel is a sávok alapján.
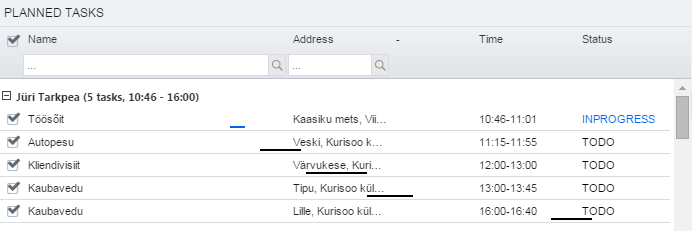
Vezérlőgombok alul:
- képernyőhöz igazítás - A mai napi feladatok mindegyike a térképen egyszerre kerül megjelenítésre.
- zoom - A listáról kiválasztott feladatot megmutatja a térképen.
- nyitás - A kiválasztott feladat szerkesztőablakát nyitja meg.
Legördülő menü elemei:
- betöltetlen sofőrök elrejtése - azon sofőrök elrejtése, akikhez nincs ma feladat rendelve.
- elvégzett feladatok elrejtése - átláthatóbb nézetet ad, ha sok a feladat, és ebből sok az elvégzett.
- feladat értesítések kikapcsolása - Ha a feladatnak gyakori státusz változása van, zavaró lehet a sok értesítés.
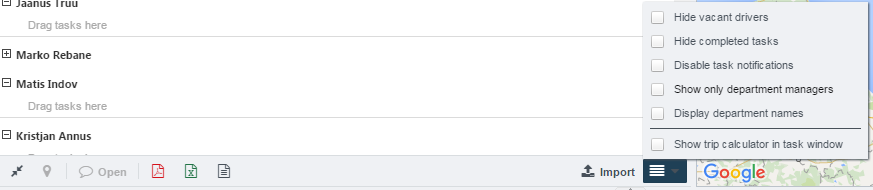
Betervezetlen feladatok importálása
Ha másik szoftverben már kezelnek feladatokat, akkor egyszerűen importálható az EcoFleet rendszerbe .csv formátumban nagy mennyiségben a lista. Az Importálás gombra történő kattintással a fájlválasztó ablak jelenik meg. Fontos, hogy a fejlécek (a csv fájl első sora) angolul kell hogy szerepeljen, az alábbi sorrendben:
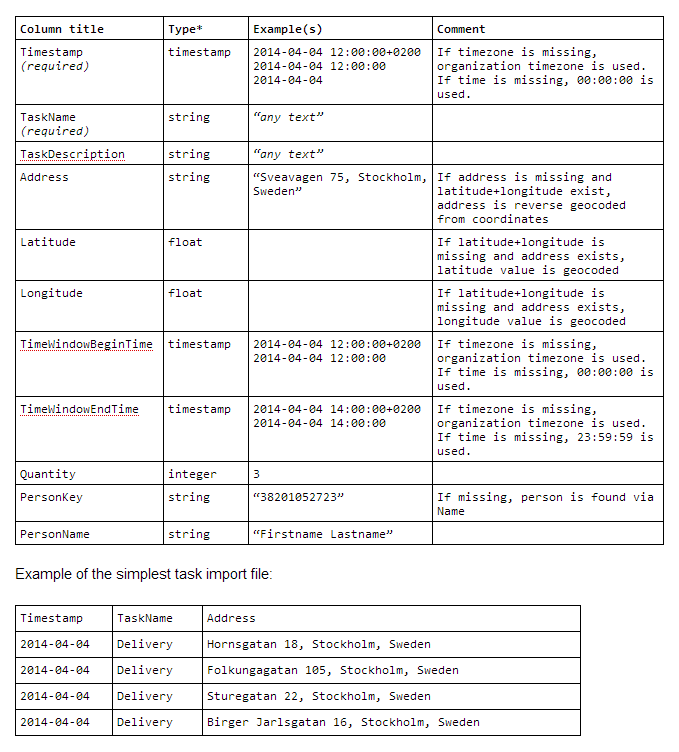
Feladat lista szerkesztése
Betervezetlen feladat könnyen átmozgatható fogd-és-vidd módszerrel az alsó panelra, a megfelelő sofőr neve alá.
Jobb egérgombbal történő kattintás a feladaton:
- megnyitás
- sofőrhöz rendelés
- státusz beállítás
- törlés
Feladatok létrehozása és kezelése
A szerkesztéshez jobb egérgombbal történő kattintás után a megnyitást válassza ki, így megjelenik az adott feladat szerkesztőablaka.
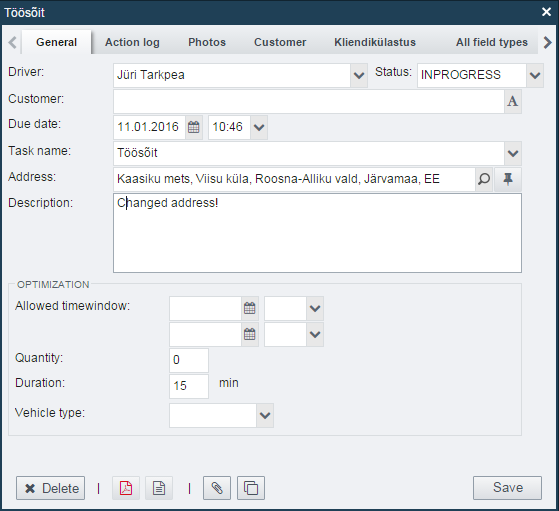
Új feladat hozzáadásához kattintson az "új feladat hozzáadása" gombra, ezzel megnyílik egy üres szerkesztőablak:
Feladatok
-
Feladat neve - Begépelheti a feladat nevét, vagy kiválaszthat egyet a legördülő menüből (a lista elemeit előzetesen beállíthatja a beállítások -> kategóriák -> útvonal típusok menüben).
-
Ügyfél - A harmadik karakter leütése után a rendszer elkezd keresni az ügyfelek modulban szereplő ügyfelek között. Ha a megjelenő listából választja ki az ügyfelet, a feladat koordinátái automatikusan kitöltésre kerülnek az ügyfél koordinátái alapján.
-
Cím - 3 módon adható meg:
- ügyfél szerint - ha egy ügyfelet kiválaszt, a cím automatikusan kitöltésre kerül aszerint, ami az ügyfélhez van rendelve az ügyfelek modulban.
- cím szerinti keresés - a cím begépelésével a rendszer felajánlja a térképen a találatokat. GPS koordináta is megadható.
- térképen történő kattintással - lehetőség van a térképen történő megjelölésre is, a térképtű elhelyezésével. Ez akkor hasznos, ha a célpont nem definiálható sem cím szerint (külterületek, munkaterületek, stb.), sem ügyfél területe szerint.
-
Határidő
-
Sofőr
-
Státusz
-
Űrlap(ok) - hozzáadható a feladathoz, hogy a sofőr töltse (vagy töltesse) ki.
Az alsó gombok segítségével:
- törölhető
- PDF exportálás
- nyomtatás
- melléklet hozzáadása
- feladat szerkesztése újként
Esemény napló - a feladatokkal kapcsolatos műveletek listázhatók az alábbi szempontok szerint:
- Tevékenység
- Felhasználó
- Időbélyeg
- Pozíció - Ha mobil eszközről történt az esemény, az esemény pozíciója. Így könnyen nyomon követhető, hogy a feladat ott került-e lezárásra, ahol a munkát el kellett végezni.
Fotók
Kattintással nagyíthatók a képek, akár letölthetőek is.
Ügyfél
Ebben a mezőben semmi sem módosítható. Ez a mező akkor látszik, ha a feladat egy meghatározott ügyfélhez kapcsolódik. Az ügyfél importálhatja a saját ügyfél bázisát, és ezt mobil eszközön is kijelezheti.
Űrlapok
A korábban beállított űrlapok itt jelennek meg (lásd "Feladat űrlapok" fejezetet).
Idővonal
Ez a fül minden feladatokkal kapcsolatos tevékenység naplójaként szolgál. Itt minden esemény látható, amit felhasználó, vagy sofőr a feladatokkal végzett.
Az alábbi mezők láthatók:
- Feladat neve
- Felhasználó (vagy sofőr)
- Idő
- Tevékenység
Keresés
Feladatok között lehet keresni különböző paraméterek alapján (sofőr neve, feladat leírása, időszak, stb.)
Feladat űrlapok
A feladat űrlapok olyan szervezetek számára hasznosak, ahol a sofőrnek egyedi űrlapot kell kitöltenie/kitöltetnie, és cégspecifikus információkat kell bekérnie.
Az űrlapok kezeléséhez a Beállítások -> Feladat űrlapok menüpontot válassza ki.
Űrlap paraméterek:
- Űrlap neve
- Alapértelmezett- Minden űrlaphoz alapértelmezetten engedélyezve legyen
- Show inline - a feladat fő ablakában is megjeleníti az űrlap elemeit.
- aláírandó - mobil eszközről kérünk-e be aláírást az űrlaphoz
Példa. A Netroo cég űrlapja, hogyan jelenik meg az űrlap elem a fő feladat ablakban a "show inline" kiválasztásakor:

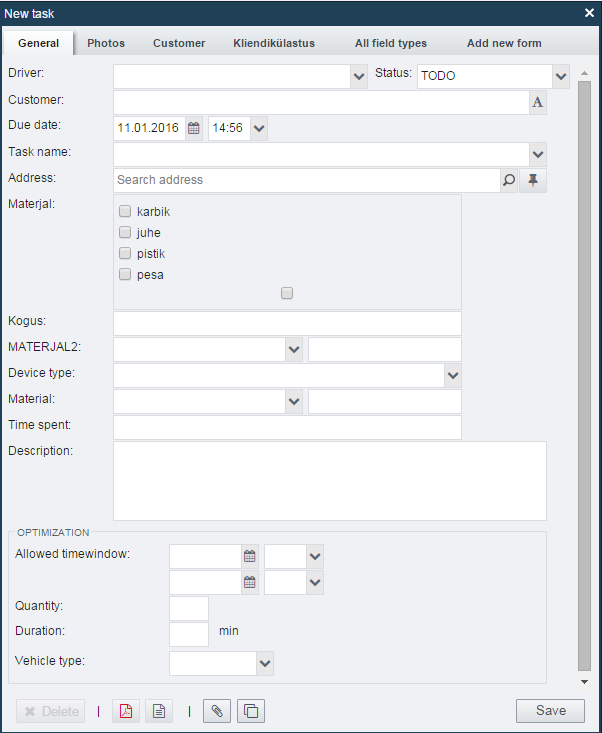
Űrlap mezők (jobb oldalt):
- Név
- Típus:
- szövegmező - 1 sor szöveget enged bevinni
- számmező- számbevitel (mobil eszközön számbillentyűk jelennek meg)
- szöveg terület - több sor szöveget enged bevinni
- legördülő-lista- listából egy elemet enged kiválasztani. az érték mezőbe vesszővel elválasztva kell bevinni a lista elemeit.
- többszörös kijelölés - többet több közül
- jelölőnégyzet - igen/nem válaszoknak
- legördülő + érték - felhasznált anyagoknak (pl. a technikus beviszi a felhasznált anyag típusát a legördülő listából, és utána beviszi a mennyiséget)
- Érték
- Asztal
- Mobil
Példa. Feladat ablak elrendezése, ha a legördülő-lista menü elem behelyezésre került az űrlapba, és a lista elemei “1,2;3;4;5”

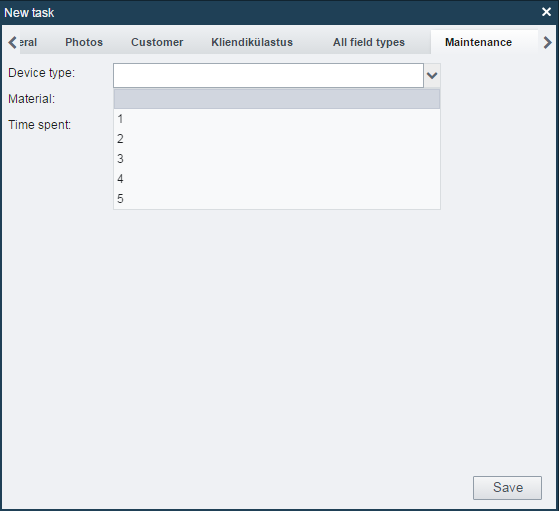
Példa. ha többszörös kijelölés a típus, és a lista elemei “karbik; juhe; pistik; pesa”

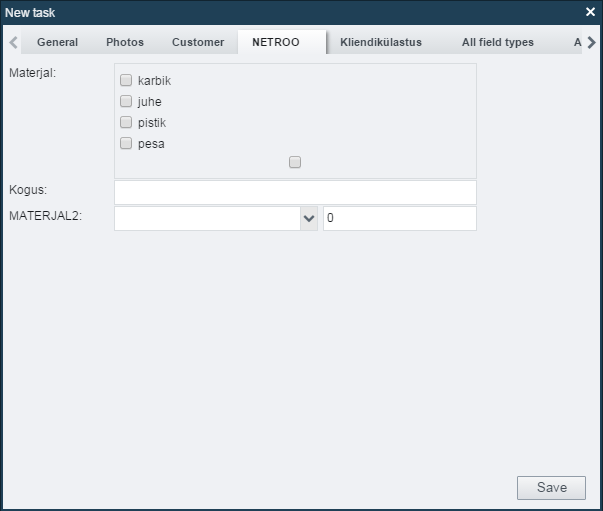
Példa. Ha a legördülő + érték a mező típusa, és a kiválasztható típusok “cable; plug; router; time”

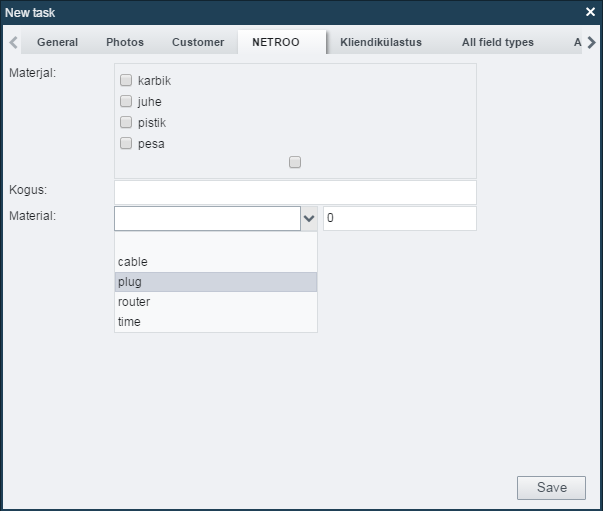
Engedélyek:
- Csak olvasható - megjeleníti a mezőt, de nem módosíthatja egyetlen felhasználó sem.
- Szerkeszthető - Kitölthető a mező, ha szükséges.
- Szükséges - Az űrlap befejezéséhez elengedhetetlen a kitöltése.
Szerepkörök a Feladatok modulhoz kapcsolódóan
Az alábbi extra szerepköröket rendelheti hozzá a felhasználókhoz a Beállítások -> Szerepkörök menüben:
- Sofőr által látható / kezelhető legyen-e a modul
- Sofőr által módosítható-e / létrehozható-e a feladat
- Sofőr kezelheti-e mások feladatait
- Sofőr módosíthatja-e a feladat űrlapokat
- Sofőr törölhet-e feladatokat stb.
Feladatok mobil eszközön
A mobil eszközön történő használathoz elengedhetetlen, hogy a Play áruházból vagy az AppStore-ból telepítse az EcoFleet Mobile alkalmazást.
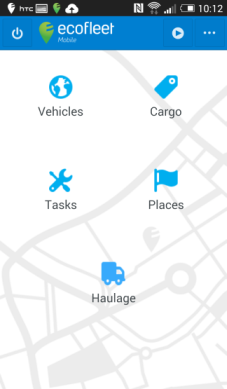
Feladat lista
Három csoportba soroljuk a feladatokat:
- Aktív - feladatok, amik már sofőrhöz hozzárendelésre kerültek, és "todo" vagy "folyamatban" státuszban vannak.
- Előzmények - korábbi, és jövőbeli feladatok
- Szabad - betervezetlen feladatok, amik még nem kerültek sofőrhöz, de be van állítva a feladat időpontja.
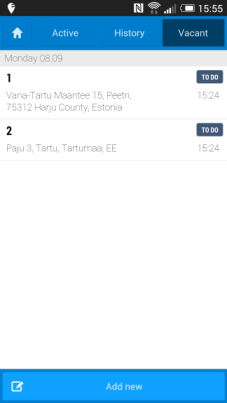
A könnyebb átláthatóság kedvéért a különböző állapotok más színnel jelennek meg:
- todo - fekete
- folyamatban - kék
- sikertelen - piros
- kész - zöld
A felhasználói jogosultságoknak megfelelően feladatok létrehozhatók mind webes, mind mobil felületen. A sofőr azonnal értesítést kap az új feladatról.
Példa. Új feladat hozzáadása mobil eszközön
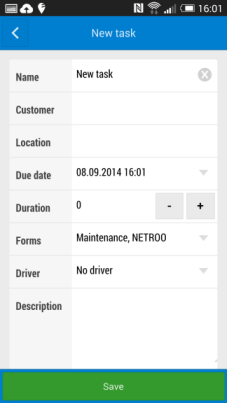
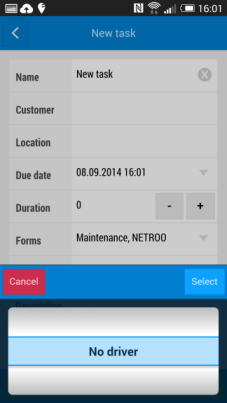
Feladattal kapcsolatos műveletek
Egy új feladat fő ablakában a feladat neve, és a cím jelenik meg. Az alábbi funkciógombok érhetőek el:
- Feladat megtekintése - a térképen kerül megjelenítésre a feladat, és a fontosabb információk is megjelennek.
- Navigáció indítása - Google Maps segítségével útvonaltervezés történik. A feladat státusza automatikusan "folyamatban"-ra vált.
- Várólistához ad - A feladat a feladatok listára kerül, és az "előzmények"ben jelenik meg.
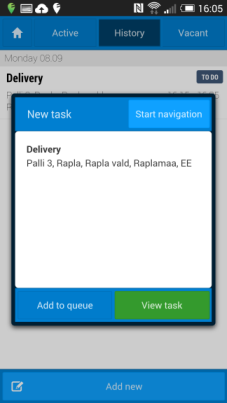
A feladat megtekintése gombra kattintva nagyobb térkép kerül megjelenítésre, és a kiegészítő információk(ha van) is megjelenítésre kerülnek.
- Ügyfél adatok
- Űrlapok
- Üzenetek
Az  ikon jelenik meg, ha több oldalon keresztül jelnnek meg az információk.
ikon jelenik meg, ha több oldalon keresztül jelnnek meg az információk.
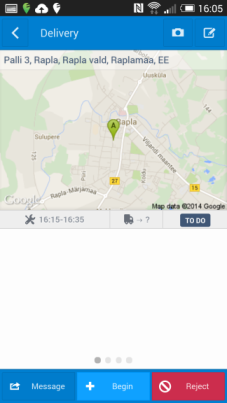
Ikonok a felső menü sávon:
- Csatolmány - fájlok a feladathoz csatolva
- Fotók - a feladathoz csatolt fotók jelennek meg, vagy új fotókat készíthetünk/tölthetünk fel mobileszközünkkel.
- Feladat szerkesztése - a felhasználói jogosultságoknak megfelelően lehetővé teszi a feladat szerkesztését (feladat ideje, időtartama, sofőr, stb. ) A változások azonnal megjelennek a weben is.
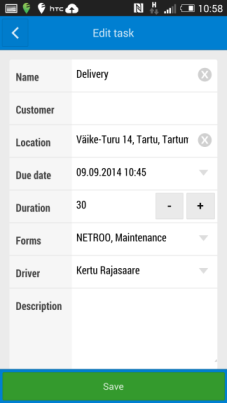 Példa. Feladat idejének módosítása.
Példa. Feladat idejének módosítása.
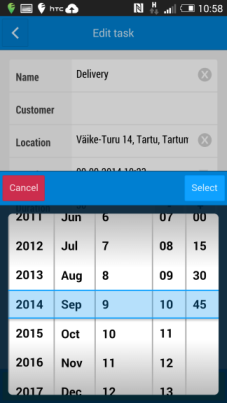
Az alsó menü sávon az alábbi gombok jelennek meg:
*Üzenet* - Üzenet küldése (A webes felületen a kommentek részben láthatóak az ide beírtak).
Kezd** - feladat elkezdése
*Elutasít - feldat elutasítása. Ebben az esetben a feladat betervezetlen feladatok közé kerül.
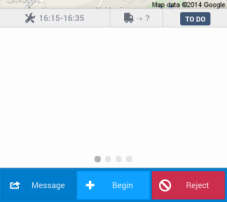
Egy feladat akkor befejezettha vagy a kész vagy a sikertelen állapotba tartozik. Mindkét esetben megjegyzést kell fűzni a feladathoz (lehet előre definiálni megjegyzéseket a webes felületen)
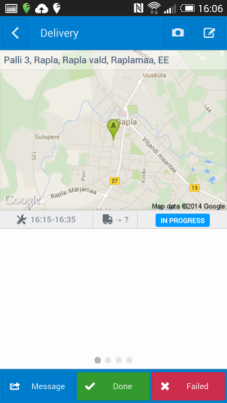
Példa. Feladat befejezése, és üzenet küldése.
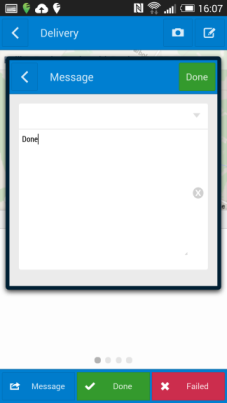
Lehetőség van aláírást megkövetelni a feladat címzettjétől. Ehhez az űrlapot megfelelően kell konfigurálni a webes felület Beállítások -> Feladat űrlapok menüben. A Feladat befejezésekor a mobil eszköz az űrlapot nyitja meg.
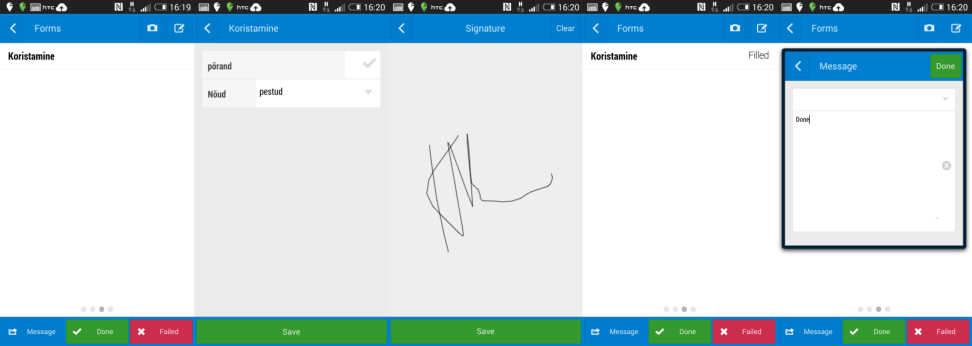
Térkép nézet
A feladat ablakában a térképre történő kattintással egy nagyobb térkép nyílik meg. A feladat helye egy speciális ikonnal kerül a térképen megjelölésre:
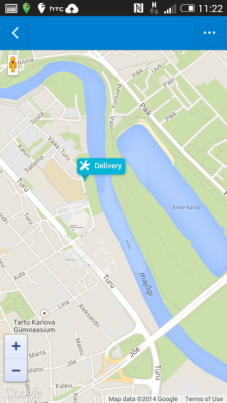
A térkép nagyítható a + és - gombokkal, vagy kétujjas csippentéssel. A sárga emberkét a térképre húzva az utcanézet jelenik meg. A (...) ikonra kattintva az alábbi funkciók érhetők el:
- Térkép rétegek - Google maps az alapértelmezett réteg, itt más térképek között válogathat.
- Navigálás a célra
- Útvonal mutatása
- Jelenlegi pozíció
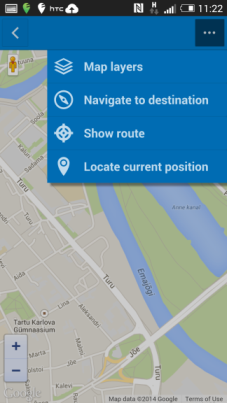
Ügyfelek

Az ügyfelek modul segítségével meglévő ügyfél adatbázist importálhat, és szerkesztheti az EcoFleet rendszerben. Az ügyfelek a térképen is megjelenítésre kerülnek. A feladatok modullal együtt különböző feladatokat rendelhetünk az ügyfelekhez.
Az ügyfelek modulban a bal oldalon az ügyféllista, jobb oldalt pedig a térkép jelenik meg.
Az ügyfél lista alatti menüsoron az alábbi funkciók érhetőek el:
- Geokódolás - a rendszer az ügyfél címe alapján megkeresi és hozzárendeli az ügyfél földrajzi koordinátáit (szélesség és hosszúság). Nagyobb ügyféllista esetén ez a folyamat akár több órát is igénybe vehet. A folyamat során nem szükséges bejelentkezve maradnia a rendszerbe, kilépés után is fut a folyamat a háttérben.
Előfordulhat, hogy a SeeMe nem képes a koordinátákat meghatározni az importált adatokból. Ilyen esetben a koordináták oszlopban a "Nem" felirat jelenik meg az ügyfél mellett. A koordinátákat manuálisan kell beállítani.
-
Összes (összes ügyfél száma)
-
Kiegészítő funkciók gomb
 :
:-
Cím oszlopok megjelenítése - az ügyfélhez tartozó címek kerüljenek-e megjelenítésre. alapértelmezetten nem kerül megjelenítésre.
-
Exportálás Excelbe - A rendszerből letölthető excel formátumban a lista. Az alábbi mezók kerülnek a fájlba:
-
Pontos cím
a cím paraméterei mezőnként leválogatva (város, utca, stb.)
koordináták
- Területekké exportálás - az ügyfél adatbázis automatikusan transzformálásra kerül a Területek modulba.
Ez a funkció akkor hasznos, ha az útvonalak és napló modulokban az ügyfél nevét szeretnénk látni az adott útvonal kezdeti és vég címe helyett, vagy eseményeket szeretnénk bizonyos ügyfél területekhez beállítani.
Szűrés
Minden oszlop fejléc rendelkezik egy kis beviteli mezővel, vagy legördülő menüvel. Ezek segítségével kereshet, vagy szűrhet az ügyfelek között. Ahhoz, hogy a szűrés végbe menjen, a Frissítés gombra kell kattintani. (Egyedül az ügyfelek modulban került a manuális frissítés bevezetésére, a SeeMe többi felületén a szűréskor automatikusan frissül a lista. Ennek oka, hogy nagy méretű ügyféllista esetén a rendszer használhatóságát és sebességét rontaná.). A szűréssel jobb vizuális áttekintést kaphat bizonyos ügyfeleiről. Például egy adott területi képviselőre szűrve láthatja, hogy mely ügyfelek esnek ki a hatóköréből, és eredményeznének költségesebb ügyfél látogatásokat.
A mezők számától függően előfordulhat, hogy nem minden mező kerül megjelenítésre. Ekkor oldal irányban is görgethet.
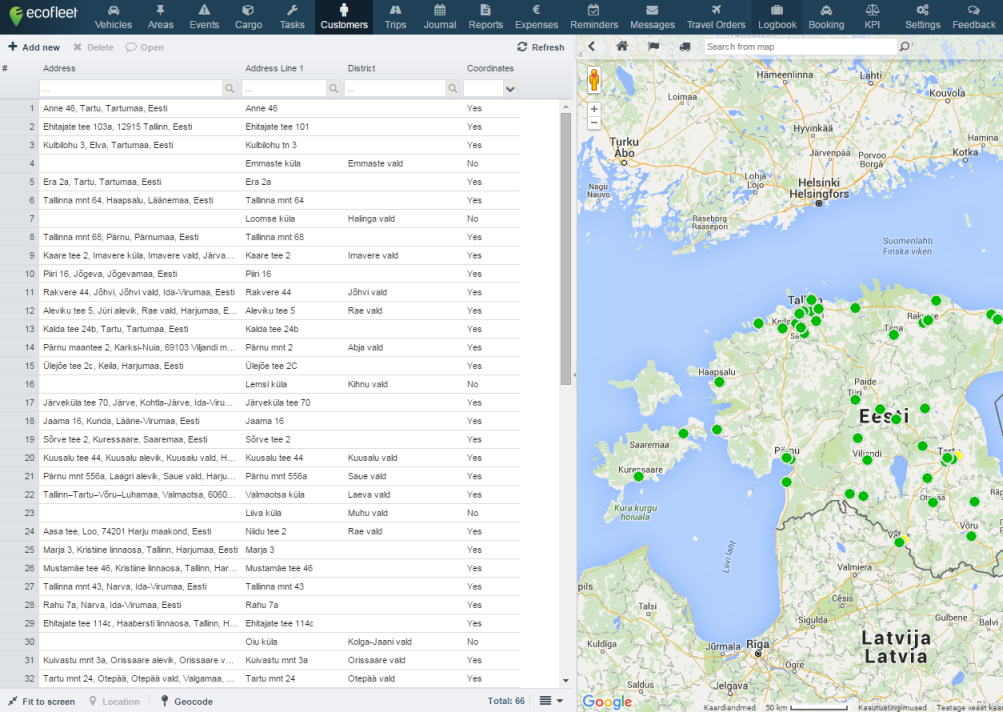
Ügyfél lista elkészítése és importálása
Az ügyfél lista meglévő adatbázisból is importálható .csv formátumban. Vegye figyelembe, hogy a fájl első sora lesz a SeeMe-ben a fejléc, a többi sor pedig az ügyfél adat.
Az importáláshoz a Beállítások -> ügyfelek menüpontba lépjen.
1) A Keres gombbal tallózza be a fájlt
2) Kattintson az Importálás gombra.
Sikeres importálás esetén egy táblát fog látni négy oszloppal (oszlop neve, oszlop típusa, ügyfél profil, minta adat).
3) Korrigálja az adatok típusát. Az oszlop típusa oszlopban kerülhet beállításra. Alapértelmezésként minden mező típusa szöveg.
Típusok:
-
Szöveg - ez a típus minden formátumot elfogad, használja ezt, ha más nem illik a mezőre.
-
Szám - csak számszerű adatok, pl. egység száma, stb.
-
ID- ügyfélhez rendelt számszerű kód (pl. ügyfélkód).
-
Név - Az ügyfél (vagy cég) neve.
-
Kombinált doboz - Legördülő menüt hoz létre a mezőben szereplő összes elemből (ismétlődés nélkül). Ez akkor hasznos, ha gyakran ismétlődő adatokat akar bevinni, pl. kategória, osztály, területi képviselő, stb.
-
Dátum - nn.hh.éééé vagy éééé-hh-nn formátumban.
-
HTML - Ez a típus HTML-ben formázott szöveget tartalmazhat. Hasznos, ha az ügyfélhez kapcsolódóan formázott e-mailt, szóróanyagot, stb. akar tárolni.
-
Cím 1, Cím 2, stb. - több cím mező van, így részletesebb komponensenként importálhatja a címet (ország, város, utca, stb.)
-
Szélesség - fok decimális formátumban kell szerepelnie, tizedesponttal.
-
Hosszúság - fok decimális formátumban kell szerepelnie, tizedesponttal.
-
4) Kattintson a Mentés gombra.
Fontos megjegyezni, hogy többszöri importáláskor csak akkor kerül felülírásra (frissítésre) a meglévő ügyfél, ha az "ID" típusú mezőben ugyan az az ügyfélkód szerepel. Ellenkező esetben mindig új bejegyzés jön létre (akkor is, ha nincs ID típusú mező definiálva).
Példa. Meglévő ügyfél adatbázis importálása.
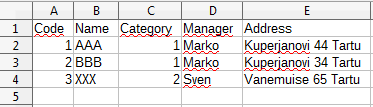
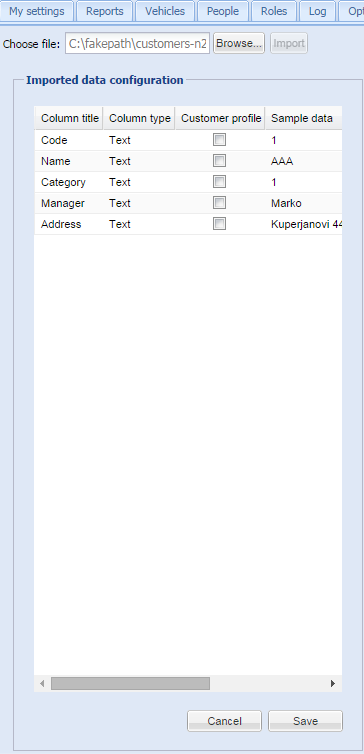
Példa. Ugyan azon tábla importálása.
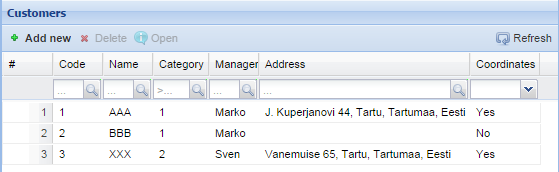
Ügyfél adatbázis karbantartása
A Beállítások -> Ügyfelek menüpontban beállíthatja, hogy az ügyfél profil alatt milyen mezők kerüljelenk megjelenítésre, illetve mely mezők jelenjenek meg az ügyfélre történő kattintás után.
Térkép megjelenítési szabályok
A jobb átláthatóság kedvéért az ügyfelek csoportosíthatók, és különböző színnel vagy térképtűvel kerülhetnek megjelenítésre a térképen. Példa:
- narancs háromszög - meglátogatandó ügyfelek
- narancs négyzet - már meglátogatott ügyfelek
- zöld kör - nem kell meglátogatni
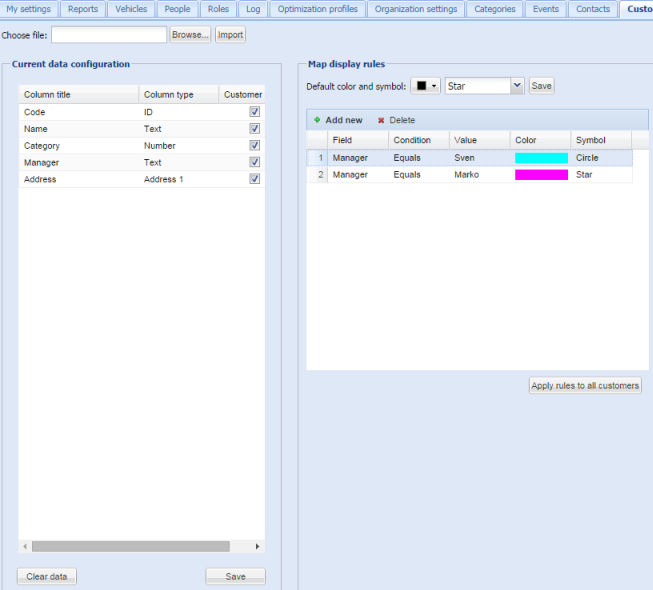
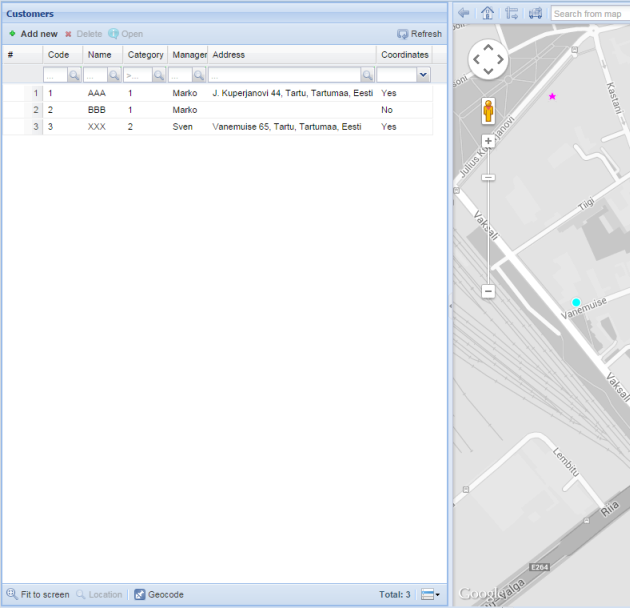
A térképen az ügyfélre történő kattintás után az alábbi buborék ugrik elő:
-
Ügyfél info megnyitása
-
Feladat hozzárendelése az ügyfélhez (az "új feladat" ablak nyílik meg, az ügyfél címével kitöltve)
A megnyitás gombra kattintva az ügyfél információs ablak nyílik meg, ahol a hely, a folyamatban lévő feladatok, és az ügyfél profil (azok a mezők amik ügyfél profilként kerültek beállításra) jelenik meg. Ez akkor hasznos, ha hirtelen szeretnénk sok információt látni az ügyfélről, pl. milyen feladatot vegyünk még fel hozzá.
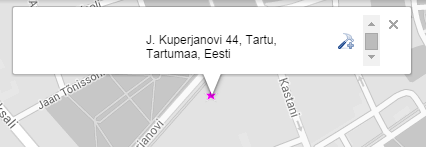
Koordináták beállítása manuálisan
Néha megesik, hogy az ügyfél címe nem Google/OSM kompatibilis formátumban kerül importálásra. Ekkor az ügyfél ablakában a hely fülön az alábbiak szerint kell eljárni:
A - cím meghatározása
1 - kézzel írja be a címet
2 - kattintson a cím keresés gombra
3 - válassza ki a listából a megfelelőt
4 - mentsen
B - térképtűvel jelölje be az ügyfél helyét a térképen
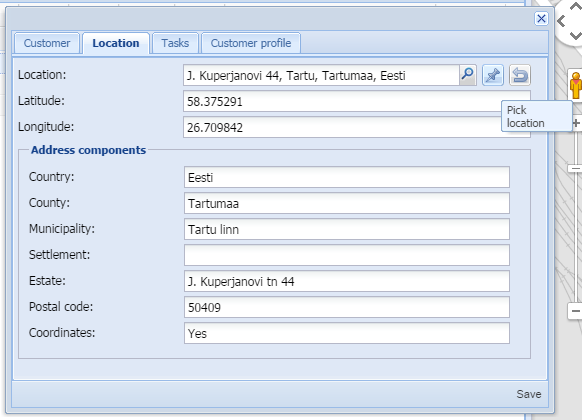
Új ügyfél hozzáadása
Az Új hozzáadása gomb segítségével adhat hozzá ügyfeleket a korábban importált formátumnak megfelelően, vagy ha nem importált, a Beállítások menüpontban adhatja meg a szükséges mezőket. A cím a fentebb említett módokon kerülhet megadásra.
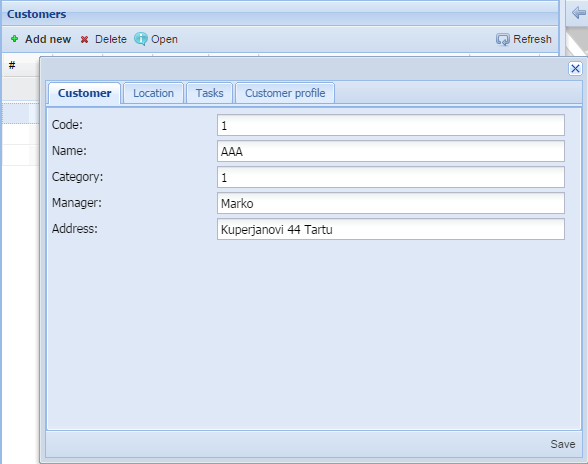
Tacho

A Tachográf modul számos előnnyel jár:
- a sofőrök tevékényeségének valós idejű áttekintésére számszerű adatokkal
- a szabályszegések listázására, akár valós időben is
- A tachográf kártyák letöltése sofőrtől, állapottól és helytől függetlenül
A Tacho modul fő képernyőjén az alábbi információkat látja:
- Sofőr
- Státusz (pihenő,stb.)
- Mennyi ideje maradt a következő pihenőig
- Mennyi vezetési idő maradt mai napra
- Következő napi pihenő
- Mennyi vezetési idő maradt a hétre
- Következő heti pihenő
- A legutóbbi státusz változás időpontja
- Utolsó letöltött fájl
A jobb felső sarokban található egy pici “Frissítés” gomb. Ezt a gombot benyomva 30 másodpercenként automatikusan frissül a képernyő.
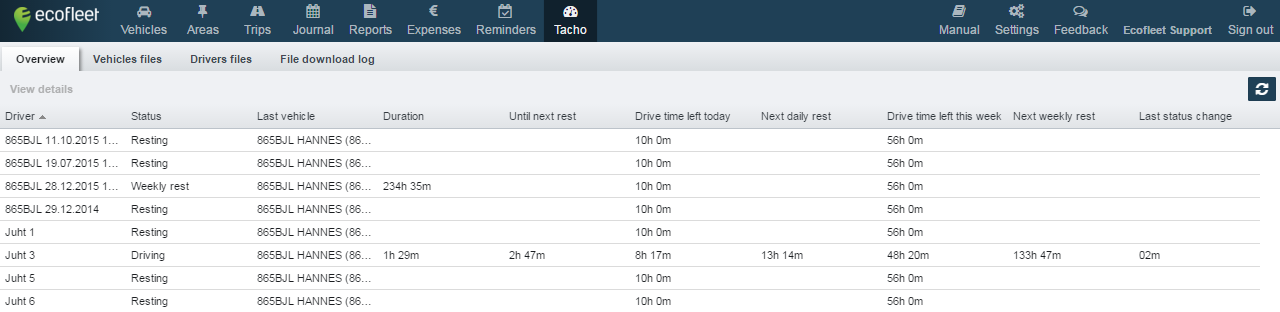
A sofőr nevén dupla kattintással a tevékenyésgek grafikus ábrázolásához jutunk. A dátum mezőkben, vagy a mellette lévő gyorsgombok segítségével lekérdezhető a sofőrre vonatkozó periódus (Ma, Tegnap, Ezen a héten, stb.).
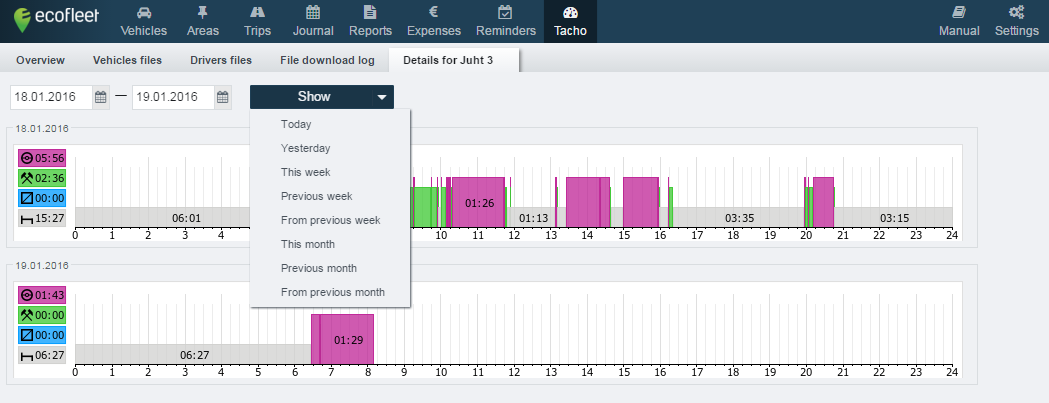
A jobb áttekinthetőség érdekében a különböző tevékenységeket más színnel, és más magassággal jelöltük (így fekete-fehér nyomtatásban is áttekinthető):

lila - vezetési idő (a tachográf automatikusan számolja)
zöld - munka idő (amikor a sofőr nem vezet, de dolgozik. pl: rakodik, kereket cserél, stb.).
kék - munkára készen
szürke - pihenő idő
A jobb alsó sarokban található menüvel:
- nyomtathatja a grafikont
- lementheti PDF formátumban
Ha bármilyen szabályszegés történt az adott napon, a grafikon alatt szövegesen megjelenik:

Ahhoz, hogy hiteles adatokat kapjunk a vezetési és pihenő időkről, és esetlegesen a hatóságok felé is bemutathassuk, a kártyák letölthetőek. (*.ddd fájlok). Ehhez szükségünk van a vállalati tachográf kártyára (hatóság állítja ki), egy kártyaolvasóra, és a kapcsolódó szoftverre.
Chipkártya szoftver letölthető a “Kártya olvasó szoftver letöltése“ gombra kattintva a Tacho modulban.
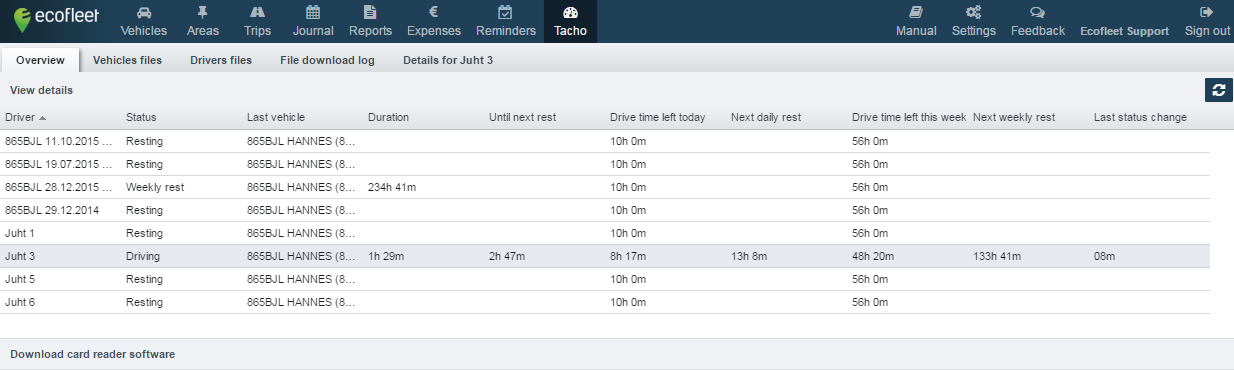
Sofőr fájlok - áttekinthetőek a sofőrökhöz tartozó letöltött fájlok
A fájlok különböző színnel szerepelnek:
zöld - a fájl érvényes (újabb mint 28 nap)
sárga - a fájl frissítésének határideje közeleg (5 nap maradt a lejáratig)
piros - a fájl lejárt, és frissíteni kell
Ugyan ezen a fülön láthatja, hogy a sofőr kártyája be van-e helyezve egy olyan járműbe, ami épp aktív. Ebben az esetben a fájl letölthető (a fájlra kattintással).
Jármű fájlok - A jármű állapotát láthatja, valamint letölthetők-e a kártyák vagy sem.
Letöltési napló - A fájlok letöltésének áttekintése (melyik felhasználó mikor, melyik kártyát töltötte le). Látható, hogy sikeres volt-e a letöltés vagy sem, az esetleges hibaüzenetek, stb.
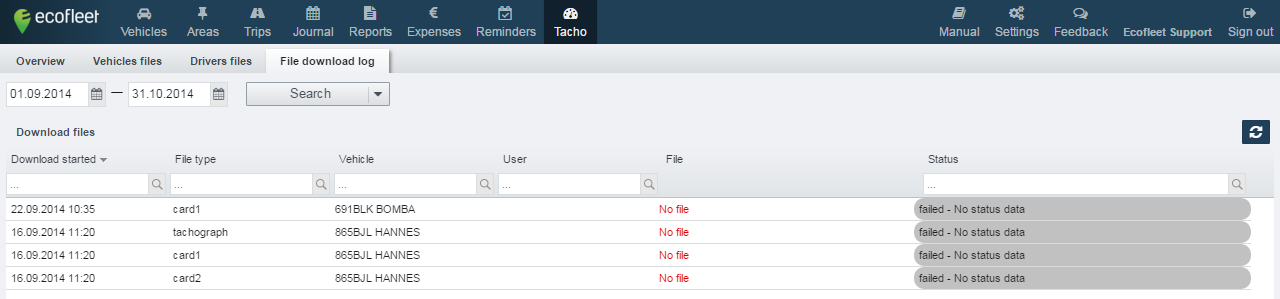
Tacho fájlok mentése
- Kapcsolja össze a céges kártyát, és indítsa el a kártya szoftvert
- A Tacho modulban a fájlok fület
- Válassza ki a járművet vagy sofőrt, és kezdje meg a letöltést:

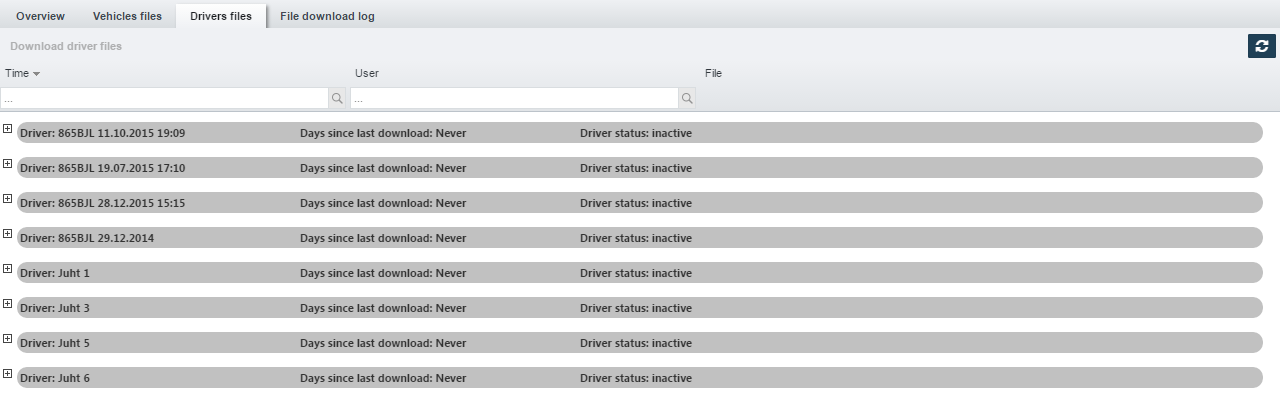
A lehetséges állapotok:
- elkezdve
- folyamatban
- kész
- sikertelen
Letöltési példák:
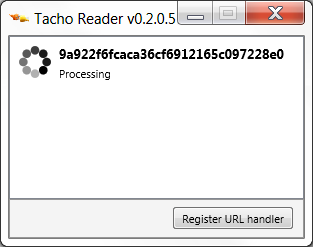
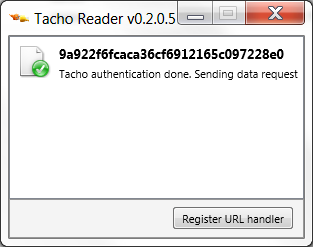
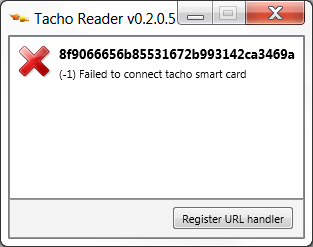
A letöltés a háttérben zajlik, tehát nem szükséges bejelentkezve lennie a SeeMe felületre a folyamat teljes idejére.
Beállítások
Beállítások -> Saját beállításaim

Minden felhasználó személyre szabhatja saját beállításait:
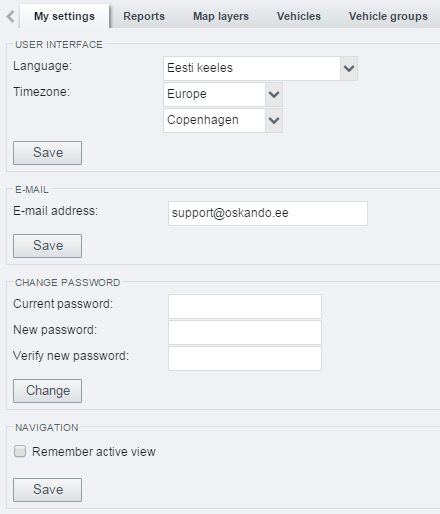
- Stílus – A rendszer színei (kék, vagy szürke).
- Nyelv – A rendszer nyelve.
- Időzóna – A rendszer időzónája.
- E-mail cím – felhasználónévként is szolgál a bejelentkezéshez, és az automatikus jelentések is erre a címre kerülnek kiküldésre.
- Jelszó módosítása
- Garmin üzenet továbbítása – A garmin üzeneteket automatikusan az e-mail címre is elküldi a rendszer. (további információ az üzenetek fejezetben)
- Navigáció – jegyezze meg az aktuális térkép nézetet.
Beállítások -> Jelentések

-
Automatikus jelentések – A jelentések fejezetben bővebben.
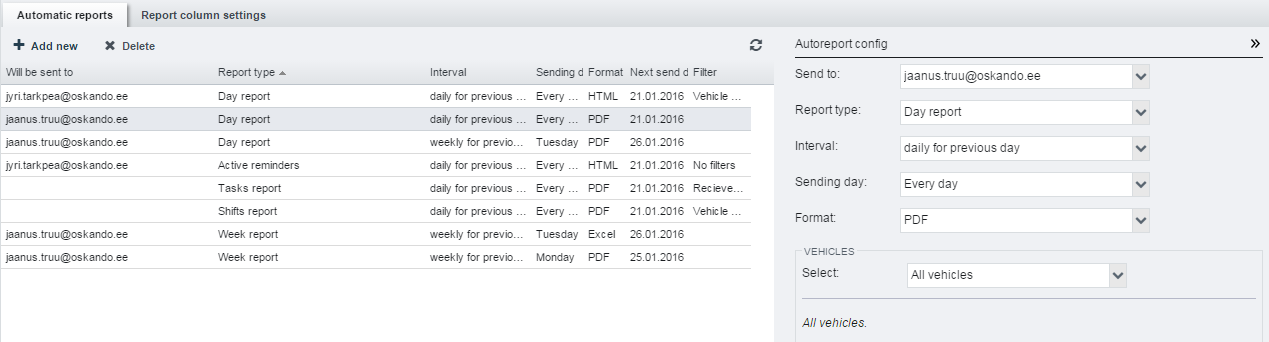
-
Jelentés oszlop beállításai – Kiválaszthatja, hogy milyen oszlopok jelenjenek meg a napi, időszak és eszköz jelentésekben.
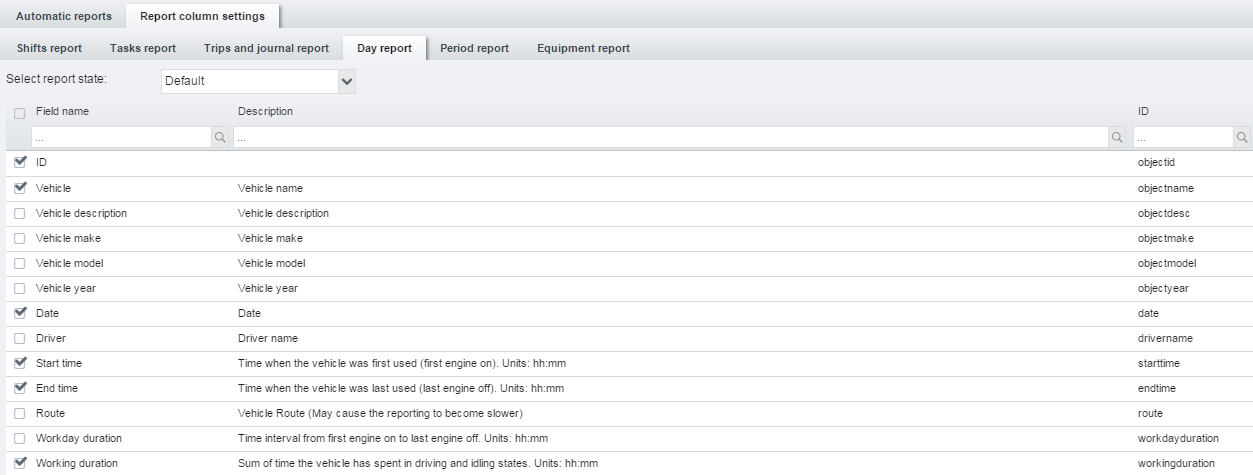
A különböző beállítási lehetőségek hozzáférési jogosultságoktól függenek. Ha néhány funkció az Ön számára nem elérhető, akkor lépjen kapcsolatba a cége felelős adminisztrátorával, vagy a SeeMe ügyfélszolgálattal a hibabejelentés fülön.
Beállítások -> Térkép rétegek
A megfelelő jogosultsági szinttel rendelkező személyek feltölthetnek cégspecifikus térkép fedvényeket KML formátumban (a legtöbb GIS alkalmazás, és a Google Earth is ezt a formátumot kezeli)
Csak rendszergazdáknak: A funkció engedélyezéséhez Organization -> Settings Can manage KML Layers: jelölőnégyzet:
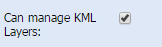
Az alábbi ablakot láthatjuk a Beállítások->Map layers fülön:
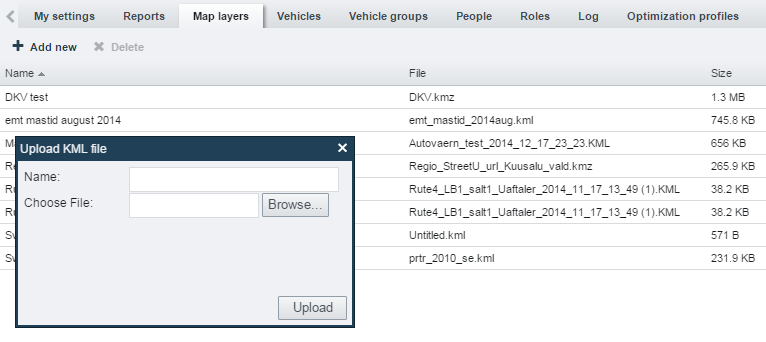
Kérem vegye figyelembe, hogy a KML fájl mérete nem lehet nagyobb, mint 3MB. Ha ennél nagyobb fájlt kíván feltölteni, akkor használjon KMZ (zippelt KML) formátumot. Ha így is meghaladja a 3MB-ot, akkor több különböző fájlba darabolja fel a réteget.
Példa. Hozzáadott réteg a térkép felületen
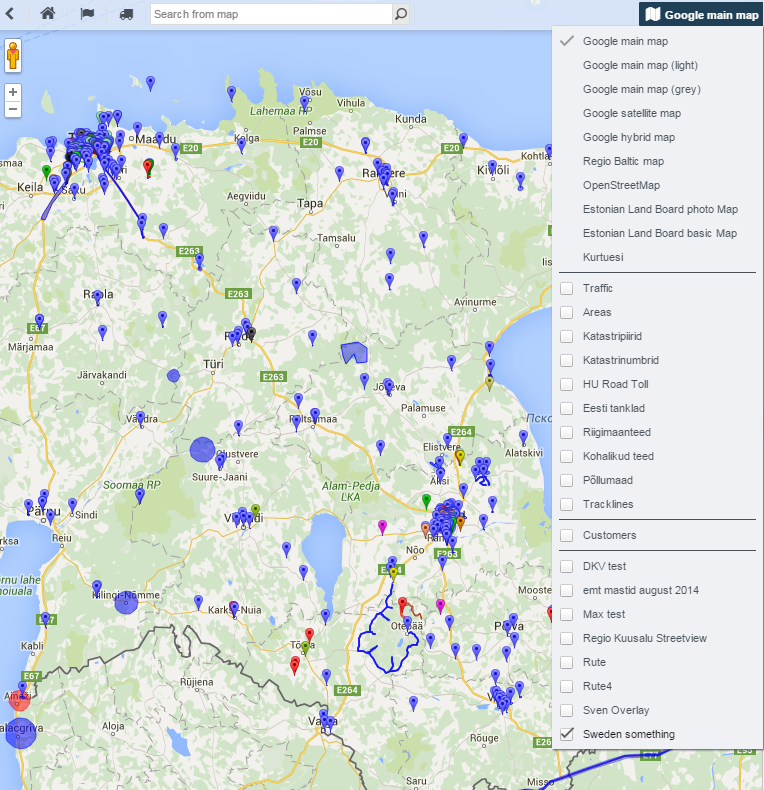
KML-lel kapcsolatos jogosultságok
Két KML-lel kapcsolatos jogosultságot lehet beállítani a Beállítások -> Szerepkörök-> Járművek alatt:
- menedzselheti (törlés, létrehozás)
- láthatja
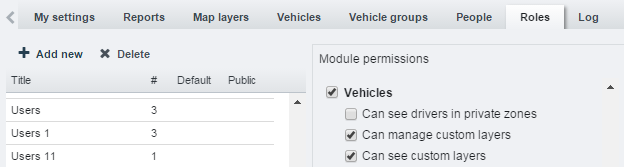
Beállítások -> Járművek

A megjelenő listáról válasszon ki egy járművet. A jobb oldali panelon az alábbi beállításokat módosíthatja:
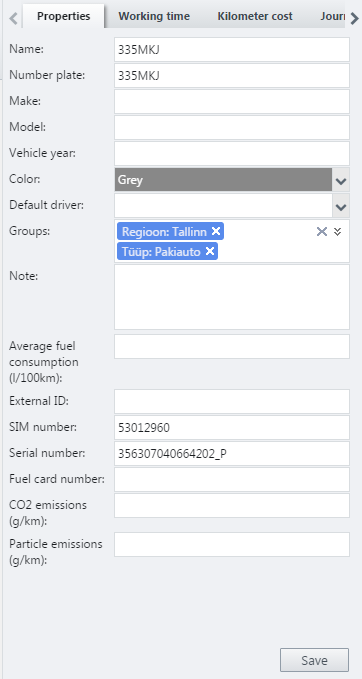
Tulajdonságok
- Név – például „Opel ASTRA“
- Rendszám – például „LBX-197“
- Szín – A térkép nézetben a jármű színét határozza meg
- Alapértelmezett sofőr - ha mindig egy adott személy vezeti a járművet, itt állíthatjuk be a nevét (miután létrehoztuk a sofőrt a személyek fülön)
- Régió
- Típus – a jármű feladatköre (például irodai autó, teherautó, szervizkocsi...)
- Megjegyzés
- Átlagfogyasztás (liter/100km) – a jármű névleges vagy normázott fogyasztása (in l/100km)
- Üzemanyagkártya szám – a tankolások importálásához MOL, Shell, stb. adatokból
Munkaidő
- Használja a szervezet beállításokat - a jármű munkaideje a szervezet munkaideje legyen
- Alkalmazza a jármű beállításokat - a jármű munkaideje az alsó panelon kerüljön beállításra
Km költség
Napló
- Kilométer-díj
- Kilométer-díj EUR-ban
- Alapértelmezett útvonal típus – Hogyha a jármű csak üzleti úton megy, akkor válassza ki az üzleti utat. Ezek után minden út üzletiként kerül a naplóba.
Foglalás
- Jármű foglalható A foglalási rendszer használja-e a járművet
- Indulási depó A jármű melyik telephelyhez tartozik
- Kilométer-díj A jármű kilométerenkénti költsége
- Óra-díj A jármű üzemóránkénti költsége
Munkaórák
Az egyes járművekhez beállíthatja a munkaórák aktuális számát. Ennek érdekében:
- Menj a Beállításokhoz -> Járművek
- Válassza ki a járművet
- Töltse ki a Munkaórák fület
Ezt követően megkezdődik a munkaidő számlálása.
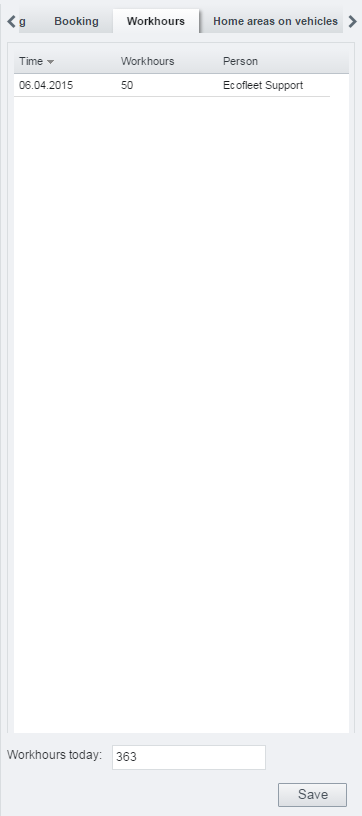
A jármű egyedi adatai
Minden járműhöz egyedi adatokat (év, modell, szín stb.) adhat hozzá. Ennek érdekében:
- Menj a Beállításokhoz -> Űrlapok
- Kattintson az Új hozzáadása elemre
- Hozza létre az űrlapot és Mentse.
- Frissítés
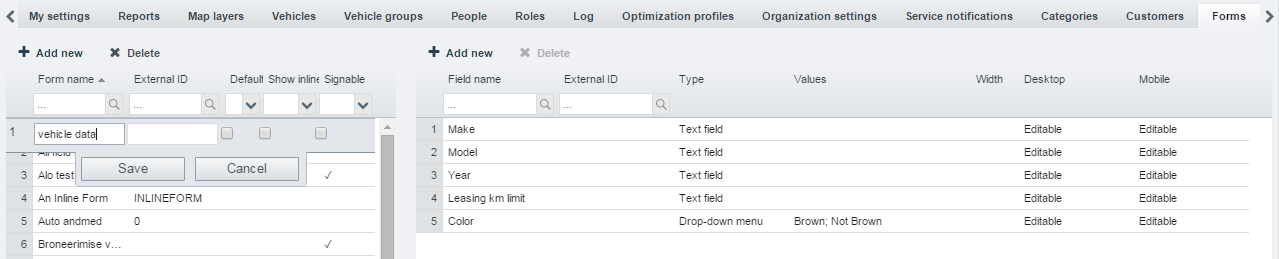
- Menjen a Beállításokhoz -> Szervezeti beállítások, keresse meg a "Járművek egyedi adatlapja" mezőkészletet és válassza ki a létrehozott űrlapot.
- Frissítés
- Menjen a Beállításokhoz -> Járművek. A létrehozott űrlap új lapként jelenik meg a jobb oldalon.
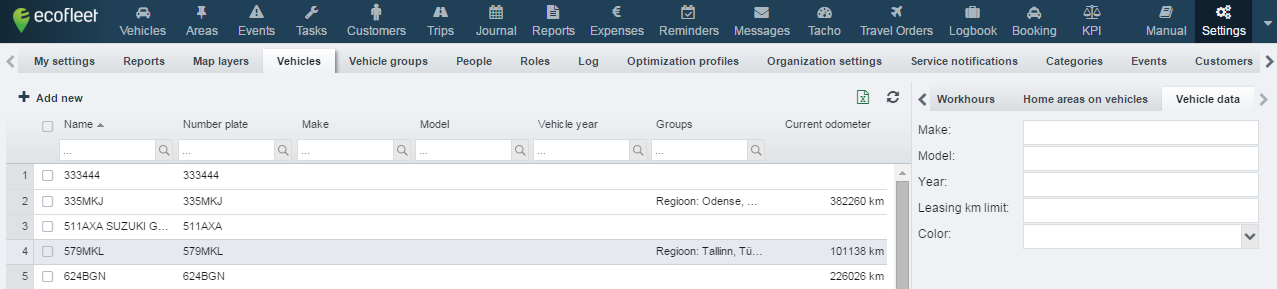
Tömeges szerkesztés
Ha 2 vagy több járművet választ a járműlistából, akkor egy gomb  jelenik meg a nézet jobb alsó sarkában. Erre a gombra kattintva megjelenik egy felugró ablak, ahol csoportokat felvehet/eltávolíthat egyszerre több járműhöz.
jelenik meg a nézet jobb alsó sarkában. Erre a gombra kattintva megjelenik egy felugró ablak, ahol csoportokat felvehet/eltávolíthat egyszerre több járműhöz.

A jármű-csoportok létrehozásáról lásd a következő, „Beállítások -> Járműcsoportok” című fejezetet
Beállítások-> Járműcsoportok
Készíthet saját csoportokat járművekhez, azaz pl.: "Típusokat" alcsoportokkal "Kamion", "Autó", "Kisteherautó", stb.
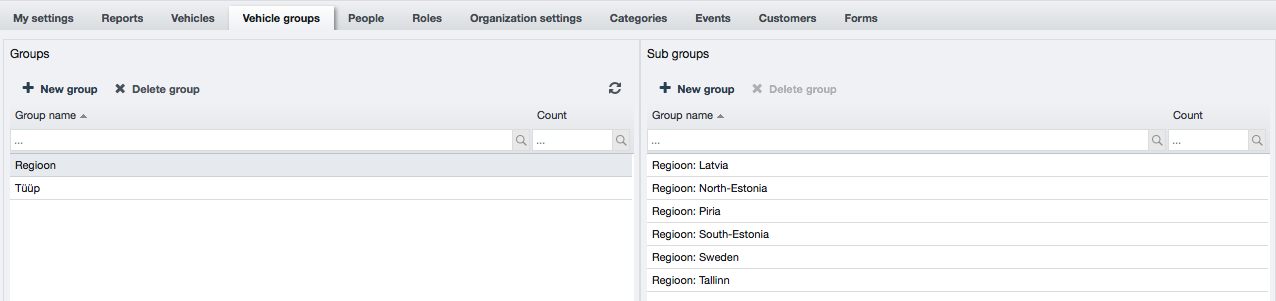
Lásd még a Járművek fejezet "Keresés és szűrés" szakaszát.
Beállítások -> Emberek
Három típusú embert vehetünk fel:
- Felhasználók. Regisztált SeeMe felhasználók, beléphetnek a felületre. Lehetnek sofőrök is egyszerre.
- Sofőrök. A járművekhez rendelhető sofőrök. Nem léphetnek be a felületre.
- Kontaktok. Olyan személyek, akiket csak az adatai miatt tárolunk (mint egy címjegyzékben), se nem felhasználó, sem sofőr.
Új személy hozzáadása
Új személy hozzáadásához kattintson az Új hozzáadása gombra bal felül. Ezzel egy üres kontaktot hoz létre. Töltse ki az e-mail, keresztnév és vezetéknév mezőket, majd kattintson a Mentés gombra.
Legalább az e-mail mezőt ki kell tölteni a sikeres mentéshez, hiszen minden kontaktnak küldhetünk üzenetet a rendszerből.
Személy megjelölése felhasználóként
Jelölje be az Ő egy felhasználó négyzetet. Néhány új mező jelenik meg a beállításhoz.
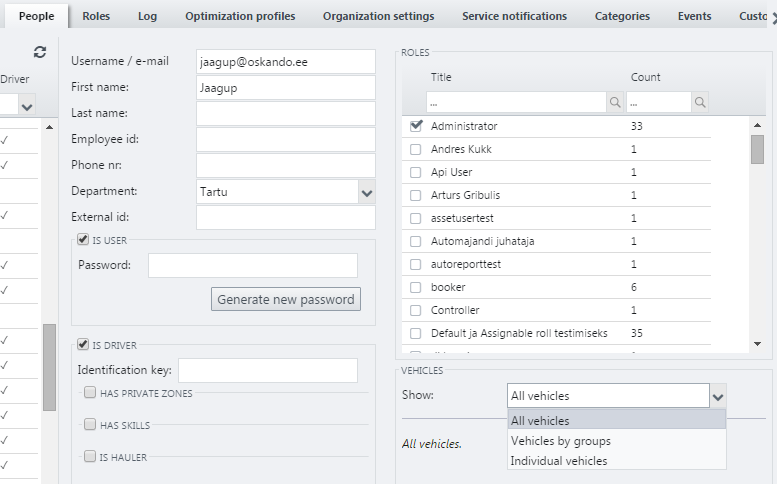
- Kattintson az Új jelszó generálása gombra, hogy jelszót hozzon létre neki.
- Válasszon ki valamilyen szerepkört a felhasználónak. A szerepköröket a Beállítások -> Szerepkörök menüben tudja létrehozni/törölni/módosítani. Ezek határozzák meg alapvetően a felhasználó hozzáférési jogait.
- Válassza ki, hogy a felhasználó milyen járműveket láthat. Ezt szűrheti régió, vagy típus alapján is.
Személy megjelölése sofőrként
Jelölje be az Ő egy sofőr négyzetet. Néhány új mező jelenik meg a beállításhoz.
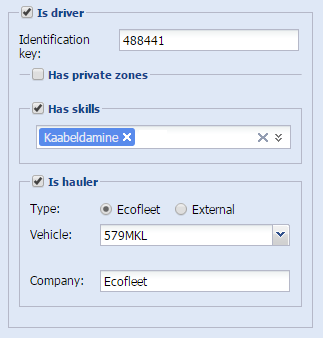
- A sofőrazonosító kulcs száma a Kulcs: mezőbe kerüljön.
- Kiválaszthatja a sofőr képességeit a Sofőr képességek jelölőnégyzettel és legördülő menüvel
- Egy személy több képességgel is rendelkezhet.
- Új képességek hozzáadása vagy a meglévők szerkesztése a Beállítások -> Kategóriák -> Képességek menüpont alatt lehetséges.
- Képesség lehet bármilyen végzettség, szakmai vagy szellemi tulajdonság, ami alapján csoportosítja alkalmazottait a könnyebb kereshetőség érdekében.
- Válassza ki az Ő egy kiszállító funkciót, ha az adott sofőr szállítmányozik.
- A Ecofleet opcióval kijelölheti a hozzá tartozó járművet.
- A Külsős opcióval bármilyen járművet beírhat, ami nem szerepel a rendszerben.
- A külsős fuvarozó cégét a Cég: mezőben adhatja meg..
Privát területek meghatározása
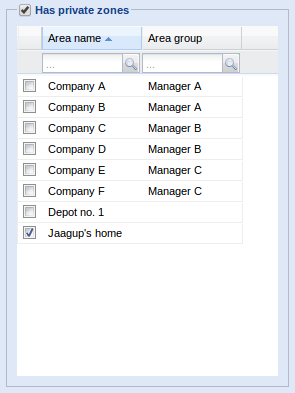
Jelölje be a Rendelkezik privát zónákkal ha az adott személy rendelkezik ilyennel. Ez a funkció első sorban a személyes adatok védelme érdekében jött létre - ha a sofőr belép a járművével a privát zónájába, a követés lehetősége megszűnik, így más alkalmazottaknak nem lesz lehetősége megfigyelni a jármű helyzetét a területen belül.
A privát zónák használatához:
- A szolgáltatásnak engedélyezve kell lennie a cége számára.
- A területek modulban létre kell hozni a privát zónát.
- Be kell jelölni a felhasználónak a Rendelkezik privát zónákkal jelölőnégyzetet, és ki kell választani a létrehozott területet.
- Mentés gombra kattintani.
Amint a privát zóna aktiválva lett, és a sofőr belép a járművével erre a területre, eltűnik a térképről.
Ez csak a valósidejű nyomkövetésre vonatkozik, ha visszajátszuk a jármű adott napját, akkor láthatóvá válik, ahogy belép a privát zónába.
Személyek törlése
Személy törléséhez válassza ki a listáról a törlendő bejegyzést, majd kattintson a Személy törlése gombra.
Beállítások -> Szerepkörök

A Szerepkör felhasználók csoportját jelenti, akik ugyan azzal a hozzáférési jogosultsággal rendelkeznek. Ha létrehoz egy új felhasználót, hozzáadhatja egy előre definiált szerepkörhöz ahelyett, hogy minden alkalommal megadná a felhasználó jogait. Egy felhasználó több szerepkörbe is tartozhat.
A szerepköröket az alkalmazottak feladatai alapján célszerű megfontolni. Egy kisebb cégnél minden felhasználó lehet adminisztrátor, és mindenhez lehet hozzáférése. Egy nagyobb vállalatnál viszont hátrányos, ha minden felhasználónak van pl. törlési joga.
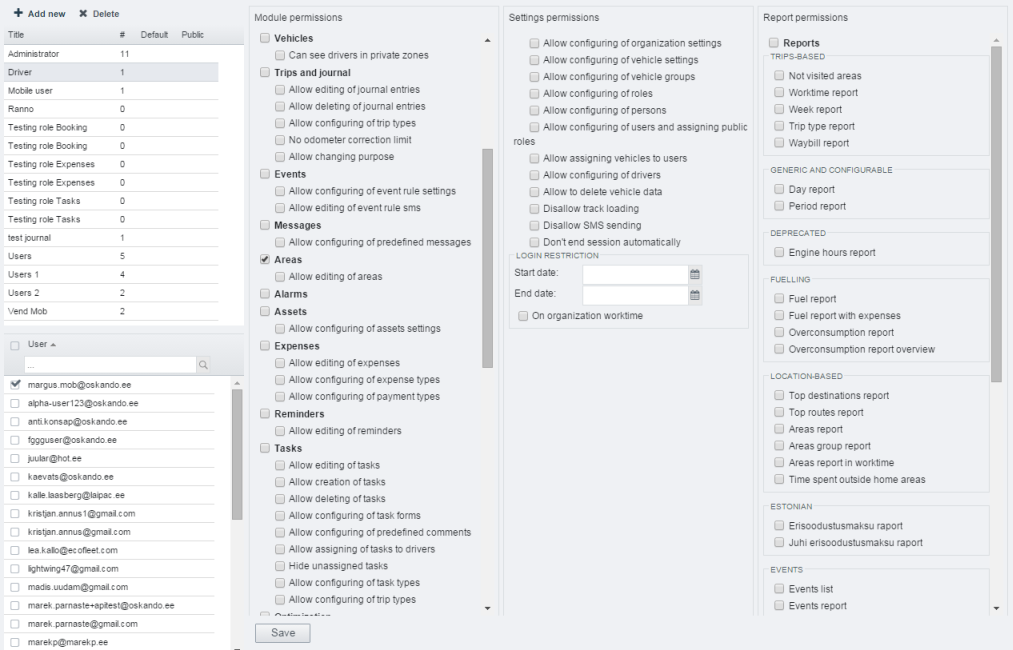
Új szerepkör létrehozása
- Kattintson az Új hozzáadása gombra.
- Töltse ki a Szerepkör neve mezőt.
- Válasszon ki egy már meglévő szerepkört, ahonnan esetlegesen át akarja másolni a beállításokat.
- Változtasson a beállításokon, ha szükséges.
- Kattintson a Mentésre.
- Válassza ki a felhasználókat, akik a szerepkör hatáskörébe fognak tartozni.
- Kattintson a Mentés gombra.
Két új lehetőség a szerepkörök megadásánál:
- Minden szerepkör lehet mostmár Alapértelmezett. Ez azt jelenti, hogy a szerepkört megjelölhetjük alapértelmezettnek, így minden új felhasználó automatikusan ebbe a szerepkörbe fog tartozni.
- Minden szerepkörnél beállítható a Hozzárendelhető nem adminisztrátorok által mező, ez azt jelenti, hogy a csoportba nem adminisztrátorok is hozzáadhatnak felhasználókat.
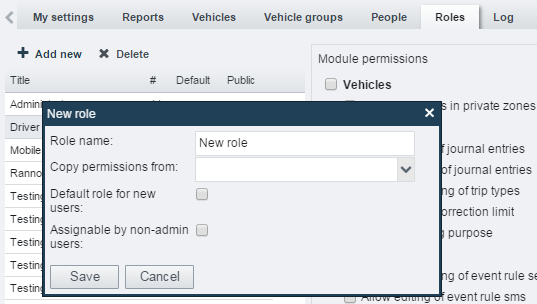
Beállítások -> Szervezeti beállítások

Munkaidő
A SeeMe-ben lehetőség van a munkaidő meghatározására a hét napjai, illetve időpontok alapján. Például a munkaidő beállítható az egész cégre Hétfőtől péntekig 8:00 - 16:00. Ezzel lehetősége nyílik:
- munkaidő jelentést lekérdezni
- automatikus napló bejegyzések létrehozására (bővebb info a napló cikkben).
Felhasználói felület
Meghatározhatja az egész cégre vonatkozó SeeMe színsémát, időzónát, és nyelvet. Ez természetesen minden új felhasználóra is vonatkozik majd.
Napló
Zárolás
Ez a funkció lehetővé teszi a naplók módosításának megakadályozását egy előre meghatározott dátumig. Hasznos, ha arra gyanakszunk, hogy egy arra jogosult személy módosítja a SeeMe felületen a járműhöz tartozó naplót miután már leadtuk azt a hatóságoknak. Ha megadunk egy dátumot, akkor az átlagos felhasználónak nem lesz lehetősége módosítani a naplót addig.
Automatikus útvonal hozzáadás
Ennek a beállításnak az alkalmazásával (az Útvonalak hozzáadása munkaidő alapján bepipálásával) egy egyszerű szabályt engedhetünk el: minden munkaidőben történt útvonal üzletiként, az azon kívüliek pedig privát útként kerülnek elkönyvelésre. Fontos eldönteni, hogy a munkaidő-határon átívelő útvonalak hova kerüljenek. Ilyen esetben a felhasználónak kell meghatároznia, hogy az adott útvonal üzleti vagy privát.
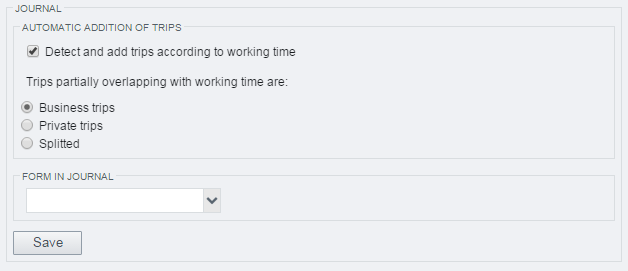
Beállítások -> Kategóriák

A szervezet adminisztrátora az alábbi beállításokat végezheti el itt:
- Jármű típusok - céges autó, területi képviselő, teherautó, stb. Ezzel jármű csoportok hozhatók létre, hogy a többi modulban egyszerűbben szűrhetőek legyenek.
- Jármű régiók - Budapest, Nyíregyháza, Koppenhága, stb. a járművek terület alapú csoportosítására használhatók.
- Útvonal típusok - Előre meghatározhatóak útvonal típusok, pl. "ügyfél találkozó", "áru szállítás", stb. Később a naplóban használható.
- Költség típusok – pl. üzemanyag, autómosó, alkatrészek, stb.
- Költség fizetési típusok – készpénz, bankkártya, számla,stb.
- Előre definiált feladat megjegyzések – SeeMe Mobile Feladatokhoz előre meghatározott üzenetek a gyorsabb munkáért (pl. "Kések", "OK", "Nem", stb.)
- Garmin előre definiált üzenetek – Garmin üzenetküldésnél sablonok.
Beállítások -> Események
Bővebben az események cikkben.
Beállítások -> Ügyfelek

Itt CSV fájlból tud importálni ügyféladatokat a SeeMe-be.
A CSV fájlnak az alábbi paramétereknek kell megfelelnie:
- Az első oszlop az ügyfél azonosítója kell hogy legyen (opcionális).
- Célszerű, ha az ügyfél címe egyetlen mezőben szerepel
- A fájlnak UTF-8 kódolásúnak kell lennie, ha szerepelnek ékezetes karakterek.
Importálás:
- Válassza ki a fájlt a Browse gomb segítségével
- Kattintson az Importálásra.
- Ha sikeres volt az importálás, négy oszlopot fog látni az ügyfél adatoknál (oszlop címe, oszlop típusa, ügyfél profil és minta adat).
Most az oszlop típusát kell meghatározni:
- Az ügyfél nevét, azonosítóját tartalmazó mező legyen Text típus
- Egyéb csak szám tartalmú mezők Number típusok
- A cím pedig Address típus. Ha több mezőben van a cím, akkor Address 1, 2, stb.
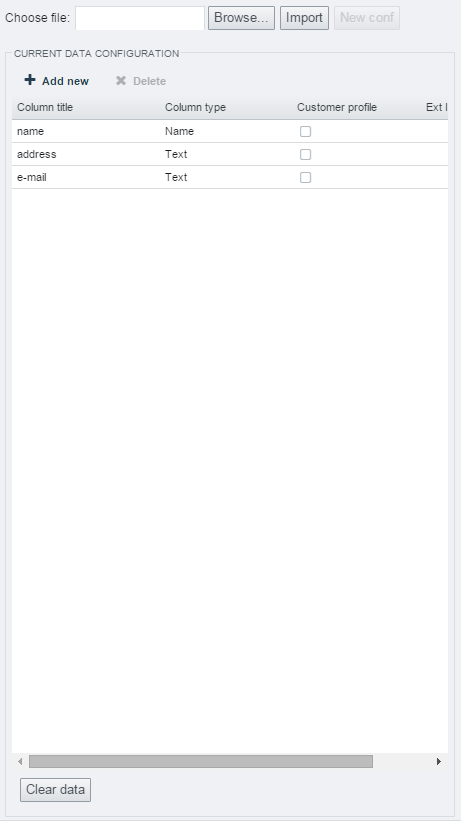
Green Driving
A gyorsulásmérőkkel felszerelt GPS eszközökkel a SeeMe-ben megfigyelhető a sofőrök viselkedése. Hirtelen gyorsulást, hirtelen fékezést, vagy éles kanyar bevételeket naplóz. Ezek a váratlan események akár riasztásként is beállíthatóak az esemény modulban, és a térképen is megjeleníthetőek.
A GreenDriving nem egy külön modul, hanem funkciók csoportja, ami beépül a jelentésekbe, térképbe, stb.
Mire jó?
- fogyasztás csökkentés
- karbantartási költségek csökkentése
- a járműben tartózkodó személyek, vagy a rakomány épségének megőrzése
- a cég jó hírnevének megőrzése, a cég logójával ellátott járművek közúti viselkedésének szabályzása
- környezettudatosan vezetni.
Hogyan jelenik meg a GreenDriving a térképen?
Minden kiugró gyorsítás, fékezés vagy kanyarodás egy színes ponttal jelenik meg a jármű útvonalán. Ha az egeret a pont felé visszük, több információt is kaphatunk:
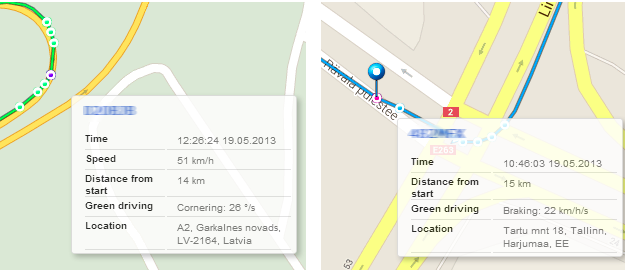
A “Green Driving” sorban szereplő üzenet részletezi az eseményt. A bal oldali képen egy éles kanyarodás látható, a jobb oldalin egy hirtelen fékezés.
Mértékegységek
Különböző események különböző mértékegységgel szerepelnek.
A hirtelen gyorsítás és fékezés km/h/s egységben van kifejezve, tehát a jármű sebessége mennyit változott egy másodperc alatt. Tehát a példán szereplő járműnek a fékezési lassulása 22 km/h/s, ez egy olyan fékezésnek felel meg, mintha 88km/h sebességről 4 másodperc alatt állnánk meg.
Az agresszív kanyarodás mértéke a ‘fok per másodperc’, a példában szereplő jármű kanyarodási sebessége egy másodperc alatt 26 fok, mikörben a jármű 51 km/h-val halad. Ilyen sebességnél egy 90 fokos kanyar 3,5 másodpercet venne igénybe.
Milyen jelentéseket kérhetünk le?
Két típusú greendriving jelentés érhető el:
- Green Driving napi jelentés napi áttekintést biztosít a greendriving eseményekről.
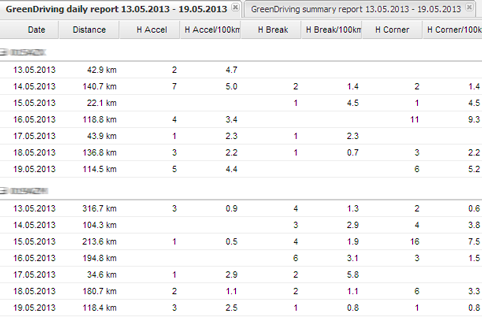
- Green Driving időszak jelentés a kiválasztott időintervallumban összegzi az egyes járművek greendriving teljesítményét. Az átlag feletti értékkel szereplők (agresszív sofőrök) piros, míg az átlag alattiak zöld színnel szerepelnek.
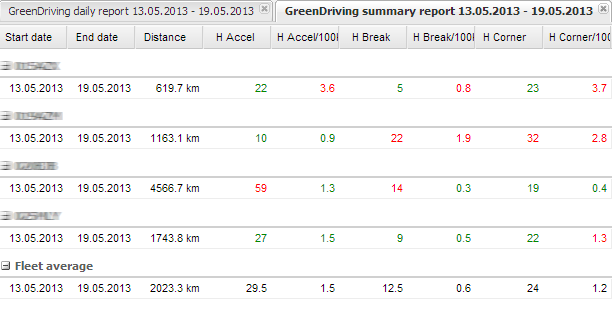
Az események mennyiségén felül (‘gyorsítások’, ‘fékezések’, ‘kanyarodások’), a jelentés a megtett távolsággal arányosan is megjeleníti az eseményeket. Tehát különbség van a vezetési stílus között, ha 10 esemény 10km-en belül, vagy 100km-en belül történik.
Green Driving Teherautókhoz
Ez a szolgáltatás lehetővé teszi, hogy a CAN adatok alapján kiválasszuk azokat a véletlenszerűségeket, amelyekkel a sofőr a teherautó használatakor visszaélhet. Lásd az alábbi példákat.
Beállítás
-
Menj a Beállításokhoz -> Green Driving Teherautókhoz
-
Hozzon létre szabályokat, például:
Példa 1:
Név: Magas fordulatszám hideg motorral
Paraméterek: Fordulatszám > 2500 & Hűtőfolyadék < 70°
Példa 2:
Név: Kuplunk túl hosszan
Paraméterek: Kuplunk = Használva & Időtartam > 30s
Példa 3:
Név: Nagy sebességnél túl hosszú fékezés
Paraméterek: Fékezés = Használva & Sebesség > 70 & Időtartam > 20s
Példa 4:
Név: Üresjárat hosszan
Paraméterek: Fordulatszám > 400 & Fordulatszám < 900 & Időtartam > 30s
Mindez a következő paraméterekből áll:
- Fordulatszám (a RPM tartomány beállítása segíthet az üresjáratban, a sebességváltó felismerésében)
- Hűtőfolyadék hőmérséklete Celsiusban
- Fék
- Kuplung
- Sebesség
- Időtartam
Eredmények
- Két jelentés: napi GDFT és összefoglaló jelentés
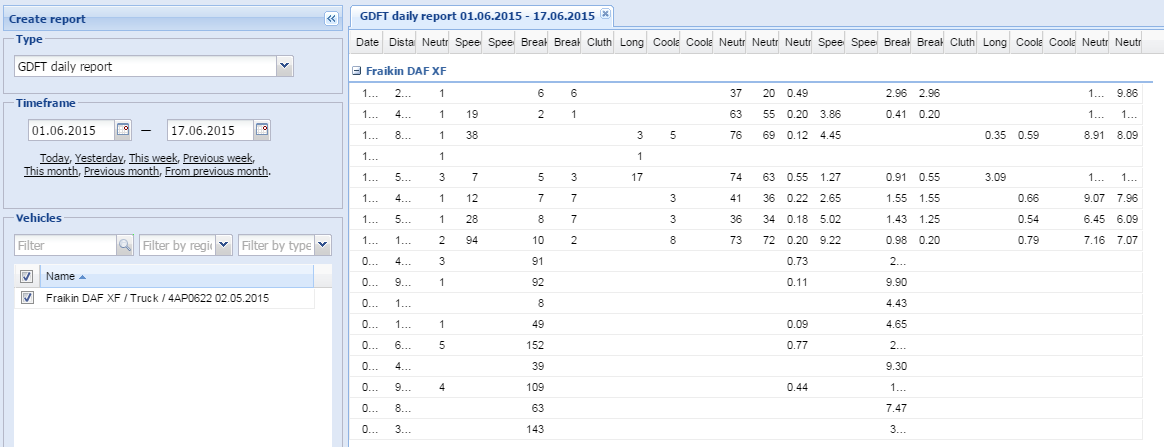
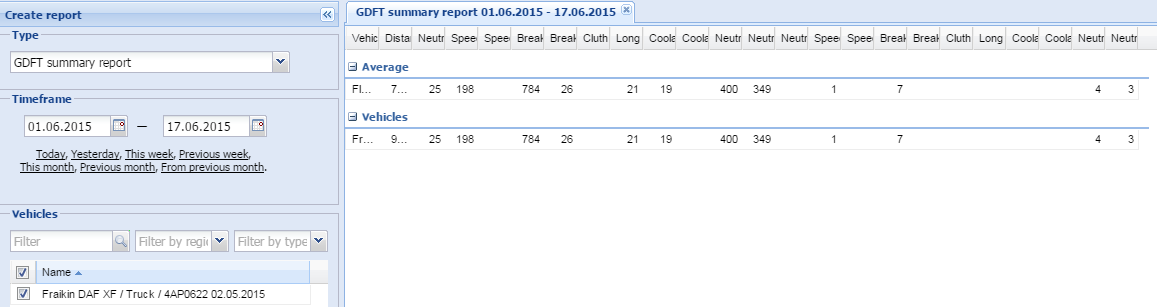
- KPI-k: események száma és események 100 km-enként
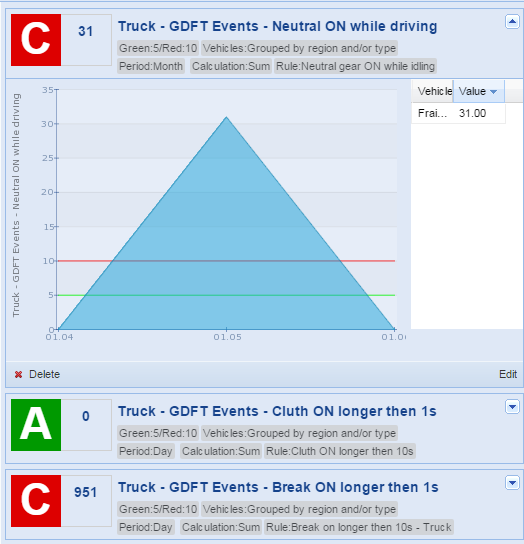
Érdemes fejben tartani
- Az adatgyűjtés az egyes szabályok mentése után kezdődik.
- A szabály módosításakor a korábban összegyűjtött események nem lesznek újraszámítva.
KPI

Mire jó?
A KPI (Key Performance Indicator) egy számszerűsíthető mérési módszer, ami hűen tükrözi a szervezet teljesítményét, és a kitűzött célok elérésének sikerességét.
Az EcoFleet KPI modul segítségével gyors áttekintést kaphat a szervezet legfontosabb mutatóiról (mint pl.: üzemanyag fogyasztás, megtett távolság, stb.). Sokkal látványosabb, és gyorsabban áttekinthető, mint jelentéseket böngészni.
Beállítások
Ahhoz, hogy egy új KPI mutatót hozzon létre:
- Hozzáadás
- KPI típusa (melyik az a mutató, amiről információt szeretne)
- Időszak (nap, hét, hónap)
- Számítási mód (összeg(sum), átlag(average), maximum, minimum)
- Kvantifikálható minimum és maximum intervallum (A - jó eredmény; C - rossz eredmény)
- Mely járművekről készüljön a mutató
- Mentés
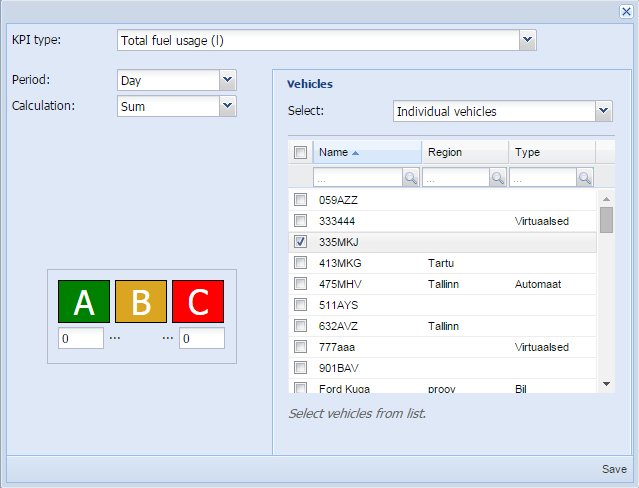
KPI modul használata
A KPI-k helyzete módosítható egyszerűen, fogd-és-vidd módszerrel módosítható a sorrend. A jobb felső sarokban a frissítés gombbal aktualizálhatjuk az adatokat.
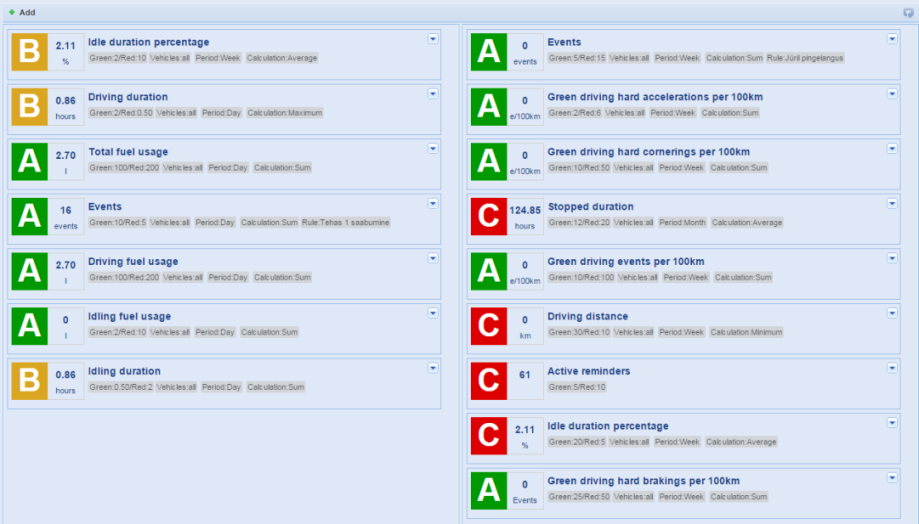
Néhány KPI-ben lehetőség van a legjobb/legrosszabb értékek szűrésére, ha csak a maximum/minimum értékre kíváncsi.
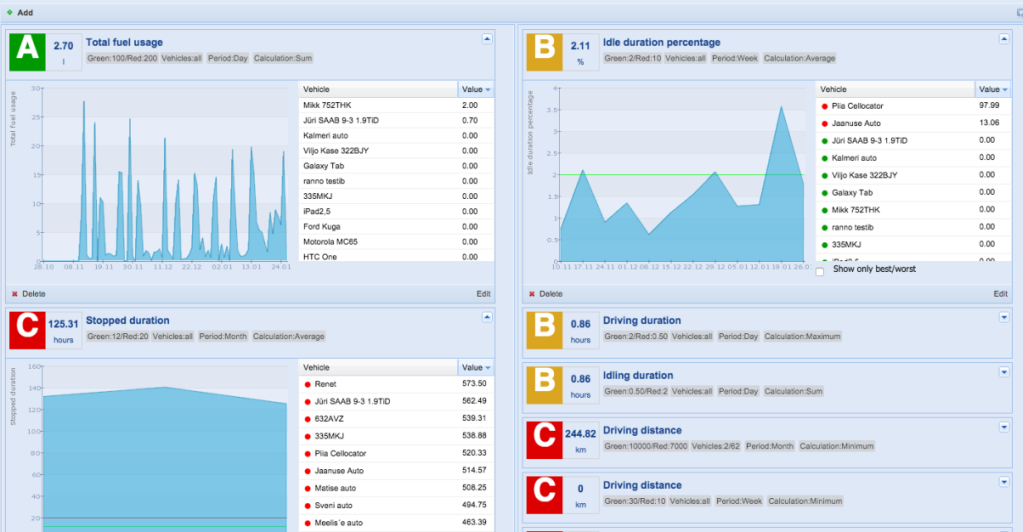
Esemény KPI
A KPI adatok általában a jelentésekből kerülnek kiszámításra, de kivételes esetekben más modulokból is lehet adatokat kinyerni. Ezek a KPI-k külön konfigurációt igényelnek. Ahhoz, hogy esemény alapú KPI-t hozzunk létre, a megfelelő eseményt is létre kell hozni az Események modulban.
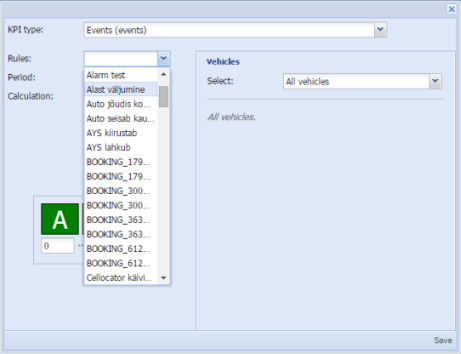
Eszközök

Mire jó?
Az EcoFleet Eszközök modulja lehetővé teszi, hogy a szervezetnél használatban lévő berendezések, szerszámok hollétét egyszerűen követhesse. Egy speciális jelölő kerül elhelyezésre a berendezésen/berendezésben, amit a járműbe épített GPS eszköz képes leolvasni. Ez a jelölő lehet RFID tag, vagy vonalkód.
Eszközök nézet
Eszközök nézet tartalma
A képernyő jobb oldalán a térkép jelenik meg. A képernyő bal oldalán az eszközök listája jelenik meg.
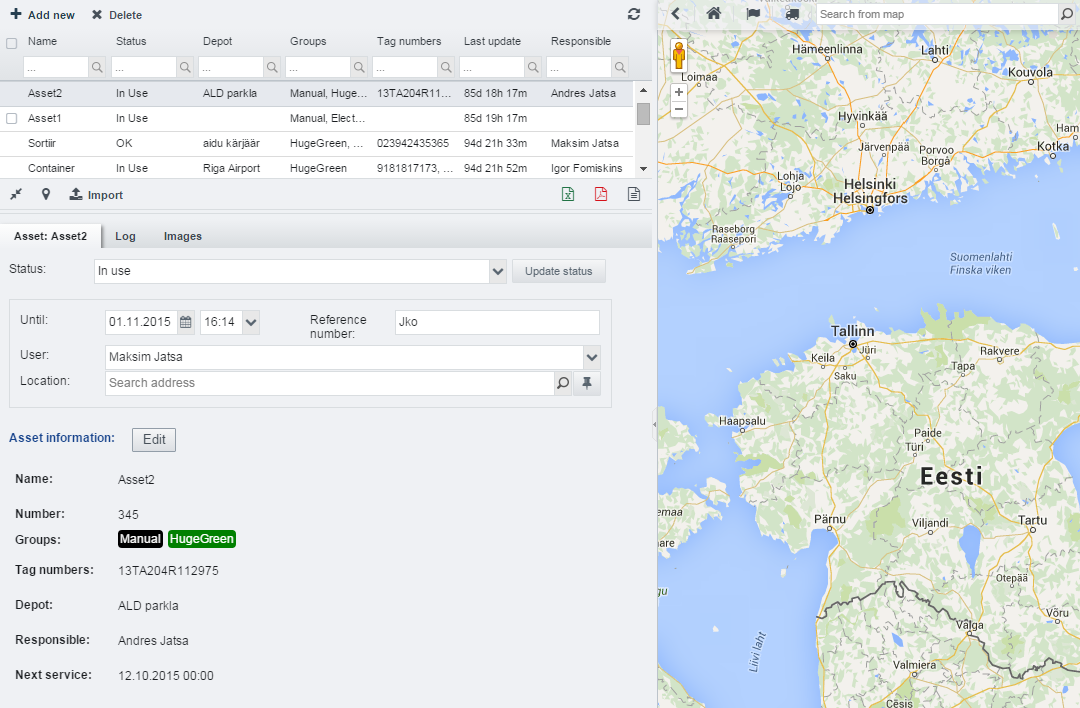
Minden eszközhöz az alábbi mezők kerülhetnek megjelenítésre (alapértelmezésként csak néhány oszlop látható):
- Név
- Státusz (OK, Használatban, Hiányzik, Eltűnt, Hibás)
- Depó (az eszköz "otthona")
- Csoport (az eszközök csoportosíthatók a jobb átláthatóság érdekében. Egy eszköz több csoportba is tartozhat)
- Jelölő (tag) száma
- Utolsó frissítés
- Pozíció
- Felelős (a személy, aki felelős az eszközért)
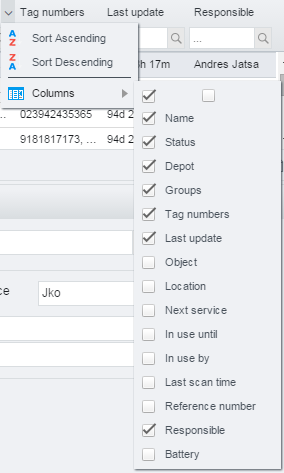
Beállítások
Ahhoz, hogy új eszközt adjon hozzá:
- Új hozzáadása (“Új eszköz létrehozása” ablak megnyílik)
- A szükséges adatokkal töltse ki a mezőket:
- Név
- Sorozatszám (pl.: gyári szám)
- Csoport (bármennyi csoportot létrehozhat, és hozzárendelheti az eszközökhöz a +hozzáad gomb segítségével. Különböző színnel jelölheti a csoportokat, így átláthatóbb lesz a térképen.)
- Jelölő szám(ok)
- Depó
- Felelős
- Következő karbantartás
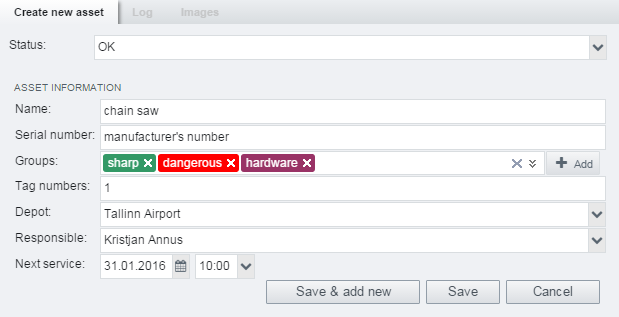
Eszköz szerkesztéséhez kattintson az eszközre az eszköz listában.
Módosíthatja az eszköz státuszát. Az eszköz helyzetét is megadhatja a cím begépelésével, vagy a térképen történő kiválasztással:
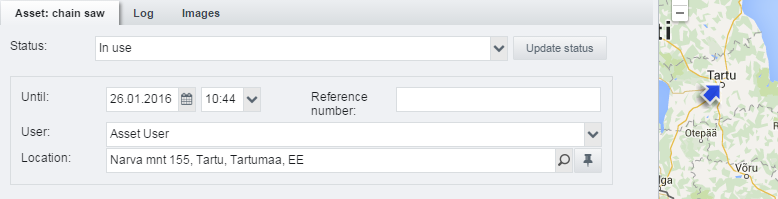
A térképen így jelenik meg:
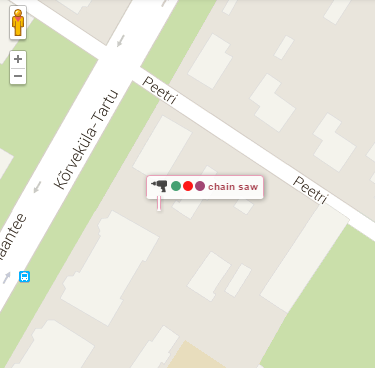
Képet tölthet fel az eszközről (160x160).
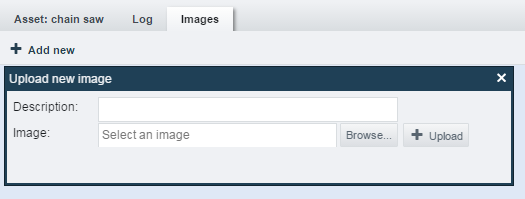
Log - tevékenység naplót jelenít meg (ki, mit, mikor csinált az eszközzel).
Importálás
Talán már az Ön cégének is van listája a használatban lévő eszközökről. Ezt a listát egyszerűen feltöltheti *.csv formátumban az EcoFleet rendszerbe.
Az eszközök eszköztáron az importálást kiválasztva megjelenik a fájlválasztó:
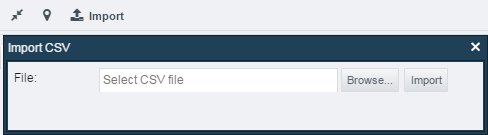
Fontos, hogy az importáláskor használt csv fájl fejléce (az első sora a csv fájlnak) angolul, az alábbi sorrendben kell, hogy szerepeljen:

- Name - Név
- Number - Sorozatszám
- Status (OK - OK; In Use - Használatban; Missing - Hiányzik; Lost - Eltűnt; Defect - Sérült).
- Groups - Csoport, vesszővel elválasztott lista
- TagNumbers -Jelölő számok, vesszővel elválasztott lista
- NextService - Következő javítás, ÉÉÉÉ-HH-NN formátumban
- Depot - Pontosan egyeznie kell a területek modulban szereplő terület névvel, különben nem kerül hozzárendelésre
- ResponsiblePerson - Pontosan egyeznie kell a People modulban szereplő felhasználó teljes nevével VAGY e-mail címével, különben a kapcsolat nem kerül importálásra a személy és az eszköz között.
Importálás után az eszközök egyesével is módosíthatók, képek tölthetők fel, stb.