FleetComplete User Manual
# Riepilogo sulle funzioni della mappa
Questo capitolo fornisce un riepilogo delle funzioni disponibili della mappa SeeMe. La mappa è il component principale di SeeMe, e viene utilizzata in diversi moduli. Visualizza la posizione, la relazione spaziale dei veicoli con altri punti, aree ed altri elementi geografici.
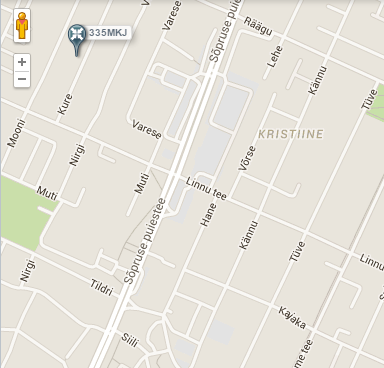
Gestione della mappa
Spostarsi sulla mappa
Ci sono diversi modi per spostarsi sulla mappa:
- Trascinandola premendo il pulsante sinistro del mouse.
- Cliccando le frecce sulla tastiera.
- Con l'aiuto di una tastiera:
- Premere il tasto freccia su oppure Page Up per spostarsi a nord
- Premere il tasto freccia giù oppure Page Down per spostarsi a nord
- Premi il tasto freccia sinistra per spostarti verso ovest
- Premi il tasto freccia destra per spostarsi verso est
Utilizzando i tasti Page Up e Page Down si sposta con incrementi molto più grandi rispetto ai tasti di direzione
Ingrandire e ridurre una mappa
Esistono diversi modi per ingrandire o ridurre la mappa:
- Premendo il pulsante sinistro e girando la rotellina scroll del mouse.
- Con l'aiuto dei tasti + o -.
- Facendo doppio clic su un punto.
Utilizzo di Google Street View
Clicca sulla figura gialla sulla mappa. Trascinandola all'area interessata si apre Google Street View.
Per uscire dal Google Street View, utilizzare il pulsante X nell'angolo.
Visualizzazioni precedenti e predefinite
Le posizioni visitate sulla mappa vengono temporaneamente memorizzate.
 Il **pulsante Torna alla visualizzazione precedente consente di tornare all'ultima posizione nella cronologia
Il **pulsante Torna alla visualizzazione precedente consente di tornare all'ultima posizione nella cronologia Il **pulsante Torna alla visualizzazione originale consente di tornare alla visualizzazione della mappa iniziale, come ogni volta che si accede.
Il **pulsante Torna alla visualizzazione originale consente di tornare alla visualizzazione della mappa iniziale, come ogni volta che si accede.
Calcolo della distanza
Il pulsante Calcolo distanza apre (  ) una finestra di calcolo della distanza e del pianificatore di percorsi. Qui è possibile misurare la distanza tra i diversi punti o disporre i punti in ordine ottimale.
) una finestra di calcolo della distanza e del pianificatore di percorsi. Qui è possibile misurare la distanza tra i diversi punti o disporre i punti in ordine ottimale.
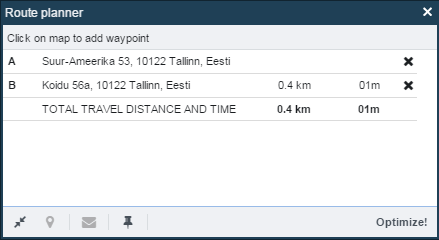
Fai clic sulla mappa per contrassegnare gli obiettivi. Possono essercene fino a 25 (indicati in ordine alfabetico dalla A alla Y). L'elenco visualizzerà gli obiettivi, la distanza e il tempo di guida fino all'obiettivo successivo.
Clicca sul pulsante Ottimizza per organizzare gli obiettivi nell'ordine più efficiente, risparmiando così tempo e distanza.
Adatta allo schermo
Il pulsante Adatta allo schermo  ridimensionerà la mappa in modo che tutti i veicoli siano visibili contemporaneamente.
ridimensionerà la mappa in modo che tutti i veicoli siano visibili contemporaneamente.
Posizione
Il pulsante Posizione consente  di ingrandire la mappa sul veicolo selezionato dall'elenco dei veicoli.
di ingrandire la mappa sul veicolo selezionato dall'elenco dei veicoli.
Invia messaggio
Il pulsante Invia messaggio mappa-messaggio  aprirà il modulo Messaggi e precompila il messaggio con le coordinate attuali.
aprirà il modulo Messaggi e precompila il messaggio con le coordinate attuali.
Crea un'area
Il pulsante rea area avvierà  la creazione di un'area nel modulo Aree.
la creazione di un'area nel modulo Aree.
Il pulsante Trova veicolo più vicino
Il pulsante Trova veicolo più vicino consente  di cercare i veicoli più vicini ad una posizione selezionata sulla mappa.
di cercare i veicoli più vicini ad una posizione selezionata sulla mappa.
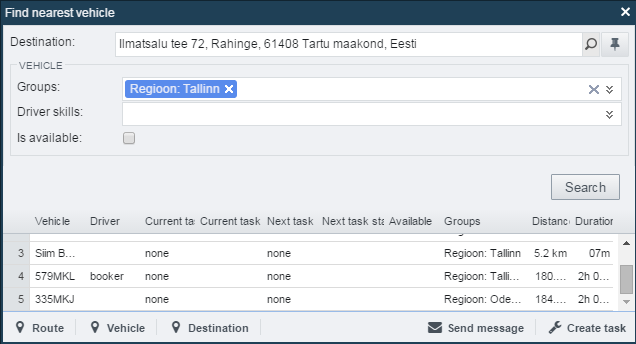
Si apre una nuova finestra. Se è stata aperta dalla mappa, la posizione di destinazione sarà precompilata. E' possibile modificare o compilare manualmente la destinazione con l'opzione di ricerca o con lo strumento Seleziona posizione (il pulsante con l'icona del dito puntato). È anche possibile trascinare e rilasciare l'indicatore di destinazione blu-bianco sulla mappa.
Una volta determinata la posizione, l'elenco dei veicoli viene caricato in ordine di distanza. Se si seleziona un veicolo dall'elenco, il percorso ottimale tra la posizione e il veicolo viene visualizzato con una linea tratteggiata bianca e blu.
I risultati possono essere filtrati per area, tipo di veicolo o abilità di guida. A tale scopo, è necessario selezionare quello necessario dal menu a discesa appropriato. È possibile visualizzare la disponibilità dei veicoli in una colonna separata.
I pulsanti Itinerario, Veicolo e Destinazione ingrandiranno l'itinerario, il veicolo o la destinazione selezionati. Il pulsante Invia messaggio apre il modulo Messaggi. Il pulsante Crea attività apre il modulo Attività.
Ricerca
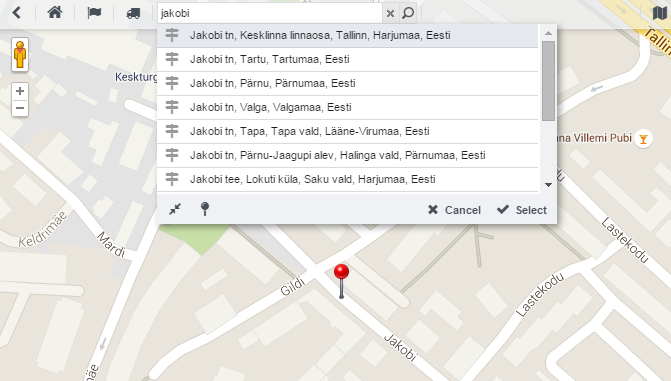
Nel modulo mappa ecofleet, è possibile cercare:
- Indirizzo
(ad esempio: )
)
- Aree
(quando il modulo è abilitato. I risultati della ricerca includeranno tutte le aree che sono state definite, designate con l'icona Aree (ad esempio: ![]() )
)
- Clienti
(quando il modulo è abilitato,
ad esempio: 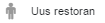 )
)
- Aziende e istituzioni
(dati basati su Google,
ad esempio  )
)
Iniziare a digitare l'indirizzo, l'area, il cliente o il nome dell'istituto desiderato nella casella di ricerca.
Se ci sono più risultati possibili, ognuno verrà indicato da un piccolo ago marcatore sulla mappa ( ).
).
Fare clic con il pulsante destro del mouse sulla mappa
Fare clic con il pulsante destro del mouse in un punto qualsiasi della mappa:
- Viene visualizzato l'indirizzo della posizione del clic.
- Le coordinate della posizione del clic vengono visualizzate in formato WGS84.
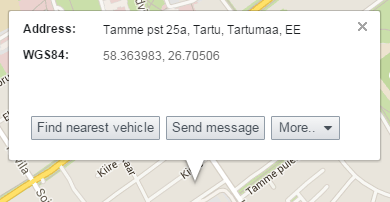
Nella finestra pop-up verranno visualizzate anche altre funzioni.
Trova il veicolo più vicino
Il pulsante Trova veicolo più vicino attiva la funzione Trova veicolo più vicino, come l'abbiamo visto sopra. L'indirizzo di destinazione sarà già compilato con l'indirizzo del clic.
Invia messaggio
Il pulsante Invia messaggio apre il modulo dei messaggi con il messaggio compilato con le coordinate della posizione di clic.
Crea area
Il pulsante Crea area apre il modulo Aree, che offre la possibilità di creare un'area circolare intorno alla posizione del clic.
Che cosa c'è qui?
Il pulsante Che cosa c'è qui? visualizza alcune posizioni interessanti intorno alla posizione del clic. Per visualizzare l'indirizzo e la posizione dei singoli punti basta cliccarci sopra.
Chi è stato qui?
Il pulsante Chi è stato qui? consente di vedere quali veicoli hanno visitato la posizione del clic.
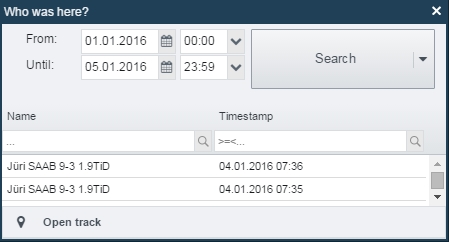
Gestione dei layers di immagine mappa
Ecofleet può utilizzare i dati delle mappe di diversi provider. È possibile effettuare scelte relative alle informazioni sulla mappa facendo clic sul nome del software di mappatura nella parte in alto a destra del pannello Mappa.
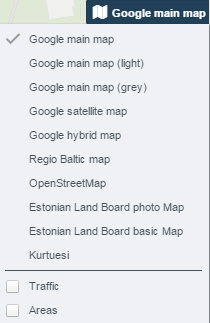
- Google Maps è il servizio di mappe Internet più moderno di Google. Qui è possibile scegliere tra diverse visualizzazioni in base al dettaglio in cui si desidera che la mappa appaia.
- OpenStreetMap è una mappa community che risponde ai cambiamenti di strade più velocemente rispetto a Google e fornisce dati più precise in aree più desolate. Siccome chiunque può modificarlo, è meno affidabile.
Ulteriori layers di informazioni
Esistono diversi layers di informazioni aggiuntive che possono essere visualizzati in aggiunta al layer della mappa. I più utili e popolari di questi sono: il meteo, il traffico ecc. che forniscono dati in tempo reale per aiutare a modificare i percorsi in modo ancora più ottimali.
I clienti che utilizzano il nostro servizio "Dichiarazione del pedaggio HU-GO", con il layer HU Road Toll, hanno la possibilità di applicare i tratti a pagamento sulla mappa e controllare gli identificatori delle singole sezioni.
Veicoli
È possibile accedere al modulo Veicoli facendo clic sul pulsante Veicoli sulla barra Ecofleet.

Il modulo Veicoli serve per
- la visualizzazione dele informazioni più recenti sui veicoli
- la navigazione sulla mappa
- la visualizzazione dei percorsi completati in precedenza
Elenco veicoli
Il pannello a sinistra nel modulo Veicoli mostra tutti i veicoli. Il pannello a destra visualizza la mappa.
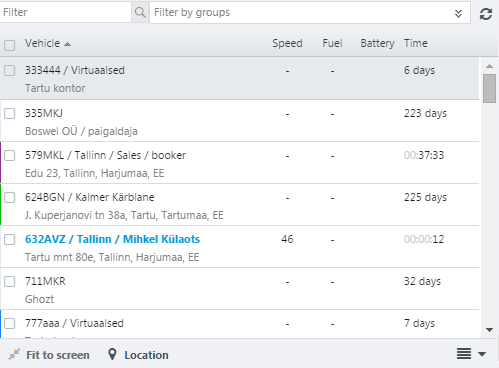
Per ciascun veicolo possono essere visualizzate le seguenti colonne. Generalmente, ne sono visualizzate solo alcuni.
- La colonna del veicolo contiene il nome e la posizione attuale del veicolo.
- Nella colonna Conducente viene visualizzato il nome del conducente assegnato al veicolo.
- La colonna Targa mostra le informazioni sulla targa del veicolo.
- Nella colonna Area viene visualizzata l'area assegnata al veicolo.
- Nella colonna Tipo viene visualizzato il tipo di veicolo al quale il veicolo stesso è stato assegnato.
- La colonna Velocità mostra la velocità corrente del veicolo.
- La colonna Carburante mostra la quantità di carburante rimanente nel veicolo.
- La colonna Disponibilità indica se il veicolo è attualmente libero.
- La colonna Tensione visualizza la tensione della batteria del veicolo.
- La colonna Ora mostra l'ora dei dati inviati dal dispositivo.
Ricerca e filtro
Nell'elenco dei veicoli, è possibile cercare e filtrare per nome del veicolo, per area e per tipo.
Mostra sulla mappa o nascondi
I veicoli possono essere rimossi e riaggiunti alla mappa cliccando sulla casella davanti al nome del veicolo.
Adatta allo schermo
Il pulsante Adatta allo schermo consente di ridimensionare la mappa per visualizzare tutti i veicoli che sono stati selezionati dall'elenco dei veicoli.
Posizione
Il pulsante Posizione ingrandisce il veicolo selezionato dall'elenco.
Mappa piccola
 cliccando sul pulsante Mappa piccola, si apre una piccola mappa sotto l'elenco dei veicoli. Questa si concentra sempre al veicolo selezionato nell'elenco dei veicoli. Ciò consente una rapida panoramica su dove si trova qualsiasi veicolo.
cliccando sul pulsante Mappa piccola, si apre una piccola mappa sotto l'elenco dei veicoli. Questa si concentra sempre al veicolo selezionato nell'elenco dei veicoli. Ciò consente una rapida panoramica su dove si trova qualsiasi veicolo.
Pulsante Lista opzioni
Cliccando su Lista opzioni ( ) si apre un menu con varie opzioni. Un altro modo per aprire lo stesso menu: cliccare con il pulsante destro del mouse su un elemento nell'elenco Veicoli.
) si apre un menu con varie opzioni. Un altro modo per aprire lo stesso menu: cliccare con il pulsante destro del mouse su un elemento nell'elenco Veicoli.
- Apri percorsi apre il modulo Percorsi per il periodo selezionato.
- Apri diario aprirà il modulo Diario per il periodo selezionato.
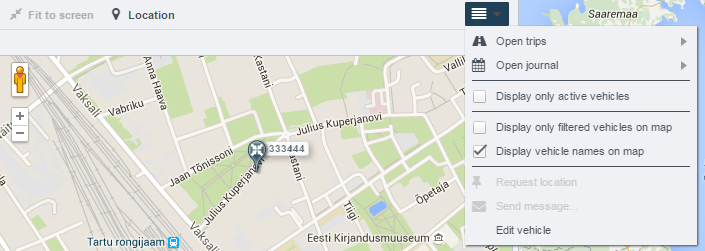
Traccia
La funzione Traccia consente di visualizzare il percorso del veicolo per un determinato periodo. La traccia può essere visualizzata sulla mappa e anche come animazione. Una volta che la traccia viene generata (per un periodo di tempo selezionato), cliccando sulla barra, c'è la possibilità di navigarla. E' possibile generare più tracce contemporaneamente. Le singole tracce generate vengono visualizzate in finestre separate.

Riproduzione della traccia
La traccia può essere riprodotta facendo clic su Riproduci nell'angolo in basso a sinistra dello schermo.
È possibile modificare la velocità di riproduzione, regolare la visualizzazione della mappa, visualizzare l'intera traccia, trovare la posizione di un punto traccia e visualizzare informazioni dettagliate su ciascuno dei punti traccia. È inoltre possibile determinare la velocità del veicolo, la quantità rimanente di carburante nel serbatoio, la distanza dall'inizio della traccia e la posizione (incluso l'indirizzo) del punto traccia selezionato. I punti traccia possono essere selezionati nella mappa, nel grafico o nella vista tabella (cliccando sul pulsante Punti di tracciamento nell'angolo in basso a destra dello schermo).
Filtro dei punti di una traccia
I punti di traccia possono essere filtrati. Questa funzione è utile quando si desidera trovare le posizioni in cui il veicolo ha superato il limite di velocità. Per filtrare i punti di traccia è necessario aprire la tabella dei punti di traccia (pulsante in basso a destra) e inserire nel campo del filtro per es. Velocità>90. In questo modo rimangono solo le voci dove la velocità è superiore a 90km/h. Quando si seleziona una voce, la sua posizione verrà visualizzata sulla mappa.
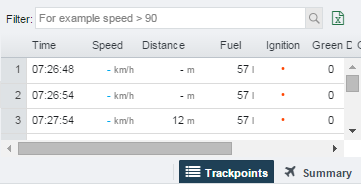
Riepilogo traccia
SeeMe consente di avere un riepilogo dettagliato sull'utilizzo delle risorse.
Per ottenere la tabella riassuntiva:
- seleziona un veicolo (dall'elenco dei veicoli nella finestra principale del modulo)
- seleziona il periodo desiderato
- clicca sul pulsante Apri traccia
La traccia viene visualizzata sulla mappa. Cliccando sul pulsante "Riepilogo" sulla barra della traccia si apre una finestra in cui è possibile specificare il periodo per il quale si desidera disporre dei dati:
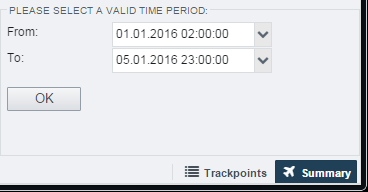
Dopo aver confermato la selezione cliccando sul pulsante “OK”, verranno visualizzati: distanza, consumo di carburante, orario di lavoro ecc. con i relativi valori numerici. È possibile stampare o esportare l'elenco in un file pdf (pulsanti nell'angolo in basso a destra della finestra). La mappa della traccia verrà allegata al file.
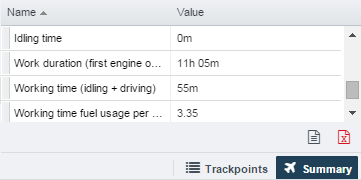
Mutassa a megállásokat
Quando viene generata una traccia, sopra la mappa sarà visualizzato il pulsante "Mostra le fermate". ( ) Le posizioni e gli orari delle fermate sono indicati sulla mappa da finestre pop-up che puntano a periodi in cui il veicolo non si è spostato.
) Le posizioni e gli orari delle fermate sono indicati sulla mappa da finestre pop-up che puntano a periodi in cui il veicolo non si è spostato.
Consigli utili
- Facendo doppio clic sul veicolo nell'elenco, il veicolo viene localizzato sulla mappa (identico al pulsante Hosizione).
- Facendo clic con il tasto destro del mouse sul veicolo nell'elenco, viene visualizzato il menu Elenco opzioni, il cui funzionamento si trova sopra.
Aree
Il modulo Aree consente di delimitare le aree.
È possibile accedere al modulo Aree dalla barra del menu SeeMe premendo il pulsante Aree.

Finalità del modulo Aree
- completa la mappa e consente l'aggiunta di dettagli funzionali.
- le aree create sono ricercabili.
- aree delimitate possono essere utilizzate per compilare il Diario. I percorsi privati e quelli di lavoro vengono separati automaticamente e le visite ai clienti vengono aggiunte al registro come percorsi di lavoro.
-
quando le aree vengono delimitate, nel modulo Report saranno disponibili i seguenti report:
-
Report area
Genera un report sulle visite nelle aree, il totale tempo trascorso su di esse e il tempo medio di ogni visita.
-
Report gruppo aree
In questo tipo di report, le aree vengono visualizzate per gruppo, ad esempio "Magazzini" o "Uffici".
-
Report destinazioni principali
Genera un report sulle aree e sugli indirizzi più frequentemente visitati.
-
Report destinazioni principali
Genera un report sui percorsi frequenti (in base ai punti di partenza e di arrivo). Si ottiene informazioni sul tempo di guida minimo, medio e massimo e sulla distanza percorsa.
-
È possibile delimitare 4 forme territoriali distinte, alcune forniscono una demarcazione molto precisa (percorso, poligono), altre possono essere facilmente e rapidamente delineate (linea, cerchio).
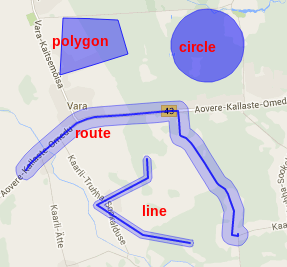
Visualizzazione Aree
Contenuto della visualizzazione Aree
Sul lato destro dello schermo, si trova la Mappa.
A sinistra viene visualizzato l'elenco delle aree delimitate. In ogni area vengono visualizzate le seguenti informazioni: nome dell'area, gruppo a cui appartiene, codice postale e indirizzo - se presente. L'elenco può essere filtrato dal mirino.
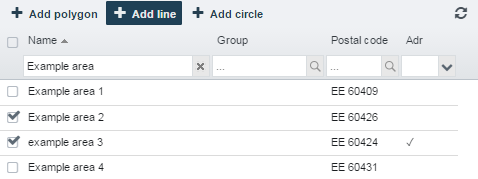
Rapporto tra Aree ed indirizzi
Come impostazione predefinita, SeeMe utilizza gli indirizzi trovati nel software della mappa.
Durante la creazione dell'area c'è la possibilità di sovrascrivere gli indirizzi predefiniti selezionando la casella Imposta indirizzo.

In questo modo, in SeeMe, al posto dell'indirizzo predefinito verrà visualizzato l'area nominata da te. Questo ci permette di selezionare i luoghi visitati più frequentemente. Si può per esempio delineare un'area circolare nominata "Sede centrale aziendale" che includerà le strade ed i parcheggi circostanti. Se quest'area risulta troppo grande, c'è la possibilità di dividerla in diverse aree più piccole, dove un'area include il parcheggio aziendale, l'altra l'ufficio, la terza il magazzino e così via, impostando ad ognuno il proprio indirizzo.
Come selezionare un'area sulla mappa?
Come selezionare un'area poligonale
Fai clic sul pulsante Aggiungi poligono. Sposta il mouse sulla mappa - il puntatore deve essere a forma di croce. Fai clic sui punti desiderati per contrassegnare gli angoli dell'area. Per terminare, fai doppio clic sull'ultimo punto. SeeMe collegherà automaticamente i punti specificati, creando un'area poligonale e aprendo una finestra di input dell'area.
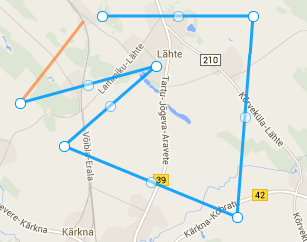
Come selezionare un'area lineare
Fai clic sul pulsante Aggiungi linea. Sposta il mouse sulla mappa - il puntatore deve essere a forma di croce. Fai clic su un numero qualsiasi di punti. Per terminare, fai doppio clic sull'ultimo punto. SeeMe collegherà i punti in un area lineare ed aprirà una finestra input dell'area.
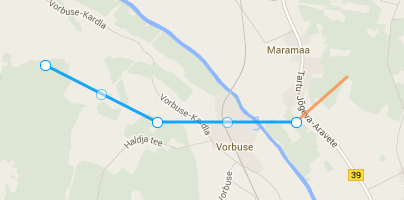
Come selezionare un'area circolare
Fai clic sul pulsante Aggiungi cerchio. Sulla mappa verrà visualizzato un cerchio e si aprirà una finestra di input per un'area. Per spostare il cerchio fai clic sul centro e trascinalo fino alla posizione desiderata. È possibile anche ingrandirlo o rimpicciolirlo cliccando su uno dei quattro punti e trascinare il puntatore del mouse fino al raggiungimento della dimensione desiderata.
Un altro modo per contrassegnare un'area a forma di cerchio: fai clic con il pulsante destro del mouse sulla mappa, quindi nella finestra di input seleziona Crea area.
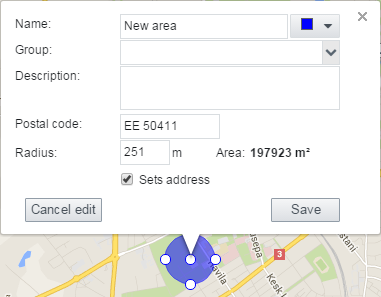
Come selezionare un percorso come area
Fai clic sul Calcolatore di distanza (  ) sopra la mappa. Si aprirà la finestra Route Planner quindi puoi pianificare il percorso sulla mappa contrassegnando dei waypoint con il puntatore del mouse a forma di croce.
) sopra la mappa. Si aprirà la finestra Route Planner quindi puoi pianificare il percorso sulla mappa contrassegnando dei waypoint con il puntatore del mouse a forma di croce.
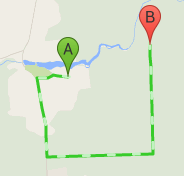
Fai clic sul Crea area nella finestra di progettazione del percorso per trasformare un'area i waypoint selezionati.
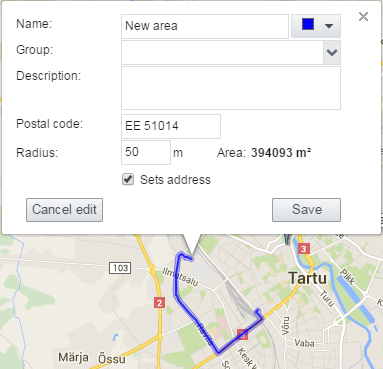
Considera che SeeMe interpreta l'area del percorso come un'area poligonale. Dopo aver salvato, è possibile modificare l'area delimitata in questo modo solo come area poligonale.
Immettere un'area
Una volta delimitata un'area, verrà visualizzata una finestra di input.
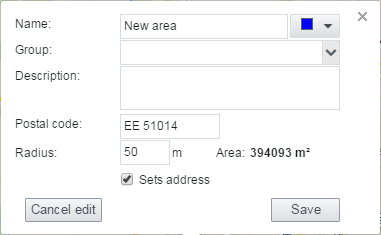 La finestra di input contiene i seguenti campi:
La finestra di input contiene i seguenti campi:
-
Nome Consente di assegnare un nome all'area creata o modificare il nome dell'area esistente.
-
Colore Consente di scegliere il colore dell'area creata. Utile per distinguere aree sovrapposte o adiacenti.
-
Gruppo Consente di formare gruppi di aree, ad esempio "Uffici clienti", "Magazzini" ecc.
-
Descrizione Consente di aggiungere descrizione alle singole aree create.
-
Codice postale SeeMe mostrerà il codice postale se tale dato è disponibile nel software di mappa.
-
Raggio (non viene visualizzato durante la creazione di un'area poligonale). Con questa funzione è possibile creare delle aree più precise regolando la distanza di estensione.
-
Area SeeMe calcola la superficie coperta dell'area delimitata.
-
Imposta indirizzo. Consente di sovrascrivere il nome dell'area identificato dal software della mappa. In SeeMe, questo sarà universale in tutti i moduli. Nel caso dell'utilizzo di zone private deve essere verificato.
Quale forma di area scegliere
Ecco alcuni suggerimenti:
- Cerchio e linee Sono le forme più veloci da creare. Si utilizza questa opzione quando la selezione dell'area esatta non è una priorità.
- Poligono In questo caso l'area può essere delimitata con precisione, ma la creazione stessa richiede molto tempo. Questa opzione può essere utile nelle aree urbane quando vengono adoperati molti indirizzi oppure quando si desidera suddividere in segmenti un indirizzo di un'area estesa.
- Percorso Solitamente viene scelto per tutti i percorsi principali che i tuoi veicoli potrebbero percorrere. Dopo aver creato una forma del percorso, è possibile modificarla solo come linea.
Gruppi di aree
Quando si crea o si modifica un'area, è possibile assegnare l'area a un gruppo di aree, ad esempio "Uffici" o "Parcheggi". Questo ti permette di:
- impostare degli Eventi che si applicano per gruppi di area, ad esempio per avere un evento di "Uscita dall'ufficio" da applicare per tutti gli uffici dell'organizzazione.
- Ottenere il Report gruppo di aree che fornisce informazioni sulle visite dai clienti, presso i magazzini, ecc. se le loro aree sono state create correttamente.
Eventi
Il modulo eventi consente di ricevere notifiche su eventi e attività importanti che si svolgono con i nostri veicoli. Tutti gli eventi vengono registrati ed è possibile recuperare gli eventi precedenti. Le attività che ci vengono notificate possono essere personalizzate.
E' possibile accedere al modulo Eventi dalla barra principale premendo il pulsante Eventi.

A che serve?
- Fornisce notifiche in tempo reale su eventi importanti che interessano i nostri veicoli.
- È possibile visualizzare la cronologia degli eventi **, così possiamo trarre conclusioni sui nostri autisti o sulla flotta.
Visualizzazione principale del modulo Eventi
La mappa viene visualizzata sul lato destro dello schermo, mentre nel pannello sinistro vengono visualizzati gli eventi del periodo selezionato.
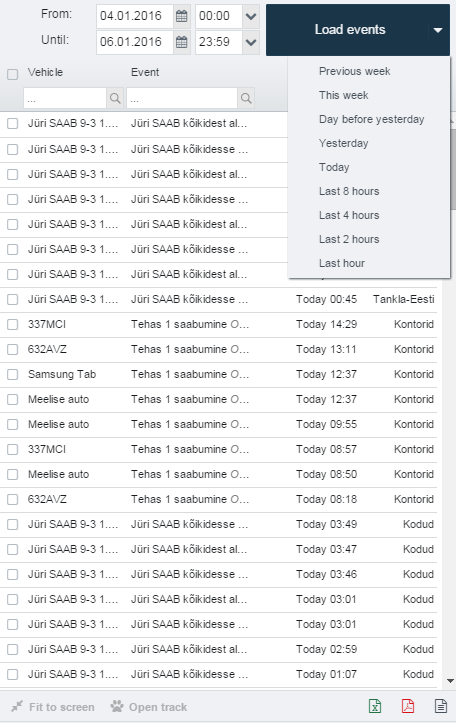
Quando si seleziona un evento dall'elenco, la posizione dell'evento e le seguenti informazioni aggiuntive verranno visualizzate sulla mappa:
- Regola. Tipo di condizione.
- Evento. La circostanza che ha messo in atto la condizione. Ad esempio, se la regola è "Tensione <12,9 volt", questa riga potrebbe visualizzare "Tensione = 11,4 volt".
- Area. Il nome dell'area dove l'evento si è rivelato.
- Ora. Il momento in cui l'evento si è rivelato.
- Durata. Il periodo in cui l'evento è stato attivo.
Non tutte le informazioni sono rilevanti o vengono visualizzate in caso di ogni evento.
Creazione e modifica di eventi
Nuovi eventi possono essere creati e gli eventi esistenti modificati nella scheda Impostazioni> Eventi
Fai clic su Aggiungi per creare un nuovo evento. In alternativa, selezionare un evento esistente. L'elenco è ricercabile con la casella di ricerca sopra l'elenco.

Fai clic su Elimina per rimuovere un evento selezionato. Si deve tener presente che potrebbero esserci eventi che non possono essere modificati o eliminati a causa della mancanza di autorizzazioni dell'utente.
Gli eventi possono essere attivati e disattivati senza l'eliminazione di essi. Utilizza la casella di controllo prima del nome dell'evento per controllarne la validità.
Quando si modifica un evento, vengono visualizzati i seguenti campi:

Nome
Ogni evento deve essere denominata. Si consiglia di assegnare un nome breve e diretto, ad esempio "Spostamento senza accensione" o "Lunga attesa"
Stato
Ogni evento è legato ad una condizione relativa al veicolo (ad es. velocità, tensione, ecc.). La determinazione di una condizione è una parte fondamentale della creazione di un evento. È possibile selezionare le seguenti condizioni:
-
Sta entrando nell'area.
-
Sta lasciando l'area.
-
Sta fermando [la durata può essere impostata]
-
Inizia a spostarsi
-
Velocità [E' possibile determinare la relazione (minore o maggiore di x km/h) e la durata (ad esempio per 5 km va oltre a 130km/h)]
-
Spostamento senza alimentazione
-
Alimentazione on
-
Alimentazione off
-
Tensione [E' possibile determinare la relazione (minore o maggiore di x V) e la durata (ad esempio per 5 minuti la tensione è meno di 10V)]
-
Din attivato [L'ingresso digitale # può essere scelto]
-
Din disattivato [L'ingresso digitale # può essere scelto]
-
Stato attivo [Numero di stato selezionabile]
-
Stato disattivato [Numero di stato selezionabile]
-
Temperatura [Si può specificare uno o tutti i sensori, scegliere la temperatura come più bassa o più alta del target (più bassa oppure più alta di x °C) , e la durata (ad es. "tutti i sensori> 20°C per più di 5 minuti")]
-
Il veicolo non invia dati [è possibile determinare la durata]
-
Segnale GPS non valido [è possibile determinare la durata]
-
Diminuzione carburante
-
Evento con codice [codice evento può essere specificato]
-
Contenuto SMS da un dispositivo [contenuto SMS può essere impostato]
-
Dispositivo senza MPS [Posizionamento mobile, la durata può essere determinata]
-
Tracciamento [E' possibile specificare il numero di visite in relazione ad un intervallo, ad una tolleranza e al numero target di occorrenze]
-
Fine del percorso [la durata può essere determinata]
-
GH ButtonID [Il numero può essere specificato]
Restrizioni
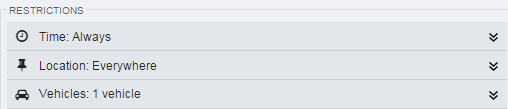
Per impostazione predefinita, la condizione si applica a tutti i veicoli in tutte le posizioni in qualsiasi momento. Le condizioni possono essere limitati come segue:
Veicoli
Per impostazione predefinita, tutti i veicoli sono selezionati. Questi possono essere limitati:
-
Tutti i veicoli. La regola si applica a tutti i veicoli dell'organizzazione.
-
Veicoli per gruppi. Consente di scegliere i gruppi di veicoli.
-
Singoli veicoli. Consente di scegliere da un elenco di tutti i veicoli nell'organizzazione. È possibile scegliere più veicoli singoli.
Posizione
Per impostazione predefinita, la regola si applica ovunque, che è possibile limitare alle aree definite nel modulo aree come segue:
-
Ovunque. Si applica indipendentemente dalla posizione.
-
All'interno di qualsiasi area. Si applica all'interno di qualsiasi area definita nell'organizzazione.
-
All'interno di un gruppo di aree. La regola si applica se il veicolo si trova all'interno di un'area all'interno del gruppo.
-
All'interno di alcune aree. La regola si applicherà ai veicoli all'interno delle aree selezionate (a meno che non siano selezionati per i veicoli).
-
Al di fuori di un gruppo di aree. La regola si applicherà ai veicoli al di fuori del gruppo territoriale (a meno che non siano selezionati per i veicoli).
-
Al di fuori delle singole aree. Seleziona singole aree da un elenco. La regola si applica se il veicolo è al di fuori di tutte le aree selezionate.
Tempo
Per impostazione predefinita, la regola è valida sempre, ma è possibile limitarla come segue:
-
Sempre. La regola si applica in ogni momento.
-
Durante l'orario di lavoro. La regola si applica durante l'orario di lavoro.
-
Al di fuori dell'orario di lavoro. La regola si applica in qualsiasi momento che non rientra nell'orario di lavoro.
-
In un momento specifico. È possibile specificare i giorni della settimana e gli intervalli di tempo in cui si applica la regola.
Ciò che l'organizzazione considera l'orario di lavoro può essere definito in Impostazioni> Impostazioni organizzazione. In alternativa, l'orario di lavoro per un singolo veicolo può essere definito in Impostazioni> Veicoli> Orario di lavoro.
Avvisi
Nella barra degli eventi c'è la possibilità di impostare che tipo di avviso ricevere quando si verifica un evento.
-
SeeMe. Quando si verifica un evento, tutti gli utenti che hanno effettuato l'accesso vedranno una finestra pop-up grigia con il nome dell'evento e il veicolo in questione.
-
Segnale acustico. Quando si verifica un evento, tutti gli utenti che hanno effettuato l'accesso riceveranno un segnale acustico.
-
E-mail. Quando si verifica un evento, verrà inviata una notifica via e-mail a tutti gli indirizzi di posta elettronica specificati precedentemente. E' possibile specificare più indirizzi di posta elettronica separati da virgole (senza spazi). L'e-mail inviata conterrà le seguenti informazioni:
- Nome evento: I nome dell'evento che è stata inserita al momento dell'impostazione dell'evento.
- Dati: Valori numerici dell'evento.
- Inizio: 10.02.2011 16:27:16 Inizio dell'evento.
- Veicolo: 123ABC. Informazioni sul veicolo.
- Posizione: La posizione dove si è verificato l'evento.
-
SMS. Quando si verifica un evento verrà inviato un SMS ai numeri di telefono specificati precedentemente. Il numero di telefono deve sempre essere fornito di un prefisso internazionale (ad es. Italia 39, 393364587). Non è possibile utilizzare trattino o spazio. E' possibile specificare più numeri di telefono separati da virgole (senza spazi).
-
HTTP POST. C'è la possibilità di richiedere un POST ad un indirizzo http. Questo è utile quando si lavora nei sistemi connessi, dove il proprio sistema di avvisi/CRM/ERP attiva gli avvisi utilizzando un metodo POST HTTP.

Esempi
Esempio 1: Eccesso di velocità
Sei preoccupato per i costi eccessivi? Tutti i veicoli della flotta portano il logo dell'azienda, e non vuoi rovinare la reputazione aziendale con un'eventuale guida non conforme alle normative?
Imposta l'evento quanto segue:
- Condizione: Velocità. Il valore è "> 90 km/h". Nessuna durata impostata.
- Restrizioni: Nessuna restrizione. C'è la possibilità di escludere alcuni veicoli dalle restrizioni (ad esempio quelli che non hanno il logo aziendale).
- Avvisi: notifica SMS. In questo modo le persone impostate precedentemente saranno informati di ogni evento di eccesso di velocità anche quando non sono vicini ad un computer.
Questo evento consente di adottare misure tempestive ogni volta che un conducente supera la velocità specificata.
Esempio 2: Geofencing
Questa funzione può essere utile quando si lavora permanentemente in un'area specifica e si desidera essere avvisato ogni volta quando il veicolo lascia l'area stessa.
In questa maniera si riceve un avviso ogni volta quando il veicolo lascia il percorso - per esempio nel caso di una deviazione o di una rapina.
Le aree a forma di percorso vengono definite con l'aiuto del calcolatore di distanza sui percorsi necessari, come descritto nel capitolo Aree. Tutti sono definiti come appartenenti al gruppo di aree "Percorsi obbligatori". Imposta l'evento come segue.
Imposta la regola come segue:
- Condizione: Sta lasciando l'area.
- Restrizioni: Posizione - Al di fuori del gruppo di area - Percorsi obbligatori
- Avvisi: una notifica SeeMe e un segnale acustico saranno sufficienti, supponendo che ci sia un dipendente di spedizione in servizio che ha il compito di monitorare le azioni dei veicoli.
L'impostazione di questo evento consente di ricevere notifiche istantanee ogni volta che un veicolo devia dal percorso pianificato.
Esempio 3: accensione motore durante il fine settimana
Questa funzione è utile quando si desidera sapere se i veicoli vengono utilizzati al di fuori dell'orario di lavoro. Imposta l'evento come segue.
Imposta la regola come segue:
- Condizione: Accensione on.
- Restrizioni: Orario - Al di fuori dell'orario di lavoro. (Ciò che è considerato orario di lavoro, può essere configurato in Impostazioni> Impostazioni organizzazione.)
- Eventi: un avviso e-mail. In questo modo i dipendenti non saranno costretti ad agire al di fuori dell'orario di lavoro e non appena guardino il proprio account di posta elettronica, leggeranno una notifica inviata.
Percorsi
Il modulo Percorsi consente di visualizzare i percorsi e i segmenti del percorso di un veicolo da una posizione ad un'altra. È possibile accedere al modulo Percorsi facendo clic sul pulsante Percorsi sulla barra SeeMe.

Scopo del modulo Percorsi
- Visualizza il percorso di un veicolo diviso per località dove il veicolo ha trascorso almeno un po 'di tempo.
- I percorsi possono essere trasferiti al modulo Diario, dove possono essere preparati per la presentazione alle autorità fiscali.
Visualizzazione dei percorsi
Sul lato sinistro della finestra si trovano:
- Un elenco a discesa per selezionare i veicoli e il tempo.
- Una casella di controllo per filtrare i percorsi che si trovano nel diario.
- Casella di testo per filtrare i percorsi che corrispondono ad un percorso.
- La lista dei percorsi che corrispondono ai criteri di ricerca.
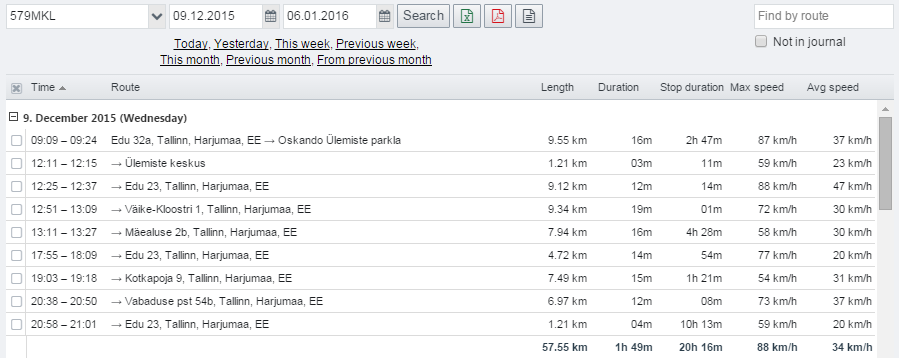
Sul lato destro della finestra si trovano:
- I dettagli del percorso selezionato a sinistra: l'ora, la durata, la durata e la velocità media e massima del veicolo all'inizio e alla fine del percorso.
- Una piccola mappa del percorso selezionato.
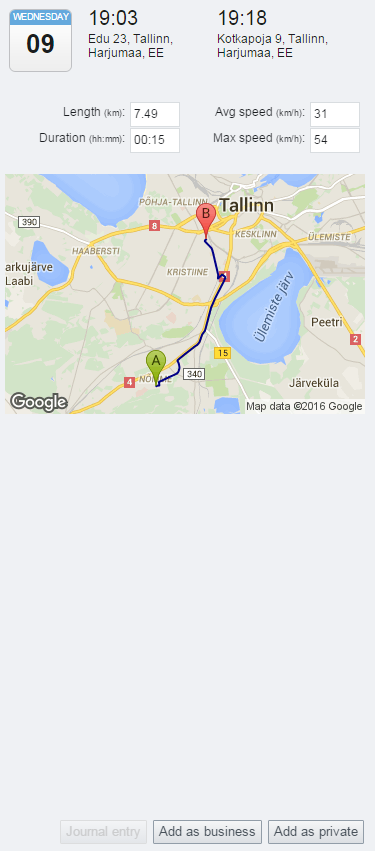
Principi della generazione di un percorso
SeeMe genera i percorsi in base ai principi elencati di seguito:
- Un percorso inizia quando si accende il motore di un veicolo e l'accensione rimane attiva per almeno un minuto oppure quando il veicolo ha percorso almeno 50 metri di distanza. il veicolo si muove per almeno 50 metri.
- Un percorso finisce quando l'accensione non è più attivo almeno per un minuto.
- Il percorso termina anche quando il veicolo si ferma almeno per 10 minuti con l'accensione ancora attiva. Se il percorso termina in questo modo, il percorso successivo inizierà quando il veicolo percorrerà almeno 50 metri di distanza.
L'utente non può modificare o eliminare le informazioni sul percorso.
Trasferimento dei percorsi nel diario
Esistono tre modi per aggiungere un percorso al diario.
Aggiungere un percorso al diario
Per aggiungere un percorso al diario, si deve:
- Nella finestra percorsi selezionare il percorso che si desidera aggiungere al diario.
- Cliccare su uno dei due punti nell'angolo inferiore destro della finestra (Aggiungi come aziendale oppure Aggiungi come privato a seconda del tipo di percorso)

Se si contrassegna il percorso come aziendale, verrà visualizzata un'altra piccola finestra in cui è possibile aggiungere commenti al percorso selezionato.
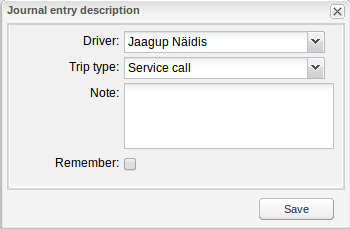
Se si contrassegna il percorso come privato, non è necessario aggiungere nessun commento.
Aggiungere più percorsi consecutivi al diario
Per inserire più viaggi nel diario come una singola voce, è necessario effettuare le seguenti operazioni:
- Selezionare le caselle di controllo davanti ai viaggi consecutivi che si desidera aggiungere al diario come una singola voce.
- Clicca su Riassumi

Si aprirà una finestra in cui verrà richiesto di specificare il tipo di percorso (aziendale o privato). Se si contrassegna il percorso come business, è necessario scrivere un commento per il percorso.
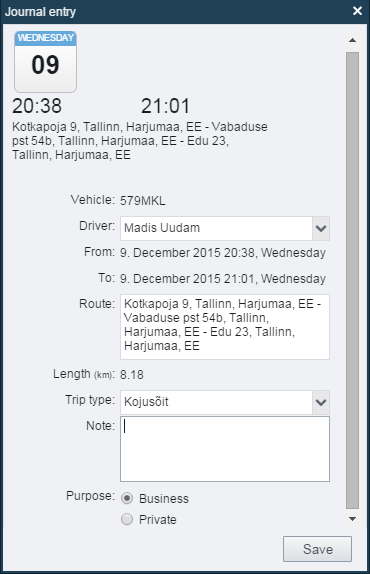
Questa opzione velocizza l'aggiunta di percorsi al diario, tuttavia è disponibile solo per viaggi consecutivi.
Aggiungere più percorsi privati al diario
Per aggiungere più percorsi privati al diario, è necessario eseguire le operazioni seguenti:
- Selezionare le caselle di controllo davanti ai viaggi che si desidera selezionare (i viaggi non devono essere consecutivi).
- Clicca su Aggiungi come privato.
SeeMe aggiunge i percorsi selezionati come percorsi privati al diario.
Questa opzione velocizza l'aggiunta di percorsi privati e non richiede che i viaggi siano consecutivi. Tuttavia, non è disponibile per viaggi di lavoro, poiché questi richiedono una descrizione.
Diario
Il modulo Diario consente di organizzare i percorsi registrati nel modulo Percorsi.
I percorsi possono essere impostati come aziendali oppure privati. C'è la possibilità di aggiungere commenti per le autorità fiscali. Se per motivi tecnici i valori dell'odometro differiscono dai valori registrati da Ecofleet, è possibile correggere i valori nel Diario.
Per accedere al modulo Diario, clicca sul pulsante Registro nella barra Ecofleet.

Scopo del modulo Diario
- Diversamente dal modulo Percorsi, dove tutti i dati sono fissi, alcuni dati nel Diario possono essere modificati.
- Semplifica l'eventuale tenuta dei registri obbligatoria per i requisiti fiscali.
- Se necessario, è possibile correggere i valori dell'odometro.
La finestra Diario
Sul lato sinistro della finestra Diario si traovano un elenco di voci di diario e i pulsanti per selezionare il veicolo e il periodo di tempo.

Sul lato destro della finestra Diario si trovano i dettagli della voce di diario selezionata a sinistra. I dettagli visualizzati includono diversi campi modificabili relativi allo scopo del viaggio e anche campi per correggere i valori dell'odometro e le letture del carburante.
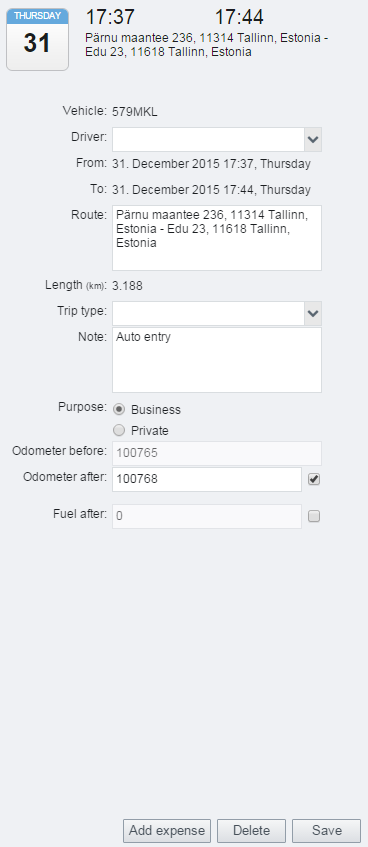
Creazione di voci di diario
Aggiungere un percorso al diario
Le voci del diario possono essere create dai percorsi nel modulo Percorsi. Le istruzioni per questa procedura sono disponibili nella descrizione del modulo Percorsi.
Creazione automatica di voci di diario
Oltre a trasferire manualmente i percorsi sul diario, è possibile che Ecofleet trasferisca automaticamente un percorso sul diario in base alla posizione finale.
Accanto a ogni voce del diario è presente una casella di controllo Memorizza. Se la casella è selezionata, Ecofleet trasferisce tutti i percorsi che terminano nella stessa posizione con questa voce nel diario, aggiungendo la stessa nota e tipologia.
Questa soluzione consente di risparmiare tempo quando gli stessi clienti vengono visitati spesso o ci sono lavori eseguiti nelle stesse posizioni. Basta compilare una sola volta il commento e la tipologia, dopodiché i percorsi che terminano in questa posizione, con lo stesso commento e la stessa tipologia, verranno aggiunti automaticamente al Diario.
Correzione delle letture dell'odometro
Per motivi tecnici possono verificarsi differenze tra le letture dell'odometro del veicolo e quelle visualizzate dal sistema Ecofleet. La differenza può essere corretta inserendo il valore corretto nel campo Odometro dopo.
Questo capitolo descrive:
- perché potrebbe essere necessario correggere le letture dell'odometro nel modulo Diario
- cosa succede quando un utente corregge la lettura dell'odometro
- quali sono i limiti di questa correzione
Tracce
Per una comprensione più semplice, iniziamo con il modo in cui Ecofleet crea le tracce. La traccia rappresenta i punti che il dispositivo invia periodicamente dalla posizione del veicolo. I punti vengono collegati con una linea diretta quindi i tracciati stessi non sono e non possono mai essere continui.
Questa limitazione tecnica comporta una potenziale differenza tra i valori mostrati dal sistema Ecofleet e quelli dell'odometro del veicolo.
Quest'ultimo è disegnato direttamente dalla gomma stessa che percorre la strada, mentre il sistema calcola in base ai dati di posizione inviati dal GPS.
Percorsi
Ci sono ulteriori considerazioni relative ai percorsi. I percorsi sono generati in questo modo:
- Un percorso inizia quando si accende il motore di un veicolo e l'accensione rimane attiva per almeno un minuto oppure quando il veicolo avrà percorso almeno 50 metri di distanza.
- Un percorso finisce quando l'accensione non è più attivo almeno per un minuto.
- Il percorso termina anche quando il veicolo si ferma almeno per 10 minuti con l'accensione ancora attiva. Se il percorso termina in questo modo, il percorso successivo inizierà quando il veicolo percorrerà almeno 50 metri di distanza.
Anche queste limitazioni necessarie per la generazione del percorso possono comportare differenze tra i valori letti sull'odometro del veicolo e quelli registrati in Ecofleet.
Sistemi CAN bus
Ci sono veicoli di cui dispositivi di tracciamento raccoglie i dati dell'odometro direttamente dal sistema CAN bus e li trasmette al sistema Ecofleet. In questo caso non ci si verificano differenze tra i dati.
Diario
Per le ragioni menzionate sopra, i valori possono essere corretti nel modulo Diario.
Cosa succede quando un utente corregge i dati dell'odometro nel Diario
Quando un utente corregge (modifica) i dati dell'odometro nel diario, i dati vengono corretti anche in Ecofleet. La differenza tra le letture prima della correzione e dopo la correzione viene divisa tra tutti i viaggi fino al momento dell'ultima correzione della lettura dell'odometro.
Esempio
Il valore dell'odometro è stato cambiato da 150.000 a 150.500. L'ultimo valore rettificato è 100.000. Come viene illustrato sull'immagine, la regolazione dei valori si applica anche ai percorsi precedenti.
| Dati contachilometri | |||
|---|---|---|---|
| Prima della correzione | Dopo la correzione | ||
| Inizio | È finita | Inizio | È finita |
| 100 000 | 110 000 | 100 000 | 110 100 |
| 110 000 | 120 000 | 110 100 | 120 200 |
| 120 000 | 130 000 | 120 200 | 130 300 |
| 130 000 | 140 000 | 130 300 | 140 400 |
| 140 000 | 150 000 | 140 400 | 150 500 |
Limiti di correzione del valore dell'odometro
Esistono alcune limitazioni sulla correzione del valore dell'odometro.
-
Gli utenti possono correggere i valori dell'odometro solo se il valore di regolazione è pari o inferiore al 5%. Una modifica più significativa può essere effettuata solo dall'amministratore.
-
Viene calcolata una media ponderata in base a quanto la lettura è stata corretta (in percentuale) alle ultime 4 occasioni. Nel calcolo della media ponderata il peso è basato sulla distanza. Se la percentuale media ponderata è inferiore al 10%, la modifica è consentita.
# Report
Per aprire il modulo Report, nella barra Ecofleet clicca su Report.

Scopo del modulo Report
- Il modulo Report consente di ottenere informazioni dettagliate sui veicoli.
- Esistono alcuni tipi di report (report giornaliero e report periodici) in cui i campi visualizzati possono essere personalizzati dall'utente.
- I report possono essere inviati periodicamente al tuo indirizzo e-mail senza accedere a Ecofleet.
- I report possono essere esportati e ulteriormente modificati al di fuori del sistema Ecofleet.
Creare un report
- Seleziona un report (dal menu a discesa Tipo).
- Scegli un periodo (dalle opzioni nella casella Intervallo).
- Selezionare uno o più veicoli (nella casella Veicoli).
- Clicca su Crea report.
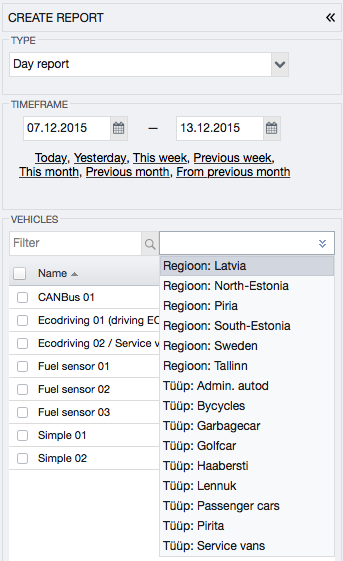
Se viene selezionato un periodo predefinito (Oggi, Ieri, Questa settimana), il report verrà creato immediatamente.
Impostazioni della colonna report
Ogni società ha esigenze diverse su quali informazioni desidera includere nei report, pertanto è possibile impostare le informazioni da visualizzare.
Per la configurazione, vai in Impostazioni -> Report -> **Impostazioni colonna report e seleziona la casella di controllo accanto al nome della colonna che desideri visualizzare.
Possono essere configurati i seguenti report:
- Report giornaliero
- Report di un periodo
- Report equipaggiamento (deve essere abilitato dall'Ecofleet support) L'utente può scegliere le colonne da visualizzare nel rapporto
- Report turni (deve essere abilitato dall'Ecofleet Support)
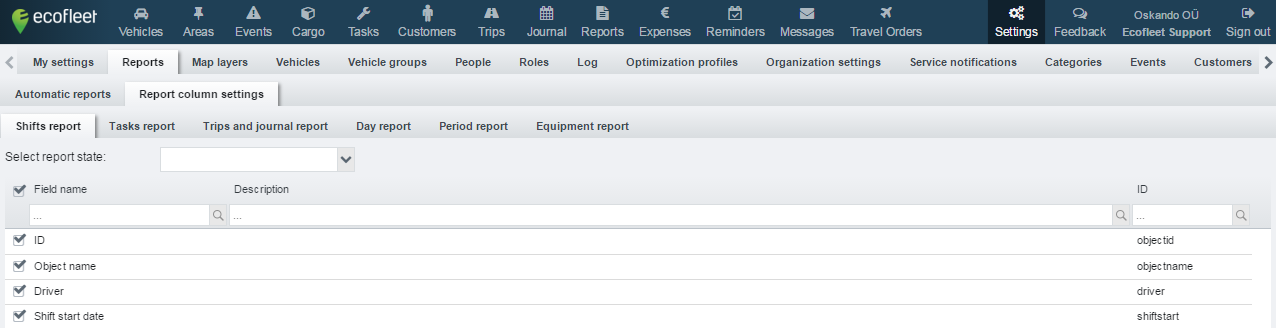
È importante che tutte le modifiche vengano automaticamente salvate nel report predefinito (nel modulo Report denominato Rapporto giornaliero).
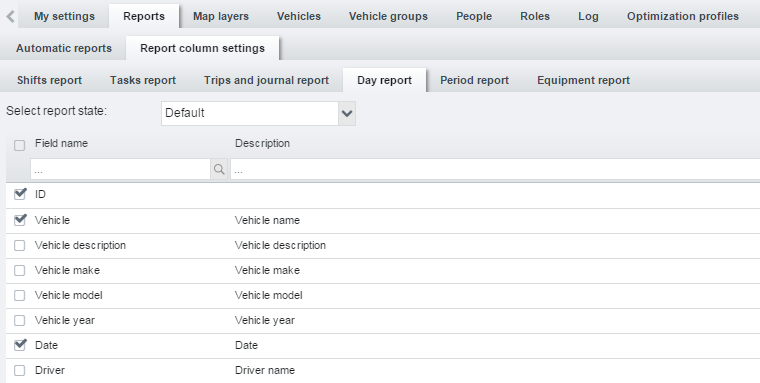
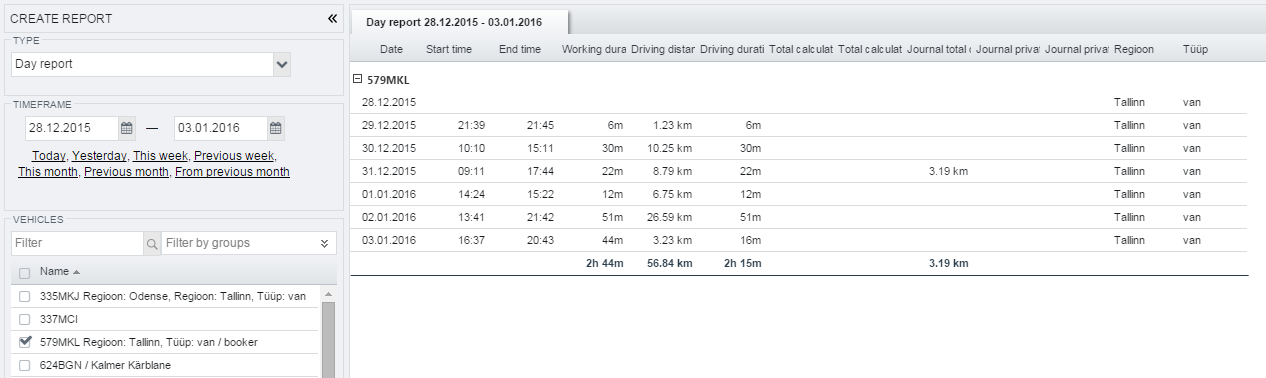
Oltre alle impostazioni predefinite è possibile creare impostazioni aggiuntive ai rapporti predefiniti. L'utente può impostare il rapporto come personale (può essere visualizzato solo da chi è stato creato) oppure pubblico (è visibile anche ad altri membri dell'organizzazione).
Creare una nuova impostazione ai report:
- Clicca su
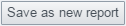
- Aggiungi un nome al report
- Indica se il report è personale o pubblico
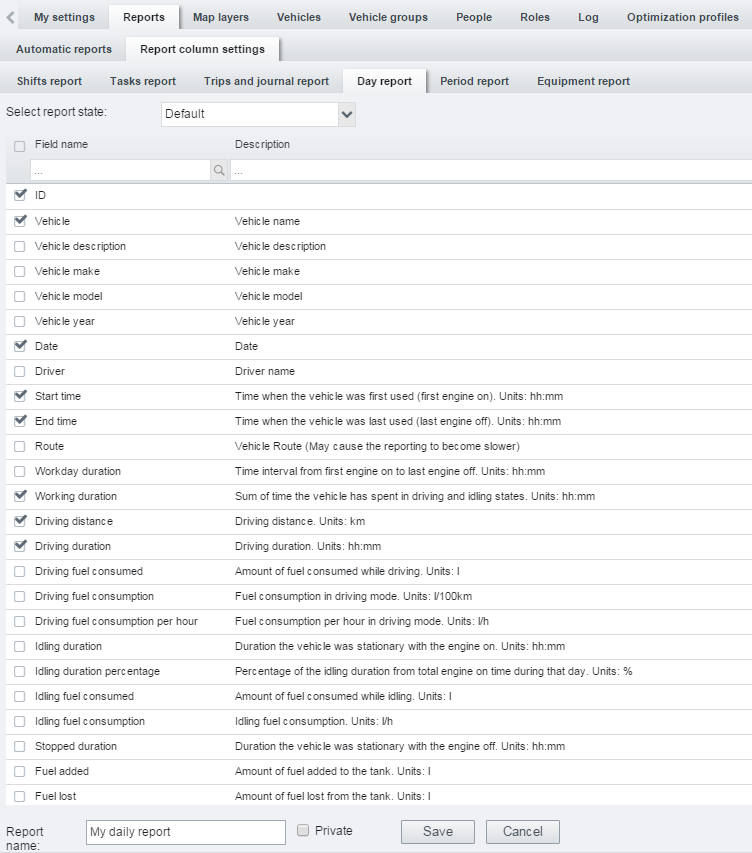
Visualizzazione della nuova impostazione del report creata:
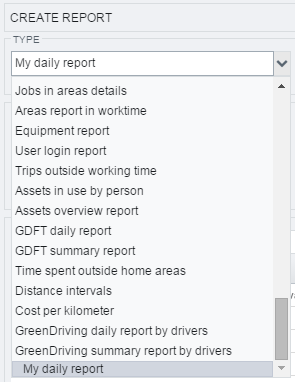
Tipi di report disponibili
Il numero di report disponibili dipende dalle autorizzazioni associate all'account dell'utente. In qualità di amministratore, è possibile configurare le autorizzazioni in Ruoli -> Autorizzazioni report.
- Report giornaliero. - Il report mostra un solo giorno per riga. Se sono stati selezionati più veicoli, il report è suddiviso in veicoli. Il report è personalizzabile: è possibile selezionare i campi da visualizzare in Impostazioni -> Report-> Impostazioni colonna report-> Report giornaliero.
- Report di un periodo - Il report contiene il riepilogo delle informazioni relative ai singoli veicoli. Il report è personalizzabile: è possibile selezionare i campi da visualizzare in Impostazioni-> Report-> Impostazioni colonna Report-> Report di un periodo.
- *Report ore del motore - Offre una panoramica sull'utilizzo del motore, suddivise in giorni:
- Distanza percorsa - La distanza percorsa dal veicolo durante il periodo selezionato.
- Tempo di guida - Periodo durante il quale l'accensione del motore era attiva e il veicolo era in movimento.
- Tempo di inattività - Periodo durante il quale l'accensione del motore era attiva e il veicolo era fermo.
- Tempo di inattività % - La percentuale di tempo di inattività rispetto al tempo totale in cui l'accensione è stata del motore era attiva.
- Tempo di attesa – Periodo durante il quale l'accensione del motore era inattiva.
- Report carburante - Visualizza tutte le informazioni relativi ai rifornimenti del veicolo: data e ora, posizione, contenuto del serbatoio del carburante prima e dopo il rifornimento e l'aumento della quantità del carburante. Da questo report si vedono chiaramente anche eventuali improvvise diminuzioni nel serbatoio (cioè possibili del carburante (cioè possibili furti) di carburante.
- Report destinazioni più frequenti - Visualizza le destinazioni dove i veicoli hanno trascorso maggior tempo. Il report mostra il numero di visite per ciascun veicolo e il tempo totale e medio trascorso in loco. Il report è simile al report delle aree, tuttavia quest'ultimo visualizza solo le aree definite dall'utente. Il report sulle destinazioni più frequenti mostra anche le posizioni degli indirizzi.
- Report aree - Visualizza le aree in cui i veicoli hanno trascorso maggior tempo. Il rapporto mostra il numero di visite per ciascun veicolo, il tempo totale e medio trascorso in loco.
- Report gruppi di aree - E' simile al report aree, ma qui le aree sono raggruppate.
- Report orario lavorativo - Visualizza l'orario di lavoro assegnato nella prima colonna, l'orario di lavoro effettivo nelle altre colonne, l'orario in cui il veicolo è stato utilizzato al di fuori dell'orario di lavoro e la sua proporzione all'utilizzo del veicolo all'interno dell'orario di lavoro assegnato.
Configurazione di un report automatico
È probabile che si abbia bisogno di alcune informazioni sui veicoli regolarmente. Questa necessità può essere soddisfatta accedendo al sistema Ecofleet e creando un report che verrà inviato periodicamente (quotidianamente, settimanalmente oppure mensilmente) all'indirizzo di posta elettronica impostato.

Per creare un nuovo report automatico, seleziona Impostazioni -> Report, quindi clicca su Aggiungi nuovo. E' necessario compilare i seguenti campi:
- Tipo di report Seleziona uno tra i tipi sopra indicati.
- Intervallo VSeleziona gli intervalli in base ai quali si desidera richiedere un report (quotidianamente, settimanalmente o mensilmente). Il report si applica sempre al periodo precedente.
- Giorno di invio Nel caso di un rapporto settimanale o mensile, seleziona un determinato giorno della settimana quando desideri ricevere il report.
- Formato Seleziona il formato in cui desideri ricevere il report venga ricevuto. PDF, HTML, Excel o CSV.
- Data di invio successiva - Si tratta di un campo non compilabile. Indica la data di invio del report successivo.
- Invia a Immetti un indirizzo di posta elettronica al quale il report deve essere inviato.
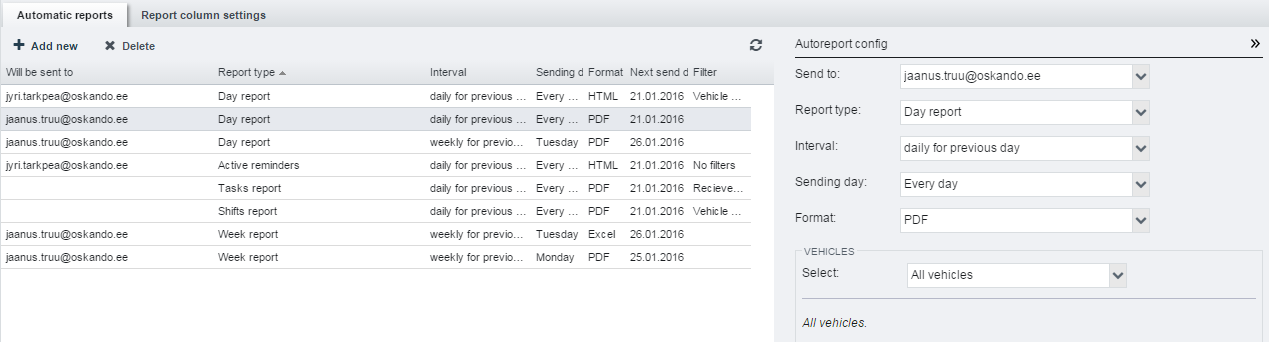
Report preferiti
È possibile salvare i report preferiti per un uso frequente. Per creare un nuovo report preferito:
- vai al menu Impostazioni -> Report -> Report preferiti
- clicca su Nuovo
- seleziona un nome per il report
- selezionare il report desiderato dal menu a discesa
- selezionare i veicoli per il report
- clicca su Salva
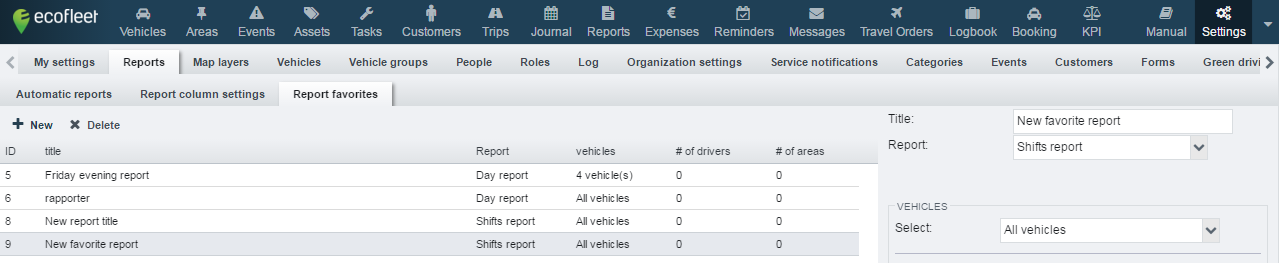
Puoi vedere il rapporto creato nel modulo Rapporti -> "Dal modello"
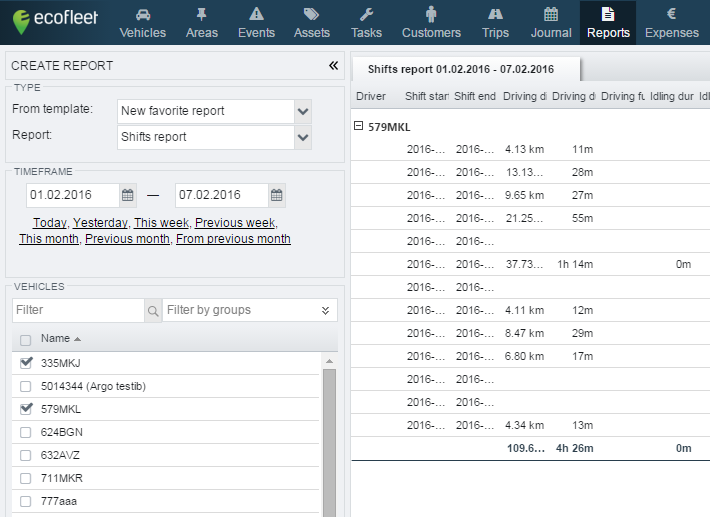
Suggerimenti utili
- Tutti i report possono essere elencati anche in ordine inverso. Per fare questo, sposta il mouse sopra l'intestazione della prima colonna. Ci apparirà una freccia verso il basso nell'angolo destro. Cliccando sulla freccia, si apre un menu. Selezionando Raggruppa per questo campo, l'ordine si inverte. Questa opzione è particolarmente utile nel caso dei report giornalieri, che per impostazione predefinita vengono raggruppati prima per veicolo e poi per tempo; questa ordine, quindi, può essere invertita.
- Da molti report è possibile aprire le informazioni in un altro modulo. Il report rimarrà aperto nella scheda Report.
- Facendo doppio clic su una riga nei report Giornaliero, Ore motore e Carburante, il giorno si apre nella visualizzazione Mappa.
- Se si fa doppio clic su una voce nel report settimanale, i dettagli della voce selezionata vengono visualizzati nel modulo Percorsi.
- Facendo doppio clic su una riga nei report Destinazioni più frequenti, Percorsi più frequenti, ed Aree, si aprirà una piccola finestra con la mappa sul quale la posizione verrà contrassegnata.
Spese

Scopo del modulo Spese
In questo modulo, è possibile registrare tutti i costi relativi ai veicoli in modo da poter ottenere informazioni rapide e complete sulle spese della flotta. Particolare attenzione sarà dedicata al consumo di carburante e al monitoraggio delle relative spese.
Creazione di voci di spesa
Per aggiungere una nuova voce di spesa, fai clic su Aggiungi nuova nell'angolo in alto a sinistra. Quindi compila i campi nel riquadro di destra:
Informazioni generali:
- Seleziona il veicolo.
- Inserisci l'ora in cui è stata sostenuta la spesa (di solito la stessa data e ora della fattura/ricevuta).
- Inserisci il nome del venditore del prodotto o del servizio. Ad es. Shell, Agip, ecc.
- Immetti il numero della fattura/ricevuta.
- Se è necessario, immetti informazioni aggiuntive.
Informazioni sui prodotti o servizi acquistati:
- Tipo (vedi sotto per come aggiungere e modificare i tipi di spesa).
- Quantità - se e il prodotto o il servizio può essere misurato in numeri (ad es. litri di carburante, pezzi di pneumatico, ecc.).
Informazioni relative al pagamento:
- Importo IVA inclusa.
- Importo al netto dell'IVA (l'importo e la percentuale dell'IVA saranno calcolati automaticamente).
- Modalità di pagamento (leggi più avanti come gestire le modalità di pagamento).
- Casella di controllo per contrassegnare la spesa come privata.
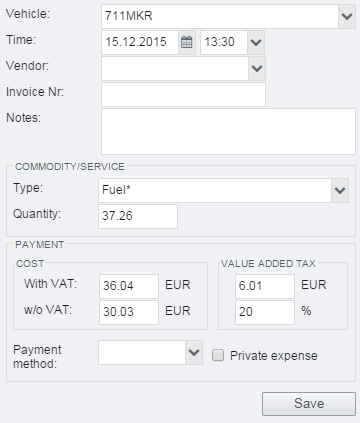
La spesa privata è una spesa che un dipendente spende per il veicolo. L'elemento di spesa non è incluso nei conti dell'azienda, tuttavia è importante per ottenere un quadro completo delle spese relative al veicolo. Ad esempio, Ecofleet consente di immettere le entrate di carburante che sono state pagate dal dipendente e per le quali il dipendente non si aspetta alcun rimborso dalla società, tuttavia la ricevuta stessa è importante per il calcolo del consumo di carburante.
Dopo il salvataggio, il sistema visualizza sulla mappa la posizione del veicolo al momento dell'emissione della fattura/ricevuta, in modo che la spesa venga verificata. Ad esempio, se il veicolo stava percorrendo l'autostrada al momento dell'emissione della fattura/ricevuta di un rifornimento, è discutibile se il rifornimento sia effettivamente avvenuto.
Creazione e gestione dei tipi di spesa e delle modalitài di pagamento
I tipi di spese e le modalità di pagamento possono essere gestiti dagli amministratori in Impostazioni -> Categorie -> Tipi di spese o Modalità di pagamento. Al fine di consentire il calcolo del consumo di carburante, il tipo di spesa "carburante" non può essere modificato o eliminato e rimarrà sempre fisso.
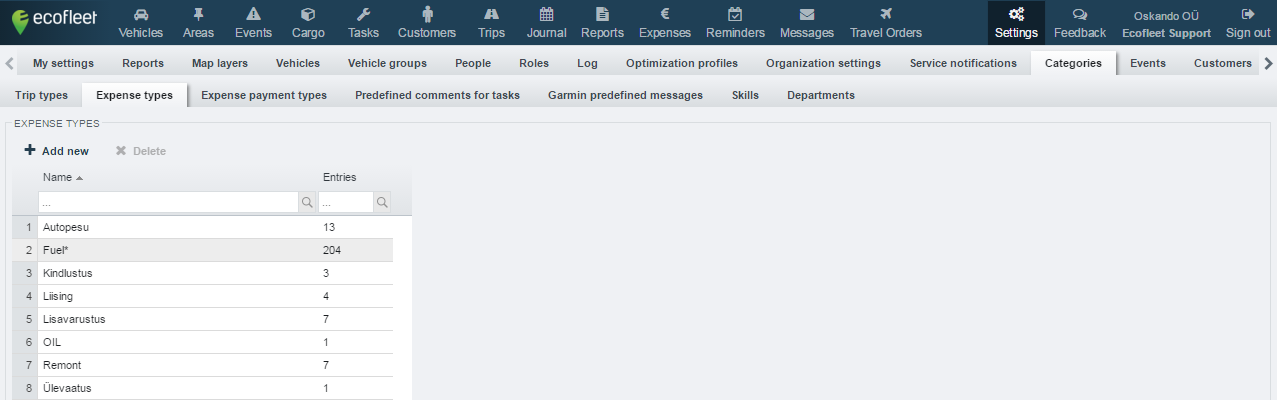
Alcuni importanti tipi di spesa sono: pezzi di ricambio, riparazione, manutenzione, lavaggio, revisione ecc...
Le possibili modalità di pagamento sono: contanti, bonifico bancario, carta di credito ecc...
Naturalmente, è possibile inserire un numero qualsiasi di voci negli elenchi in entrambe le categorie
Report periodo spese
Se il modulo Spese è stato utilizzato in modo coerente per un periodo, l'amministratore può utilizzare il modulo Report per generare un report strutturato per un periodo selezionato. Le spese risultanti verranno raggruppate per tipo, proiettate per chilometro.
Calcolare il consumo di carburante dal modulo Spese
Per monitorare le spese del carburante, è sufficiente:
- registrare tutti gli acquisti di carburante nel modulo Spese;
- Determinare almeno una volta (ma meglio più frequentemente) la quantità di carburante rimasta nel serbatoio in un determinato momento.
Quest'ultima cifra può essere stimata con sufficiente precisione dal conducente leggendo i valori dell'indicatore del livello di carburante alla fine di un viaggio. La cifra in litri deve essere inserita in Diario -> Carburante. In questo modo la cifra comparirà automaticamente anche nel modulo Spese.
Se questi dati approssimativi vengono registrati regolarmente, ci sarà la possibilità di richiedere un report sul carburante in base ai dati raccolti.
Con questo metodo si riesce a monitorare il consumo medio reale che sarà più preciso rispetto ai dati stimati di fabbrica inseriti nel modulo Veicoli.
Importazione delle spese
Molte aziende potrebbero avere le loro spese elencate in alcuni altri software (ad esempio Excel). Per evitare di inserire ripetutamente i dati, è possibile estrarre i dati dal software di terze parti in un file * .csv e importare facilmente questo file in Ecofleet. NB! il file deve essere in formato UTF-8.
1. Semplice importazione di spese.
Selezionando Importa sulla barra dei strumenti Spese, si aprirà la seguente finestra di dialogo:
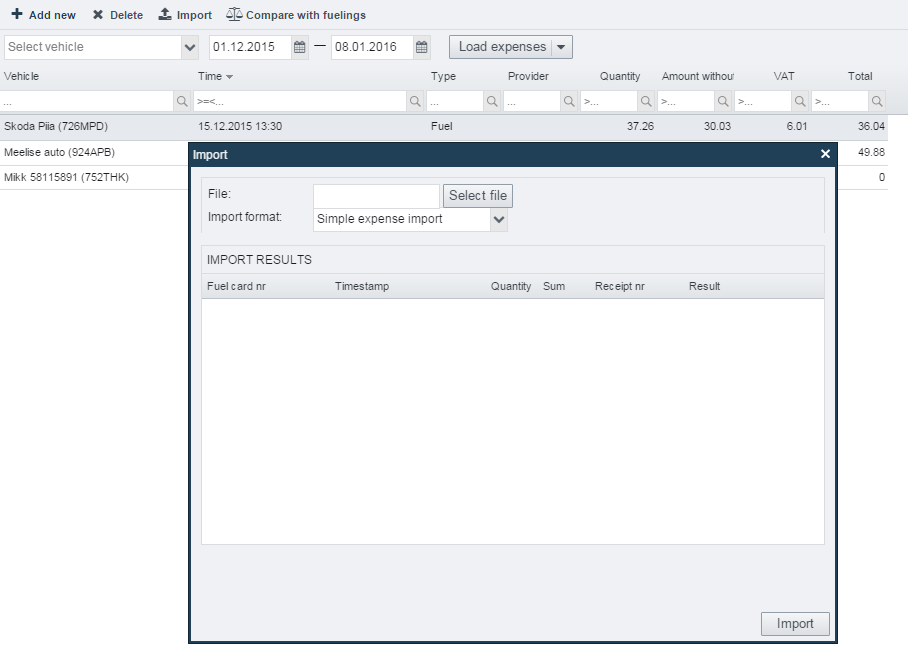
1) Seleziona il file .csv che desideri importare 2) Seleziona "Semplice importazione di spese" come formato di importazione 3) Clicca su Importa in spese 4) Si apre la finestra che visualizza i risultati. In questo caso le intestazioni di colonna (prima riga del file .csv) non sono importanti per l'importazione. Quello che è importante invece è l'ordine delle colonne che deve essere esattamente come segue:
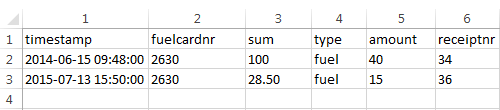
- timestamp – marca temporale in formato AAAA-MM-GG hh:mm:ss
- fuelcardnr – Nr. della carta carburante (deve essere assegnato alla targa in Impostazioni -> Veicoli)
- sum – somma (importo in valuta)
- type - tipo di spesa (possono essere impostate in Impostazioni -> Tipi di spesa) Quando il tipo è contrassegnato come FUEL (o fuel) verrà considerato come carburante.
- amount - quantità (pz, litro, ecc.)
- receiptnr – numero di fattura/ricevuta
2. Esempio di semplice importazione di carburante.
1) Seleziona il file .csv che desideri importare 2) Seleziona "Semplice importazione di spese" come formato di importazione 3) Clicca su Importa in spese 4) Si apre la finestra che visualizza i risultati.
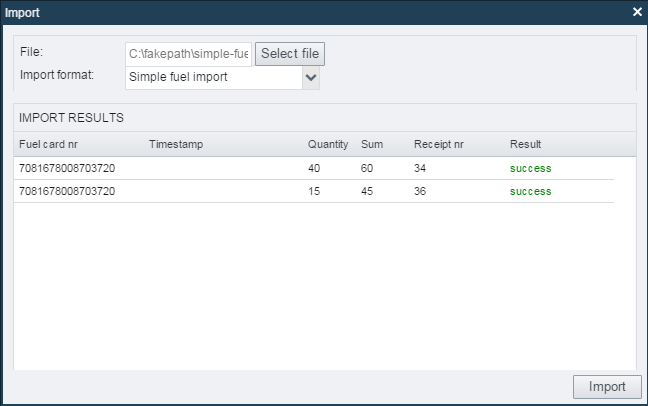
In questo caso le intestazioni di colonna (prima riga del file .csv) non sono importanti per l'importazione. Quello che è importante invece è l'ordine delle colonne che deve essere esattamente come segue:

- timestamp – marca temporale in formato AAAA-MM-GG hh:mm:ss
- fuelcardnr – Nr. della carta carburante (deve essere assegnato alla targa in Impostazioni -> Veicoli)
- sum – sum - somma (importo in valuta)
- amount - quantità (pz, litro, ecc.)
- receiptnr – numero di fattura/ricevuta
Inserimento di rifornimenti effettivi nel modulo Spese per il confronto dei dati tra i rifornimenti presenti sulle fatture e il quelli rilevati dal sensore del carburante
-
Ci sono tre modi per inserire i dati dei rifornimenti nel sistema:
-
A mano, uno per uno
-
Importando i dati della sonda carburante
-
Si importa in formato CSV in un blocco unico
-
La seconda opzione è più comoda, poiché, in base ai dati delle sonde, le ore dei rifornimenti sono già registrati nel sistema, quindi devono essere assegnate solo le quantità rifornite in base alle fatture/ricevute. Quando non si ha dati riguardanti al livello del carburante, è possibile utilizzare la prima soluzione.
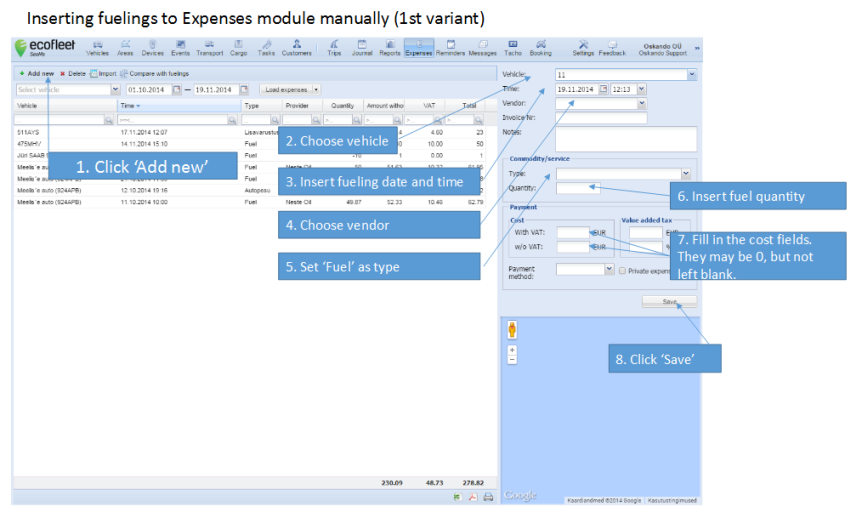
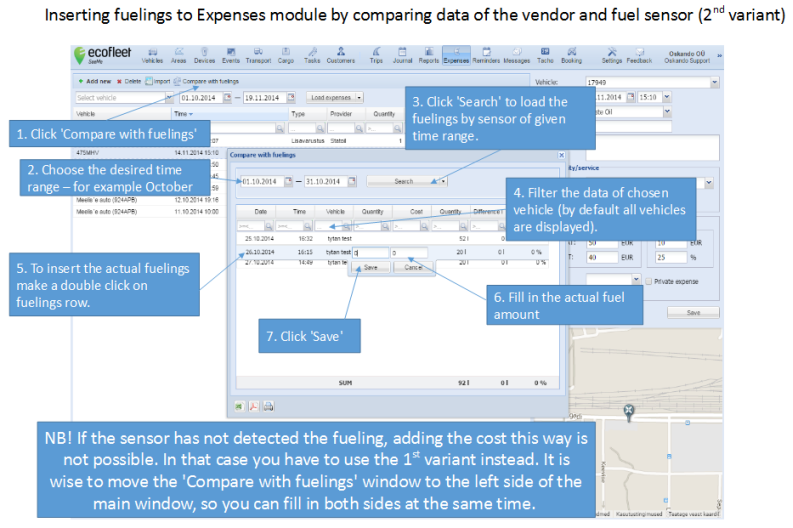
Visualizzazione dei risultati
-
Indipendentemente dal metodo utilizzato, i dati sono sempre disponibili nel modulo Spese.
-
“Report carburante con spese“ - vengono visualizzate i dati inseriti, i dati del sensore carburante e il loro confronto.
-
NB! L'opzione “Confronta con rifornimenti” Confronta con rifornimenti" nel modulo Spese ha principalmente lo scopo di semplificare l'inserimento dei dati, non tanto per ulteriori analisi dei dati.
Promemoria
Il modulo Promemoria consente di pianificare la manutenzione e le riparazioni in anticipo deii veicoli della vostra azienda, nonché di tenere un registro di manutenzione.
Per aprire Promemoria, nella barra Ecofleet clicca su Promemoria.

Scopo del modulo Promemoria
Gli scopi principali del modulo Promemoria sono:
-
Creazione dei promemoria. Questi sostituiscono note cartacee spesso inaffidabili.
-
Fornisce una panoramica delle risorse rimanenti.
-
I promemoria Ecofleet sono utili per le che utilizzano le funzionalità su base giornaliera, d'altronde i manager ottiene una panoramica generale sullo stato dei veicoli.
-
LGrazie ai promemoria si ottiene una pianificazione più efficace (ad esempio può essere stimato se un veicolo deve essere sottoposto a manutenzione prima di un viaggio).
-
Crea automaticamente una cronologia che può essere rivista e conservata per un tempo indeterminato. E' possibile, per esempio, rivedere tutta la manutenzione effettuata su un determinato veicolo. Senza Ecofleet questo richiederebbe l'istituzione di un sistema di archiviazione separato.
Condizioni di attivazione dei promemoria
Per l'attivazione di un promemoria è possibile impostare le seguenti condizioni:
-
Data, ad esempio un promemoria sulla scadenza dell'assicurazione.
-
Lettura odometro, ad esempio un promemoria di riparazione, che viene attivato quando il veicolo raggiunge 10.000 km.
-
Ore lavorative questa opzione viene usata spesso per ricordare la prossima manutenzione di veicoli pesanti come un trattore o un escavatore ecc.
-
È anche possibile utilizzare una combinazione dei tipi di condizioni citati sopra.
Finestra Promemoria
Elementi della finestra Promemoria

-
Veicolo. Elenco dei veicoli dell'azienda.
-
Descrizione. Casella di testo per la descrizione.
-
Alla lettura dell'odometro. Visualizza un numero di chilometri se il promemoria è impostato per un determinato numero di chilometri.
-
Data prevista. visualizza la data prevista per la manutenzione successiva quando viene utilizzata la condizione "Lettura odometro" (in base a dati medi di 30 giorni). Alla data. Visualizza una data se il promemoria è impostato su una determinata data.
-
Ore lavorative. Quando si imposta la condizione "Ore lavorative" viene visualizzato il valore impostato.
-
Alla lettura delle ore lavorative. Visualizza un numero di ore se il promemoria è impostato per un numero specificato di ore lavorative.
-
Km rimanenti. Visualizza il numero di chilometri rimanenti fino al raggiungimento del valore impostato nella condizione del promemoria.
-
Tempo rimanente. Mostra quanti giorni sono rimasti fino all'ora impostata nella condizione "Data" del promemoria.
-
Ore rimanenti. Indica il numero di ore rimanenti fino alle ore impostate nella condizione "Ore lavorative" promemoria ".
Opzioni della finestra Promemoria
-
Aggiornamento. Tutti i promemoria nella finestra Promemoria possono essere aggiornati facendo clic sul pulsante Aggiorna nell'angolo in alto a destra.
-
Ordina. Le colonne nella finestra Promemoria possono essere ordinate in un elenco crescente o decrescente attraverso il menu a discesa.
-
Filtro. È possibile filtrare le colonne colonna in base al testo digitato nella casella di testo sotto il nome della colonna.
Il pulsante Aggiungi nuovo crea un nuovo promemoria. Il pulsante Elimina rimuove un promemoria.
Aggiungere un nuovo promemoria
Per aggiungere un nuovo promemoria, clicca sul pulsante Aggiungi nuovo nella parte superiore della finestra Promemoria. Si aprirà un pannello sul lato destro dello schermo.
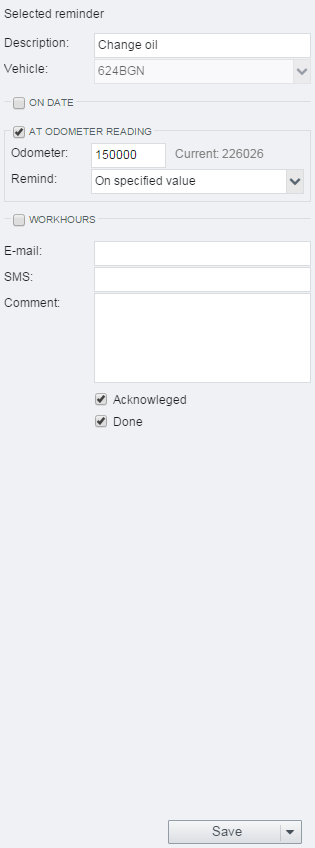
Compila i seguenti campi:
-
Descrizione. Immetti un nome al promemoria, ad esempio "Cambio dell'olio" o "Manutenzione del freno".
-
Veicolo. Seleziona il veicolo dall'elenco a discesa a cui desideri aggiungere il promemoria.
Seleziona quindi almeno una condizione: alla data, alla lettura del contachilometri o alla lettura delle ore lavorative. Quando una delle condizioni viene soddisfatta, il promemoria si attiva. È anche possibile utilizzare una combinazione di più condizioni. In questo caso, il promemoria si attiva quando viene soddisfatta una qualsiasi delle condizioni selezionate.
Aggiungere un promemoria su una data specifica
Per impostare l'attivazione del promemoria su una data specifica, seleziona la casella di controllo Aggiungi nuovo in una data specifica. È possibile digitare la data oppure selezionarla dal calendario a discesa.
Per impostazione predefinita, l'attivazione del promemoria verrà attivata alla data specificata. Per attivarla prima, selezionare l'opzione adatta dal menu a discesa del promemoria.
Aggiungere un promemoria alla lettura dell'odometro
Per impostare un promemoria alla lettura dell'odometro specifica, seleziona la casella di controllo Alla lettura dell'odometro nel pannello Aggiungi nuovo. La lettura dell'odometro necessaria deve essere digitata nella casella di testo Odometro:.
Per impostazione predefinita, l'avviso si attiva alla lettura del contachilometri specificata. Per ricevere un avviso anticipato, selezionare l'opzione "Al valore specificato" dal menu a discesa del promemoria.
Aggiungere un promemoria ad una lettura di ore lavorative
Per impostare un promemoria ad una lettura di ore lavorative, seleziona la casella di controllo Alle ore lavorative nel pannello Aggiungi nuovo. Il numero necessario di ore lavorative deve essere digitato nella casella di testo Ore lavorative.
Per impostazione predefinita, l'avviso si attiva alla lettura delle ore lavorative specificate. Per ricevere un avviso anticipato, selezionare un'opzione "Al valore specificato".
Modalità di visualizzazione di un promemoria
Per impostazione predefinita, il promemoria verrà visualizzato solo sull'interfaccia Ecofleet.
Per inviare una notifica tramite posta elettronica, digitare l'indirizzo di posta elettronica nella casella di testo E-mail. È possibile immettere più indirizzi e-mail che devono essere separati da virgole.
Per inviare una notifica tramite SMS, digitare il numero di telefono nella casella di testo SMS:.
Per inviare l'e-mail o SMS di promemoria al conducente predefinito del veicolo, digitare @dd nella casella di testo. Ecofleet invierà, quindi, una notifica al conducente che in quel momento guida il veicolo.
Eliminare un promemoria
Per eliminare una notifica, clicca su Elimina nell'angolo in alto a sinistra della finestra Promemoria.
Messaggi
Il modulo Messaggi fornisce comunicazioni bidirezionali tramite Garmin o, in alternativa, tramite SMS o e-mail.
Per accedere al modulo Messaggi, clicca sul pulsante Messaggi sulla barra degli strumenti di Ecofleet.

Scopo e vantaggi del modulo Messaggi
-
Consente di utilizzare i navigatori Garmin per comunicare con i conducenti, anziché applicare chiamate oppure SMS, che comporterebbero costi aggiuntivi.
-
Le coordinate della destinazione possono essere inviate direttamente al navigatore Garmin. In questo modo il conducente non deve inserire manualmente le coordinate da un SMS nel navigatore durante la guida.
-
Le destinazioni possono essere selezionate sulla mappa e inviate con coordinate e indirizzi. In alcuni casi è utile inviare coordinate esatte della posizione stessa anziché un indirizzo.
-
sC'è la possibilità di aggiungere commenti ai messaggi.
-
È possibile inviare una copia dei messaggi ad un indirizzo e-mail
-
Le comunicazioni possono anche essere inviate a Garmin tramite e-mail. Questo consente ai responsabili delle comunicazioni del veicolo di lavorare da un "ufficio mobile", utilizzando smartphone o altri dispositivi con funzionalità di posta elettronica.
Finestra Messaggi
Elementi della finestra Messaggi
Nella finestra Messaggi si trova un elenco di messaggi di un periodo selezionato. Se non ci sono messaggi visualizzati, è probabile che non ci sia stata alcuna comunicazione durante l'intervallo selezionato.

Sui messaggi vengono visualizzate le seguenti informazioni:
-
Ore. Cioè l'ora in cui il messaggio è stato inviato.
-
Server. Mostra l'utente che ha inviato il messaggio.
-
Una freccia che collega il server e il dispositivo. I messaggi inviati dal server al dispositivo sono contrassegnati da una freccia verde che punta a destra. I messaggi inviati dal dispositivo al server sono contrassegnati da una freccia arancione rivolta verso sinistra.
-
Strumento. Il nome del dispositivo, che mostra anche il numero di telefono o l'indirizzo e-mail.
-
Tipo. Tipo di dispositivo, che può essere Garmin, SMS oppure E-mail.
-
Messaggio. Contenuto del messaggio.
-
Stato. Lo stato del messaggio, che può essere uno dei seguenti:
- Inviato. Il messaggio è stato inviato al dispositivo ma potrebbe non essere stato ricevuto.
- Consegnato. Il messaggio è stato inviato al dispositivo ed è stato ricevuto.
- Scaduto. Se un messaggio viene inviato a Garmin,e non viene consegnato entro una settimana, scade. Nel caso di invio messaggi tramite SMS oppure e-mail senza essere consegnati, la scadenza è 24 ore.
Altre opzioni nella finestra Messaggi.
- Modificare l'intervallo di tempo. Per impostazione predefinita, verranno visualizzati solo i messaggi del giorno corrente.
- Immettere un intervallo di tempo manualmente. Immetti la data di inizio e la data di fine oppure utilizza il calendario a discesa e quindi clicca su Carica messaggi.
- Selezionare un intervallo preimpostato. Clicca sulla piccola freccia accanto al pulsante Carica messaggi, quindi seleziona l'intervallo desiderato dal menu a discesa.
- Aggiornamento. È possibile aggiornare l'elenco dei messaggi cliccando sul pulsante Aggiorna nell'angolo superiore destro della finestra.
- Ordinamento. Ogni colonna nella finestra può essere organizzata in ordine crescente o decrescente attraverso il menu a discesa che si apre cliccando sul nome della colonna stessa.
- Filtro. È possibile filtrare le colonne in base al testo digitato nella casella di testo che si trova sotto il nome della colonna.
- Rimuovere le colonne non necessarie. Passa il cursore del mouse sul nome di una colonna. Clicca sul pulsante a destra del nome per aprire un menu a discesa. Dal menu seleziona Colonne e deseleziona le caselle davanti ai nomi di eventuali colonne non necessarie.
Inviare messaggi
Inviare messaggi dl modulo Messaggi
Per creare un nuovo messaggio, clicca sul pulsante Invia nuovo messaggio.
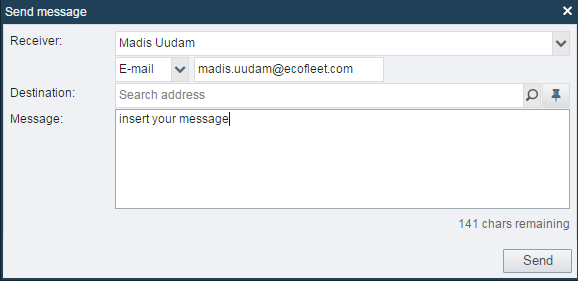
Si apre una finestra pop-up, dove, è necessario compilare i seguenti campi:
- Destinatario: Seleziona il nome del destinatario del messaggio dal menu a discesa. I due campi sotto il menu verranno compilati automaticamente.
- Destinazione o Indirizzo Consente di inserire un indirizzo, per indicare la destinazione successiva al conducente. L'icona del dito puntato porta il sistema Ecofleet alla visualizzazione della mappa dove c'è la possibilità di selezionare la destinazione desiderata cliccandoci alla sua posizione. Il sistema Ecofleet compilerà la destinazione con l'indirizzo della posizione indicata. Se il campo Destinazione o Indirizzo viene lasciato vuoto, il messaggio verrà inviato come messaggio normale. Se il messaggio ha una destinazione, verrà inviato un waypoint a Garmin.
- Messaggio:. Il testo del messaggio.
Inviare messaggi dalla visualizzazione mappa
È possibile inviare un messaggio dalla visualizzazione mappa. Il messaggio verrà compilato automaticamente con i dati del veicolo o con quelli della posizione.
Inviare un messaggio al veicolo selezionato
Per inviare un messaggio a un veicolo selezionato, clicca con il pulsante destro del mouse sul segno puntatore del veicolo sulla mappa e nella finestra pop-up clicca su Invia messaggio e quindi seguire le istruzioni riportate sopra. I dati del veicolo saranno precompilati.
Inviare un messaggio con una destinazione preselezionata
Per inviare un messaggio con una destinazione preselezionata, clicca con il tasto destro del mouse sul segno puntatore del veicolo. Dalla finestra pop-up che si apre, clicca su Invia messaggio e quindi segui le istruzioni riportate sopra. I dati della destinazione saranno precompilati.
Altre opzioni
Reinviare messaggi
Per inviare nuovamente un messaggio già inviato precedentemente, seleziona un messaggio già inviato dall'elenco, quindi clicca sul pulsante Invia di nuovo messaggio in basso a sinistra. È possibile rivedere e modificare il messaggio prima di inviarelo nuovamente.
Esportare e stampare messaggi
Per esportare o stampare i messaggi, utilizzare i pulsanti nell'angolo inferiore destro. I messaggi possono essere esportati in Adobe Acrobat (PDF) o Microsoft Excel (XLS).
Impostazioni avanzate per i messaggi
Messaggi predefiniti
Per i messaggi da inviare più volte e/o frequentemente, è possibile definire i messaggi in Impostazioni -> Categorie -> Messaggi predefiniti Garmin. I messaggi creati in questo modo verranno archiviati sul dispositivo. Questa funzione consente all'amministratore di creare risposte pronte per i conducenti.

Inoltrare messaggi Garmin ad un indirizzo di posta elettronica
Per avere una copia all'indirizzo di posta elettronica proprio dei messaggi Garmin in arrivo, selezionare la casella di controllo Inoltrare i messaggi Garmin alla mia e-mail nella scheda Le mie impostazioni in Impostazioni.
Se questa impostazione è attivata, i messaggi inviati da Garmin vengono inviati anche all'indirizzo di posta elettronica definito. Ogni messaggio conterrà l'indirizzo di posta elettronica "Da:" con l'indirizzo Garmin, in modo da poter rispondere immediatamente al messaggio.
Inviare messaggi a un dispositivo Garmin da un indirizzo di posta elettronica
A ciascun dispositivo Garmin viene assegnato un indirizzo e-mail a cui è possibile inviare messaggi da un indirizzo e-mail aziendale.
Ci sono due condizioni per la comunicazione e-mail Garmin:
-
Il messaggio deve essere inviato da un indirizzo e-mail registrato in Ecofleet.
-
Il messaggio deve essere inviato a un dispositivo Garmin con un indirizzo e-mail nel formato {objectid}.garmin@mail.seeme.eu*.
# Prenotazioni

Con l'aiuto del modulo Prenotazioni c'è la possibilità di ottimizzare le dimensioni e l'utilizzo della flotta dell'azienda. questo modulo consente di controllare l'utilizzo dei veicoli e ridurre le dimensioni della flotta in modo razionale, nello stesso tempo offrendo ai veicoli rimanenti maggiore possibilità di utilizzo.
Il principio di funzionamento del sistema differisce da sistemi di prenotazione più semplici. Nel nostro caso, l'utente non prenota un veicolo specifico, ma registra la destinazione e l'ora nel sistema, dopodiché gli viene assegnato al veicolo più adatto. Questo consente di evitare che alcuni veicoli diventino troppo oppure troppo poco utilizzati. Il sistema garantisce l'utilizzo del veicolo più efficiente possibile.
Impostare il modulo Prenotazione
Passo 1.
Apri Il modulo Aree
Crea una nuova area, o più aree per definire la posizione o le posizioni home dei veicoli. L'area dovrebbe coprire il territorio in cui il veicolo può essere parcheggiato quando si trova nella sua posizione home!
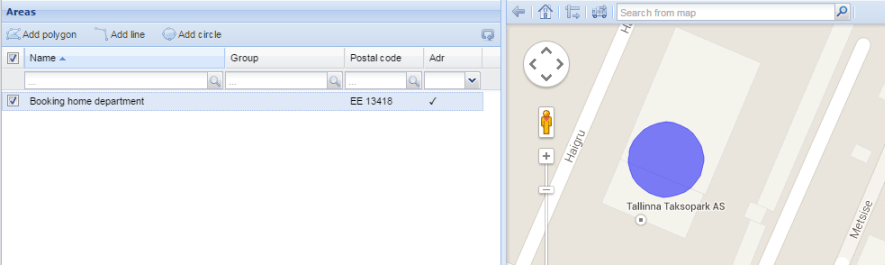
Per un manuale utente più dettagliato, si prega di visitare: manuals.ecofleet.ee/it/#Aree
Passo 2.
Vai alle Impostazioni -> Categorie -> Tipi di veicoli
Fai clic su Aggiungi nuovo per aggiungere tipi di veicoli prenotabili (ad es. auto di piccole dimensioni, camion, furgone ecc.)!
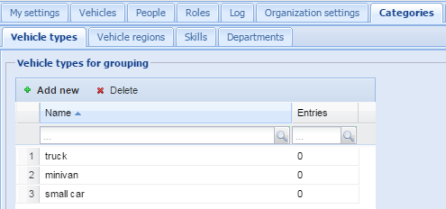
Passo 3.
Vai alle Impostazioni -> Categorie -> Reparti
Cliccando su Aggiungi nuovo crea un nuovo reparto nella quale si utilizzeranno i veicoli. Se vuoi rendere la funzione disponibile per più di un reparto, creane tanti quanti ne hai bisogno.
Per un manuale più dettagliato si prega di visitare: manuals.ecofleet.ee/it/#Impostazioni->Reparti
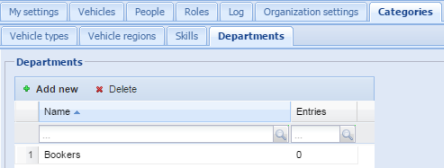
Passo 4.
Vai alle Impostazioni -> Veicoli -> Proprietà
Selezionare il tipo di ogni veicolo (come definito nel passaggio 2) e salvali!
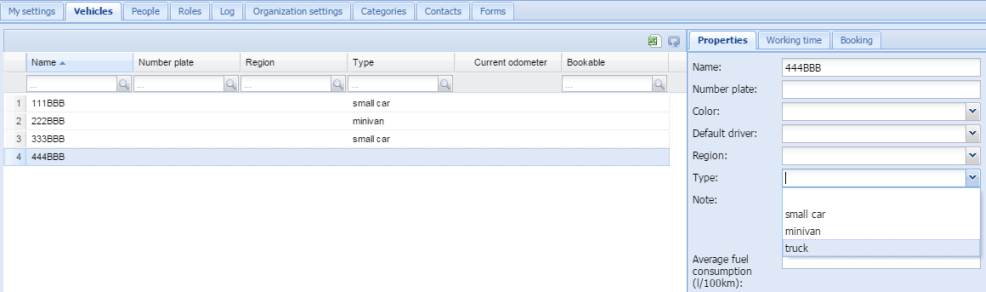
Passo 5.
Vai alle Impostazioni -> Veicoli -> Prenotazioni
Qui c'è la possibilità di impostare:
- se il veicolo è prenotabile o meno
- la posizione home del veicolo (scegliere tra le aree create al 1. passaggio
- per quali reparti è disponibile il veicolo (quali dipartimenti hanno il diritto di prenotare questo veicolo).
Infine ripeti la procedura per ogni veicolo!

Passo 6.
Vai alle Impostazioni-> Persones
Qui c'è la possibilità di:
- selezionare i dipartimenti per gli utenti (Si deve tener presente che questa impostazione determina quali veicoli possono essere prenotabili agli utenti.)
- definire gli utenti ed i conducenti (è utente, è conducente). Per utilizzare il modulo Prenotazione, la persona deve essere sia utente che conducente.
- aggiungere ed impostare i ruoli. Per ulteriori informazioni si prega di vedere: manuals.ecofleet.ee/it/#Impostazioni->Ruoli
- Le autorizzazioni dirette dell'utente ai veicoli (lato inferiore destro della scheda Persone) consentono di vedere il veicolo in altri moduli (non in Prenotazioni) del servizio Ecofleet!
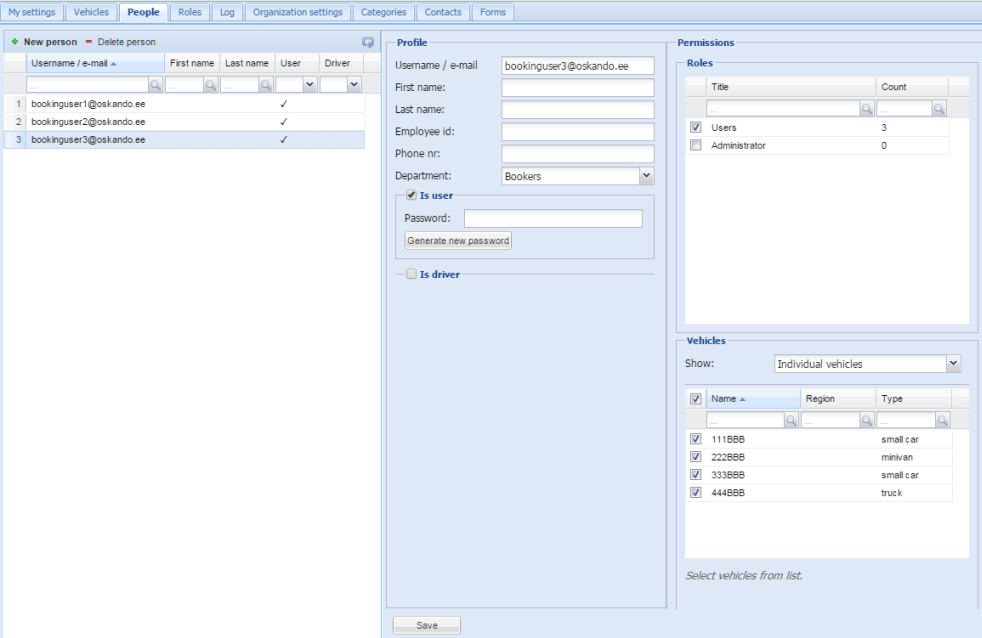
Passo 7.
Per la configurazione del modulo Prenotazione, si prega di visitare : Impostazioni -> Impostazioni dell'organizzazione -> Prenotazioni
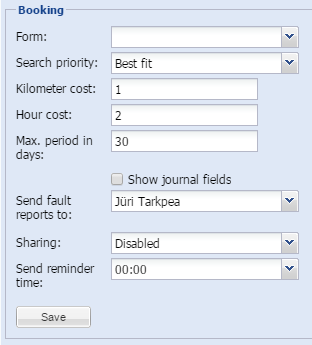
Per un manuale utente più dettagliato, si prega di visitare: manuals.ecofleet.ee/it/#Impostazioni->Impostazioni delle organizzazioni
Impostazioni dettagliate
Impostazioni dell'organizzazione
Per il corretto funzionamento del modulo Prenotazioni, è essenziale effettuare correttamente le impostazioni iniziali Nel menu moduli in Impostazioni -> Impostazioni dell'organizzazione.
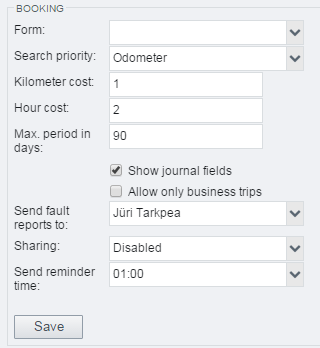
- Modulo
Ogni organizzazione può avere esigenze diverse in merito alle informazioni aggiuntive sulle prenotazioni. Per impostare questi campi è necessario creare un modulo nuovo (Impostazioni-> Modulo) e definirlo come modulo da utilizzare nel sistema di prenotazione.
- priorità di ricerca
In questo campo è possibile impostare un parametro in base al quale il veicolo verrà selezionato.
Casuale.
Se più di un veicolo è in attesa di una prenotazione, deciderà casualmente tra i due.
Contachilometri.
Il sistema seleziona un veicolo con il valore del contachilometri più basso al momento dell'impostazione della prenotazione (attenzione, non all'ora della prenotazione stessa). Ciò garantisce un uso approssimativamente uguale tra i veicoli, che può essere importante per alcuni contratti di leasing.
L'adattamento migliore.
Riduce al minimo i tempi d'attesa selezionando sempre un veicolo in modo che il tempo tra le prenotazioni dello stesso veicolo sia il più breve possibile.
Con questa priorità di ricerca, è necessario aggiungere le sue impostazioni nel modulo Rivenditore /Amministrazione in Organizzazione-> Impostazioni organizzazione-> Tempo massimo tra le prenotazioni come oggetto JSON:
{
"200": 30,
"100": 60,
"50": 90,
"10": 120,
"5": 300
}In ogni riga c'è una coppia di numeri:
- Il primo numero (200, 100, 50) indica il numero di veicoli che non hanno prenotazioni.
- Il secondo numero (30, 60, 90) indica i minuti che si ritiene siano "sufficientemente adeguati" al numero di veicoli non prenotati.
Spiegazione all'esempio:
Prima riga:
Quando l'utente richiede una prenotazione e al momento ci sono più di 200 veicoli senza prenotazione, la prenotazione richiesta viene inserita in un veicolo che ha un'altra prenotazione 30 che inizia o termina in meno di 30 minuti dalla prenotazione richiesta. Se questo veicolo non è disponibile, la prenotazione richiesta viene assegnata a un altro veicolo vuoto.
Seconda riga:
Quando l'utente richiede una prenotazione e al momento ci sono più di 100 ma meno di 200 veicoli senza prenotazione, la prenotazione richiesta viene inserita in un veicolo che ha un'altra prenotazione 60 che inizia o termina in meno di 30 minuti dalla prenotazione richiesta. Se questo veicolo non è disponibile, la prenotazione richiesta viene assegnata a un altro veicolo vuoto.
- Costo chilometrico, costo orario
- Costo orario
La compilazione di questi campi consente di condividere i costi con altri dipartimenti (o progetti) all'interno dell'azienda.
- Periodo massimo in giorni.
Definisce per quanto tempo in anticipo è possibile prenotare un veicolo.
- Dichiarazione di consenso.
Consente di visualizzare le Condizioni Generali Contrattuali ad ogni utente che intende fare una prenotazione. E' un semplice modulo di consenso che può essere applicato per evitare usi abusivi.
- Condivisione.
Per combinare percorsi tra persone diverse è possibile utilizzare la prenotazione condivisa. La condivisione può essere configurata come segue.
Disabilitata - disabilitata
Opzionale - l'utente può decidere se il proprio percorso può essere condiviso o meno (casella di controllo "Condivisibile" nel modulo di prenotazione)
Obbligatoria - tutte le prenotazioni sono condivisibili.
- Invia orario promemoria.
Consente di impostare quanti minuti prima della prenotazione un'e-mail di promemoria debba essere inviata all'utente.
Impostazioni del veicolo
Una volta completate le impostazioni di base, è anche possibile fare le impostazioni personalizzate dei singoli veicoli nelle Impostazioni -> Veicoli.
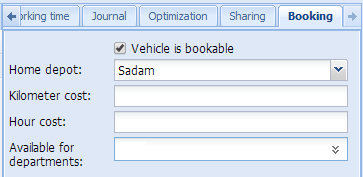
-
Utilizzare una casella di controllo per definire se un veicolo è prenotabile o meno.
-
Deposito di partenza. - ogni veicolo deve avere un deposito di partenza da cui viene calcolata la prima prenotazione. È necessario quindi contrassegnare un'area dal modulo Aree come deposito di partenza.
-
KCosto chilometrico, costo orario - è possibile impostare dei costi specifici (costo chilometrico e costo orario) per ciascun veicolo. Se il costo non viene specificato, verrà utilizzato il costo impostato nelle impostazioni dell'organizzazione.
-
Disponibile per i seguenti reparti questa opzione consente di definire per quali dipartimenti (persone) è prenotabile un veicolo specifico. Quando il dipartimento non è specificato, il veicolo sarà disponibile per tutti.
Ruoli collegati al modulo
Prenotazioni C'è la possibilità di assegnare i seguenti ruoli extra all'utente in Impostazioni -> Ruoli nel menu
-
se la prenotazione è visibile e utilizzabile dall'utente
-
se l'utente può scegliere un veicolo (per targa)
-
Se può gestire e modificare le prenotazioni.
-
se può visualizzare le statistiche di utilizzo
Utilizzo del modulo Prenotazioni
Nella barra del menu con il pulsante Prenotazioni c'è la possibilità di entrare nel modulo stesso. Nella barra di ricerca a sinistra si può selezionare il veicolo adatto ai criteri impostati precedentemente.
Ricerca di una prenotazione
Per cercare si deve definire:
-
La durata della prenotazione (da, fino a). Periodo in cui verrà utilizzato il veicolo.
-
Persona. Chi adopererà il veicolo prenotato.
-
Veicolo (a seconda dei diritti dell'utente)
-
Posizione. Deposito di partenza da dove inizia il percorso. In base ai diritti dell'utente, nel menu a discesa verranno visualizzati i depositi di partenza di tutti i veicoli possibili.
-
Tipo. Poiché le finalità della prenotazione possono variare, è possibile specificare il tipo di veicolo necessario (autovettura, camion ecc.). Se il tipo non viene specificato, il sistema selezionerà da tutti i tipi di veicoli.
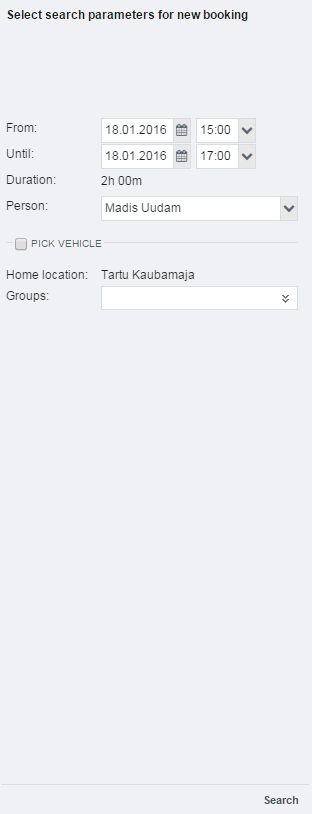
Compilazione dei campi supplementari
Quando è disponibile un veicolo, verrà visualizzato un campo aggiuntivo preimpostato dagli amministratori per le specifiche - add esempio: il tipo di percorso (aziendale o privato).
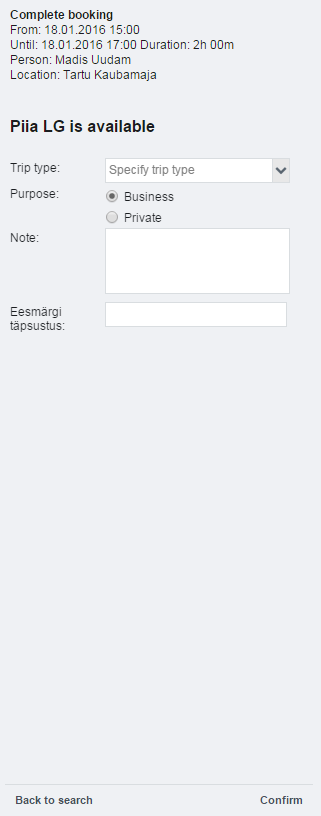
Se non sono presenti altri campi da compilare, fai clic su Salva.
Scelte più vicine possibili
Quando non è disponibile alcun veicolo, il sistema offrirà alternative più vicine al periodo di tempo impostato nella ricerca.
Si deve tener presente che la prenotazione si attiva solo dopo il salvataggio. Può succedere che un altro utente è più veloce e prenota lo stesso veicolo prima. In questo caso la prenotazione fatta da te verrà annullata. La prenotazione quindi è attiva quando si riesce a vederla sulla tabella a destra, e verrà segnalata anche se lo stato è contrassegnato come annullato.
Sovrascrivi prenotazioni esistenti
In base ai ruoli assegnati all'utente (Impostazioni -> Ruoli) è possibile sovrascrivere le prenotazioni esistenti di altri utenti. Se l'utente seleziona un veicolo ed è già stato prenotato all'ora desiderata, viene visualizzata una finestra in cui l'utente può annullare le prenotazioni esistenti di questo veicolo. Il motivo dell'annullamento della prenotazione (ad esempio: manutenzione auto) deve essere descritto in una casella di testo nella parte inferiore del campo. I conducenti le cui prenotazioni verranno annullate verranno avvisati via e-mail.
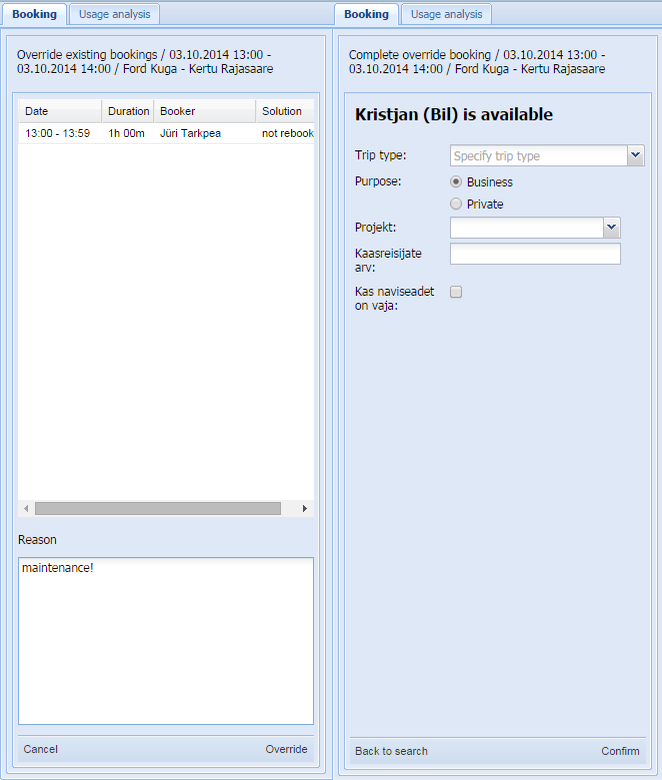
Esempio. Notifica della prenotazione annullata inviata all'e-mail del conducente
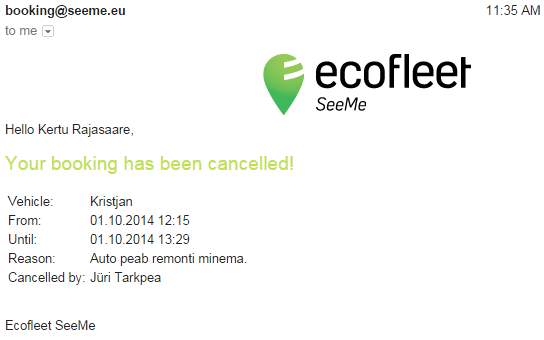
Istruzioni dettagliate su come effettuare la prenotazione:
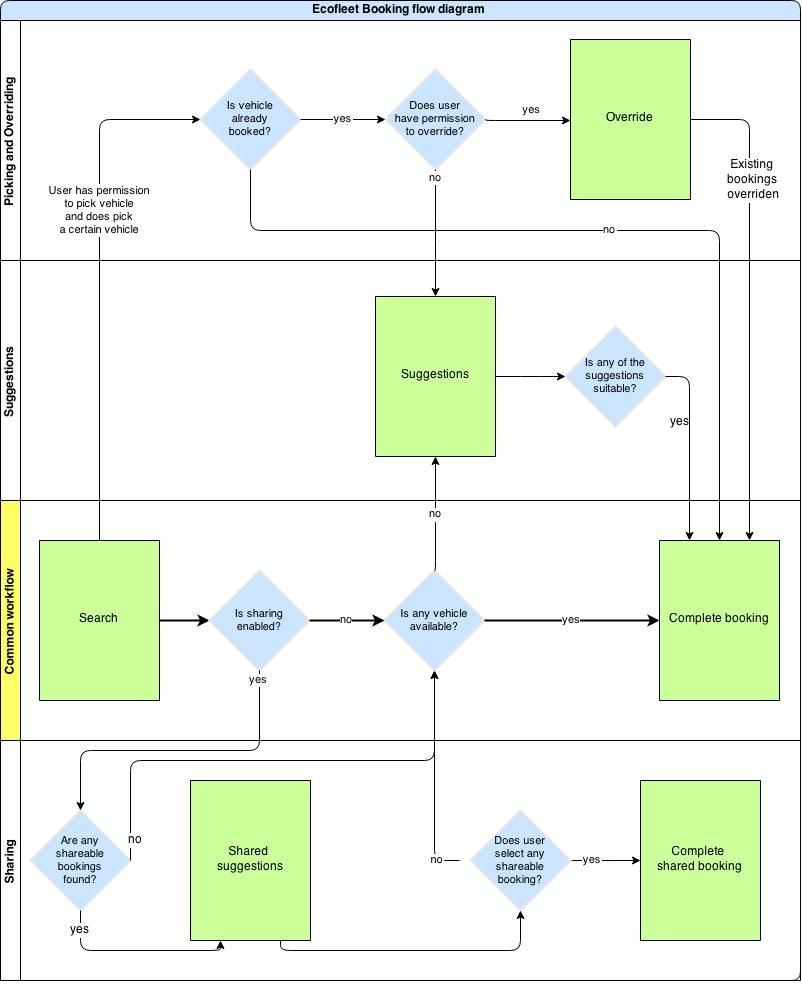
Prenotazione condivisa
Ricerca prenotazione e compilazione del modulo in caso di condivisione della prenotazione opzionale
1) inserisci i parametri di ricerca e la destinazione della prenotazione e selezionar/deselezionare la casella di controllo "Condivisibile". Conferma la tua prenotazione.
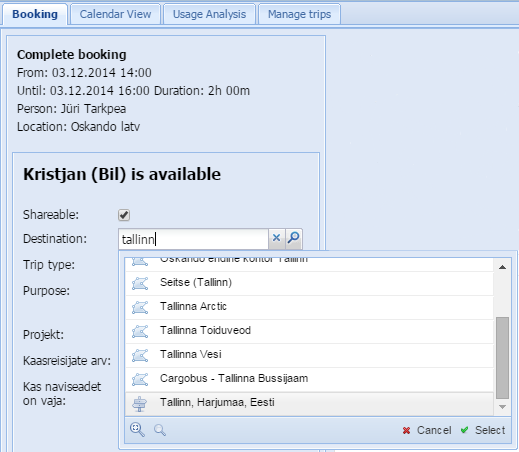
2) Il sistema offrirà il veicolo riservato ai potenziali passeggeri. È consentita una differenza di 1 ora.
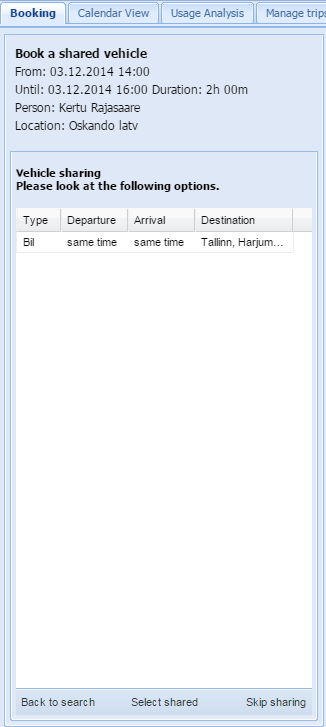
3) come passeggero è possibile:
- selezionare il veicolo condiviso
- rifiutare il veicolo condiviso
- e chiedere al sistema di cercare alternative: avvia una nuova ricerca
Ricerca prenotazione e compilazione del modulo in caso di condivisione obbligatoria della prenotazione
1) Inserisci la tua destinazione
2) Il sistema propone veicoli condivisibili ai potenziali passeggeri in modo che l'orario di inizio e fine del percorso sia + - 1 ora del tempo desiderato
3) se desideri utilizzare un veicolo condiviso, fai clic su "Seleziona veicolo condiviso".
4) Se non si desidera utilizzare il veicolo condiviso, il pulsante "Salta condivisione" cercherà un veicolo che non è stato ancora condiviso. Il sistema offre diverse alternative.
Le notifiche e-mail relative alla prenotazione condivisa verranno inviate sia al conducente, sia al passeggero.
Annullamento della prenotazione condivisa:
-
la prenotazione viene annullata dal passeggero - le notifiche verranno inviate al passeggero e al conducente. La prenotazione principale non verrà cancellata.
-
la prenotazione viene annullata dal conducente - le notifiche verranno inviate al passeggero e al conducente. La prenotazione principale e la prenotazione passeggeri saranno annullate.
Sovrascrivere una prenotazione condivisa.
Nell'elenco saranno visualizzate solo le prenotazioni principali. Il sistema invierà notifiche e-mail sull'annullamento e la sostituzione dell'auto sia al conducente che e al passeggero.
Colonne relative alle prenotazioni condivise
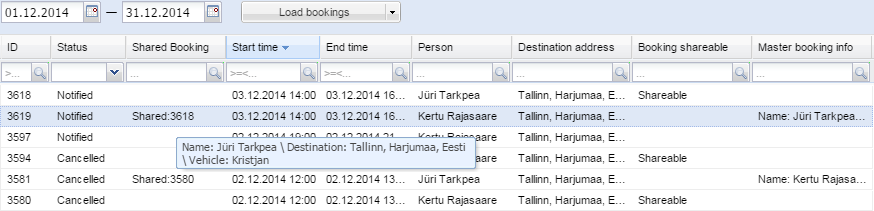
Prenotazione condivisa - prenotazione condivisa: si riferisce alla prenotazione principale e spostando il mouse sulla prenotazione condivisa mostra ulteriori informazioni sulla prenotazione (conducente, destinazione, veicolo).
Indirizzo di destinazione
Prenotazione condivisibile - mostra se la prenotazione è condivisibile o meno.
Informazioni sulla prenotazione principale - informazioni aggiuntive visualizzate anche nella colonna "Prenotazione condivisa".
Funzioni aggiuntive!
 - il pulsante consente di creare una nuova prenotazione utilizzando i parametri di una prenotazione esistente. Questa funzione è utile quando si desidera prenotare di più veicoli nella stessa posizione.
- il pulsante consente di creare una nuova prenotazione utilizzando i parametri di una prenotazione esistente. Questa funzione è utile quando si desidera prenotare di più veicoli nella stessa posizione.
Le schede principali del modulo prenotazioni hanno le seguenti schede:
Visualizzazione Calendario - consente di ottenere una buona panoramica sull'utilizzo dei veicoli disponibili per l'utente (visualizza i limiti di tempo nelle prenotazioni, ma anche le posizioni e i tipi di veicoli). Informazioni più dettagliate su una determinata prenotazione vengono visualizzate quando ci si passa sopra con il mouse!
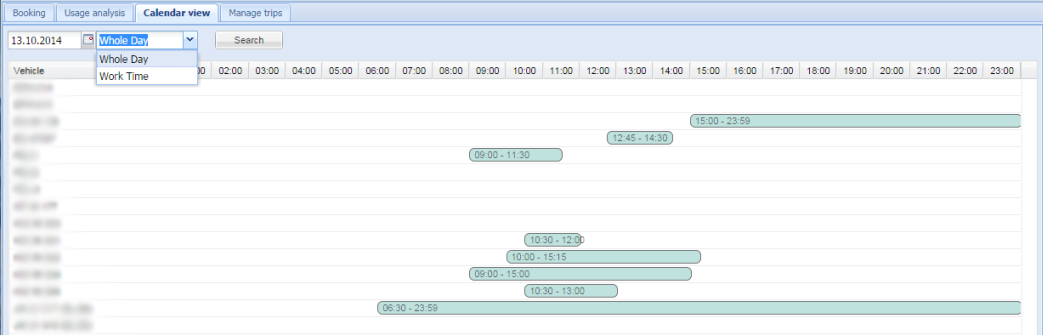
Statistiche di utilizzo - consente di ottenere una panoramica dettagliata dell'utilizzo dei depositi in due modi:
1. Grafici di utilizzo: : consente di visualizzare la distribuzione oraria delle prenotazioni (quante prenotazioni sono attive in un'ora particolare). La linea rossa sul grafico indica il numero massimo di prenotazioni possibili.
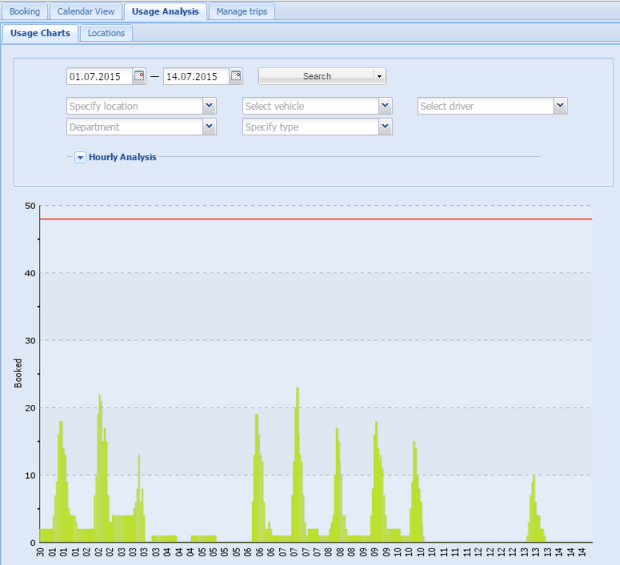
“Analisi oraria” consente di scegliere se visualizzare il risultato utilizzando la distribuzione media, massima o di riepilogativa.
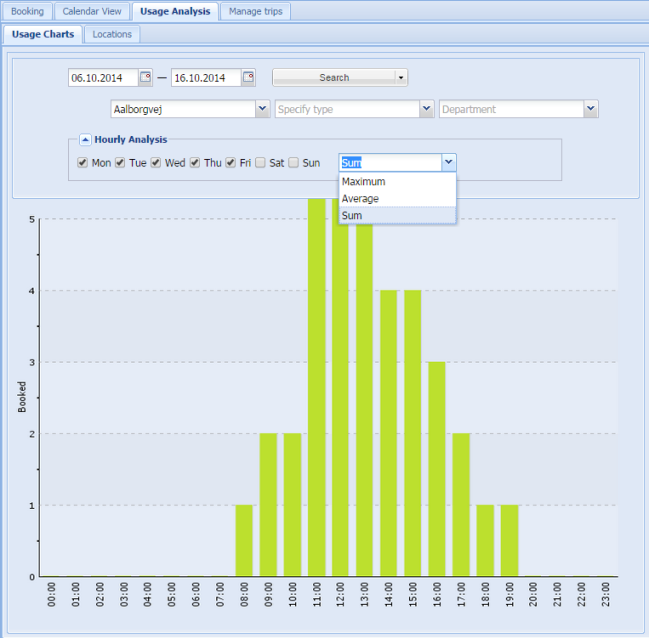 2. Posizioni: sotto ogni deposito si trovano le seguenti opzioni:
2. Posizioni: sotto ogni deposito si trovano le seguenti opzioni:
- Numero di veicoli
- Numero di ore disponibili (ad esempio, se ci sono 17 veicoli in un deposito e l'orario di lavoro è impostato dal lunedì al venerdì (5 giorni) 08.00 -18.00 (10h) il calcolo delle ore massime disponibili in questo deposito sarebbe: 17510=850 ore).
- Numero di ore utilizzate
- Percentuale (utilizzo effettivo del deposito)

Gestione dei percorsi
-
Questa funzione consente di
-
Vedere se la posizione iniziale di una prenotazione corrisponde alla sua posizione finale
-
Collegare percorsi a diverse prenotazioni (trascinandoli)
-
Rimuovere i percorsi dalle prenotazioni (fare clic con il tasto destro del mouse su un percorso -> Annulla l'assegnazione)
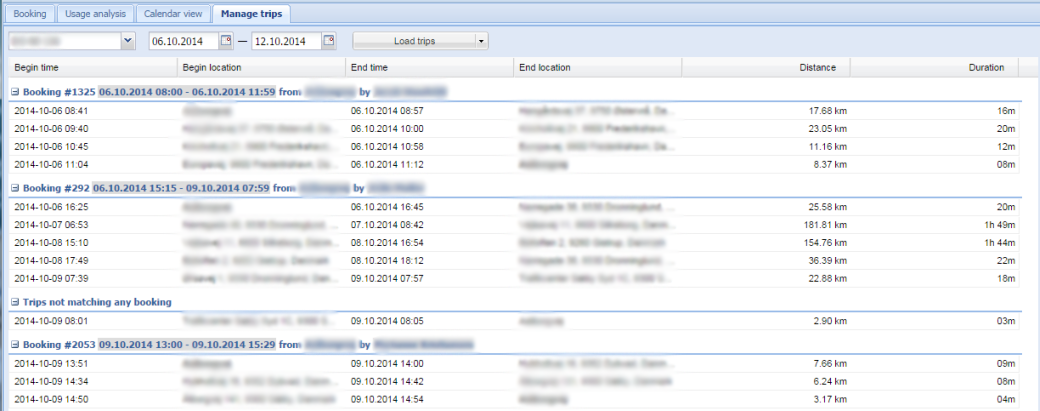
Dopo la prenotazione
Dopo aver fatto una prenotazione è possibile:
- cambiare la prenotazione che non è ancora iniziata (pulsante "cambia" sotto l'elenco delle prenotazioni)
- La prenotazione può essere modificata nel modulo a sinistra. È importante notare che il sistema può scegliere un veicolo diverso durante il cambio. - annullare la prenotazione (deve essere giustificato in una finestra pop-up) - estendere la prenotazione (pulsante "estendi" sotto l'elenco delle prenotazioni). La prenotazione estesa può sovrapporsi dopo la prenotazione. In questo caso, la seguente prenotazione, se è possibile, avrà un altro veicolo.
- terminare la prenotazione (pulsante "Termina prenotazione" nell'elenco delle prenotazioni) La prenotazione può essere terminata da chi è stata effettuata solo mentre il tempo di prenotazione è ancora in corso, ma l'utente lascia il veicolo.
Dopo aver salvato la prenotazione, ti verrà inviata un'email con le informazioni dettagliate:
- In questo caso il veicolo diventa di nuovo prenotabile per altri. - segnalare errori (in una finestra pop-up)
- Dopo aver salvato la prenotazione, ti verrà inviata un'email con le informazioni dettagliate: intervallo di tempo della prenotazione,
- la posizione home del veicolo, e i link,
- attraverso i quali è possibile annullare/completare la prenotazione direttamente con un clic, senza entrare nel sistema.
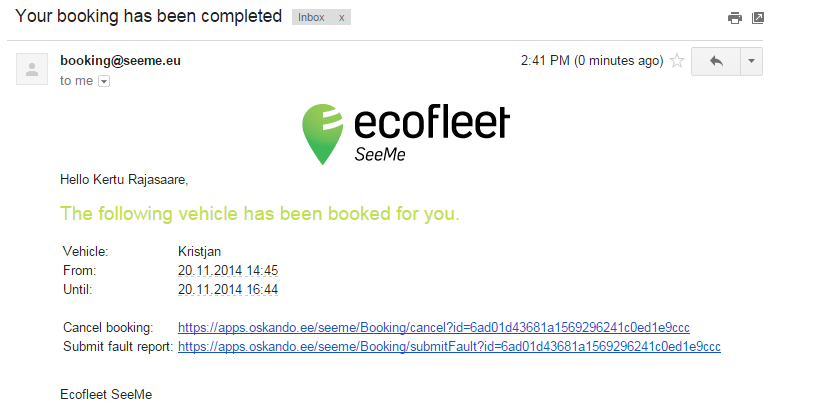
Collegare le prenotazioni ai percorsi reali.
Il sistema cercherà di assegnare prenotazioni ai percorsi nel modo più efficiente possibile. Il primo percorso incluso nella prenotazione sarà quello più vicino al momento della prenotazione. L'ultimo percorso sarà è il percorso di ritorno alla posizione home. I percorsi intermedi vengono riepilogati e aggiunti alle informazioni della prenotazione.
Stato della prenotazione e del veicolo
Possibili stati della prenotazione:
- Prenotata: la prenotazione è stata creata, la notifica non è stata inviata.
- Notificata: la prenotazione è stata creata, la notifica è stata inviata.
- Completata: la prenotazione è stata creata (e non è stata annullata), l'ora di fine è trascorsa.
- In corso
- Annullata: la prenotazione è stata annullata, la notifica di annullamento è stata inviata.
- Offline: il veicolo era nell'elenco dei veicoli prenotabili al momento della creazione della prenotazione, ma al momento è assente.
Stati possibili del veicolo:
- Non raccolto
- Raccolto in anticipo
- Raccolto
- Tornato
- Tornato in ritardo
Attività

Il modulo Attività Ecofleet consente di creare attività per i conducenti durante un periodo di 24 ore e di gestire facilmente queste attività in seguito.
Attività
In questo campo è possibile aggiungere nuove attività (Aggiungi nuova attività). È anche possibile tornare indietro nel tempo (utilizzando il Calendario) e sfogliare la cronologia delle attività. Nella finestra delle attività vengono visualizzate tutte le attività pianificate (hanno un conducente) e non pianificate (non ha ancora un conducente). Le attività non pianificate vengono mostrate nella parte superiore della finestra, le attività pianificate nella parte inferiore.
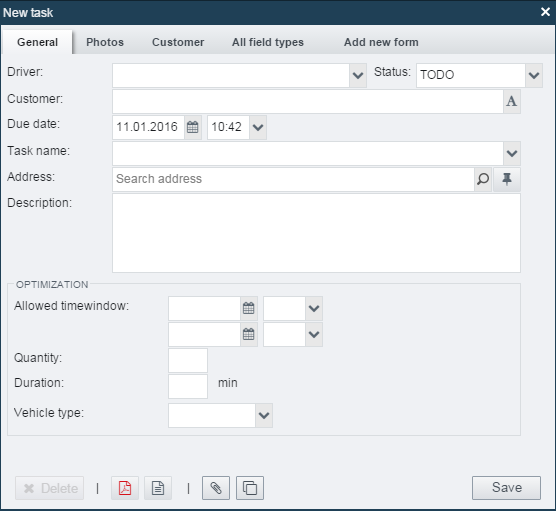
La barra dei menu nella parte inferiore del campo oppure clic con il pulsante destro del mouse consente di:
- Creare un PDF dell'attività
- Eliminare un'attività
- Stampare l'attività
- Allegare dei file all'attività
- Assegnare un'attività ad un conducente
- Modificare lo stato dell'attività
Elenco delle attività
Esistono due tipi di attività:
- Non pianificate
Le attività che non hanno un conducente scelto, ma hanno un tempo impostato sono visualizzate qui. L'assegnazione di un'attività non pianificata a un conducente specifico è descritta nel capitolo "Modifica dell'elenco attività".
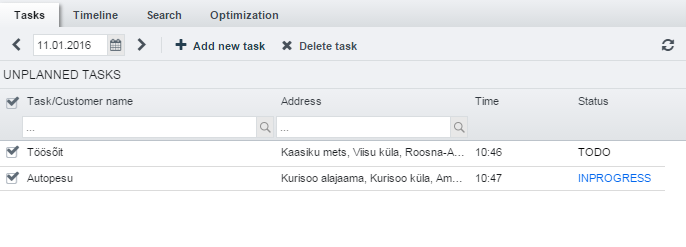
- Pianificate
Le attività assegnate a un conducente specifico vengono visualizzate qui. Con l'aiuto dei campi nome, indirizzo, ora, stato, c'è la possibilità di ordinarle/raggrupparle.
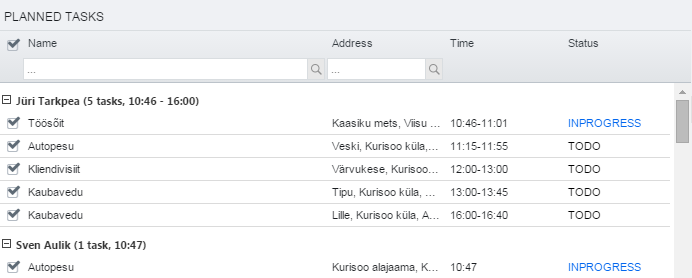
Per una migliore visuale i diversi stati vengono segnate in diversi colori:
- da fare - nero
- in corso - blu
- fallita - rosso
- completata - verde
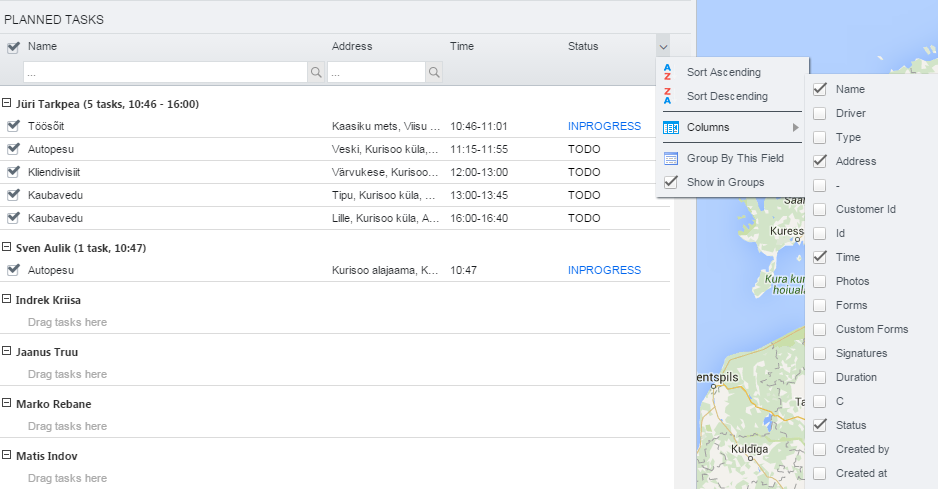
Campi aggiuntivi (possono essere attivati separatamente):
- Durata (in minuti)
- Foto - numero di foto
- Moduli - numero di moduli
- Moduli personalizzati - i nomi dei moduli
- C - numero di commenti
- Firme - numero di firme - quante ci sono/quante mancano
- Lineette (-) - Visualizzano la durata delle attività durante l'orario di lavoro. In questa maniera si vedono bene anche i periodi senza attività. Il colore della lineetta rappresenta lo stato dell'attività. Attenzione! Per poter visualizzare un diagramma con le lineette, le attività devono avere la durata impostata precedentemente.
Esempio. L'autista ha molte attività al mattino e alla sera. La pausa più lunga durante l'ora di pranzo (12: 30-14: 00) è facile da notare.
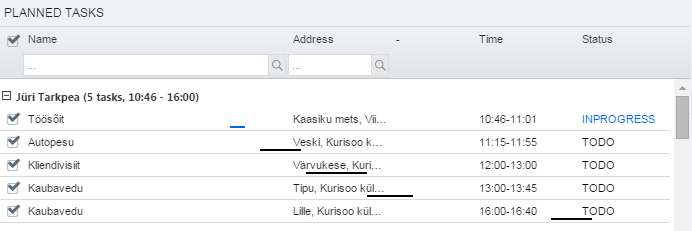
Pulsanti nella parte inferiore della finestra delle attività:
- adatta allo schermo - Tutte le attività del giorno corrente vengono visualizzate sulla mappa e adattate allo schermo.
- zoom - Consente di visualizzare la posizione di un'attività (selezionata dall'elenco delle attività) sulla mappa.
- apri - Apre l'attività (selezionata dall'elenco delle attività) in una nuova finestra. È anche possibile creare un file PDF, esportare in Excel e stampare l'attività.
Il menu a discesa consente di nascondere le informazioni non necessarie:
- nascondi i conducenti vacanti - nasconde i conducenti senza attività quel giorno.
- nascondi le attività completate - è utile quando un conducente ha molte attività durante il giorno e la visualizzazione delle informazioni sulle attività già completate creano una visuale confusionaria.
- disabilita le notifiche delle attività: è utile quando le attività presentano molte modifiche di stato; molte notifiche possono creare confusione e disturbare il conducente.
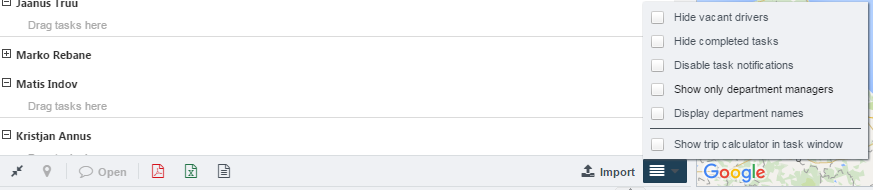
Importare attività non pianificate
Se le attività sono già in fase di gestione in un altro software, è possibile importare facilmente la loro lista in EcoFleet in formato .csv. Selezionando Importa sulla barra degli strumenti delle attività non pianificate si aprirà la finestra di importazione. Attenzione! Le intestazioni di colonna (prima riga del file .cvs) devono rimanere in inglese ed essere presentate esattamente come segue:
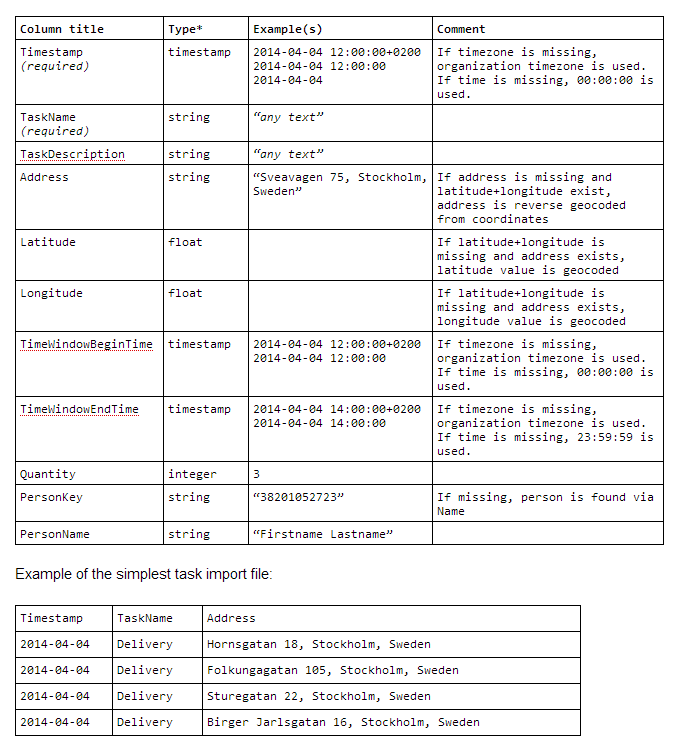
Modifica elenco attività
**Le attività non pianificate possono essere facilmente trascinate (dalla casella superiore al pannello inferiore) ad un conducente selezionato.
Facendo clic con il tasto destro del mouse si aprono altre le funzionalità:
- apri
- assegnare un'attività ad una persona
- impostare lo stato dell'attività
- elimina
Creazione e gestione delle attività
Per modificare un attività, clicca con il tasto destro del mouse sull'attività e seleziona "Apri". C'è la possibilità di selezionare “Apri” anche dalla barra dei menu in basso.
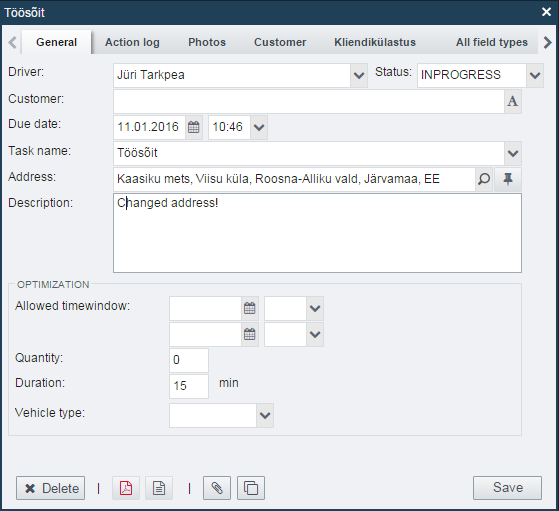
Per aggiungere una nuova attività selezionare "Aggiungi nuova attività". Si aprirà una finestra pop-up in cui è possibile compilare i seguenti campi:
Attività
-
Nome dell'attività - E' possibile digitare il nome dell'attività o selezionare uno dal menu a discesa (gli elementi della lista possono essere preimpostate in Impostazioni-> Categorie-> Tipi di percorso.
-
Cliente: dal terzo carattere digitato, il sistema inizierà una ricerca nel database dei clienti. Quando viene selezionato un contatto dall'elenco, le coordinate dell'attività vengono compilate automaticamente in base alle coordinate del cliente selezionato.
-
Indirizzo - può essere inserito in tre modi:
- n base al cliente - se si seleziona un contatto, l'indirizzo viene compilato automaticamente in base all'indirizzo che era stato assegnato al contatto nel modulo contatti.
- in base ad un indirizzo - digitando un indirizzo, il sistema offrirà dei risultati sulla mappa. È possibile specificare anche le coordinate GPS.
- cliccando sulla mappa - è anche possibile contrassegnare direttamente la posizione sulla mappa utilizzando il puntatore. Questa funzione è utile quando la destinazione non può essere definita in base all'indirizzo.
-
Scadenza
-
Conducente
-
Stato
-
Moduli - possono essere aggiunti all'attività in modo che il conducente possa compilarla.
I pulsanti inferiori consentono di:
- eliminare l'attività
- Creare un file PDF dell'attività
- stampare l'attività
- aggiungere un allegato all'attività
- modificare un'attività come nuova
Registro azioni - Le azioni correlate alle attività possono essere elencate in base ai seguenti criteri:
- Attività
- Utente
- Marca temporale
- Posizione - Mostra la posizione dell'attività (se si utilizza un dispositivo mobile). In questo modo è possibile verificare semplicemente se un lavoro è stato eseguito al luogo giusto.
Fotografie
Cliccando col mouse su una foto, essa si apre in una finestra pop-up. C'è anche la possibilità di ingrandirle o scaricarle.
Cliente
In questo campo non è possibile modificare nulla. Il campo è visibile quando l'attività è connessa a un determinato cliente. Il cliente può importare la propria base clienti e visualizzarla su un dispositivo mobile.
Moduli
I moduli impostati in precedenza vengono visualizzati qui (vedi anche il capitolo Moduli attività).
Linea del tempo
Questo campo consente di ordinare le attività e osservare tutte le azioni correlate alle attività (ad esempio le modifiche dello stato). C'è la possibilità di visualizzare tutte le modifiche eseguite da qualsiasi utente o conducente sulle attività.
Vengono visualizzati i seguenti campi:
- Nome dell'attività
- Utente (o conducente)
- Tempo
- Attività
Ricerca
Consente di cercare le attività in base a diversi parametri (nome del conducente, descrizione dell'attività, periodo ecc.)
Moduli attività
I moduli delle attività sono utili quando il conducente deve compilare un modulo particolare con delle informazioni specifiche.
Per gestire i moduli, scegliere Impostazioni -> Moduli attività.
Parametri modulo:
- Nome del modulo
- Predefinito- verrà aggiunto automaticamente al modulo
- Mostra in linea: - visualizza gli elementi del modulo nella finestra principale dell'attività.
- firmabile - se è necessario firmare un modulo da un dispositivo mobile
Esempio. Il modulo della società Netroo mostra come vengono visualizzati gli elementi del modulo nella finestra principale quando si seleziona la mostra in linea:

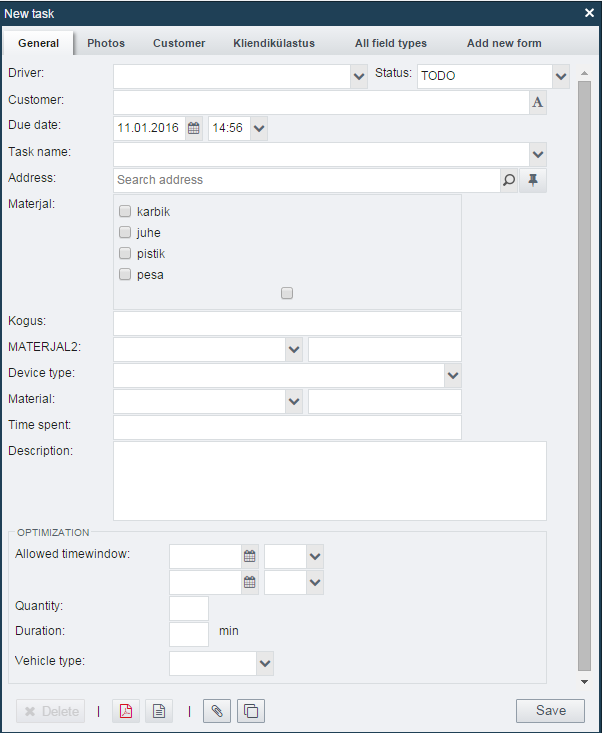
Campi modulo (a destra):
- Nome
- Tipo:
- casella di testo - consente l'immissione di 1 riga di testo
- campo numerico - immissione di numeri (su un dispositivo mobile vengono visualizzati i tasti numerici)
- campo di testo - consente di immettere più righe di testo
- menu a discesa - consente di selezionare un elemento. I valori devono essere separati da un punto e virgola.
- selezione multipla - consente di selezionare più di un elemento
- casella di controllo - per le risposte sì/no
- menu a discesa con valore - per la descrizione più dettagliata dei materiali (ad esempio quando un tecnico desidera indicare sia la quantità che il tipo di materiale utilizzato per eseguire l'attività). I valori devono essere separati da un punto e virgola.
- Valore
- Desktop
- Mobile
Esempio. Layout della finestra delle attività quando viene selezionata la voce di menu a discesa e i valori sono "1,2;3;4;5"

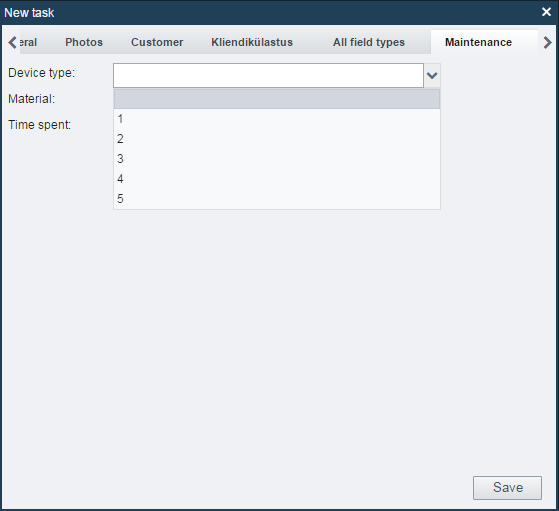
Esempio. Layout della finestra delle attività quando viene selezionata la voce di selezione multipla e i valori sono “karbik; Juhe; PiStiK; Pesa”

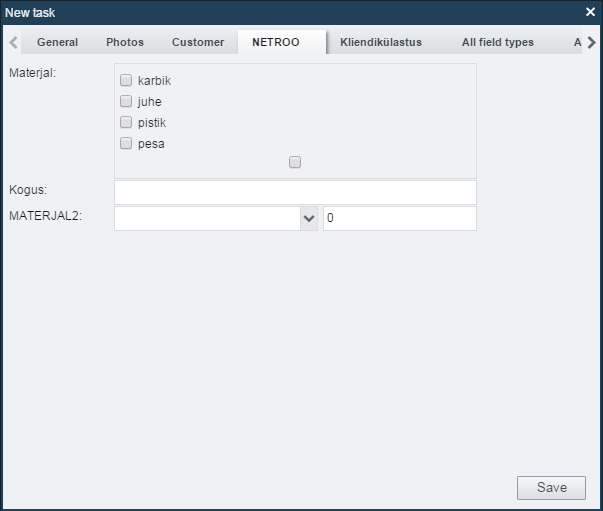
Esempio. Layout della finestra delle attività quando viene selezionata la voce menu a discesa con valore e i valori sono "cavo; spina; router; tempo"

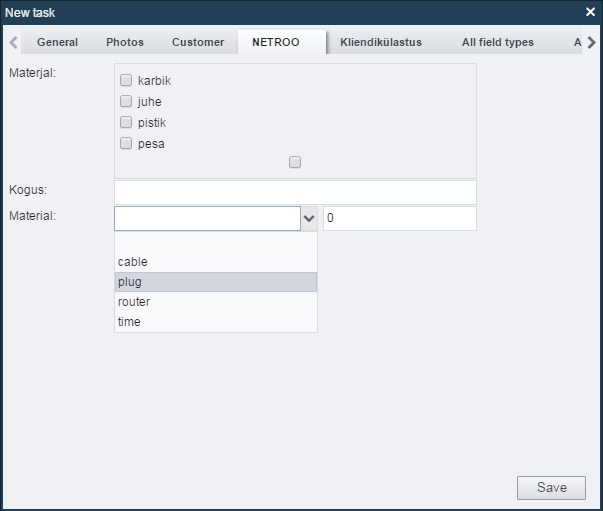
Autorizzazioni::
- Sola lettura: - visualizza il campo, ma non può essere modificato da alcun utente.
- Modificabile - è possibile modificarlo se è necessario.
- Obbligatorio - per completare l'attività il modulo deve essere compilato obbligatoriamente.
Ruoli correlati ai Moduli attività
È possibile assegnare i seguenti ruoli aggiuntivi agli utenti nel menu Impostazioni -> Ruoli:
- Se il modulo può essere visualizzato/gestito da un conducente
- Se l'attività può essere modificata/creata da un conducente
- Se un conducente può gestire le attività di altre persone
- Se un conducente può modificare i moduli delle attività
- Se un conducente può annullare le attività e così via.
Attività su un dispositivo mobile
Per utilizzare il tuo dispositivo mobile, è essenziale installare l'app EcoFleet Mobile dal Play Store o dall'AppStore.
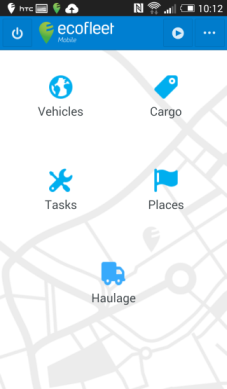
Elenco delle attività
Le attività vengono divise in tre gruppi:
- Attive - qui vengono visualizzate le attività in stato "da fare" o "in corso" assegnate a un conducente specifico.
- Cronologia - attività precedenti e future
- Libere - qui vengono visualizzate le attività non pianificate che non hanno un conducente selezionato ma che possiedono già un tempo di attività impostato.
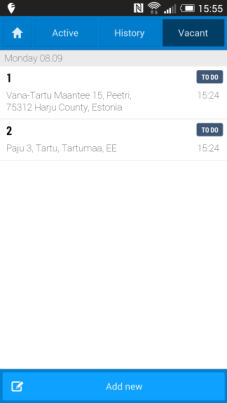
Per una visuale più chiara i diversi stati sono segnati in colori differenti:
- da fare - nero
- in corso - blu
- fallito - rosso
- pronto - verde
In base ai diritti dell'utente è possibile creare delle attività, sia sul Web che sui dispositivi mobili. Il conducente riceverà immediatamente una notifica dell'assegnazione di una nuova attività.
Esempio. Aggiungere una nuova attività su un dispositivo mobile
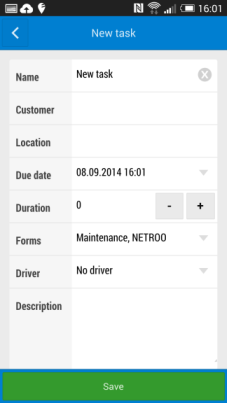
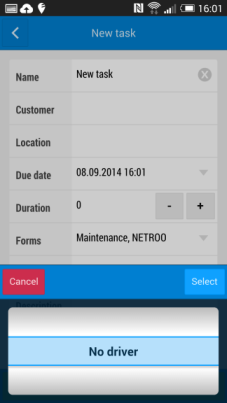
Azioni correlate alle attività
Nella finestra principale di una nuova attività vengono visualizzati il nome e l'indirizzo dell'attività. La barra dei menu della finestra principale contiene le seguenti azioni:
- Visualizza attività: - viene visualizzato l'indirizzo dell'attività contrassegnato sulla mappa e vengono visualizzate le informazioni principali sull'attività.
- Avvia navigazione: - le indicazioni stradali dalla posizione corrente all'indirizzo dell'attività vengono visualizzate utilizzando Google Maps. Lo stato dell'attività verrà automaticamente impostato come "in corso".
- Aggiungi alla coda: - l'attività verrà aggiunta all'elenco delle attività e sarà visibile in "Cronologia".
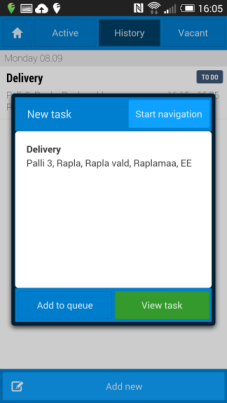
Cliccando sul pulsante Visualizza attività vengono visualizzate una mappa più grande ed eventuali informazioni aggiuntive.
- Dati dei clienti
- Moduli
- Messaggi
Quando  le informazioni vengono visualizzate su più pagine, apparirà un'icona taskmobile-lk-en.
le informazioni vengono visualizzate su più pagine, apparirà un'icona taskmobile-lk-en.
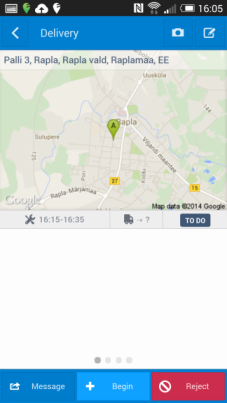
Icone sulla barra dei menu in alto:
- Allegati: - file aggiunti all'attività
- Foto - vengono visualizzate le foto allegate all'attività oppure è possibile scattare/caricare nuove foto utilizzando il dispositivo mobile.
- Modifica attività: - in base ai diritti consente di modificare l'attività (es. il tempo e la durata, c'è la possibilità di assegnare l'attività a un altro driver, ecc.). Tutte le modifiche saranno visualizzate anche sul Web.
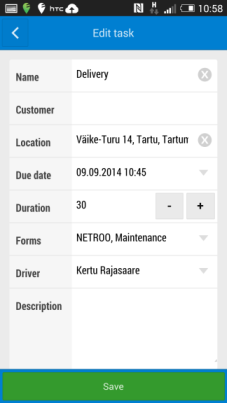 Esempio. Modificare l'ora di un'attività.
Esempio. Modificare l'ora di un'attività.
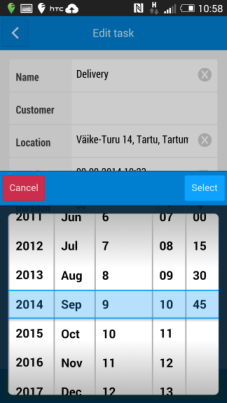
Nella barra dei menu in basso vengono visualizzati i seguenti pulsanti:
*Messaggio* - Invia un messaggio (sull'interfaccia Web i messaggi inseriti in questo campo appariranno come commenti).
Inizia** - avvia l'attività
*Rifiuta - rifiuta l'attività. In tal caso l'attività verrà visualizzata in "Attività non pianificate" sul Web.
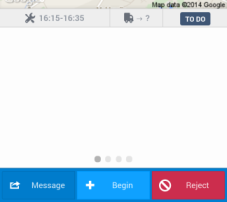
Un processo viene completato quando si trova nello stato completato o non riuscito. In entrambi i casi, è necessario aggiungere un messaggio (commento) all'attività. (Alcuni dei messaggi possono essere predefiniti sul web.)
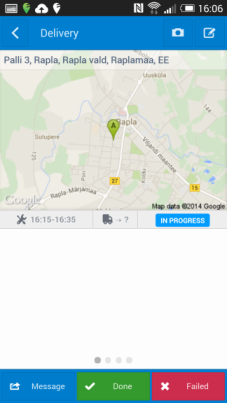
Esempio. Completare un'attività e inviare un messaggio.
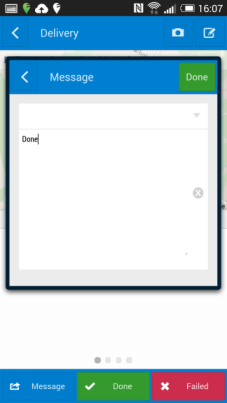
È anche possibile richiedere una firma del destinatario dell'attività. Per fare questo, il modulo deve essere impostato come firmabile in Impostazioni web -> Moduli attività. Salvando un modulo sul dispositivo mobile verrà visualizzata una finestra per la firma.
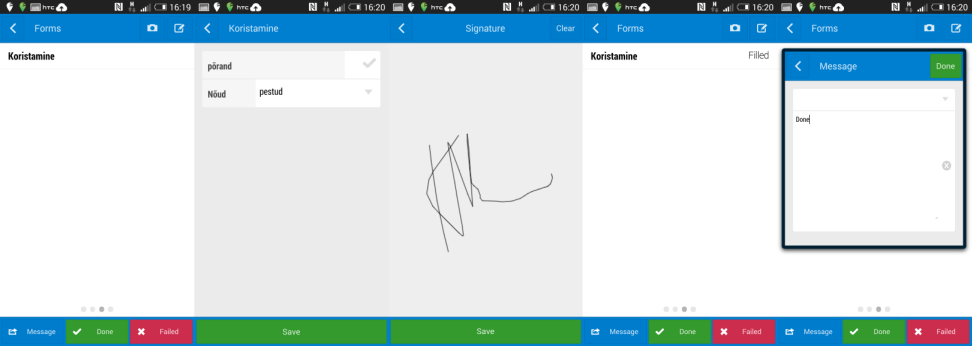
Visualizzazione mappa
Nella finestra delle attività, facendo clic sulla mappa si apre una mappa più grande. La posizione dell'attività è contrassegnata da un'icona speciale:
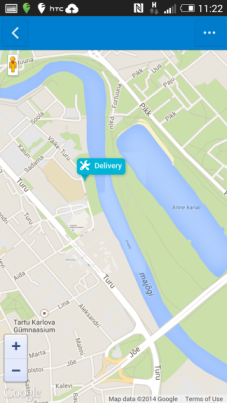
È possibile ingrandire o ridurre la mappa premendo i tasti + e - o utilizzando lo zoom con due dita. Per visualizzare le immagini a vista stradale trascina la figura gialla alla posizione desiderata:
- Layers di immagine mappa - la mappa di Google viene visualizzata automaticamente. "Layers di immagine mappa" contiene dei layers di immagine mappa alternative.
- Naviga alla destinazione
- Mostra percorso
- Localizza la posizione corrente
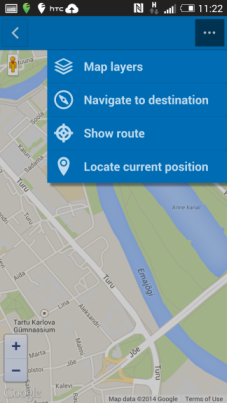
Clienti

Il modulo Clienti consente di importare e modificare nel sistema SeeMe un database di clienti già esistente. Utilizzando le coordinate esatte, i clienti possono essere visualizzati sulla mappa. È anche possibile assegnare attività specifiche ai singoli clienti.
L'elenco dei clienti viene visualizzato sul lato sinistro della finestra principale, mentre sul lato destro dello schermo viene visualizzata la mappa.
Nella barra dei menu sotto l'elenco dei client sono disponibili le seguenti funzionalità:
- Geocode - - le coordinate geografiche del cliente (latitudine e longitudine) vengono cercate e assegnate dal sistema in base all'indirizzo del cliente. Con un elenco di clienti più vasto, questo processo può richiedere diverse ore. Durante questo periodo non è necessario rimanere connessi al sistema in quanto il processo viene eseguito in background.
SeeMe potrebbe non essere in grado di determinare le coordinate dai dati importati. In questo caso, nella colonna delle coordinate viene visualizzato "No" accanto al cliente e le coordinate devono essere impostate manualmente.
-
Tutti (numero totale di clienti)
-
Pulsante funzioni aggiuntive
 :
:-
Mostra colonne indirizzo - indica se le colonne degli indirizzi devono essere visualizzate separatamente nella tabella. Per impostazione predefinita questa azione è disattivata.
-
Esporta in Excel - il sistema scarica il file e lo apre in Excel. Verranno visualizzati i seguenti componenti:
-
Indirizzo esatto
i componenti dell'indirizzo in righe separate
coordinate
- Esporta in aree - il database dei clienti verrà automaticamente inviato al
Questa funzione può essere utile quando si desidera visualizzare i nomi dei clienti come posizione finale nel diario oppure si desidera impostare singoli eventi nelle aree clienti.
Filtro
Tutte le intestazioni di colonna hanno una casella di inserimento testo o un menu a discesa con alcune opzioni. Queste funzioni vengono utilizzati per filtrare l'elenco o cercare una corrispondenza specifica. Per visualizzare le modifiche fai clic su Aggiornamento (Diversamente da altri moduli EcoFleet, nel modulo Clienti non viene applicata l'aggiornamento automatico per evitare il rallentamento del sistema soprattutto quando si tratta di un database di clienti molto vasto). Con i filtri è possibile ottenere una migliore visione dei clienti. Ad esempio, si può filtrare in base ai responsabili delle vendite e vedere sulla mappa se un responsabile ha clienti lontani dalla sua filiale, eseguendo quindi delle visite più costose e quindi inefficienti.
E' utile sapere che a seconda della quantità delle colonne può succedere che la tabella viene visualizzata solo parzialmente sullo schermo. Per vedere il resto delle colonne si può scorrere la tabella in orizzontale.
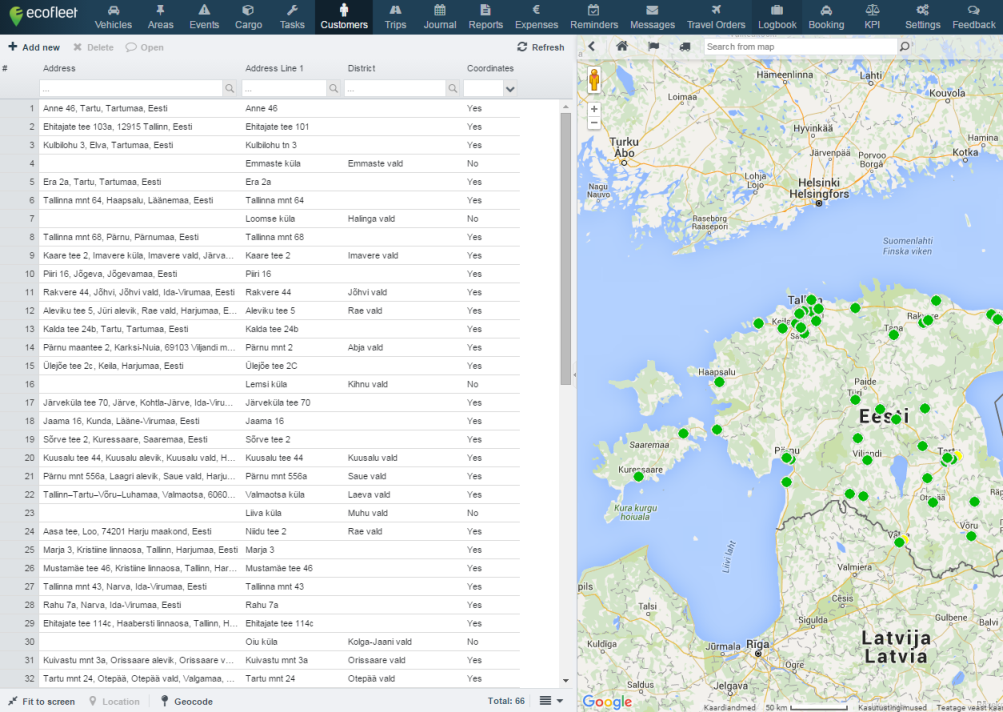
Creare e importare un database di clienti
È possibile importare il database clienti da un database già esistente in formato .csv. Si noti che nel SeeMe la prima riga del file sarà l'intestazione e le altre righe saranno i dati del cliente.
Per importare, utilizzare il pulsante Impostazioni -> clienti del menu.
1) Premere il tasto Cerca per individuare il file
2) Clicca su Importa.
Se l'importazione è stata eseguita correttamente, verrà visualizzata una tabella con quattro colonne (nome colonna, tipo di colonna, profilo contatto, dati di esempio).
3) Correggere il tipo dei dati. Si imposta nella colonna tipo di colonna. Per impostazione predefinita tutti i campi sono di tipo testo.
Tipi:
-
Testo: - questo tipo accetta tutti i formati, utilizzare questo se nessun altro corrisponde al campo.
-
Numero - solo dati numerici, ad esempio numero di unità, ecc.
-
ID- codice numerico assegnato ad un cliente (ad esempio codice cliente).
-
Nome - Il nome del cliente (o della società).
-
Casella combinata - Crea un menu a discesa di tutte le voci nel campo (senza duplicati). Ciò è utile se si desidera inserire dati ripetitivi frequenti, ad esempio categoria, classe, rappresentante dell'area, ecc.
-
Data - in formato gg.mm.aaaa oppure aaaa.mm.gg.
-
HTML - Questo tipo può contenere testo formattato in HTML. Può essere utile quando si vuole memorizzare un'e-mail, un volantino, ecc. formattati che riguardano i singoli clienti.
-
Indirizzo 1, Indirizzo 2, ecc. - ci sono diversi campi d'indirizzo, in modo da poter importare l'indirizzo diviso in componenti più precisi (paese, contea, città, via ecc.).
-
Longitudine - deve avere un formato decimale in gradi (ad esempio 61.2345), separato da un punto.
-
Latitudine: - deve avere un formato decimale in gradi (ad esempio 61.2345), separato da un punto.
-
4) Clicca su Salva.
È importante tenere presente che se si desidera aggiornare la tabella (sovrascrivendo quella esistente), è necessario identificare una delle colonne come "ID" alla prima importazione. L' "ID" deve rimanere lo stesso ad ogni importazione. Il sistema solo in questo modo riuscirà ad identificare il cliente durante la reimportazione mediante il codice esistente. In caso contrario verrà creata una nuova voce.
Esempio. Importazione di un database clienti esistente.
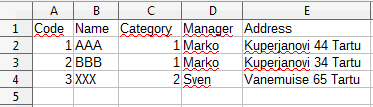
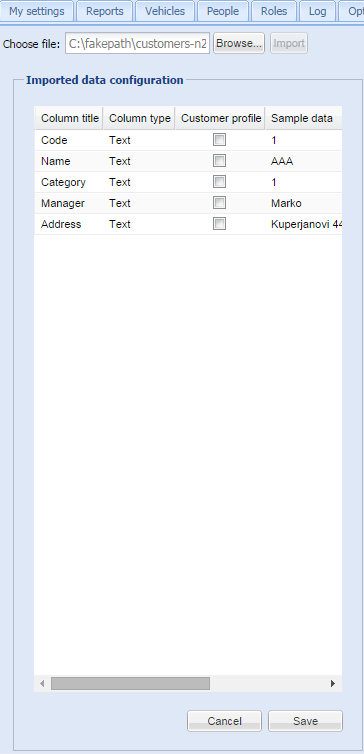
Esempio. Importazione della stessa tabella.
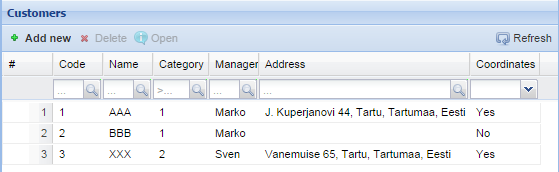
Gestione del database dei clienti
Nella sezione Impostazioni -> Clienti, è possibile impostare i campi da visualizzare sotto il profilo del cliente e i campi da visualizzare dopo aver fatto clic su un cliente specifico.
Regole di visualizzazione della mappa
Per una migliore visualizzazione, i clienti possono essere raggruppati per colori e forme diverse in modo da poter essere facilmente rilevati su una mappa. Per esempio:
- triangolo arancione - Clienti da visitare
- quadrato arancione - Clienti visitati
- cerchio verde - clienti che non necessitano alcune visite
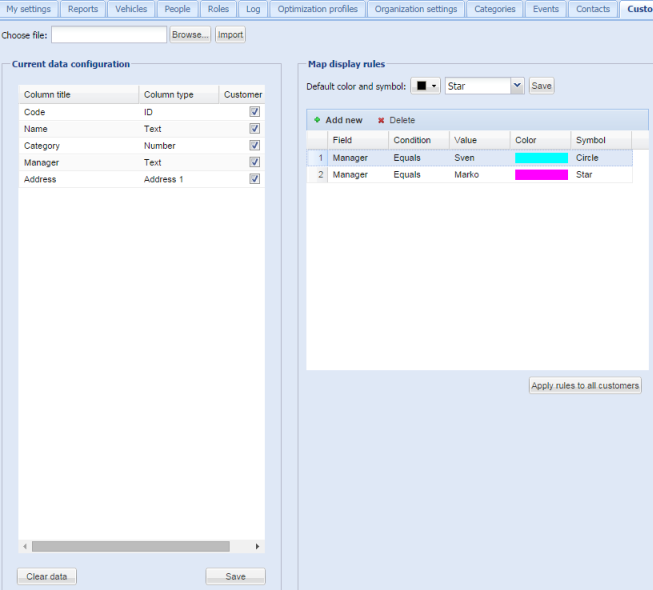
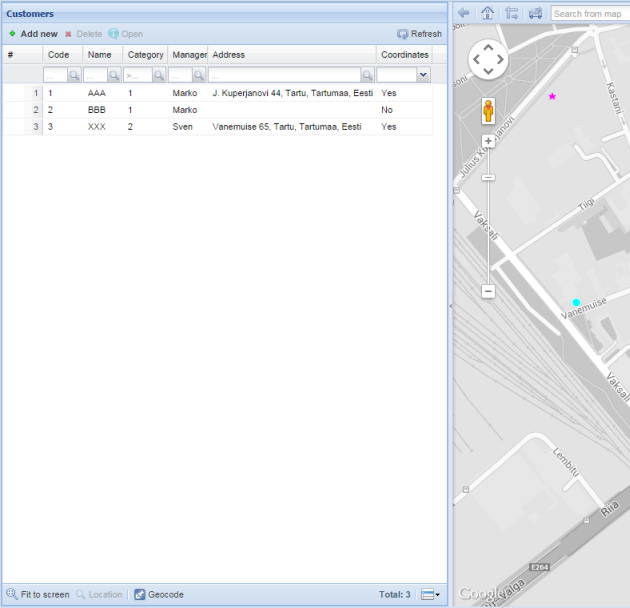
Facendo clic sull'icona di un cliente sulla mappa si aprirà una finestra con le seguenti azioni:
-
Aprire le informazioni sui clienti
-
Assegnare un'attività al contatto (si apre la finestra 'nuova attività', riempita con l'indirizzo del contatto)
Facendo clic su Apri si apre la finestra delle informazioni di del cliente, in cui vengono visualizzati la posizione, le attività in corso e il profilo del contatto. Questa funzione può essere utile quando velocemente si desidera vedere una grande quantità di informazioni sul cliente.
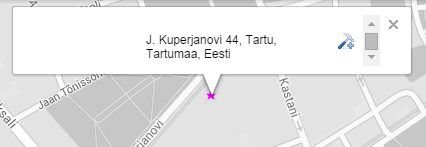
Impostare le coordinate manualmente
A volte l'indirizzo del client viene importato in un formato non compatibile con Google/OSM. In tal caso, è necessario utilizzare la scheda "location" nella finestra del cliente e proseguire come descritto di seguito:
A - specificare l'indirizzo
1 - digitare manualmente l'indirizzo
2 - fare clic sul pulsante di ricerca dell'indirizzo
3 - selezionare dall'elenco l'indirizzo corretto
4 - salva
B - scegli la posizione sulla mappa
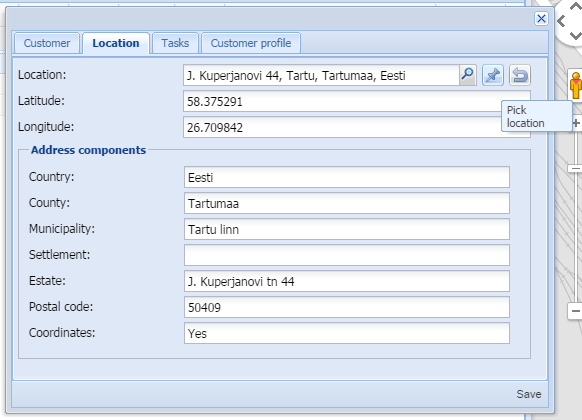
Aggiungere un cliente nuovo
Cliccando sul pulsante "Aggiungi nuovo" nella barra dei menu è possibile inserire le informazioni del cliente in base alle colonne precedentemente impostate in "Impostazioni". L'indirizzo del cliente può essere aggiunto contrassegnandolo sulla mappa o ripristinando l'indirizzo importato in precedenza.
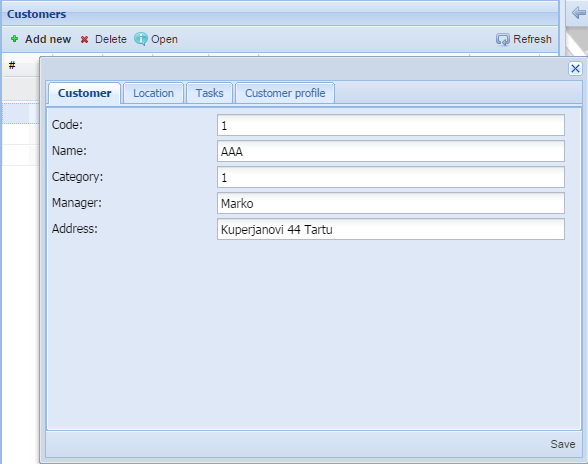
Tachigrafo

Il modulo Tachigrafo permette di:
- avere una panoramica delle attività dei conducenti in tempo reale con valori numerici**
- avere una panoramica delle violazioni che si verificano anche in tempo reale
- **Scaricare i file del tachigrafo indipendentemente dal conducente, dalle sue attività o dalla posizione del veicolo
Nella schermata principale del modulo Tachigrafo vengono visualizzate le seguenti informazioni:
- Conducente
- Stato (riposo, ecc.)
- Tempo rimanente fino al prossimo riposo
- Tempo di guida rimasto per oggi
- Riposo del giorno successivo
- Riposo della prossima settimana
- Data dell'ultima modifica dello stato
- Ultimo file scaricato
Nell'angolo in alto a destra della schermata si trova il pulsante Aggiorna. Premendo questo pulsante si ottiene nuovi dati ogni 30 secondi.
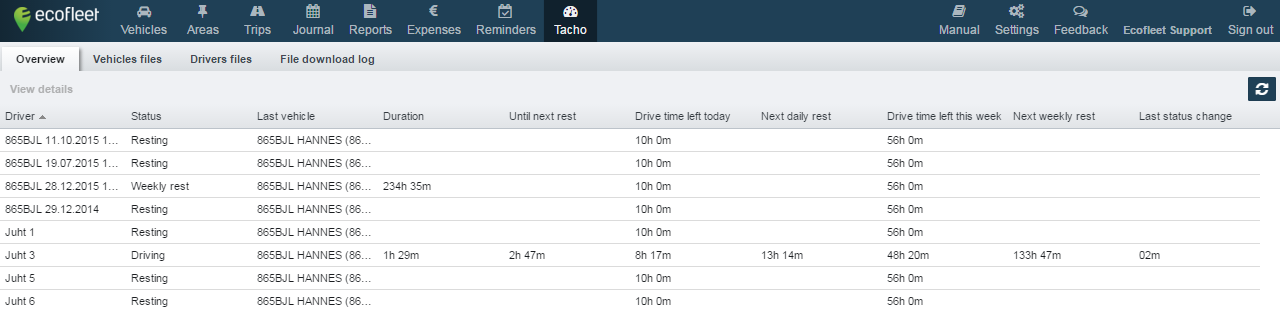
Facendo doppio clic sul nome di un conducente si apre una nuova scheda con le sue attività (ore di lavoro, ore di riposo, ecc). Accanto ai campi delle date si trova un menu a discesa in cui c'è la possibilità di selezionare il periodo per il quale si desidera ottenere i dati (oggi, ieri, questa settimana, settimana precedente, questo mese ecc.).
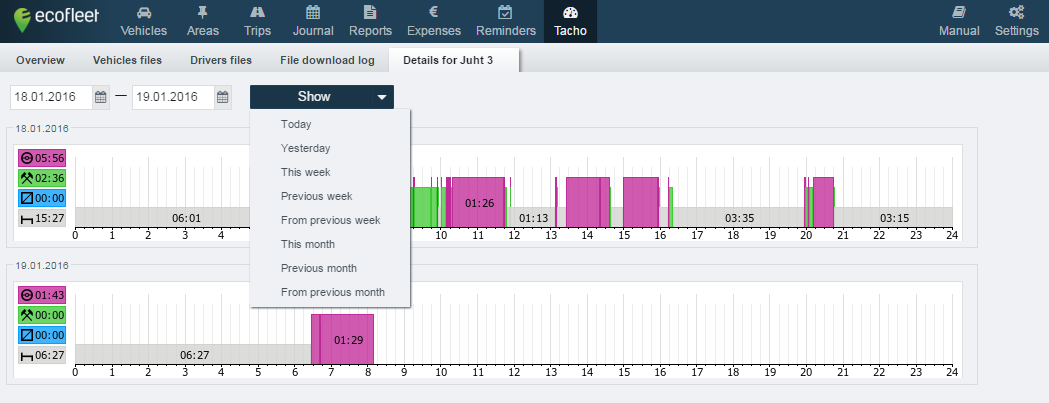
Per una migliore visione, le ore di lavoro e di riposo hanno dimensioni e colori diversi:

viola - tempo di guida (il tachigrafo conta automaticamente)
verde - tempo di lavoro (quando il conducente non guida ma lavora lo stesso, ad esempio: carica, scarica, cambia ruote, ecc.).
blu - pronto a lavorare
grigio - tempo di riposo
Con il menu nell'angolo in basso a destra:
- c'è la possibilità di stampare il grafico
- c'è la possibilità di salvarlo in PDF
Se si sono verificate violazioni in quel giorno, apparirà nel testo sotto il grafico:

Per garantire che il calcolo delle ore di lavoro e di riposo sia ufficiale, è possibile inviare i dati al sistema direttamente dal tachigrafo (file * .ddd). Per fare questo, sono necessari la scheda del tachigrafo aziendale (emessa dalle autorità competenti), un lettore di schede e il relativo software.
Il software della chipcard può essere scaricato facendo clic sul pulsante Scarica il software del lettore di schede sul modulo Ecofleet Tachoigrafo.
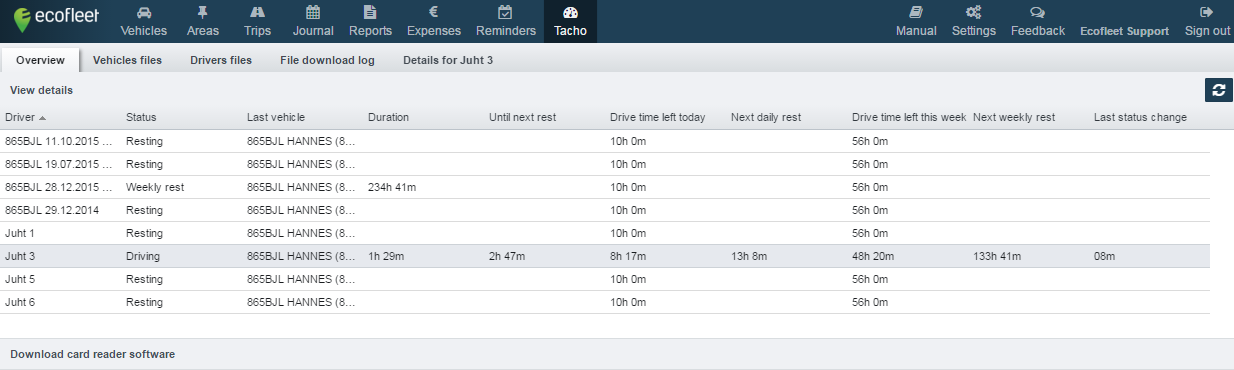
File dei conducenti: offre una panoramica dei conducenti dell'organizzazione e dei loro file del tachigrafo
I file sono elencati in diversi colori:
verde - il file è valido (più recente di 28 giorni)
giallo: la scadenza per l'aggiornamento del file si avvicina (5 giorni rimanenti)
rosso: il file è scaduto e deve essere aggiornato
Nella stessa scheda, è possibile vedere se la scheda del conducente è inserita in un veicolo attualmente attivo. In questo caso, il file può essere scaricato (cliccando sul file).
File dei veicoli - È possibile vedere lo stato del veicolo e se i file del tachigrafo possono essere scaricate o meno.
Registro dei file scaricati: - consente di visualizzare il riepilogo dei download dei file (ad esempio, quale utente ha scaricato il file del tachigrafo e lo scaricamento quando è stato eseguito).
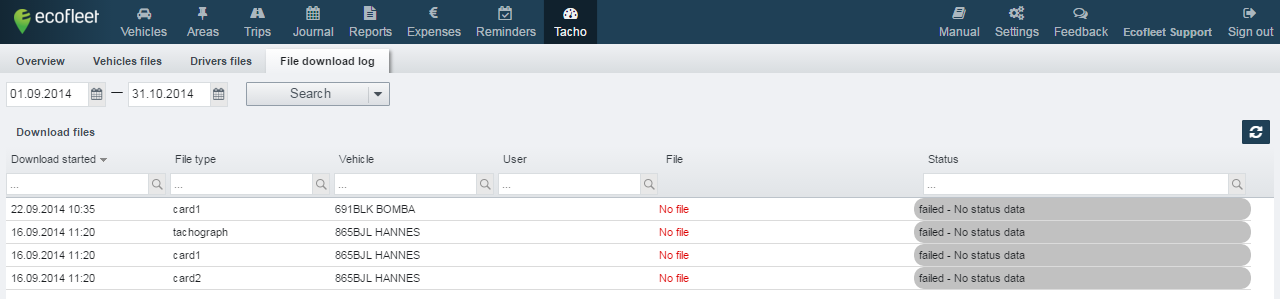
Salvataggio dei file del tachigrafo
- Scarica e configura il software della chipcard (la prima volta). Inserisci la scheda dell'azienda e connettiti al computer
- Apri la sezione File nel modulo Tachigrafo
- Scegli i file (veicoli o conducenti) e avvia il download:

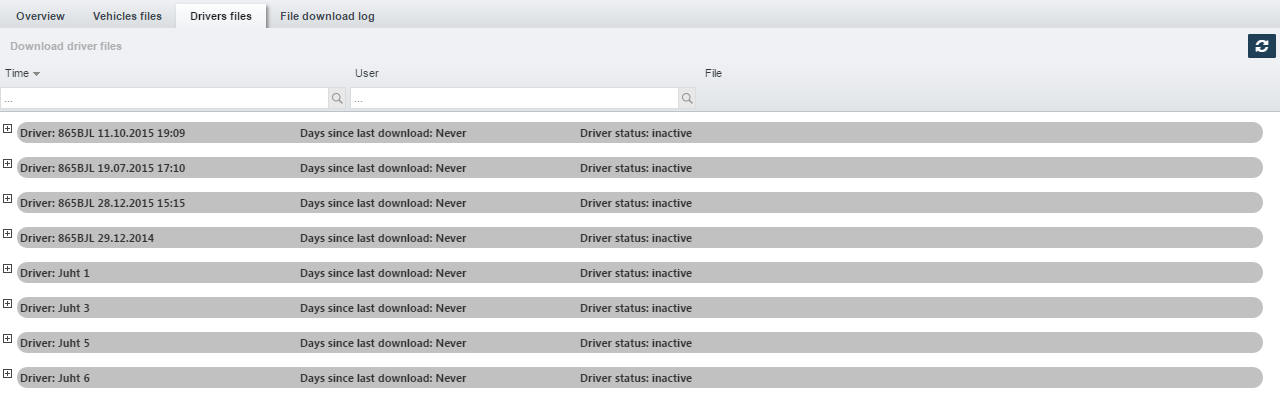
Lo stato del download può essere:
- iniziato
- in corso
- pronto
- fallito
Esempi di download:
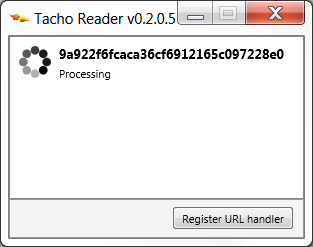
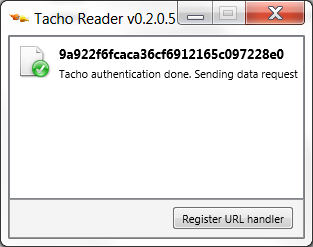
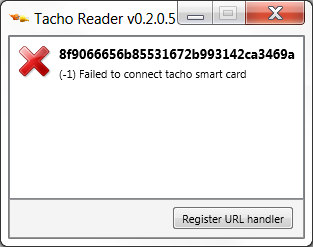
Il download avviene in background, quindi non è necessario effettuare l'accesso a SeeMe per l'intero processo.
#Impostazioni
Impostazioni -> Le mie impostazioni

Ogni utente può personalizzare le proprie impostazioni:
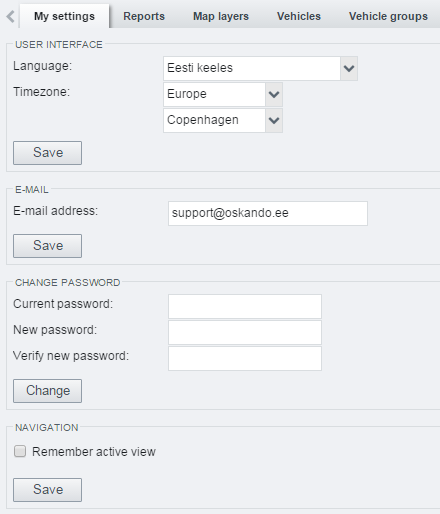
- Stile – I principali colori della superficie (blu o grigio).
- Lingua – La lingua dell'applicazione.
- Fuso orario – Il fuso orario del sistema. Seleziona il fuso orario per continente e capitale.
- Indirizzo e-mail – funziona anche come nome utente e indirizzo a cui verranno inviati i rapporti automatici.
- Modifica password
- Inoltro messaggi Garmin – I messaggi Garmin vengono inviati automaticamente all'indirizzo di posta elettronica. (Per ulteriori informazioni vedi l'articolo Messaggi)
- Navigazione – memorizza la visualizzazione della mappa attuale.
Impostazioni -> Report

-
Report automatici – Per ulteriori informazioni vedi l'articolo Report.
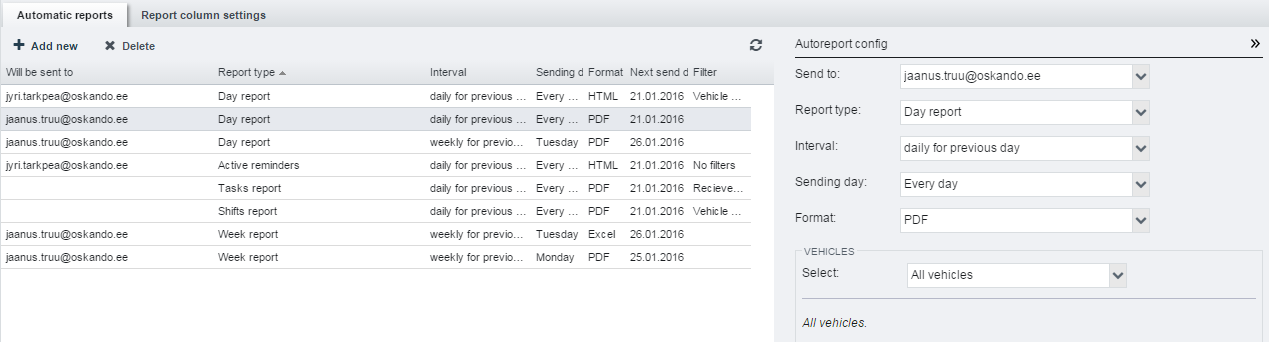
-
Impostazioni delle colonne dei report: – è possibile scegliere le colonne da visualizzare nei report giornalieri, di periodi e dell'equipaggiamento.
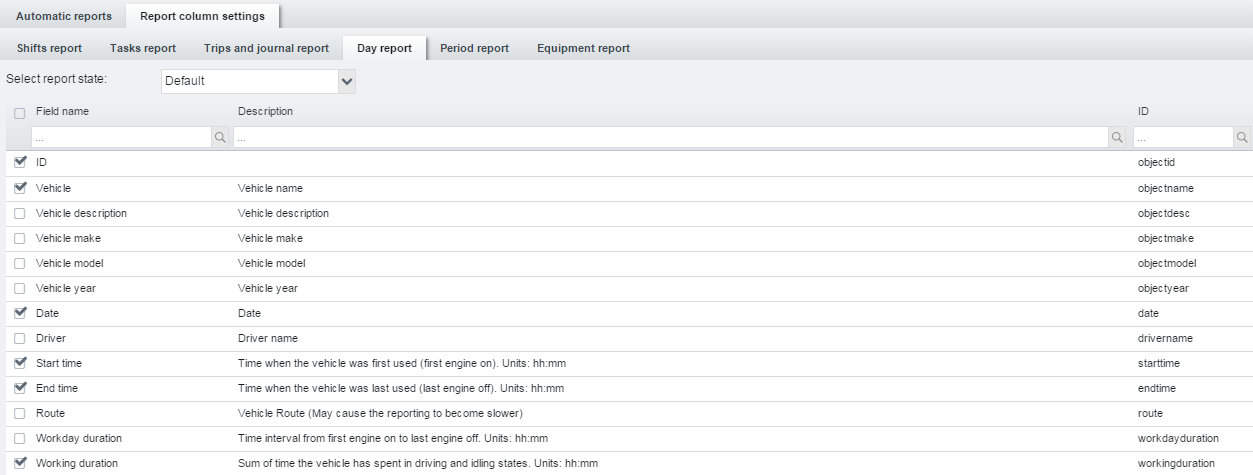
La disponibilità delle seguenti impostazioni dipende dalle autorizzazioni dell'utente e pertanto potrebbero non essere visibili a tutti gli utenti. Se non riesci a visualizzare alcune delle opzioni seguenti, ma desideri utilizzarle, contatta l'amministratore Ecofleet della tua organizzazione o l'assistenza clienti Ecofleet.
Impostazioni -> Layers di immagine mappa
Le persone con autorizzazioni specifiche possono caricare e aggiungere layers KML specifici dell'organizzazione (formato di dati geografici che la maggior parte dei software GIS è in grado di esportare).
Solo per gli amministratori: Per abilitare questa opzione, prima vai su Organizzazione -> Impostazioni e seleziona Gestisci livelli KML:
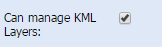
Dopo aver abilitato, in Impostazioni ->Layers di immagine mappa si aprirà la seguente finestra:
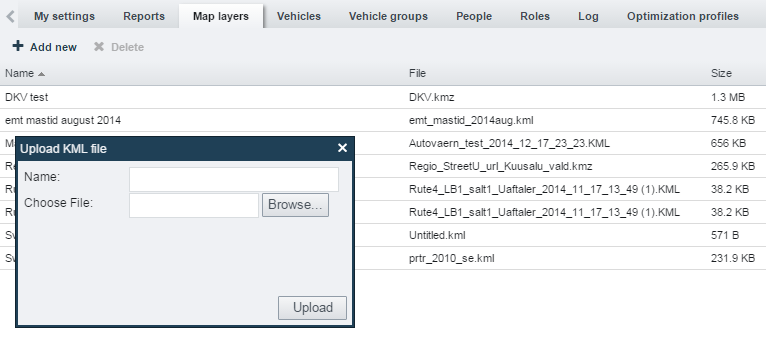
Si deve tener presente che il file KML non può essere più grande di 3 MB. Per poter caricare un file di dimensioni maggiori, utilizza il formato KMZ (zippato KML) e se il file è ancora troppo grande, è necessario dividere il file in parti.
Esempio. Layers aggiunti nelle opzioni della mappa
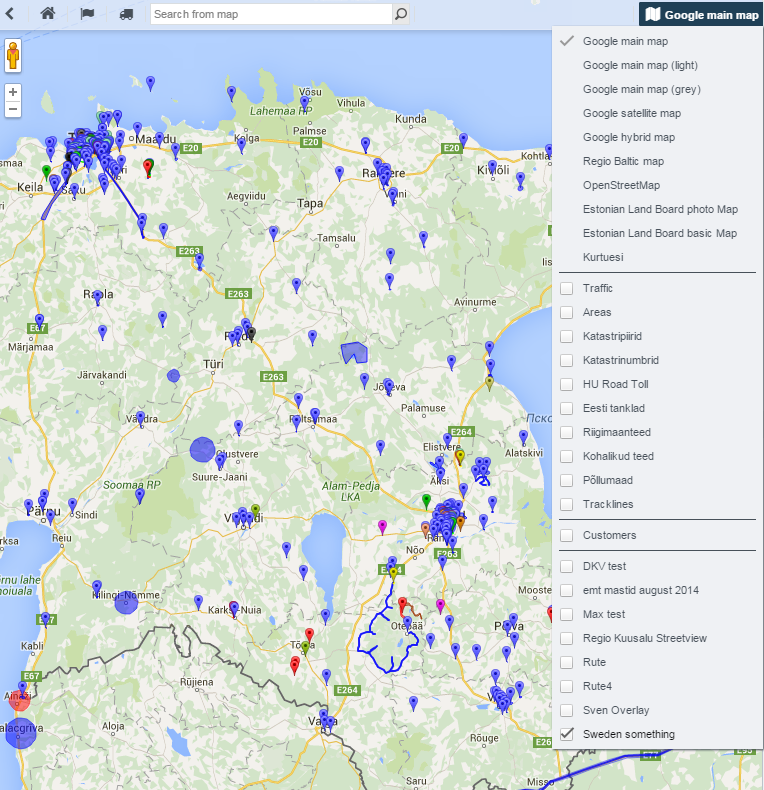
Ruoli relativi a KML
Esistono due autorizzazioni relative a KML in Impostazioni -> Ruoli-> Veicoli:
- può gestire (creare, eliminare)
- può visualizzare
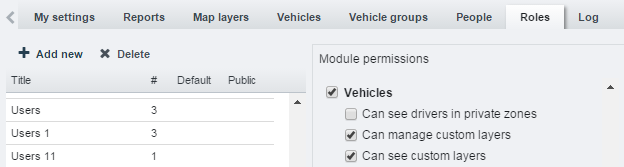
Impostazioni -> Veicoli

Selezionare un veicolo dall'elenco visualizzato. Nel riquadro di destra è possibile modificare le seguenti impostazioni:
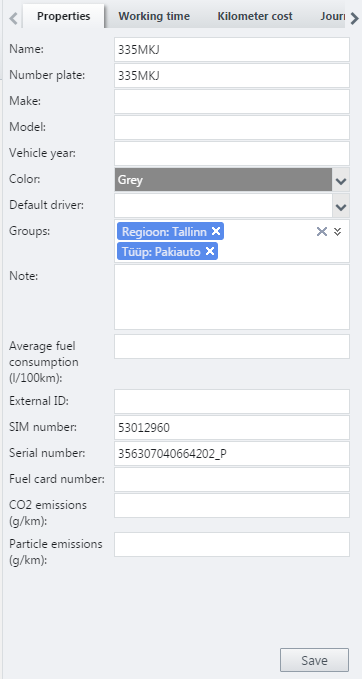
Proprietà
- Nome – ad esempio "Opel ASTRA"
- Targa – ad esempio "DX-197-BA"
- Colore – Determina il colore del veicolo nella visualizzazione della mappa
- Conducente predefinito - se il veicolo viene guidato sempre dalla stessa persona, qui è possibile impostare il suo nome (dopo aver creato il conducente nella scheda Persone)
- Regione
- Tipo – funzione del veicolo
- Note
- Consumo medio di carburante – come indicato nel documento di immatricolazione del veicolo (in l/100 km)
- Numero della carta carburante – da inserire durante l'importazione delle carte carburante
Orario lavorativo
- Utilizza le impostazioni dell'organizzazione: l'orario lavorativo del veicolo sarà l'orario lavorativo dell'organizzazione
- Applica le impostazioni del veicolo - si deve impostare l'orario lavorativo del veicolo sul pannello inferiore
Costo chilometrico
Diario
- Tariffa chilometrica
- Tariffa chilometrica in EUR
- Tipo di percorso predefinito – Se il veicolo fa solo percorsi aziendali, seleziona percorso aziendale (così in futuro tutti i percorsi del veicolo saranno registrati come aziendali).
Prenotazione
- Veicolo prenotabile Se il veicoli è già in uso dal sistema delle prenotazioni
- Area di partenza A quale area di partenza appartiene il veicolo
- Tariffa chilometrica Il costo chilometrico del veicolo
- Tariffa oraria Il costo orario del funzionamento del veicolo
Ore lavorative
È possibile impostare il numero delle ore lavorative per ogni veicolo. A tal fine:
- Vai in Impostazioni ->Veicoli
- Seleziona il veicolo
- Compila la scheda Ore lavorative
Quindi, in base alle impostazioni, inizierà il conteggio delle ore lavorative.
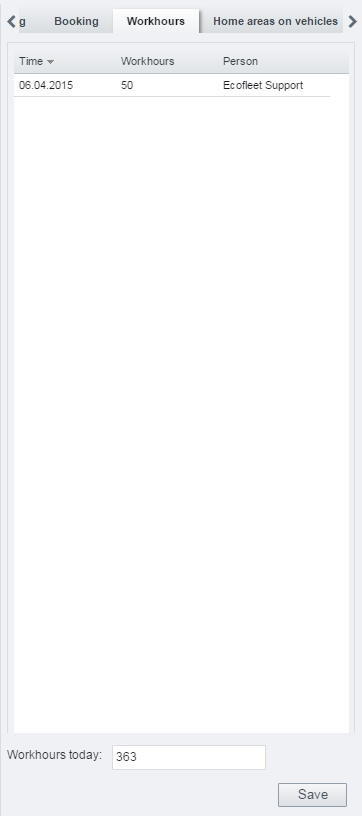
Dati personalizzati del veicolo
È possibile aggiungere dati personalizzati (anno, modello, colore, ecc.) a ciascun veicolo. A tal fine:
- Vai a Impostazioni -> Moduli
- Clicca su Aggiungi nuovo
- Crea il modulo e salvalo.
- Aggiornamento
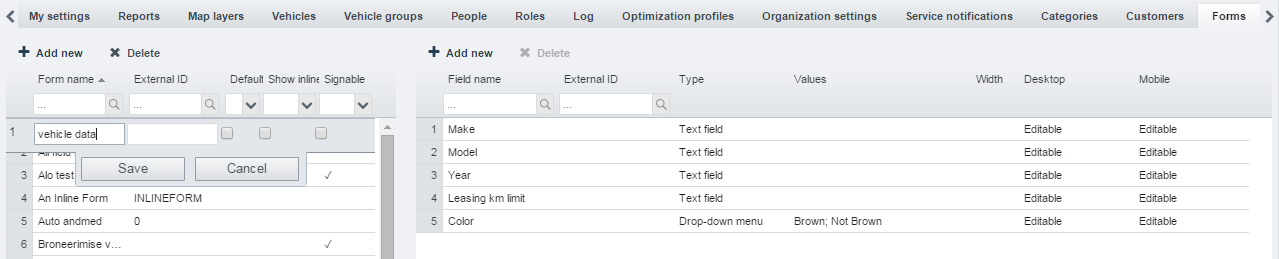
- Vai a Impostazioni -> Impostazioni organizzazione, cerca il campo "Modulo dati personalizzati dei veicoli" e seleziona il modulo che hai creato precedentemente.
- Aggiornamento
- Vai a Impostazioni -> Veicoli. Il modulo che hai creato apparirà come una nuova scheda sulla destra.
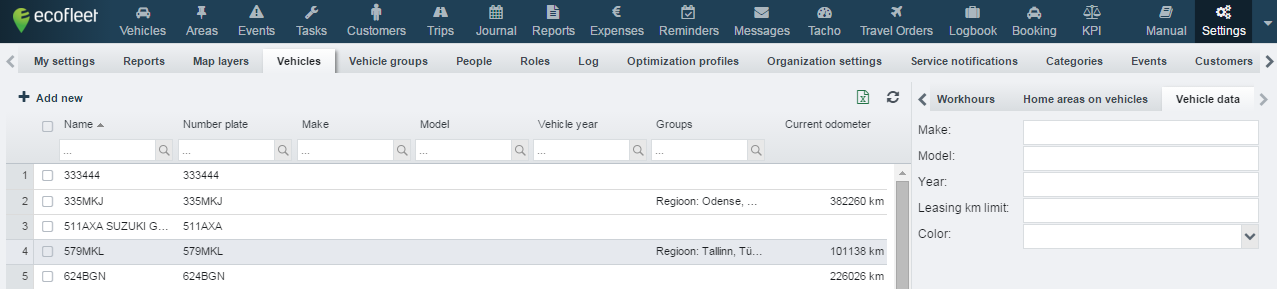
Modifica in blocco
Se vengono selezionati 2 o più veicoli dall'elenco, un pulsante  apparirà nell'angolo in basso a destra della finestra. Cliccando su questo pulsante, si apre una finestra in cui è possibile aggiungere/rimuovere gruppi contemporaneamente.
apparirà nell'angolo in basso a destra della finestra. Cliccando su questo pulsante, si apre una finestra in cui è possibile aggiungere/rimuovere gruppi contemporaneamente.
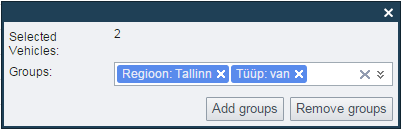
Per informazioni sulla creazione di gruppi di veicoli, vedere il capitolo seguente, "Impostazioni -> Gruppi di veicoli"
Impostazioni -> Gruppi di veicoli
C'è la possibilità di creare i propri gruppi per i veicoli, ad esempio "Tipo" con i sottogruppi "Camion", "Auto", "Furgone" ecc.
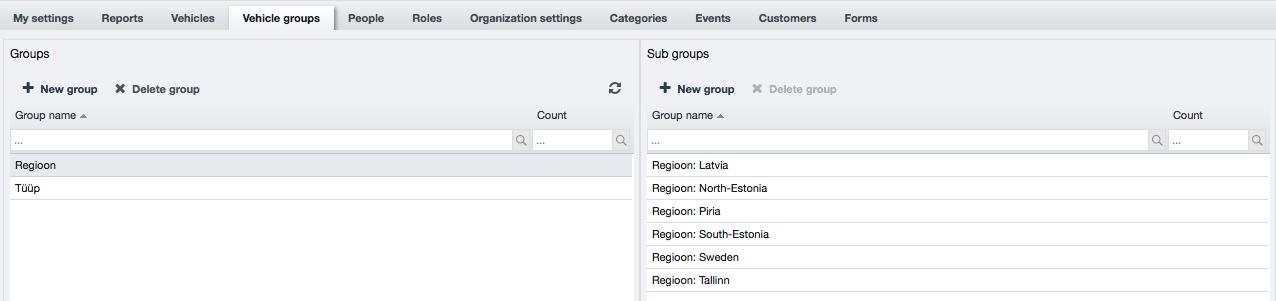
Vedi anche la sezione "Ricerca e filtro" nel capitolo Veicoli.
Impostazioni-> Persone
Ci sono tre tipi di persone in Ecofleet:
- Utenti.. Gli utenti SeeMe registrati possono entrare nell'interfaccia. Gli utenti, nello stesso tempo, possono essere anche conducenti.
- Conducenti.. Conducenti che possono essere assegnati ai veicoli. Possono anche essere utenti.
- Contatti.. A questa categoria di persone appartengono le persone di cui dati devono essere memorizzati per qualsiasi motivo. Non sono né utenti né autisti.
Aggiungere una nuova persona
Per aggiungere una nuova persona, clicca su Nuova persona in alto a sinistra. In questo modo viene creata la scheda vuota di un contatto. Compila i campi di posta elettronica, nome e cognome e quindi clicca su Salva.
Per poter salvare correttamente il contatto, almeno il campo e-mail deve essere compilato.
Contrassegnare una persona come utente
Seleziona la casella di controllo È utente, dopodiché verranno visualizzate diverse nuove opzioni.
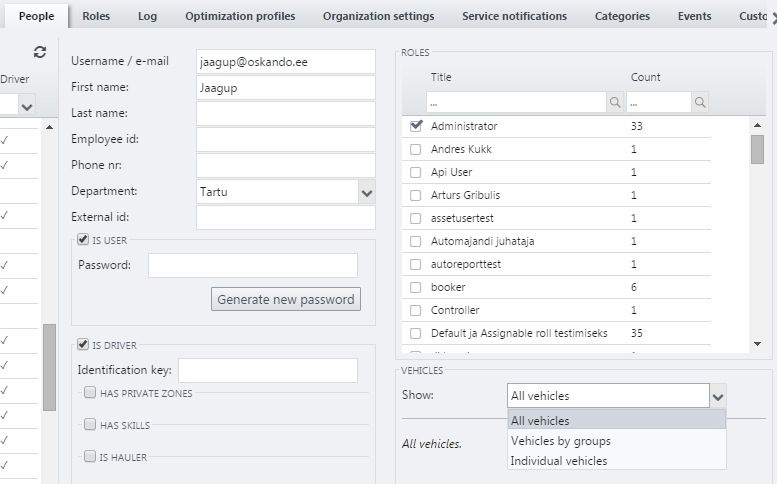
- Fai clic sul pulsante Genera password per assegnare una password al nuovo utente.
- VSelezionare un ruolo per l'utente. È possibile creare/eliminare/modificare i ruoli dal menu Impostazioni -> Ruoli. Queste sono le definizioni fondamentali dei diritti di accesso dell'utente.
- Seleziona i veicoli che l'utente può vedere. È possibile filtrare in base all'area o al tipo.
Contrassegnare una persona come conducente
Seleziona la casella di controllo È conducente, dopodiché verranno visualizzate diverse nuove opzioni.
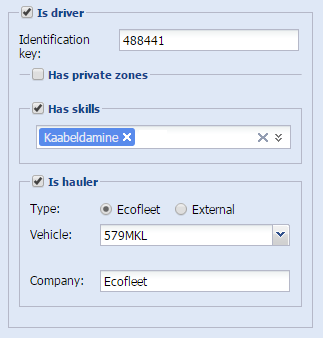
- Digitare la chiave ID per il driver nella casella Chiave.
- Seleziona le competenze nella casella di controllo e nel menu a discesa in Competenze del conducente
- Un conducente può avere anche più competenze.
- È possibile creare nuove competenze e modificarne quelle esistenti in Impostazioni -> Categorie -> Competenze.
- Le competenze possono comprendere qualsiasi titolo, certificato, licenza, attributo professionale o intellettuale, qualifiche di qualsiasi tipo in base al quale i conducenti possono essere raggruppati per una ricerca più semplice.
- Seleziona la competenza E' autotrasportatore se il conducente ha la funzione autotrasportatore.
- Selezionando l'opzione Ecofleet, è possibile indicare il veicolo che appartiene al conducente.
- Selezionando l'opzione Esterno, è possibile inserire qualsiasi veicolo non presente nel sistema.
- È possibile immettere la società di trasporto di terze parti nel campo Società:.
Definizione di aree private
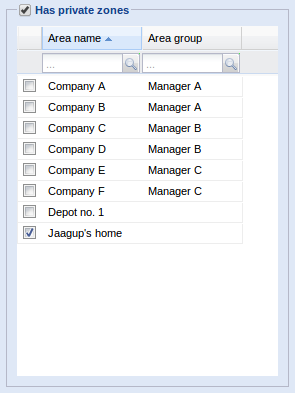
Seleziona Dispone di zone private per abilitare una o più zone private per l'utente. Questa funzione è stata creata per proteggere la privacy. (Quando il conducente entra con il suo veicolo nella propria zona privata, la possibilità di tracciamento viene disabilitata e in questo modo, fino a quando rimane lì, nessuno sarà in grado di osservare la posizione del suo veicolo.)
Per utilizzare le zone private:
- L'amministratore deve dare il suo consenso all'organizzazione.
- Nel modulo aree, è necessario creare la zona privata.
- E' necessario selezionare la casella di controllo Imposta l'indirizzo quando si crea una nuova area in modo che appaia nell'elenco delle zone private per l'utente. Poi è necessario selezionare la casella di controllo Dispone di zone private e segliere l'area per la zona privata pertinente nell'elenco.
- Cliccare su Salva.
Una volta che la zona privata è attivata e il conducente entra in questa zona con il suo veicolo, scompare immediatamente dalla mappa.
Questo però, vale solo per il monitoraggio in tempo reale, quando viene riprodotto la traccia del veicolo, diventa comunque visibile quando attraversa la zona privata.
Cancellare una persona
Per cancellare una persona, selezionare la persona nell'elenco e fare clic su Cancella persona sopra l'elenco (pulsante accanto a Aggiungi nuovo). NB! Eliminando una persona, i report e i dati del diario collegati ad essa non saranno più accessibili. Se si desidera mantenere solo i dati del diario è necessario deselezionare la casella di controllo "È utente". La persona rimane nel database ma non può più accedere al sistema Ecofleet.
Impostazioni -> Ruoli

Il ruolo è un gruppo di utenti che dispongono degli stessi diritti di accesso. Quando si crea un nuovo utente, è possibile aggiungerlo a un ruolo predefinito anziché concedere ogni volta i diritti utente. A un utente possono essere assegnati diversi ruoli.
E' conveniente determinare I ruoli in base alle attività di un utente. In una piccola azienda, tutti gli utenti possono essere amministratori e avere accesso a tutto. Nello stesso tempo, in un'azienda più grande, il permesso di accesso di tutti a tutto può creare confusioni e danni.
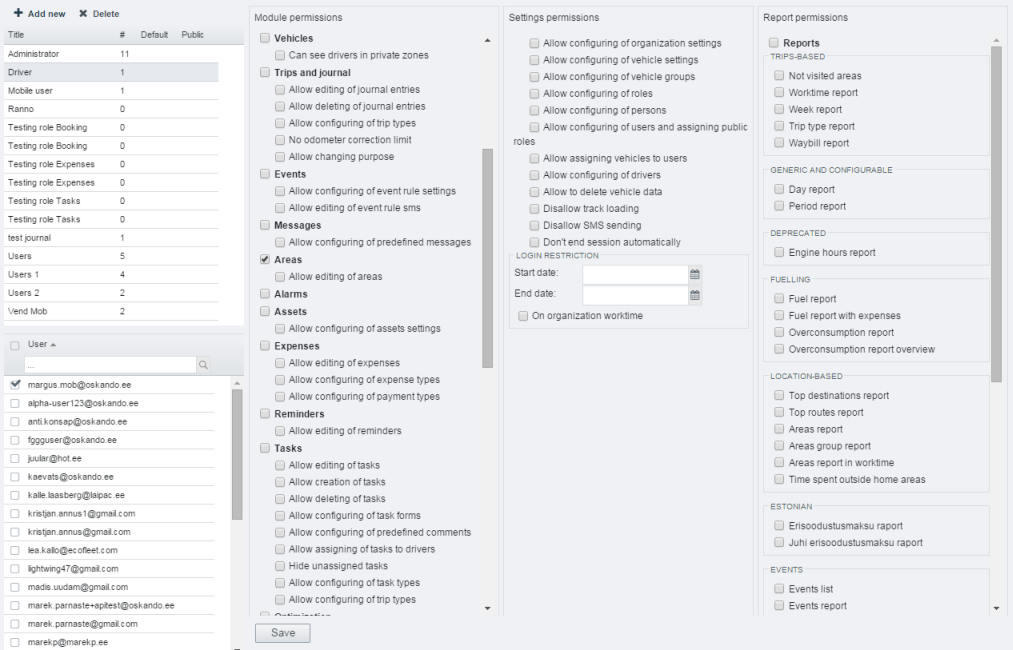
Aggiungere un ruolo nuovo
- Clicca su Aggiungi nuovo.
- Compilare il campo Nome ruolo.
- Seleziona un ruolo esistente da cui eventualmente si desidera ricopiare le impostazioni.
- Se necessario, modifica le impostazioni.
- Clicca su Salva.
- Seleziona dall'elenco gli utenti a cuidesideri assegnare il ruolo.
- Clicca su Salva.
Sono disponibili due nuove opzioni per specificare i ruoli:
- Ogni ruolo può ora essere Predefinito. Ciò significa che questo ruolo viene assegnato automaticamente a ogni nuovo utente.
- Per ogni ruolo, è possibile impostare il campo Può essere assegnato da utenti non amministratori, il che significa che gli utenti non amministratori possono aggiungere utenti al gruppo.
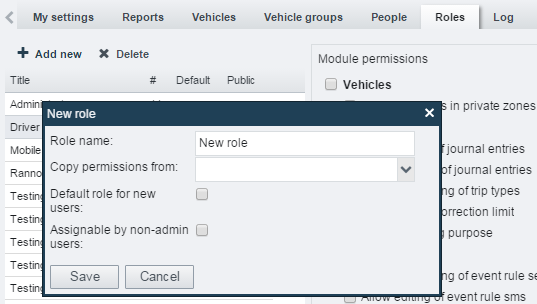
Impostazioni -> Impostazioni dell'organizzazione

Orario lavorativo
Orario lavorativo. In SeeMe è possibile specificare l'orario di lavoro in base a un giorno della settimana e all'intervallo. Ad esempio, l'orario di lavoro dell'intera organizzazione può essere impostato dal lunedì al venerdì, dalle 9:00 alle 17:00. Questo permette di:
- creare dei report sull'orario di lavoro
- impostare voci di report automatico (per ulteriori informazioni vedi l'articolo Diario).
Interfaccia utente
È possibile definire la combinazione di colori SeeMe, il fuso orario e la lingua per l'intera organizzazione. Queste impostazioni si applicheranno automaticamente anche a tutti i nuovi utenti.
Diario
Blocco
Questa funzionalità consente di bloccare eventuali modifiche dei registri fino ad auna data specificata. E' utile quando si quando si sospetta che qualcuno possa modificare intenzionalmente o involontariamente le informazioni nel diario dopo che esse sono già state presentate ufficialmente al supervisore o alle autorità. Es.: se la data è impostata su 1.7. 2021, un utente qualsiasi non può modificare nessuna delle voci del diario fino a questa data.
Aggiunta automatica di percorsi
L'attivazione di questa impostazione (selezionando Rileva e aggiungi viaggi in base all'orario di lavoro) consentirà di creare una semplice regola che contrassegnerà tutti gli spostamenti durante l'orario di lavoro predefinito come percorsi aziendali e quelli esterni come privati. È importante determinare come gestire i percorsi che iniziano all'esterno ma terminano entro l'orario di lavoro e viceversa. In tali casi l'utente deve decidere se il viaggio deve essere classificato come privato o aziendale.
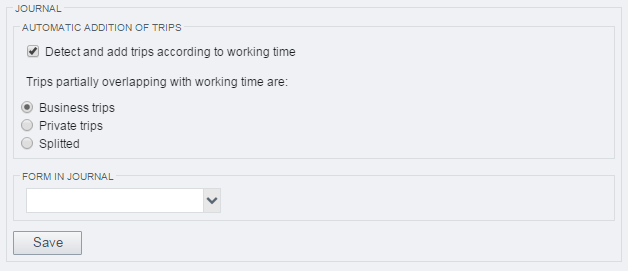
Impostazioni -> Categorie

L'amministratore dell'organizzazione può effettuare le seguenti impostazioni:
- Tipi di viaggio - E' possibile predefinire i tipi dei oercorsi, sia ordinari che specifici, ad esempio "consegna di merci", "trasporto di documenti", "trasporto di materiali", "viaggio di lavoro" ecc.
- Regioni dei veicoli - Budapest, Milano, Bari ecc. possono essere utilizzati per raggruppare i veicoli per area.
- Tipi di percorsi - E' possibile predefinire i tipi dei percorsi, ad esempio "riunione dal cliente", "consegna merci" ecc. I tipi dei percorsi possono essere utilizzati nel Diario.
- Tipi di spese – es. carburante, autolavaggio, pezzi di ricambio, pneumatici ecc.
- Tipi di pagamento delle spese – Tipi di pagamento delle spese
- Commento predefinito – per le attività: scelta rapida dei messaggi SeeMe Mobile all'applicazione (ad esempio "in ritardo", "OK", "No" ecc.)
- Messaggi predefiniti Garmin: – scelta rapida dei messaggi dalla navigazione Garmin all'applicazione Ecofleet.
Impostazioni -> Eventi
Per ulteriori informazioni vedi l'articolo Eventi.
Impostazioni -> clienti

Qui è possibile importare il database dei clienti da un file CSV in Ecofleet.
Il file CSV deve essere strutturato come segue:
- La prima colonna deve essere l'ID del cliente (facoltativo).
- E' opportuno inserire il completo indirizzo del cliente in una sola cella della tabella (via, città, codice postale)
- Il file deve essere in formato UTF-8. Non usare segni diacritici.
Importazione:
- Selezionare il file utilizzando il pulsante Sfoglia
- Clicca su Importa.
- Al termine dell'importazione, verranno visualizzate quattro colonne in una tabella (titolo della colonna, tipo di colonna, profilo del cliente e dati di esempio).
Ora il tipo di colonna deve essere determinato:
- Il campo con nome e ID contatto deve essere Tipo di testo
- Gli altri campi che contengono numeri, Tipo numerico
- L'indirizzo, Tipo indirizzo (se l'indirizzo si trova in più di un campo, indirizzo 1,2 ecc.). Seleziona tutte le caselle nella colonna Profilo cliente. Clicca su Salva. Dopo aver salvato la colonna, i dati di esempio verranno nascosti. Ora puoi iniziare a utilizzare il modulo Clienti.
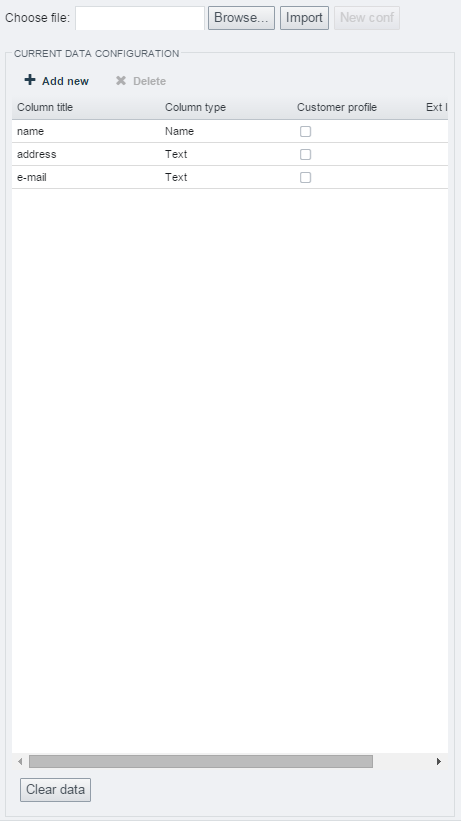
# Green Driving
Con dispositivi GPS dotati di accelerometri, SeeMe è in grado di mostrare il comportamento dei conducenti. Registra accelerazioni, frenate e curve improvvise. Tutti questi movimenti imprevisti del veicolo possono essere impostati come eventi nel modulo Evento e possono essere visualizzati sulla mappa.
Green Driving non è un modulo separato, ma un insieme di funzionalità integrato nella mappa e nel modulo Report.
A che serve?
- riduzione dei consumi
- riduzione dei costi di manutenzione
- salvaguardia della merce e delle persone nel veicolo
- salvaguardia della reputazione dell'azienda, regolando il comportamento stradale dei veicoli che transitano con il logo dell'azienda stessa
- essere "verde" in generale.
Come appare GreenDriving sulla mappa?
Qualsiasi accelerazione, frenata o curva anomala viene visualizzata sulla mappa con un punto di colore distintivo. Quando l'utente passa il mouse sopra il punto, vengono visualizzate ulteriori informazioni sull'evento:
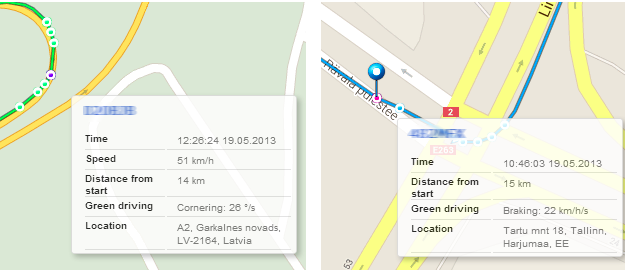
Nell'esempio sopra, l'utente dovrebbe osservare la riga "Guida verde" sul pop-up. L'immagine a sinistra mostra un evento di curva brusca. L'immagine a destra mostra una frenata improvvisa.
Unitá di misura
I vari eventi vengono visualizzati in diverse unità di misura.
Le accelerazioni e le frenate improvvise sono espresse in km/h/s, che indica quanto la velocità del veicolo è cambiata in un secondo. Quindi nell'esempio, la decelerazione del veicolo è di 22 km/h/s, che corrisponde a una velocità di frenata al fermarsi da 88 km/h in 4 secondi.
L'unità per le curve brusche è "gradi al secondo". Nell'esempio viene visualizzato che in un secondo la direzione della vettura è cambiata di 26 gradi, mantenendo allo stesso tempo una velocità di 51 km / h. Ad una velocità tale, una curva di 90 gradi richiederebbe tre secondi e mezzo.
Quali report possiamo ottenere?
Sono disponibili due tipi di report Green Driving:
- Il rapporto giornaliero Green Driving fornisce una panoramica giornaliera degli eventi greendriving.
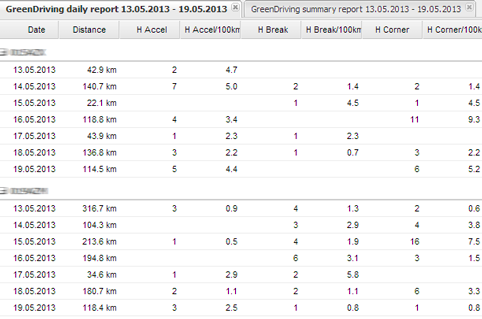
- Il rapporto periodico Green Driving fornisce una panoramica di tutti gli eventi di greendriving durante un periodo selezionato. I veicoli con prestazioni superiori alla media sono segnati con color verde, e quelli con prestazioni inferiori alla media, con color rosso.
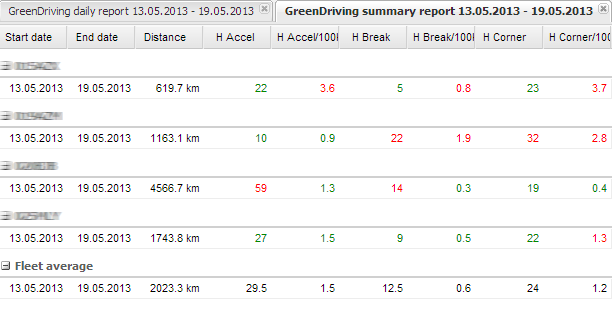
Oltre al numero di eventi ("accelerazioni", "frenate", "curve"), il report mostra anche il rapporto tra eventi e distanza percorsa. C'è quindi una differenza tra gli stili di guida se 10 eventi si verificano in 10 chilometri (1 evento per 1 km) o in 100 chilometri (0,1 eventi per 1 km).
Green Driving per autocarri
Questa funzione, in base ai dati CAN, consente di individuare gli eventi in cui il camion viene guidato non correttamente dal conducente. Vedi gli esempi di seguito.
Impostazione
-
Vai a Impostazioni -> Green Driving per autocarri
-
Crea regole, per esempio:
Esempio 1:
Nome: RPM elevato con motore freddo°
Parametri: RPM > 2500 e liquido di raffreddamento <70
Esempio 2:
Nome: pedale della frizione troppo lungo Parametri:
Frizione = On e Durata > 30s
Esempio 3:
Nome: frenata troppo lunga ad alta velocità Parametri:
Frenata = On e Velocitá > 70 e Durata > 20s
Esempio 4:
Tempo in folle troppo lungo
Parametri: RPM> 400 e RPM <900 e durata> 30s
È costituito dai seguenti parametri:
- RPM (l'impostazione della gamma RPM può aiutare a rilevare la marcia in folle)
- Temperatura del raffreddamento in gradi Celsius
- Freno
- Frizione
- Velocità
- Durata
Risultati
- Due report: GDFT giornaliero e riepilogativo
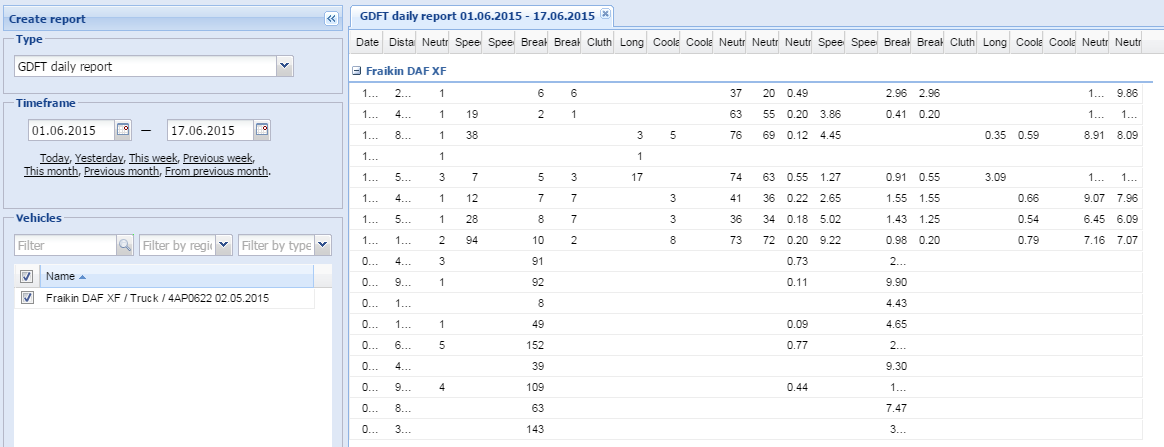
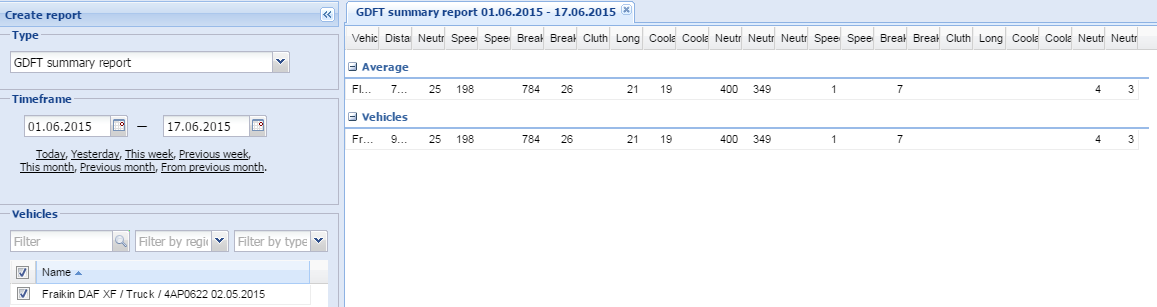
- KPI: numero di eventi e numeri di eventi per 100 km
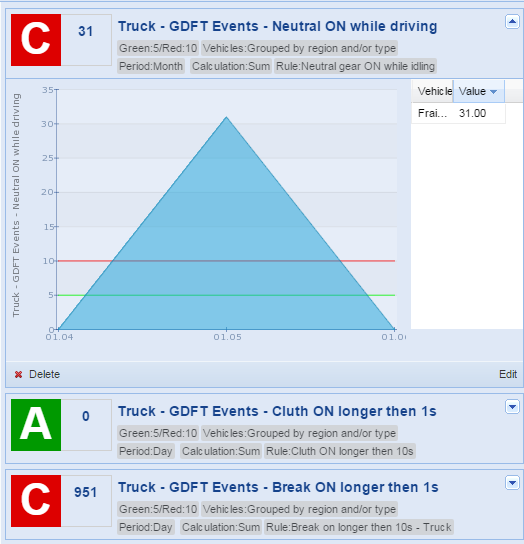
Da tener presente
- La raccolta dei dati inizia dopo il salvataggio di ogni regola.
- Quando si modifica una regola, gli eventi raccolti in precedenza non verranno ricalcolati.
KPI

A che serve?
L'indicatore KPI (Key Performance Indicator) è un metodo di misurazione quantificabile che rispecchia fedelmente le prestazioni dell'organizzazione e il successo del raggiungimento degli obiettivi.
Con il modulo KPI EcoFleet, è possibile ottenere una rapida panoramica sugli indicatori più importanti dell'organizzazione (ad esempio il consumo di carburante, la distanza percorsa, ecc.). È molto più semplice ed efficace rispetto al continuo monitoraggio e confronto dei dati dei report.
Impostazioni
Per creare un nuovo indicatore KPI:
- Aggiungi
- Tipo di KPI (qual è l'indicatore di cui desideri ricevere i dati)
- Periodo (giorno, settimana, mese)
- Metodo di calcolo (somma, media, massimo, minimo)
- Intervalli quantificabili minimi e massimi (A - buon risultato; C - cattivo risultato)
- Veicoli osservati (tutti i veicoli, veicoli per gruppo, veicoli individuali)
- Salva
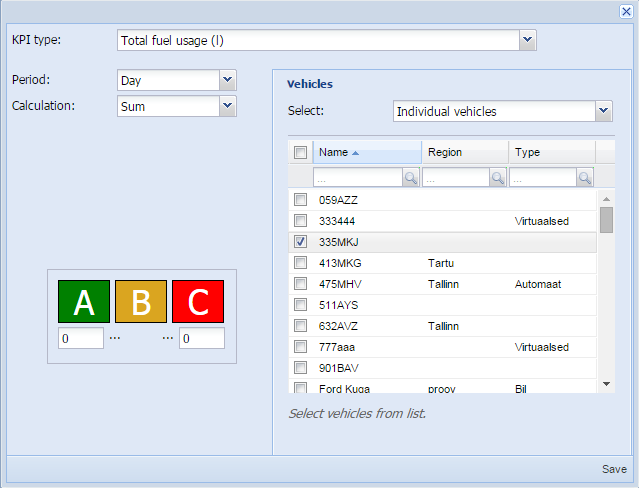
Utilizzo del modulo KPI
E' possibile modificare le posizioni KPI nel modulo semplicemente trascinandole. Cliccando sul pulsante "Aggiorna" nell'angolo in alto a destra si può aggiornare i dati.
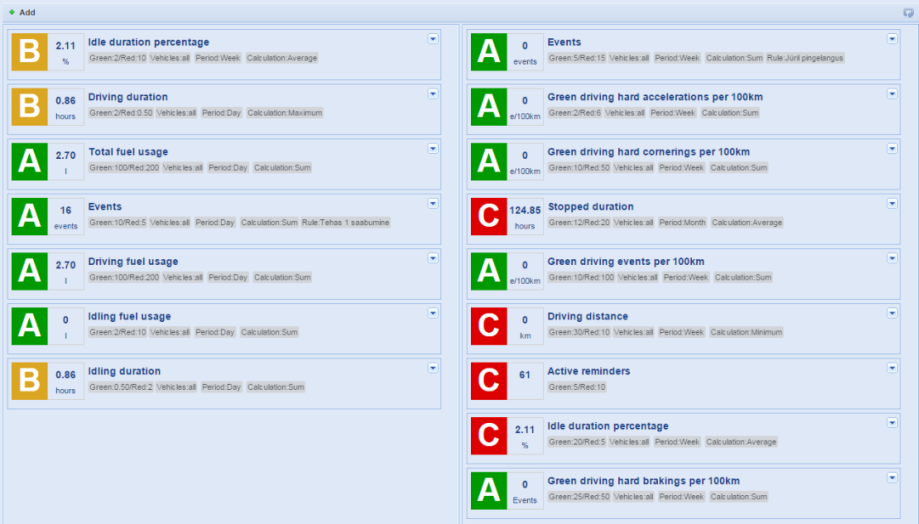
Quando si desidera visualizzare solo i valori massimi/minimi, basta escludere i valori medi cliccando su "Mostra solo migliore/peggiore".
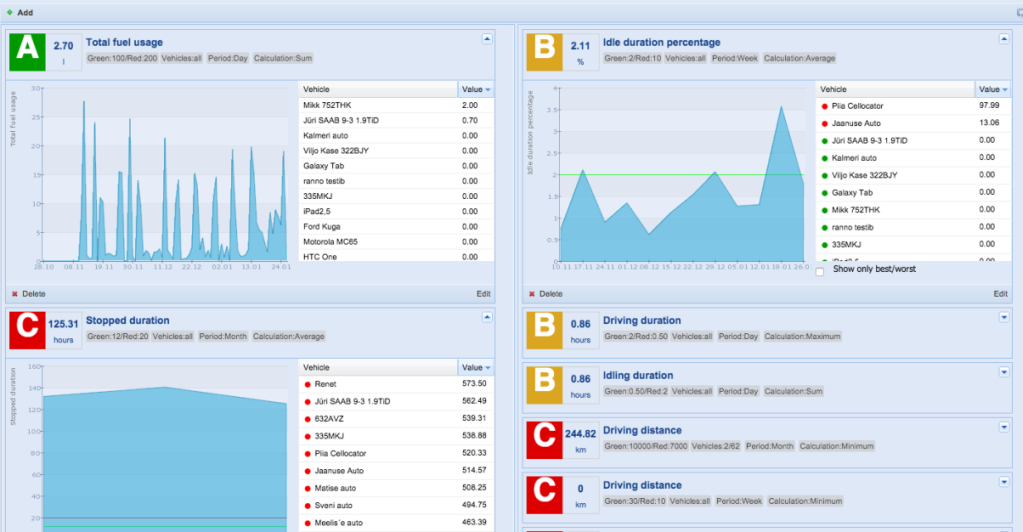
Evento KPI
I dati KPI di solito provengono dai report, ma ci sono alcune eccezioni quando è possibile utilizzare i dati di altri moduli. Questi KPI devono essere configurati separatamente (ad esempio Impostazione -> Eventi). In tal caso, è possibile misurare il numero di eventi o eventi per 100 km (e / 100km).
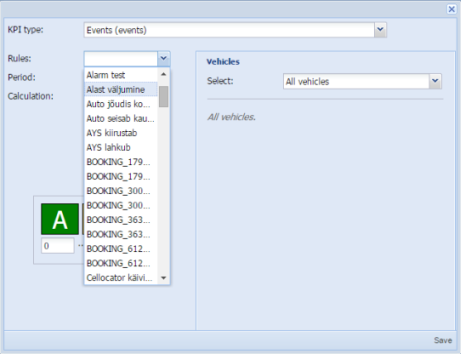
Strumenti

MFinalità del modulo Strumenti?
Il modulo Strumenti Ecofleet consente di seguire l'inventario e tenere traccia delle attrezzature e degli strumenti dell'organizzazione. Sullo strumento stesso viene posto un marcatore di controllo che può essere monitorato dal dispositivo GPS installato a bordo del veicolo. Uno strumento può avere più marcatori di controllo (per es. RFID, codice a barre ecc.)
Visualizzazione Strumenti
Contenuto della visualizzazione
Sul lato destro dello schermo viene visualizzata la mappa. Sul lato sinistro dello schermo vedrai l'elenco degli strumenti.
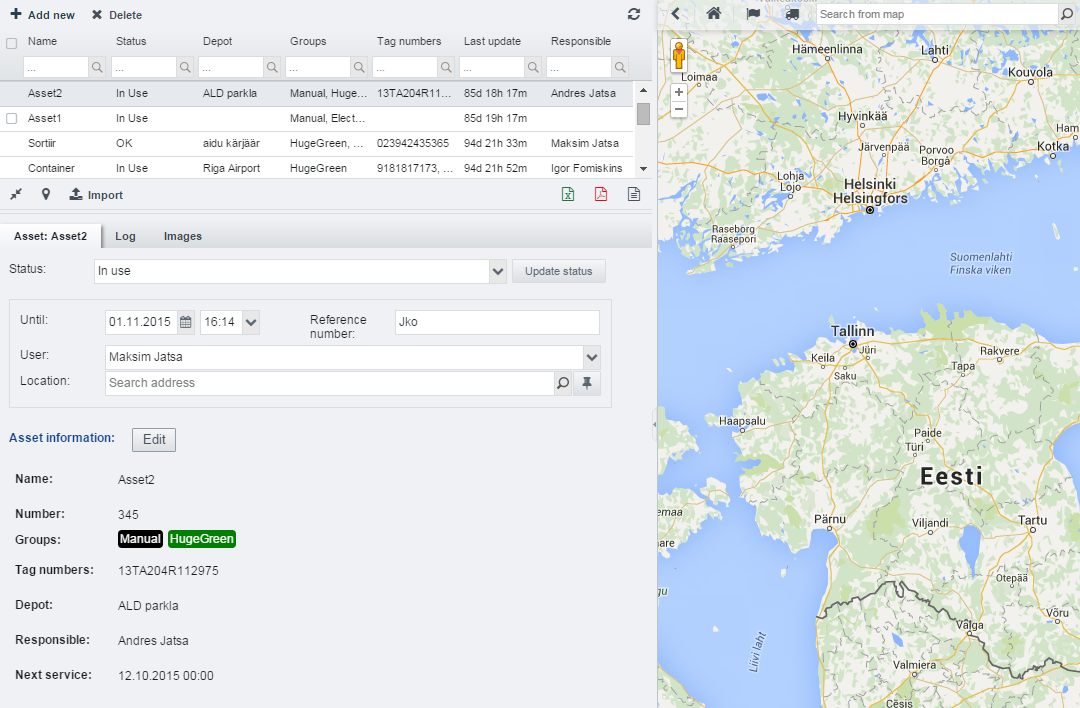
Per ogni strumento possono essere visualizzate le seguenti colonne (generalmente ce ne sono visualizzate solo alcune):
- Nome
- Stato (OK, In uso, Mancante, Sparito, Difettoso)
- Deposito (deposito "di casa" dello strumento)
- Gruppi (Per una migliora visione, gli strumenti possono essere raggruppati. Uno strumento può appartenere a più gruppi)
- Numero id del marcatore di controllo
- Ultimo aggiornamento
- Posizione
- Responsabile (la persona responsabile del dispositivo) ecc.
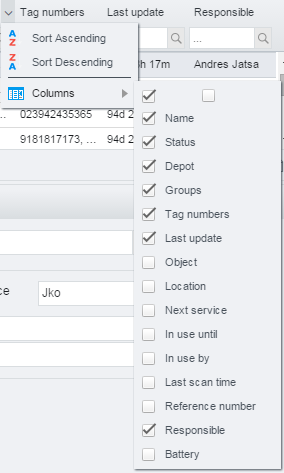
Impostazioni
Per aggiungere un nuovo dispositivo selezionare:
- Aggiungi nuovo (si aprirà la finestra "Crea nuovo asset")
- Inserisci i dati richiesti dello strumento:
- Nome
- Numero di serie (numero del produttore predefinito)
- Gruppi (puoi aggiungere tutti i gruppi necessari semplicemente facendo clic su "Aggiungi" accanto al campo Gruppi. I gruppi possono avere colori diversi per semplificare la visualizzazione della mappa.)
- Numero/i del marcatore di controllo
- Deposito
- Responsabile
- Prossima manutenzione
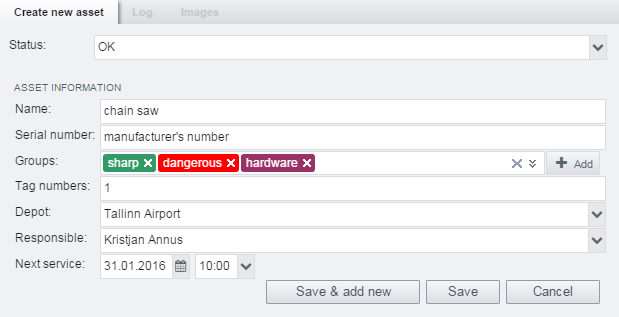
Per modificare uno strumento, fare clic sullo strumento nell'elenco degli strumenti.
È possibile modificare lo stato dello strumento e specificare la sua posizione selezionandola lo sulla mappa o digitando l'indirizzo:
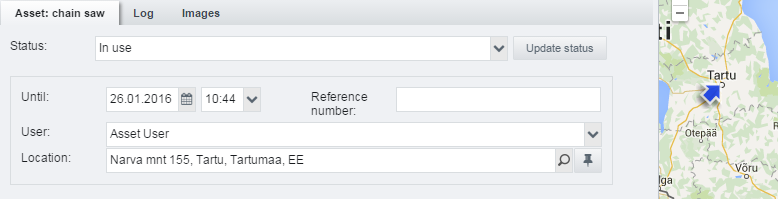
Strumento con stato modificato visualizzato sulla mappa:
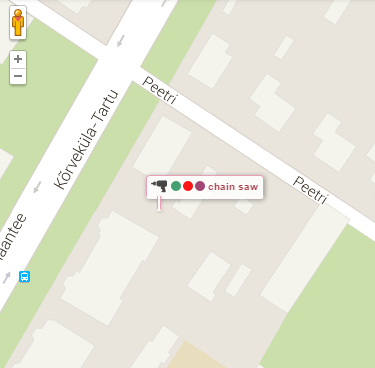
È possibile caricare una foto dello strumento cliccando sull'Immagine (160x160) - Aggiungi nuovo.
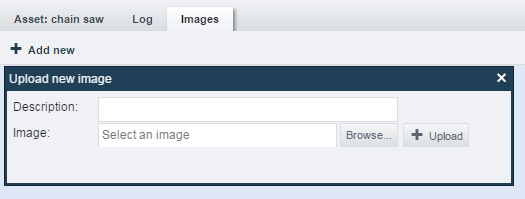
Log - Registro: mostra il riepilogo delle azioni (chi ha fatto cosa e quando).
Importa
Molte aziende hanno già la lista dei propri strumenti in alcuni altri software. Questi elenchi possono essere facilmente importati in formato .csv nel sistema EcoFleet.
Nella barra degli Strumenti seleziona Import, poi seleziona il file da caricare:
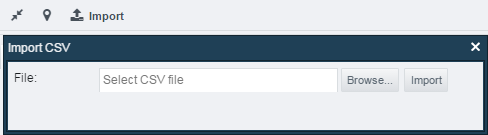
È importante notare che l'intestazione di colonna (la prima riga del file .csv) devono rimanere in inglese ed essere presentate esattamente quanto segue:

- Nome - Nome
- Numero - Numero di serie
- Stato (OK - In uso; Mancante; Perso; Difetto).
- Gruppi - Gruppo, elenco separato da virgole
- TagNumbers -Numeri di contrassegno, elenco separato da virgole
- NextService - Prossima patch, in formato AAAA-MM-GG
- Deposito - Deve corrispondere esattamente al nome dell'area nel modulo Aree, altrimenti non verrà assegnato
- ResponsiblePerson - Deve corrispondere esattamente al nome completo O all'indirizzo e-mail dell'utente nel modulo Persone, altrimenti la connessione tra la persona e il dispositivo non verrà importata.
Dopo l'importazione, i dispositivi possono essere modificati uno per uno, le immagini possono essere caricate e così via.