FleetComplete User Manual
Ecofleet pagrindinių funkcijų nustatymo instrukcijos
Šių instrukcijų tikslas - aprašyti pagrindinius nustatymo procesus ir padėti jums pradėti naudotis Ecofleet
Kaip pakeisti slaptažodį?
- Prisijunkite su savo vartotojo vardu ir slaptažodžiu (atsiunčiamas į jūsų elektroninį paštą)
- Eikite į Nustatymai -> Mano nustatymai -> Keisti slaptažodį
- Įveskite savo dabartinį ir naują slaptažodį
- Paspauskite Keisti
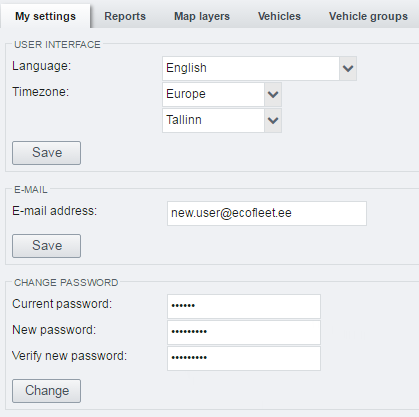
Kaip nustatyti pagrindinę informaciją apie transporto priemones?
Jeigu jums reikia sugrupuoti transporto priemones pagal regioną ir transporto priemonės tipą, pirmiausia turite juos nustatyti. Jeigu nenorite grupuoti, šią dalį galite praleisti.
Eikite į Nustatymai -> Objektų grupės
Čia galite įvesti ir tvarkyti transporto priemonių tipus ir regionus. Tai padeda grupuoti transporto priemones, peržiūrėti kiek ir kokių transporto priemonių turite ir kur jos yra.
Norėdami pridėti naują tipą ar regioną, paspauskite Pridėti grupę ir užpildykite šią formą:
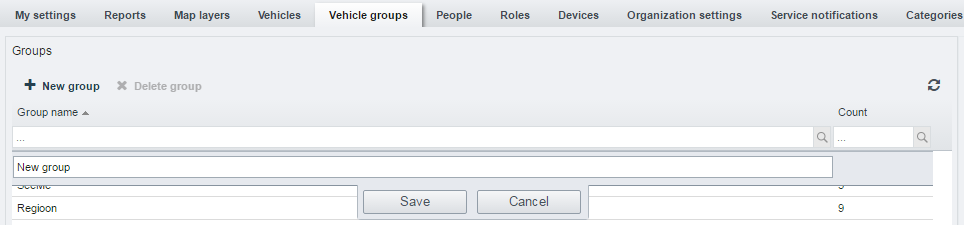
Norėdami konkrečiai transporto priemonei (priemonėms) pridėti sukurtą transporto priemonės tipą, eikite į Nustatymai -> Objektai.
Pasirinkite transporto priemonę iš sąrašo, spausdami ant jos pavadinimo; laukelyje Savybės pasirinkite
Grupę.
Čia taip pat galite pakeisti transporto priemonės vardą, valstybinį numerį, nustatyti vairuotoją ir t.t.
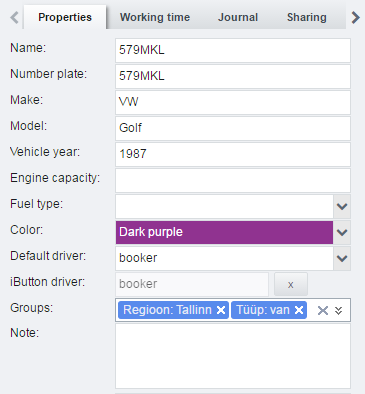
Kaip sukurti Vartotojus ir Vairuotojus?
Koks skirtumas tarp Asmens, Vartotojo ir vairuotojo?
Kadangi Vartotojai ir Vairuotojai yra Žmonės, juos rasite paspaudę Nustatymai -> Žmonės.
-
Vartotojas yra asmuo, kuris gali prisijungti prie Ecofleet ir naudotis jam priskirtais moduliais.
-
Vairuotojas yra asmuo, kuris vairuoja transporto priemonę, esančią Ecofleet sistemoje.
Atkreipkite dėmesį, kad asmuo, gali būti kartu ir vartotojas ir vairuotojas.
Norėdami sukurti naują vartotoją/vairuotoją, eikite į Nustatymai -> Žmonės. Paspauskite Pridėti asmenį ir užpildykite formą:

Galite nustatyti vartotojus ir vairuotojus pažymėdami žymimąjį langelį (Yra vartotojas/Yra vairuotojas).
Kaip sujungti asmenis su transporto priemone?
Jeigu norite, kad transporto priemonė būtų matoma sistemoje, eikite į
Nustatymai -> Žmonės.
- Pasirinkite asmenį, kurį norite sujungti su konkrečia transporto priemone.
- Įsitikinkite, kad yra pažymėtas langelis “Yra vartotojas”
-
Žemiau dešinėje pusėje rasite laukelį Objektai.
Pasirinkite:
- Visi automobiliai Jokių papildomų nustatymų, vartotojas matys visas sistemoje esančias transporto priemones
- Automobiliai pagal grupes (regioną ir tipą) Pasirinkite regioną ir/ar tipą, kurį vartotojas galės matyti sistemoje
- Individualūs automobiliai Pažymėkite transporto priemonę (priemones), kurias galės matyti vartotojas.
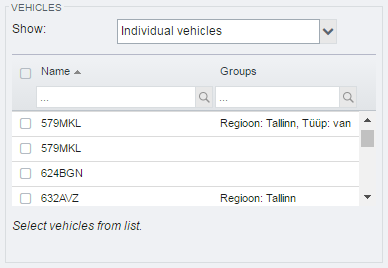
Jeigu norite nustatyti vairuotoją transporto priemonei
- Eikite į Nustatymai -> Žmonės ir įsitikinkite, kad prie to asmens yra pažymėtas langelis “Yra vairuotojas”
- Eikite į Nustatymai -> Objektai, pasirinkite norimą transporto priemonę iš kairėje pusėje esančio sąrašo.
- Išskleidžiamajame sąraše “Vairuotojas” pasirinkite reikiamą asmenį ir išsaugokite.
Kaip sukurti Roles?
Rolės yra žmonių grupės, kurios turi tas pačias teises Ecofleet sistemoje. Naujam vartotojui galite priskirti jau nustatytas teises, kad nereikėtų jų rinktis ir nustatinėti kiekvieną kartą. Vartotojui galima priskirti keletą rolių.
Norėdami sukurti naują Rolę, eikite į Nustatymai -> Rolės ir spauskite Pridėti naują. Atidaromas iššokantis langas:
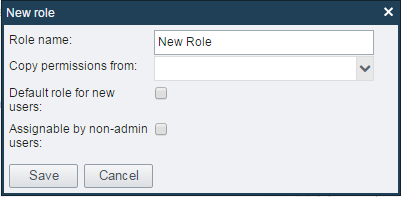
Užpildykite laukelius ir spauskite Išsaugoti. Paspauskite ant sukurtos rolės, kad galėtumėte pasirinkti ir priskirti jai teises. Išsaugokite pakeitimus.
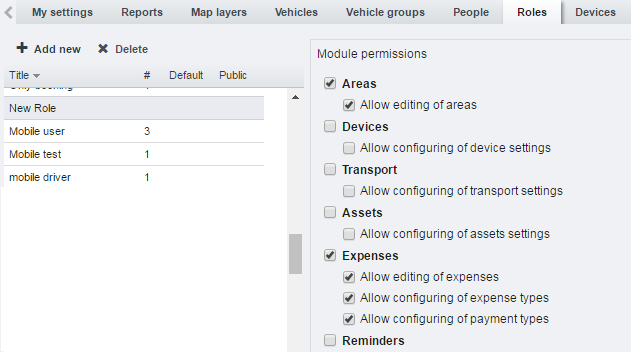
Sukurtos rolės taip pat bus matomos paspaudus Nustatymai -> Žmonės -> Rolės bei paspaudus ikoną Atnaujinti.
Kaip sujungti rolę su vartotoju?
Yra du būdai sujungti žmones su rolėmis:
- Eikite į Nustatymai -> Rolės.
Pasirinkite anksčiau sukurtą rolę, tada pasirinkite vartotoją (kairėje pusėje apačioje), kurį norite sujungti su role. Paspauskite Išsaugoti.
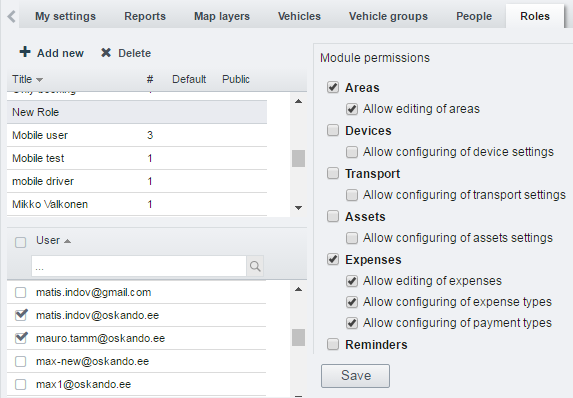
- Eikite į Nustatymai -> Žmonės.
Pasirinkite asmenį iš sąrašo, paspaudę ant atitinkamos eilutės. Tada pasirinkite rolę (roles) pagal teises, kurias norite, kad šis asmuo turėtų. Paspauskite Išsaugoti.
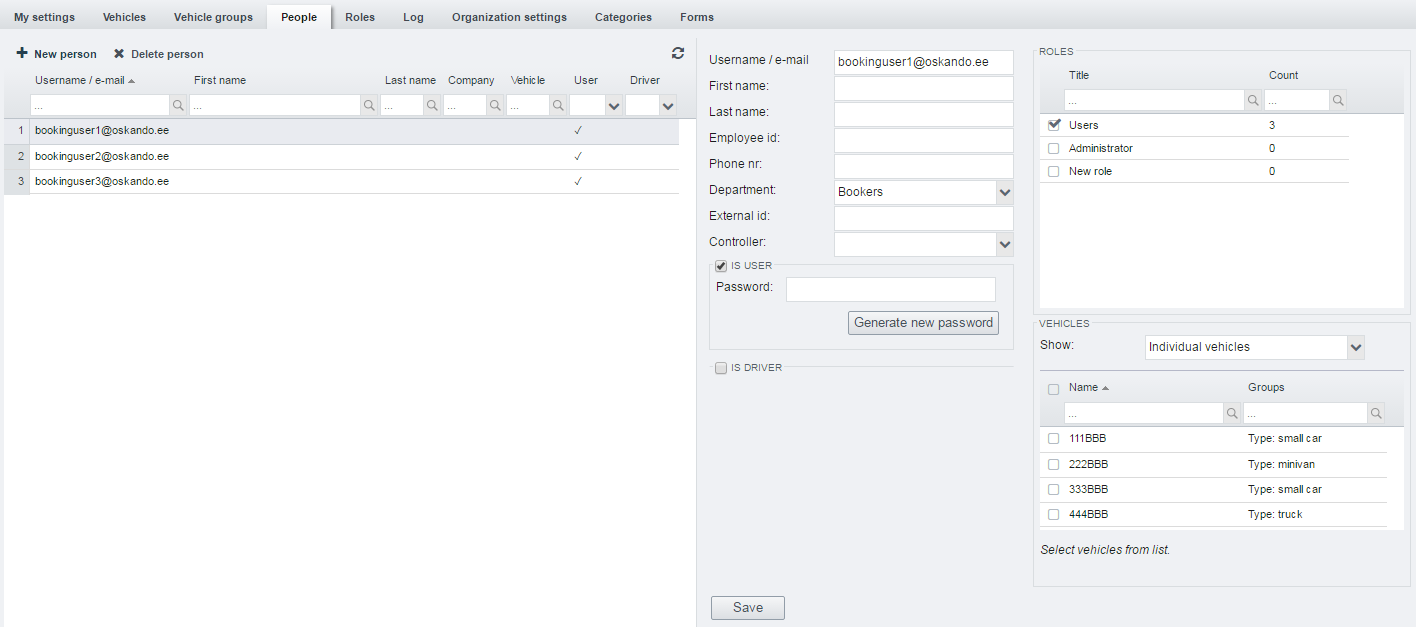
Daugiau informacijos rasite: https://manuals.ecofleet.ee/lt/#Settings->Roles
Daugiau informacijos rasite Vartotojo instrukcijoje: https://manuals.ecofleet.ee
Statoil kuro importo instrukcija
Prisijungę prie Statoil kliento programos adresu card.statoil.lt, paspauskite mygtuką „Prisijunkite“ ir suvedę vartotojo vardą bei slaptažodį, prisijunkite prie jūsų įmonės programinės aplinkos. Pasirinkite skiltyje „Pirkimai“ poziciją „Pirkimų peržiūra“.
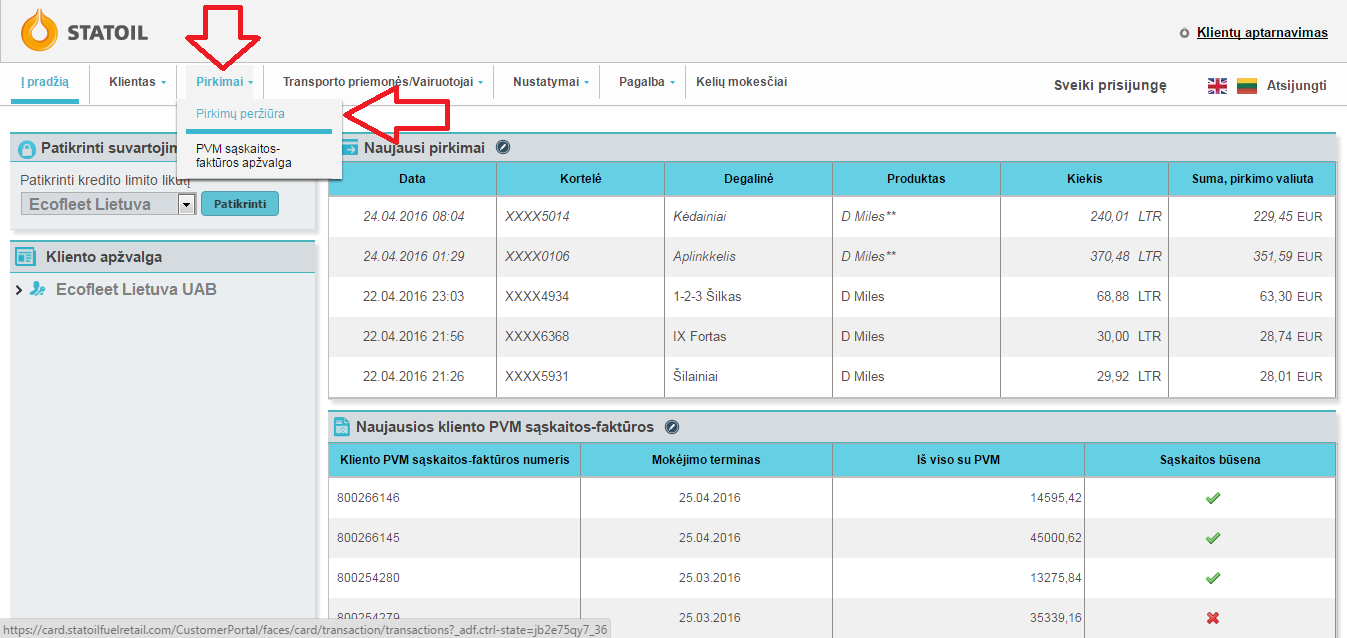
Įėję į pirkimų peržiūros langą, nustatykite periodo pradžią, pabaigą bei poziciją „Kortelė“. Atlikę pasirinkimus spauskite „Paieška“.
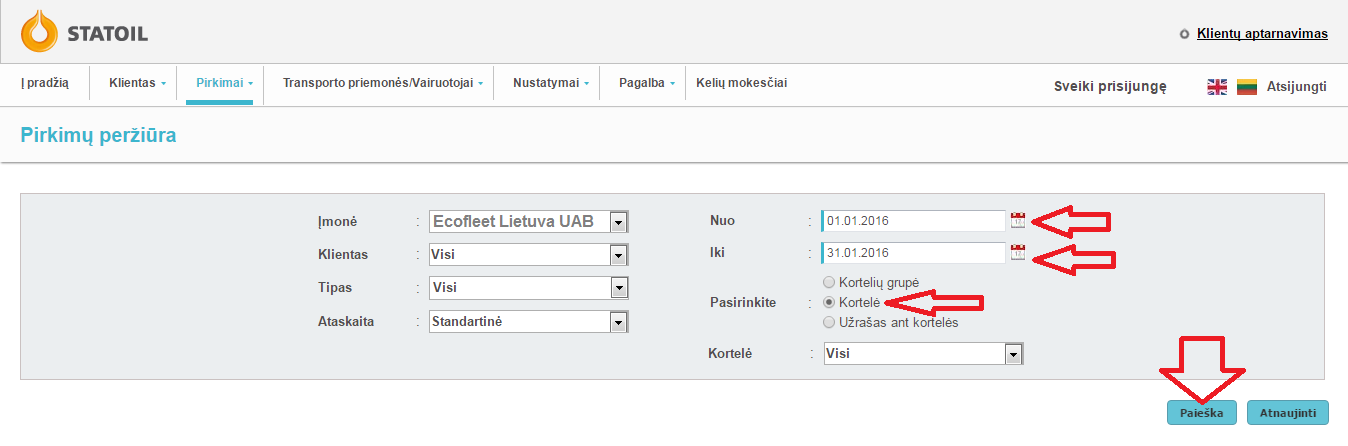
Pagal pateiktus pasirinkimus sistema išfiltruos duomenis. Spauskite „Gauti ataskaitą“.
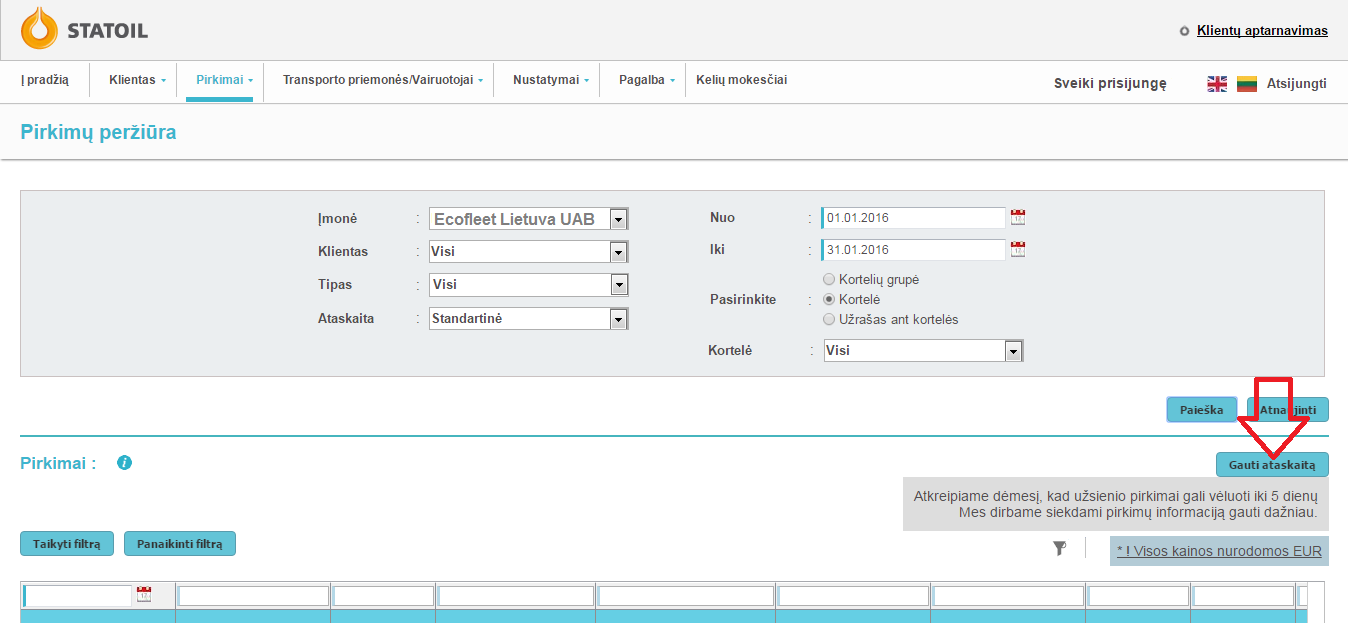
Atsidariusioje lentelėje pasirinkite „xlsx“ išsaugojimo formatą ir spauskite „Sukurti ataskaitą“.
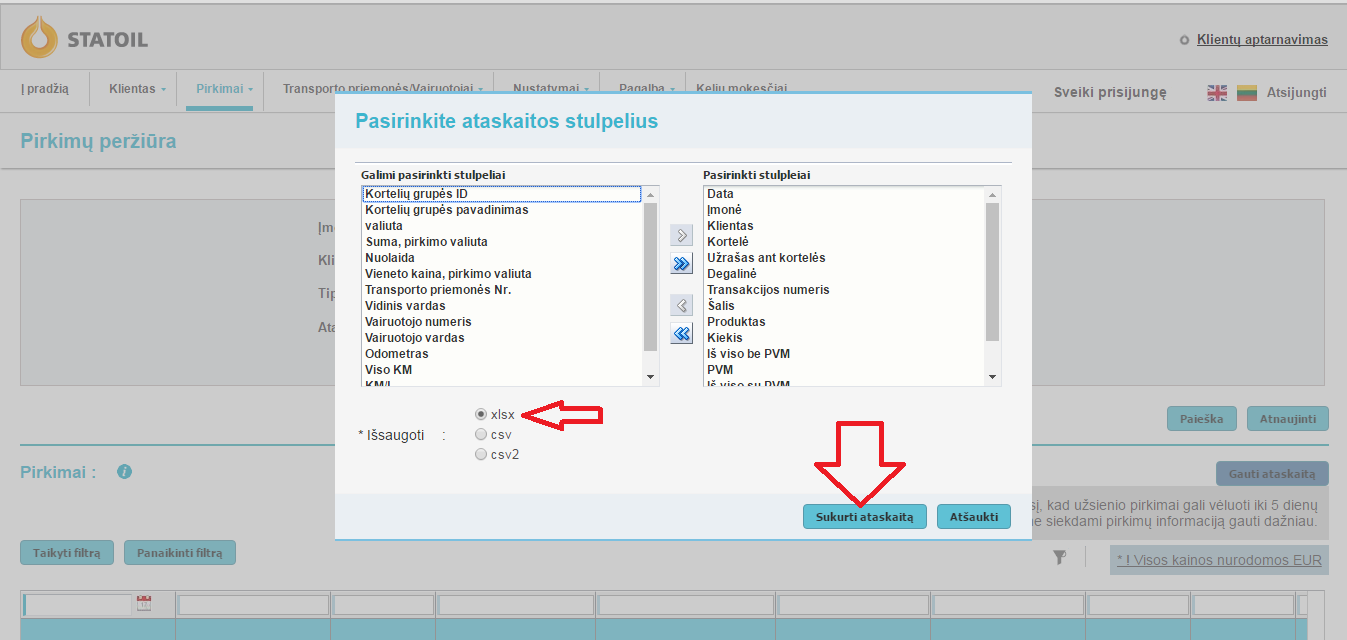
Atsidariusiame patvirtinimo langelyje paspauskite „Taip“.
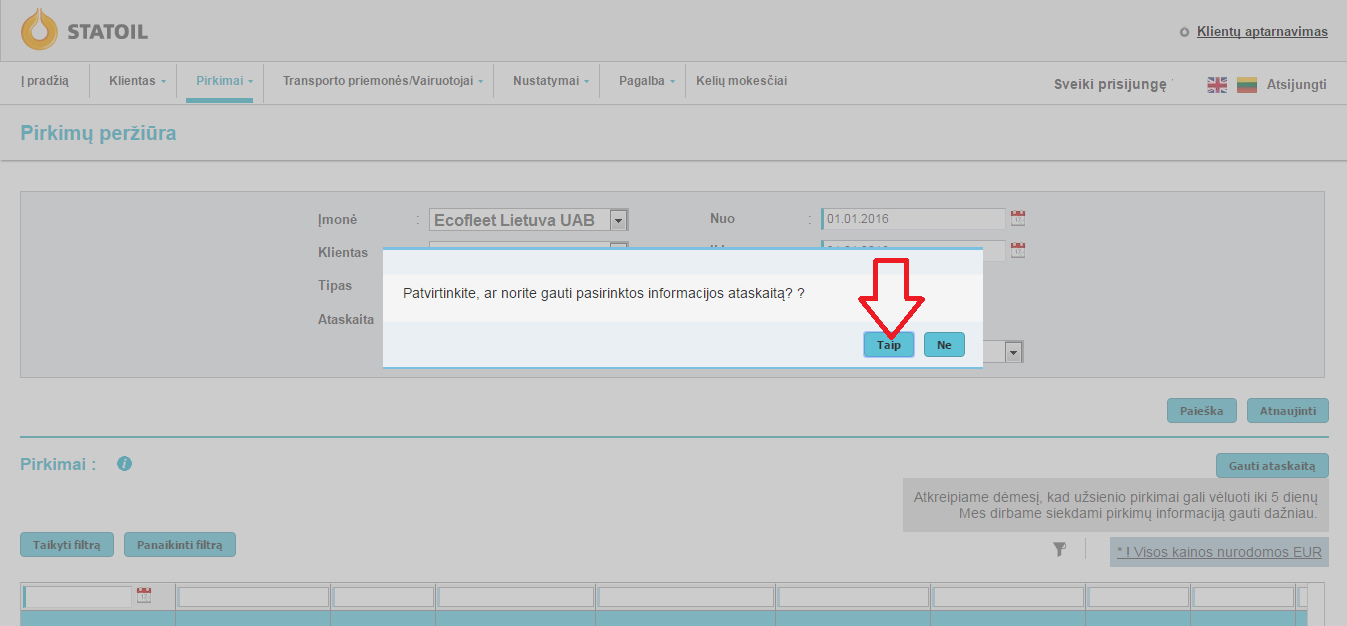
Sistema sugeneruos ataskaitą, kurią atsidarykite spausdami ant sugeneruoto failo ikonos apatiniame kairiajame kampe.
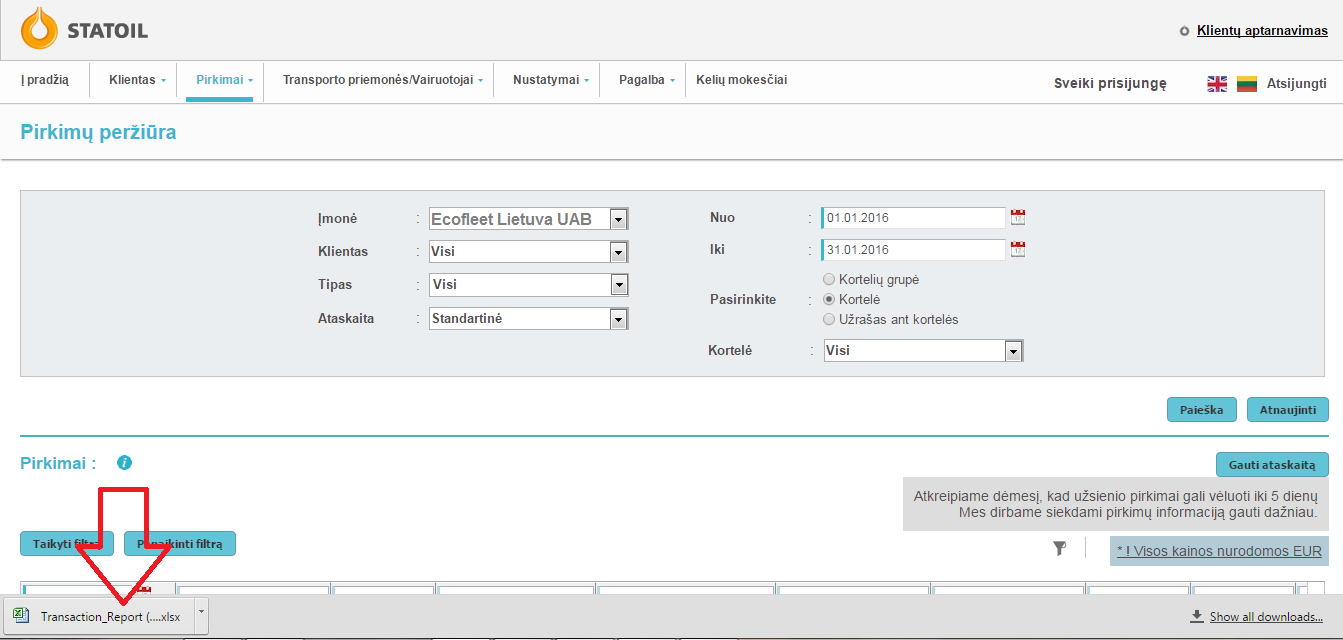
Išsaugokite failą .csv formatu (File->Save As->pasirinkite CSV->Save).
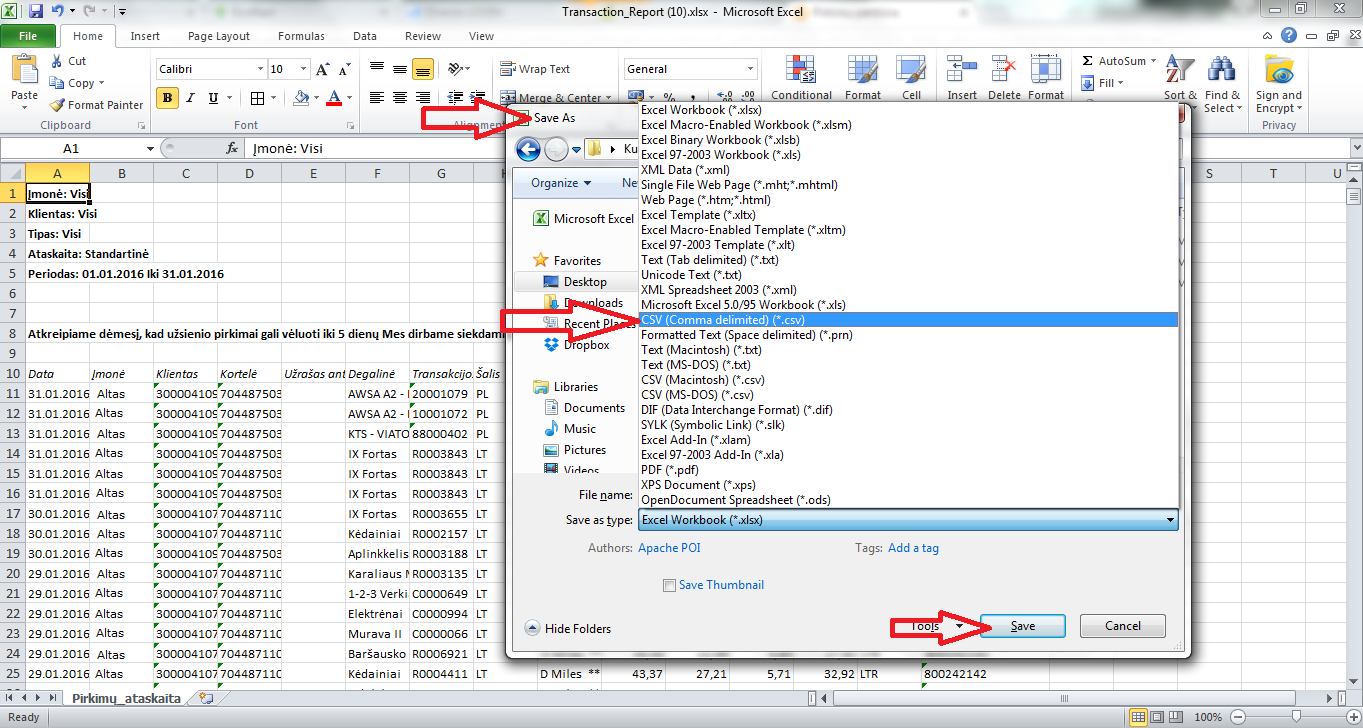
Išsaugotą failą naudokite importui Ecofleet programoje. Tam įėję į Ecofleet programą pasirinkite „Išlaidų“ modulį, paspauskite „Importuoti“. Atsidariusioje lentelėje pasirinkite įkėlimo formatą „Statoil LT“, pasirinkite išsaugotą CSV formato failą ir spauskite „Importuoti“.
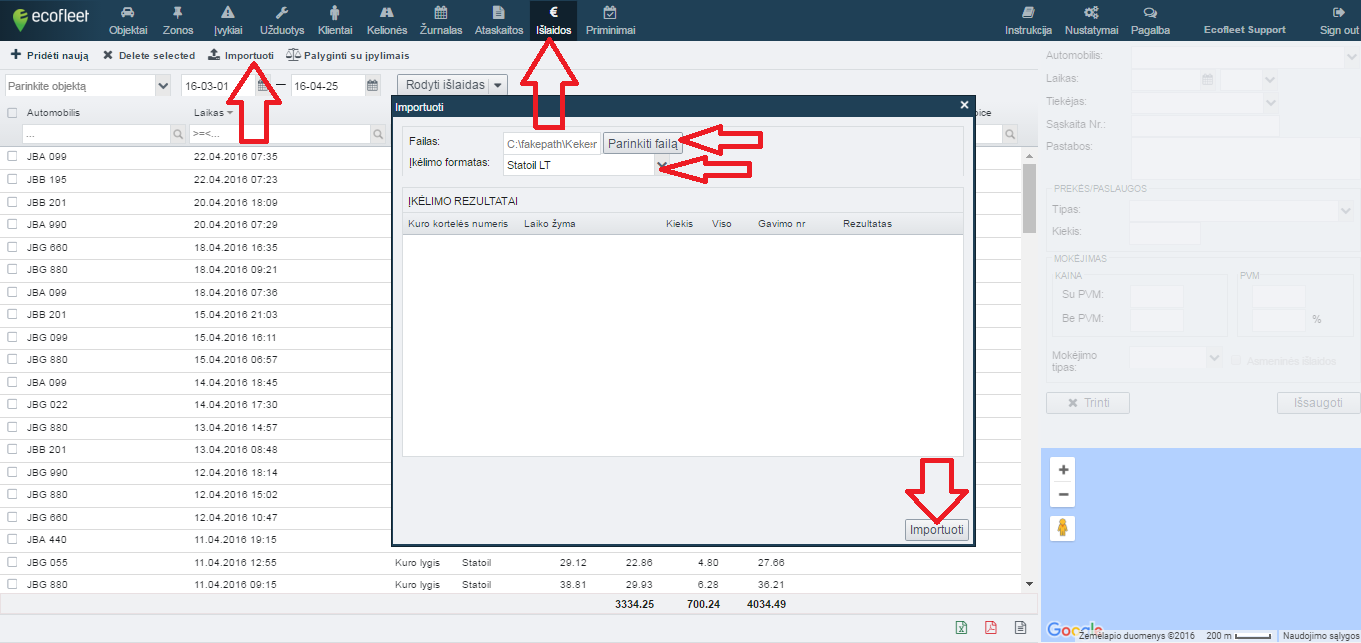
Priklausomai nuo duomenų kiekio, 1-10 minučių bėgyje importavimas bus atliktas. Jei turite klausimų – kreipkitės į jus aptarnaujantį vadybininką arba rašykite mūsų serviso tarnybai servisas@ecofleet.com
Lukoil kuro importo instrukcija
Prisijungę prie Lukoil kliento programos adresu https://cards.lukoil.lt, suvedę vartotojo vardą bei slaptažodį, prisijunkite prie jūsų įmonės programinės aplinkos. Pasirinkite poziciją „Operacijų istorija“.
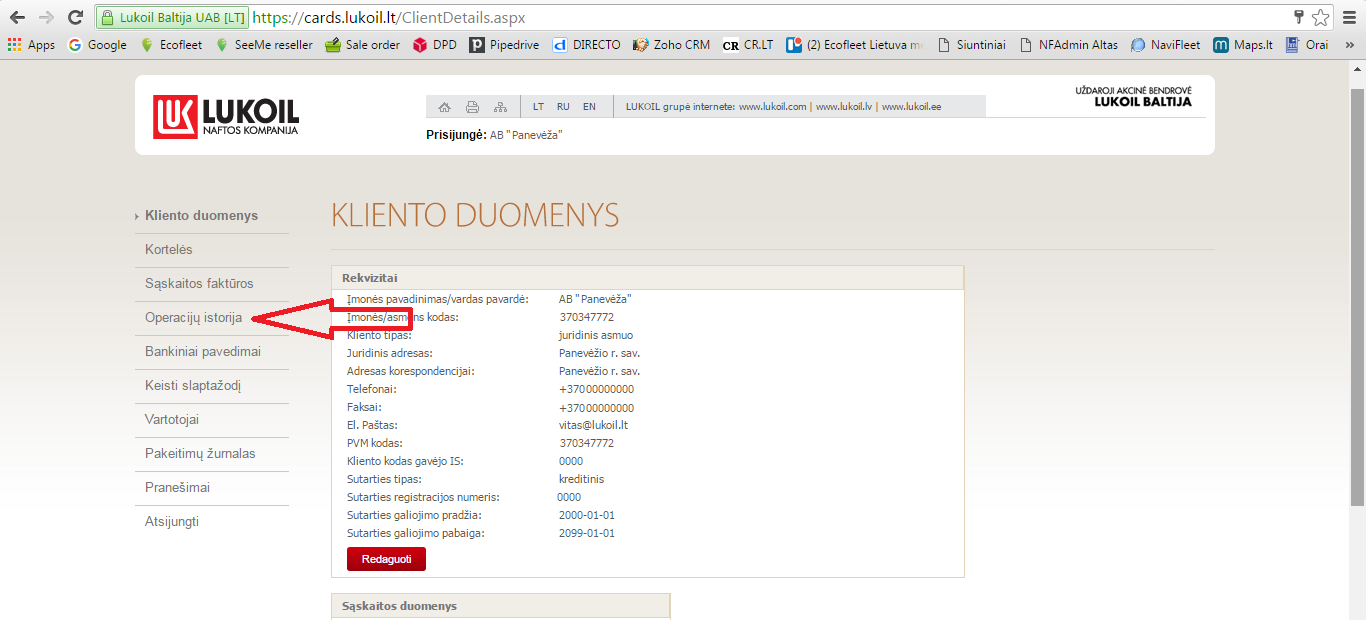
Įėję į operacijų istorijos langą, nustatykite periodo pradžią ir pabaigą. Atlikę pasirinkimus spauskite „Ieškoti“.
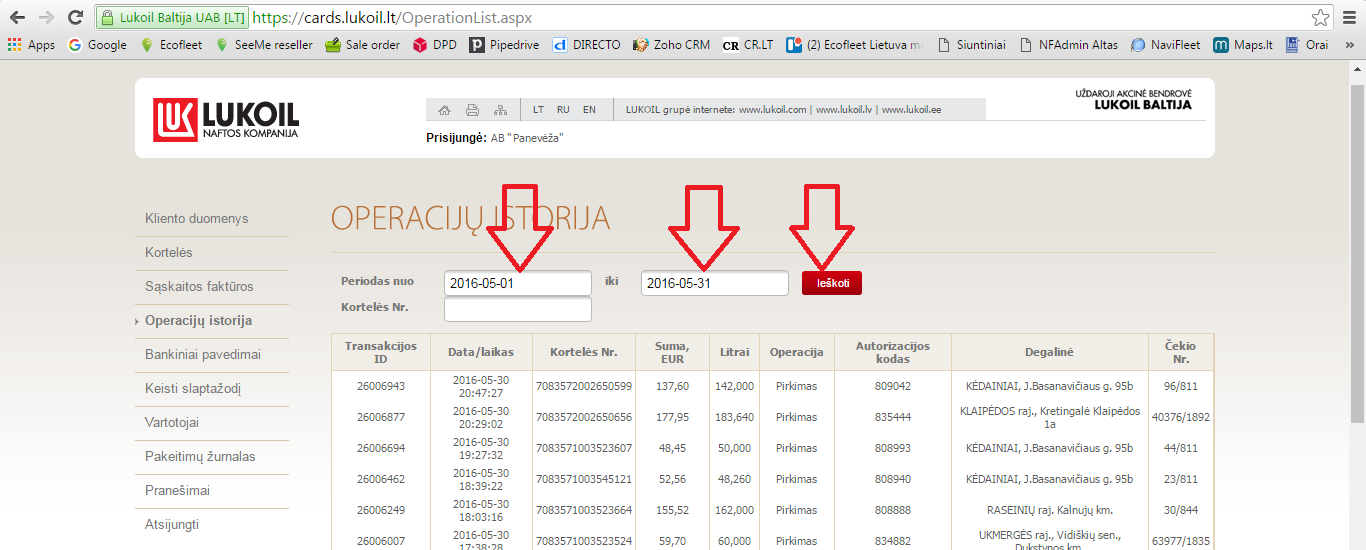
Atsinaujinus informacijai pagal pasirinktą periodą, spauskite „Eksportuoti CSV“.

Apatinėje ekrano dalyje, atsiunčiamų failų juostoje matysime suformuotą csv. formato failą. Paspauskite langelio dešinėje esantį laukelį bet kuriuo pelės mygtuku ir pasirodžiusiame papildomame lange pasirinkite poziciją „Show in folder“.

Atsidariusioje lentelėje matysite kokiu pavadinimu ir kurioje kompiuterio atminties dalyje yra išsaugotas failas.
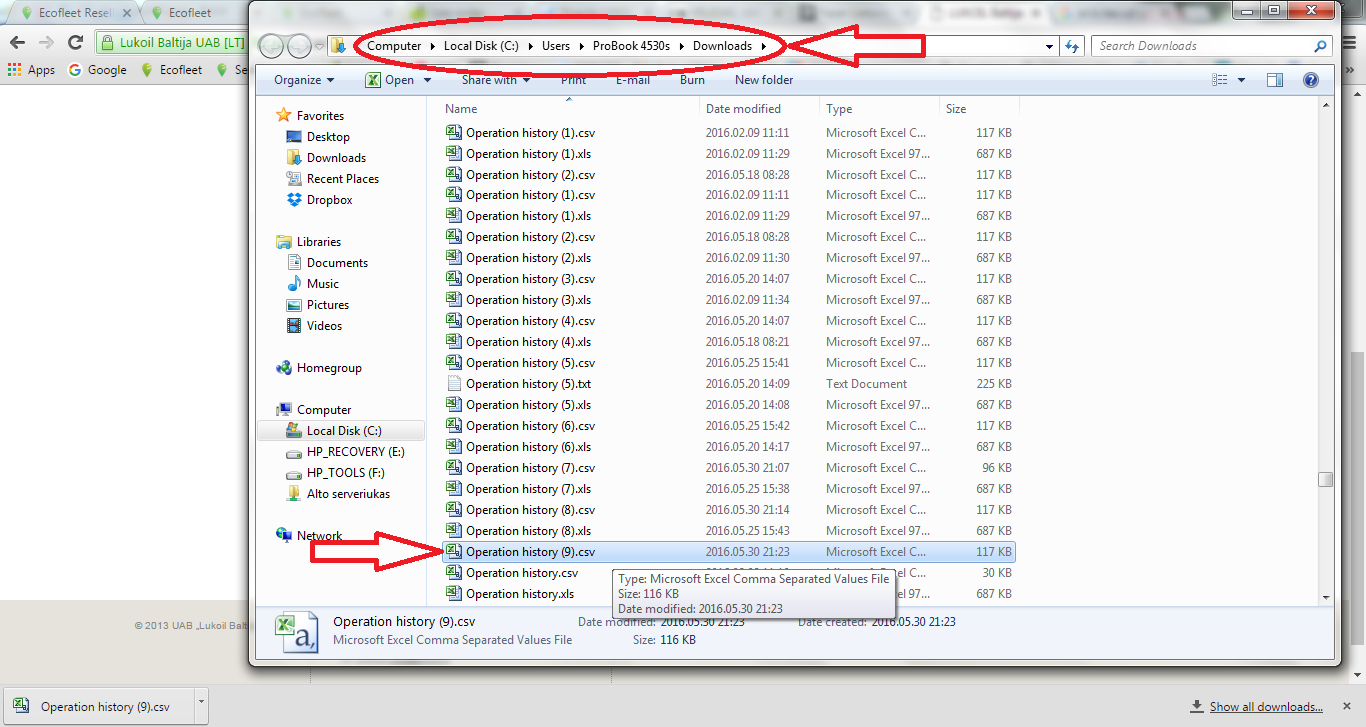
Šį failą naudokite importui Ecofleet programoje. Tam įėję į Ecofleet programą pasirinkite „Išlaidų“ modulį, paspauskite „Importuoti“. Atsidariusioje lentelėje pasirinkite įkėlimo formatą „Lukoil LT“, pasirinkite išsaugotą CSV formato failą ir spauskite „Importuoti“.
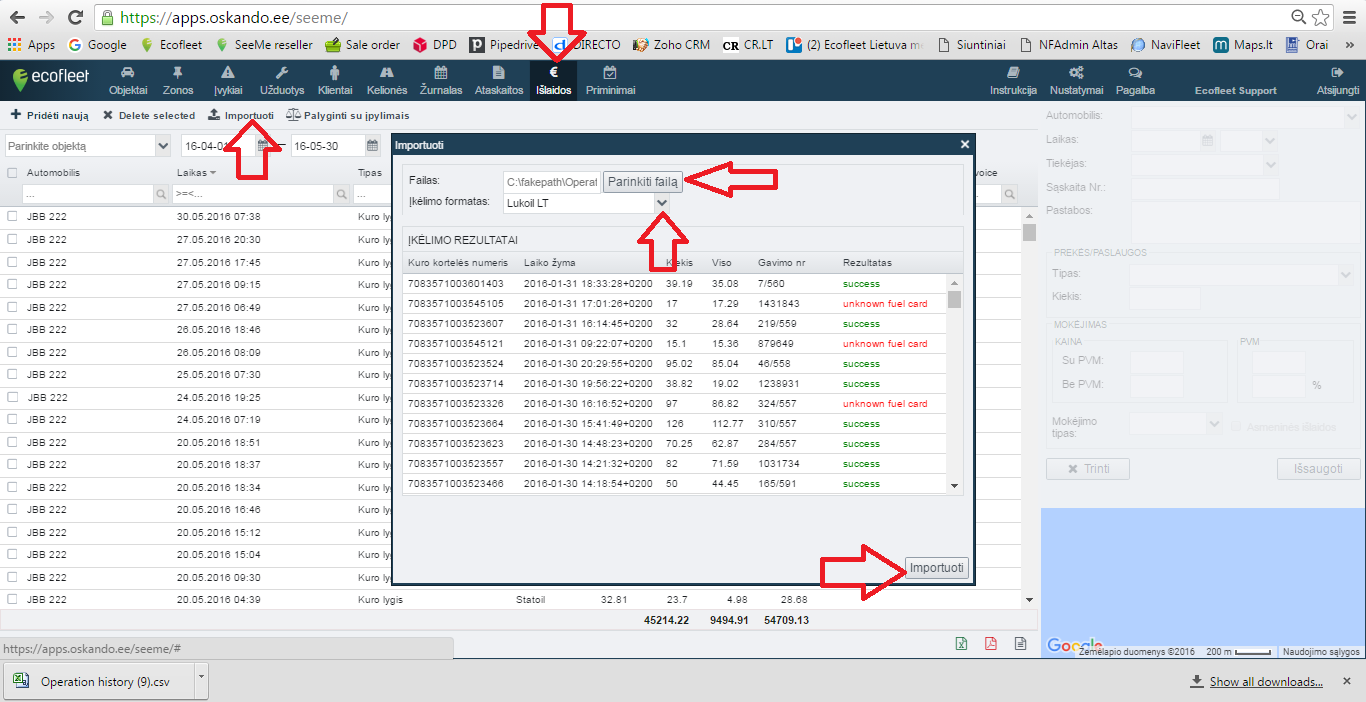
Priklausomai nuo duomenų kiekio, 1-10 minučių bėgyje importavimas bus atliktas. Jei turite klausimų – kreipkitės į jus aptarnaujantį vadybininką arba rašykite mūsų serviso tarnybai servisas@ecofleet.com