FleetComplete User Manual
Kartes pārskats
Šis raksts sniedz pārskatu par kartes elementiem SeeMee. Karte ir SeeMee centrālā iezīme, ko izmanto vairākos moduļos. Tā parāda transportlīdzekļu, vietu un ģeogrāfisko elementu atrašanās vietu un telpiskās attiecības.
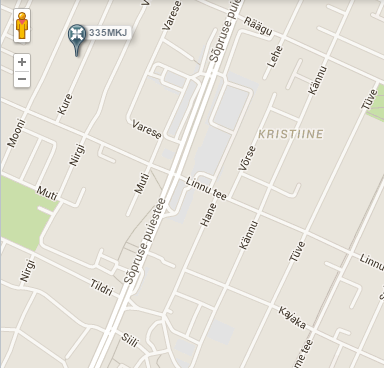
Kā darboties ar karti?
Kartes panoramēšana
Ir vairāki panoramēšanas (kartes pagriešanas) veidi:
- Uzklikšķiniet un velciet karti.
- Uzklikšķiniet uz bultiņām, kas atrodas uz navigācijas diska.
- Spiediet uz augšupvērsto bultiņu, lai dotos uz ziemeļiem.
- Spiediet uz lejupvērsto bultiņu, lai dotos uz dienvidiem.
- Spiediet uz bultiņu, kas vērsta pa kreisi, lai dotos uz rietumiem.
- Spiediet uz bultiņu, kas vērsta pa labi, lai dotos uz dienvidiem.
- Spiediet augšupšķiršanas taustiņu, lai dotos uz ziemeļiem.
- Spiediet lejupšķiršanas taustiņu, lai dotos uz dienvidiem.
Augšupšķiršanas un lejupšķiršanas taustiņi pagriezīs karti vairāk nekā ar augšup un lejup vērstajām bultiņām.
Kartes tuvināšana un tālināšana
Karti iespējams tuvināt vai tālināt vairākos veidos:
- Noklikšķinot un pavelkot tālummaiņa slīdni.
- Lai tuvinātu vai tālinātu, spiediet + un - taustiņus.
- Divreiz noklikšķiniet uz novietojumu, lai iecentrētu ekrānu un tuvinātu vai tālinātu atrašanās vietu.
Izmantojiet cilvēka figūriņu, lai piekļūtu Google ielas skatam
Dzelteno cilvēka figūriņu, kas atrodas zem tālummaiņa slīdņa, var aizvilkt uz atrašanās vietu kartē, lai aplūkotu attēlu Google ielas skatā (https://support.google.com/maps/topic/1687354?hl=en&ref_topic=1687358 Google ielas pārlūkošanas palīdzība).
Klikšķiniet uz X augšā pa labi, lai izietu no Google Street View.
Sākotnējais skats un iepriekšējais skats
Tiek saglabāta vēsture par navigācijas punktiem.
-
 Poga Atpakaļ uz iepriekšējo skatu ļauj atgriezties uz pēdējo pozīciju vēsturē.
Poga Atpakaļ uz iepriekšējo skatu ļauj atgriezties uz pēdējo pozīciju vēsturē. -
 Poga Atpakaļ uz sākotnējo skatu ļauj atgriezties skata punktā, kurā SeeMee uzsāk kustības organizēšanu.
Poga Atpakaļ uz sākotnējo skatu ļauj atgriezties skata punktā, kurā SeeMee uzsāk kustības organizēšanu.
Attāluma kalkulators
Poga Attāluma kalkulators (  ) atver Attāluma kalkulatoru un maršruta plānotāju. Tas ļauj izmērīt attālumu starp iezīmētajiem punktiem un automātiski sakārtot tos vēlamajā kārtībā.
) atver Attāluma kalkulatoru un maršruta plānotāju. Tas ļauj izmērīt attālumu starp iezīmētajiem punktiem un automātiski sakārtot tos vēlamajā kārtībā.
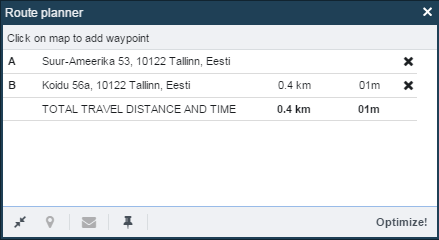
Klikšķiniet uz kartes, lai iezīmētu ceļa punktus. Kopā iespējams atzīmēt līdz pat 25 ceļa punktiem (iezīmēti alfabētiskā secībā no A līdz Z). Saraksts parādīs ceļa punktus, attālumu un braukšanas laiku līdz nākamajam ceļa punktam.
Klikšķiniet uz pogas Optimizēt, lai pārkārtotu ceļa punktus, veidojot īsāko un efektīvāko secību.
Ietilpināt ekrānā
Poga Ietilpināt ekrānā  samazinās karti, lai vienlaicīgi būtu redzami visi transportlīdzekļi.
samazinās karti, lai vienlaicīgi būtu redzami visi transportlīdzekļi.
Atrašanās vieta
Poga Atrašanās vieta  kartē tuvinās no saraksta izvēlēto atrašanās vietu.
kartē tuvinās no saraksta izvēlēto atrašanās vietu.
Nosūtīt ziņu
Poga Nosūtīt ziņu  atvērs Ziņojumu moduli, kurā jau iekļauta informācija par atrašanās vietām.
atvērs Ziņojumu moduli, kurā jau iekļauta informācija par atrašanās vietām.
Izveidot zonu
Poga Izveidot zonu  sāks veidot zonu Zonas modulī.
sāks veidot zonu Zonas modulī.
Atrast tuvāko transportlīdzekli
Lai uzsāktu tuvākā transportlīdzekļa meklēšanu, spiediet pogu Atrast tuvāko transportlīdzekli,  kas kartē atrodas pa kreisi no adreses meklēšanas lauciņa.
kas kartē atrodas pa kreisi no adreses meklēšanas lauciņa.
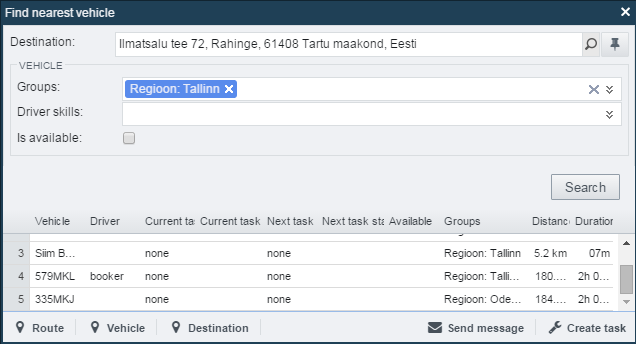
Atvērsies logs. Ja jūs to atvērāt no kartes, galamērķis jau būs ierakstīts. Jūs varat labot vai ierakstīt galamērķi, izmantojot meklēšanas funkciju, vai arī ar rīku Izvēlēties atrašanās vietu (poga ar rādītājpirksta ikonu) Ir iespējams arī vilkt un nomest zili balto galamērķa atzīmi nepieciešamajā kartes vietā.
Kolīdz ir ierakstīta atrašanās vieta, tiek dots saraksts ar transportlīdzekļiem, kas pēc noklusējuma tiek sakārtoti pēc attāluma. Izvēloties rindu, transportlīdzekļa maršruts līdz galamērķim tiek attēlots ar zili baltu raustītu līniju.
Rezultātus iespējams filtrēt, izvēloties transportlīdzekļa reģionu vai veidu. Šim nolūkam izvēlieties attiecīgu reģionu vai veidu no nolaižamās izvēlnes. Lai filtrētu pieejamos transportlīdzekļus, atzīmējiet izvēles rūtiņu Ir pieejams.
Ar pogām Maršruts, Transportlīdzeklis un Galamērķis var tuvināt izvēlēto maršrutu, transportlīdzekli vai galamērķi. Ziņojumu modulī atveras poga Sūtīt ziņojumu. Uzdevumu modulī atveras poga Izveidot uzdevumu.
Meklēšana
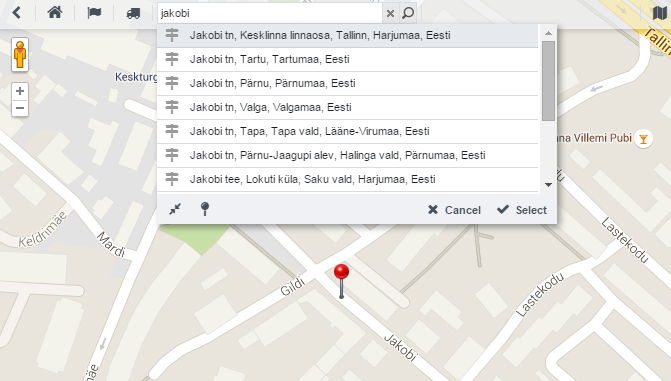
SeeMee kartes modulis ļauj meklēt šādus mērķus:
- Adreses
(piemēram:  )
)
- Zonas
(kad modulis ir aktivizēts). Meklēšanas rezultāti ietvers jebkuras jūsu definētās zonas, kas būs redzamas kā Zonas ikona (piemēram: ![]() )
)
- Klienti
(kad modulis ir aktivizēts, piemēram: 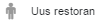 )
)
- Uzņēmumi un iestādes
(no Google iegūtie dati, piemēram,  )
)
Lai sāktu meklēšanu, uzrakstiet atrašanās vietas nosaukumu (klientu, uzņēmumu, utt.) vai tā daļu meklēšanas lodziņā. Vairāku atbilstību gadījumā visu atbilstību atrašanās vietas būs atzīmētas ar piespraudi uz kartes ( ).
).
Labā taustiņa klikšķis uz kartes
Uzklikšķinot ar labo taustiņu jebkurā kartes vietā, parādās uznirstošs logs. Tādējādi:
- tiks parādīta izvēlētās vietas adrese, ja tāda ir.
- • tiks parādītas izvēlētās vietas koordinātas WGS84 formātā.
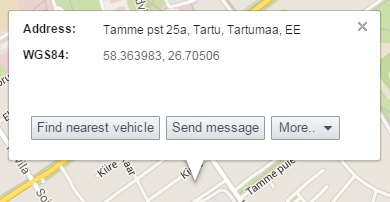
Logā ir arī pogas tālāk aprakstītajām funkcijām.
Atrast tuvāko transportlīdzekli
Poga Atrast tuvāko transportlīdzekli uzsāks funkciju Atrast tuvāko transportlīdzekli atbilstoši augstāk redzamajam aprakstam. Galamērķa lauciņā jau būs ierakstīta izvēlētā atrašanās vieta.
Nosūtīt ziņojumu
Poga Nosūtīt ziņojumu atvērs Ziņojumu moduli, kurā jau iekļauta informācija par atrašanās vietām.
Izveidot zonu
Poga Izveidot zonu atvērs Zonas moduli, piedāvājot izveidot apļveida zonu, kura centrā atrodas izvēlētā atrašanās vieta.
Kas šeit ir?
Poga Kas šeit ir? parādīs vairākas atzīmes atrašanās vietas apkārtnē izvietotiem punktiem. Uzklikšķinot uz katru atzīmi, jūsu varat aplūkot tās atrašanās vietu (adresi), veidu (https://developers.google.com/places/documentation/supported_types veidu saraksts no Google) un tālruņa numuru. Atzīmes var noņemt, uzklikšķinot pogai Notīrīt karti, kas atrodas blakus meklēšanas joslai.
Kurš te bija?
Poga Kurš te bija? parādīs jūsu transportlīdzekļu ierašanos izvēlētajā atrašanās vietā vēsturi. Atverot vēstures logu, to var filtrēt pēc transportlīdzekļa nosaukuma un laika zīmoga.
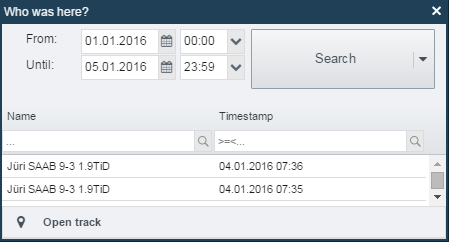
Kartes slāņi
SeeMe var izmantot kartes datus no vairākiem pakalpojumu sniedzējiem. Jūs varat izvēlēties attiecībā uz kartes informāciju, klikšķinot uz kartes programmatūras nosaukuma, kas atrodas Kartes paneļa augšējā labajā pusē.
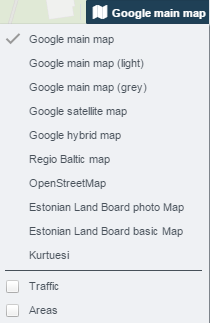
- Google Maps ir Google tīmekļa kartēšanas tehnoloģija. Google Maps var tikt parādītas vairākos atšķirīgos izkārtojumos. Gaišais un pelēkais kartes izkārtojums ir mazāk apgrūtināts ar informāciju, tādēļ tas īpaši noder, ja izmantojiet daudzus papildu objektus vai slāņus.
- Regio Baltic ir igauņu kartēšanas programmatūra, kurā ir vairāk dažādu detaļu un atjaunināta informācija par atrašanās vietām Igaunijā.
- OpenStreetMap ir kolektīvas sadarbības (Vikipēdijas stila) pasaules kartes izveidošanas projekts.
Informācijas papildu slāņi kartē
Vēl bez kartes slāņa iespējams aplūkot daudzus citus papildu informācijas slāņus. Visnoderīgākie no tiem ir Satiksmes un Laikapstākļu slāņi, kas saņem datus no Google Maps.
Papildu slāņus var izvēlēties, atzīmējot attiecīgo rūtiņu kartes slāņu izvēlnē.
Transportlīdzekļi
Transportlīdzekļu modulim var piekļūt, uzklikšķinot pogai Transportlīdzekļi, kas atrodas uz SeeMee joslas.

Transportlīdzekļu moduļa mērķi
- Tā galvenais mērķis ir sniegt jaunāko informāciju par transportlīdzekļiem.
- Transportlīdzekļu sarakstu var izmantot, lai pārvietotos pa karti.
- Ir iespējams aplūkot transportlīdzekļu kustību (ceļš) vēsturi.
Transportlīdzekļu saraksts
Transportlīdzekļu moduļa kreisajā panelī būs attēloti visi jūsu transportlīdzekļi. Labajā panelī būs redzama karte
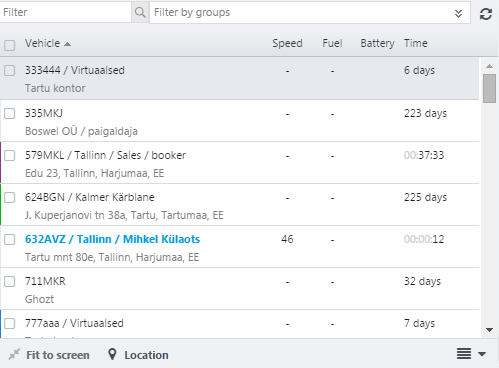
Tālāk minētās kolonnas iespējams attēlot katram transportlīdzeklim. Kopumā redzami būs tikai daži no tiem.
- Kolonnā Transportlīdzekļi ir redzams transportlīdzekļa nosaukums un pašreizējā atrašanās vieta Ja atrašanās vieta ietilpst [[Zonās|zonā]], kur izvēles rūtiņā ir atzīmēts Iestata adresi, ir redzams zonas nosaukums. Pretējā gadījumā tiek attēlota adreses informācija.
- Kolonnā Šoferis ir redzams tā šofera vārds, kam izsniegts transportlīdzeklis.
- Kolonnā Numura zīme ir redzama informācija par transportlīdzekļa numura zīmi.
- Kolonnā Reģions redzams reģions, uz kuru transportlīdzeklis ir nosūtīts.
- Kolonnā Veids redzams veids, kādā transportlīdzeklis ir norīkots.
- Kolonnā Ātrums ir redzama informācija par transportlīdzekļa numura zīmi.
- Kolonnā Degviela ir redzams, cik daudz degvielas transportlīdzekļa bākā ir atlicis.
- Kolonnā Pieejamība ir redzams, vai transportlīdzeklis šobrīd ir pieejams.
- Kolonnā Spriegums ir redzams akumulatora spriegums.
- Kolonnā Laiks ir redzams, cik veci ir pašreizējie dati.
Meklēšana un filtrēšana
Transportlīdzekļu sarakstu var filtrēt un meklēt pēc transportlīdzekļa nosaukuma, tā reģiona un veida. Reģionu un veidu var izvēlēties arī nolaižamajā izvēlnē.
Parādīt vai slēpt no kartes
Transportlīdzekļus var noņemt vai atkārtoti pievienot kartei, izņemot vai ieliekot ķeksīti izvēles rūtiņā, kas atrodas pie attiecīgā nosaukuma.
Ietilpināt ekrānā
Poga Ietilpināt ekrānā mainīs kartes izmēru, lai parādītu visus transportlīdzekļus, kas ir "parādīti" (atķeksēti Transportlīdzekļu sarakstā) kartē.
Atrašanās vieta
Poga Atrašanās vieta kartē tuvinās no saraksta izvēlēto atrašanās vietu.
Poga Maza karte
 atvērs mazāku karti ekrāna daļā, kurā redzams transportlīdzekļu saraksts. Mazā karte vienmēr koncentrējas uz transportlīdzekli, kas izvēlēts no transportlīdzekļu saraksta. Tas ļauj ātri pārlūkot transportlīdzekļa atrašanās vietu.
atvērs mazāku karti ekrāna daļā, kurā redzams transportlīdzekļu saraksts. Mazā karte vienmēr koncentrējas uz transportlīdzekli, kas izvēlēts no transportlīdzekļu saraksta. Tas ļauj ātri pārlūkot transportlīdzekļa atrašanās vietu.
Saraksta izvēles poga
Uzklikšķinot pogai Saraksta izvēle( ), atvērsies izvēlne, kurā būs piedāvātas vairākas opcijas. Uzklikšķinot ar labo taustiņu vienumam Transportlīdzekļu sarakstā, arī iespējams atvērt šo pašu izvēlni.
), atvērsies izvēlne, kurā būs piedāvātas vairākas opcijas. Uzklikšķinot ar labo taustiņu vienumam Transportlīdzekļu sarakstā, arī iespējams atvērt šo pašu izvēlni.
- Izvēloties Atvērt braucienus, tiks atvērts Braucienu modulis izvēlētajam periodam.
- Izvēloties Atvērt žurnālu, tiks atvērts Žurnāla modulis izvēlētajam periodam.
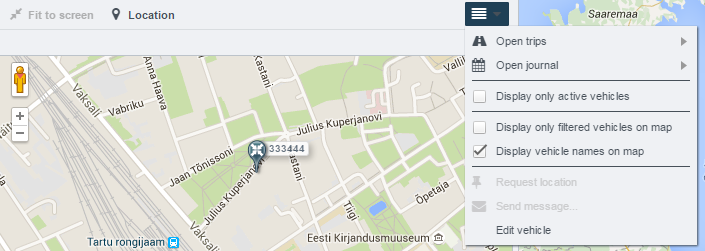
Ceļš
Iezīme Ceļš ļauj aplūkot transportlīdzekļa veikto ceļu konkrētā periodā. Ceļu var aplūkot gan uz kartes, gan kā animāciju. Kolīdz ir izveidots Ceļš (izvēlēts laika periods), pa to var pārvietoties, uzklikšķinot joslai. Jūs varat vienlaicīgi izvēlēties vairākus izveidotos Ceļus. Vairāki Ceļi tiek attēloti kā atsevišķas cilnes.

Ceļa atkārtota parādīšana
Ceļu iespējams parādīt atkārtoti, uzklikšķinot Parādīt, kas atrodas ekrāna kreisajā, apakšējā stūrī.
Jūs varat izmainīt atskaņošanas ātrumu, koriģēt kartes skatu, aplūkot visu ceļu, atrast atrašanās vietu kādā ceļa punktā un attēlot sīkāku informāciju par katru no ceļa punktiem. Jūs arī varat noteikt transportlīdzekļa braukšanas ātrumu, atlikušo degvielas daudzumu bākā, attālumu no ceļa sākuma un izvēlētā ceļa punkta atrašanās vietu (ieskaitot adresi). Ceļa punktus var izvēlēties kartē, diagrammas vai tabulas skatā (uzklikšķiniet pogai Ceļa punkti ekrāna labajā apakšējā stūrī).
Ceļa filtrēšana
Ir iespējams filtrēt ceļa punktus. Tas ir noderīgi, ja vēlaties atrast vietas, kurās transportlīdzekļi pārkāpa atļauto braukšanas ātrumu. Lai to aplūkotu, atveriet ceļa punktu tabulu (bultiņa zemāk pa labi) un ievadiet filtra lauciņā vienkāršu matemātisku darbību - f. e. Ātrums > 90. Nospiežot pogu Enter (Ievadīt), tabulā būs redzami tikai ieraksti ar 90 km/h pārsniegumu. Izvēloties ierakstu, kartē parādīsies norādītā atrašanās vieta.
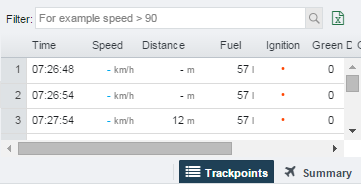
Ceļa apkopojums
SeeMe ļauj iegūt detalizētu resursa izmantojuma apkopojumu.
Lai iegūtu apkopojumu:
- izvēlieties transportlīdzekli (moduļa galvenajā logā)
- izvēlieties vēlamo laika posmu
- spiediet uz "Atvērt ceļu"
Uz kartes tiek attēlots ceļš. Uzklikšķinot pogai "Apkopojums" uz ceļa joslas, atveras logs, kurā varat norādīt laika periodu, par kuru vēlaties iegūt datus:
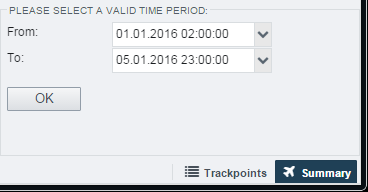
Apstiprinot savu izvēli, piespiežot pogu OK, tiek parādīts attālums, degvielas patēriņš, darba laiks utt. skaitlisko vērtību izteiksmē. Jūs varat izdrukāt apkopojuma sarakstu vai izveidot dokumentu pdf formātā. Šim dokumentam tiks pievienota arī ceļa karte.
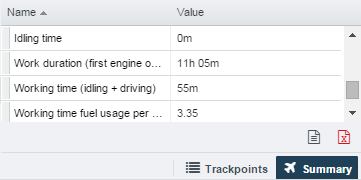
Attēlot pieturvietas
Ja ir izveidots Ceļš, poga Attēlot pieturvietas ( )parādīsies kartes augšpusē. Pieturvietas tiek attēlotas kā plūstošs teksts (laika periods) kartē, norādot ceļa posmus, kuros transportlīdzeklis nekustējās.
)parādīsies kartes augšpusē. Pieturvietas tiek attēlotas kā plūstošs teksts (laika periods) kartē, norādot ceļa posmus, kuros transportlīdzeklis nekustējās.
Noderīgi padomi
- Divreiz uzklikšķinot transportlīdzeklim sarakstā, tiek parādīta transportlīdzekļa atrašanās vieta kartē (identiski pogai Atrašanās vieta).
- Uzklikšķinot ar labo peles taustiņu transportlīdzeklim sarakstā, tiek parādīta Vairāk izvēlne, kas ir līdzīga augstāk aprakstītajai pogai Vairāk.
Zonas
Ecofleet Zonu modulis ļauj definēt zonas.
Zonas modulim var piekļūt, uzklikšķinot uz pogu Zonas, kas atrodas Ecofleet rīkjoslā.

Zonas moduļa mērķi
-
Papildina Karti un ļauj pievienot tai funkcionālas detaļas
-
Izveidotajās zonās var veikt meklēšanu
-
Definētās zonas var izmantot, lai Žurnāls automātiski nošķirtu darba braucienus no privātajiem, piemēram, braucienus pie klientiem var automātiski ievadīt žurnālā kā darījuma braucienus.
-
Ja esat definējuši zonas, Atskaišu modulī kļūst noderīgas šādas atskaites:
-
Zonu atskaite.
Atskaites veidā parāda zonu apmeklējuma reizes un tajās kopā pavadīto laiku, kā arī vidējo apmeklējuma ilgumu.
-
Zonu grupu atskaite.
Atskaites veidā parāda zonas pēc grupām, piemēram "noliktavas" vai "biroji".
-
Galveno galamērķu atskaite.
Parāda atskaiti par apmeklētajiem galamērķiem (zonas un adreses vietas).
-
Populārāko maršrutu atskaite.
Parāda atskaiti par maršrutiem (sakārtojot pēc sākuma un beigu atrašanās vietas) un minimālo, vidējo un maksimālo laiku un veikto attālumu
-
-
Jūs varat izvēlēties kādu no četrām atšķirīgām zonas formām, no kurām dažas ļauj izveidot precīzāku zonu (maršruta forma, daudzstūris), savukārt citas iespējams izveidot ātrāk un vieglāk (līnija, aplis).
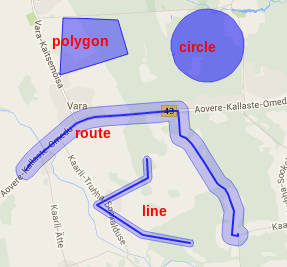
Zonu skats
Zonu skata saturs
Ekrāna labajā pusē ir redzama Karte.
Ekrāna kreisajā pusē ir redzams definēto zonu saraksts. Katrai zonai ir redzams: nosaukums, grupa, kurā tā ietilpst, pasta indekss un vai tai ir adrese. Sarakstu var filtrēt, ierakstot nepieciešamo vienā no meklēšanas lauciņiem.
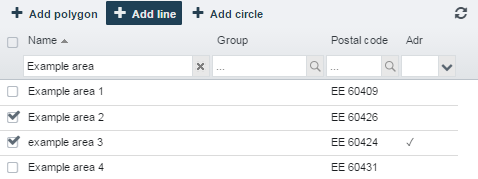
Par attiecībām starp zonām un adresēm
Ecofleet pēc noklusējuma izmanto tās adreses, kas pieejamas kartēšanas programmatūrā.
Veidojot zonu, iespējams arī pārlabot kartēšanas programmatūras noklusējuma informāciju. Šim nolūkam, veidojot jaunu zonu, atķeksējiet rūtiņu Iestatīt adresi.

Kad rūtiņa ir atķeksēta adreses vietā parādīsies nosaukums, kuru esat devuši Ecofleet redzamajā zonā. To var izmantot, lai bieži apmeklētajām atrašanās vietām piešķirtu vieglāk saprotamu nosaukumu. Piemēram, jūs veidojat apļveida zonu ar nosaukumu "Uzņēmuma birojs", kas aptver biroju, tuvākās ielas un stāvvietas. Vai, ja fiziskās adreses lauks ir liels, jūs varat atzīmēt vairākas stāvvietas, noliktavas darījumu telpās ar dažādām zonām, katrai no tām piešķirot savu adresi.
Kā uzzīmēt zonu kartē?
Kā uzzīmēt daudzstūra zonu?
Uzklikšķiniet pogai Pievienot daudzstūri, kas atrodas zonu saraksta augšpusē. Kad peles kursors nonāks uz kartes, šautra būs kļuvusi par krustiņu. Klikšķiniet uz punktiem, lai iezīmētu zonas stūrus. Pabeidziet darbību, otrreiz uzklikšķinot kādam no punktiem. Ecofleet savienos punktus, izveidojot daudzstūra zonu, un atvērs ievades logu, kurā ierakstīt zonas nosaukumu.
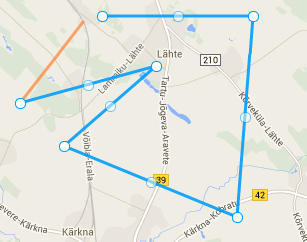
Kā uzzīmēt zonu ar līnijām?
Klikšķiniet pogai Pievienot līniju, kas atrodas zonu saraksta augšpusē. Kad peles kursors nonāks uz kartes, šautra būs kļuvusi par krustiņu. Ar klikšķi izveidojiet nepieciešamo daudzumu punktu. Pabeidziet darbību, otrreiz uzklikšķinot kādam no punktiem. Ecofleet savienos punktus, izveidojot zonu no līnijām, un atvērs ievades logu, kurā ierakstīt zonas nosaukumu.
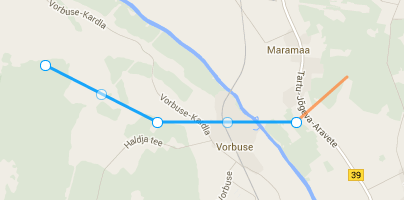
Kā uzzīmēt apļveida zonu?
Uzklikšķiniet pogai Pievienot apli, kas atrodas zonu saraksta augšpusē. Uz kartes iezīmēsies aplis ar lauciņu, kurā ievadīt zonas nosaukumu. Klikšķiniet un velciet apļa centru, lai to pārvietotu. Klikšķiniet un velciet vienu no četriem apļa punktiem, lai apli palielinātu vai samazinātu.
Cits veids, kā izveidot apļveida zonu ir klikšķināt uz kartes ar peles labo taustiņu un izvēlēties atvērtajā ievades logā Izveidot zonu.
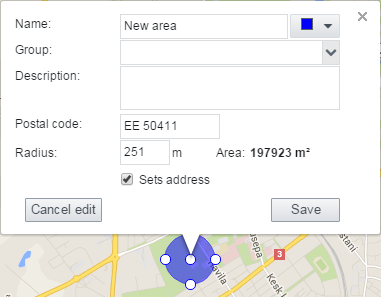
Kā uzzīmēt maršruta formas zonu?
Uzklikšķiniet ikonai Attāluma kalkulators (  ), kas atrodas virs kartes. Atvērsies logs "Maršruta plānotājs" un jūs ar krustiņa kursoru varēsiet atzīmēt ceļa punktus kartē.
), kas atrodas virs kartes. Atvērsies logs "Maršruta plānotājs" un jūs ar krustiņa kursoru varēsiet atzīmēt ceļa punktus kartē.
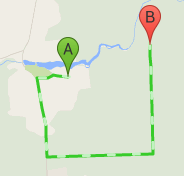
Maršruta plānotāja logā klikšķiniet uz Izveidot zonu, lai izveidotu maršrutus, kas savieno zonas ceļa punktus.
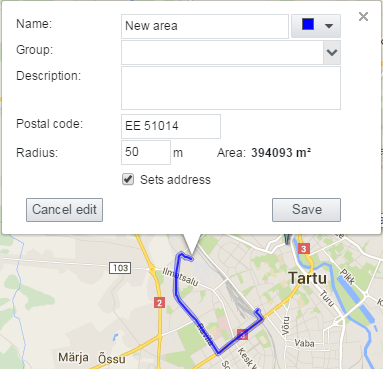
Lūdzu, ņemiet vērā, ka Ecofleet maršruta formas zonas pārveidos par daudzstūru zonām. Kad zona ir saglabāta, tā tiek pārveidota par daudzstūra formu un vairs nav aplūkojama kā daudzu ceļa punktu kopums.
Informācijas ievadīšana zonā
Kolīdz zonas iezīmēšana ir pabeigta, atvērsies ievades logs.
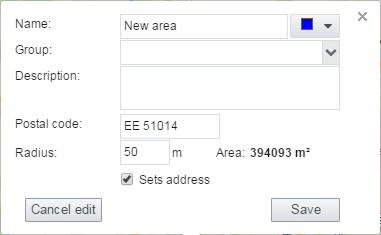
Ievades logā ir redzami šādi lauki:
-
Vārds. Ļauj piešķirt zonai nosaukumu vai labot jau ievadīto.
-
Krāsas izvēles lodziņš. Zona tiks iezīmēta izvēlētajā krāsā. Tas noder gadījumos, ja zonas pārklājas vai atrodas blakus.
-
Grupa. Ļauj izveidot zonu grupas, piemēram, "Klientu biroji", "Noliktavas" utt.
-
Apraksts. Zonas apraksts brīvā formā
-
Pasta indekss. SeeMe parādīs pasta indeksu, ja šādi dati ir pieejami kartēšanas programmatūrā.
-
Rādiuss (neparādās, veidojot daudzstūra formu). Jūs varat izmantot šo ievades lodziņu, lai izmainītu to, cik tālu no centra zona plešas. Šī iezīme noderēs, lai precizētu zonu atrašanos.
-
Zona. SeeMe aprēķinās, cik daudz kvadrātmetru ietilpst zonā.
-
Iestatīt adresi izvēles rūtiņā. Ļauj zonā pārrakstīt kartēšanas programmatūras doto adresi visiem Ecofleet moduļiem
Kuru zonas formu izvēlēties?
Tālāk varat izlasīt dažus padomus attiecībā uz zonas formas izvēli.
- Visātrāk izveidojamās ir apļa un līnijas formas. To iespējams iestatīt kā noklusējuma izvēli, ja precizitāte nav galvenais apsvērums.
- Daudzstūri ir precīzākas formas, taču to izveide prasa vairāk laika. Daudzstūrus ir ieteicams izmantot tajās pilsētas vietās, kurās jau ir daudz adrešu, taču attiecīgajās zonās vēlaties izmantot sevis izvēlētus apzīmējumus. Daudzstūri ir noderīgi arī tad, kad nepieciešams norādīt detalizētākas adreses lielā laukumā, sadalot to mazākās daļās.
- Maršruta formu iesakām izvēlēties galvenajiem ceļiem, pa kuriem parasti pārvietojas jūsu transportlīdzekļi. Lūdzu, ņemiet vērā, ka maršruta formu pēc tās izveidošanas iespējams labot tikai ar līnijām.
Zonu grupas
Veidojot vai rediģējot zonu, jūs varat to iekļaut kādā grupā, piemēram, "Biroji" vai "Stāvvietas". Tādējādi jūs varat:
- Izveidot Notikumus, kas attiecas uz zonu grupām, piemēram, notikumu "Došanās prom no biroja", ko attiecina uz kādu no organizācijas birojiem.
- Saņemt Zonu grupu atskaiti, kas sniegtu pārskatu par vizītēm pie klientiem, uz noliktavām utt., ja ir izveidotas attiecīgās zonas
Notikumi
Notikumu modulis jums ļauj saņemt paziņojumus par svarīgiem pasākumiem, kuros iesaistīti jūsu transportlīdzekļi, vai arī aplūkot šo pasākumu vēsturi. Jūs varat noteikt, kādus pasākumus ievietot Notikumu kategorijā.
Notikumu modulim var piekļūt, uzklikšķinot pogai Notikumi, kas atrodas SeeMee joslā.

Notikumu moduļa mērķi
- Ļauj reāllaikā saņemt paziņojumus par svarīgiem pasākumiem, kuros iesaistīti jūsu organizācijas transportlīdzekļi.
- Jūs arī varat pārlūkot notikumu vēsturi, lai izdarītu secinājumus par tendencēm.
Galvenais skats Notikumu modulī
Ekrāna labajā pusē ir attēlota Karte. Ekrāna kreisajā pusē ir redzams izvēlētā perioda pasākumu saraksts.
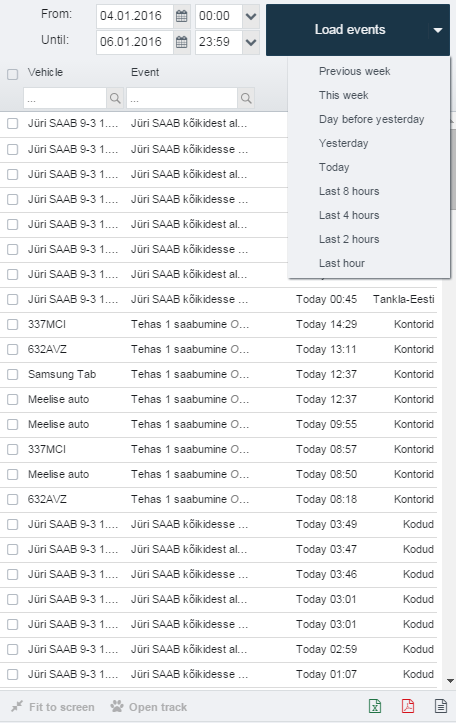
Izvēloties notikumu no saraksta, bultiņa uz kartes norāda pasākuma vietu un par to ir pieejama vēl šāda informācija:
- Noteikumi. Nosacījuma veids.
- Notikums. Apstākļi, kādos tiek izpildīts nosacījums. Piemēram, ja noteikumi ir "Spriegums < 12.9 volti", šī līnija var attēlot "Spriegums = 11.4 volti".
- Zona. Zonas nosaukums, saistībā ar kuru ir aktivizēts notikums.
- Laiks. Laiks, kad notika pasākums.
- Ilgums. Laika periods, kurā notikums bija aktīvs.
Ne visa informācija ir svarīga vai tiek parādīta katra notikuma gadījumā.
Notikumu izveidošana un rediģēšana
Jūs varat izveidot jaunus notikumus un rediģēt jau esošos, izvēloties Iestatījumi > Notikumi.
Klikšķiniet uz Pievienot, lai izveidotu jaunu notikumu. Vai arī izvēlieties esošu notikumu. Sarakstā varat meklēt caur meklēšanas lodziņu, kas atrodas virs tā.

Klikšķiniet uz Dzēst, lai izdzēstu izvēlēto notikumu. Lūdzu, ņemiet vērā, ka ir notikumi, kurus nevar rediģēt vai izdzēst lietotāja privilēģiju ierobežojumu dēļ.
Notikumi ir vai nu aktīvi, vai neaktīvi. Pirms aktīvajiem notikumiem izvēles rūtiņās ir ielikts ķeksītis. Jūs varat uz laiku atspējot notikumu, izņemot ķeksīti no rūtiņas.
Par notikumu tiek parādīts tālākminētais:

Nosaukums
Katram noteikumam ir nosaukums. Dodot notikumam nosaukumu, ir ieteicams izvēlēties īsu un aprakstošu vārdu, piemēram, "Braukšanas ātruma pārsniegšana" vai "Ilgāka apstāšanās".
Nosacījums
Katrs noteikums ir saistīts ar konkrētu nosacījumu, teiksim, tādiem apstākļiem kā transportlīdzekļa apstāšanās vai baterijas sprieguma maiņa. Izvēlētais nosacījums ir galvenais notikuma elements. Ir pieejami šādi nosacījumi:
-
Iebraukšana zonā.
-
Izbraukšana no zonas.
-
Apstāšanās [var norādīt apstāšanās ilgumu]
-
Kustības uzsākšana
-
Ātrums [var noteikt vai nu mazāku, vai lielāku ātrumu nekā izvēlētais ātrums; var noteikt arī ilgumu]
-
Braukšana ar izslēgtu aizdedzi
-
Aizdedzes ieslēgšana
-
Aizdedzes izslēgšana
-
Spriegums [var noteikt vai nu mazāku, vai lielāku spriegumu, nekā izvēlētais spriegums; var noskaidrot arī ilgumu]
-
Din ieslēgts [var izvēlēties digitālo ievadi #]
-
Din izslēgts[var izvēlēties digitālo ievadi #]
-
Statuss ieslēgts [var izvēlēties statusu skaitu]
-
Statuss izslēgts [var izvēlēties statusu skaitu]
-
Temperatūra [var noteikt jebkuru no visiem sensoriem, izvēlēties temperatūru, kas zemāka vai augstāka par mērķi, kā arī ilgumu]
-
Transportlīdzeklis nav nosūtījis nekādus datus [var noteikt ilgumu]
-
GPS ar statusu "kļūdains" [var noteikt ilgumu]
-
Degvielas līmenis samazinās
-
Notikums ar kodu [ var noteikt notikuma kodu]
-
Ierīces SMS saturs [var noteikt SMS saturu]
-
Ierīce bez MPS [var noteikt ilgumu]
-
Ceļa vizītes [var noteikt gadījumu intervālu, pielaidi un mērķa numuru]
Kad noteikumam ir iestatīta ceļa vizītes funkcija, visi ar notikumu saistītie transportlīdzekļi parādās vienreiz - kad neviens no transportlīdzekļiem nav aizbraucis uz paredzēto vietu. Tādā gadījumā nejauši izvēlēts transportlīdzeklis tiek izvēlēts kā notikuma izveidotājs.
-
Brauciena beigas [var noteikt ilgumu]
-
GH Poga ID [var noteikt numuru]
Ierobežojumi
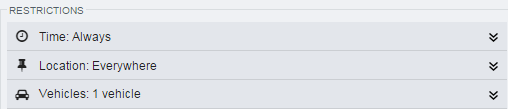
Nosacījums pēc noklusējuma attiecas uz visiem transportlīdzekļiem visās atrašanās vietās un laikos. Ir trīs veidi, kā ierobežot nosacījumu: pēc transportlīdzekļa, atrašanās vietas vai laika.
Transportlīdzekļi
Nosacījums var attiekties uz ikvienu organizācijas transportlīdzekli (pēc noklusējuma) vai uz apakškategoriju. Opcijas:
- Visi transportlīdzekļi. Noteikums attiecas uz visiem organizācijas transportlīdzekļiem.
- Transportlīdzekļi pēc reģiona un veida. Ļauj no piedāvātā saraksta izvēlēties reģionu un transportlīdzekļa veidu.
- Atsevišķi transportlīdzekļi. Ļauj izvēlēties no organizācijas transportlīdzekļu saraksta. Ir iespējams izvēlēties vairākus atsevišķus transportlīdzekļus.
Atrašanās vieta
Nosacījums var attiekties uz jebkuru vietu (pēc noklusējuma) vai tikai uz konkrētām zonām (kā noteikts Zonu modulī). Opcijas:
- Jebkur. Attiecas neatkarīgi no atrašanās vietas.
- Kādā zonā. Attiecas uz kādu zonu, kas ir definēta organizācijā.
- Kādā zonu grupā. Izvēlieties zonu grupu. Noteikums attiecas, ja transportlīdzeklis atrodas kādā no zonu grupām.
- Atsevišķās zonās. Izvēlieties no saraksta atsevišķas zonas. Noteikums attiecas, ja transportlīdzeklis atrodas kādā no izvēlētajām zonām.
- Ārpus zonu grupas. Izvēlieties zonu grupu. Noteikums attiecas, ja transportlīdzeklis atrodas ārpus kādas no zonu grupām.
- Ārpus atsevišķām zonām. Izvēlieties no saraksta atsevišķas zonas. Noteikums attiecas, ja transportlīdzeklis atrodas ārpus kādas no izvēlētajām zonām.
Laiks
Nosacījums var attiekties uz jebkuru laiku (pēc noklusējuma) vai konkrētu laika posmu, piemēram, darba laikā.
Opcijas:
- Vienmēr. Noteikums ir spēkā jebkurā laikā.
- Darba laikā. Noteikums ir spēkā darba laikā.
- Ārpus darba laika. Noteikums ir spēkā jebkurā periodā ārpus darba laika.
- Konkrētā laikā. Jūs varat norādīt nedēļas nogales un laika periodus, uz kuriem noteikums attiecas.
Organizācija var definēt savu darba laiku, izvēloties Iestatījumi > Organizācijas iestatījumi. Jūs arī varat izvēlēties darba laiku konkrētam transportlīdzeklim, ko var definēt, izvēloties Iestatījumi > Transportlīdzekļi > Darba laiks.
Notikuma gadījumā veiktās darbības
Notikumu vēl bez elementiem veido darbība. Darbības nosaka to, kas notiek, ja tiek ievēroti nosacījumi. Neizvēloties nevienu darbību, SeeMe notikumu sarakstā joprojām rādīs attiecīgo notikumu. Ir iespējamas šādas darbības:
-
SeeMe paziņojums. Šajā gadījumā visi lietotāji, kas pierakstījušies sistēmā, ieraudzīs pelēku uznirstošo logu ar notikuma nosaukumu un saistīto transportlīdzekli.
-
Skaņas signāls. Šajā gadījumā visi lietotāji, kas pierakstījušies sistēmā, dzirdēs skaņas signālu
-
E-pasts. Konkrētam lietotājam tiks nosūtīta e-pasta vēstule. Iespējams norādīt vairākus lietotājus, e-pasta adreses jāatdala ar komatiem. Nosūtītajā e-pasta vēstulē būs ietverta šāda informācija:
- Notikuma nosaukums: Notikuma nosaukums, kāds tika ievadīts pie Iestatījumi > Notikumi.
- Dati: Notikuma skaitliskā vērtība.
- Sākums: 10.02.2011 16:27:16 Notikuma sākums
- Transportlīdzeklis: 123ABC. Informācija par transportlīdzekli.
- Vieta(s): Notikuma vieta
-
SMS. Konkrētam lietotājam tiks nosūtīta SMS. Kopā ar telefona numuru jāievada valsts kods (piem., Igaunijas gadījumā + 372... ) Iespējams norādīt vairākus lietotājus, tālruņa numurus jāatdala ar komatiem.
-
SMS ar šablonu. Konkrētam lietotājam tiks nosūtīta SMS ar detalizētu notikuma aprakstu un saistīto transportlīdzekli. SMS var saturēt tālāk minētos parametrus, ko lietotājs nomaina pret attiecīgo informāciju:
{VAR:vehicleName} - transportlīdzekļa nosaukums
{VAR:vehiclePlate} - transportlīdzekļa numura zīme
{VAR:vehicleMake} - transportlīdzekļa marka
{VAR:vehicleModel} - transportlīdzekļa modelis
{VAR:vehicleId} - transportlīdzekļa identifikācijas numurs
{VAR:vehicleExternalId} - transportlīdzekļa ārējais identifikācijas numurs
{VAR:vehicleRegion} - transportlīdzekļa reģions
{VAR:vehicleType} - transportlīdzekļa veids
{VAR:eventName} - notikuma nosaukums
{VAR:eventAddress} - notikuma adrese
{VAR:eventDateTime} - notikuma datums un laiks (gggg-mm-dd hh:mm:ss)
{VAR:eventLatitude} - notikuma ģeogrāfiskais platums
{VAR:eventLatitude} - notikuma ģeogrāfiskais garums
{VAR:eventGMapsLink} - Google Maps saite uz notikumu
Piemērs.
Lietotājam nosūtīta SMS:
Jūsu automašīna {VAR:vehicleName} ar numura zīmi {VAR:vehiclePlate} apstājas pie {VAR:eventAddress}. Notikuma nosaukums ir{VAR:eventName}.
Lietotāja saņemtā SMS:
Jūsu automašīna Uzņēmuma automašīna Nr. 3 ar numura zīmi 333GGG apstājas pie Pikk 34, Tartu, Igaunijā. Notikuma nosaukums ir Transportlīdzeklis nav nosūtījis nekādus datus.
Savai ziņai varat pievienot transportlīdzekļa individuālie dati no lauciņiem: {VAR:filed name} - tiks aizstāts ar lauka vērtību.
Skatīt arī nodaļu "Transportlīdzekļa individuālie dati": https://manuals.ecofleet.ee/en/#Vehiclecustomdata
- HTTP POST. POST pieprasījums tiek veikts uz konkrētu HTTP adresi. Tas ļauj organizācijas informācijas sistēmām izmantot notikumu datus, ko nosūtījis SeeMe.
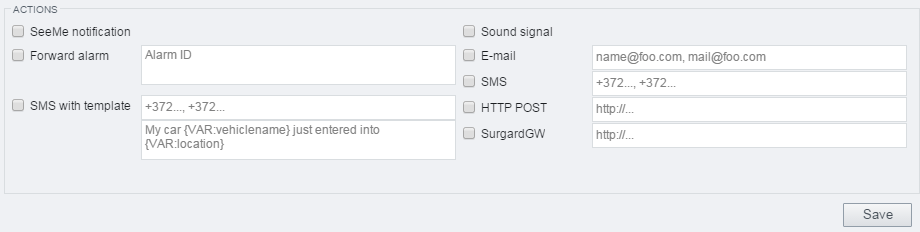
Notikumu piemēri
1. piemērs: Ātruma pārsniegšana
Klients ir saistīts ar publiski redzamu zīmolu, ar ko marķētas kravas automašīnas. Avīžu rakstos ir parādījušies attēli ar šīm automašīnām, kas pārsniegušas atļauto braukšanas ātrumu.
Tiek izveidots šāds notikums:
- Nosacījums: Ātrums. Ātrums ir iestatīts uz ">90 km/h". Ilgums nav iestatīts.
- Ierobežojumi: Ierobežojumi netiek piemēroti. Ja būtu kāds transportlīdzeklis, uz kuru neattiektos šie apsvērumi, piemēram, ja transportlīdzekļiem nebūtu redzami logotipi, šādus transportlīdzekļus varētu vai nu izslēgt no ierobežojumu grupas atsevišķi vai kā konkrētu grupu.
- Darbības: Tiek izveidots SMS paziņojums. Šādā veidā klienta darbinieki tiek informēti par notikumu, neatrazdamies pie datora.
Šis notikums ļauj klientam laicīgi veikt nepieciešamos soļus, ja šoferis pārsniedz atļauto braukšanas ātrumu, piemēram, piezvanot šoferim un piemērojot soda sankcijas.
2. piemērs: Drošības zona
Klients, kura transportlīdzekļi pārvietojas pa konkrētiem zināmiem maršrutiem, vēlas saņemt ziņojumu par gadījumiem, kad transportlīdzeklis dodas ārpus ierastā maršruta.
Ceļa zonas tiek noteiktas ar Attāluma kalkulatoru uz nepieciešamajiem ceļiem, kā aprakstīts [[Zonās]]. Tās visas tiek definētas kā piederošas zonu grupai "Obligātie maršruti".
Tiek izveidots šāds notikums:
- Nosacījums: Izbraukšana no zonas.
- Ierobežojumi: Atrašanās vieta - ārpus zonu grupas - Obligātie maršruti
- Darbības: Pietiek ar SeeMe paziņojumu un skaņas signālu, pieņemot, ka piegādātājs veic savu uzdevumu.
Izveidojot šo notikumu, klients nekavējoties saņems paziņojumu ik reizi, kad transportlīdzeklis novirzīsies no ieplānotā maršruta.
3. piemērs: Aizdedzes ieslēgšana nedēļas nogalēs
Klients vēlas tikt informēts, kad kāda no tā kravas automašīnām ir iedarbinājusi aizdedzi ārpus darba laika.
Tiek izveidots šāds notikums:
- Nosacījums: Aizdedzes ieslēgšana.
- Ierobežojumi: Laiks - Ārpus darba laika. (Iespējams definēt darba laiku, izvēloties Iestatījumi > Organizācijas iestatījumi.
- Darbības: Uz klienta ienākošo vēstuļu mapi var nosūtīt e-pasta vēstuli, ko tas var izlasīt brīdī, kad aplūko savu e-pastu. Tas nozīmē, ka ar darba jautājumiem nav jānodarbojas ārpus darba laika.
Braucieni
Braucienu modulis ļauj aplūkot braucienus, transportlīdzekļa veiktā ceļu pa daļām no vienas atrašanās vietas līdz otrai. Braucienu modulim var piekļūt, uzklikšķinot pogai Braucieni, kas atrodas SeeMee joslā.

Braucienu moduļa mērķi
- Attēlo transportlīdzekļa veikto ceļu, sadalot to pa punktiem, kuros transportlīdzeklis pavadījis kaut nedaudz laika.
- Braucieni ir nosūtāmi uz Žurnāla moduli, kur tos var sagatavot pārskata veidā iesniegšanai nodokļu iestādēs.
Braucienu skats
Braucienu skata kreisajā pusē redzamas:
- pogas, ar kurām izvēlēties laiku un transportlīdzekli
- izvēles rūtiņa, ar kuru var filtrēt braucienus, kas ir ievadīti žurnālā
- teksta lauciņš, kurā var filtrēt braucienus, kas sakrīt ar maršrutu
- braucieni, kas atbilst zemāk redzamajām izvēles iespējām.
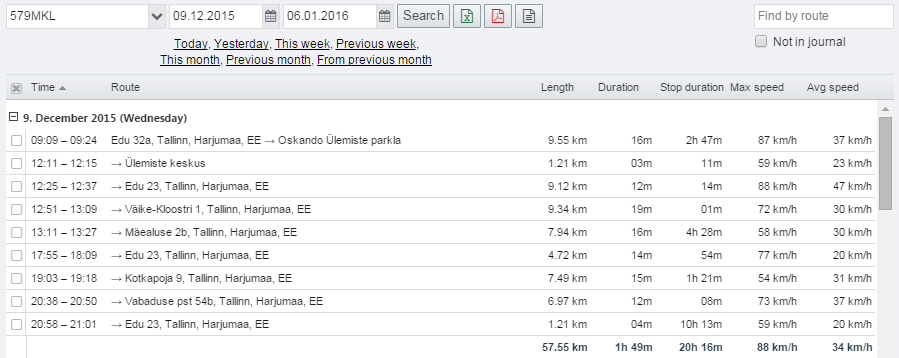
Braucienu skata labajā pusē redzamas:
- informācija par kreisajā pusē izvēlēto braucienu: brauciena sākuma un beigu laiks, attālums, ilgums, vidējais un maksimālais ātrums
- neliela karte, kurā parādīts izvēlētā brauciena ceļš.
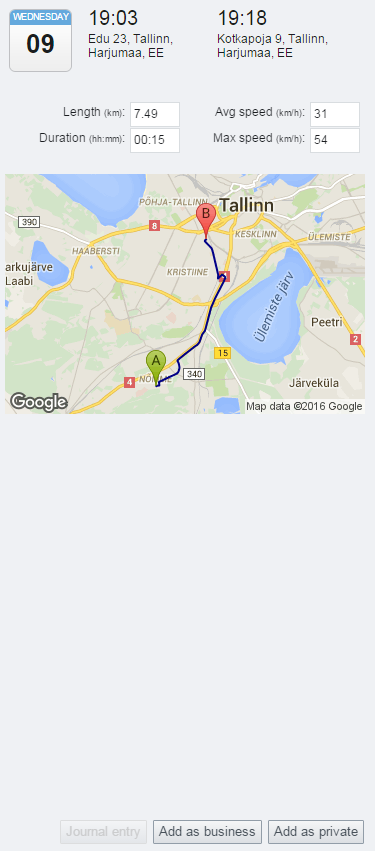
Brauciena izveidošanas principi
SeeMe izveido braucienus pēc šādiem principiem:
- Brauciens sākas, ja transportlīdzekļa aizdedze ir ieslēgta un
- tā paliek iedarbināta vismaz minūti vai
- transportlīdzeklis veic vismaz 50 metru garu ceļu.
- Brauciens beidzas, kad aizdedze ir izslēgta un netiek iedarbināta vismaz minūti.
- Turklāt brauciens beidzas, ja automašīna apstājas vismaz uz 10 minūtēm, pat ja aizdedze netiek izslēgta. Ja brauciens tiek beigts šādi, jauns brauciens sākas tad, ja automašīna veic vismaz 50 metrus garu ceļu.
Lietotājs nevar mainīt vai izdzēst Brauciena datus.
Braucienu datu pārnešana uz žurnālu
Braucienu datus uz žurnālu var pārnest trīs veidos.
Atsevišķa brauciena datu pārnešana uz žurnālu
Lai žurnālā ievadītu atsevišķa brauciena datus, jums ir jāveic tālākminētais:
- Brauciena skatā izvēlieties braucienu, kuru vēlaties ievadīt žurnālā.
- Klikšķiniet uz vienu no divām pogām, kas atrodas ekrāna augšējā labajā stūrī - Pievienot kā biznesa vai Pievienot kā privātu atkarībā no brauciena veida.

Ja atzīmējāt braucienu kā "biznesa", uznirs vēl viens mazs logs. Pievienojiet brauciena aprakstu.
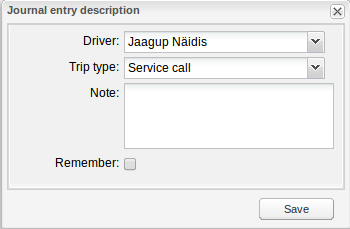
Ja atzīmējāt braucienu kā "privātu", apraksts nebūs nepieciešams
Vairāku secīgu braucienu datu pārnešana uz žurnālu
Lai žurnālā ievadītu vairāku braucienu datus, jums ir jāveic tālākminētais:
- Atķeksējiet izvēles rūtiņas, kas atrodas pie konkrētajiem braucieniem, kurus vēlaties pievienot žurnālam kā vienreizēju ierakstu.
- Klikšķiniet

Parādīsies logs, kurā jums būs jānorāda brauciena mērķis (privāts vai biznesa). Ja tas ir biznesa brauciens, jums būs arī jāieraksta brauciena apraksts.
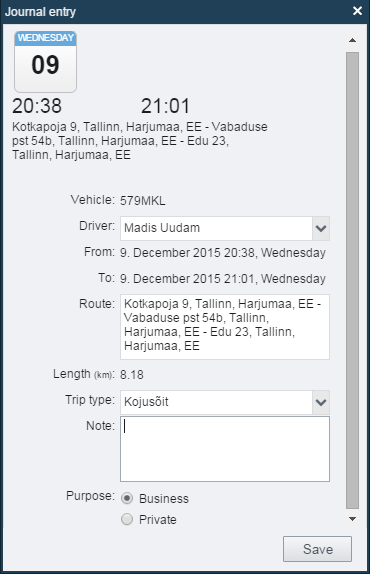
Šī opcija paātrina brauciena pārnesi, taču tā ir pieejama tikai pēc kārtas notikušiem braucieniem.
Vairāku privātu braucienu datu pārnešana uz žurnālu
Lai žurnālā ievadītu vairāku privātu brauciena datus, jums ir jāveic tālākminētais:
- Atķeksējiet izvēles rūtiņas, kas atrodas pie konkrētajiem braucieniem, kuri jums nepieciešami (braucieniem nav jābūt secīgiem).
- Klikšķiniet Pievienot kā privātu. SeeMe visus izvēlētos braucienus ievadīs žurnālā kā privātos braucienus.
Šī opcija paātrina privātu braucienu pārnesi un braucieniem nav jābūt secīgiem. Taču šī opcija nav pieejama biznesa braucieniem, jo tiem ir nepieciešams apraksts.
Žurnāls
Žurnāla modulis ļauj organizēt braucienus no Braucienu moduļa.
Braucienus var klasificēt kā "biznesa" vai "privātus" un pievienot aprakstus, ko atskaišu veidā iesniegt nodokļu iestādēs. Ja tehnisku iemeslu dēļ odometra rādījumi SeeMe atšķiras no transportlīdzeklī redzamajiem, rādījumus Žurnālā iespējams koriģēt.
Žurnāla modulim var piekļūt, uzklikšķinot pogai Žurnāls, kas atrodas SeeMee joslā.

Žurnāla moduļa mērķi
- Dažus Žurnāla datus var rediģēt - pretēji Braucienu moduļa datiem, kurus nav iespējams mainīt.
- Tas atvieglo grāmatvedību, kas saistībā ar nodokļu maksājumiem ir obligāta. Jūs varat pievienot nepieciešamos aprakstus un biznesa vai privāto braucienu nošķīrumu attiecībā uz braucieniem.
- Nepieciešamības gadījumā iespējams koriģēt odometra rādījumus.
Žurnāla skats
Žurnāla skata kreisajā pusē ir redzams žurnāla ierakstu saraksts un pogas, ar kurām var izvēlēties transportlīdzekli un laika periodu saraksta izveidošanai.

Žurnāla labajā pusē redzamas žurnāla ierakstu detaļas, kas izvēlētas kreisajā pusē. Šīs attēlotās detaļas ietver vairākus rediģējamus laukus saistībā ar brauciena mērķi, kā arī laukus, kuros iespējams koriģēt odometra un degvielas rādījumus.
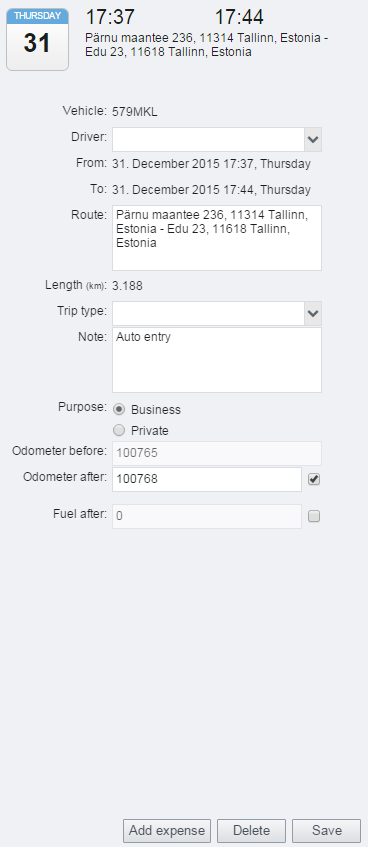
Žurnāla ieraksta izveide
Brauciena datu pārnešana Žurnālā
Žurnāla ierakstus veido no braucieniem Braucienu modulī. Darbības principu varat izlasīt Brauciena moduļa aprakstā.
Automātiska Žurnāla ieraksta izveide
Vēl bez manuālas braucienu pārnešanas žurnālā ir iespējams iestatīt, lai SeeMe automātiski pārnestu braucienu uz žurnālu, atkarībā no galamērķa atrašanās vietas.
Blakus katram žurnāla ierakstam atrodas izvēles rūtiņa Atcerēties. Ja rūtiņa ir atķeksēta, SeeMe pārnes katru braucienu, kas beidzies norādītajā galamērķī ar šo ierakstu uz žurnālu, pievienojot tādu pašu aprakstu un veidu.
Šis risinājums ietaupa laiku, ja klients bieži brauc uz vienām un tām pašām vietām vai tur strādā. Apraksts, piemēram "apkope klientam X" ir jāievada, taču tikai vienu reizi un brauciens jāatzīmē kā "biznesa". Nākotnē līdzīgi braucieni uz žurnālu tiks nosūtīti automātiski.
Odometra rādījumu koriģēšana
Tehnisku iemeslu dēļ iespējamas atšķirības starp odometra rādījumiem transportlīdzeklī un tiem, kas redzami SeeMe. Starpību var koriģēt, ievadot pareizo vērtību laukā Odometrs pēc tam.
Šajā nodaļā paskaidrots:
- Kādēļ varētu būt nepieciešams koriģēt odometra rādījumus Žurnāla modulī?
- Kas notiek, ja lietotājs koriģē odometra rādījumus?
- Kādi ierobežojumi attiecas uz šādu koriģēšanu?
Ceļi
Aplūkosim, kā SeeMe izveido ceļu. Ceļš ir transportlīdzekļa veiktā distance, kas iegūta no transportlīdzeklī esošās ierīces periodiski nosūtītajiem datiem. Šīs pozīcijas tiek savienotas ar taisnām līnijām. Citiem vārdiem sakot, pozicionēšanas dati nav un nekad nevar būt pilnībā nepārtraukti.
Šie tehniskie ierobežojumi var radīt zināmas atšķirības starp to ceļu, kas redzams SeeMe un attālumu, kas redzams faktiskajā odometrā. Pēdējā dati tiek iegūti, riteņiem saskaroties ar ceļu. Transportlīdzeklis pārvietojas pa līkloču trajektoriju, no kuras laiku pa laikam tiek nosūtīti GPS dati un nosūtīšanas punkti tiek savienoti ar taisnām līnijām. Tas, vai starpība izpaužas kā faktiska starpība, ir atkarīgs no ierīces nosūtīto pozicionēšanas punktu skaita.
Braucieni
Braucienu jēdzienā ir ietverti papildu apsvērumi. Braucieni tiek izveidoti šādi:
- Brauciens sākas, ja transportlīdzekļa aizdedze ir ieslēgta un
- tā paliek iedarbināta vismaz minūti vai
- transportlīdzeklis veic vismaz 50 metru garu ceļu.
- Brauciens beidzas, kad aizdedze ir izslēgta un netiek iedarbināta vismaz minūti.
- Turklāt brauciens beidzas, ja automašīna apstājas vismaz uz 10 minūtēm, pat ja aizdedze netiek izslēgta. Ja brauciens tiek beigts šādi, jauns brauciens sākas tad, ja automašīna veic vismaz 50 metrus garu ceļu.
Šie nepieciešamie ierobežojumi brauciena izveidē var radīt starpību starp odometra rādījumu transportlīdzeklī un odometra rādījumu, kas reģistrēts SeeMe.
CAN kopnes sistēmas
Mēdz būt transportlīdzekļi, kuros CAN kopnes sistēma tiešā veidā apkopo odometra datus un nosūta tos SeeMe. Šādā gadījumā augstāk norādītie apsvērumi nav ņemami vērā.
Žurnāls
Kā redzams augstāk, ir tehniski iemesli, kas var radīt atšķirīgus rādījumus transportlīdzekļa odometrā un SeeMe sistēmā. Odometra rādījumus var koriģēt Žurnāla modulī.
Kas notiek, ja lietotājs koriģē odometra rādījumus Žurnālā?
Kad lietotājs koriģē (rediģē) odometra rādījumus Žurnālā, odometra rādījumi SeeMe arī tiek attiecīgi koriģēti. Atšķirība starp rādījumiem pirms un pēc koriģēšanas tiek sadalīta starp visiem braucieniem līdz pēdējam odometra rādījumu korekcijas laikam.
Piemērs:
Odometra rādījums 150 000 tiek nomainīts uz 150 500. Pēdējais koriģētais odometra rādījums ir 100 000. Mainās arī vērtības, kas saistītas ar iepriekšējiem braucieniem, kā attēlots zemāk redzamajā diagrammā.
| Odometra rādījumi | |||
|---|---|---|---|
| Pirms korekcijas | Pēc korekcijas | ||
| Sākums | Beigas | Sākums | Beigas |
| 100 000 | 110 000 | 100 000 | 110 100 |
| 110 000 | 120 000 | 110 100 | 120 200 |
| 120 000 | 130 000 | 120 200 | 130 300 |
| 130 000 | 140 000 | 130 300 | 140 400 |
| 140 000 | 150 000 | 140 400 | 150 500 |
Odometra rādījumu koriģēšanas ierobežojumi
SeeMe odometra rādījumu koriģēšana ir ierobežota.
- Lietotāji var koriģēt odometra rādījumus, ja starpība ir 5% vai mazāk no attāluma. Šis ierobežojums neattiecas uz administratoriem.
- Svērtais vidējais tiek aprēķināts pēc tā, cik daudz rādījums tika koriģēts (procentuāli) iepriekšējās 4 reizes. Aprēķinot svērto vidējo, svērtie lielumi ir attālumi. Ja svērtais vidējais procentu izteiksmē nepārsniedz 10%, izmaiņas ir pieļaujamas.
Atskaites
Atskaišu modulim var piekļūt, uzklikšķinot pogai Atskaites, kas atrodas SeeMee joslā.

Atskaišu mērķis
- Atskaišu modulis ļauj meklēt un atrast detalizētas diagrammas/tabulas ar informāciju par jūsu transportlīdzekļiem
- Pastāv vairāku veidu atskaites (dienas atskaite un perioda atskaite), kurā attēlotos laukus lietotājs var veidot pēc saviem ieskatiem.
- Sistēmu var iestatīt tā, lai atskaites jums tiktu periodiski nosūtītas uz e-pastu pat bez autorizēšanās SeeMe.
- Pēc tam atskaites iespējams eksportēt un koriģēt ārpus SeeMe.
Atskaites izveidošana
- Izvēlieties atskaiti (nolaižamā izvēlne Veids).
- Izvēlieties laika periodu (logs Laika periods > Opcijas).
- Izvēlieties vienu vai vairākus transportlīdzekļus (logs Transportlīdzekļi > Opcijas).
- Klikšķiniet uz Izveidot atskaiti.
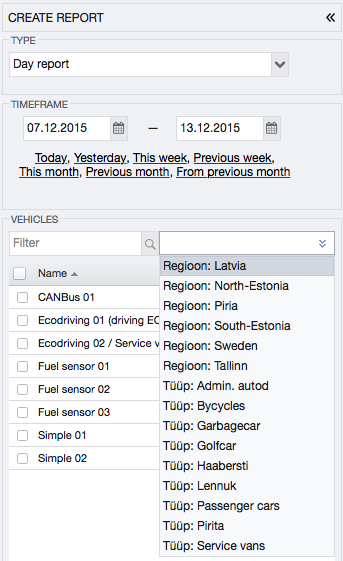
Izvēloties vienu no laika perioda saīsnēm ("Šodien", "Vakar" "Šonedēļ"), ziņojums tiek izveidots uzreiz.
Ziņojuma kolonnu iestatījumi
Tā kā katram uzņēmumam ir atšķirīgas vajadzības un vēlmes attiecībā uz veidu, kādā datus atspoguļot atskaitēs, SeeMe tās iespējams attiecīgi konfigurēt.
Lai veiktu konfigurāciju, dodieties uz Iestatījumi -> Atskaites -> Atskaites kolonnu iestatījumi un izvēlieties vēlamo atskaišu veidu.
Konfigurējamās atskaites:
- Dienas atskaite
- Perioda atskaite
- Aprīkojuma atskaite (to aktivizē Ecofleet atbalsta daļa)
- Maiņu atskaite (to aktivizē Ecofleet atbalsta daļa)
Lietotājs var izvēlēties, kuras kolonnas vēlas atspoguļot atskaitē.
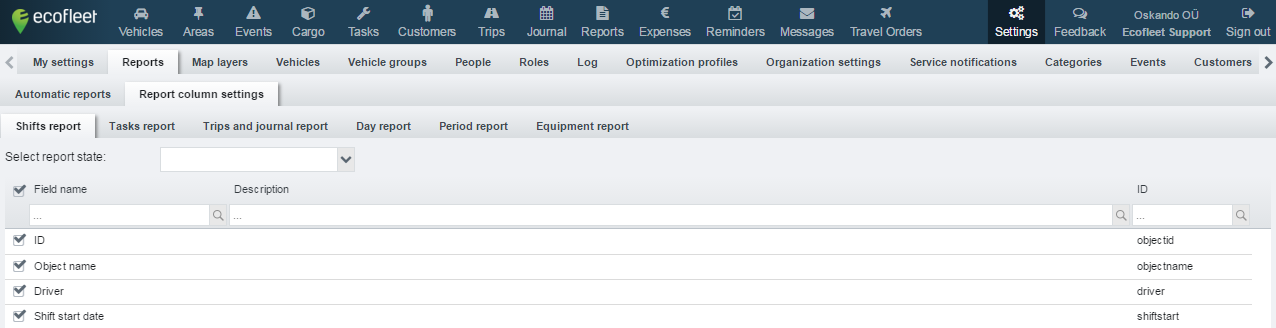
Ir svarīgi, lai visas izmaiņas automātiski tiktu veiktas Noklusējuma atskaitē (Atskaišu modulī ar nosaukumu Dienas atskaite).
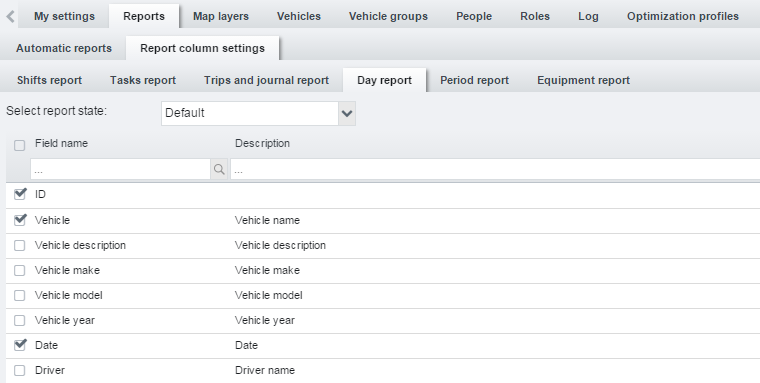
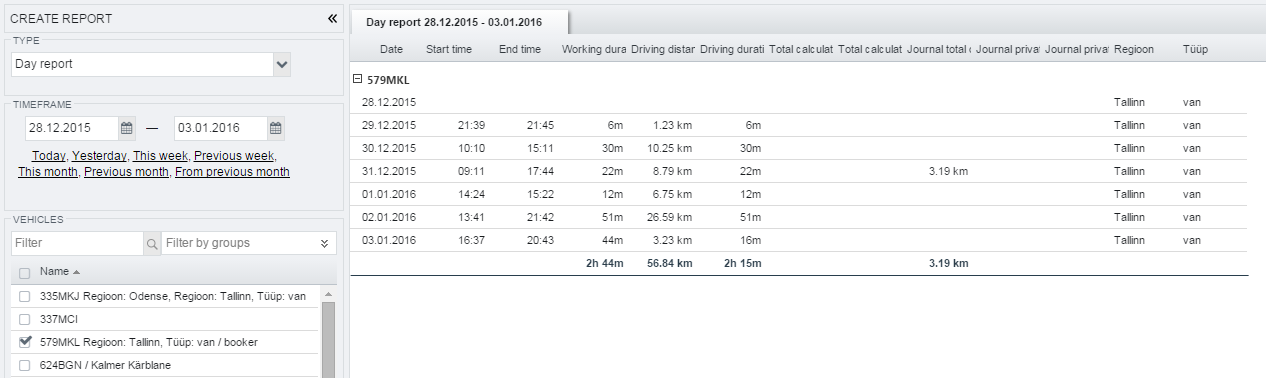
Vēl bez noklusējuma iestatījumiem šai atskaitei iespējams izveidot papildu skatus. Lietotājs var iestatīt atskaiti kā personīgu (to var aplūkot tikai tās autors) vai publisku (redzama arī citiem organizācijas dalībniekiem).
Jauna atskaites skata izveidošana:
- Klikšķiniet
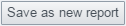
- Piešķiriet atskaitei nosaukumu
- Iezīmējiet, vai vēlaties, lai atskaite ir privāta vai publiska
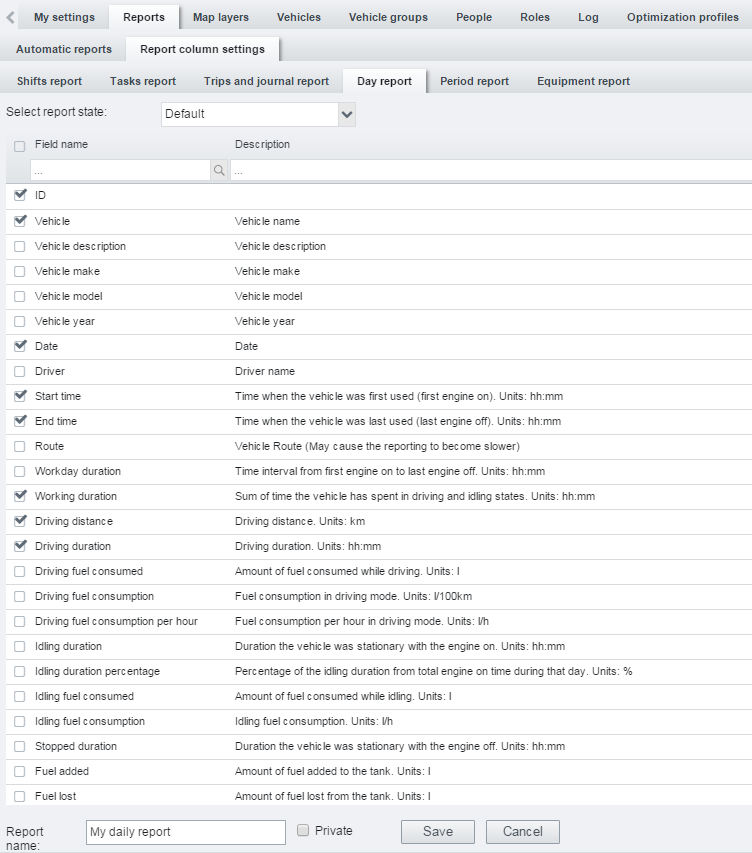
Izveidotās atskaites skats Atskaišu modulī:
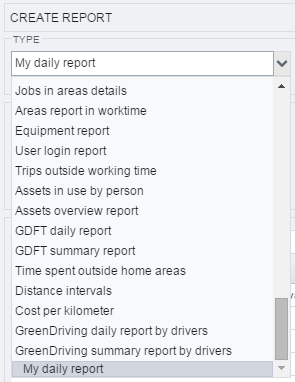
Pieejamie atskaišu veidi
Jums var būt pieejamas dažādas faktiskās atskaites un tās iespējams konfigurēt Iestatījumi -> Lomas ("Atskaites atļaujas").
- Dienas atskaite - atskaite, kur viena rindiņa ir redzama vienu dienu. Atskaite tiek grupēta pēc transportlīdzekļa, ja ir izvēlēti vairāki. Atskaite ir pielāgojama, jūs varat izvēlēties laukus, kas parādās pie Iestatījumi > Atskaites > Atskaišu kolonnu iestatījumi > Dienas atskaite.
- Perioda atskaite - atskaite, kur katrā rindiņā attiecībā uz transportlīdzekli būs redzama apkopotā informācija. Atskaite ir pielāgojama, jūs varat izvēlēties laukus, kas parādās pie Iestatījumi > Atskaites > Atskaišu kolonnu iestatījumi > Perioda atskaite.
- Motora stundu atskaite sniedz pārskatu par motora izmantojumu, parādot izkārtojumu pa dienām:
- Nobrauktais attālums - attālums, ko veicis transportlīdzeklis izvēlētajā periodā
- Braukšanas laiks - laiks, kurā aizdedze ir bijusi ieslēgta un transportlīdzeklis ir pārvietojies
- Dīkstāves laiks - laiks, kurā aizdedze ir bijusi ieslēgta un transportlīdzeklis nav pārvietojies
- Dīkstāves laiks % - dīkstāves laika proporcija attiecībā pret kopējo laiku, kad aizdedze ir bijusi ieslēgta
- Stāvēšanas laiks - laiks, kurā aizdedze ir izslēgta
- Degvielas atskaite - parāda jebkura transportlīdzekļa degvielas uzpildi: datumu un laiku, vietu, degvielas tvertnes stāvokli pirms un pēc uzpildīšanas un degvielas līmeņa pieaugumu. Šajā atskaitē redzami pēkšņi degvielas līmeņa samazinājumi, piem., iespējama degvielas zādzība.
- Populārāko galamērķu atskaite - parāda galamērķus, kuros transportlīdzekļi pavada visvairāk laika. Atskaitē redzamas vairākas vizītes, kuras veicis katrs transportlīdzeklis, kopējais un vidējais laiks, kas pavadīts konkrētajā vietā. Šī atskaite ir līdzīga zonas atskaitei, taču pēdējā redzamas tikai lietotāja definētās prasības. Populārāko galamērķu atskaitē redzama arī adrešu atrašanās vieta.
- Zonu atskaite - parāda zonas, kuros transportlīdzekļi pavada visvairāk laika. Atskaitē redzamas vairākas vizītes, kuras veicis katrs transportlīdzeklis, kopējais un vidējais laiks, kas pavadīts konkrētajā vietā.
- Zonu grupu atskaite - līdzīga zonu atskaitei, taču grupas ir parādītas kā ligzdveida.
- Darba laika atskaite - parāda piešķirto darba laiku pirmajā kolonnā, pēc tam - faktisko darba laiku citās kolonnās, laiku, ko transportlīdzeklis ir pavadījis ārpus darba laika un tā proporcija pret transportlīdzekļa izmantojumu darba laikā
Automātiskās atskaites konfigurēšana
Ļoti iespējams, ka jums regulāri būs nepieciešama informācija par saviem transportlīdzekļiem. Tā vietā, lai autorizētos SeeMe sistēmā un veidotu atskaiti, konfigurējiet SeeMe, lai tā katru dienu, ik nedēļu vai mēnesi nosūtītu jums atskaites uz e-pastu.

Lai izveidotu Automātisko atskaiti, izvēlieties Iestatījumi -> Atskaites, pēc tam piespiediet Pievienot jaunu. Jums vajadzēs izvēlēties:
- Atskaites veids. Izvēlieties kādu no augstāk redzamajiem veidiem.
- Nosūtīšanas biežums. Izvēlieties dienas, nedēļas vai mēneša intervālu, kādā vēlaties saņemt atskaiti. Atskaite tiks izveidota par iepriekšējo izvēlētā veida laika periodu.
- Nosūtīšanas diena. Nedēļas vai mēneša atskaites gadījumā izvēlieties konkrētu nedēļas nogales dienu vai jebkuru mēneša dienu, kurā vēlaties saņemt atskaiti.
- Formāts. Izvēlieties, kādā formātā vēlaties saņemt atskaiti: PDF, HTML, Excel vai CSV.
- Nākamais sūtīšanas datums - tas nav ievadlauks, taču šajā kolonnā SeeMe parāda nākamo datumu, kurā tiks nosūtīts pārskats.
- Adresāts. Ievadiet e-pasta adresi, lai saņemtu atskaiti.
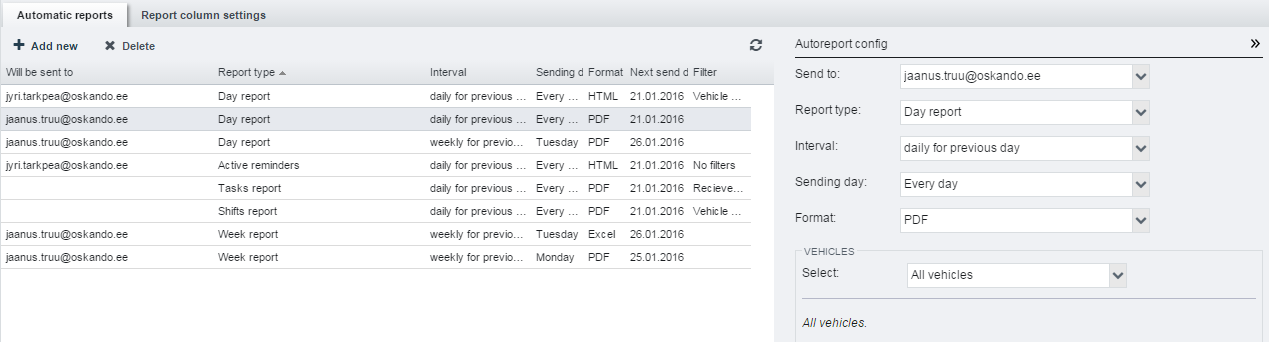
Noderīgi padomi
- Visas atskaites var izkārtot pretējā secībā. Šim nolūkam uzejiet ar kursoru uz pirmās kolonnas virsraksta un labajā stūrī parādīsies lejupvērsta bultiņa. Uzklikšķinot bultiņai, atveras izvēlne. Izvēloties Grupēt pēc šī lauka, tiek parādīta pretēja secība. Šī iezīme noder dienas atskaitē, kurā grupēšana pēc noklusējuma tiek veikta pēc transportlīdzekļa, tad - pēc datuma, taču to var pavērst arī pretējā secībā - sakārtojot vispirms pēc datuma un tad pēc transportlīdzekļa.
- No daudzajām atskaitēm jūs varat atvērt to pašu informāciju citā modulī. Atskaite paliks atvērta Atskaišu cilnē.
- Divreiz klikšķinot uz Dienas, Motora laiki un Degvielas atskaites, attiecīgā diena atveras Kartes skatā.
- Divreiz uzklikšķinot Nedēļas atskaitei, dati parādās Braucienu modulī.
- Divreiz uzklikšķinot uz Populārākie galamērķi, Populārākie maršruti, Zonu atskaite, mazā kartes lodziņā būs redzama atrašanās vieta.
Izdevumi
Izdevumu modulim var piekļūt, uzklikšķinot pogai Atskaites, kas atrodas SeeMee joslā.

Izdevumu moduļa mērķi
Šis modulis lietotājam ļauj apkopot informāciju par visiem ar transportlīdzekli saistītajiem izdevumiem, sniedzot ātru, sistemātisku un visaptverošu pārskatu. Īpaša uzmanība tiek veltīta degvielas patēriņam un ir iespējams saglabāt ierakstus par faktisko degvielas patēriņu, izmantojot tikai izdevumu čekus.
Izdevumu posteņu izveidošana
Lai pievienotu jaunu izdevumu posteni, klikšķiniet uz Pievienot jaunu, kas atrodas moduļa skata augšējā kreisajā stūrī. Pēc tam aizpildiet laukus panelī, kas atrodas pa labi:
Vispārīga informācija:
- Izvēlieties transportlīdzekli.
- Ievadiet laiku, kurā radās izdevums (parasti - laiks un datums, kas norādīts čekā).
- Ievadiet preču vai pakalpojumu pārdevēju/sniedzēju, piem., "Statoil".
- Ievadiet čeku/pavadzīmju skaitu.
- Nepieciešamības gadījumā ievadiet papildu informāciju.
Informācija par iegādātajām precēm vai saņemtajiem pakalpojumiem:
- Veids (zemāk redzams, kā pievienot un pārveidot izdevumu veidus).
- Daudzums, ja iegādāto pakalpojumu vai preci iespējams izmērīt mērvienībās (piemēram, degviela litros un riepu skaits).
Informācija par maksājumu:
- Summa, ieskaitot PVN.
- Summa bez PVN (PVN summa un procentuālā izteiksme tiks aprēķināta automātiski un to var viegli atcerēties).
- Maksājuma veids (tālāk ir aprakstīts arī tas, kā rīkoties ar maksājumu veidiem).
- Izvēles rūtiņa, lai pirkumu atzīmētu kā privātu.
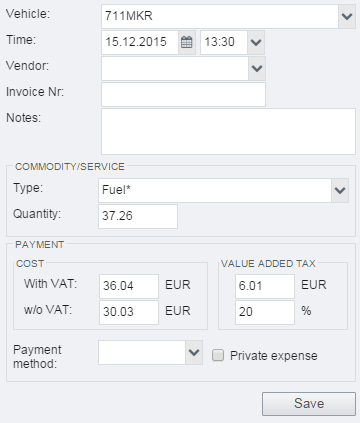
Privāts izdevums ir izdevums, ko darbinieks apmaksās pats un izdevuma postenis nav jāiekļauj uzņēmuma atskaitēs, taču pats izdevumu postenis ir svarīgs, lai labāk saprastu kopainu. Piemēram, SeeMe ļauj ievadīt degvielas čekus, ko apmaksājis pats darbinieks un par tiem negaida kompensāciju no uzņēmuma, taču pats čeks ir svarīgs degvielas patēriņa aprēķināšanai.
Kad izdevumu postenis ir saglabāts, SeeMe pārbaudīs tā vēstures žurnālu, lai parādītu izvēlētā transportlīdzekļa atrašanās vietu izdevuma rašanās brīdī, attēlojot to kartes skatā. Šādā veidā tiek apstiprināts ievadītā izdevumu posteņa derīgums (piemēram, ja transportlīdzeklis čekā norādītajā laikā brauca pa lielceļu, ir pamats apšaubīt čeka derīgumu).
Izdevumu veidu un Izdevumu apmaksas veidu izveidošana un pārvaldīšana
Izdevumu veidi un maksājumu metodes var pārvaldīt organizācijas administrators, izvēloties vai nu Izdevumu veidi vai Izdevumu apmaksas veidi, kas atrodas pie Iestatījumi > Kategorijas. Lai aprēķinātu degvielas patēriņu, nedrīkst pārveidot vai dzēst izdevumu veidu un tam vienmēr jābūt nemainīgam.
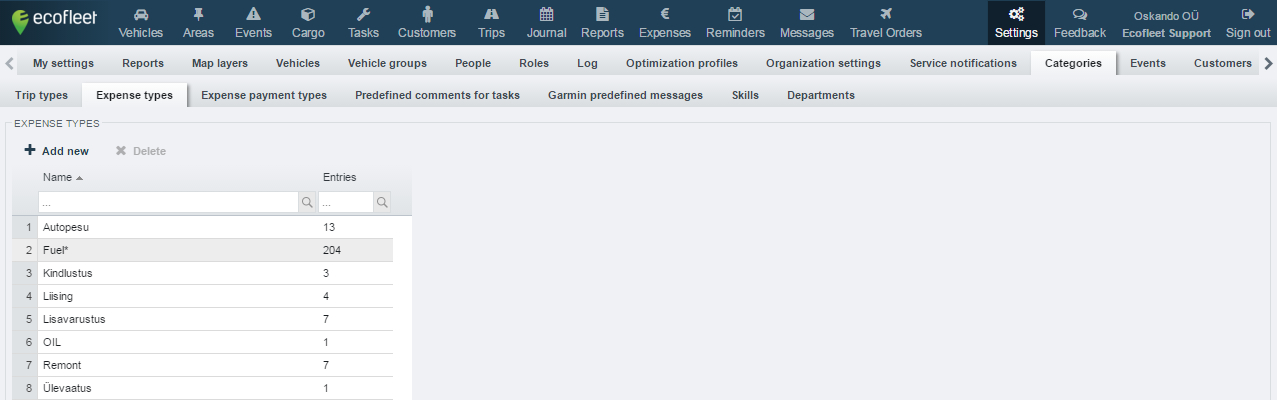
Daži iespējamie izdevumu veidi: rezerves daļas, remonts, apkope, mazgāšana, tehniskā apskate...
Iespējamie apmaksas veidi: skaidra nauda, bankas pārskaitījums, kredītkarte...
Protams, abu kategoriju sarakstos var ievadīt jebkādu skaitu posteņu.
Izdevumu perioda atskaite
Ja izdevumu modulis kādu laika periodu ir nepārtraukti lietots, administrators var izmantot atskaišu moduli, lai radītu strukturētu atskaiti par izvēlēto laika periodu, apkopojot visus izdevumus. Iegūtie izdevumi uz kilometru tiek attēloti gan kā kopējā summa, gan sadalot pa veidiem.
Degvielas patēriņa aprēķins Izdevumu modulī
Lai veiktu degvielas patēriņu un izdevumu uzskaiti, vienkārši
- ievadiet visus degvielas pirkumus, izmantojot Izdevumu moduli;
- vismaz vienreiz (vislabāk vairākas reizes), cik daudz degvielas ir atlicis bākā konkrētā laika punktā.
Šo pēdējo skaitli šoferis var noteikt pietiekami precīzi, nolasot un norādot degvielas rādījumus panelī brauciena beigās. Ievadot skaitli litros Žurnāla modulī, arī Izdevumu modulī, kad tas ir atvērts, parādās lauks Degviela pēc.
Kad izdevumi ir ievadīti šādā veidā un ir nodota informācija par atlikušo degvielas daudzumu bākā, atskaiti izveido, vadoties pēc apkopotajiem datiem.
Tā tiek izveidots ieraksts par katra transportlīdzekļa vidējo degvielas patēriņu un piezīme par atšķirībām no aprēķinātā degvielas patēriņa skaitļiem, ko saglabā pie transportlīdzekļa iestatījumiem.
Izdevumu importēšana
Uzņēmumi var uzglabāt izdevumu ierakstus citā programmā (piemēram, Excel) Lai izvairītos no atkārtotas datu ievadīšanas, ir iespējams iegūt datus no trešās puses programmas *.csv faila formātā un viegli importēt šo failu Ecofleet SeeMe.
Izdevumu rīkjoslā izvēloties Importēt, atvērsies logs:
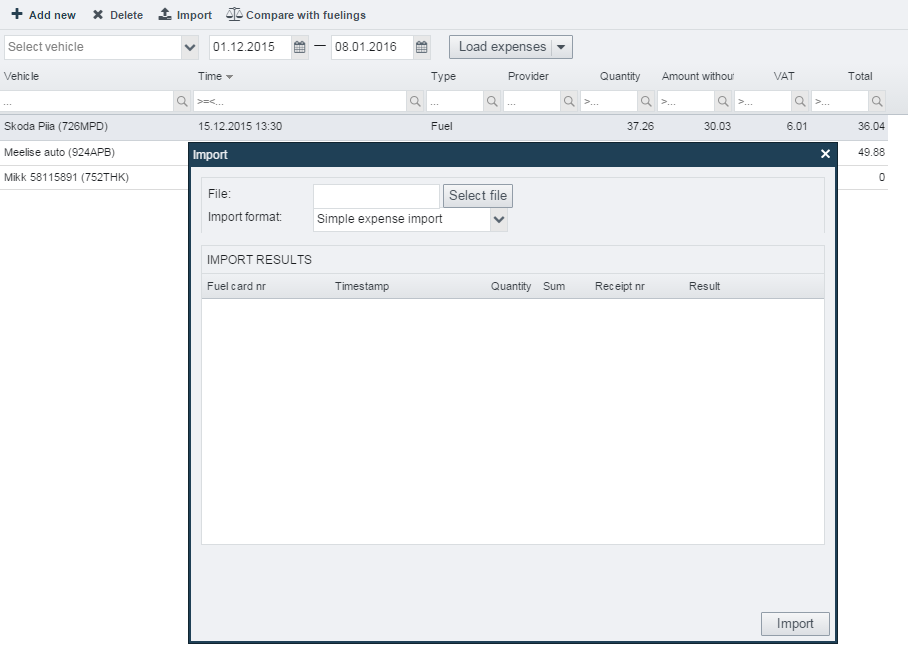
Vienkāršāko izdevumu failu importēšanas piemērs. Izņēmuma kārtā kolonnas nosaukumi (.csv failu pirmā rindiņa) importēšanai nav svarīgi. Kolonnu kārtība ir svarīga un tai ir jābūt tieši šādai:
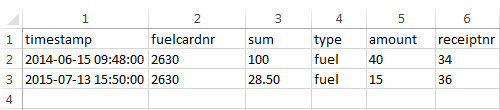
- laika zīmogs - GGGG-MM-DD hh:mm:ss formātā
- fuelcardnr – degvielas kartes numurs
- sum. – apkopojums
- type - izdevumu veids (iepriekšnoteikts Iestatījumos). Kad veids ir apzīmēts ar DEGVIELA (vai degviela), tas tiks uzskatīts par degvielas ierakstu.
- daudzums
- receiptnr – čeka numurs
Degvielas uzpildes datu ievade Izdevumu modulī, lai salīdzinātu tirgotāja un degvielas sensora datus.
- Labākais veids, lai salīdzinātu degvielas uzpildi, ir ievadīt attiecīgos datus SeeMe Izdevumu modulī.
-
Datus Izdevumu modulī var ievadīt divos veidos:
-
ievadot informāciju atsevišķi par katru degvielas uzpildi
-
izmantojot degvielas uzpildes sensoru datus
-
Otrs veids ir vienkāršāks, jo transportlīdzeklis, datums un laiks tiek ievadīti automātiski. Taču, ja nepieciešama konkrēta degvielas uzpildes informācija un sensora dati nav pieejami, izmantojiet pirmo variantu.
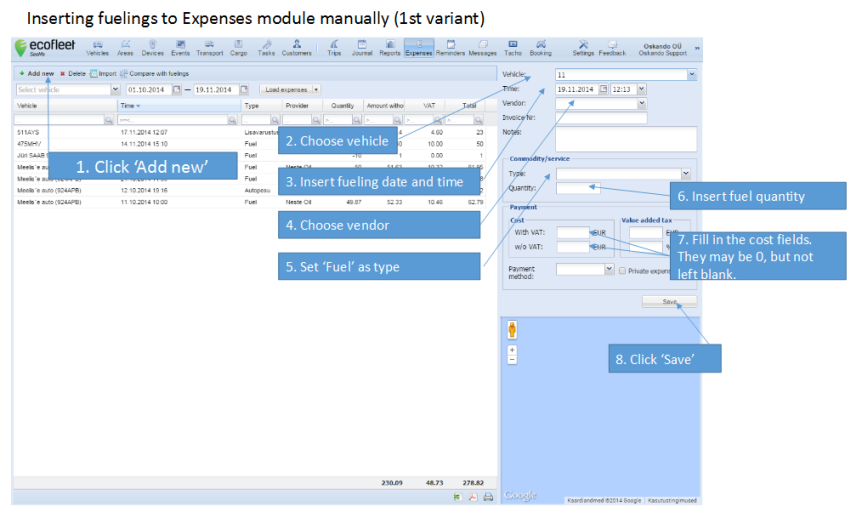
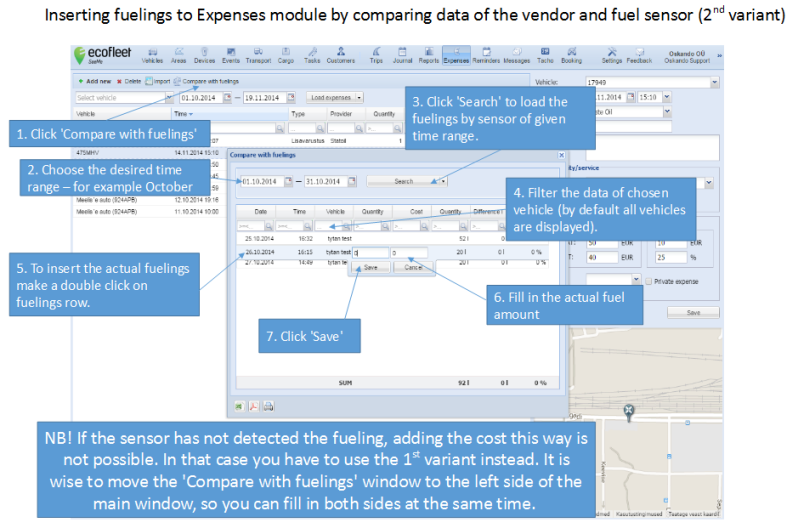
Rezultāta aplūkošana
- Neatkarīgi no tā, kuru no variantiem jūs izmantojiet, rezultāti vienmēr ir redzami Izdevumu modulī (tikai ievadītie dati).
- "Degvielas atskaite ar izdevumiem" - abi ievadīti un nolasīti no degvielas sensora, ko papildina to salīdzinājums.
- NB! "Salīdzināt ar degvielas uzpildi" skats Izdevumu modulī ir paredzēts, lai vienkāršotu datu ievadi, nevis, lai veiktu datu analīzi.
Atgādinājumi
Atgādinājumu modulis jums ļauj plānot uzņēmuma transportlīdzekļu apkopi un remontu un kārtot apkopes žurnālu.
Atgādinājumu modulim var piekļūt, uzklikšķinot pogai Atgādinājumi, kas atrodas SeeMee joslā.

Atgādinājumu moduļa mērķi
Atgādinājumu moduļa galvenais uzdevums ir:
-
Izveidot atgādinājumus. Tas aizstās bieži vien neuzticamos un neprognozējamos uz līmlapiņām un papīra gabaliņiem uzrakstītos atgādinājumus, ko dažas organizācijas lieto joprojām.
-
Sniedz atlikušo resursu pārskatu.
-
Pārskata iezīmes ir caurspīdīgas un piemērotas dažādiem organizācijas līmeņiem. SeeMe atgādinājumi noder tiem, kas izmanto šīs iezīmes katru dienu, taču vadība joprojām var saņemt vispārīgu pārskatu par transportlīdzekļu stāvokli.
-
Ļauj sekmīgāk plānot, piemēram, novērtējot, vai transportlīdzeklim nepieciešams pirms brauciena veikt apkopi.
-
Automātiski izveido vēsturi, kuru var aplūkot un uzglabāt neierobežotu laiku. Piemēram, jūs varat aplūkot visas apkopes, kas veiktas konkrētajam transportlīdzeklim. Bez SeeMe šim nolūkam būtu jāizveido atsevišķa failu saglabāšanas sistēma.
Atgādinājumu aktivizēšanas nosacījumi
Jūs varat iestatīt atgādinājumus šādiem nosacījumiem:
- Datums, piemēram, atgādinājums par datumu, kurā beidzas apdrošināšana.
- Odometra rādījums, piemēram atgādinājums par apkopi, kad apritējis konkrēts intervāls (piem., 10 000 km).
- Darba stundas var izmantot, lai noteiktu lieljaudas transportlīdzekļu, piemēram, traktora vai bagerētājiekrāvēja apkopes nepieciešamību.
- Augstākminētos veidus iespējams arī kombinēt.
Atgādinājumu skats
Atgādinājumu skata saturs

- Transportlīdzeklis. Uzņēmuma transportlīdzekļu saraksts.
- Apraksts. Teksta lauks, kurā ievadīt atgādinājuma tekstu.
- Pēc odometra rādījuma. Parāda kilometru skaitu, ja atgādinājums ir iestatīts konkrētam skaitam.
- Plānotais datums. Parāda nākamās apkopes plānoto datumu, kad tiek izmantots "Odometra rādījums" (vadoties vidēji pēc 30 dienu datiem).
- Datumā. Parāda datumu, ja atgādinājums ir iestatīts uz konkrētu datumu.
- Plānotais odometra rādījums. Parāda plānoto odometra rādījumu apkopes datumā (vadoties vidēji pēc 30 dienu datiem).
- Rādījums pēc darba stundām. Parāda stundu skaitu, ja atgādinājums ir iestatīts konkrētam darba stundu skaitam.
- Atlikušie km. Parāda kilometru skaitu, kas atlikuši līdz rādījuma Pie odometra rādījuma sasniegšanai.
- Atlikušais laiks. Parāda dienu skaitu, kas atlikušas līdz Datumā norādītajam datumam.
- Atlikušās darba stundas. Parāda stundu skaitu, kas atlicis līdz Rādījums pēc darba stundām norādītajam.
Atgādinājumu skata opcijas
- Atsvaidzināšana. Visus atgādinājumus Atgādinājumu skatā var atsvaidzināt, uzklikšķinot pogai Atsvaidzināt, kas atrodas augšējā labajā stūrī virs galvenā skata.
- Sakārtošana. Katru kolonnu Atgādinājumu skatā var kārtot augošā vai dilstošā secībā, izvēloties attiecīgo veidu nolaižamajā izvēlnē, kas atrodas pie katra kolonnas virsraksta.
- Filtrēšana. Ievadot tekstu kādā no ievades laukiem, kas atrodas zem kolonnas virsrakstiem, iespējams filtrēt atrastos rezultātus.
Ar pogu Pievienot jaunu var izveidot jaunu atgādinājumu. Ar pogu Dzēst atgādinājums tiek izdzēsts.
Jauna atgādinājuma pievienošana
Lai pievienotu jaunu atgādinājumu, uzklikšķiniet pogai Pievienot jaunu, kas atrodas Atgādinājumu skata augšpusē. Ekrāna labajā pusē atvērsies panelis.
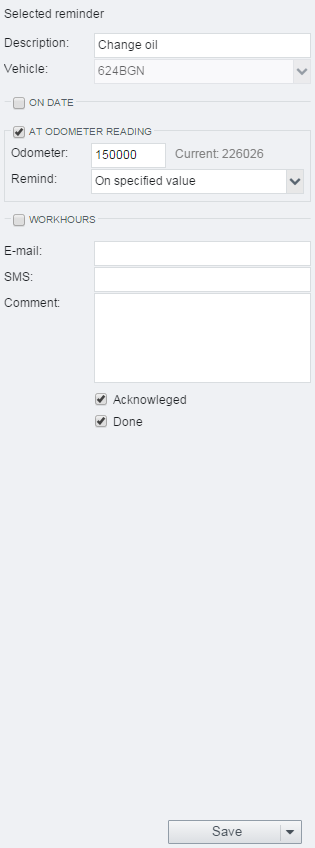
Ierakstiet tālākminēto:
- Apraksts. Dodiet atgādinājumam nosaukumu, piemēram, "Eļļas maiņa" vai "Bremžu apkope".
- Transportlīdzeklis. Nolaižamajā izvēlnē izvēlieties transportlīdzekli. Atgādinājums attieksies tikai uz izvēlēto transportlīdzekli.
Tad izvēlieties vismaz vienu nosacījumu: datumā, pie odometra rādījuma vai rādījuma pēc darba stundām. Atgādinājums aktivizējas, kad piepildās kāds no nosacījumiem.
Augstākminētos veidus iespējams arī kombinēt. Ja tiek izvēlēti vairāki nosacījumi, atgādinājums tiek aktivizēts, kad piepildās vismaz viens no nosacījumiem.
Atgādinājuma pievienošana datumam
Lai iestatītu atgādinājumu konkrētam datumam, ielieciet ķeksīti Datumā izvēles rūtiņā, kas atrodas Pievienot jaunu panelī. Datumu jāizvēlas vai nu ierakstot to Datums ievades laukā, vai uzklikšķinot uz kalendāra ikonas un izvēloties datumu no kalendāra sīklietotnes.
Pēc noklusējuma brīdinājums aktivizējas noteiktajā datumā. Lai saņemtu iepriekšēju brīdinājumu, izvēlieties nevis noklusējumu, bet "Noteiktā datumā".
Atgādinājuma pievienošana attiecībā uz odometra rādījumu
Lai iestatītu atgādinājumu attiecībā uz odometra rādījumu (nobraukumu), ielieciet ķeksīti Pēc odometra rādījuma izvēles rūtiņā, kas atrodas Pievienot jaunu panelī. Odometrā jāieraksta nepieciešamais odometra rādījums: teksta lauks.
Pēc noklusējuma brīdinājums aktivizējas, kad sasniegts noteiktais odometra rādījums. Lai saņemtu iepriekšēju brīdinājumu, izvēlieties nevis noklusējumu, bet "Pie noteiktas vērtības".
Atgādinājuma pievienošana attiecībā uz Rādījums pēc darba stundām
Lai iestatītu atgādinājumu rādījumam pēc darba stundām, ielieciet ķeksīti Pēc darba stundām izvēles rūtiņā, kas atrodas Pievienot jaunu panelī. Darba stundu teksta laukā jāieraksta nepieciešamais darba stundu skaits.
Pēc noklusējuma brīdinājums aktivizējas, kad sasniegts noteiktais darba stundu skaits. Lai saņemtu iepriekšēju brīdinājumu, izvēlieties nevis noklusējumu, bet "Pie noteiktas vērtības".
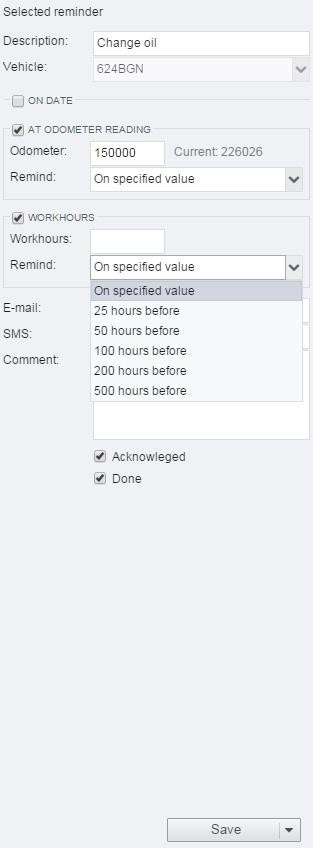
Atgādinājumu izvades izvēle
Pēc noklusējuma atgādinājumi parādās tikai SeeMe.
Lai saņemtu atgādinājumus uz e-pastu, E-pasts teksta lauciņā ierakstiet adresi. Iespējams pievienot vairākas adreses, atdalot tās ar komatiem.
Lai saņemtu atgādinājumus SMS veidā, ierakstiet mobilā tālruņa numurus SMS teksta laukā.
Lai nosūtītu e-pastu vai SMS transportlīdzekļa noklusējuma šoferim, ierakstiet ievades lauciņā @add. SeeMe noteiks, kurš ir noklusējuma šoferis, atgādinājuma aktivizācijas brīdī.
Esošo atgādinājumu dzēšana
Lai izdzēstu atgādinājumu, izvēlieties to Atgādinājumu skatā un klikšķiniet uz pogas Dzēst, kas atrodas galvenā skata augšpusē.
Ziņojumi
Ziņojumu modulis nodrošina divvirzienu komunikāciju caur Garmin vai arī caur SMS, vai e-pastu.
Lai piekļūtu Ziņojumu modulim, uzklikšķiniet pogai Ziņojumi, kas atrodas SeeMe rīkjoslā.

Ziņojumu moduļa mērķi un priekšrocības
-
Ļauj izmantot Garmin navigāciju, lai komunicētu ar šoferiem, tā vietā, lai zvanītu vai sūtītu SMS, tādējādi ietaupot uz viesabonēšanas izmaksām.
-
Galamērķa koordinātes var tikt nosūtītas tieši uz Garmin navigāciju. Līdz ar to šoferim nav manuāli jāievada SMS veidā saņemtās koordinātes navigācijas ierīcē braukšanas laikā.
-
Galamērķus par piespraust pie kartes un nosūtīt kopā ar koordinātēm un adresēm. Dažos gadījumos ir noderīgi adreses vietā nosūtīt precīzas atrašanās vietas koordinātes. Piemēram, ja galamērķis atrodas milzīgās darījumu centra telpās, kuru priekšpusē regulāri iebrauc transportlīdzekļi, bet stāvvieta atrodas tālāk no šīm telpām.
-
Ziņojumiem var pievienot arī komentārus, ja kartē nav redzamas konkrētas iezīmes (satiksmes shēma utt.).
-
Jebkuras komunikācijas satura kopiju iespējams nosūtīt uz e-pastu.
-
Komunikācijas saturu no e-pasta var nosūtīt arī uz Garmin. Līdz ar to personas, kas ir atbildīgas par komunikāciju ar transportlīdzekļiem, var strādāt mobilajā birojā, izmantojot viedtālruņus vai citas ierīces, kurās pieejams e-pasts.
Ziņojumu skats
Ziņojumu skata saturs
Ziņojumu skatā ir redzami izvēlētā laika perioda ziņojumi. Ja nav redzams neviens ziņojums, ļoti iespējams, ka izvēlētajā laikā ziņas netika nosūtītas.

Par ziņojumiem tiek parādīts tālākminētais:
- Laiks. Laiks, kurā tika nosūtīts ziņojums.
- Serveris. SeeMe lietotājs, kas nosūtījis ziņojumu.
- Bultiņa, kas savieno Serveri un Ierīci. Ziņojumi, kas no Servera nosūtīti uz Ierīci, ir apzīmēti ar zaļu bultiņu, kas vērsta pa labi. Ziņojumi, kas no Ierīces nosūtīti uz Serveri, ir apzīmēti ar oranžu bultiņu, kas vērsta pa kreisi.
- Ierīce. Ierīces nosaukums, kas var arī parādīt tālruņa numuru vai e-pasta adreses.
- Veids. Ierīces veids var būt Garmin, SMS vai e-pasts.
- Ziņojums. Ziņojuma saturs.
- Statuss. Ziņojuma statuss var būt kāds no tālākminētajiem:
- Nosūtīts. Ziņojums tika nosūtīts uz ierīci, taču tas varētu nebūt saņemts.
- Piegādāts. Ziņojums tika nosūtīts uz ierīci un tas tika saņemts.
- Termiņš beidzies. Uz Garmin nosūtītam ziņojumam termiņš beidzas, ja tas netiek piegādāts nedēļas laikā pēc nosūtīšanas. Sūtot uz e-pastu vai SMS, ziņojuma termiņš ir viena diena.
Ziņojumu skata opcijas
- Laika perioda izvēle. Pēc noklusējuma tiek parādīti tikai pašreizējās dienas ziņojumi. Lai to nomainītu, jūs varat vai nu
- Ievadīt laika periodu manuāli. Ierakstiet perioda sākuma un beigu datumu vai arī datuma izvēlei izmantojiet kalendāra sīklietotnes. Pēc tam klikšķiniet uz pogas Ielādēt ziņojumus.
- Izmantot iepriekšizvēlētos laika periodus. Nolaižamajā izvēlnē, kas piesaistīta pogai Ielādēt ziņojumus, ir redzami vairāki ieteiktie laika periodi. Izvēlieties vienu no tiem, lai nekavējoties ielādētu ziņojumu attēlojumu no ieteiktā perioda.
- Atsvaidzināšana. Visus atgādinājumus skatā var atsvaidzināt, uzklikšķinot uz pogas Atsvaidzināt, kas atrodas augšējā labajā stūrī virs galvenā skata.
- Sakārtošana. Katru kolonnu skatā var sakārtot augošā vai dilstošā secībā, izvēloties attiecīgo nolaižamajā izvēlnē, kas atrodas pie katra kolonnas virsraksta.
- Filtrēšana. Ierakstot kādā no zemāk esošajiem ievades laukiem, iespējams filtrēt atrastos rezultātus.
- Nevajadzīgo kolonnu dzēšana. Novietojiet peles kursoru virs kāda kolonnas virsraksta. Klikšķiniet uz pogas, kas atrodas pa labi no virsraksta, lai atvērtu izvelkamo izvēlni. No izvēlnes izvēlieties Kolonnas un izņemiet ķeksīšus, kas atrodas pirms nevajadzīgo kolonnu nosaukumiem. Pēc tam neatķeksētās kolonnas vairs netiks rādītas.
Ziņojumu sūtīšana
Ziņojumu sūtīšana no Ziņojumu moduļa
Lai izveidotu jaunu ziņojumu, uzklikšķiniet pogai Nosūtīt jaunu ziņojumu.
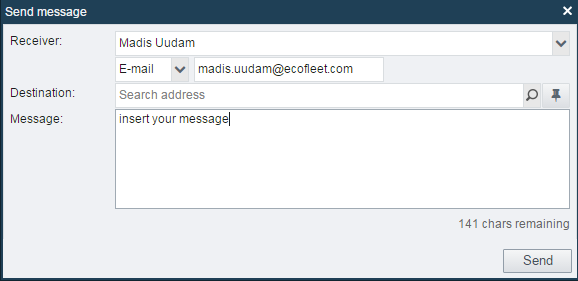
Nosūtīt ziņojumu uznirstošajā logā ir jāaizpilda šādi lauki:
- Saņēmējs Ziņojuma saņēmējs tiek izvēlēts no nolaižamās izvēlnes Abi lauki zem nolaižamās izvēlnes tiek aizpildīti automātiski.
- Galamērķis vai Adrese. Ļauj ieiet adresē, lai galvenokārt šoferim norādītu nākamo galamērķi. Rādītājpirksta ikona SeeMe karti pārvērš skatā, kur iesējams norādīt un uzklikšķināt uz vēlamo galamērķi. SeeMe Galamērķī ierakstīs adresi ar kursoru norādītajā atrašanās vietā. Ja ziņojumam nav galamērķa, Garmin tiks nosūtīta parasta vēstule (aploksnes ikona). Ja ziņojumam ir galamērķis, Garmin tiks nosūtīts ceļa punkts.
- Ziņojums. Ziņojuma saturs.
Ziņojumu sūtīšana no Kartes skata
Ziņojumus iespējams nosūtīt arī no Kartes skata. Ziņojumi no Kartes skata satur vai nu informāciju par transportlīdzekli vai atrašanās vietu.
Ziņojumu nosūtīšana izvēlētajam transportlīdzeklim
Lai nosūtītu ziņojumu izvēlētajam transportlīdzeklim, ar labo taustiņu uzklikšķiniet piespraudei, kas apzīmē transportlīdzekli. Uznirstošajā izvēlnē klikšķiniet uz Nosūtīt ziņojumu. Pēc tam sekojiet augstāk redzamajiem norādījumiem. Informācija par transportlīdzekli būs iepriekšaizpildīta.
Ziņojuma ar iepriekšaizpildītu atrašanās vietu nosūtīšana
Lai nosūtītu ziņojumu, kurā ir jau iepriekšaizpildīta atrašanās vieta, klikšķiniet ar labo taustiņu atrašanās vietai. Atvērtajā uznirstošajā izvēlnē klikšķiniet uz Nosūtīt ziņojumu. Pēc tam sekojiet augstāk norādītajām instrukcijām. Galamērķis būs iepriekšaizpildīts.
Vairāk opciju
Ziņojumu atkārtota nosūtīšana
Lai atkārtoti nosūtītu ziņojumu, kas jau tika nosūtīts, izvēlieties no saraksta jau nosūtītos ziņojumus, klikšķiniet uz pogas Nosūtīt ziņojumu atkārtoti, kas atrodas lejā pa kreisi. Pirms atkārtotas nosūtīšanas jūs varat pārlūkot un rediģēt ziņojumu.
Ziņojumu eksportēšana un drukāšana
Lai eksportētu ziņojumus failā vai tos izdrukātu, izmantojiet pogas, kas atrodas ekrāna lejasdaļā pa labi. Failus iespējams eksportēt uz Adobe Acrobat (PDF) vai Microsoft Excel (XLS).
Detalizētas opcijas saistībā ar Ziņojumiem
Iepriekšdefinēti ziņojumi
Atkārtoti sūtītos un ierastos ziņojumus iespējams definēt, dodoties uz Iestatījumi -> Kategorijas -> Garmin iepriekšdefinēie ziņojumi. Administrators šādi varēs definēt īsas atbildes šoferiem, kas tiks uzglabātas Garmin ierīcēs.

Garmin ziņojumu pārsūtīšana uz e-pastu
Lai saņemtu ienākošo Garmin ziņojumu kopiju uz e-pasta adresi, pārbaudiet logu Pārsūtīt Garmin ziņojumus uz manu e-pastu, kas atrodas Iestatījumu cilnē zem Mani iestatījumi.
Ja iestatījums ir aktivizēts, no Garmin sūtītie ziņojumi tiek nosūtīti uz norādīto e-pasta adresi. Katram ziņojumam būs norādīts No: e-pasta adrese, kas ir piesaistīta unikālajai Garmin ierīcei, līdz ar to ir iespējams nekavējoties atbildēt uz šo e-pastu.
Ziņojumu nosūtīšana uz Garmin ierīci no e-pasta
Katrai Garmin ierīcei ir unikāla e-pasta adrese, uz kuru var nosūtīt ziņojumus no uzņēmuma e-pasta adreses. Tā kā katrai ierīcei ir sava nemainīga e-pasta adrese, ir iespējams uzturēt komunikāciju ar Garmin ierīcēm jūsu e-pasta programmā.
Garmin e-pasta komunikācijai ir divi nosacījumi:
-
Ziņojums ir jānosūta no e-pasta adreses, kas ir reģistrēts SeeMe lietotājs organizācijā.
-
Ziņojums ir jānosūta uz Garmin ierīci, kuras formātā ietilpst e-pasta adrese {objectid}.garmin@mail.seeme.eu.
Uzdevumi

SeeMe Uzdevumu modulis ļauj jebkurā diennakts laikā izveidot uzdevumus šoferiem un pēc tam tos viegli pārvaldīt. Klikšķinot uz Uzdevumu moduļa, atvērsies tālāk minētās cilnes:
Uzdevumi
Šajā laukā var pievienot jaunus uzdevumus (pievienot jaunu uzdevumu). Iespējams arī doties pagātnes laikā (izmantojot kalendāra rīku) un pārlūkot uzdevumu vēsturi. Uzdevumu logā ir redzami visi plānotie (ir šoferis) un neplānotie uzdevumi (vēl nav šofera). Neplānotie uzdevumi ir parādīti loga augšējā daļā, plānotie uzdevumi - apakšējā daļā.
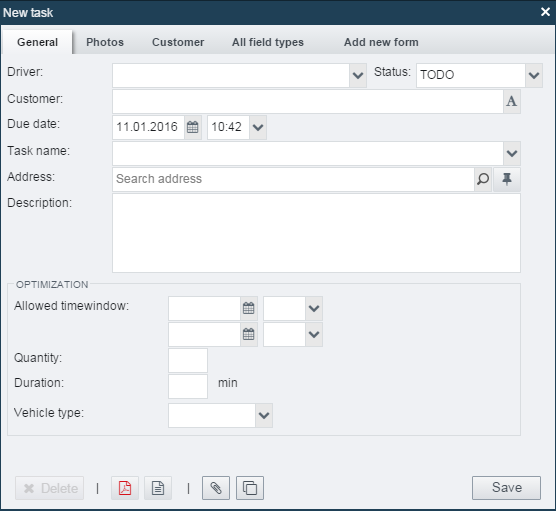
Lejasdaļā esošā izvēlnes logā iespējams:
- izdzēst uzdevumu
- izveidot uzdevuma PDF failu
- drukāt uzdevumu
- pievienot failus uzdevumam, kas ir redzami mobilajā ierīcē
- rediģēt kā jaunu - ļauj konvertēt datus no pašreizējā uzdevuma jaunā
Uzdevumu saraksts
Uzdevumi, kam ir/nav konkrēts šoferis, ir iedalīti divās grupās:
- neplānotie
Uzdevumi, kuriem nav izvēlēts šoferis, taču ir iestatīts uzdevuma laiks, kas redzams šeit. Neplānota uzdevuma piešķiršana konkrētam šoferim ir aprakstīta tālāk esošajā nodaļā "Uzdevumu saraksta rediģēšana".
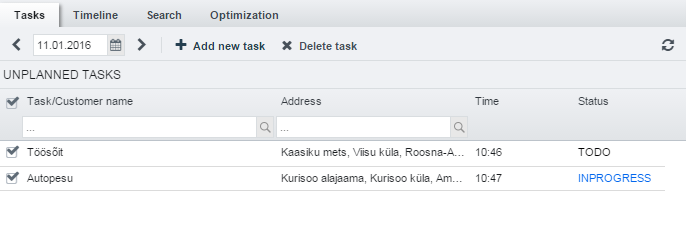
- plānotie
Uzdevumi, kas piešķirti konkrētam šoferim, ir redzami šeit. Lauki (vārds, adrese, laiks, statuss) - ļauj sakārtot uzdevumus alfabētiskā secībā un grupēt tos pēc dotajiem laukiem.
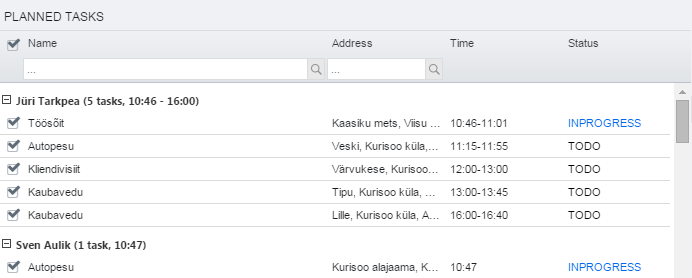
Pārskatāmības nolūkos uzdevumu statusi ir dažādās krāsās:
- jāpaveic - melna
- tiek veikts - zila
- neizdevās - sarkana
- paveikts - zaļa
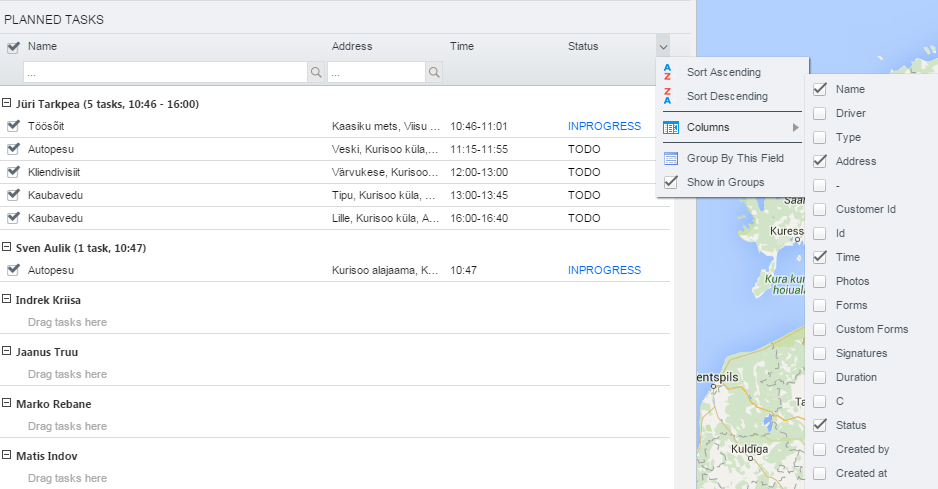
Papildu lauki sarakstā (cilnes):
- Ilgums (minūtēs)
- Fotoattēli - fotoattēlu skaits
- Formas - formu skaits
- Pielāgotas formas - no nosaukumiem
- C - komentāru skaits
- Paraksti - parakstu skaits - cik daudz parakstu ir saņemti/ jāsaņem
- Defise (-) - vizuālā laika ass, kas parāda darba dienas sākumu un beigas (un visus uzdevumus šajā periodā). Šādā diagrammā labi redzami dienas pārtraukumi. Defises krāsa parāda uzdevuma statusu.
Piemērs. Šoferim ir daudz uzdevumu no rīta un vakarā. Garāko pārtraukumu pusdienlaikā (12:30 - 14:40) ir viegli pamanīt.
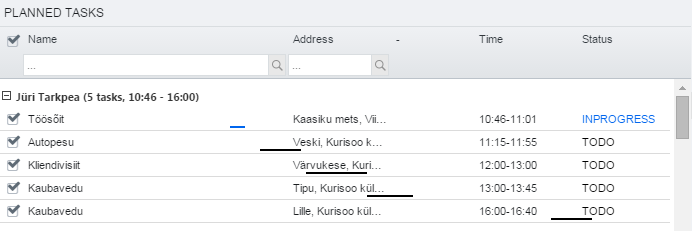
Pogas, kas atrodas uzdevumu loga apakšējā daļā:
- pielāgot ekrānam - ir redzami visi attiecīgās dienas uzdevumi tiek un tajā pašā laikā pielāgoti ekrānam.
- tālummaiņa - ļauj redzēt uzdevuma atrašanās vietu (izvēlēts no uzdevumu saraksta) kartē.
- atvērt - atver uzdevumu (izvēlēts no uzdevumu saraksta) jaunā logā.
No uzdevuma ir iespējams izveidot arī PDF failu, eksportēt uz Excel, izdrukāt.
Opciju poga, kas palīdz paslēpt lieko informāciju:
- paslēpt brīvos šoferus - nerāda šoferus, kam šajā dienā nav uzdevumu. Piemēram, kad no 100 šoferiem strādā tikai 50.
- paslēpt pabeigtos uzdevumus - lietderīgi izmantot, kad šoferim dienas laikā ir daudz darbu un informācija par jau pabeigtajiem traucētu pārlūkot vēl nepabeigtos.
- atspējot uzdevumu paziņojumus - lietderīgi izmantot, kad uzdevumiem bieži mainās statuss un tie var šoferim traucēt.
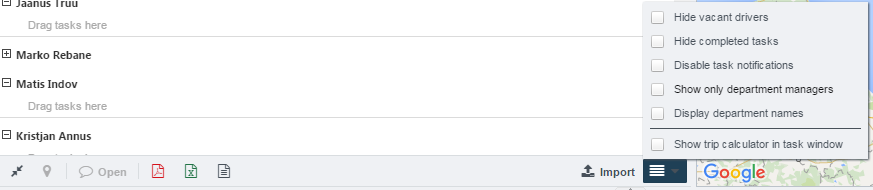
Uzdevuma importēšana
Uzņēmumiem, kas uzdevumu pārvaldībai izmanto SeeMe, ir informācija par uzdevumiem, kas aprakstīti arī citās programmatūrās. Lai izvairītos no atkārtotas datu ievadīšanas, ir iespējams iegūt datus no trešās puses programmas *.csv faila formātā un viegli importēt šo failu SeeMe.
Neplānoto uzdevumu rīkjoslā izvēloties Importēt, atvērsies logs. Ir svarīgi ņemt vērā, ka kolonnu nosaukumi (.cvs faila pirmā rinda) jāatstāj angļu valodā un tiem jābūt uzrakstītiem tieši šādi:
| Kolonnas nosaukums | Veids | Piemērs(i) | Komentārs |
|---|---|---|---|
| Timestamp (required) | Laika zīmogs | 2014-04-04 12:00:00+0200 2014-04-04 12:00:00 2014-04-04 | Ja nav laika zonas, tiek izmantota organizācijas laika zona. Ja nav laiks, tiek izmantots 00:00:00. |
| TaskName (required) | virkne | "jebkāds teksts" | |
| TaskDescription | virkne | "jebkāds teksts" | |
| Address | virkne | Tiigi 35, Tartu, Igaunija | Ja nav norādīta adrese, bet ir ģeogrāfiskais platums + garums, adrese tiek ģeokodēta atgriezeniski no koordinātēm |
| Latitude | peldošais | Ja nav ģeogrāfiskais platums + garums, taču ir adrese, garuma vērtība tiek ģeokodēta. | |
| Longitude | peldošais | Ja nav ģeogrāfiskais platums + garums, taču ir adrese, platuma vērtība tiek ģeokodēta. | |
| TimeWindowBeginTime | Laika zīmogs | 2014-04-04 12:00:00+0200 2014-04-04 12:00:00 2014-04-04 | Ja nav laika zonas, tiek izmantota organizācijas laika zona. Ja nav laiks, tiek izmantots 00:00:00. |
| TimeWindowEndTime | Laika zīmogs | 2014-04-04 12:00:00+0200 2014-04-04 12:00:00 2014-04-04 | Ja nav laika zonas, tiek izmantota organizācijas laika zona. Ja nav laiks, tiek izmantots 23:59:59. |
| Quantity | vesels skaitlis | 3 | |
| PersonKey | virkne | "38201058999" | Ja nav norādīts, persona tiek atrasta caur Vārdiem. |
| PersonName | virkne | "Firstname Lastname" | |
| ServiceTime | numurs | 60 | Uzdevuma ilgums minūtēs. |
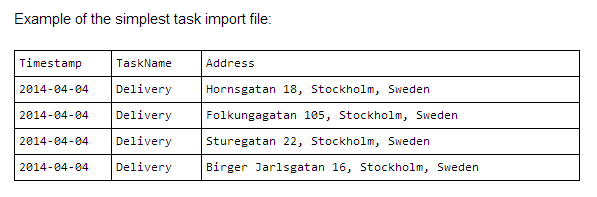
Saikne starp uzdevumiem un klientiem
Ja uzņēmumam jau ir sava klientu bāze Ecofleet sistēmā, ir viegli izveidot saikni starp klientiem un uzdevumiem importēšanas laikā.
Pievienot uzdevumiem, importēt .csv faila papildu laukus ar nosaukumu klientaID un/vai klientaNosaukums. Lauks "klientaID" tiek salīdzināts ar ievadītajiem klientiem, kuriem "ID" iestatīts Iestatījumi -> Klienti. KlientaNosaukums lauks tiek attiecīgi salīdzināts ar ievadītajiem klientiem, kuriem iestatīts "Nosaukums".
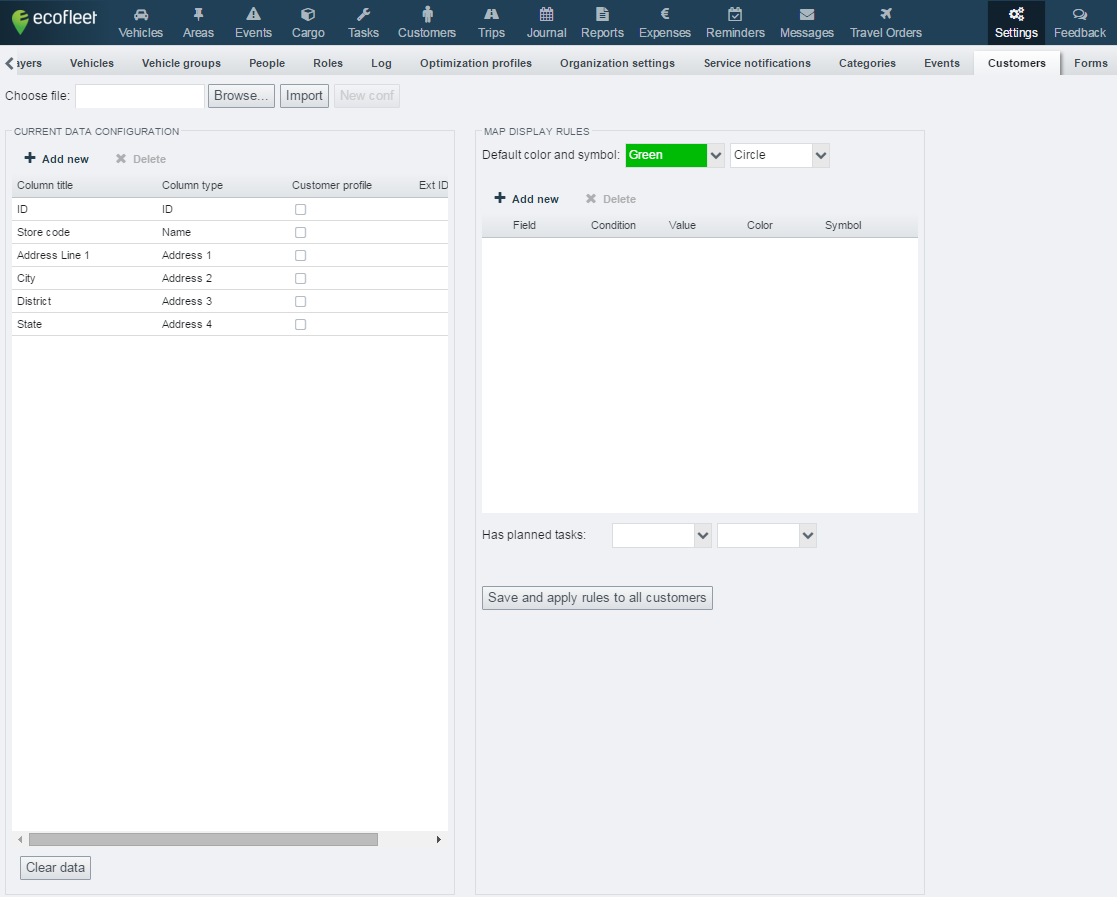
Importētais uzdevums automātiski tiks pievienots klientam, kuram ir tāds pats ID vai nosaukums. Jāsakrīt vismaz vienai pozīcijai (ID vai nosaukumam). Klienta adrese (ja iepriekš ģeokodēta) arī tiek iestatīta kā uzdevuma adrese.
Uzdevumu saraksta rediģēšana
Neplānotu uzdevumu var viegli aizvilkt (no augšējā loga) pie konkrēta šofera, kas atrodas uzdevumu lauka apakšējā logā.
Klikšķinot ar labo peles taustiņu, tiek pieturētas nākamās iezīmes (gan neplānotajiem, gan plānotajiem uzdevumiem):
- atvērt
- piešķirt uzdevumu personai
- iestatīt uzdevuma statusu
- dzēst
Skatīt arī zemāk esošo nodaļu "Uzdevumu izveidošana un pārvaldīšana".
Uzdevumu izveidošana un pārvaldīšana
Lai rediģētu uzdevumu, klikšķiniet ar peles labo taustiņu uz uzdevumu un izvēlieties "Atvērt". Jūs varat arī izvēlēties "Atvērt" opciju apakšējā izvēlnes joslā.
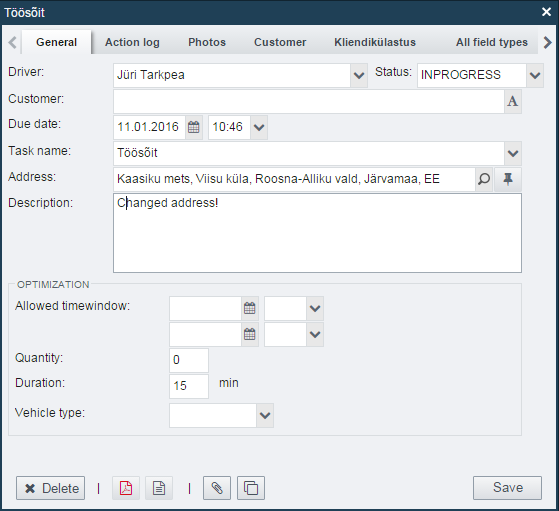
Lai pievienotu jaunu uzdevumu, izvēlieties "pievienot jaunu uzdevumu". Atvērsies uznirstošs logs, kur jūs varēsiet aizpildīt šādus laukus:
Uzdevums
- Uzdevuma nosaukums- jūs varat uzrakstīt nosaukumu vai izvēlēties kādu no iepriekšdefinētajiem, kas pirms tam aprakstīti Iestatījumi -> kategorijas -> brauciena veidi.
- Klients - sākot ar trešo simbolu, sistēma sāks meklēt klientu datubāzē. Kad klients ir izvēlēts, sistēma automātiski iestatīs atrašanās vietu, vadoties pēc izvēlētā klienta informācijas.
- Adrese - var pievienot 3 dažādos veidos:
- pēc klienta - ja klients jau ir izvēlēts, adrese tiks parādīta automātiski (balstoties uz klienta adreses) adreses laukā.
- caur adreses meklēšanu - rakstot adresi, sistēma ieteiks līdzīgas adreses.
- klikšķinot ar peli uz kartes - ir iespējams arī iezīmēt atrašanās vietu tieši, izmantojot piespraudi, kas atrodas lauka labajā pusē.
- Termiņš
- Šoferis
- Statuss
- Veidlapa(s) - var pievienot, lai šoferis to/tās aizpilda
Pogu josla lejas daļā pa kreisi ļauj:
- izdzēst uzdevumu
- izveidot uzdevuma PDF failu
- drukāt uzdevumu
- pievienot uzdevumam pielikumu
- rediģēt uzdevumu kā jaunu
Darbības žurnāls - ļauj sakārtot uzdevumus alfabētiskā secībā, vadoties pēc šādiem parametriem:
- Darbība
- Lietotājs
- Laika zīmogs
- Loc - parāda darbības atrašanās vietu (izmantojot mobilo ierīci). Tas palīdz noskaidrot, vai uzdevums ir pabeigts tur, kur bija paredzēts.
Fotoattēli
Ar peli klikšķinot uz fotoattēla, atvērsies liels uznirstošs logs. Ir iespējams lejupielādēt un izdrukāt fotoattēlus.
Klients
Šo lauku nav iespējams rediģēt. Lauks ir redzams tad, kad uzdevums ir saistīts ar konkrētu klientu. Klients var importēt savu klientu bāzi un iestatīt laukus, kas ir redzami mobilajā ierīcē.
Veidlapas
Šeit būs redzamas tās veidlapas, kas iepriekš tika iestatītas aizpildīšanai (skatīt arī nodaļu "Uzdevumu veidlapas").
Laika skala
Šis lauks ļauj sakārtot uzdevumus un ievērot visas ar uzdevumiem saistītās darbības (piemēram, statusa izmaiņas). Izseko arī secību, kādā šoferi izpilda uzdevumus.
Laika skalas dialoga logam ir šādas cilnes:
- Uzdevuma nosaukums
- Lietotājs
- Laiks
- Darbība
Meklēšana
Ļauj meklēt uzdevumus pēc dažādiem parametriem (šofera vārda, uzdevuma apraksta, perioda utt.) ilgākā laika periodā.
Uzdevumu veidlapas
Uzdevumu veidlapas noder, kad uzņēmumiem jākonfigurē tikai tie lauki, kurus šoferiem ir jāaizpilda (ņemot vērā uzņēmuma specifiku un biznesa loģiku).
Lai pievienotu un konfigurētu uzdevuma veidlapas, izvēlieties Iestatījumi -> Uzdevumu veidlapas no moduļu rīkjoslas.
Veidlapas parametri (pa kreisi):
- Veidlapas nosaukums
- Noklusējums - tiks pievienots veidlapai automātiski
- Parādīt iekļāvumu - ienes veidlapas laukus galvenajā uzdevuma logā.
- Parakstāms - vai nepieciešams piešķirt veidlapu mobilajā ierīcē.
Piemērs. Kā veidlapa (Netroo) un tās lauki tiek attēloti galvenajā uzdevuma logā, kad ir izvēlēts parametrs "parādīt iekļāvumu".

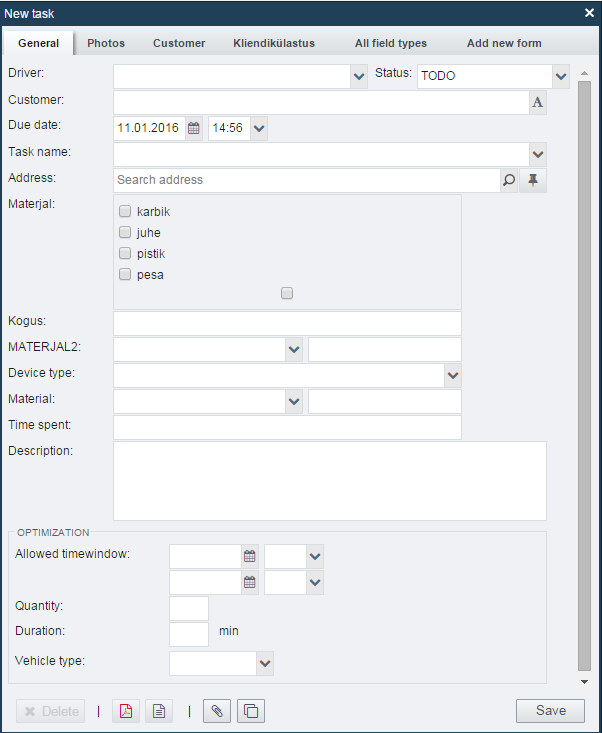
Form fields (on the right):
- Nosaukums
- Veids:
- teksta lauks - ļauj ievadīt 1 teksta rindiņu
- skaitļu lauks - mobilajā ierīcē tiek piedāvāta ciparnīca
- teksta laukums - ļauj ievadīt vairākas teksta rindiņas
- nolaižams - ļauj izvēlēties vienu starp daudziem Iespējamās vērtības tiek atdalītas ar semikolu vērtību laukā.
- izvēlēties daudzus - daudzus no daudziem + vērtības
- izvēles rūtiņa - jā/nē tipa atbildēm
- nolaižams + vērtība - materiālu aprakstam (piemēram, ja tehniskais darbinieks vēlas pierakstīt, cik daudz/kāda veida materiāls tika izmantots uzdevuma veikšanai)
- Vērtības
- Darbvirsma
- Mobilais
Piemērs. Uzdevuma loga izkārtojums, kad nolaižamā izvēlne ir iestatīta kā lauka veids, un vērtības ir “1,2;3;4;5”

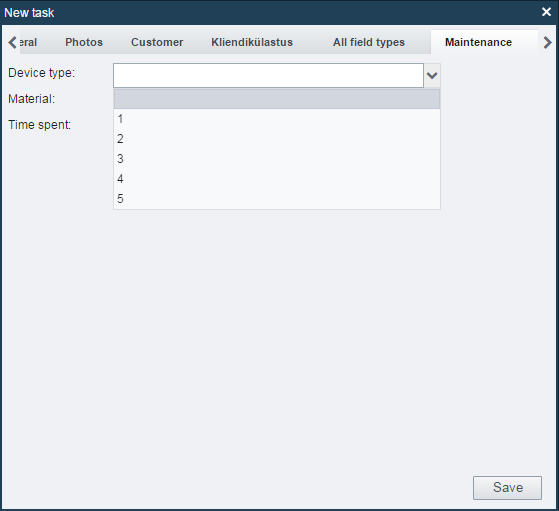
Piemērs. Uzdevuma loga izkārtojums, kad izvēlēties daudzus ir iestatīts kā lauka veids, un vērtības ir “karbik; juhe; pistik; pesa”

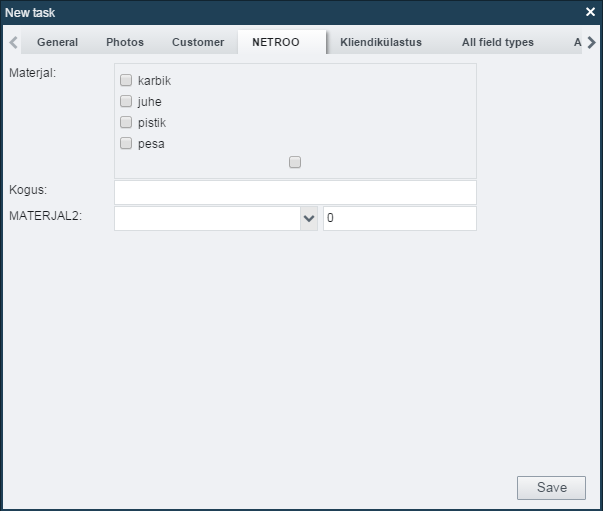
Piemērs. Uzdevuma loga izkārtojums, kad nolaižamā izvēlne + vērtība iestatītas kā lauka veids, un vērtības ir “karbik; juhe; pistik; pesa”

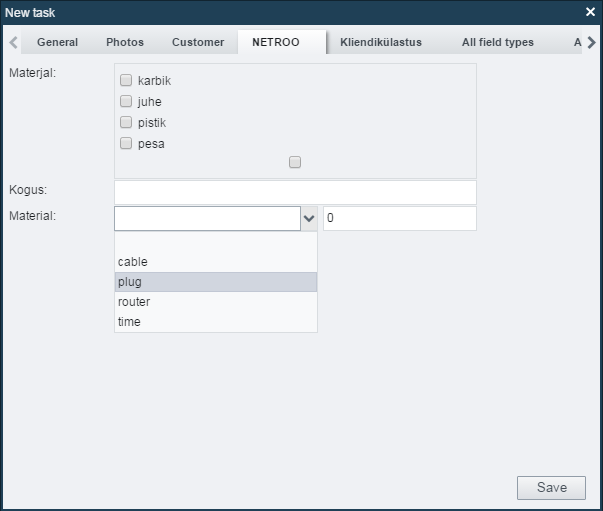
Atļaujas:
- Tikai lasāms - parāda, taču nav iespējams veikt izmaiņas. Lai nodrošinātos pret iespējamām lietotāju veiktām izmaiņām.
- Rediģējams - iespējams aizpildīt pēc nepieciešamības.
- Nepieciešams - lai aizpildītu uzdevumu/veidlapu, kas jāaizpilda.
Lomas, kas saistītas ar Uzdevumu moduli
Dodoties uz Iestatījumi -> Lomas, jūs varat lietotājam piešķirt šādas papildu tiesības:
- šoferis var redzēt un izmantot uzdevumu moduli
- šoferis var pievienot un mainīt esošos uzdevumus
- šoferis var pārvaldīt citu lietotāju uzdevumus
- šoferis var mainīt uzdevuma veidlapas
- šoferis var dzēst uzdevumus utt.
Optimizācija
1. Konfigurēšana
Administratoram ir jāiespējo Moduļi: Optimizācija klienta Organizācijas iestatījumos, lai klientam būtu piekļuve Optimizācijai. Tā kā Optimizācijas iezīmēm piekļūst caur Uzdevumu moduli, ir jānodrošina piekļuve arī pēdējam. Zonu modulis ir nepieciešams depo definēšanai.
Iespējojot Moduļus: Optimizāciju:
– Optimizācijas lauku kopums pie Uzdevumiem ir redzams.
– Iestatījumos būs dažas jaunas opcijas:
- Iestatījumiem būs redzama jauna cilne Optimizācijas profiliem.
- Iestatījumi -> Transportlīdzekļi būs redzama papildu cilne Optimizācijai
2. Definēt depo
Vispirms ir nepieciešams definēt depo vai vismaz vienu no tiem.
Depo tiek uzskatīti par plānoto transportlīdzekļu ceļu sākuma un beigu punktiem. Tās ir jūsu uzņēmuma telpas, stāvvietas, garāžas, no kurienes jūsu transportlīdzekļi uzsāk maršrutus.
Depo ir uzskatāmi par Zonu modulī esošām zonām. Nav svarīga nedz zonu forma (līnija/aplis/daudzstūris/maršruts), nedz zonas nosaukums.
Mēs rekomendējam izveidot apļveida zonu, kas brīvi nosedz depo un nosaukt to par "Depo Nr. 1". Tas var pārklāties ar jebkurām iepriekš definētajām zonām Notikumu modulī vai citiem mērķiem.
3. Definēt optimizācijas profilu
Jums vajadzēs izveidot vismaz vienu optimizācijas profilu saviem transportlīdzekļiem. Optimizācijas profils transportlīdzeklim vai transportlīdzekļiem nosaka, ka profils tiks piešķirts, tā darbības izmaksas, kravnesība, darbības laika robežas un citus optimizācijas parametrus.
Optimizācijas profili ir uzrādīti un tiek izveidoti pie Iestatījumi -> Optimizācijas profili. Klikšķiniet uz "Pievienot jaunu", lai izveidotu jaunu optimizācijas profilu.
Profila īpašības ir parādītas paneļa labajā pusē.
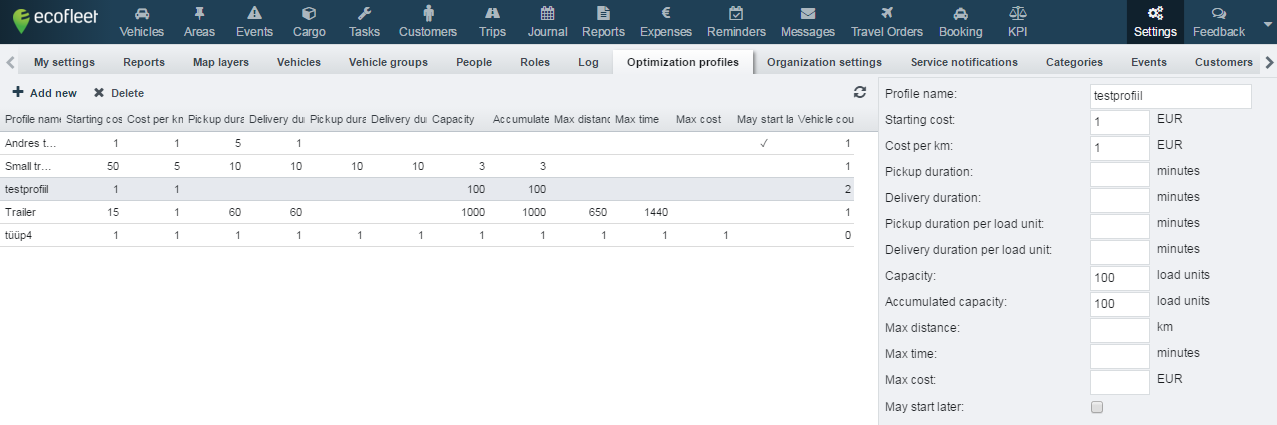
Mēs rekomendējam sākotnēji izmantot pēc iespējas mazāk parametru. Neviens no laukiem nav obligāts.
| Lauks | Saturs | Komentāri |
|---|---|---|
| Profila nosaukums: | Optimizācijas profila nosaukums, piemēram "Liela kravas automašīna". | Ja jūsu autoparkā ir vienas markas un modeļa transportlīdzekļu grupas, katra ar atšķirīgiem parametriem un ekspluatācijas izmaksām, vislabāk izveidot profilus katrai no šīm grupām. |
| Sākotnējās izmaksas: | Kādas ir izmaksas transportlīdzekļa iedarbināšanai un izbraukšanai no depo. | Vērtība pēc izmaksām (skaitliska). Jo lielākas sākotnējās izmaksas, jo mazāk transportlīdzekļu pametīs depo. |
| Izmaksas par km: | Kādas ir transportlīdzekļa izmaksas uz 1 km. | Vērtība pēc izmaksām (skaitliska). |
| Paņemšanas ilgums: | Noklusējuma laiks, kas pavadīts klienta objektā. | Vērtība minūtēs. No "ilguma" opcijām mēs vienā reizē izmantojam izmantot tikai vienu. |
| Piegādāšanas ilgums: | Noklusējuma laiks, kas pavadīts bāzē pēc brauciena, kurā tika veikta "piegāde". Parasti iesakām to neizmantot. | Vērtība minūtēs. |
| Kravnesība: | Cik daudz vienību transportlīdzeklis spēj transportēt? | Vērtība vienībās. |
| Kopējā kravnesība: | Cik daudz vienības transportlīdzeklis var paņemt un izkraut kopā? Maksimālā vienību robeža, kuras var pārvest viena uzdevuma ietvaros? | Vērtība vienībās. |
| Maksimālais attālums: | Robeža, cik tālu transportlīdzeklis drīkst braukt? | Vērtība pēc attāluma. |
| Maksimālais laiks: | Robeža, cik ilgi transportlīdzeklis drīkst veikt uzdevumu? | Vērtība minūtēs. |
| Maksimālās izmaksas: | Robeža, cik daudz uzdevums drīkst izmaksāt? | Vērtība pēc izmaksām. |
| Var sākties vēlāk: | Pārslēgtaustiņš, ar kuru var iespējot atļauju transportlīdzeklim sākt dienu vēlāk, nekā noteiktajā darba laikā. |
4. Definēt transportlīdzekļus
Visus transportlīdzekļus jāievada Ecofleet sistēmā. To konfigurācijas rīkā var izdarīt administrators.
Ja transportlīdzekļi ir ievadīti Ecofleet Iestatījumi -> Transportlīdzekļi pie Optimizācijas cilnes, piešķiriet vienu no optimizācijas profiliem, ko jūs katram transportlīdzeklim izveidojāt 3. solī. Arī pie Sākuma depo un Beigu depo izvēlieties zonu vai zonas, kuras jūs izveidojāt 2. solī. Sākuma un Beigu depo var sakrist.
5. Definēt šoferus
Visus šoferus jāievada Ecofleet sistēmā. To veic pie Iestatījumi -> Cilvēki -> Ir Šoferis. Vienīgais obligātais lauks šajā punktā ir vārds un uzvārds.
6. Saiknes izveidošana starp transportlīdzekļiem un šoferi
Šajā posmā transportlīdzekļiem jāpiešķir šoferi.
Dodieties uz Iestatījumi -> Cilvēki -> Ir Šoferis -> Ir kravas pārvadātājs un katram šoferim no nolaižamā saraksta izvēlieties transportlīdzekli.
Šajā brīdī viss ir sagatavots faktiskai optimizācijai.
7. Izveidojiet uzdevumus
Uzdevumu modulī uzklikšķiniet pogai "Pievienot jaunu uzdevumu".
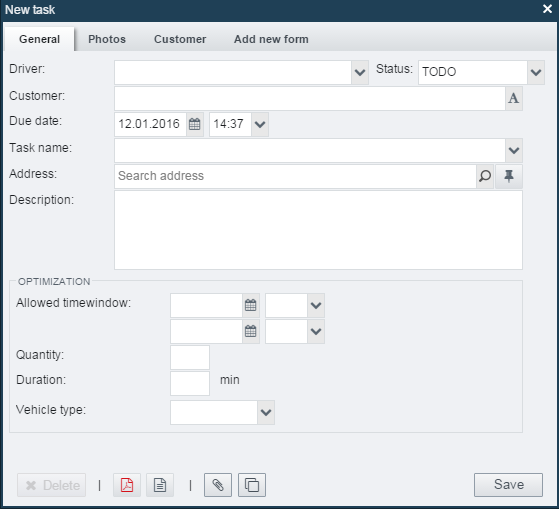
Vismaz ierakstiet uzdevuma nosaukumu un atrašanās vietu.
8. Optimizācija
Kolīdz esat izveidojuši nepieciešamos darbus, pārliecinieties, ka tie ir pārbaudīti un redzami Neplānoto darbu panelī.
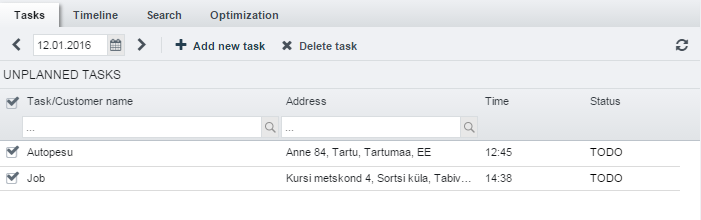
Pēc tam izvēlieties Optimizācijas cilni un klikšķiniet uz Sākt optimizāciju. Ecofleet sāks optimizācijas procesu, ņemot vērā visus iepriekšējos soļos ievadītos datus.
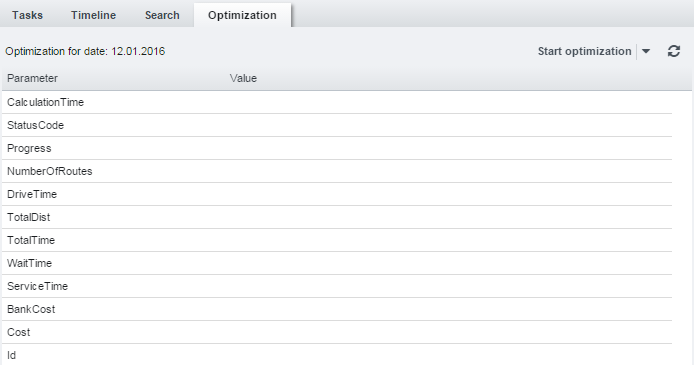
Ja StatusaKods rindiņā rakstīts "AprēķinaAtrastoRezultātu", optimizācija ir devusi rezultātus un tos var aplūkot Ecofleet, klikšķinot uz "Pabeigt optimizāciju".
Lūdzu, ņemiet vērā, ka optimizācijas efektivitātei nav robežu - tā analizē visas ceļu kombinācijas, kas ietilpst matricās, tādējādi laiks, kas nepieciešams aprēķiniem, salīdzinot ar iegūto ietaupījumu, nav samērīgs. Optimizācija turpina darboties pēc tam, kad esat uzklikšķinājuši uz "Sākt optimizāciju" un kamēr vien StatusaKodse rindiņā redzams vai nu "AprēķinaMatricu" vai "AprēķinaAtrastoRezultātu". Tādēļ pēc pieredzes mēs rekomendējam uzklikšķināt pogai "Pabeigt optimizāciju", kolīdz esat ieguvuši 30% ietaupījumu vai nu BraukšanasLaiks, KopējaisAttālums vai KopējaisLaiks rindiņās, salīdzinājumā ar to, ko Ecofleet iesaka pašā sākumā.
StatusaKods, kas parāda kaut ko citu nekā 'AprēķinaMatricu' vai 'AprēķinaAtrastoRezultātu', rekomendē aplūkot optimizācijas parametrus.
9. Rezultātu aplūkošana
Optimizācijas rezultātā Ecofleet būs sadalījis uzdevumus starp šoferiem, mainījis to secību un sastādījis maršrutus. Tos var aplūkot Uzdevumu cilnē, kas atrodas Plānoto uzdevumu panelī.
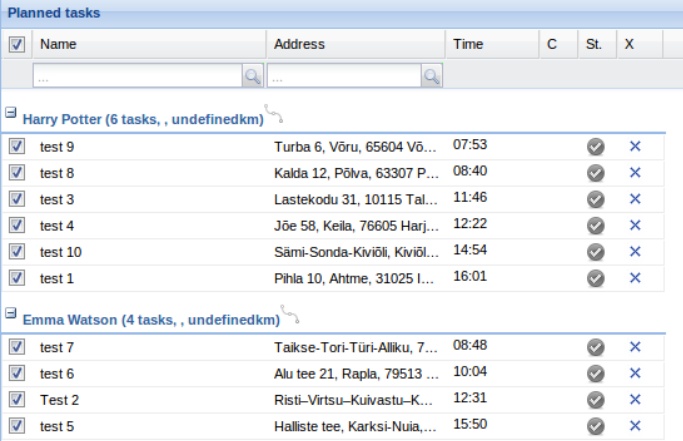
Uzklikšķinot ar labo taustiņu uz "viļņotās" figūras, kas atrodas blakus šofera vārda, jūs varēsiet aplūkot izveidoto maršrutu kartes panelī.
Uzdevumi mobilajā ierīcē
Lai izmantotu Uzdevumu moduli, jūsu mobilajā ierīcē ir jāinstalē SeeMe aplikācija.
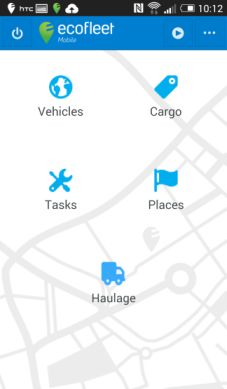
Uzdevumu saraksts
Uzdevumi iedalāmi trīs grupās:
- Aktīvi - uzdevumi, kas piešķirti konkrētam šoferim un to šeit redzams to status ir "jāpaveic" vai "tiek veikti".
- Vēsture - pagātnes un nākotnes uzdevumi
- Vakanti - neplānotie uzdevumi, kuriem nav izvēlēts šoferis, taču ir iestatīts šeit redzamais uzdevuma laiks.
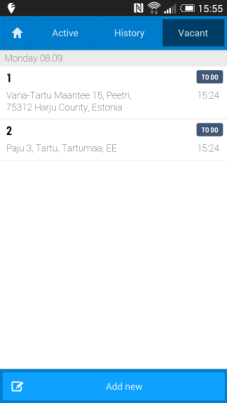
Pārskatāmības nolūkos uzdevumu statusi ir dažādās krāsās:
- jāpaveic - melna
- tiek veikts - zila
- neizdevās - sarkana
- paveikts - zaļa
Saskaņā ar tiesībām jaunus uzdevumus var izveidot gan tīmeklī, gan mobilajā ierīcē. Šoferis uzreiz saņems paziņojumu par jaunu uzdevumu.
Piemērs. Jauna uzdevuma pievienošana mobilajā ierīcē
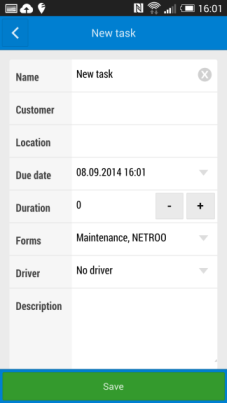
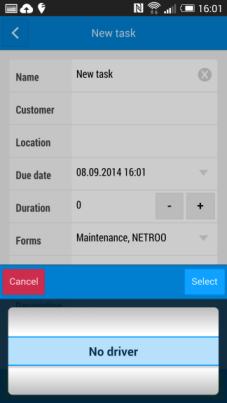
Ar uzdevumu saistītas darbības
Jauna uzdevuma galvenajā logā ir redzams nosaukums un adrese. Galvenā loga izvēlnes josla ietver šādas darbības:
- Skatīt uzdevumu - redzama kartē atzīmēta uzdevuma adrese un galvenā informācija par uzdevumu.
- Sākt navigāciju - izmantojot Google Maps, ir parādītas norādes nokļūšanai no pašreizējās atrašanās vietas līdz uzdevuma adresei. Uzdevuma statuss automātiski tiek iestatīts kā "tiek veikts".
- Pievienot rindā - uzdevums tiks pievienots uzdevumu sarakstam un būs redzams "Vēsturē".
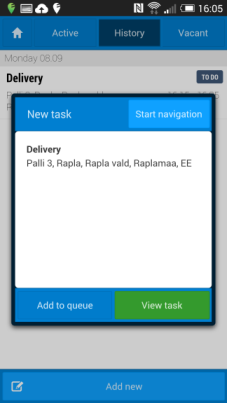
Klikšķinot uz Skatīt uzdevumu, lapās (ja tās iestatītas tīmeklī) tiks parādīta lielāka karte un turpmākā informācija par uzdevumu:
- Klienta dati
- Veidlapas
- Ziņojumi
Parādīsies ikona  , lai informētu jūs par lapās esošo papildu informāciju.
, lai informētu jūs par lapās esošo papildu informāciju.
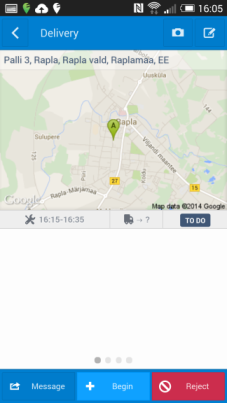
Ikonas, kas atrodas augšējā izvēlnes joslā:
- Pielikums - uzdevumam pievienotie faili
- Fotoattēli - ļauj pārlūkot uzdevumam pievienotos fotoattēlus tīmeklī, kā arī uzņemt fotoattēlus ar mobilo ierīci un tad tos pievienot uzdevumam.
- Rediģēt uzdevumu - atbilstoši piešķirtajām tiesībām, ir iespējams rediģēt uzdevumu (mainīt uzdevuma laiku un ilgumu, piešķirt uzdevumu citam šoferim utt.) Visas izmaiņas parādīsies arī tīmeklī.
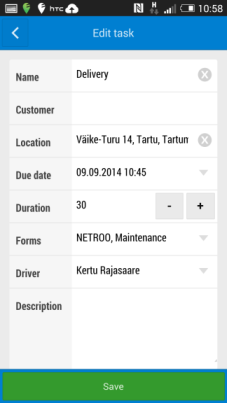 Piemērs. Uzdevuma laika maiņa.
Piemērs. Uzdevuma laika maiņa.
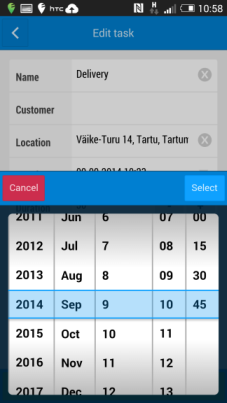
Apakšējā izvēlnes joslā ir redzamas šādas pogas: *Ziņojums* - nosūtīt ziņojumu (automātiski parādīsies tīmeklī kā komentāri) Sākt** - sākt uzdevumu *Noraidīt- noraidīt uzdevumu. Šādā gadījumā uzdevums tiks parādīts tīmeklī zem "neplānoti uzdevumi".
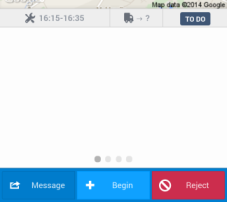
Uzdevuma pabeigšanai iespējamie statusi ir paveikts un neizdevās. Abos gadījumos uzdevumam ir jāpievieno ziņojums (daži ziņojumi var tikt iepriekšdefinēti tīmeklī).
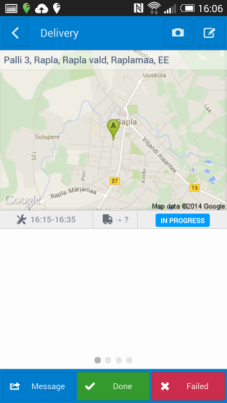
Piemērs. Uzdevuma paveikšana un ziņojuma nosūtīšana.
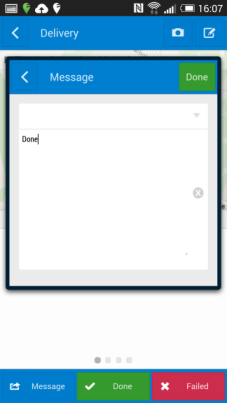
No uzdevuma adresāta iespējams pieprasīt parakstu. Šim nolūkam attiecīgā veidlapa ir jāiestata kā parakstāma pie Iestatījumi -> Uzdevumu veidlapas. Saglabājot veidlapu mobilajā ierīcē, parādīsies logs, kurā jāparakstās.
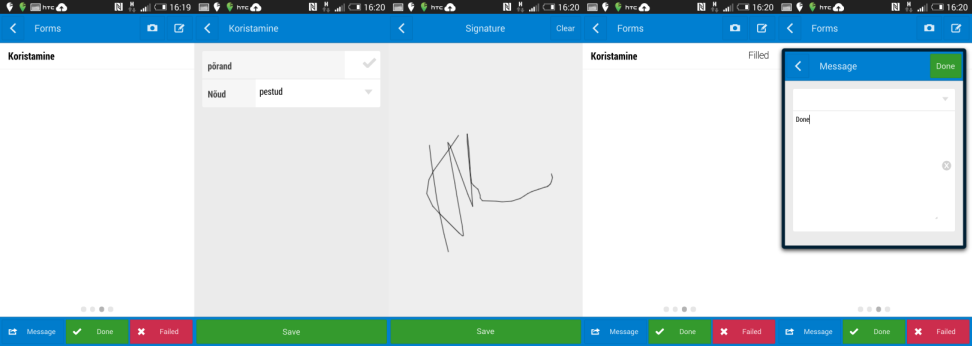
Kartes skats
Uzklikšķinot kartei uzdevuma galvenajā logā, atvērsies lielāka karte. Uzdevuma atrašanās vieta ir iezīmēta ar īpašu ikonu:
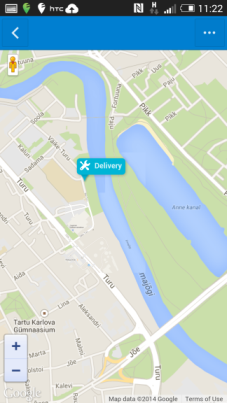
Karti var tuvināt vai tālināt, spiežot + un - pogas vai izmantojot divpirkstu tālummaini. Velciet dzelteno cilvēka figūriņu uz atrašanās vietu kartē, lai aplūkotu ielas attēlu ar Google Street View. Uzklikšķinot ikonai (...) kartes skata augšējā labajā stūrī, atvērsies šādas funkcijas:
- Kartes slāņi - Google Map tiek parādīta automātiski. "Kartes slāņi" satur dažādus kartes skatus.
- Navigēt uz galamērķi
- Parādīt maršrutu
- Noteikt esošo atrašanās vietu
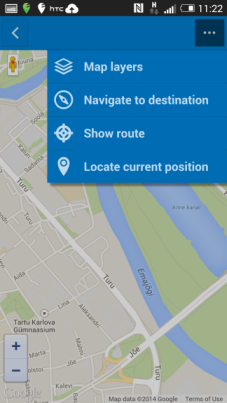
Skatīt arī nodaļu Karte lietotāja rokasgrāmatā.
Klienti

Klientu modulis ļauj importēt esošo klientu datubāzi un rediģēt to SeeMe. Klienti ir vizualizēti kartē, izmantojot precīzas koordinātes. Konkrētus uzdevumus var sasaistīt ar konkrētiem klientiem.
Klientu saraksts ir redzams galvenā loga kreisajā pusē, savukārt ekrāna labajā pusē ir redzama karte.
Izvēlnes joslā, kas atrodas zem klientu saraksta, jūs varat redzēt šādas funkcijas:
- Ģeokods - sistēma atrod un pievieno ģeogrāfiskās koordinātes (garumu un platumu) adresēm, kas ievadītas klientu sarakstā. Arī novieto klientu adrešu komponentes atsevišķās kolonnās. Ja datubāzē ir daudz klientu, ģeokodēšanas process var prasīt zināmu laiku (līdz pat pāris stundām). Ja esat uzsākuši ģeokodēšanu lielam skaitam klientu, nav nepieciešams palikt SeeMe sistēmā, jo šis process darbojas fonā.
Iespējams, ka SeeMe nespēj identificēt importētas adreses koordinātes. Šādā gadījumā tabulā redzamā vērtība koordināšu kolonnā ir apzīmēta ar "Nē". Ierakstiem, kas aprakstīti nodaļā "Koordināšu pielāgošana manuāli", koordinātes jāievada ar roku.
-
Kopā (kopējais klientu skaits)
-
Papildu funkciju poga
 :
:- Parādīt adrešu kolonnas - vai adrešu kolonnas tabulā ir jārāda atsevišķi? Šīs darbības pēc noklusējuma ir izslēgtas.
- Eksportēt uz Excel - sistēma lejupielādē failu un atver to Excel programmā. Tiks parādītas tālāk norādītās sastāvdaļas:
pareiza adrese
adreses sastāvdaļas atsevišķās rindās
koordinātes
- Eksportēt uz zonām - klientu datubāze tiks automātiski nosūtīta uz Zonu moduli.
Šī funkcija noder, kad vēlaties izmantot klientu nosaukumus arī kā beidzamo galapunktu Žurnālā vai arī izmantot Zonas Notikumu moduli notikuma izveidei.
Filtrēšana.
Visiem kolonnu virsrakstiem ir vai nu teksta ievades logs vai nolaižamā izvēlne ar dažām opcijām. Izmantojiet šo vadības rīku, lai filtrētu sarakstu un atrastu noteiktu sakritību. Lai aplūkotu izmaiņas, klikšķiniet uz Atsvaidzināt. (Jūs varat pamanīt, ka šajā ziņā Klienti atšķiras no citiem SeeMe moduļiem, kur saraksti tiek atsvaidzināti automātiski. Taču lielu klientu datubāzu atsvaidzināšana neizbēgami būtu lēna. Tādēļ ātruma labad automātiskā atsvaidzināšanas funkcija nav izmantota Klientu modulī). Filtrējot jūs varat gūt labāku vizuālu pārskatu par klientiem. Piemēram, jūs varat filtrēt pēc klientu vadītāja un redzēt kartē, vai vadītāja klienti ir novietoti tālu no filiāles, kas nozīmētu iespējami augstākām izmaksām un līdz ar to neefektīvām vizītēm pie klientiem.
Ņemiet vērā, ka atkarībā no klientu lauku skaita (saraksta kolonnām), tabulu uz jūsu ekrāna var parādīt daļēji. Lai redzētu pārējās kolonnas jūs varat ritināt tabulu horizontāli.
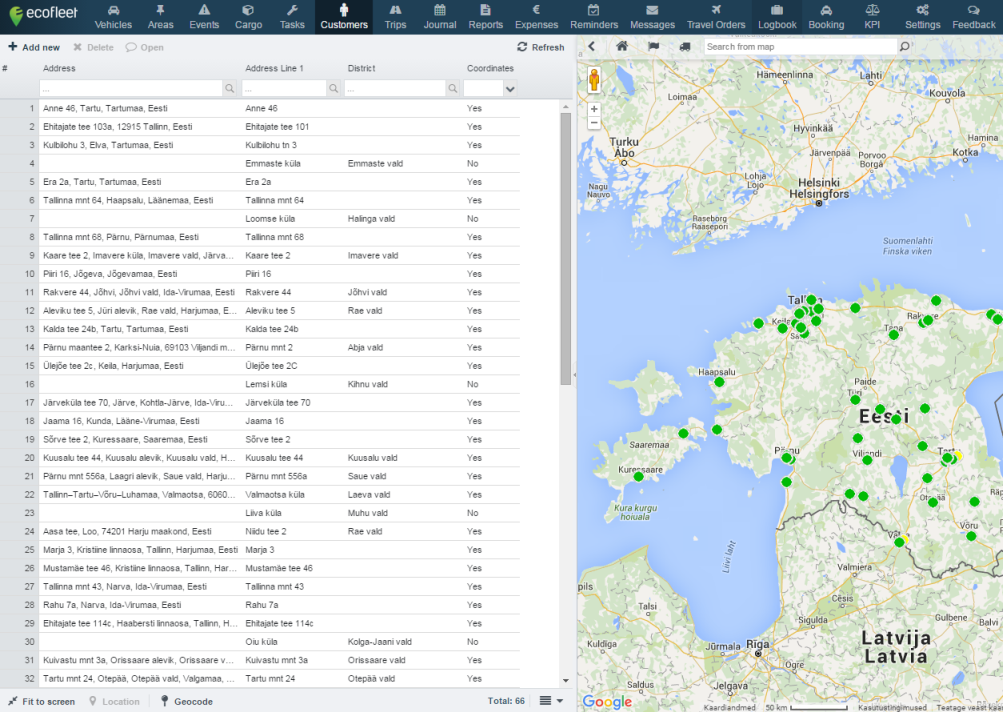
Klientu datubāzes izveidošana un importēšana
Klientu datubāzi var izveidot, importējot esošo klientu datubāzi no *.csv faila. Lūdzu, ņemiet vērā, ka pirmā horizontālā līnija tabulā veidos laukus SeeMe sistēmā. Atlikušās rindas tiks parādītas kā klientu dati.
Importēšanu veic šādi: Iestatījumi -> Klienti.
1) Klikšķiniet uz Pārlūkot un izvēlieties *.csv faila atrašanās vietu savā datorā.
2) Klikšķiniet uz Importēt Pēc sekmīgas importēšanas jūs redzēsiet tabulu ar četrām kolonnām (kolonnas virsraksts, kolonnas veids, kolonnas profils un parauga dati).
3) Visos laukos izlabojiet veidu. Paskatieties uz Kolonnas veids kolonnu. Pēc noklusējuma datubāzē visam norādītais veids ir Teksts. Izlabojiet kolonnas veidus, pievienojot pareizo veidu.
Veidi ir šādi:
-
Teksts - šis veids ir paredzēts jebkuriem tekstiem un aprakstiem, kas neatbilst citam veidam.
-
Skaitlis - šis veids ir paredzēts skaitliskām vērtībām saistībā ar klientu, vienību skaitļiem utt.
-
ID - izmantojiet šo skaitliskajiem kodiem, kas piešķirti klientiem (klienta kods).
-
Nosaukums - šis veids ir paredzēts klienta nosaukumam.
-
Kombinētais logs - šis veids parāda nolaižamo izvēlni, kurā visi dati ir attēloti kolonnā. Noderīgs, ja bieži nepieciešamas datiem līdzīgas kategorijas.
-
Datums - šo izmantojiet datumiem. Izmantojiet formātu dd.mm.gggg vai gggg-mm-dd.
-
HTML - šis veids saglabā formatētu tekstu HTML. Šī ir laba opcija, lai kopētu jebkuras formatētas e-pasta vēstules, reklāmlapas, kas attiecas uz klientu.
-
Adrese 1, Adrese 2 utt. - ir vairākas adrešu kolonnas, līdz ar to jūs varat importēt adresi, kas sadalīta vairākās precīzākās sastāvdaļās (valsts, novads, pilsēta, iela utt.).
-
Platums - tam jābūt pakāpes.decimālskaitļa formātā (piemēram, 61.2345), atdalītam ar punktu.
-
Garums - tam jābūt pakāpes.decimālskaitļa formātā (piemēram, 23.456), atdalītam ar punktu.
4) Klikšķiniet uz Saglabāt
Ir svarīgi paturēt prātā, ka, ja vēlaties atsvaidzināt tabulu (pārrakstot esošo), jums vienu no kolonnām pirmajā importēšanas reizē jānorāda kā "ID". "ID" ir jāpaliek tādam pašam katrā importēšanas reizē. Tikai tad sistēma identificēs klientu pēc esošā koda atkārtotas importēšanas gadījumā, lai klienta kods paliktu tāds pats kā iepriekšējā tabulā SeeMe.
Piemērs. Importējot esošo klientu datubāzi no Excel uz SeeMe.
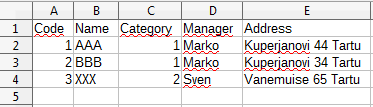
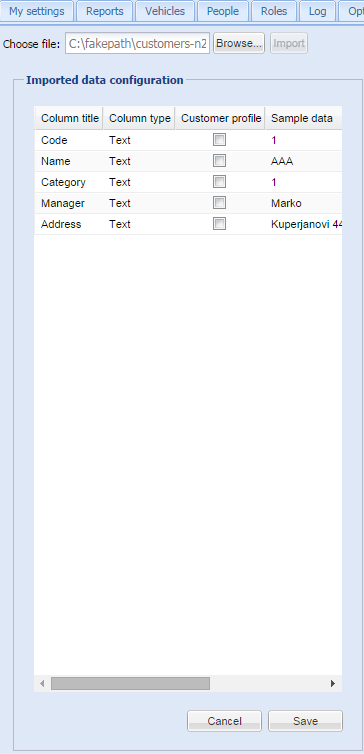
Piemērs. Tā pati tabula importēta uz SeeMe.
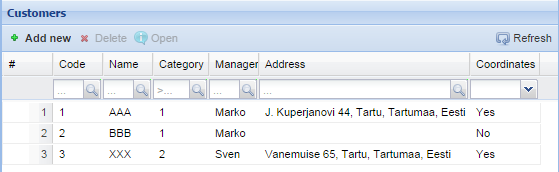
Klientu datubāzes pārvaldīšana
Pie Iestatījumi -> Klienti jūs varat iestatīt, kuras kolonnas ir redzamas klientu profilā (atzīmējot to izvēles rūtiņā) un kuras kolonnas būs redzamas, uzklikšķinot konkrētam klientam.
Kartes attēlošanas noteikumi
Labākas pārskatāmības nolūkos klientus var grupēt pēc dažādām krāsām un formām, lai tie būtu vieglāk pamanāmi uz kartes. Piemēram:
- rozā trīsstūris - klients, pie kura jādodas vizītē
- oranžs kvadrāts - klients, pie kura jau notikusi vizīte
- zaļš aplis - klients, kuru nav nepieciešams apmeklēt
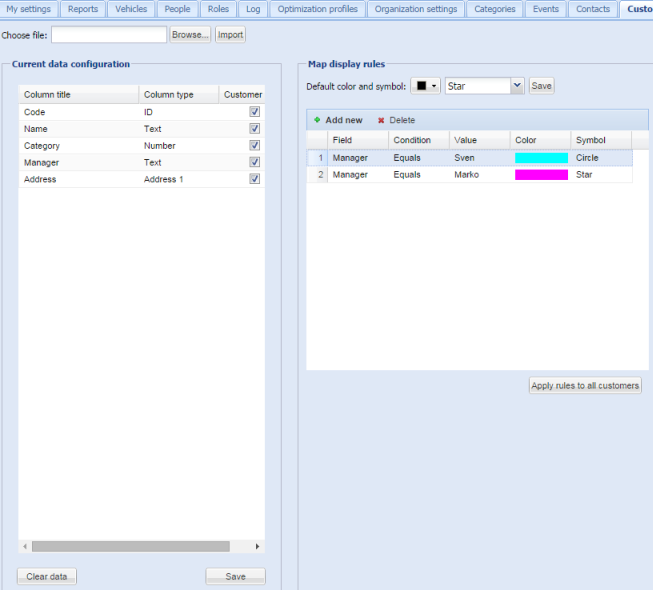
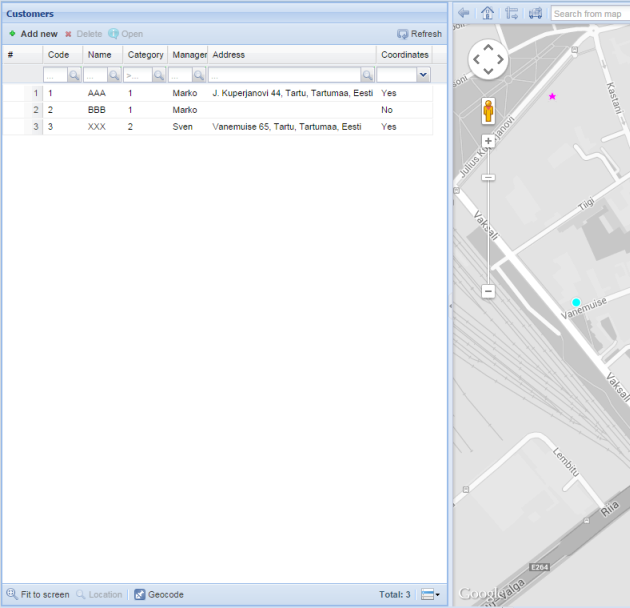
Uzklikšķinot klienta ikonai kartē, atvērsies logs, kurā tiks piedāvātas šādas darbības:
- atvērt klienta informāciju (atvērsies mazāks kartes skats ar vairāk klientiem)
- piešķirt uzdevumus klientam (atver "jauna uzdevuma" ekrānu ar klientu)
Uzklikšķinot Atvērt uz klienta, tiks atvērts logs, kur būs redzama informācija par klientu, atrašanās vietu, uzdevumiem (uzdevumiem, kas saistīti ar šo klientu), klienta profils (kolonnas, kas iestatījumos iestatītas kā redzamas, un kas palīdz ātri pārlūkot, izpildot uzdevumu klientam).
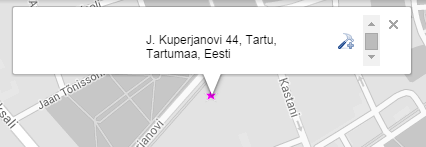
Koordināšu pielāgošana manuāli
Dažkārt klienta adrese ir norādīta kā "Pikk un Lai ielu stūris, 2. stāvs". Tas ir skaidrs cilvēkam, taču SeeMe nevar atrast koordinātes, vadoties pēc šāda veida adreses. Tādā gadījumā jums klienta logā jāizmanto cilne "atrašanās vieta" un jārīkojas šādi:
A - norādiet adresi
1 - koriģējiet adresi manuāli
2 - klikšķiniet uz adreses meklēšanas pogas
3 - no piedāvātajiem rezultātiem izvēlieties pareizo atrašanās vietu
4 - saglabājiet
B - izvēlieties atrašanās vietu uz kartes, izvēloties piespraudi
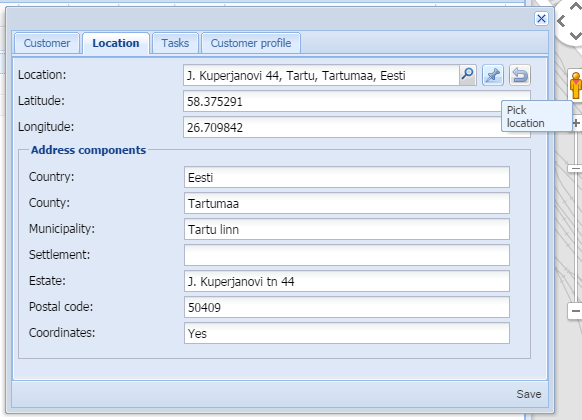
Jauna klienta pievienošana
Izvēlnes joslā ir redzama poga "pievienot jaunu", kur varat ievadīt informāciju par klientu atbilstoši iepriekš iestatītajām kolonnām Iestatījumos. Klienta adresi var pievienot, iezīmējot to kartē ar piespraudi vai atjaunojot agrāk importēto adresi.
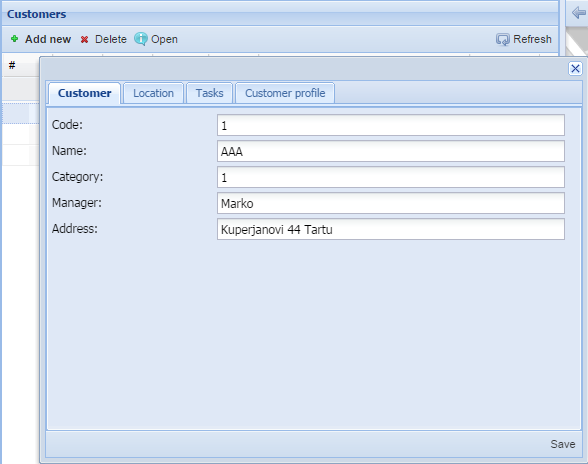
Rezervācija

Rezervācijas modulis ļauj izmantot uzņēmuma transportlīdzekļus pēc iespējas racionālāk, samazinot to skaitu un maksimāli izmantojot jau kustībā esošos.
Ir svarīgi saprast galveno atšķirību starp SeeMe rezervācijas sistēmu un tām, kas jau atrodas tirgū. Parasti cilvēks var izvēlēties transportlīdzekli, kura rezervēšanai viņš dod priekšroku. SeeMe rezervācijas sistēmas specifika paredz, ka lietotājs ievada savas vajadzības un viņam tiks izvēlēts transportlīdzeklis, vadoties pēc uzņēmuma iestatījumiem (ja lomās nav uzstādīts kaut kas cits. Skatīt arī nodaļu Lomas saistībā ar Rezervācijas moduli). Tas palīdz izvairīties no situācijām, kad daži transportlīdzekļi kļūst pieprasītāki un ir nemitīgi rezervēti, kamēr citi stāv neizmantoti. Sistēma nodrošina iespējami efektīvāko transportlīdzekļu izmantojumu.
Rezervācijas moduļa izveide
1. solis
Atveriet Zonu moduli
Izveidojiet jaunu(as) Zonu(as), lai izveidotu transportlīdzekļa sākotnējo(ās) atrašanās vietu(as). Zonai vajadzētu nosegt platību, kurā transportlīdzekli var novietot stāvvietā, kad tas atrodas sākotnējā atrašanās vietā.
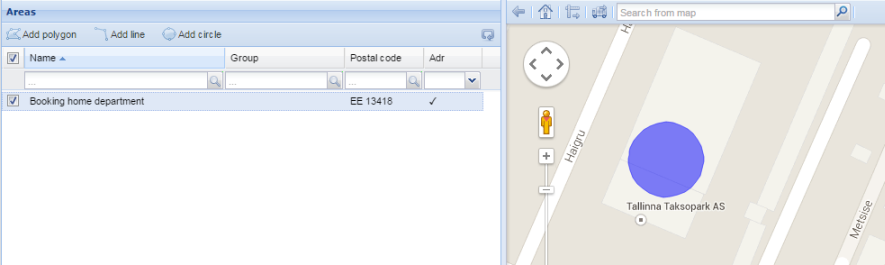
Plašāka lietotāja instrukcija pieejama: https://manuals.ecofleet.ee/en/#Areas
2. solis
Dodieties uz Iestatījumi -> Kategorijas -> Transportlīdzekļu veidi
Pievienojiet transportlīdzekļu veidus, kurus iespējams rezervēt (piem., vieglās automašīnas, kravas automašīnas, miniveni utt.), klikšķinot uz Pievienot jaunu.
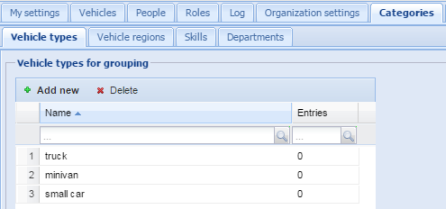
3. solis
Dodieties uz Iestatījumi -> Kategorijas -> Nodaļas
Izveidojiet jaunu Nodaļu (Pievienot jaunu), kas izmantos transportlīdzekļus; ja jums ir vairākas nodaļas, izveidojiet vairākas).
Plašāka lietotāja instrukcija pieejama: https://manuals.ecofleet.ee/en/#VehicleSettings
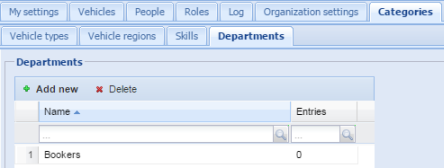
4. solis
Dodieties uz Iestatījumi -> Transportlīdzekļi -> Īpašības
Izvēlieties veidu (kā norādīts 2. solī) katram transportlīdzeklim un saglabājiet.
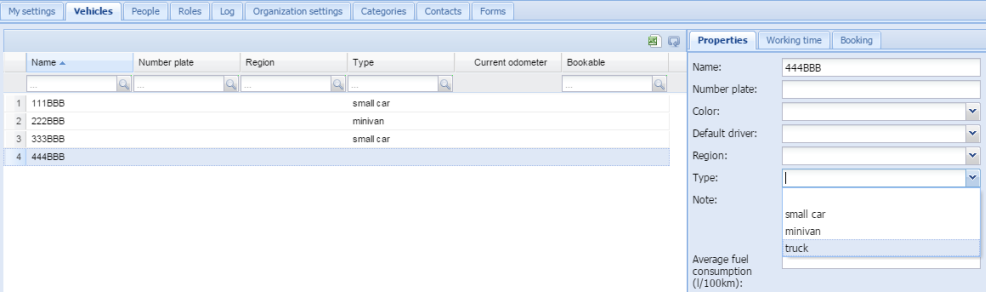
5. solis
Dodieties uz Iestatījumi -> Transportlīdzekļi -> Rezervācija
Šeit varat iestatīt:
- transportlīdzeklis ir vai nav rezervējams
- transportlīdzekļa Sākotnējā atrašanās vieta (izvēlieties no Zonām, kuras izveidojāt 1. solī).
- kurām nodaļām transportlīdzeklis ir pieejams (kurām nodaļām ir tiesības rezervēt šo transportlīdzekli).
Atkārtojiet procedūru visiem transportlīdzekļiem.

6. solis
Dodieties uz Iestatījumi -> Cilvēki
Šeit jūs varat:
- Izvēlēties nodaļas lietotājiem. Lūdzu, ņemiet vērā, ka šis iestatījums nosaka, kuri transportlīdzekļi ir rezervējami kuriem lietotājiem.
- noteikt lietotājus un šoferus (Ir lietotājs, Ir šoferis). Lai izmantotu Rezervācijas moduli, cilvēkam jābūt gan Lietotājam, gan Šoferim.
- pievienot un pielāgot Lomas. Vairāk informācijas lasiet: https://manuals.ecofleet.ee/en/#Settings->Roles
- lietotāja tiešās atļaujas transportlīdzekļiem (cilvēku cilnes labajā apakšējā daļā) parāda transportlīdzekli citos (nevis Rezervācijas) Ecofleet pakalpojuma moduļos.
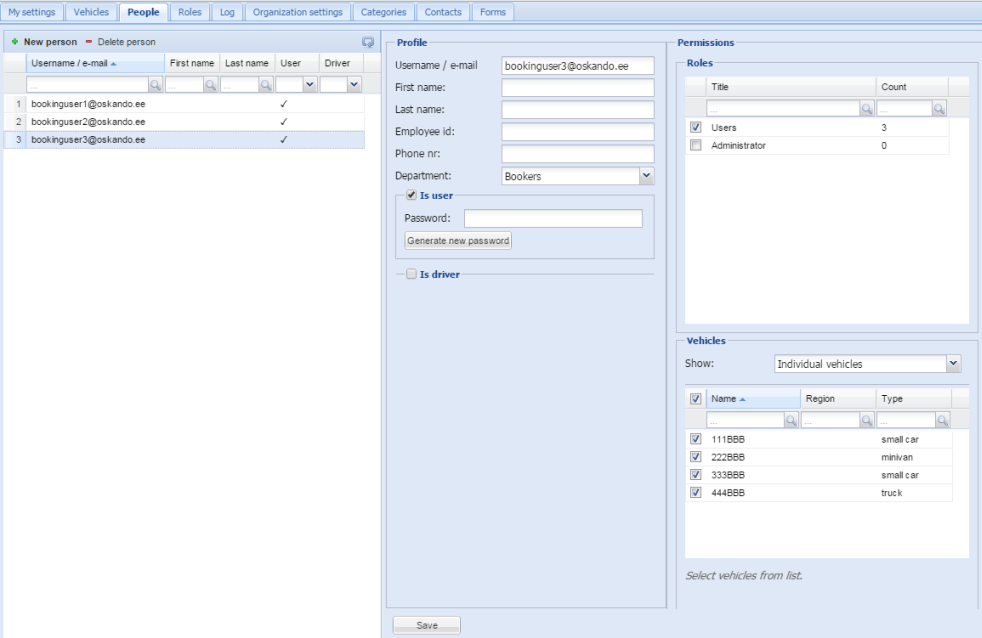
7. solis
Lai konfigurētu Rezervācijas moduli, dodieties uz Iestatījumi -> Organizācijas iestatījumi -> Rezervācija
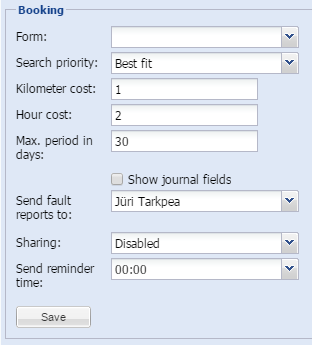
Detalizētāku Rezervācijas moduļa instrukciju lasiet: https://manuals.ecofleet.ee/en/#Organizationsettings
Detalizēti iestatījumi
Organizācijas iestatījumi
Lai izveidotu Rezervācijas moduli, vispirms dodieties uz moduļa izvēlni un izvēlieties Iestatījumi -> Organizācijas iestatījumi.
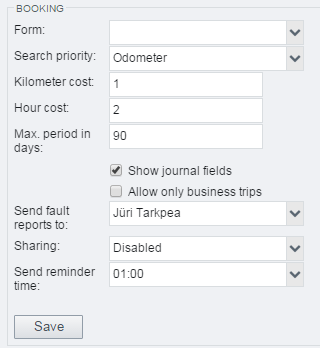
- Veidlapas
Katrai organizācijai var būt savas vajadzības attiecībā uz papildu informāciju rezervācijās. Lai izveidotu šos laukus, jums ir jāizveido veidlapa (Iestatījumi -> Veidlapa) un tā jādefinē kā rezervācijas sistēmā izmantojamo veidlapu.
- Meklēšanas prioritāte
Šajā laukā jūs varat iestatīt parametru, pēc kura tiks izvēlēts transportlīdzeklis
Pēc nejaušības principa.
Ja meklēšanas periodā ir pieejams vairāk nekā viens transportlīdzeklis, sistēma to izvēlas pēc nejaušības principa.
Odometrs.
Sistēma izvēlas transportlīdzekli, kuram ir vismazākais odometra rādījums tajā laikā, kad tiek iestatīta rezervācija (nevis rezervācijas izpildes laikā). Tas nodrošina transportlīdzekļu vienmērīgu lietojumu un ir saprātīga izvēle, kad ir svarīgi ievērot nobraukuma robežu (piemēram, iznomāšanas gadījumā).
Vislabākā piemērotība.
SeeMe izvēlas transportlīdzekli tā, lai laika daudzums starp tā paša transportlīdzekļa rezervāciju ir maksimāli īss.
Ar šo meklēšanas prioritāti ir nepieciešams pievienot Tālākpārdevēja/Administrācijas moduļa iestatījumos pie Organizācija -> Organizācijas iestatījumi -> Maks. laiks starp rezervācijām kā JSON objektu:
{
"200": 30,
"100": 60,
"50": 90,
"10": 120,
"5": 300
}Katrā rindiņā atrodas divi skaitļi, kas darbojas kopā:
- Pirmais skaitlis (200, 100, 50) apzīmē to transportlīdzekļu skaitu, kas nav rezervēti
- Otrais skaitlis (30, 60, 90) apzīmē minūtes, kuras attiecībā uz nerezervētajiem transportlīdzekļiem tiek uzskatītas par "pietiekami piemērotām".
Paskaidrojošs piemērs:
Pirmā rindiņa:
Kad lietotājs nosūta rezervācijas pieprasījumu un viņam tiek piedāvāti vairāk nekā 200 transportlīdzekļi, kuri nav rezervēti, tad nepieciešamā rezervācija tiek veikta attiecībā uz transportlīdzekli, kuram rezervācija sākas vai beidzas mazāk nekā 30 minūšu laikā no pieprasītās rezervācijas. Ja šāds transportlīdzeklis nav pieejams, pieprasītā rezervācija tiek piešķirta jaunam un tukšam transportlīdzeklim.
Otrā rindiņa:
Kad lietotājs nosūta rezervācijas pieprasījumu un ir pieejami vairāk nekā 100 transportlīdzekļi, taču mazāk nekā 200 transportlīdzekļi, kuri nav rezervēti, tad nepieciešamā rezervācija tiek veikta attiecībā uz transportlīdzekli, kuram rezervācija sākas vai beidzas mazāk nekā 60 minūšu laikā no pieprasītās rezervācijas.
utt.
Šīs sistēmas mērķis ir rezervēt vienu transportlīdzekli ar pēc iespējas mazākiem intervāliem un, ja netiek atrasts šāds (cita rezervācija laika ziņā atrodas ļoti tuvu) transportlīdzeklis, tiek izmantots jauns.
- Izmaksas par kilometru
- Izmaksas par stundu
Aizpildot šos laukus, iespējams sadalīt izmaksas (rezervācijas laikā) starp nodaļām (vai projektiem) viena uzņēmuma ietvaros.
- Maksimālais periods dienās.
Nosaka, cik ilgi transportlīdzeklis var būt iepriekš rezervēts.
- Parādīt žurnāla laukus.
Atzīmējot šo izvēles rūtiņu, dati brauciena beigās automātiski tiek pārnesti uz žurnālu, tādējādi ietaupot laiku. Jūs varat noteikt brauciena veidu (biznesa vai privāts). Biznesa brauciena gadījumā parādīsies papildu logs, kurā ievadīt aprakstu. Nepieciešamība aizpildīt papildu laukus ir atkarīga no tā, vai šie žurnāla lauki ir vai nav redzami.
- Sūtīt kļūdu ziņojumus uz.
Ļauj izvēlēties lietotājus (pēc vārda), kuri saņems paziņojumu kļūdu ziņojuma gadījumā.
- Dalīšanās.
Lai kombinētu vairāku cilvēku dažādus brauciens, var izmantot kopīgo rezervāciju. Kopīgo rezervāciju iespējams konfigurēt šādi:
Atspējota - kopīgā rezervācija ir atcelta
Izvēles - lietotājs var nolemt, vai viņš vēlas dalīties ar veikto rezervāciju, vai nē ( izvēles rūtiņa "Kombinējama" rezervācijas veidlapā).
Obligāta - visas rezervācijas ir kombinējamas.
- Nosūtīt atgādinājuma laiku.
Ļauj iestatīt minūšu skaitu pirms rezervācijas atgādinājuma uz lietotāja e-pastu.
Transportlīdzekļu iestatījumi
Pēc pamata rīku iestatīšanas rezervācijas sistēmai, jūs varat arī pielāgot iestatījumus katram transportlīdzeklim. Šim nolūkam izvēlieties Iestatījumi -> Transportlīdzeklis. Atveras veidlapa, kurā jūs varat iestatīt tālākminētos parametrus:
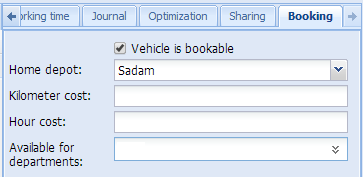
-
Izmantojiet izvēles rūtiņu, lai noteiktu, vai transportlīdzeklis ir vai nav rezervējams.
-
Sākuma depo. - katram transportlīdzeklim ir sākotnējais depo, no kurienes parasti sākas rezervējamais brauciens. Līdz ar to jums vispirms zonu modulī ir jāiezīmē zona kā transportlīdzekļa sākuma depo.
-
Izmaksas par kilometru; izmaksas par stundu - jūs varat iestatīt konkrētas izmaksas katram transportlīdzeklim. Ja izmaksas nav norādītas, tiks izmantotas tās izmaksas, kas norādītas organizācijas iestatījumos.
-
Pieejams nodaļām - šī opcija ļauj noteikt, kuras nodaļas (cilvēki) var rezervēt konkrētu transportlīdzekli. Ja nav norādīta nodaļa, transportlīdzeklis būs pieejams ikvienam. Ja cilvēks ir iestatījis konkrētu nodaļu, viņš var rezervēt tikai tos transportlīdzekļus, kas paredzēti šai nodaļai. Ja nodaļa nav iestatīta, viņam pieejami visi transportlīdzekļi.
Piemērs. Kurš ko var rezervēt:
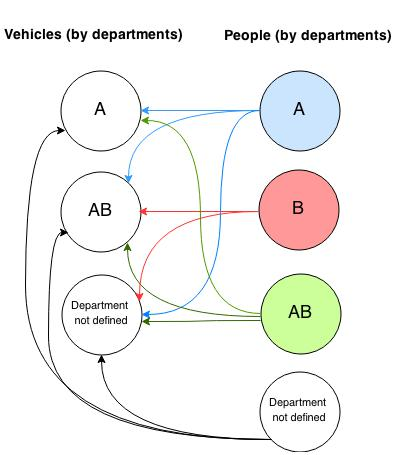
Lietotājs var redzēt visas rezervācijas, kas viņam pieejami caur Nodaļām:
- rezervācijas sarakstā
- kalendāra skatā
Ar Rezervācijas moduli saistītās lomas
Dodoties uz Iestatījumi -> Lomas, jūs varat lietotājam piešķirt šādas papildu tiesības:
- lietotājs var redzēt un izmantot rezervāciju
- lietotājs var izvēlēties transportlīdzekļus rezervācijai
- lietotājs var pārvaldīt citu lietotāju rezervācijas (pievienot, atcelt un pārlabot tās). Arī izmainīt rezervācijas laiku.
- lietotājs var aplūkot lietojuma analīzi
Rezervācijas moduļa izmantošana
Pēc tam, kad iestatīts Rezervācijas modulis, SeeMe moduļa izvēlnē izvēlieties Rezervācija. Skata kreisajā pusē ir redzama meklēšanas forma. SeeMe rekomendē transportlīdzekli, vadoties pēc lietotāja vajadzībām.
Rezervācijas meklēšana
Lai veiktu meklēšanu, jums jānosaka:
-
Rezervācijas ilgums (no, līdz). Laika periods, kad transportlīdzeklis tiks izmantots.
-
Persona. Kurš izmantos rezervēto transportlīdzekli.
-
Transportlīdzeklis (atkarībā no lietotāja tiesībām)
-
Atrašanās vieta. Sākuma depo, no kura sākas brauciens. Atkarībā no lietotāja tiesībām visu iespējamo transportlīdzekļu depo tiks parādīti nolaižamajā izvēlnē.
-
Veids. Tā kā rezervācijas mērķi var būt atšķirīgi, ir iespējams norādīt nepieciešamā transportlīdzekļa veidu (pasažieru automobilis, kravas automobilis utt.). Ja veids nav izvēlēts, SeeMe izvēlēsies transportlīdzekli no visiem pieejamajiem.
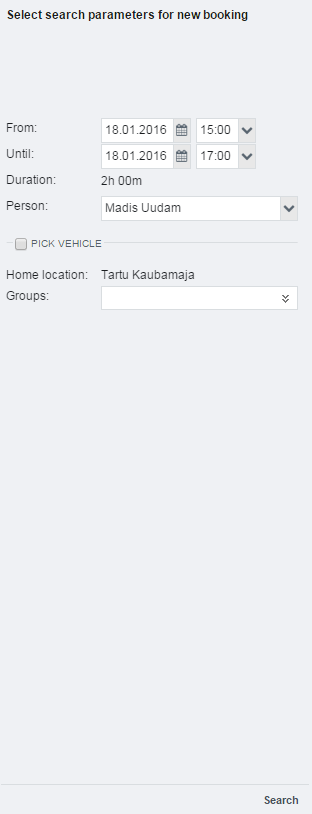
Papildu rezervācijas lauku aizpildīšana un saglabāšana
Kad transportlīdzeklis ir pieejams, tiks parādīts papildu lauks, kur norādīt detalizētāku informāciju (tikai tad, ja tas ir agrāk iestatīts organizācijas iestatījumos). Piemēram, brauciena veids (biznesa vai privāts). Šim nolūkam vispirms ir jāaktivizē izvēles rūtiņu "Parādīt žurnāla laukus", kas atrodas organizācijas iestatījumos.
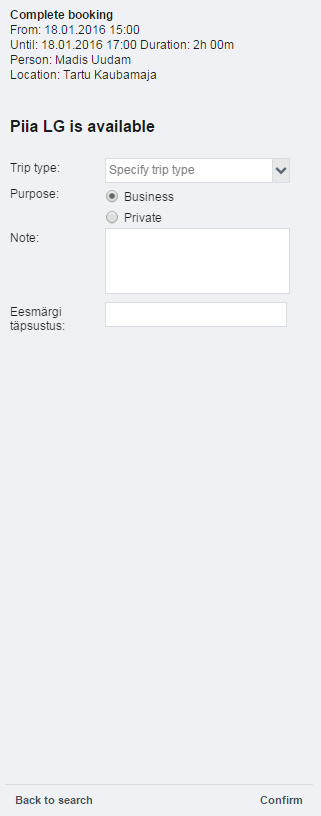
Ja organizācijas iestatījumos nav pievienoti papildu lauki, nākamais solis būs izmaiņu saglabāšana.
Iespējami līdzīgākās izvēles
Ja transportlīdzekļi nav pieejami, SeeMe piedāvās iespējami līdzīgāku izvēli meklējamam laika posmam.
Ir svarīgi ņemt vērā, ka rezervācija aktivizējas tikai pēc saglabāšanas. Kamēr jūs aizpildāt rezervācijas veidlapu, kāds cits var būt ātrāks un rezervēt sev transportlīdzekli, kuru vēlējāties sev. Rezervācija ir aktīva, kad jūs to varat redzēt tabulas labajā pusē, taču tā tur būs redzama arī tad, ja statuss būs atzīmēts kā "atcelta".
Esošās rezervācijas pārlabošana
Atbilstoši lietotājam piešķirtajām tiesībām (Iestatījumi -> Lomas), ir iespējams pārlabot citu lietotāju veiktās rezervācijas. Ja lietotājs izvēles transportlīdzekli un tas vēlamajā laikā ir jau rezervēts, parādās logs, kurā lietotājs var atcelt šim transportlīdzeklim veiktās rezervācijas. Rezervācijas atcelšanas mērķim (piemēram: mašīnas apkope) ir jābūt aprakstītam teksta logā, kas atrodas lauka apakšā. Šoferi, kuru rezervācijas tiks atceltas, saņems paziņojumu uz e-pastu.
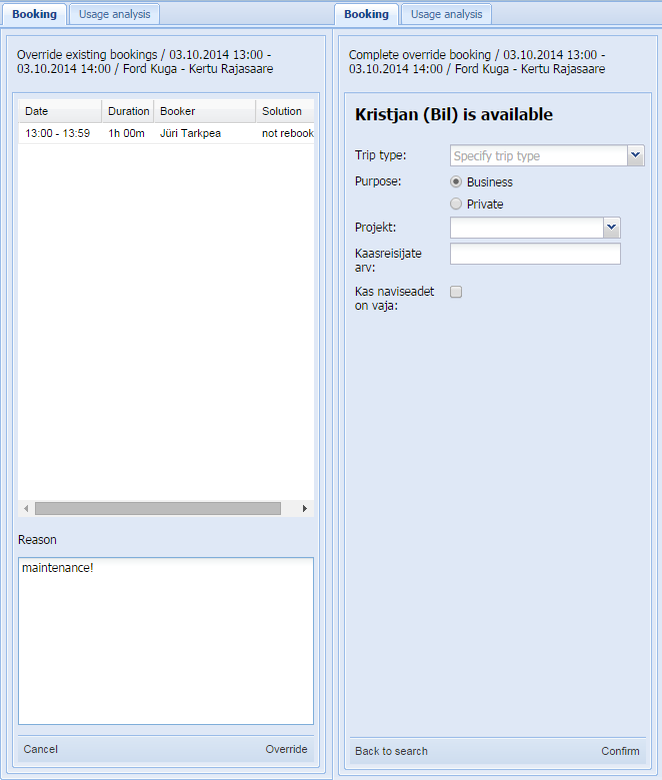
Piemērs. Paziņojums par atceltu rezervāciju, kas nosūtīts uz šofera e-pastu
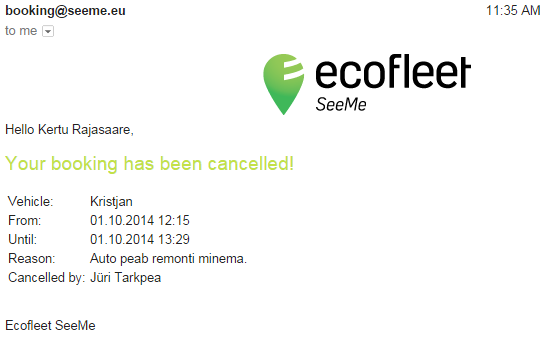
Rezervācijas process soli pa solim:
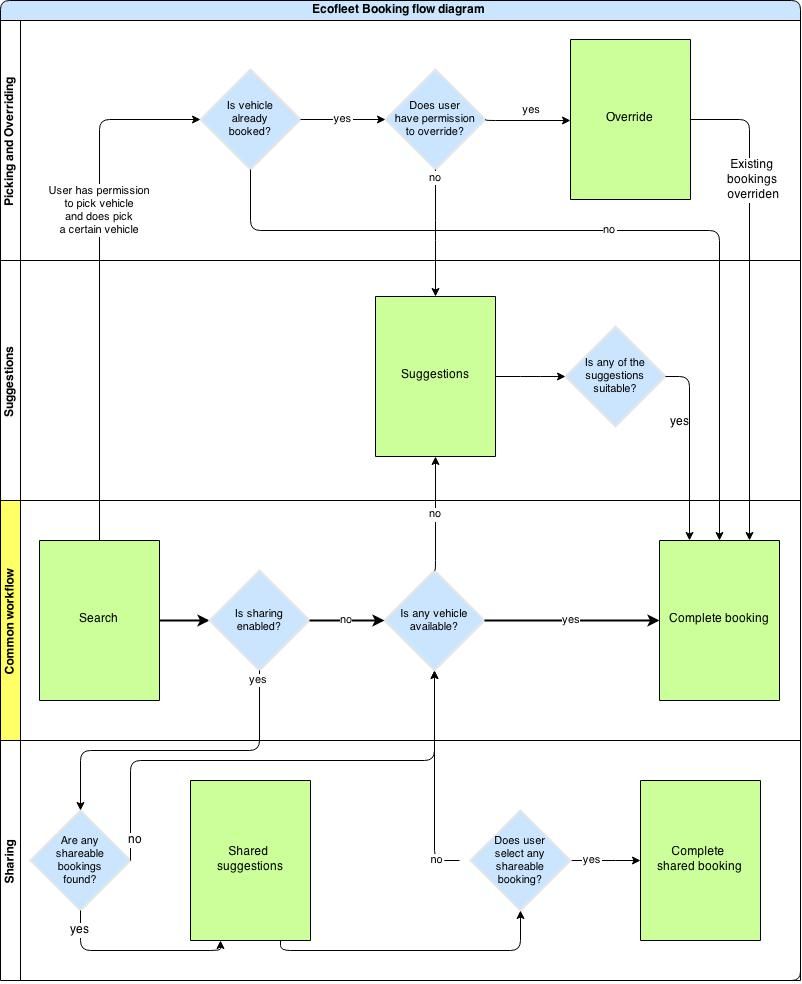
Kopīga rezervācija
Rezervācijas meklēšana un veidlapas aizpildīšana Izvēles kopīgās rezervācijas gadījumā
1) ievadiet meklēšanas parametrus un rezervācijas galamērķi un ielieciet/ izņemiet ķeksīti no izvēles rūtiņas "Kopīga" Apstipriniet rezervāciju.
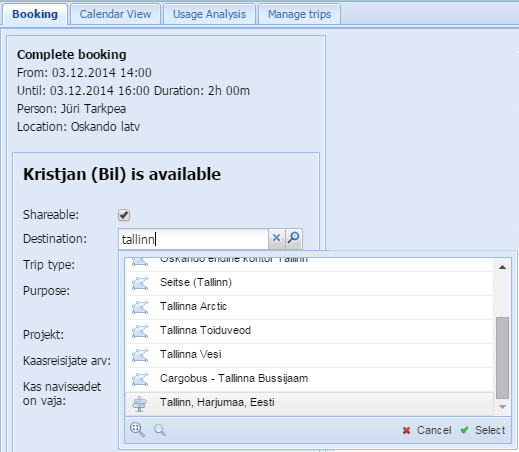
2) SeeMe potenciālajam pasažierim piedāvā kopīgu transportlīdzekļa rezervāciju, lai brauciena sākuma un beigu laiks būtu +/- 1 stunda no vēlamā laika.
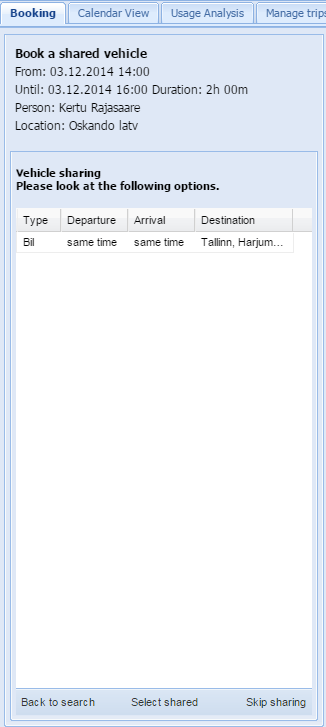
3) pasažieris var:
- izvēlieties kopīgas rezervācijas transportlīdzekli.
- atteikties no kopīgas rezervācijas transportlīdzekļa un lūgt sistēmai meklēt citas iespējas
- meklēt no jauna
Rezervācijas meklēšana un veidlapas aizpildīšana Obligātas kopīgās rezervācijas gadījumā
1) ievadiet meklēšanas parametrus un rezervācijas galamērķi. Kamēr jūs rakstāt, SeeMe piedāvā adreses, kas atrodas galamērķa adresēm.
2) SeeMe potenciālajam pasažierim piedāvā kopīgu transportlīdzekļa rezervāciju, lai brauciena sākuma un beigu laiks būtu +/- 1 stunda no vēlamā laika.
3) ja vēlaties izmantot kopīgas rezervācijas transportlīdzekli, klikšķiniet uz "Izvēlēties kopīgu transportlīdzekli". Nākamais solis ir rezervācijas apstiprinājums.
4) Ja atsakāties izvēlēties kopīgu transportlīdzekli, klikšķiniet uz "Izlaist kopīgu rezervāciju" un SeeMe turpina meklēt transportlīdzekli, kas vēl nav kopīgots. Nākamais solis ir rezervācijas apstiprinājums. Ja nav pieejamas alternatīvas, SeeMe piedāvā citus transportlīdzekļus.
Šoferim un pasažierim tiks nosūtīts e-pasta paziņojums par kopīgu rezervāciju.
Kopīgas rezervācijas atcelšana:
- rezervāciju atceļ pasažieris - pasažierim un šoferim tiks nosūtīti paziņojumi. Galvenā rezervācija netiks atcelta.
- rezervāciju atceļ šoferis - pasažierim un šoferim tiks nosūtīti paziņojumi. Gan galvenā rezervācija, gan pasažiera veiktā rezervācija tiks atcelta.
Kopīgas rezervācijas pārlabošana:
Sarakstā redzamas tikai galvenās rezervācijas. SeeMe nosūta šoferim un pasažierim paziņojumu pa e-pastu par automašīnas atcelšanu un aizvietošanu.
Kolonnas, kas attiecas uz kopīgu rezervāciju
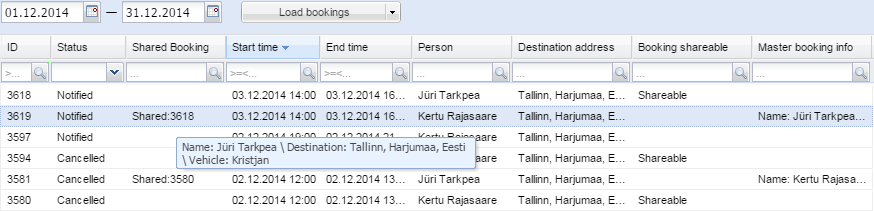
Kopīga rezervācija - attiecas uz galveno rezervāciju un parāda papildu informāciju par rezervāciju (šoferi, galamērķi, transportlīdzekli), kad peles kursors atrodas uz kopīgas rezervācijas.
Galamērķa adrese.
Kombinējama rezervācija - parāda, vai rezervācija var būt kopīga. Informācija par galveno rezervāciju - papildu informācija, kas parādās (kā uznirstošais logs) "Kopīgas rezervācijas" kolonnā.
Papildu iezīmes
 - ļauj izveidot jaunu rezervāciju, izmantojot esošās rezervācijas parametrus. Noder vairāku transportlīdzekļu rezervācijas gadījumā, ja visām ir viena atrašanās vieta.
- ļauj izveidot jaunu rezervāciju, izmantojot esošās rezervācijas parametrus. Noder vairāku transportlīdzekļu rezervācijas gadījumā, ja visām ir viena atrašanās vieta.
Rezervācijas moduļa galvenajā logā varat redzēt tālāk minētās cilnes:
Kalendāra skats - sniedz ērtu vizuālu pārskatu par lietotājam pieejamo transportlīdzekļu izmantojumu (skatīt rezervāciju laika ierobežojumus). Parāda arī atrašanās vietas un transportlīdzekļu veidus. Detalizētāka informācija par konkrētām rezervācijām ir redzama, kad uz tām atrodas peles kursors.
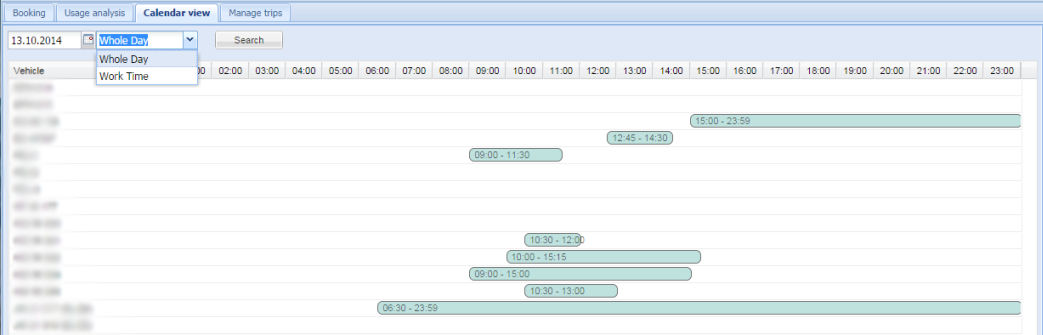
Izmantojuma analīze - ļauj iegūt detalizētu pārskatu par depo izmantojumu divos veidos:
1. Izmantojuma diagrammas: ļauj aplūkot rezervāciju sadalījumu pa stundām (cik daudz rezervāciju ir aktīvas konkrētā stundā). Sarkanā līnija grafikā nosaka lielāko iespējamo rezervāciju skaitu.
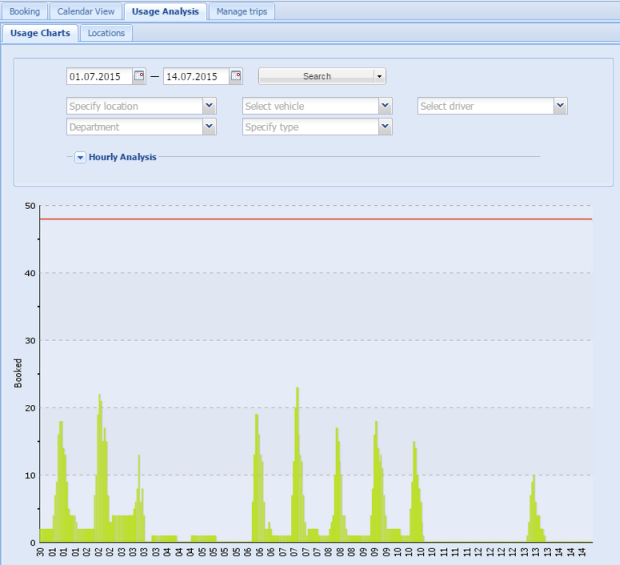
"Stundas analīze" ļauj izvēlēties, vai rezultātus attēlot pēc vidējā, maksimālā vai kopējā sadalījuma. Noderīgi, kad jāanalizē ilgāks laika posms, vadoties pēc vidējā/maksimālā stundu skaita.
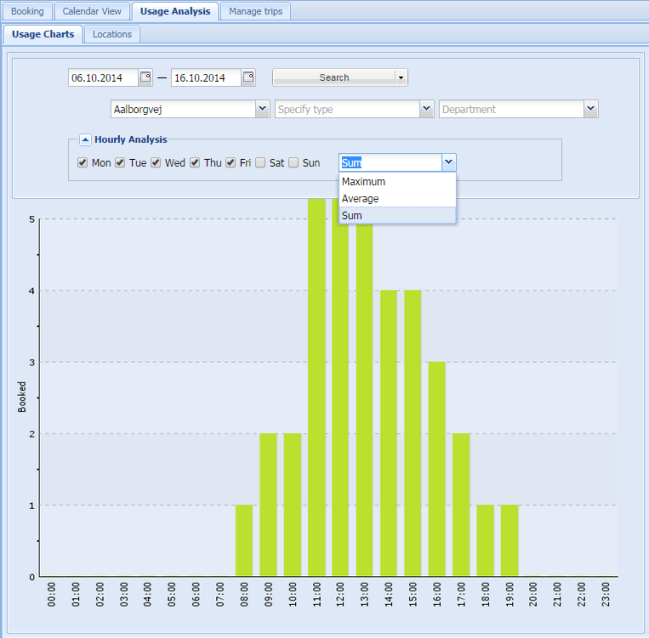
2. Atrašanās vietas: zem katra depo varat redzēt:
- Transportlīdzekļu skaitu
- Pieejamo stundu skaitu (piemēram, ja depo atrodas 17 transportlīdzekļi un darba laiks ir no pirmdienas līdz piektdienai (5 dienas) 08:00 - 18:00 (10 stundas), maksimālo iespējamo stundu skaita aprēķināšana attiecībā uz šo depo: 17 510 = 850h).
- Izmantoto stundu skaits
- Procentuālā izteiksme (depo faktiskais izmantojums)

Pārvaldīt braucienus - šis rīks ļauj:
-
aplūkot, kuri braucieni ir saistīti ar kurām rezervācijām
-
aplūkot, vai rezervācijas sākuma atrašanās vieta sakrīt ar beigu atrašanās vietu
-
pievienot braucienus dažādām rezervācijām (velkot)
-
noņemt braucienus no rezervācijām (klikšķinot ar labo peles taustiņu uz ceļojums -> atteikties)
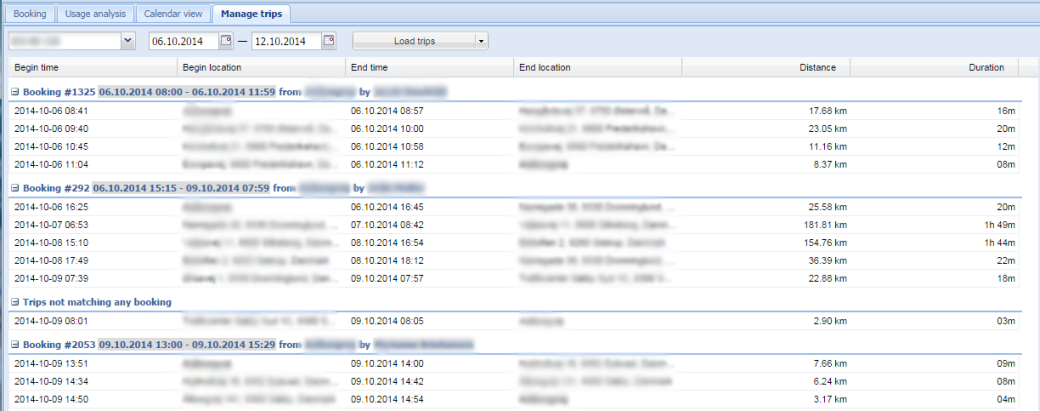
Kad rezervācija ir veikta
Pēc rezervācijas saglabāšanas ir iespējams:
- atcelt rezervāciju SeeMe (jums uznirstošajā logā tikai jānorāda atcelšanas iemesls)
- pabeigt rezervāciju SeeMe (poga "pabeigt rezervāciju", kas atrodas rezervācijas sarakstā). Rezervāciju pabeidz rezervētājs, kamēr rezervācijas laiks vēl nav beidzies, taču lietotājs atstāj transportlīdzekli, nekavējoties padarot to pieejamu citiem rezervētājiem.
- pievienot kļūdas ziņojumu (aprakstiet to uznirstošajā logā)
Kad rezervācija ir saglabāta, uz jūsu e-pastu tiks nosūtīta vēstule ar detalizētu informāciju:
- Kāds ir rezervācijas laika periods?
- Kāds ir transportlīdzekļa sākuma depo (atrašanās vieta)?
- Transportlīdzekļa veids
- Saites, kurās nosūtīt kļūdas ziņojumus un rezervācijas izbeigšanu/atcelšanu (neautorizējoties SeeMe sistēmā).
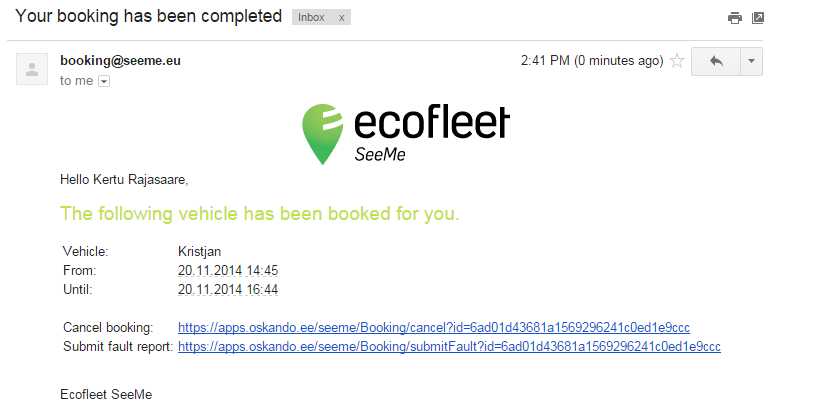
Rezervācijas sasaistīšana ar faktiskajiem braucieniem.
Sistēma cenšas atrast visus braucienus, kas saistīti ar katru veikto rezervāciju. Pirmais brauciens rezervācijas ietvaros būs tas, kas ir vistuvāk izbraukšanas laikam no sākuma depo, savukārt pēdējais brauciens rezervācijas ietvaros būs atgriešanās sākuma depo pēc izbraukšanas no turienes. Visu braucienu attālumi starp pirmo un pēdējo tiks saskaitīti un pievienoti rezervācijas informācijai.
Rezervācija un transportlīdzekļu statusi
Rezervācijas iespējamie statusi:
- Rezervēts - ir izveidota rezervācija, paziņojums nav nosūtīts.
- Paziņots - ir izveidota rezervācija, paziņojums ir nosūtīts.
- Pabeigta - ir izveidota rezervācija (un tā nav atcelta), beigu laiks ir pagājis.
- Procesā
- Atcelta - ir izveidota rezervācija, atcelšanas paziņojums ir nosūtīts.
- Nav tiešsaistē - rezervācijas izveidošanas laikā transportlīdzeklis atradās rezervējamo transportlīdzekļu sarakstā, taču vairs nav pieejams.
Transportlīdzekļa iespējamie statusi:
- Nav paņemts
- Paņemts agrāk
- Paņemts
- Nodots
- Nodots vēlāk
Tahometrs

SeeMe Tahometra modulis ļauj:
- pārlūkot šofera darbības reāllaikā ar skaitliskām vērtībām
- pārlūkot pārkāpumus to notikšanas brīdī
- lejupielādēt tahometra failus, neatkarīgi no šofera, viņa darbībām vai transportlīdzekļa atrašanās vietas
Tahometra moduļa galvenajā logā ir redzams pārskats par šādiem laukiem:
- Šoferis
- Statuss (strādā, utt.)
- Atlikušais laiks līdz nākamajam pārtraukumam
- Atlikušais braukšanas laiks šodien
- Nākamais ikdienas pārtraukums
- Atlikušais braukšanas laiks šajā nedēļā
- Nākamais iknedēļas pārtraukums
- Pēdējo statusa izmaiņu laiks
- Pēdējais fails
Pārskata augšējā labajā stūrī atrodas poga "Atsvaidzināt". Uzspiežot uz šo pogu, jūs ik pēc 30 sekundēm saņemsiet jaunus datus.
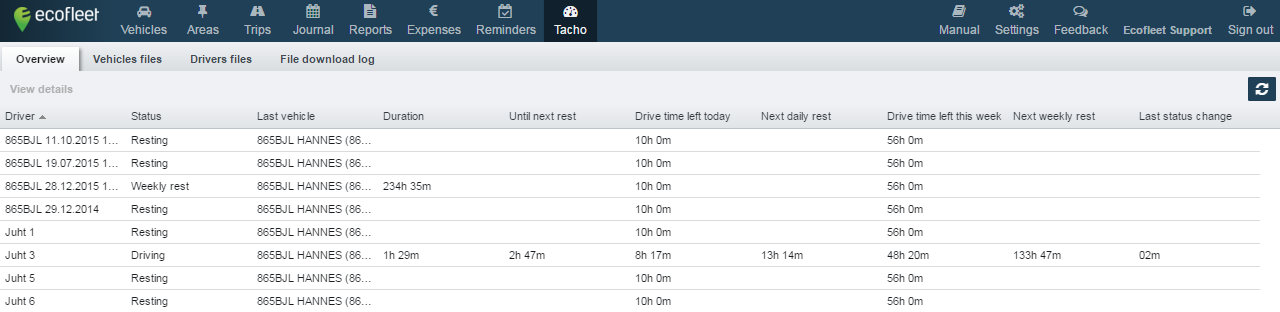
Divreiz uzklikšķinot uz šofera, jaunā cilnē atvērsies laika skala ar darba un pārtraukumu stundām. Līdzās datuma laukiem atvērsies nolaižamā izvēlne, kurā varēsiet izvēlēties laika periodu, par kuru vēlaties saņemt datus (Šodiena, Vakardiena, Šī nedēļa, Iepriekšējā nedēļa, Šis mēnesis utt.).
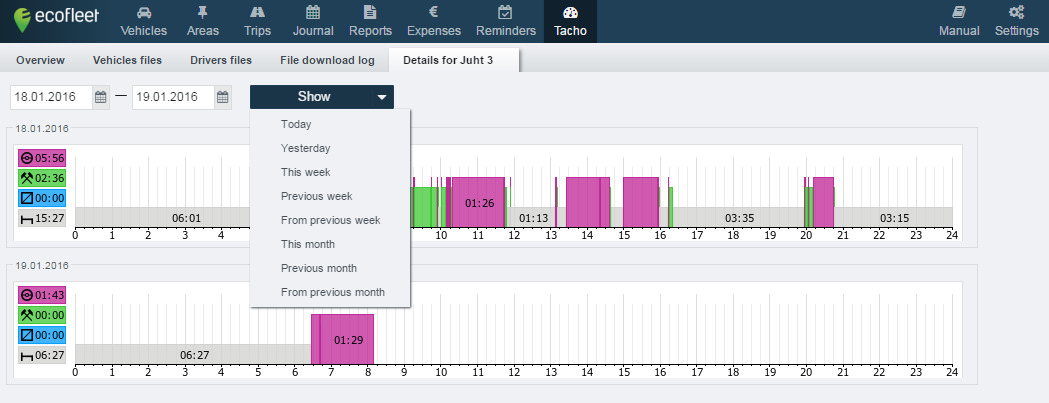
Pārskatāmības nolūkos darba un atpūtas stundām ir atšķirīgs izmērs un krāsa:

violeta - braukšanas laiks (tahometrs sāks aprēķinu automātiski)
zaļa - darba laiks (laiks, kad šoferis strādā, taču nebrauc. Piemēram, kravas iekraušanas, riepas maiņas laikā utt.).
zila - gatavs darbam
pelēka - atpūtas laiks
Izvēlnes pogas labajā apakšējā stūrī ļauj:
- drukāt laika skalu
- izveidot laika skalu PDF faila formātā
Ja darba dienas laikā noticis pārkāpums, tas automātiski parādās laika skalā un lejā pieejams apraksts par notikuma dienu:

Līdzās pārskatam ir redzamas cilnes Tahometra faili un Failu lejupielādēšanas žurnāls.
Lai nodrošinātu oficiālu darba un atpūtas stundu aprēķinu, datus iespējams nosūtīt no tahometra tieši uz sistēmu (*.ddd faili). Šim nolūkam nepieciešama mikroshēmas programmatūra un uzņēmuma karte (ko izsniedz vietējā iestāde).
Mikroshēmas programmatūru var lejupielādēt, uzklikšķinot pogai "Lejupielādēt kartes nolasīšanas programmatūru" SeeMe Taho modulī.
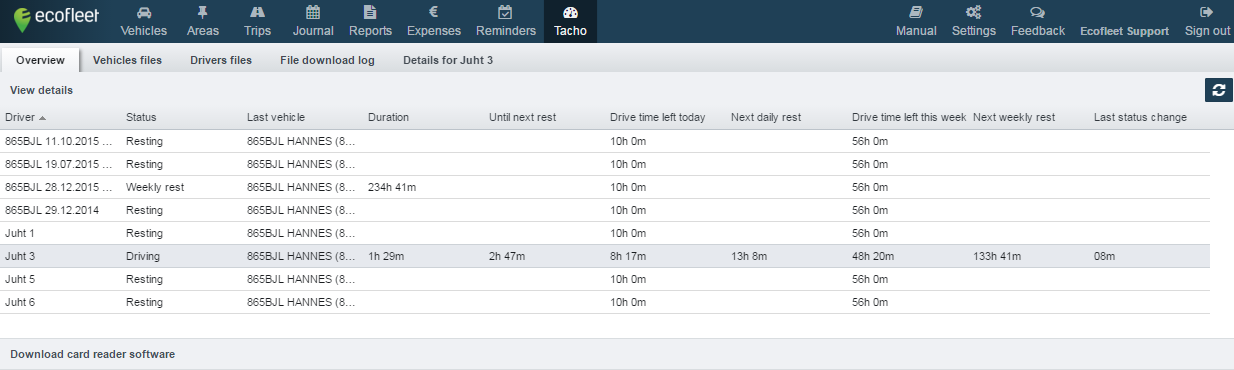
Šoferu faili - sniedz pārskatu par organizācijas šoferiem un to tahometru failiem.
Pārskatāmības nolūkos failiem ir atšķirīgas krāsas:
zaļa - fails ir derīgs (jaunāks par 28 dienām)
dzeltena - tuvojas faila atjaunināšanas termiņš (atlikušas 5 dienas)
sarkana - faila derīguma termiņš ir beidzies un to ir jāatjauno
Tajā pašā cilnē jūs varat redzēt, vai šoferis ir aktivizējis savu karti automašīnā, kura šobrīd atrodas aktīvā stāvoklī. Šajā gadījumā ir iespējams lejupielādēt tahometra failu SeeMe (klikšķinot uz faila).
Transportlīdzekļu faili - parāda transportlīdzekļa statusu un vai ir iespējams lejupielādēt tahometra failu.
Faila lejupielādēšanas žurnāls - parāda failu lejupielādēšanas pārskatu (piemēram, kurš lietotājs lejupielādēja tahometra failu un kad tas tika izdarīts). Noder, lai izsekotu, vai lejupielādēšana bija sekmīga, bet pretējā gadījumā - kāds ir kļūdas ziņojums.
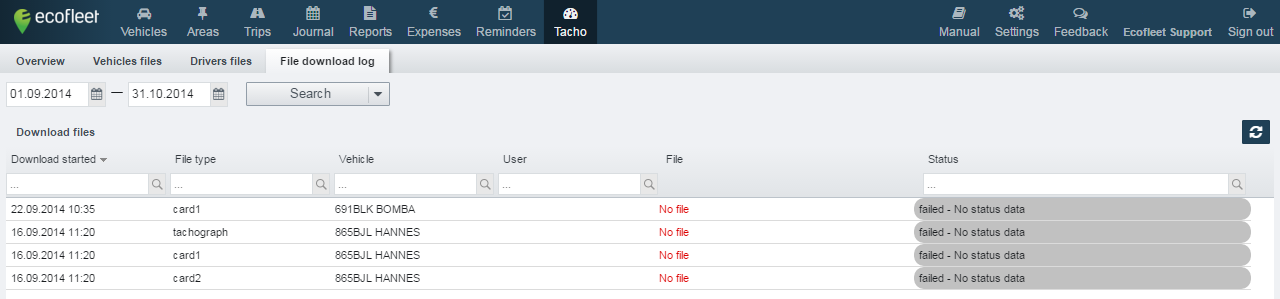
Tahometra failu saglabāšana
- Savienojiet uzņēmuma karti ar datoru
- Atveriet Failu sadaļu SeeMe Tahometra modulī
- Izvēlieties failus (transportlīdzekļi vai šoferi) un sāciet lejupielādēšanu):

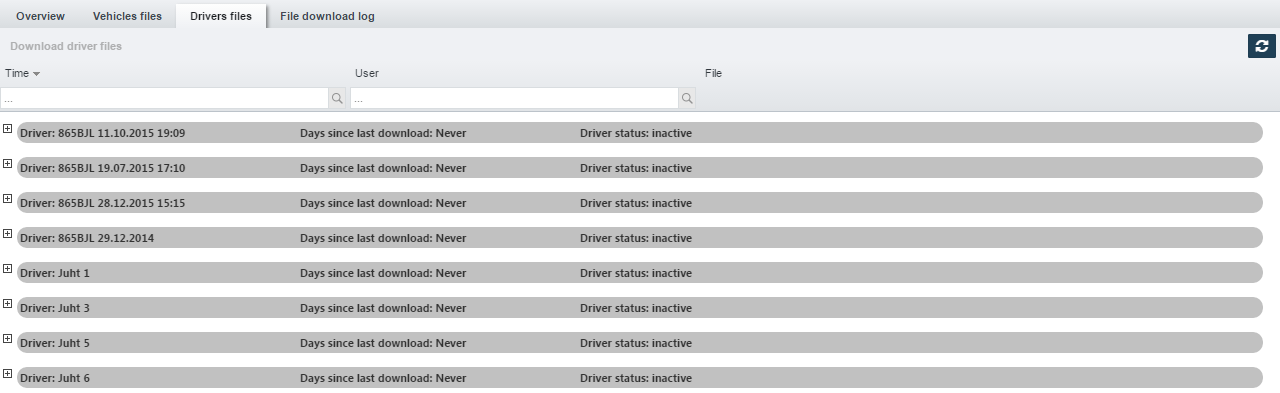
Lejupielādēšanas statusi:
- sākts
- notiekošs
- pabeigts
- neizdevās
Datu lejupielādēšanas piemēri:
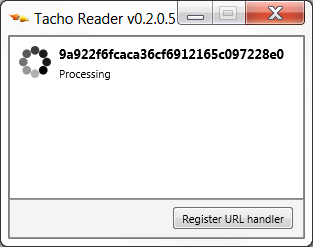
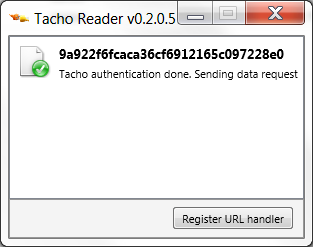
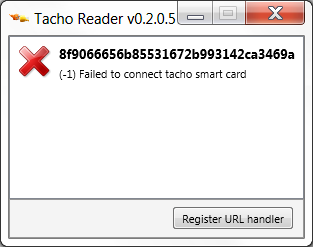
Faila lejuplādēšana notiek fonā, tādēļ procesa laikā nav nepieciešams autorizēties SeeMe sistēmā.
Iestatījumi
Iestatījumi -> Mani iestatījumi

Katrs lietotājs var noteikt savus personīgos iestatījumus:
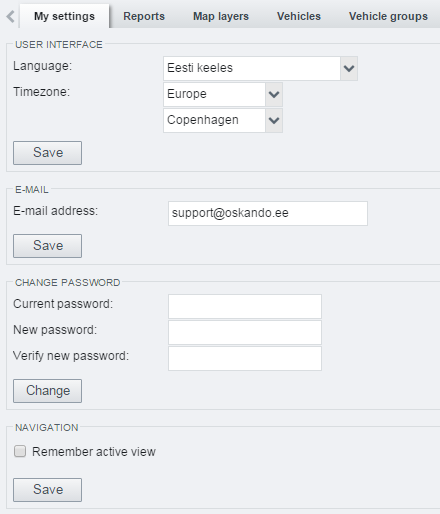
- Stils - aplikācijas krāsu palete (zila vai gaiši pelēka).
- Valoda - aplikācijas valodas izvēle.
- Laika zona - izvēlieties savu laika zonu pēc kontinenta un galvaspilsētas.
- E-pasta adrese - arī darbojas kā lietotājvārds un adrese, uz kuru tiks nosūtītas automātiskās atskaites.
- Mainīt paroles lauka kopu - iespējams nomainīt paroli
- GARMIN ziņojumu pārsūtīšana - ļauj pārsūtīt Garmin ziņojumus uz lietotāja e-pasta adresi (vairāk informācijas skatīt sadaļā Ziņojumi).
- Navigācija - atceras aktīvu skatu.
Iestatījumi -> Atskaites

-
Automātiskās atskaites - vairāk informācijas sadaļā Atskaites.
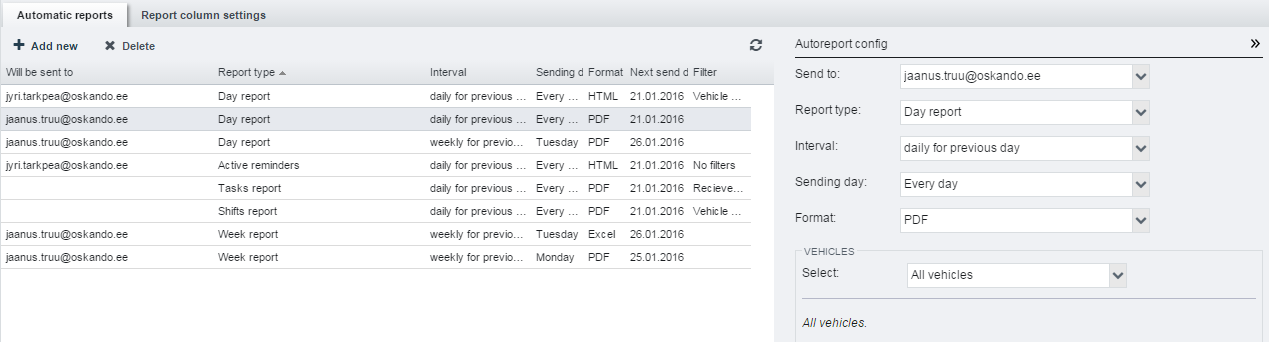
-
Atskaites kolonnas iestatījumi - jūs varat izvēlēties, kādi dati tiek attēloti dienas, perioda un iekārtu atskaitē.
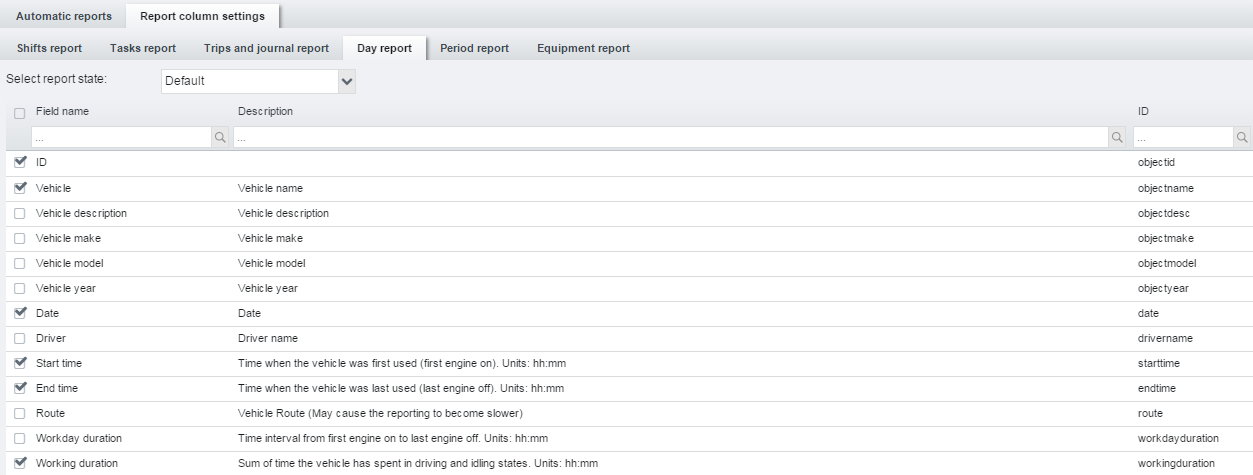
Tālāk minēto iestatījumu pieejamība ir atkarīga no lietotāja privilēģijām un tādēļ tie var nebūt redzami visiem lietotājiem. Ja nevarat redzēt kādas no zemāk norādītajām opcijām, taču vēlētos tās lietot, sazinieties ar savas organizācijas SeeMe administratoru vai Oskando klientu atbalstu.
Iestatījumi -> Kartes slāņi
Cilvēki ar īpašām atļaujām tagad var augšupielādēt un pievienot organizācijai raksturīgus KML slāņus (ģeogrāfisko datu formāts, ko spēj eksportēt vairums GIS programmatūru). Lai aktivizētu šo opciju, vispirms dodieties uz Organizācija -> Iestatījumi un atzīmējiet izvēles rūtiņu pie Var pārvaldīt KML slāņus:
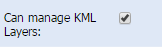
Aktivizētā stāvoklī pie Iestatījumi -> Kartes slāņi parādīsies šāds skats:
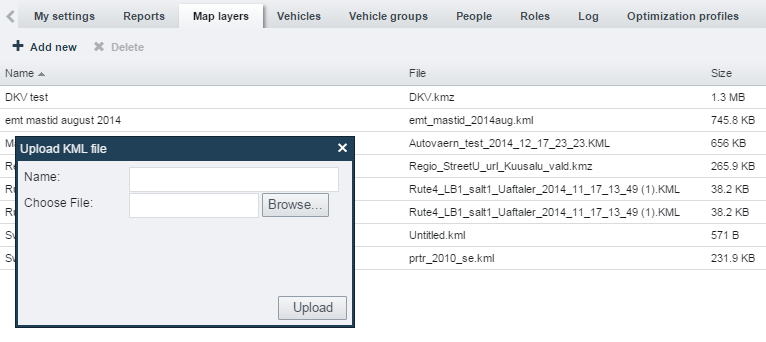
Lūdzu, ņemiet vērā, ka KML fails nevar būt lielāks par 3 MB. Nepieciešamības gadījumā jūs to varat saglabāt kā KMZ (kas ir tilpsaspiests KML) un, ja tas joprojām ir par lielu, datus vajadzētu sadalīt vairākās daļās.
Piemērs. Pievienotie slāņi kartes opcijās
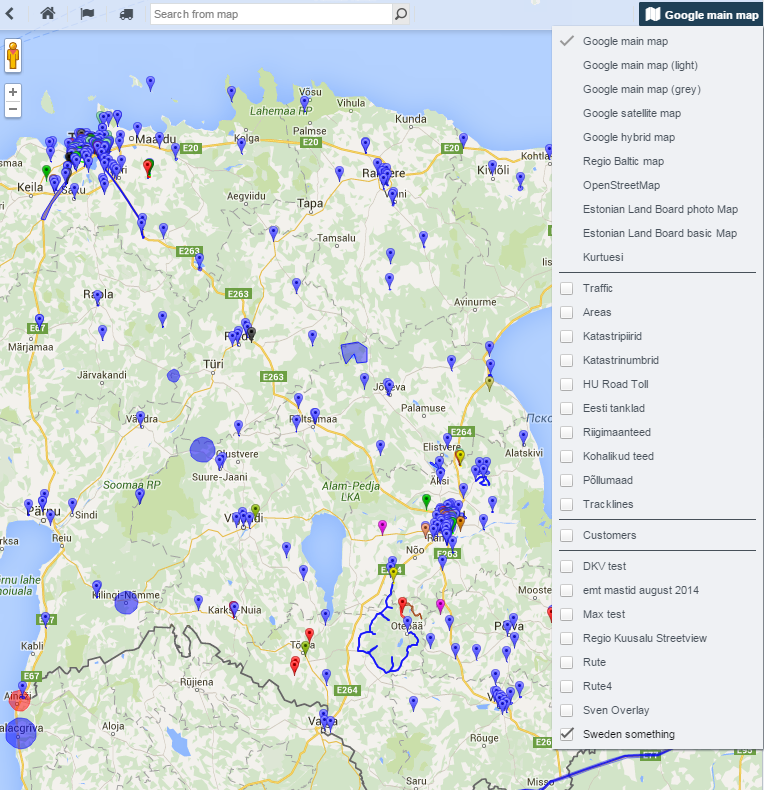
Lomas, kas attiecas uz KML
Pie Iestatījumi -> Lomas -> Transportlīdzekļi ir atrodamas divas jaunas atļaujas saistībā ar KML:
- loma var pārvaldīt KML slāņus Iestatījumos
- loma var aplūkot KML slāņus Iestatījumos
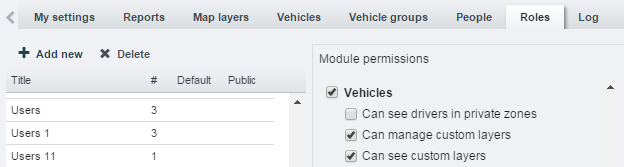
Iestatījumi -> Transportlīdzekļi

Izvēlieties transportlīdzekli no transportlīdzekļu saraksta, klikšķinot uz attiecīgo rindiņu. Pēc tam jūs varat panelī pa labi ievadīt un rediģēt tālāk norādīto informāciju:
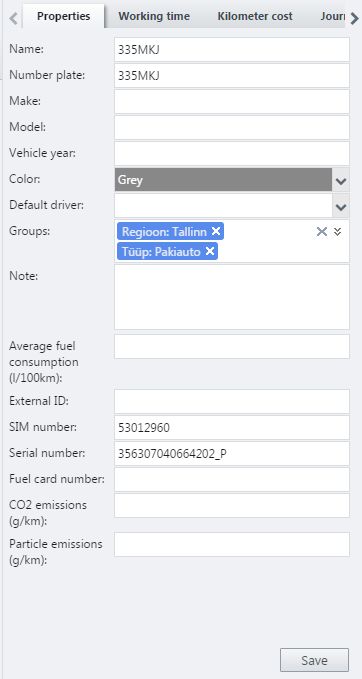
Īpašības
- Nosaukums - piemēram, "Opel ASTRA"
- Numura zīme – piemēram, „BA 361 UN“
- Krāsa – nosaka transportlīdzekļa krāsu kartes skatā
- Šoferis pēc noklusējuma
- Reģions
- Veids - transportlīdzekļa mērķis (piemēram, pakalpojuma sniegšanas auto, biroja auto, kravas automašīna...)
- Piezīme
- Vidējais degvielas patēriņš - kā norādīts transportlīdzekļa reģistrācijas dokumentā (litri uz 100 km)
- Degvielas kartes numurs - jāievada degvielas kartes importēšanas darbības ietvaros
- Darba laiks - jūs varat iestatīt transportlīdzekļa darba laiku
- Izmantot organizācijas iestatījumus
- Izmantot transportlīdzekļa iestatījumus
Žurnāls
Izvēlieties sava transportlīdzekļa datu iestatījumus:
- Izmaksas par kilometru
- Izmaksas par kilometru EUR izteiksmē
- Noklusētais brauciena veids - automātiski iestata brauciena veidu izveidotajiem ceļojumiem
Darba stundas
Ir iespējams iestatīt esošo darba stundu daudzumu katram jūsu transportlīdzeklim. Šim nolūkam:
- dodieties uz Iestatījumi -> Transportlīdzekļi
- Izvēlieties transportlīdzekli
- Aizpildiet cilni Darba stundas
Pēc tam sākas darba stundu skaitīšana.
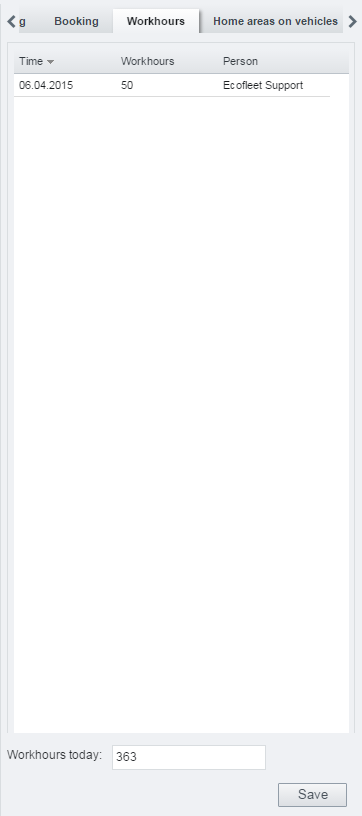
Transportlīdzekļa individuālie dati
Katram transportlīdzeklim iespējams pievienot individuālos datus (gadu, modeli, krāsu utt.). Šim nolūkam:
- dodieties uz Iestatījumi -> Veidlapas
- klikšķiniet uz Pievienot jaunu
- Izveidojiet veidlapu un spiediet Saglabāt
- Atsvaidzināšana
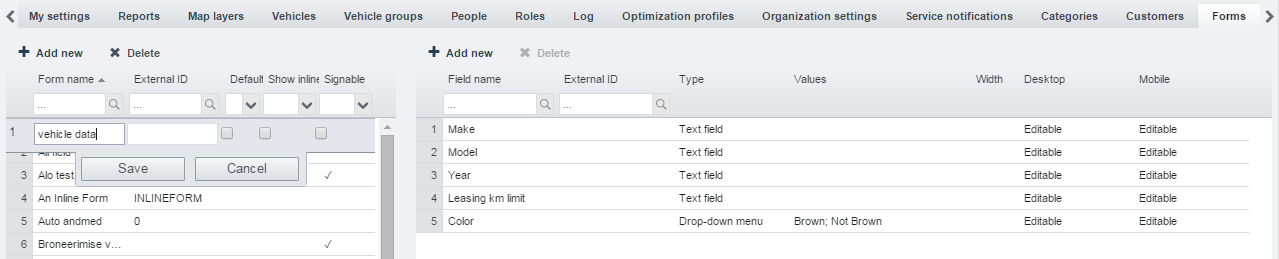
- Dodieties uz Iestatījumi -> Organizācijas iestatījumi, atrodiet "Transportlīdzekļu individuālo datu veidlapa" lauka kopu un izvēlieties jūsu izveidoto veidlapu.
- Atsvaidzināšana
- Dodieties uz Iestatījumi -> Transportlīdzekļi Jūsu izveidotā veidlapa parādās labajā pusē kā jauna cilne.
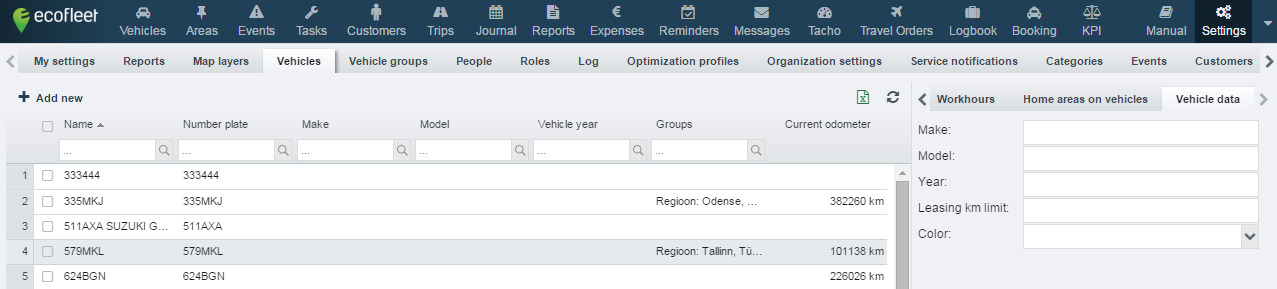
Iestatījumi -> Cilvēki
SeeMe ir trīs kategoriju cilvēki:
- Lietotāji. SeeMe tie ir reģistrēti lietotāji organizācijā. Tie var būt arī šoferi.
- Šoferi. SeeMe tie ir transportlīdzekļu šoferi. Tie var būt arī lietotāji.
- Kontaktpersonas. Šajā cilvēku kategorijā ietilpst visi tie, kas kaut kādu iemeslu dēļ ir SeeMe sistēmā, taču nav nedz lietotāji, nedz šoferi.
Jauna cilvēka profila izveidošana
Lai pievienotu jaunu lietotāju, klikšķiniet ekrāna augšējā kreisajā stūrī uz Jauns cilvēks. Tā tiek izveidots jauns cilvēka profils. Jauns cilvēks pēc noklusējuma ir tikai kontaktpersona. Pēc tam ierakstiet e-pasta adresi, vārdu, uzvārdu un tālruņa numuru. Klikšķiniet uz Saglabāt.
Cilvēka profilu var saglabāt tikai tad, ja ir ievadīta vismaz e-pasta adrese. Jo, lai cilvēks iegūtu kontaktpersonas statusu, viņam ir vismaz jānorāda adrese ziņojumu nosūtīšanai.
Lietotāja statusa iegūšana
Izvēles rūtiņā atķeksējiet Ir lietotājs. Šim cilvēkam tagad ir attēlotas vairākas jaunas opcijas;
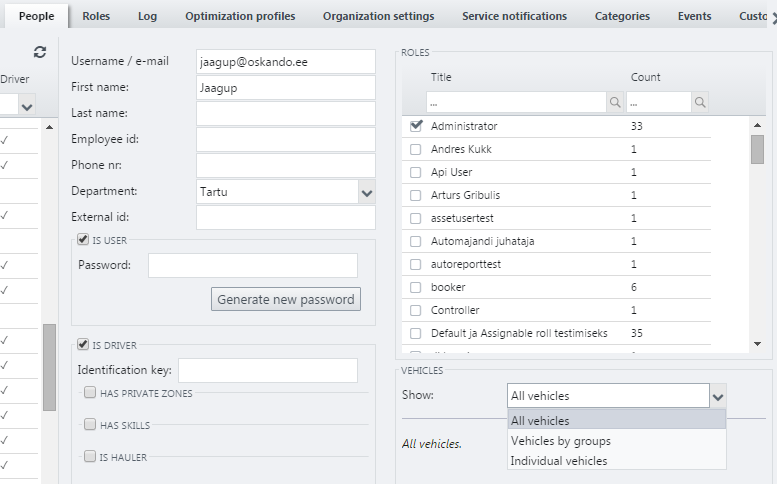
- Uzklikšķiniet pogai Izveidot paroli, lai jaunajam lietotājam piešķirtu paroli.
- Atķeksējiet tās lomas, kurām vajadzētu būt lietotājam. Lomu izveidošana un pārvaldīšana veicama pie Iestatījumi -> Lomas.
- Izvēlieties transportlīdzekļus, kurus lietotājam vajadzētu redzēt. Tie var būt vai nu visi transportlīdzekļi, daži transportlīdzekļu reģioni vai grupas, vai arī individuāla izvēle no visiem transportlīdzekļiem.
Šofera statusa iegūšana
Izvēles rūtiņā atķeksējiet Ir šoferis. Šim cilvēkam tagad ir attēlotas vairākas jaunas opcijas;.
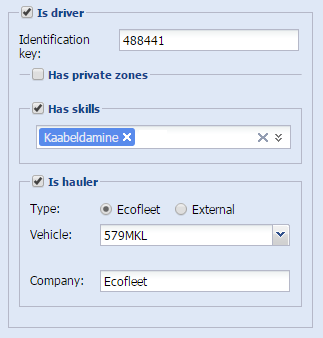
- Šoferim lodziņā Atslēga: ierakstiet iAtslēgas pogu.
- Izvēlieties prasmes, atķeksējot nepieciešamās izvēles rūtiņas pie Ir prasmes un paņemot vajadzīgo nolaižamajā izvēlnē.
- Cilvēkam var būt vairākas prasmes.
- Iespējams izveidot jaunas prasmes un rediģēt jau esošās pie Iestatījumi -> Kategorijas -> Prasmes.
- Prasmes var ietvert jebkurus akadēmiskos grādus, sertifikātus, licences, kvalifikācijas apliecības.
- Pārbaudiet Ir kravas pārvadātājs iezīmi, lai cilvēku definētu kā kravas pārvadātāju. Šī iezīme lielākoties tiek izmantota, lai norādītu trešās puses darba izpildītājiem uz organizāciju.
- Izvēloties opciju Ecofleet, jūs varat izvēlēties kādu no tiem transportlīdzekļiem, kas jau ievadīti sistēmā.
- Izvēloties opciju Ārējais, jūs varat ievadīt aprakstu par transportlīdzekli.
- Kravu pārvadājumu uzņēmuma vārdu varat ierakstīt nosaukuma lauciņā pie Uzņēmums:
Privāto zonu aktivizēšana
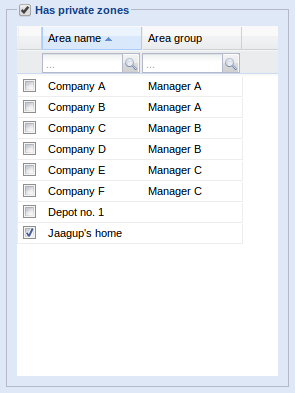
Atķeksēt Ir privātas zonas, lai aktivizētu vienu vai vairākas lietotāja privātās zonas. Šī iezīme pārsvarā tiek izmantota Skandināvijas valstīs un to pieprasa arodbiedrības. Iezīmes mērķis ir darbinieku privātuma aizsardzība: lai katram darbiniekam būtu zona, kurā viņus nevēro citi darbinieki. Lielākoties tās ir viņu mājas.
Lai izmantotu privātās zonas:
- Administratoram jāļauj izmantot šī iezīme organizācijas ietvaros.
- Jāizveido darbinieka privāta zona.
- Atķeksējiet izvēles rūtiņu Ir privātas zonas un no saraksta izvēlieties vietu attiecīgajai privātajai zonai.
- Klikšķiniet uz Saglabāt.
Kamēr vien privātās zonas ir aktivizētas, cilvēks, kas ir transportlīdzekļa šoferis, pēc nonākšanas privātajās zonās ar transportlīdzekli, pazūd no kartes.
Šis iestatījums attiecas tikai uz kontroli reāllaikā kartes skatā. Tas nozīmē, ka, ja ceļš ir ielādēts, tas joprojām rādītu, ka cilvēks atrodas privātajā zonā.
Cilvēka profila dzēšana
Lai dzēstu cilvēka profilu, izvēlieties no saraksta attiecīgo cilvēku un klikšķiniet uz Dzēst cilvēka profilu, kas atrodas virs saraksta (poga līdzās Pievienot jaunu).
Iestatījumi -> Lomas

Lomas ir lietotāju grupas, kurām ir vienādas atļaujas SeeMe sistēmā. Jūs varat piešķirt jaunu lietotāja profilu iepriekšnoteiktu atļauju kopumam, tā vietā, lai katru reizi atzīmētu un izvēlētos visu no jauna. Lietotājam var piešķirt vairākas lomas.
Lomas vislabāk veidot, paturot prātā uzdevumus un lietotāja funkcijas organizācijā. Lietotājiem ar administratora lomu varētu būt atļauts rediģēt visu, taču lielākā organizācijā ikvienam vajadzētu saņemt tiesības rediģēt jebko.
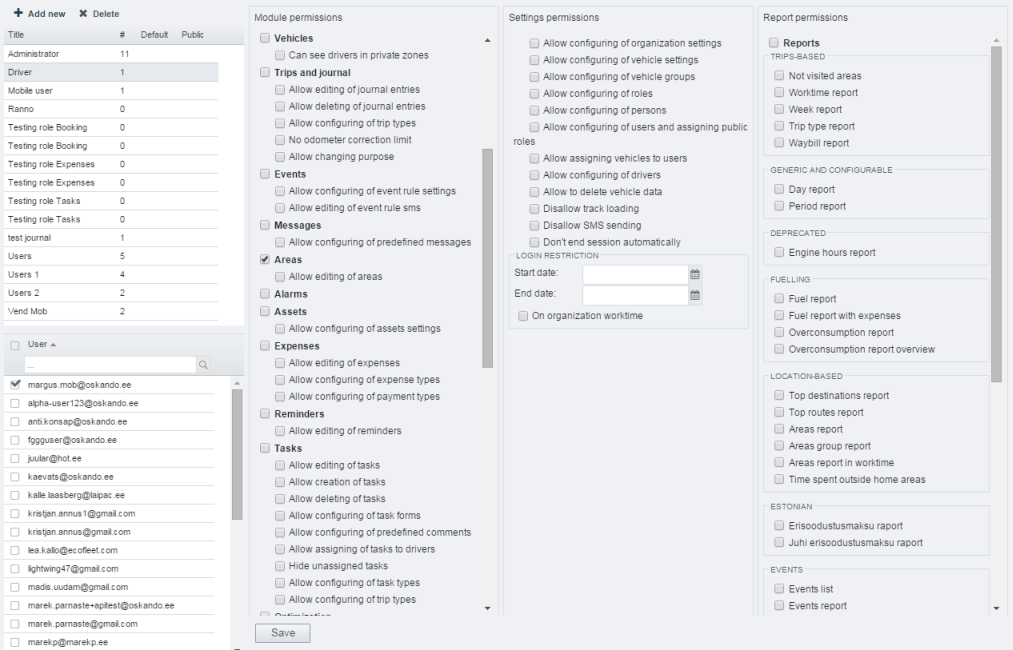
Jaunas lomas pievienošana
- Klikšķiniet uz Pievienot jaunu.
- Ierakstiet Lomas nosaukums.
- Izvēlieties lomu, kuru vēlaties iekopēt atļaujas veidlapā. Pēc tam jūs to varat rediģēt.
- Nepieciešamības gadījumā rediģējiet atļaujas.
- Klikšķiniet uz Saglabāt.
- No lietotāju saraksta izvēlieties tos lietotājus, kuriem vēlaties piešķirt lomas.
- Klikšķiniet uz Saglabāt, kas atrodas zem atļauju saraksta.
Divi jauni lomas parametri:
- Katrai lomai tagad ir Noklusējums. Tas nozīmē, ka šī loma tiek automātiski piešķirta ikvienam jaunam lietotājam
- Katru lomu tagad var Piešķirt bez administratora
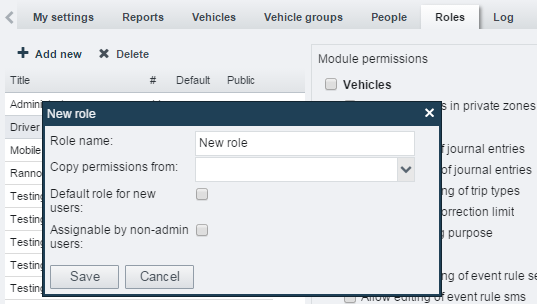
Iestatījumi -> Organizācijas iestatījumi

Darba laiks
SeeMe jūs varat konkretizēt darba laiku atbilstoši nedēļas dienai un laikam. Piemēram, organizācijas darba laiku var iestatīt: no pirmdienas līdz piektdienai 9:00 - 17:00.
Tādējādi jūs varat:
- izveidot darba laika atskaiti
- iestatīt automātiskos žurnāla ierakstus (vairāk informācijas nodaļā Žurnāls).
Lietotāja saskarne
Konkretizē stilu (aplikācijas krāsu paleti), laika zonu un valodu, kas piemērota visai organizācijai. Šie iestatījumi automātiski attieksies arī uz visiem jaunajiem lietotājiem.
Žurnāls
Slēgšana
Šī funkcija ļauj lietotājam slēgt visu transportlīdzekļu braukšanas žurnālus līdz konkrētam datumam. Tas noder, ja radušās aizdomas, ka kāds vai nu apzināti, vai neapzināti veic izmaiņas žurnālā pēc tam, kad pārskati ir oficiāli iesniegti pārraugošajai personai vai iestādēm. Piemēram, ja iestatītais datums ir 01.07. 2011, tad parasts lietotājs pirms šī datuma nevar rediģēt nevienu no žurnāla ierakstiem.
Braucienu automātiska pievienošana
Aktivizējot šo iestatījumu (atķeksējot Noteikt un pievienot braucienus atbilstoši darba laikam), būs iespējams izveidot vienkāršu noteikumu, kas iezīmēs visus braucienus iepriekšnoteiktā darba laika ietvaros kā darba braucienus, bet ārpus tā - kā privātus. Ir svarīgi noteikt to, kā tiks definēti braucieni, kas sākas pirms darba laika, taču beidzas darba laika ietvaros un otrādi. Šādos gadījumos lietotājam ir jāizlemj, vai brauciens klasificējams kā privāts vai biznesa.
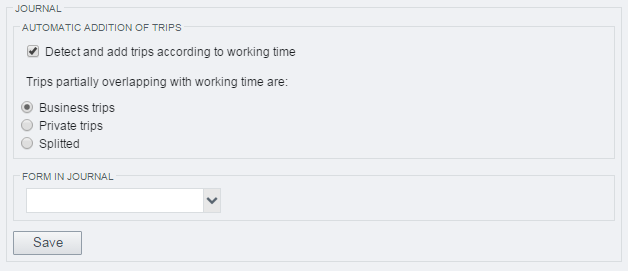
Iestatījumi -> Kategorijas

Šeit organizācijas SeeMe administrators var pārvaldīt vienkāršas tabulas ar tālāk minētajām tēmām:
- Transportlīdzekļa veidi - biznesa automašīna, biroja automašīna, privātā automašīna, VW Golf utt. Noderīgi, lai ātri atrastu transportlīdzekļus gan Transportlīdzekļu, gan Atskaišu moduļos. Izmanto transportlīdzekļu grupēšanai.
- Transportlīdzekļa reģioni - Tartu, Tallina, Kopenhāgena, utt. Noderīgi, lai ātri atrastu transportlīdzekļus gan Transportlīdzekļu un Atskaišu moduļos. Izmanto transportlīdzekļu grupēšanai.
- Brauciena veidi - ir iespējams iepriekš noteikt braucienu veidus - parasti vai konkrēti, piemēram "preču piegāde", "dokumentu transportēšana", "materiālu transportēšana", "biznesa brauciens" utt. Izmanto Žurnālā.
- Izdevumu veidi - piemēram, degviela, automašīnas mazgāšana, rezerves daļas, riepas utt.
- Izdevumu apmaksas veidi - skaidra nauda, kredītkarte, rēķins utt.
- Sagatavotie komentāri uzdevumiem - ātras izvēles ziņojumi no SeeMe Mobilie uzdevumi, ko nosūta aplikācijai (piemēram, "kavēšos", "labi", "nē")
- Garmin komentāru sagataves - ātras izvēles ziņojumi no Garmin navigācijas, ko nosūta SeeMe aplikācijai
Iestatījumi - Notikumi
Skatīt nodaļu Notikumi.
Iestatījumi -> Klienti

Šeit jūs varat importēt klientu datubāzi no CSV faila uz SeeMe.
SCV failam ir jābūt ar šādu struktūru:
- Pirmajai kolonnai jābūt klienta ID (pēc izvēles).
- Klienta adrese ir jāievada tikai vienā tabulas šūnā (iela, pilsēta, pasta indekss).
- Neizmantojiet diakritiskās zīmes.
Svarīgi:
- Izvēlieties failu caur Pārlūkot (izvēlieties CSV faila atrašanās vietu jūsu datorā).
- Klikšķiniet uz Importēt.
- Pēc sekmīgas importēšanas jūs redzēsiet tabulu ar četrām kolonnām (kolonnas virsraksts, kolonnas veids, kolonnas profils un parauga dati).
Tagad jūs varat rediģēt kolonnas veidu:
- Klikšķiniet laukā Teksts, kas atrodas rindiņā Kods un izvelkamajā izvēlnē izmainiet uz ID.
- Klikšķiniet uz Teksts rindiņā Klients un nomainiet to uz Nosaukums.
- Klikšķiniet uz Teksts rindiņā Adrese un nomainiet to uz Adrese 1.
- Ielieciet ķeksīšus visās rūtiņās Klienta profila kolonnā.
- Klikšķiniet uz Saglabāt - pēc saglabāšanas kolonna Parauga dati būs paslēpta.
Tagad varat sākt izmantot Klientu moduli.
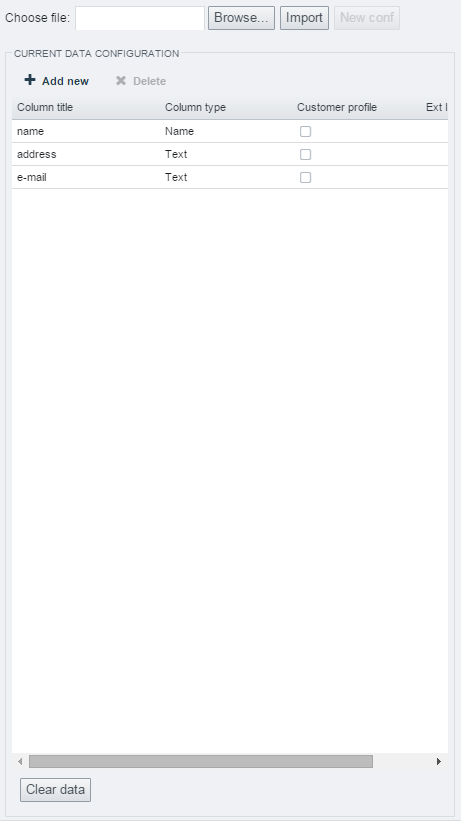
Zaļā braukšana
Izmantojot īpašu GPS ierīci, kas aprīkota ar 3G sensoriem, SeeMe sistēma var uzraudzīt šofera uzvedību uz ceļa. Tā var izsekot pēkšņu ātruma palielināšanu, bremzēšanu un pagriezienus. Jebkuras neparedzētas transportlīdzekļa kustības var iestatīt Notikumu modulī kā notikumus un tos var attēlot uz kartes.
Zaļā braukšana nav modulis, bet gan funkciju kopa uz kartes un Atskaišu modulī.
Zaļās braukšanas mērķi
Zaļās braukšanas funkcijām ir šādi mērķi:
- degvielas patēriņa samazinājums
- apkopes izmaksu samazinājums
- rūpes par precēm vai cilvēkiem, kas atrodas transportlīdzeklī
- rūpes par uzņēmuma publisko tēlu, kura logotips vai zīmols atrodas uz transportlīdzekļiem
- vispārīgi "zaļa" pieeja.
Kā Zaļā braukšana tiek attēlota uz kartes
Jebkurš pēkšņs paātrinājums, bremzēšana vai braukšana līkumā ir redzama kartē kā atšķirīgas krāsas punkts. Kad lietotājs novieto peles kursoru uz punkta, ir redzama informācija par šo atgadījumu:

Augstāk redzamajā piemērā lietotājam uznirstošajā logā jāpievērš uzmanība rindiņai "Zaļā braukšana". Attēls pa kreisi parāda braukšanu līkumā. Attēls pa kreisi parāda pēkšņu bremzēšanu.
Mērvienības
Lai izmērītu dažādus notikumus, tiek izmantotas dažādas mērvienības.
Mērvienība paātrinājumam un bremzēšanai ir km/h/s vai arī ātruma izmaiņas sekundē. Tā kā norādītā bremzēšanas spēka vērtība attēlā pa labi ir 22 km/h/s, tas nozīmē, ka bremzēšanā izmantotais spēks ir vienāds ar spēku, kas nepieciešams, lai automašīna brauktu ar 88 km/h lielu ātrumu un pilnībā nobremzētu 4 sekundēs.
Agresīvu pagriezienu mērvienība ir "grādi sekundē", kas minētajā piemērā nozīmētu, ka sekundes laikā automašīnas virziens mainās par 26 grādiem, tajā pašā laikā ātrums tiek uzturēts 51 km/h. Pie šāda ātruma 90 grādu pagriezienam būtu nepieciešamas trīsarpus sekundes.
Kādas atskaites kļūst pieejamas ar Zaļo braukšanu?
Ir divu veidu atskaites:
- Zaļās braukšanas dienas atskaite ietver pārskatu par zaļās braukšanas notikumiem.
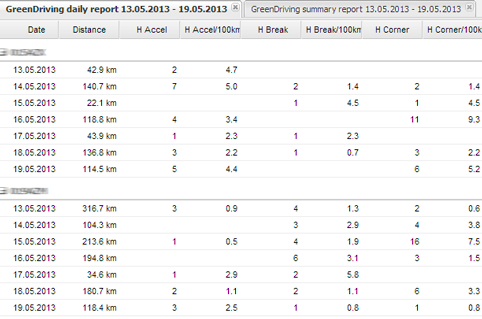
- Zaļās braukšanas perioda atskaite ietver pārskatu par zaļās braukšanas notikumiem izvēlētajā laika periodā. Transportlīdzekļi, kuri darbojas virs vidējiem rādītājiem, ir iekrāsoti zaļā krāsā, bet tie, kuri darbojas zem vidējiem rādītājiem - sarkanā.
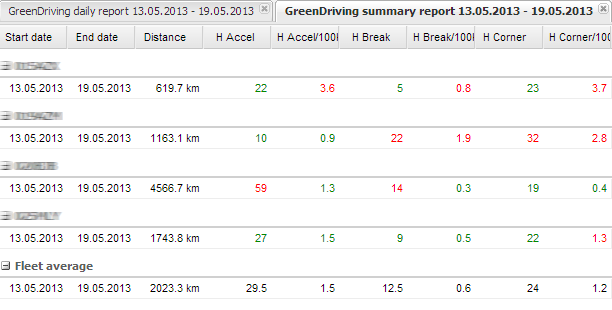
Vēl bez notikuma skaita ("paātrinājumi", "bremzēšana", "pagriezieni") atskaitē tiek parādīts arī notikumu proporcija pret nobraukto attālumu. Ir atšķirība, vai 10 zaļas braukšanas notikumi konstatējami 10 kilometros (1 notikums uz 1 km) vai 100 kilometriem (0,1 notikums uz 1 kilometru).
Zaļā braukšana kravas automašīnām
Šī iezīme ļauj izvēlēties sakritības, kurās šoferis ļaunprātīgi izmanto kravas automašīnu, vadoties pēc CAN datiem. Piemērus skatīt zemāk.
Izveidošana
- Dodieties uz Iestatījumi -> Zaļā braukšana kravas automašīnām
- Izveidojiet noteikumus, piemēram:
1. piemērs:
Vārds: Augsti motora apgriezieni ar aukstu motoru
Parametri: Apgriezieni minūtē > 2500 un dzesētājs < 70°
2. piemērs:
Vārds: Sajūga pedālis piespiests pārāk ilgi
Parametri: Sajūgs = piespiests un ilgums > 30s
3. piemērs:
Vārds: Bremzēšana pārāk ilgi pie liela ātruma
Parametri: Bremze = piespiesta un ātrums > 70 un ilgums > 20s
4. piemērs:
Vārds: Neitrālais pārnesums pārāk ilgi
Parametri: Apgr. min.> 400 un apgr. min < 900 un ilgums > 30s
Kombinācijā ar tālākminētajiem parametriem:
- Apgr. min (iestatot apgriezienus minūtē, iespējams noteikt neitrālo pārnesumu)
- Dzesētāja temperatūra pēc Celsija
- Bremzes
- Sajūgs
- Ātrums
- Ilgums
Rezultāti
- Divas atskaites: GDFT ik dienas un pārskata atskaite
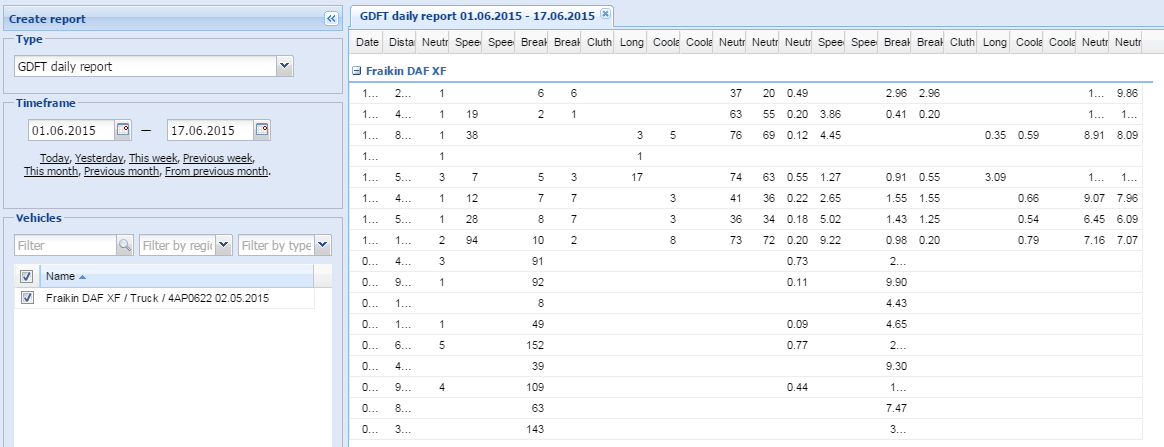
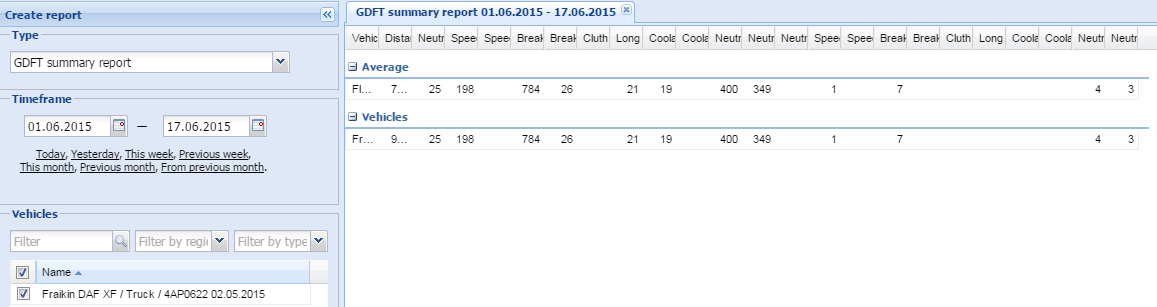
- GDR: notikumu skaits un notikumi uz 100 km
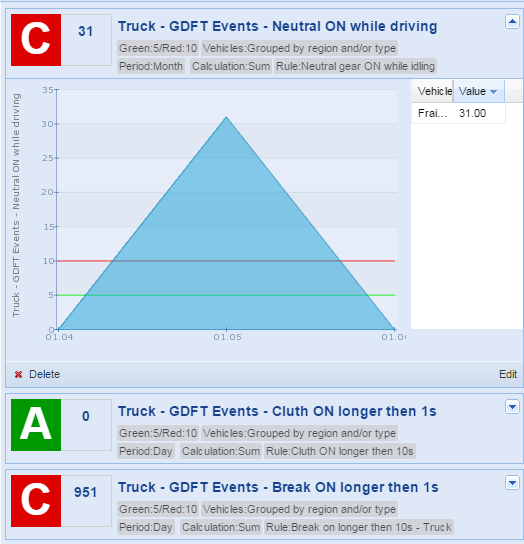
Kas jāpatur prātā?
- Datu apkopošana sākas pēc katra noteikuma saglabāšanas.
- Izmainot noteikumu, pagātnē apkopotie notikumi netiks aprēķināti no jauna.
GDR

GDR moduļa mērķi
GDR (galvenais darbības rādītājs) ir kvantitatīvi nosakāms lielums, kas atspoguļo, cik labi organizācija sasniedz izvirzītos mērķus un uzdevumus.
Ecofleet GDR modulis ļauj kontrolēt organizācijas svarīgākos rādītājus (piemēram, degvielas patēriņu, nobraukto attālumu utt.) un iegūt labu un ātru pārskatu par tiem. Tas ir daudz vieglāk un efektīvāk nekā novērot un salīdzināt atskaišu datus.
Iestatījumi
Lai konfigurētu jaunu GDR, izvēlieties:
- Pievienot
- GDR veidu (par kuru rādītāju jūs vēlētos saņemt datus)
- Periods (diena, nedēļa, mēnesis)
- Aprēķināšanas metode (summa, vidējais, maksimālais, minimālais)
- Kvantitatīvi izmērāmā minimuma un maksimuma diapazons (A - labs rezultāts; C - slikts rezultāts)
- Transportlīdzekļi, kuri tiek novēroti (visi transportlīdzekļi, transportlīdzekļi pēc reģiona un veida, atsevišķi transportlīdzekļi).
- Saglabāt
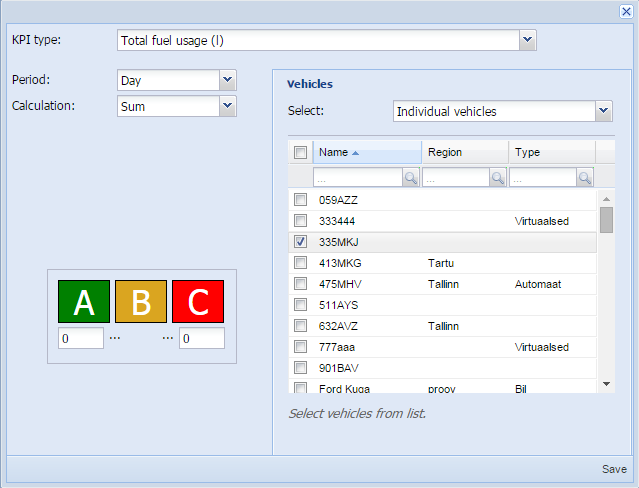
GDR moduļa izmantošana
GDR pozīcijas modulī var viegli izmainīt, tās velkot un nometot. Atsvaidzināšanas poga augšējā labajā stūrī virs galvenā skata atsvaidzina datus.
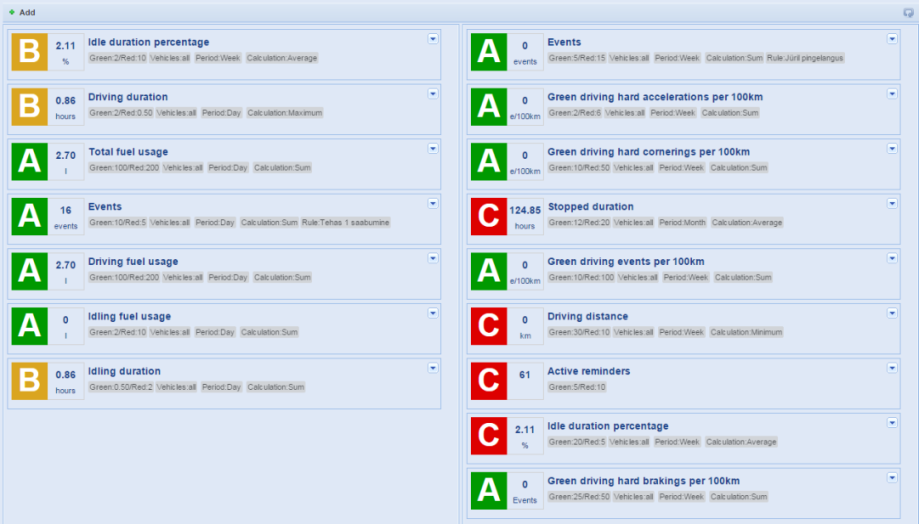
Atverot GDR, tiek parādīti transportlīdzekļi un diagramma (laika diapazons vienmēr ir 3 mēneši, neatkarīgi no izvēlētā perioda). Ja vēlaties aplūkot labākos/sliktākos rādītājus, jūs varat vienkārši izslēgt vidējos rādītājus, atķeksējot "Parādīt tikai labākos/sliktākos".
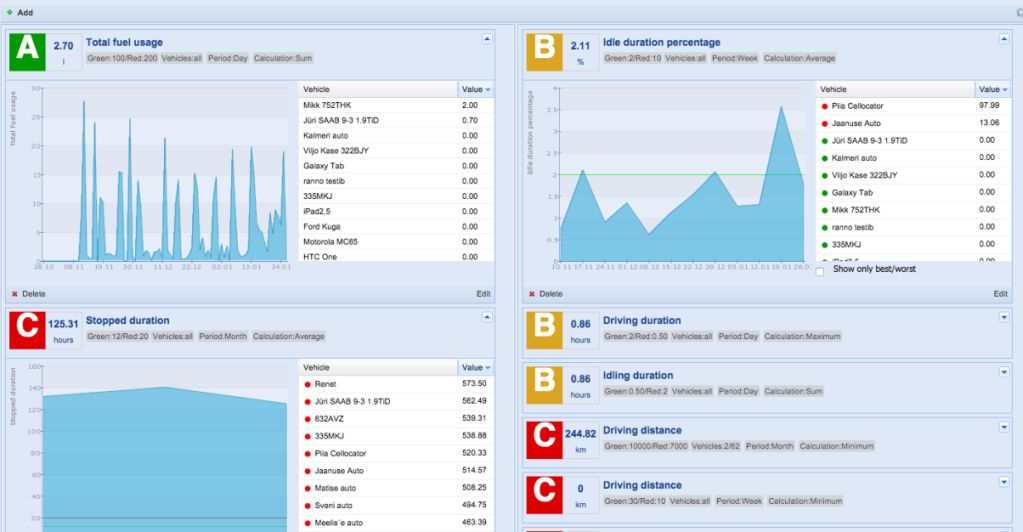
GDR notikums
GDR dati parasti tiek iegūti no atskaitēm, taču mēdz būt daži izņēmumi, kuru gadījumā var izmantot datus no citiem moduļiem. Šos GDR ir jākonfigurē atsevišķi (piemēram, Iestatījumi -> Notikumi). Šajā gadījumā var izmērīt notikumu skaitu uz 100 km (n/100km).
Lai konfigurētu uz notikumiem balstītu GDR, jums ir arī jāiestata ievērojama notikuma noteikums.
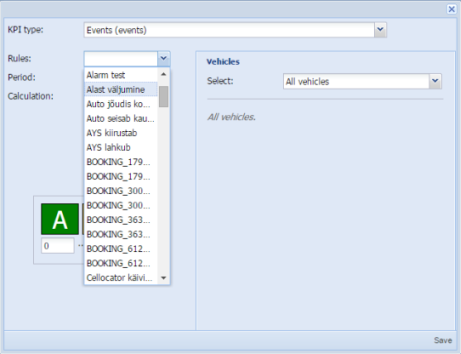
Aktīvi

Aktīvu moduļa mērķi
Ecofleet Aktīvu modulis ļauj pārraudzīt organizācijas inventāru un izsekot atsevišķiem objektiem. Objektam tiek uzstādīta īpaša birka, ko var pārraudzīt ar GPS ierīces palīdzību. Vienam objektam var būt vairākas birkas (svītrkods, dažādas drošības ierīces utt.)
Aktīvu skats
Aktīvu skata saturs
Ekrāna labajā pusē ir redzama Karte. Ekrāna kreisajā pusē ir redzams definēto aktīvu saraksts.
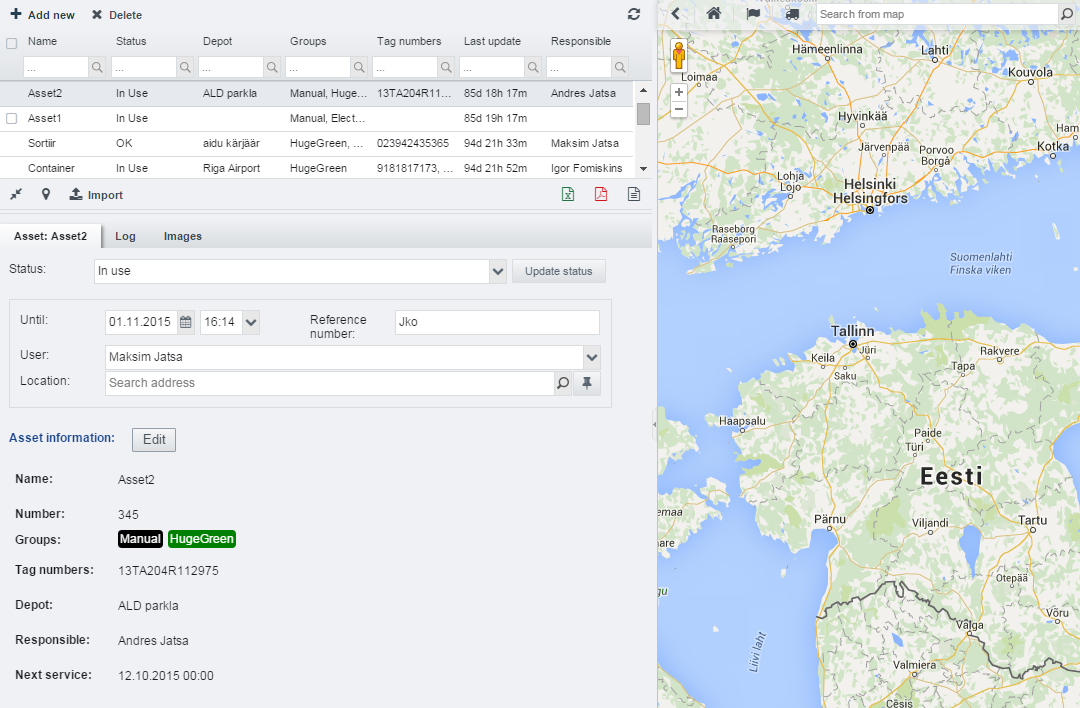
Katram aktīvam var būt redzamas tālāk minētās kolonnas (kopumā ņemot, redzamas būs tikai dažas no tām):
- Nosaukums
- Statuss (Labi, Tiek lietots, Nav, Pazaudēts, Defekts)
- Depo (aktīva sākuma depo)
- Grupas (pārskatāmības labad aktīvus var grupēt. Viens aktīvs var ietilpt vairākās grupās)
- Birku numuri
- Pēdējā atjaunošana
- Atrašanās vieta
- Atbildīgais (cilvēks, kas ir atbildīgs par šo aktīvu) utt.
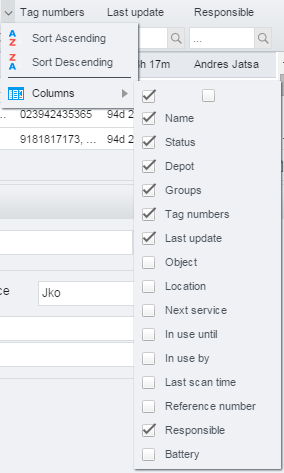
Iestatījumi
Lai konfigurētu jaunu aktīvu, izvēlieties:
- Pievienot jaunu (Atvērsies logs "Izveidot jaunu aktīvu")
- Ievadiet prasītos aktīva datus:
- Nosaukums
- Sērijas numurs (noklusējuma ražotāja numurs)
- Grupas (jūs varat pievienot tik grupu, cik nepieciešams, uzklikšķinot uz "Pievienot" blakus Grupu laukam. Kartes pārskatāmības nolūkos grupām ir atšķirīgas krāsas.)
- Birku numuri
- Depo
- Atbildīgais
- Nākamais pakalpojums
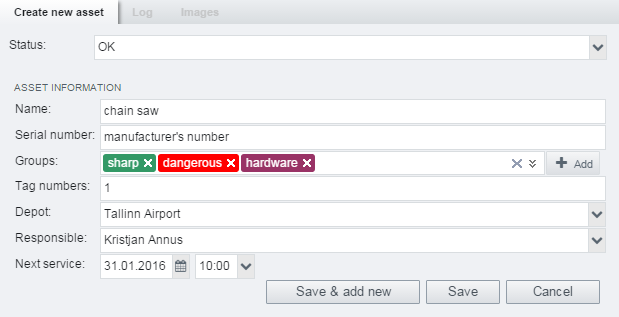
Lai rediģētu aktīvu, klikšķiniet uz aktīvu sarakstu.
Jūs varat izmainīt tā statusu. Aktīva atrašanās vietu var pievienot, ierakstot adresi vai atzīmējot kartē ar piespraudi:
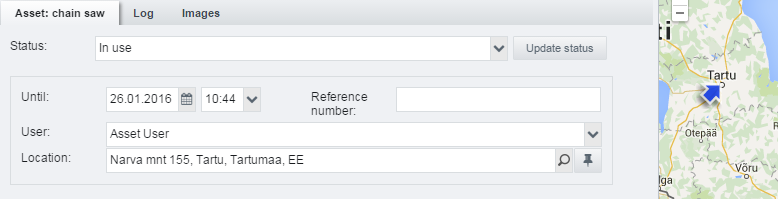
Aktīvs ar mainītu statusu, kas redzams kartē:
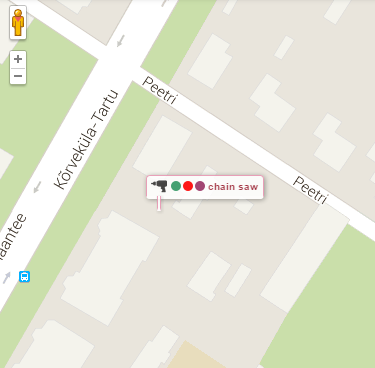
Jūs arī varat pievienot aktīva bildi, uzklikšķinot attēlam (160x160).

Žurnāls - parāda darbību pārskatu (kas ko un kad darīja).
Importēšana
Uzņēmumi var uzglabāt aktīvu ierakstus citā programmā (piemēram, Excel) Lai izvairītos no atkārtotas datu ievadīšanas, ir iespējams iegūt datus no trešās puses programmas *.csv faila formātā un viegli importēt šo failu Ecofleet.
Aktīvu rīkjoslā izvēloties Importēt, atvērsies logs:
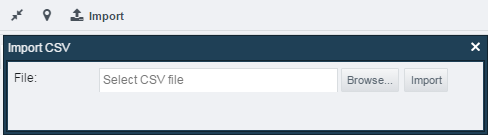
Ir svarīgi ņemt vērā, ka kolonnu nosaukumi (.csv faila pirmā rinda) jāatstāj angļu valodā un tiem jābūt uzrakstītiem tieši šādi:

- Nosaukums
- Numurs
- Statuss (Labi, Tiek lietots, Nav, Pazaudēts, Defekts) Ja ir redzama kolonna, taču vērtība nav mūsu, iestatiet statusu "Labi".
- Groupas - saraksts, kur pozīcijas cita no citas atdalāmas ar komatu
- BirkuNumuri - saraksts, kur pozīcijas cita no citas atdalāmas ar komatu
- NākamaisPakalpojums - GGGG-MM-DD hh:mm formātā
- Depo - jāsakrīt ar precīzu nosaukumu Zonās, pretējā gadījumā attiecība netiek importēta.
- AtbildīgāPersona - jāsakrīt ar precīzu vārdu VAI e-pastu, kas ievadīts sadaļā Cilvēki, pretējā gadījumā attiecība netiek importēta.
Pēc importēšanas ir iespējams katru aktīvu rediģēt atsevišķi (pievienot attēlu, mainīt statusu utt.)