FleetComplete User Manual
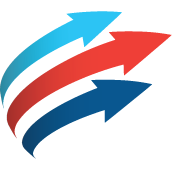
Voertuigen module

Dit gedeelte biedt een overzicht van alle onderdelen van de Voertuig module. Het gaat om kernfunctionaliteit die in verschillende modules van FCplus wordt gebruikt. De functie geeft de locaties en ruimtelijke relaties weer voor voertuigen, gebieden en geografische elementen.
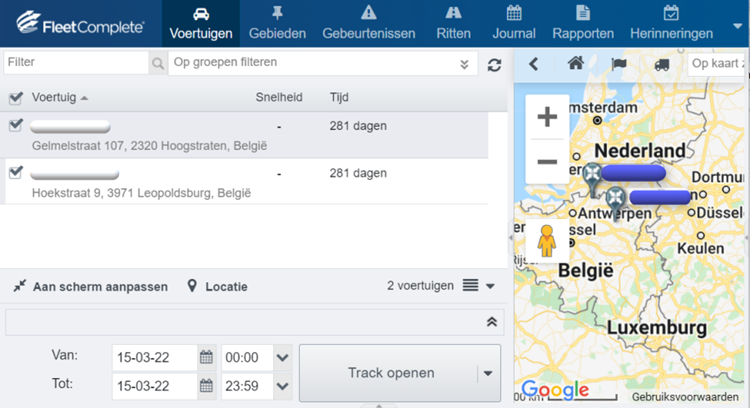
De kaart gebruiken
De kaart bewegen
Er zijn een aantal manieren om de kaart te bewegen:
-
Klik op de kaart en versleep die.
-
Gebruik de pijltoetsen van het toetsenbord.
-
Druk op de pijltoets omhoog om naar het noorden te gaan.
-
Druk op de pijltoets omlaag om naar het zuiden te gaan.
-
Druk op de toets met de pijl naar links om naar het westen te gaan.
-
Druk op de toets met de pijl naar rechts om naar het oosten te gaan.
-
Druk op de toets Page Up om naar het noorden te gaan.
-
Druk op de toets Page Down om naar het zuiden te gaan.
Als u de toetsen Page Up en Page Down gebruikt, zal de kaart in grotere stappen worden verplaatst dan bij de toetsen met de pijl omhoog en pijl omlaag.
In- en uitzoomen op de kaart
Er zijn verschillende manieren om op de kaart in en uit te zoomen:
-
Druk op de toetsen + en – om respectievelijk in te zoomen en uit te zoomen.
-
Klik met de rechtermuisknop op de kaart en versleep die.
-
Dubbelklik op een locatie om het scherm te centreren en op de locatie in te zoomen.
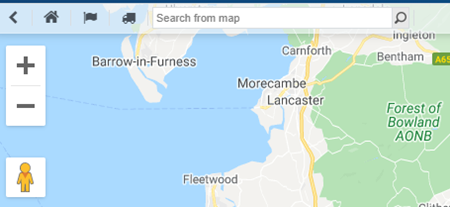
Google Street View openen met de Pegman
- Klik op het pictogram met de gele Pegman

-
Versleep het pictogram met de gele Pegman naar het gebied dat u wilt verkennen.
-
Laat de muisknop los om het pictogram neer te zetten op een blauwe lijn, blauwe stip of oranje stip op de kaart.
Klik op de X rechts bovenin het scherm om Google Street View te verlaten.
Beginweergave en vorige weergave
Het systeem houdt een geschiedenis bij van de locaties waarnaar u hebt genavigeerd.
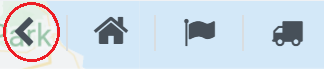
Als u klikt op de knop Terug naar vorige weergave keert u terug naar de laatste positie in de geschiedenis.
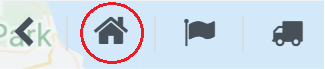
Als u klikt op de knop Terug naar beginweergave keert u terug naar het de beginweergave in FCplus voor uw organisatie.
Afstandscalculator
Met de knop Afstandscalculator kunt u de afstandscalculator en de routeplanner openen. Met de calculator kunt u de afstanden tussen de gemarkeerde locaties berekenen en ze automatisch herschikken in een voor u prettiger volgorde.
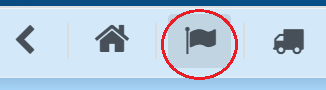
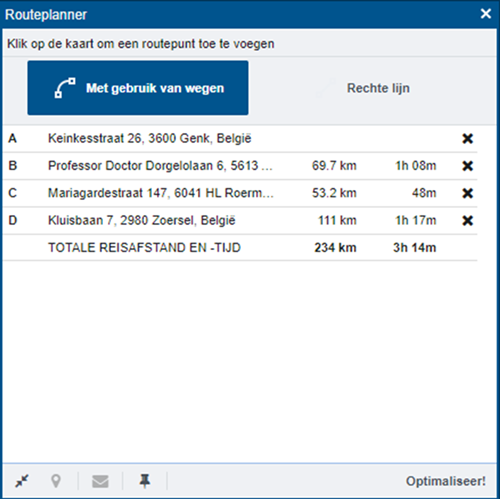
Klik op de kaart om punten op de route te markeren. U kunt maximaal 25 routepunten markeren. Deze worden alfabetisch gerangschikt van A tot Y. In de lijst zult u een overzicht zien zijn van de routepunten, de afstand tot die routepunten en de rijtijd tot het volgende routepunt.
Klik op de knop Optimaliseer! om de routepunten te herordenen tot de snelste en meest efficiënte route.
Aan scherm aanpassen
Met de knop Aan scherm aanpassen kunt u de omvang van de kaart wijzigen, zodat u alle voertuigen tegelijk ziet.
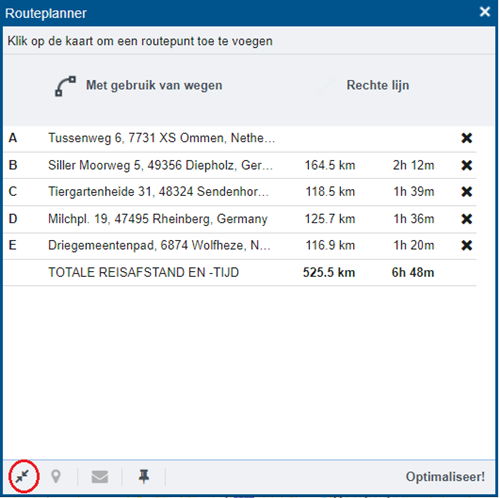
Locatie
Met de knop Locatie kunt u op de kaart inzoomen op de locatie die u in de lijst hebt geselecteerd.
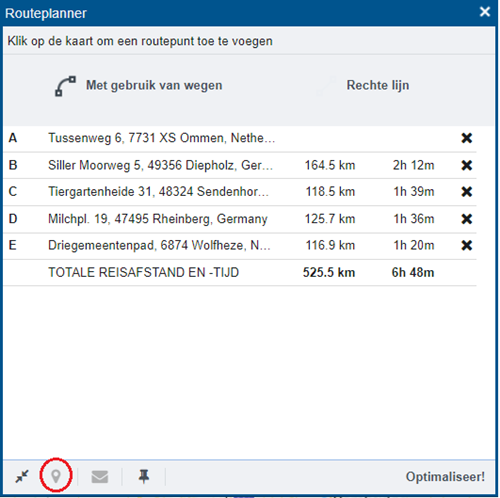
Bericht verzenden
Met de knop Bericht verzenden kunt u de module Berichten openen. De locatie zal vooraf worden ingevuld.
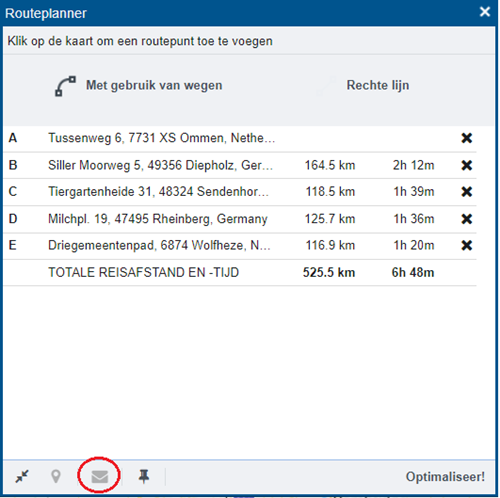
Gebied aanmaken
Met de knop Gebied aanmaken kunt u een gebied aanmaken in de module Gebieden.
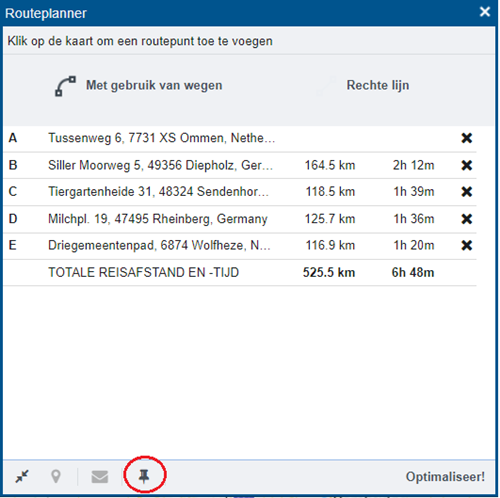
Het dichtstbijzijnde voertuig vinden
Met de knop Het meest dichtstbijzijnde voertuig vinden links van het zoekveld voor het adres kunt u het dichtstbijzijnde voertuig op de kaart lokaliseren.
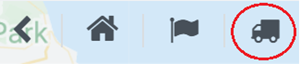
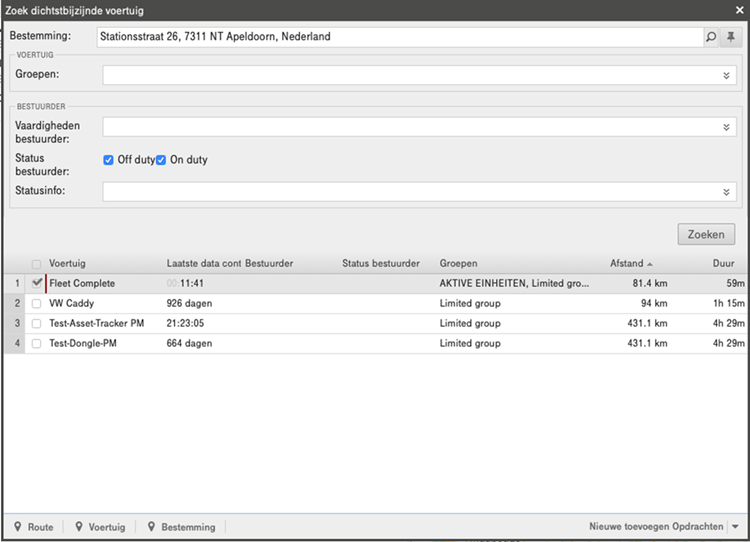
Hierop zal een venster worden geopend. Als u dit venster vanaf de kaart hebt geopend, zal de bestemming vooraf zijn ingevuld. U kunt de bestemming bewerken of invoeren met de zoekoptie of met de tool Locatie kiezen (de knop met een wijzende vinger). Het is ook mogelijk om de blauwwitte bestemmingsindicator naar een andere locatie op de kaart te verslepen.
Na het invoeren van de locatie krijgt u een lijst met voertuigen te zien. Deze lijst is standaard gesorteerd op afstand. Als u een rij selecteert, wordt de route van het voertuig naar de bestemming aangeduid met een blauwwitte stippellijn.
U kunt de resultaten filteren op voertuiggroepen of bestuurdersvaardigheden. Selecteer daartoe de gewenste groepen of vaardigheden in het vervolgkeuzemenu. Vink het selectievakje Is beschikbaar aan om de lijst te filteren op beschikbare voertuigen.
Als u op de knoppen Route, Voertuig en Bestemming klikt zal het systeem inzoomen op de route, het voertuig of de bestemming die u hebt geselecteerd. Met de knop Bericht verzenden kunt u de module Berichten openen. Met de knop Taak aanmaken kunt u de module Taken openen.
Zoeken
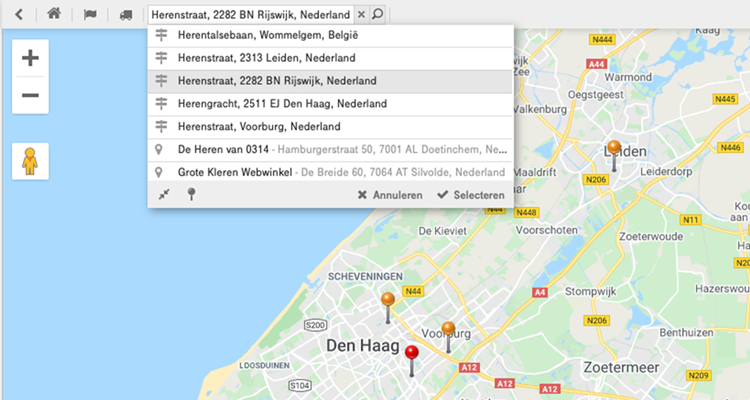
De module Kaart van FCplus biedt u de mogelijkheid om te zoeken op:
Adressen

Gebieden
Hiervoor moet de module Gebieden zijn geactiveerd. De zoekresultaten zullen alle door u gedefinieerde gebieden tonen. Deze zijn aangeduid met het Gebiedenpictogram. Voorbeeld:
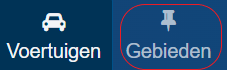
Klanten
Hiervoor moet de module Klanten zijn geactiveerd.
Bedrijven en instellingen
Deze informatie is afkomstig van Google. Voorbeeld:
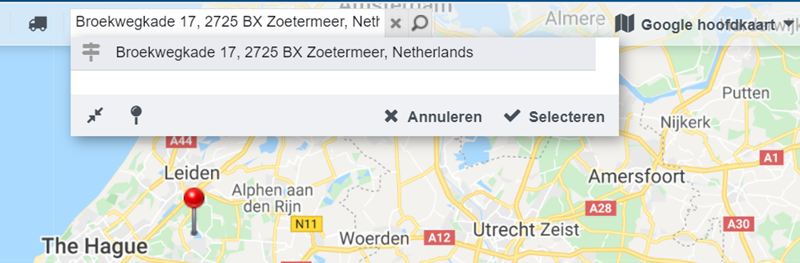
Om te zoeken typt u in het zoekveld de naam van de locatie, de klant of de organisatie in, of een deel daarvan. Als dit meerdere treffers oplevert, worden de overeenkomstige locaties met punaises op de kaart aangegeven
Contextmenu van de kaart
Klik met de rechtermuisknop op een willekeurige locatie op de kaart om een pop-upvenster te openen. Dit venster toont:
-
het adres van de geselecteerde locatie, indien beschikbaar.
-
de coördinaten van de geselecteerde locatie in de indeling WGS84.
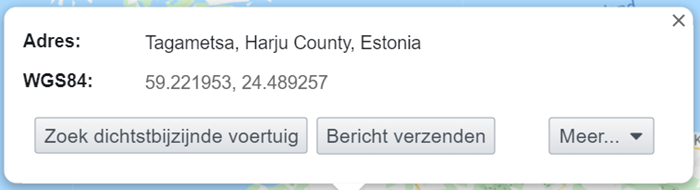
Het venster bevat daarnaast drie knoppen waarvan de functie hieronder wordt beschreven.
Zoek dichtstbijzijnde voertuig
Met deze knop opent u de functie Dichtstbijzijnde voertuig vinden. De geselecteerde locatie zal automatisch als bestemming zijn ingevuld.
Bericht verzenden
Met deze knop opent u de module Berichten. De geselecteerde locatie zal vooraf zijn ingevuld.
Gebied aanmaken
Met deze knop opent u de module Gebieden. U krijgt een cirkelvormig gebied te zien met in het midden de door u geselecteerde locatie.
Wat is er hier?
Als u op de knop Wat is er hier? klikt, worden er indicators voor routepunten in de nabijheid van de locatie weergegeven. Als u op een indicator klikt, krijgt u de locatie (het adres), het type locatie. U kunt de indicators verwijderen door te klikken op de knop Kaart wissen naast het zoekveld.
Wie was er hier?
Met de knop Wie was er hier? kunt u een geschiedenis raadplegen van bezoeken van uw voertuigen aan de geselecteerde locatie. U kunt deze geschiedenis filteren op de naam van een voertuig of op het tijdstip.
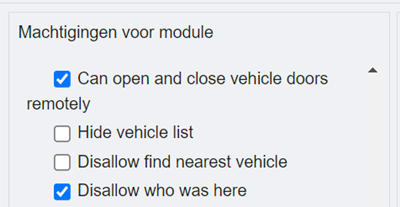
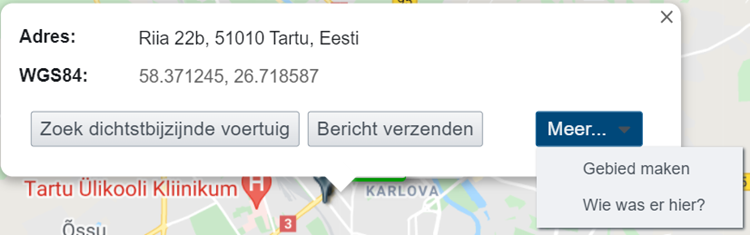
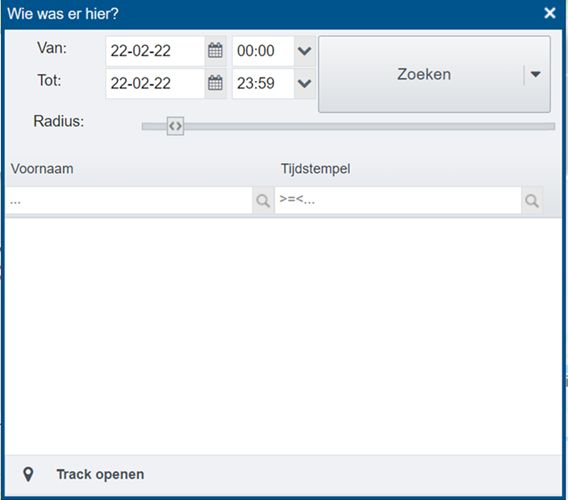
Kaartlagen
FCplus kan gebruikmaken van kaartinformatie van verschillende leveranciers. Als u aan de rechterkant van het kaartvenster klikt op de naam van een leverancier, zal het systeem de kaartinformatie van die leverancier gebruiken.
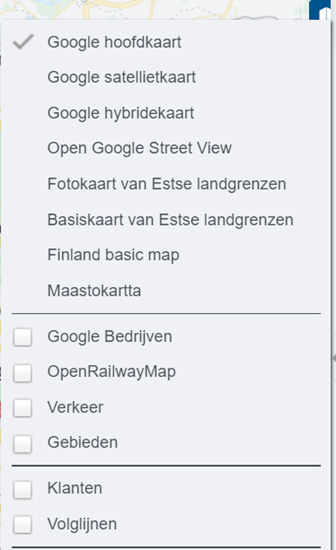
Een paar voorbeelden:
Google Maps is de online kaarttechnologie van Google. Voor de weergave van Google Maps kunt u verschillende lay-outs selecteren. De lichte en grijze kaartlay-outs hebben een lagere informatiedichtheid. Dit kan de overzichtelijkheid ten goede komen als u gebruikmaakt van veel objecten of lagen. Open Google StreetView is vergelijkbaar met Openstreetmap en biedt goed informatie over bijv. huisnummers. OpenStreetMap (niet getoond) is een samenwerkingsproject volgens het wikiprincipe. Het doel is om een kaart van de wereld te creëren.
Informatielagen aan de kaart toevoegen
Er zijn een aantal lagen met aanvullende informatie beschikbaar die u bovenop een kaart kunt laten weergeven. De meest nuttige informatielagen zijn Verkeer en Weer. Deze zijn afkomstig van Google Maps.
U kunt extra lagen selecteren door het selectievakje voor de gewenste lagen aan te vinken in het selectiemenu voor de kaartlagen.
Voertuigen
Met de knop Voertuigen op de werkbalk van FCplus kunt u de module Voertuigen openen.

Toepassingen van de module Voertuigen
- Het primaire doel van de module is om actuele informatie over voertuigen te bieden.
- U kunt de lijst met voertuigen gebruiken om op de kaart te navigeren.
- U kunt een geschiedenis van voertuigbewegingen raadplegen.
Lijst met voertuigen
Het linker venster van de module Voertuigen toont een lijst van al uw voertuigen. Het rechtervenster toont de kaart.
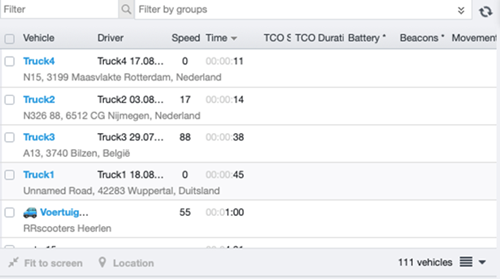
De volgende kolommen kunnen voor elk voertuig worden weergegeven. Meestal zullen slechts een paar van deze kolommen zichtbaar zijn.
- De kolom Voertuig toont de naam en huidige locatie van het voertuig. Als de locatie zich in een gebied bevindt waarvan het selectievakje Stelt adres in is aangevinkt, wordt de naam van het gebied op de kaart weergegeven.
- De kolom Bestuurder toont de naam van de bestuurder die aan het voertuig is toegewezen.
- De kolom Kentekenplaat toont het kentekennummer van het voertuig.
- De kolom Groepen toont de voertuiggroepen.
- De kolom Snelheid toont de huidige snelheid van het voertuig.
- De kolom Brandstop toont de resterende brandstof in het voertuig.
- De kolom Beschikbaarheid geeft aan of het voertuig momenteel beschikbaar is.
- De kolom Tijd geeft aan hoe recent de informatie is.
Zoeken en filteren
U kunt de lijst met voertuigen doorzoeken en filteren op de naam van een voertuig of de voertuiggroep.
Voorbeeld: Voor voertuigen zijn de groepen "Regio" (met bijv. de deelgroepen "Groep 1, "Groep 2" en "Groep 3") en het "type" (met de deelgroepen "bestelwagen, "vrachtwagen", "auto") ingesteld via Instellingen > Voertuiggroepen. Als u de groepen "Groep1" en "bestelwagen" selecteert, worden de zoekresultaten gefilterd, zodat er alleen nog maar bestelwagens in Groep 1worden weergegeven.

Als u een extra regio toevoegt, bijvoorbeeld “Klantengroep”, worden voertuigen van beide groepen weergegeven.

Technisch gesproken wordt er voor het filteren gebruikgemaakt van de operator “or” voor het uitbreiden een selectie en de operator “and’ voor het beperken van een selectie. Voorbeeld: Regio: Tartu OR Regio: Tallinn) AND (Type: bestelwagen).
De kaart weergeven of verbergen
U kunt voertuigen van de kaart verwijderen of die er opnieuw aan toe te voegen door het selectievakje voor de naam van het voertuig uit te vinken of aan te vinken.
Aan scherm aanpassen
Met de knop Aan scherm aanpassen kunt u de omvang van de kaart wijzigen om ervoor te zorgen dat alle weergegeven (in de lijst Voertuigen aangevinkte) voertuigen op de kaart worden weergegeven.
Locatie
Met de knop Locatie kunt u inzoomen op het voertuig dat u in de lijst met voertuigen hebt geselecteerd.
Klein formaat kaart
Met de knop kunt u een kleinere kaart openen in hetzelfde scherm als de lijst met voertuigen. De kleinere kaart neemt het voertuig dat u in de lijst met voertuigen hebt geselecteerd als uitgangspunt. Op die manier kunt u snel zien waar een voertuig zich precies bevindt.
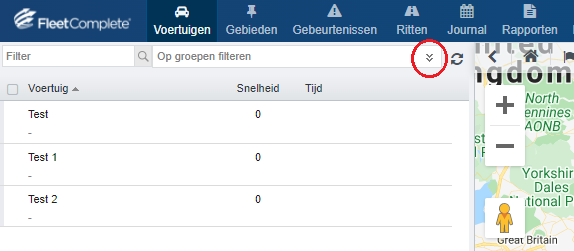
De knop Lijstopties
Als u op de knop Lijstopties klikt wordt er een menu met verschillende opties worden geopend. U kunt dit menu ook openen door met de rechtermuisknop op een item in de lijst Voertuigen te klikken.
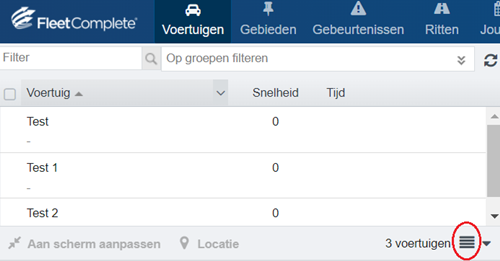
-
Als u de optie Ritten openen selecteert wordt de module Ritten voor de geselecteerde periode geopend.
-
Als u de optie Logboek openen selecteert wordt de module Logboek voor de geselecteerde periode geopend.
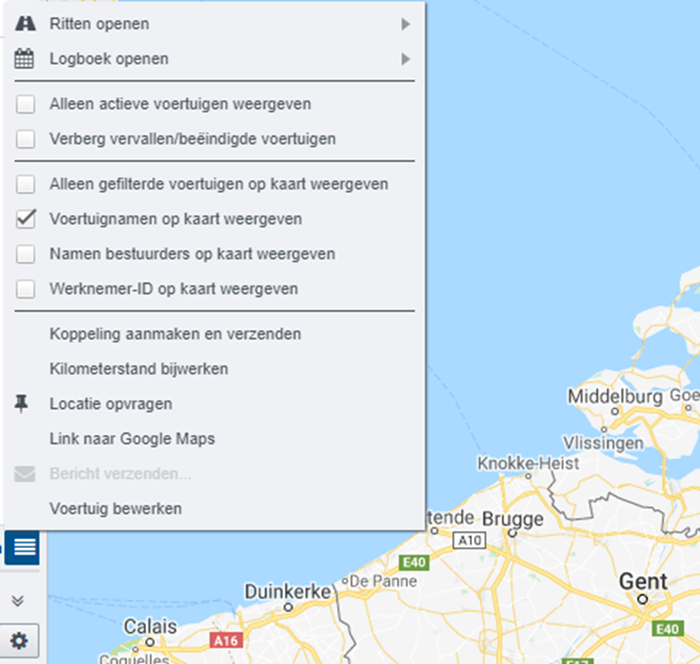
Track openen
De functie Track openen biedt u de mogelijkheid om na te gaan welke route een voertuig in een bepaalde periode heeft afgelegd. U kunt de route op de kaart raadplegen of een animatie van de route opvragen. Zodra u de route hebt gegenereerd door een tijdvak te selecteren, kunt u de route doorlopen door op de balk te klikken. Het is mogelijk om verschillende routes tegelijk te laten genereren. In dat geval worden de routes op afzonderlijke tabbladen weergegeven.
.png)
Routes opnieuw afspelen
U kunt een route opnieuw laten afspelen door links onderin het scherm op de knop Afspelen te klikken.
U kunt de snelheid van afspelen wijzigen, de kaartweergave aanpassen, de complete route raadplegen, een routepunt lokaliseren en gedetailleerde informatie raadplegen over elk routepunt. Daarnaast kunt u vaststellen met welke snelheid het voertuig reed, hoeveel brandstof er in de tank resteerde, welke afstand werd afgelegd van het begin van de route en wat de locatie (inclusief het adres) van een routepunt is. U kunt routepunten selecteren op de kaart, in de grafiek of in de tabelweergave. Hiertoe klikt u op de knop Routepunten rechtsonder in het scherm.
Routepunten filteren
Het is mogelijk om routepunten te filteren. Dat kan van pas komen als u wilt weten op welke locaties het voertuig de snelheidslimiet overschreed. Hiertoe opent u de tabel met routepunten met de knop Trackpoints rechts onderin het scherm en voert u in het veld een simpele formule in, bijvoorbeeld Snelheid > 90. Als u vervolgens op Enter drukt, worden er alleen snelheden boven de 90 kilometer per uur in de tabel vermeld. Als u een vermelding selecteert wordt de overeenkomstige locatie op de kaart weergegeven.
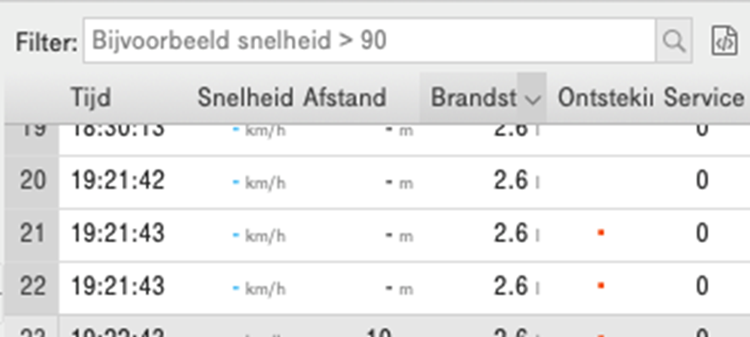
Samenvatting
FC plus biedt u de mogelijkheid om een gedetailleerde samenvatting van het gebruik van voertuigen te raadplegen.
Dat gaat als volgt in zijn werk:
- Selecteer een voertuig in het hoofdmenu van een module.
- Selecteer het gewenste tijdvak.
- Selecteer de optie Track openen.
Hierop wordt de route op de kaart weergegeven. Als u klikt op de knop Samenvatting op de werkbalk wordt een venster geopend waarin u kunt opgeven voor welk tijdvak u informatie wilt opvragen:
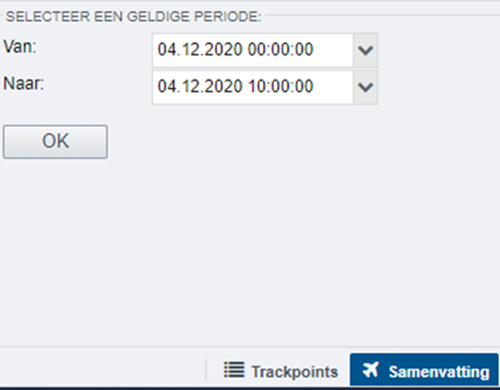
Nadat u uw selectie hebt bevestigd door op de knop OK te klikken worden de afstand, het brandstofverbruik, de werktijden enzovoort weergegeven, vergezeld van numerieke waarden. Met de knoppen rechts onderin het venster kunt u de samenvatting afdrukken of exporteren als PDF-bestand. Als u voor de laatste optie kiest, zal er een kaart van de route aan het PDF-bestand worden toegevoegd.
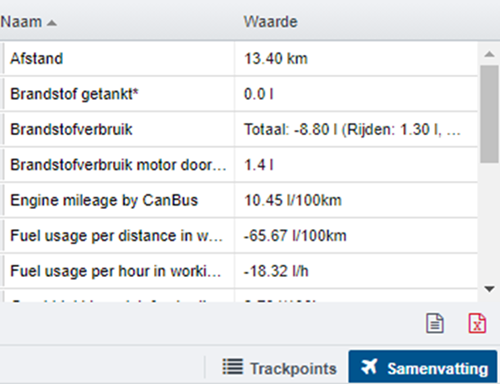
Stops weergeven
Zodra een route is gegenereerd wordt de knop Haltes weergeven bovenaan de kaart weergegeven.
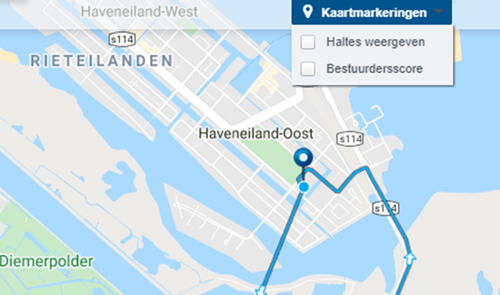
Haltes worden in als zwevende tekst boven de kaart weergegeven. Ze geven aan wanneer het voertuig tijdens de rit stationair draaide.
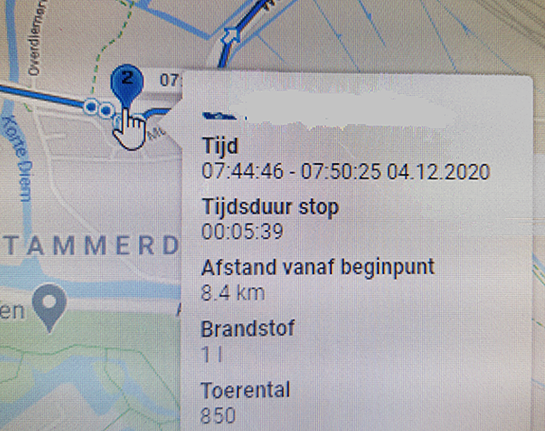
Nuttige tips
-
Als u dubbelklikt op een voertuig in de lijst wordt het voertuig op de kaart aangeduid, net als bij het gebruik van de knop Locatie.
-
Als u met de rechtermuisknop op een voertuig in de lijst klikt, wordt het menu Meer weergegeven. Dit is hetzelfde menu dat u met de eerder beschreven knop Meer kunt openen.
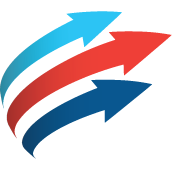
Gebieden module
Met de module Gebieden in FCplus kunt u gebieden definiëren.
U kunt deze module openen door op de werkbalk van FCplus op de knop Gebieden te klikken.

Toepassingen van de module Gebieden
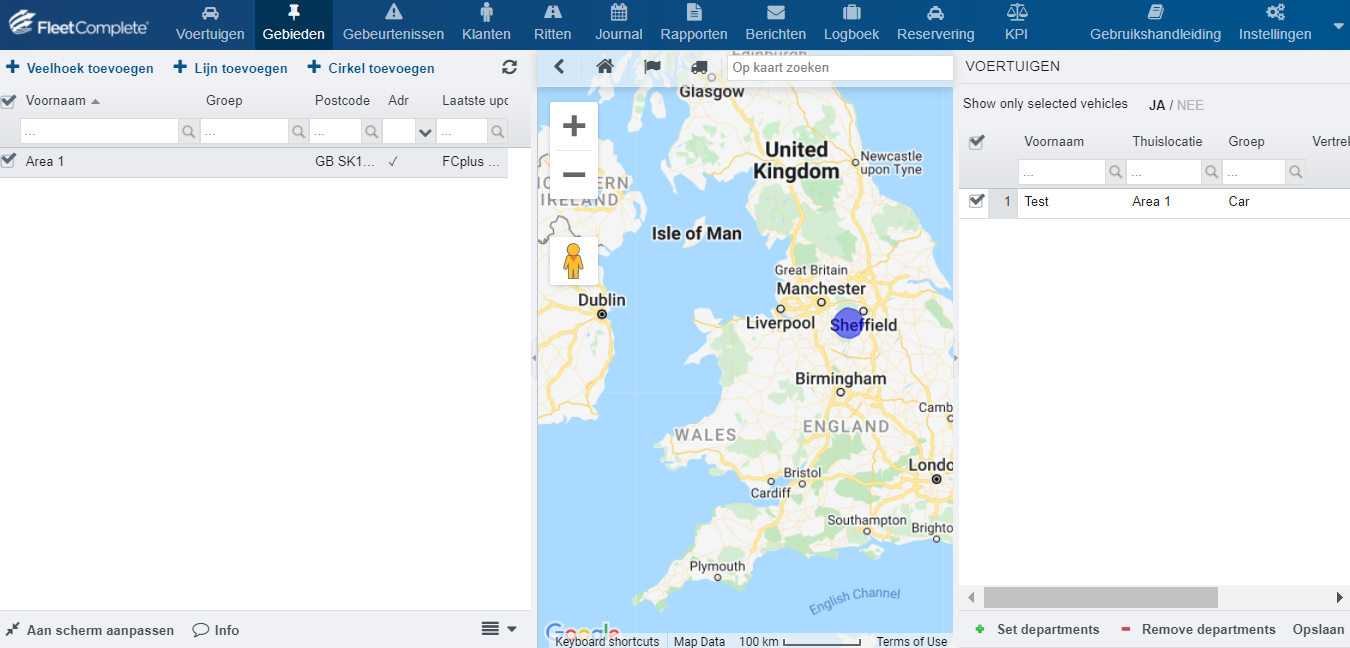
-
De module dient ter ondersteuning van de module Kaart en biedt u de mogelijkheid om functionele details aan de kaart toe te voegen.
-
De gebieden die u aanmaakt zijn doorzoekbaar.
-
U kunt gedefinieerde gebieden gebruiken om de module Logboek automatisch een onderscheid te laten maken tussen zakelijke ritten en privéritten. Zo is het mogelijk om ritten in het kader van een bezoek aan een klant automatisch in het logboek op te voeren als zakelijke rit.
-
Als u gebieden hebt gedefinieerd, kunt u gebruikmaken van de volgende rapporten in de module Rapporten:
-
- Rapport over gebieden
Laat zien hoe vaak gebieden werden bezocht, hoeveel tijd er in deze gebieden werd doorgebracht en wat de gemiddelde duur van bezoeken was.
-
- Rapport over gebiedsgroepen
Laat zien in welke groepen gebieden zijn onderverdeeld, bijvoorbeeld "Magazijnen" en "Kantoren".
-
- Rapport over topbestemmingen
Toont de vaakst bezochte bestemmingen (gebieden en adressen).
-
- Rapport over toproutes
Toont de vaakst gekozen routes en de minimale, gemiddelde en maximale rijtijd en afgelegde afstand.
- U kunt gebruikmaken van vier verschillende gebiedsvormen. Met de vormen cirkel en lijn kunt u snel en eenvoudig gebieden aanmaken. Met de vormen route en veelhoek kunt u gebieden nauwkeuriger definiëren.
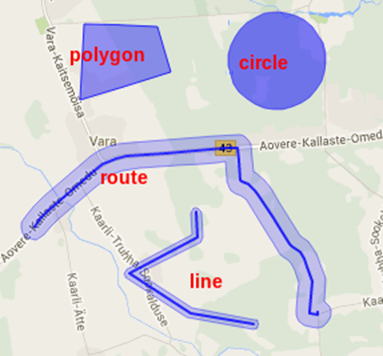
Het venster Gebieden
Inhoud van het venster Gebieden
De kaart wordt aan de rechterkant van het venster getoond.
Aan de linkerkant van het venster is een lijst van gedefinieerde gebieden te zien. Voor elk gebied worden de naam, de groep waartoe het gebied behoort en de postcode vermeld. Daarnaast wordt aangegeven of het gebied al dan niet een adres heeft. U kunt de lijst filteren door tekst in een van de zoekvensters in te voeren.
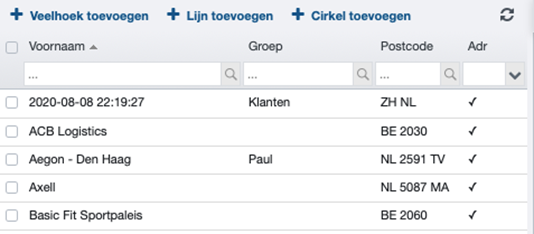
De relatie tussen gebieden en adressen
FCplus maakt standaard gebruik van de adressen die in de kaartsoftware worden aangetroffen.
Als u een nieuw gebied aanmaakt, is het mogelijk aan te geven dat de standaardinformatie van de kaartsoftware moet worden genegeerd. Vink daartoe het selectievakje Stelt adres in aan.
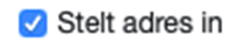
Als dit selectievakje is aangevinkt, wordt niet het adres, maar de naam van het gebied in FCplus weergegeven. U kunt deze optie gebruiken om veel bezochte locaties van een passende naam te voorzien. U kunt bijvoorbeeld een cirkelvormig gebied genaamd “Hoofdkantoor” aanmaken dat het hoofdkantoor en de omliggende straten en parkeerterreinen omspant. In het geval van een omvangrijke bedrijfslocatie kunt u verschillende gebieden toewijzen aan de parkeerterreinen en magazijnen die daar deel van uitmaken en voor elk gebied een eigen adres opgeven.
Een gebied op de kaart markeren
Een gebied in de vorm van een veelhoek markeren
Klik op de knop Veelhoek toevoegen bovenaan de gebiedenlijst. Als u de muisaanwijzer op de kaart plaatst, zal de cursor in een kruis veranderen. Klik op de punten om de hoeken van het gebied te markeren. Voltooi het proces door nogmaals op een van de punten te klikken. FCplus zal de stippen daarop met elkaar verbinden zodat een veelhoekig gebied ontstaat en een invoervenster voor dat gebied openen.
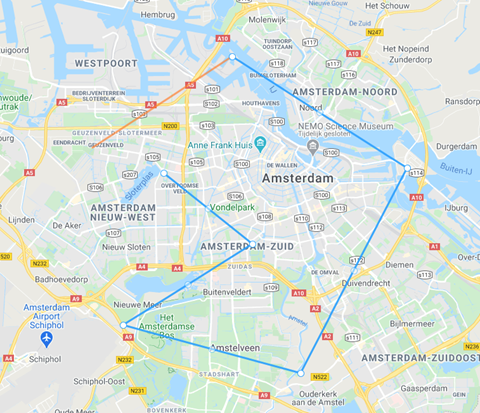
Een lijnvormig gebied markeren
Klik op de knop Lijn toevoegen bovenin de gebiedenlijst. Als u de muisaanwijzer op de kaart plaatst, zal de cursor in een kruis veranderen. Klik de gewenste punten aan. Voltooi het proces door nogmaals op een van de punten te klikken. FCplus zal de stippen daarop met elkaar verbinden zodat een lijnvormig gebied ontstaat en een invoervenster voor het gebied openen.

Een cirkelvormig gebied markeren
Klik op de knop Cirkel toevoegen bovenin de gebiedenlijst. Hierop zal een cirkel op de kaart worden weergegeven en een invoervenster voor het gebied worden geopend. U kunt de cirkel verplaatsen door in het midden van de cirkel te klikken en de cirkel naar de gewenste locatie te slepen. U kunt de cirkel groter of kleiner maken door op een van de vier punten op de cirkel te klikken en die te verslepen.
Een andere manier om een cirkelvormig gebied aan te geven is om met de rechtermuisklik op de kaart te klikken en de optie Gebied maken selecteren in het invoervenster dat daarop wordt geopend.
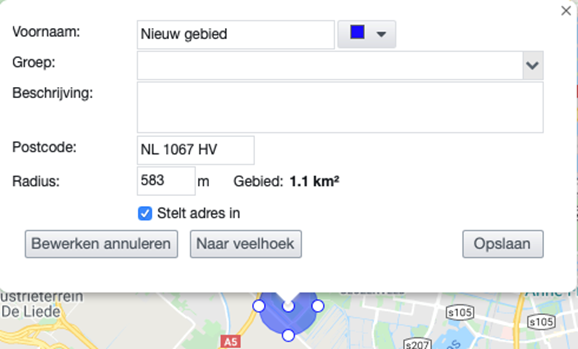
Een gebied in de vorm van een route markeren
Klik bovenaan de kaart op het pictogram Afstandscalculator bovenaan. Hierop zal het venster Routeplanner worden geopend, waarin u routepunten op de kaart kunt markeren met de kruisvormige cursor.

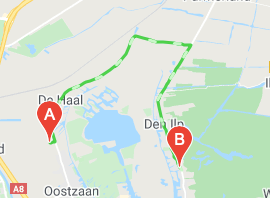
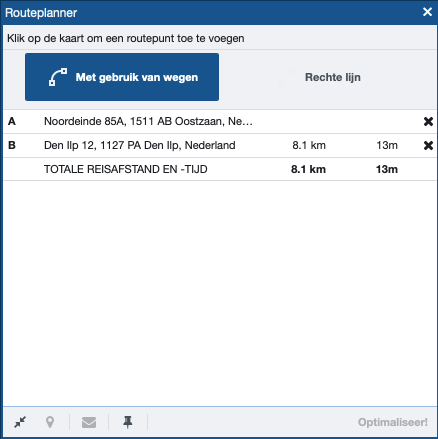
Klik in het venster van de routeplanner op het pictogram (Gebied maken) om de verbonden routepunten om te vormen tot een gebied.

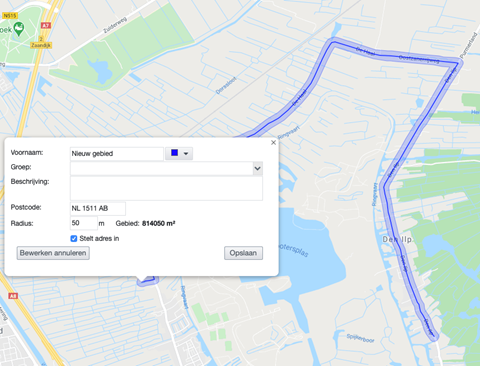
NB: Als u het routevormige gebied opslaat, zal FCplus het als veelhoek behandelen.
Het invoervenster voor gebieden
Zodra u klaar bent met het markeren van een gebied zal er een invoervenster worden geopend.
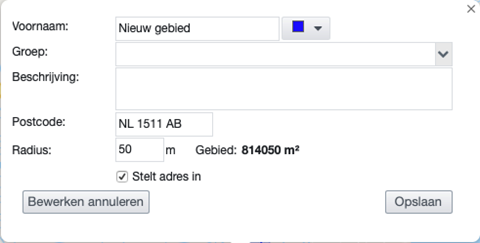
Het invoervenster bevat de volgende velden:
- Voornaam. Hier kunt u een naam voor het gebied opgeven of een bestaande gebiedsnaam bewerken.
- Kleur. Met dit selectievakje kunt u een kleur voor het gebied selecteren. Op die manier kunt u overlappende of aangrenzende gebieden van elkaar onderscheiden.
- Groep. Hiermee kunt u gebiedsgroepen aanmaken, zoals “Vestigingen van klanten”, “Magazijnen” enzovoort.
- Beschrijving. Hier kunt u beschrijving van het gebied opgeven in de vorm van vrije tekst.
- Postcode. Hier zal de postcode vermeld worden voor zover die bekend is in Google Maps.
- Radius (Straal) U kunt dit invoervenster gebruiken om de afstand van de rand tot het midden van het gebied te wijzigen. Op die manier kunt u gebieden nauwkeuriger aangeven. Deze optie is niet beschikbaar voor het aanmaken van veelhoekige gebieden.
- Gebied. FCplus zal berekenen hoeveel vierkante meters het gebied beslaat en het resultaat hier vermelden.
- Stelt adres in. Als u dit selectievakje aan vinkt, wordt het adres dat door de kaartsoftware voor het gebied in kwestie wordt aangedragen genegeerd door alle modules van FCplus. Het selectievakje moet ook worden aangevinkt voor gebieden die u als privézone wilt instellen.
De juiste vorm voor een gebied kiezen
Hier volgen een paar tips voor het kiezen van de meest geschikte vorm van een gebied:
- Cirkels en lijnen zijn snel en eenvoudig aan te maken. Dit zou uw standaardkeuze moeten zijn als u een gebied niet al te nauwkeurig hoeft af te bakenen.
- Veelhoeken bieden u de mogelijkheid om gebieden nauwkeuriger aan te geven, maar dit vergt dan ook meer tijd. Het gebruik van veelhoeken wordt aangeraden voor stadsgebieden waarvoor reeds veel adressen beschikbaar zijn, maar waarvoor u uw eigen gebiedsnamen wilt gebruiken. Het gebruik van veelhoeken komt ook van pas als u een adres dat een groot terrein beslaat in kleinere gebieden wilt opsplitsen.
- Routevormen zijn bestemd voor het aangeven van de belangrijkste voertuigroutes. Hou er rekening mee dat de routevormen die u aanmaakt nadien alleen als lijn kunnen worden bewerkt.
Gebiedsgroepen
Als u een gebied aanmaakt of bewerkt kunt u dat gebied toewijzen aan een gebiedsgroep, zoals "Kantoren" of "Parkeerterreinen". Op die manier kunt u:
-
Gebeurtenissen aanmaken die van toepassing zijn op gebiedsgroepen. Zo zou u de gebeurtenis "Kantoor verlaten" kunnen toewijzen aan een van de vestigingen van uw organisatie.
-
Het Rapport over gebiedsgroep op te vragen voor een overzicht van bezoeken aan klanten, winkels enzovoort zodra het gebied is aangemaakt.
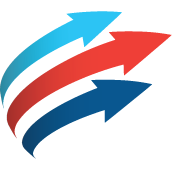
Gebeurtenissen module
De module Gebeurtenissen biedt u de mogelijkheid om meldingen in te stellen voor belangrijke activiteiten rond uw voertuigen en een geschiedenis van deze activiteiten te raadplegen. U kunt zelf instellen welke activiteiten als gebeurtenissen worden aangemerkt.
U kunt de module Gebeurtenissen openen door op de knop Gebeurtenissen op de werkbalk van FCplus te klikken.

Toepassingen van de module Gebeurtenissen
Deze module biedt u de mogelijkheid om real-time meldingen te ontvangen over belangrijke activiteiten rond uw bedrijfsvoertuigen.
- U kunt ook een geschiedenis van gebeurtenissen raadplegen om trends te analyseren.
Het hoofdmenu van de module Gebeurtenissen
Aan de rechterkant van het scherm wordt de kaart weergegeven. De linkerkant van het scherm toont een lijst van gebeurtenissen die plaatsvonden in de door u geselecteerde periode.
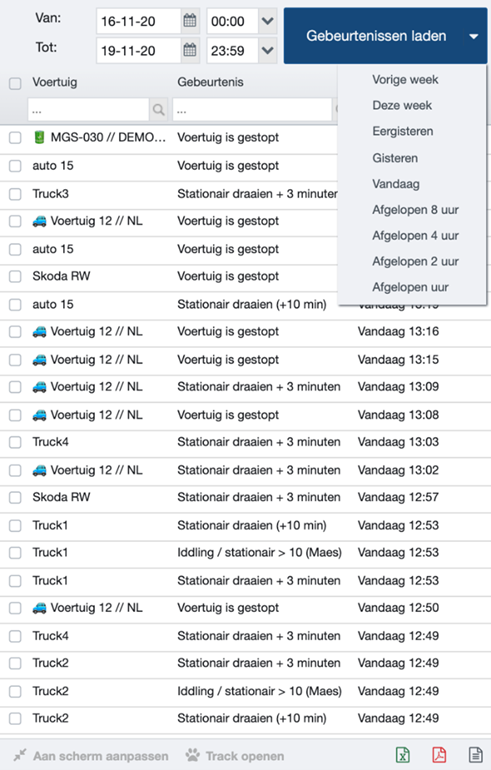
Als een gebeurtenis in de lijst selecteert, zal een pijl op de kaart de locatie van het voorval aanduiden en wordt de volgende informatie over de gebeurtenis weergegeven:
- Regel. Het type voorwaarde.
- Gebeurtenis. De omstandigheden waarin aan de voorwaarde werd voldaan. Als de regel bijvoorbeeld “Spanning < 12,9 volt” is, zou de melding de tekst “Spanning = 11,4 volt” kunnen bevatten.
- Gebied. De naam van het gebied waarin de gebeurtenis plaatsvond.
- Tijd. Het tijdstip waarop de gebeurtenis plaatsvond.
- Duur. De duur van de gebeurtenis.
Als een van deze gegevens niet relevant is voor een gebeurtenis, zal er dan ook geen overeenkomstige informatie voor een gebeurtenis worden weergegeven.
Gebeurtenissen aanmaken en bewerken
Via Instellingen > Gebeurtenissen gaat u naar een tabblad waarop u nieuwe gebeurtenissen kunt aanmaken en bestaande gebeurtenissen bewerken.
Klik op Toevoegen om een nieuwe gebeurtenis aan te maken. U kunt ook een bestaande gebeurtenis selecteren. U kunt de lijst doorzoeken met behulp van het bovenliggende zoekveld.

Klik op Verwijderen om een geselecteerde gebeurtenis te wijzigen. Hou rekening met de mogelijkheid dat u sommige gebeurtenissen niet kunt bewerken of verwijderen omdat u onvoldoende gebruiksrechten hebt.
Gebeurtenissen kunnen actief of inactief zijn. Het selectievakje van actieve gebeurtenissen bevat een vinkje. U kunt een gebeurtenis tijdelijk deactiveren door het vinkje uit het overeenkomstige selectievakje te verwijderen.
Het volgende gedeelte wordt voor een gebeurtenis weergeven:

Naam
Elke regel moet worden voorzien van een naam. Aanbevolen om te kiezen voor een beknopte en beschrijvende naam zoals “Te hard rijden” of “Lange stops”.
Voorwaarde
Elke regel wordt gekoppeld aan een bepaalde voorwaarde. Dit is een omstandigheid zoals een stop van een voertuig of een wijziging ten aanzien van de acculading. De geselecteerde voorwaarde is het belangrijkste element van een gebeurtenis. De volgende voorwaarden zijn beschikbaar:
- Het gebied binnengaan.
- Het gebied verlaten.
- Stoppen [hier kunt u de duur van de stop opgeven]
- Beginnen met bewegen
- Snelheid [hier kunt u drempelwaarden voor de snelheid en de duur opgegeven]
- Aan het rijden met contact uit
- Contact wordt ingeschakeld
- Contact wordt uitgeschakeld
- Spanning [hier kunt u drempelwaarden voor de spanning en de duur opgegeven]
- Din ingeschakeld [hier kunt u het nummer van de digitale ingang selecteren]
- Din uitgeschakeld hier kunt u het nummer van de digitale ingang selecteren]
- Status aan [hier kunt u het aantal statussen selecteren]
- Status uit [hier kunt u het aantal statussen selecteren]
- Temperatuur [hier kunt u een sensor, een drempelwaarde voor de temperatuur en de duur opgeven]
- Voertuig heeft geen gegevens verzonden [hier kan de duur worden opgegeven]
- GPS met als status Onwaar [hier kan de duur worden opgegeven]
- Brandstof vermindert
- Gebeurtenis met code [hier kunt u de gebeurteniscode opgeven]
- SMS bericht inhoud [hier kunt u de inhoud van SMS-berichten opgeven]
- Apparaat zonder MPS [hier kunt u de duur opgeven]
- Bezoek traceren [hier kunt u het interval, toleranties en een (streef) aantal voor bezoeken opgeven] Als de regel is ingesteld op alle voertuigen, wordt de gebeurtenis slechts één keer weergegeven, namelijk wanneer geen van de voertuigen een bezoek heeft gebracht. In dat geval wordt een willekeurig voertuig opgegeven als het voertuig waarvoor een gebeurtenis is opgetreden.
- Einde rit [hier kunt u de duur opgeven]
- GH ButtonID [hier kunt u het aantal opgeven]
Beperkingen
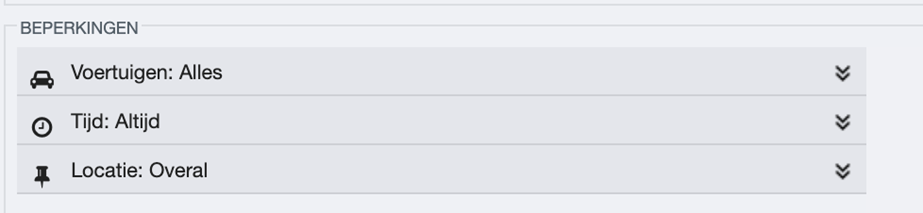
Een voorwaarde is standaard van toepassing op alle voertuigen in alle locaties. U kunt drie typen beperkingen voor voorwaarden instellen: op voertuig, op locatie en op tijdstip.
Voertuigen
De voorwaarde kan van toepassing zijn op elk voertuig binnen uw wagenpark (standaardinstelling) of een deelverzameling daarvan. Beschikbare opties zijn:
Alle voertuigen. De regel wordt toegepast op alle voertuigen binnen het wagenpark van de organisatie.
Voertuigen groepen. Hiermeekunt u een of meer voertuiggroepen uit de lijst selecteren.
Afzonderlijke voertuigen. Hiermee kunt u een selectie maken uit alle voertuigen die deel uitmaken van het wagenpark. U kunt meerdere voertuigen selecteren.
Locatie
De voorwaarde kan overal van toepassing zijn (standaardinstelling) of alleen in bepaalde gebieden (zoals gedefinieerd in de module Gebieden). Beschikbare opties zijn:
- Overal. De regel is overal van toepassing, ongeacht de locatie.
- In elk gebied. De regel is van toepassing binnen elk gebied dat door gebruikers binnen uw organisatie is gedefinieerd.
- In gebiedsgroepen. Selecteer een gebiedsgroep. De regel zal worden toegepast als het voertuig zich binnen een gebied bevindt dat deel van de gebiedsgroep uitmaakt.
- In afzonderlijke gebieden. Selecteer afzonderlijke gebieden in een lijst. De regel zal worden toegepast als het voertuig zich binnen een geselecteerd gebied bevindt.
- Buiten gebiedsgroep. Selecteer een gebiedsgroep. De regel zal worden toegepast als het voertuig zich buiten elk gebied van de gebiedsgroep bevindt.
- Buiten afzonderlijke gebieden. Selecteer afzonderlijke gebieden in de lijst. De regel zal worden toegepast indien het voertuig als het voertuig zich buiten alle geselecteerde gebieden bevindt.
Tijd
De voorwaarde kan te allen tijde van toepassing zijn (standaardinstelling) of alleen tijdens geselecteerde periodes, zoals tijdens werkuren.
Beschikbare opties zijn:
- Altijd. De regel is altijd van toepassing.
- Tijdens werkuren. De regel is tijdens reguliere werktijden van toepassing.
- Buiten werkuren. De regel is op elk tijdstip van toepassing dat buiten de reguliere werktijden valt.
- Op een specifiek tijdstip. U kunt aangeven op welke dagen van de week en in welk tijdvak de regel van toepassing is.
U kunt de werktijden voor uw organisatie kunt u definiëren via Instellingen > Organisatie-instellingen. Het is ook mogelijk om de werktijden voor een afzonderlijk voertuig te definiëren via Instellingen > Voertuigen > Werktijd.
Acties die in het geval van een gebeurtenis worden uitgevoerd
Een gebeurtenis omvat ook een actie. Acties bepalen wat er gebeurt zodra er aan een voorwaarde wordt voldaan. Ook als u geen actie specificeert, zal FCplus de gebeurtenis in de lijst met gebeurtenissen weergeven. U kunt de volgende acties instellen:
-
Melding door FCplus. Als de gebeurtenis zich voordoet, krijgen alle aangemelde gebruikers een grijs pop-upvenster zien met de naam van de gebeurtenis en het betrokken voertuig.
-
Geluidssignaal. Als de gebeurtenis zich voordoet, krijgen alle aangemelde gebruikers een geluidssignaal te horen.
-
E-mail. Als de gebeurtenis zich voordoet, zal er een e-mail naar de hier gespecificeerde gebruiker worden verzonden. Het is mogelijk om meerdere gebruikers op te geven. In dat geval moeten hun e-mailadressen door komma’s van elkaar moeten worden gescheiden. De e-mail die bij een gebeurtenis wordt verzonden bevat de volgende informatie:
-
- Naam gebeurtenis: De naam van de gebeurtenis zoals opgegeven via Instellingen > Gebeurtenissen.
- Data: Numerieke waarde voor de gebeurtenis.
- Gestart: 10.02.2011 16:27:16 Het moment waarop de gebeurtenis van start ging.
- Voertuig: 123ABC. Informatie over het voertuig.
- Plaats(en): De locaties waar de gebeurtenis zich voordeed.
-
SMS. Er zal een sms-bericht naar de opgegeven persoon worden verzonden. Voor het telefoonnummer moet de landcode worden opgegeven. Voor Nederland is dat bijvoorbeeld +31. Het is mogelijk om meerdere gebruikers op te geven. In dat geval moeten hun e-mailadressen door komma’s van elkaar moeten worden gescheiden.
-
SMS-bericht met template. Er wordt een sms-bericht naar de opgegeven persoon verzonden met een gedetailleerde beschrijving van de gebeurtenis en het betrokken voertuig. Een sms-bericht kan diverse parameters bevatten. Deze zullen worden vervangen door specifieke informatie. Deze parameters zijn:
{VAR:vehicleName} – naam van het voertuig
{VAR:vehiclePlate} - kentekenplaat
{VAR:vehicleMake} – het type voertuig
{VAR:vehicleModel} – het model van het voertuig
{VAR:vehicleId} – ID van het voertuig
{VAR:vehicleExternalId} – externe ID van het voertuig
{VAR:vehicleGroup} – groep van het voertuig
{VAR:eventName} – naam van de gebeurtenis
{VAR:eventAddress} – adres van de gebeurtenis
{VAR:eventDateTime} – datum en tijd van de gebeurtenis (jjjj-mm-dd en uu:mm:ss)
{VAR:eventLatitude} – breedtegraad van de gebeurtenis
{VAR:eventLongitude} – lengtegraad van de gebeurtenis
{VAR:eventGMapsLink} – link voor de weergave van de gebeurtenis in Google Maps
Voorbeeld
Naar gebruiker verzonden sms-bericht:
Uw voertuig {VAR:vehicleName} met kentekennummer {VAR:vehiclePlate} is tot stilstand gekomen bij {VAR:eventAddress}. De naam van de gebeurtenis is {VAR:eventName}.
Door de gebruiker ontvangen sms-bericht:
“Bedrijfswagen 3” met kentekennummer 333GGG is tot stilstand gekomen in Stadsplateau 17 in Utrecht. De naam van de gebeurtenis is: Voertuig heeft geen gegevens verzonden.
U kunt ook aangepaste invoervelden voor het voertuig toevoegen: {VAR:filed name} zal in dat geval worden vervangen door de waarde die u voor dat veld hebt opgegeven.
- HTTP POST. Er wordt een POST-verzoek naar het opgegeven HTTP-adres verzonden. De interne informatiesystemen die binnen uw organisatie kunnen worden gebruikt kunnen op die manier gebruikmaken van de gebeurtenisdata die door FCplus zijn verzonden.
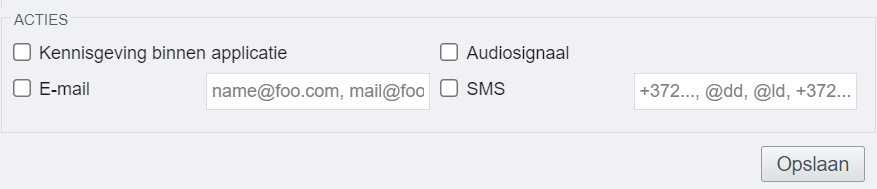
Voorbeelden van gebeurtenissen
Voorbeeld 1: Te hard rijden
Een onderneming maakt zich zorgen over zijn publieke imago, omdat alle vrachtwagens van het bedrijfslogo zijn voorzien en er nieuwsartikelen over een reeks van snelheidsovertredingen zijn verschenen
Er wordt als volgt een gebeurtenis ingesteld:
- Voorwaarde: Snelheid. De snelheid wordt ingesteld op "> 90 km/u". Er wordt geen duur ingesteld.
- Beperkingen:Er zijn geen beperkingen van toepassing. Als er voertuigen zouden zijn waarop de regel niet van toepassing is, bijvoorbeeld voertuigen zonder bedrijfslogo’s, zouden die voertuigen afzonderlijk of als groep worden uitgesloten.
- Acties: Er wordt een sms-bericht ingesteld, zodat werknemers ook op de hoogte van de gebeurtenis kunnen worden gebracht als zij niet achter hun computer zitten.
Door het instellen van deze gebeurtenis kan het bedrijf tijdig ingrijpen wanneer een bestuurder te hard rijdt. Men zou de bestuurder kunnen bellen bij elke snelheidsovertreding, of incentives instellen, zoals een salarisverhoging voor bestuurders die consistent blijk geven van goed rijgedrag.
Voorbeeld 2: Geofencing
Een bedrijf dat gebruik maakt van transportwagens van machines die telkens dezelfde routes volgen wil op de hoogte worden gesteld zodra een transportwagen van een route afwijkt.
Voor de routes worden met behulp van de afstandscalculator gebieden in de vorm van een route gedefinieerd (zie het gedeelte Gebieden). Alle gebieden worden gedefinieerd als lid van de gebiedsgroep "Verplichte routes".
Er wordt als volgt een gebeurtenis ingesteld:
-
Voorwaarde: Het gebied wordt verlaten.
-
Beperkingen: Locatie – Buiten gebiedsgroep – Verplichte routes
-
Acties: Een melding door FCplus en een geluidssignaal zullen in dit geval volstaan, ervan uitgaande dat er een medewerker van de centrale op dienst is.
Door het instellen van deze gebeurtenis worden gebruikers binnen de organisatie direct op de hoogte gesteld zodra een voertuig afwijkt van de geplande route.
Voorbeeld 3: Ontsteking ingeschakeld in het weekend
Een bedrijf wil op de hoogte worden gesteld wanneer het contact van een van diens vrachtwagens wordt ingeschakeld buiten werktijden.
Er wordt als volgt een gebeurtenis ingesteld:
-
Voorwaarde:Het contact inschakelen.
-
Beperkingen:Tijd – Buiten werktijden (werktijden kunnen worden ingesteld via Instellingen > Organisatie-instellingen.)
-
Acties: Er kan een e-mail naar de inbox van een medewerker worden verzonden. De ontvanger zal die mail lezen zodra hij of zij diens mail raadpleegt. Op die manier is er geen druk om het probleem buiten werktijden af te handelen.
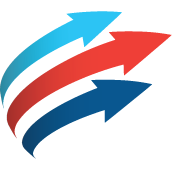
Ritten module
De module Ritten biedt u de mogelijkheid om ritten te evalueren. Ritten omvatten de route die een voertuig van de ene naar de andere locatie aflegt. U kunt de module Ritten openen door te klikken op de knop Ritten op de werkbalk van FCplus.

Toepassingen van de module Ritten
- De module toont de route die voertuigen hebben afgelegd. Op die routes worden locaties getoond waar voertuigen enige tijd doorbrachten.
- Ritten kunnen worden overgedragen aan de module Logboek, die alle ritgegevens voorbereidt voor verstrekking aan de Belastingdienst.
Het venster Ritten
De linkerkant van het venster Ritten toont:
- knoppen voor het selecteren van het tijdstip en voertuig
- een selectievakje voor het filteren van alle ritten die in het logboek zijn vastgelegd
- een tekstveld voor het filteren op ritten die met een bepaalde route overeenkomen
Ritten die aan de filtercriteria voldoen worden onderin het venster weergegeven.
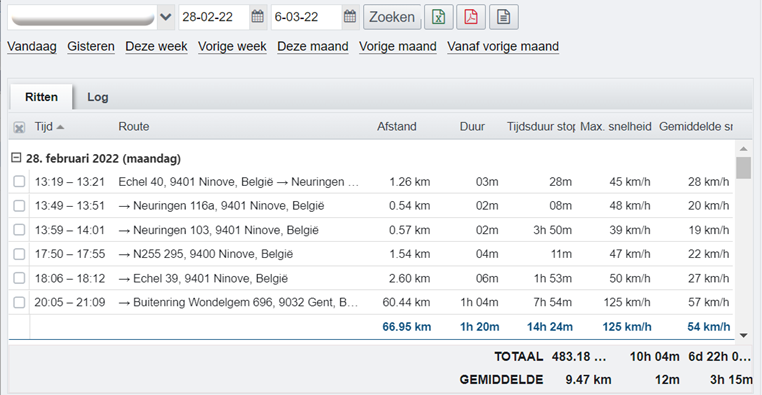
De rechterkant van het scherm Ritten toont:
- informatie over de rit die aan de linkerkant is geselecteerd: de begin- en eindtijd van de rit, de lengte, de duur, de gemiddelde snelheid en de maximale snelheid
- een kleine kaart van de route voor de geselecteerde rit.
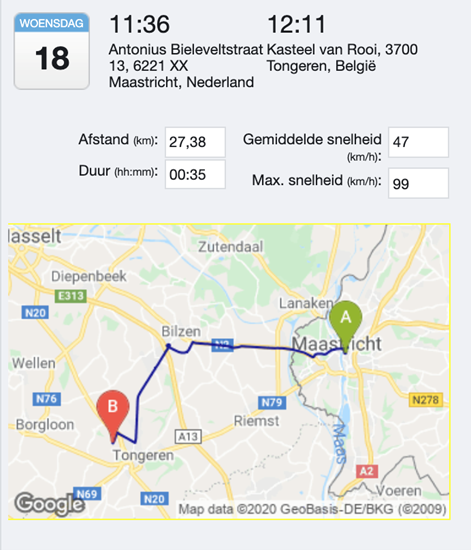
Principes voor het genereren van ritten
FCplus genereert ritten op basis van de volgende principes:
-
Een rit begint als de contactschakelaar van een voertuig wordt omgedraaid en
- het contact minimaal een minuut lang blijft ingeschakeld of
- het voertuig zich over een afstand van minimaal 50 meter verplaatst.
-
Een rit eindigt als het contact wordt uitgeschakeld en een minuut lang niet wordt ingeschakeld.
-
Een rit eindigt ook als het voertuig een stop van minimaal 10 minuten maakt, ook als het contact niet wordt uitgeschakeld. Als de rit op deze manier wordt beëindigd zal een nieuwe rit beginnen zodra het voertuig zich over een afstand van minimaal 50 meter verplaatst.
De ritgegevens kunnen niet door de gebruiker worden gewijzigd of gewist.
Ritten overdragen naar het logboek
Als u een rit en de overeenkomstige bestuurder handmatig in het logboek invoert, zal het systeem een selectie vooraf maken als de bestuurder als volgt wordt gekozen:
- Als er volgens de apparaatgegevens reeds een bestuurder voor de rit in het systeem aanwezig is zal die bestuurder als invoersuggestie worden getoond.
- Als de gebruiker zelf een bestuurder is, zal de naam van de gebruiker als invoersuggestie worden getoond.
- Als er een standaardbestuurder voor het voertuig is, zal deze bestuurder als invoersuggestie worden getoond.
Ritten kunnen op drie manieren naar het logboek worden overgedragen:
Eén rit naar het logboek overdragen
Om één rit in het logboek in te voeren gaat u als volgt te werk:
- Selecteer in het venster Ritten de rit die u in het logboek wilt laten opnemen.
-
Klik al naar gelang het type rit op een van de twee knoppen rechtsonder in het scherm: Als zakelijke ritten toevoegen of Als privé-ritten toevoegen.

Als u aangeeft dat het om een zakelijke rit gaat, zal er een klein pop-upvenster worden weergegeven. Geef daarin een beschrijving voor de rit op.
Als u aangeeft dat het om een privé gaat is er geen beschrijving nodig.
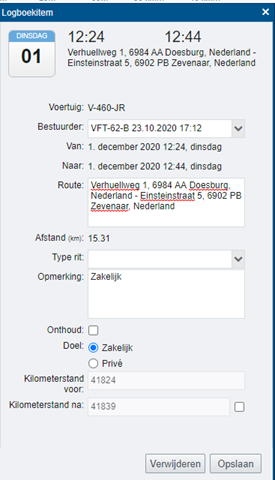
Meerdere achtereenvolgende ritten naar het logboek overdragen
Om meerdere achtereenvolgende ritten tegelijk in het logboek in te voeren doet u het volgende:
-
Vink de selectiehokjes aan voor de achtereenvolgende ritten die u tegelijkertijd in aan het logboek wilt toevoegen.
-
Klik op

Hierop zal een Er pop-upvenster worden weergegeven waarin u het doel van de rit moet opgeven (zakelijk of privé). Als het om een zakelijke rit gaat, moet u hier ook een beschrijving van de rit opgeven.
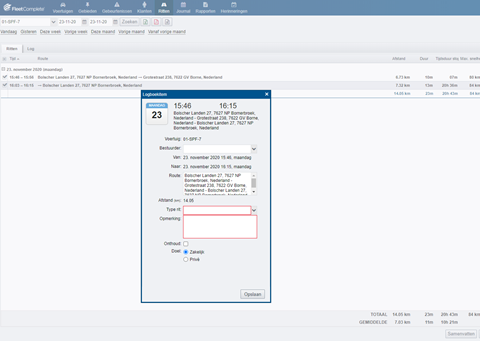
Deze optie zorgt voor een snellere overdracht van ritten naar het logboek, maar is alleen beschikbaar voor achtereenvolgende ritten.
Meerdere privéritten overdragen naar het logboek
Om meerdere privéritten tegelijk in het logboek in te voeren doet u het volgende:
- Vink de selectievakjes aan voor de ritten die u wilt selecteren. Dit moeten achtereenvolgende ritten zijn.
- Klik op

FCplus zal alle geselecteerde ritten als privéritten in het logboek invoeren.
Deze optie versnelt de overdracht van ritten. De ritten hoeven niet achtereenvolgend te zijn. De optie is ook niet beschikbaar voor zakelijke ritten maar daarvoor is wel een beschrijving is vereist
- Klik op

FCplus zal alle geselecteerde ritten als zakelijk in het logboek opvoeren (als type rit en opmerking gevuld is)
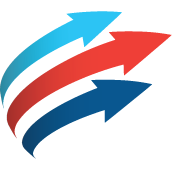
Journal module
De module Journal biedt u de mogelijkheid om ritten te organiseren vanuit de module Ritten.
Deze ritten kunnen worden aangemerkt als zakelijk of als privé en van passende beschrijvingen worden voorzien, zodat het journal met alle benodigde verklaringen aan de belastingdienst kan worden gepresenteerd. Als de kilometerstand in FCplus als gevolg van technische redenen afwijkt van de kilometerstand die op de kilometerteller in het voertuig wordt aangegeven, kan deze waarde in het journal worden gecorrigeerd.
U kunt de module Journal openen door te klikken op de knop Journal op de werkbalk van FCplus.

Toepassingen van de module Journal
- Sommige gegevens in het logboek kunnen worden bewerkt. Dit in tegenstelling tot de module Ritten, waarvan geen enkele gegevens kunnen worden bewerkt.
- De module vereenvoudigt de voor de belasting verplichte registratie van ritten. U kunt passende beschrijvingen toevoegen en aangeven of er sprake is van zakelijke of privéritten.
- De module biedt u de mogelijkheid om de kilometerstanden waar nodig te corrigeren.
Het venster Journal
De linkerkant van het venster Journal toont een lijst van journaalvermeldingen (ritten) en knoppen voor het selecteren van een voertuig en het tijdvak voor het genereren van een overzicht.

De rechterkant van het venster Journal toont detailinformatie over de journal vermelding die aan de linkerkant is geselecteerd. Het informatiepaneel aan de rechterkant bevat diverse bewerkbare velden die betrekking hebben op het doel van de rit en velden voor het corrigeren van de kilometerstand en het brandstofpeil.
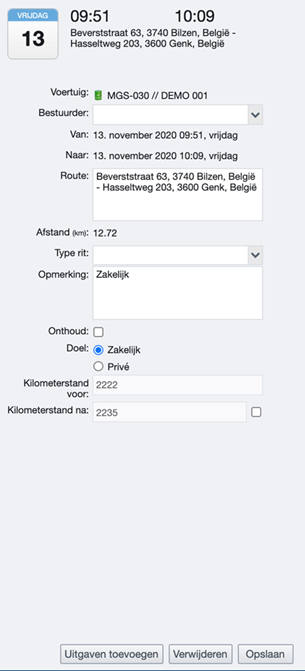
Journal vermeldingen aanmaken
Ritten naar het journal overdragen
Journalvermeldingen worden gegenereerd op basis van ritgegevens in de module Ritten. Zie voor meer informatie het gedeelte over de module Ritten.
Geautomatiseerde aanmaak van journal vermeldingen
Het is ook mogelijk om een rit automatisch naar het journal over te dragen, al naar gelang de eindbestemming.
Elke journal vermelding gaat vergezeld van het selectievakje Onthoud. Als u dit aanvinkt, zal FCplus elke rit die op dezelfde bestemming eindigt met deze vermelding aan het journal overdragen, inclusief dezelfde beschrijving en hetzelfde type rit.
Deze aanpak zorgt voor tijdsbesparing als er regelmatig bezoeken worden gebracht aan dezelfde klanten of er regelmatig werkzaamheden op dezelfde locaties worden uitgevoerd. De beschrijving (bijvoorbeeld “onderhoud ten behoeve van klant X”) hoeft slechts één keer te worden ingevoerd, en de rit dient als zakelijk te worden aangemerkt. In de toekomst zullen vergelijkbare ritten automatisch naar het journal worden overgedragen.
Kilometerstanden corrigeren
Als gevolg van technische redenen kunnen er verschillen optreden tussen de kilometerstand die de kilometerteller van het voertuig aangeeft en de kilometerstand die in FCplus wordt opgevoerd. Dit verschil kan worden gecorrigeerd door de juiste waarde in te voeren in het veld Kilometerstand.
In dit gedeelte wordt uitgelegd:
- waarom het nodig kan zijn om kilometerstanden te corrigeren in de module Journal
- wat er gebeurt wanneer een gebruiker een kilometerstand corrigeert
- welke beperkingen er voor het corrigeren van kilometerstanden gelden.
Routes
De route is de route van het voertuig die is afgeleid uit de locatiegegevens die het tracking-apparaat in het voertuig periodiek uitzendt. Deze locaties worden met directe lijnen met elkaar verbonden. Maar omdat de gegevens periodiek worden verzonden, zal er nooit sprake zijn van een ononderbroken lijn.
Deze technische beperking levert echter een potentieel verschil op tussen de route die in FCplus wordt getoond en de afstand die op de kilometerteller van het voertuig wordt aangegeven. De kilometerstand wordt direct bepaald door rubberen banden die zich over asfalt gegeven. Het voertuig zal in kromme lijnen reizen, en de GPS-data worden op verschillende punten verzonden. Deze punten worden met rechte lijnen verbonden. Of het potentiële verschil nu wel of niet een werkelijk verschil is, hangt af van de regelmaat van de verzending van locatiegegevens.
Ritten
Bij het concept van ritten komen nog meer aspecten om de hoek kijken. Ritten worden als volgt gegenereerd:
-
Een rit begint als het contactsysteem van een voertuig wordt ingeschakeld en
- het contact minimaal een minuut lang blijft ingeschakeld of
- het voertuig zich over een afstand van minimaal 50 meter verplaatst.
-
Een rit eindigt als het contact wordt uitgeschakeld en een minuut lang niet wordt ingeschakeld.
-
Een rit eindigt ook als het voertuig auto minimaal 10 minuten lang stopt, ook als het contact niet wordt uitgeschakeld. Als de rit op deze manier wordt beëindigd zal een nieuwe rit beginnen zodra het voertuig zich over een afstand van minimaal 50 meter verplaatst.
Deze beperkingen ten aanzien van het genereren van ritten kunnen ook resulteren in verschillen tussen de kilometerstanden die op de kilometerteller van voertuigen worden vermeld en de kilometerstand die in FCplus is vastgelegd.
CAN-bus-systemen
Indien u gekozen heeft voor aansluiting op het CAN-bus systeem van het voertuig dan zullen de voertuigen de data van de kilometerteller verzamelen en rechtstreeks naar FCplus verzenden. In dat geval zijn de bovenstaande zaken niet van toepassing.
Journal
Zoals eerder aangegeven kan er sprake zijn van technische gronden voor een verschil tussen de kilometerstand in het voertuig en de kilometerstand die in FCplus wordt getoond. De kilometerstand kan in de module Journal worden gecorrigeerd.
Wat er gebeurt als een gebruiker de kilometerstand in het Journal corrigeert
Als een gebruiker de kilometerstand in het journal corrigeert, worden de kilometerstanden in FCplus automatisch met terugwerkende kracht gecorrigeerd. Het verschil tussen kilometerstanden voor en na de correctie wordt verdeeld over alle ritten, tot en met het tijdstip waarop de kilometerstand voor het laatst werd gecorrigeerd.
Een voorbeeld
Een kilometerstand van 150.000 wordt gewijzigd in 150.500. De laatste gecorrigeerde kilometerstand was 100.000. De waarden voor eerdere ritten wijzigen eveneens, zoals afgebeeld in de onderstaande tabel.
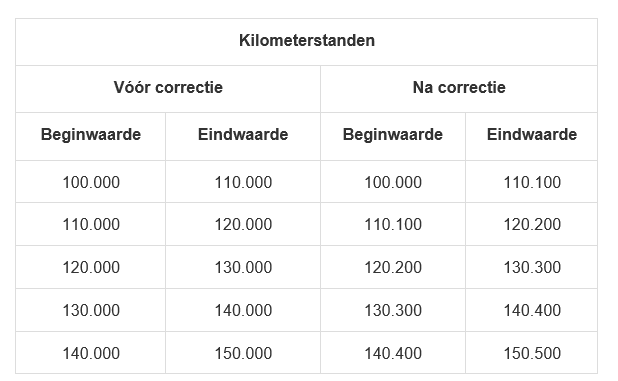
Beperkingen ten aanzien van correcties van kilometerstanden
Er gelden beperkingen ten aanzien van de mate waarin de kilometerstand kan worden gewijzigd in FCplus.
- Gebruikers kunnen de kilometerstand corrigeren als de wijziging 5% of minder omhelst. Deze limiet geldt niet voor gebruikers met beheerdersrechten.
- Er wordt een gewogen gemiddelde berekend voor het percentage waarmee de kilometerstand de laatste vier keer werd gecorrigeerd. Bij deze berekening dienen de afstanden als wegingsfactor. Als het gewogen gemiddelde minder dan 10% bedraagt, is de wijziging toegestaan.
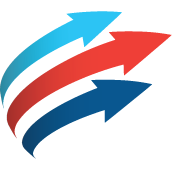
Rapporten module
U kunt de module Rapporten openen door op de knop Rapporten op de werkbalk van FCplus te klikken.

Toepassingen van de module Rapporten
- De module Rapporten biedt u de mogelijkheid om gedetailleerde informatie over uw voertuigen op te vragen.
- Voor bepaalde typen rapporten (dagrapport en perioderapport) kunt u de weergegeven velden aanpassen.
- U kunt rapporten periodiek naar u laten e-mailen; deze kunt u inzien zonder u bij FCplus aan te hoeven melden.
- U kunt rapporten exporteren en ze nader bewerken in andere applicaties.
Een rapport aanmaken
- Selecteer een rapport in het vervolgkeuzemenu Type.
- Selecteer een periode (via de opties in het veld Tijdsbestek).
- Selecteer een of meer voertuigen (via de opties in het veld Voertuigen) en een of meer voertuiggroepen.
- Klik op Rapport maken.
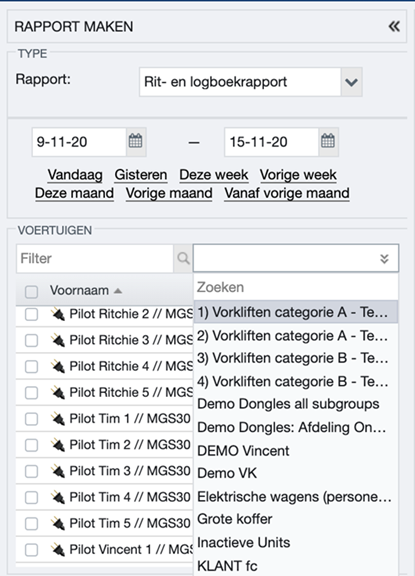
Als u een van de snelkoppelingen voor de periode (“Vandaag”, “Gisteren”, “Deze week”) selecteert, wordt het rapport direct gegenereerd.
Instelling voor rapportkolommen
Omdat iedere organisatie weer andere wensen en behoeften heeft ten aanzien van de informatie die in rapporten moet worden opgenomen biedt FCplus de mogelijkheid om rapporten overeenkomstig te configureren.
Daartoe gaat u naar Instellingen -> Rapporten -> Instellingen voor rapportkolommen en selecteert u het gewenste rapport.
Configureerbare rapporten zijn (afhankelijk van de door u aangekochte modules):
- Takenrapport
- Rit- en logboekrapport
- Dagrapport
- Rapport voor periode
U kunt zelf bepalen welke kolommen er in een rapport worden weergegeven.
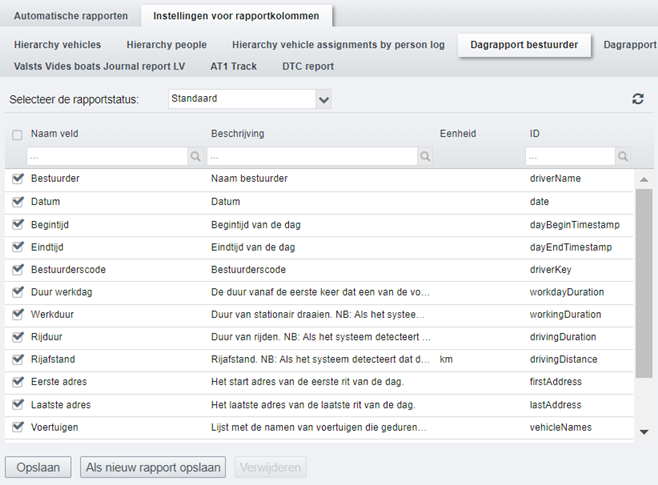
Hou er rekening mee dat alle wijzigingen automatisch worden doorgevoerd in het Standaardrapport (in de module Rapporten wordt dit het Dagrapport genoemd).
.png)
Het is mogelijk om in aanvulling op de standaardinstellingen aanvullende weergaven te creëren voor hetzelfde (standaard)rapport. U kunt het rapport configureren als privérapport (alleen u kunt het inzien) of als een openbaar rapport (voor alle gebruikers binnen uw organisatie toegankelijk).
U kunt als volgt een nieuwe rapportweergave aanmaken:
- Klik op “Als nieuw rapport opslaan”.
- Geef een naam voor het rapport op.
- Geef aan of het rapport privé of openbaar is.
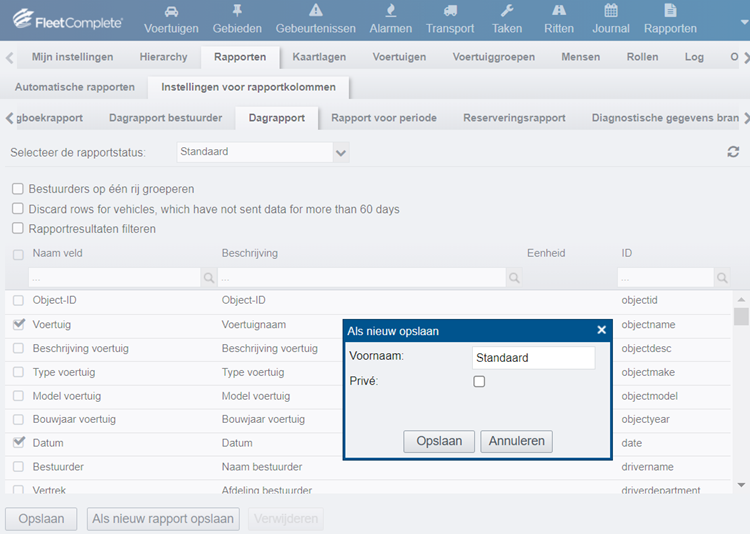
Beschikbare rapporttypen
De beschikbare rapporten kunnen per gebruiker variëren. Dit kan worden ingesteld via Instellingen -> Rollen ("Toestemmingen rapporteren").
-
Dagrapport – Een rapport waarin informatie voor één in één afzonderlijke rij wordt weergegeven. Als er meerdere voertuigen zijn geselecteerd, wordt de rapportinhoud op voertuig ingedeeld. Het rapport is aanpasbaar. U kunt de gewenste velden selecteren via Instellingen > Rapporten > Instellingen voor rapportkolommen > Dagrapport.
-
Perioderapport – Dit is een rapport waarbij elke rij een informatiesamenvatting voor een specifiek voertuig biedt. Het rapport is aanpasbaar. U kunt de weergegeven velden selecteren via Instellingen > Rapporten > Instellingen voor rapportkolommen > Dagrapport > Perioderapport.
-
Rapport voor motoruren biedt een overzicht van het gebruik van de motor, ingedeeld per dag.
- Afgelegde afstand – de afstand die het voertuig heeft afgelegd in de geselecteerde periode
- Rijtijd – de duur van de periode waarin het contact was ingeschakeld en het voertuig zich heeft verplaatst
- Stationaire tijd – de duur van de periode waarin het contact was ingeschakeld en het voertuig zich niet heeft verplaatst.
- Stationaire tijd % - de verhouding van de stationaire draaitijd tot de totale periode waarin het contact was ingeschakeld.
- Stilstandtijd – de duur van de periode waarin het contact was uitgeschakeld.
-
Brandstofrapport – toont alle momenten waarop er voor het voertuig brandstof werd getankt: de datum en het tijdstip, de locatie, het brandstofpeil voor en na het tanken en de bijgevulde hoeveelheid. Het rapport signaleert ook plotselinge dalingen van het brandstofpeil. Dit kan bijvoorbeeld op diefstal van brandstof wijzen.
-
Rapport over topbestemmingen – toont de bestemmingen waar voertuigen de meeste tijd doorbrachten. Het rapport toont het aantal bezoeken voor elk voertuig en de totale en gemiddelde verblijfstijd voor de bestemming. Het rapport is vergelijkbaar met het rapport over gebieden, met het verschil dat het laatste rapport alleen gebieden toont die door de gebruiker zijn gedefinieerd. Het rapport over topbestemmingen toont ook adreslocaties.
-
Rapport over gebieden – toont de gebieden waar voertuigen de meeste tijd doorbrachten. Het rapport toont de bezoeken voor elk voertuig en de totale en gemiddelde verblijfstijd op de bestemming.
-
Rapport over gebiedsgroep – vergelijkbaar met het gebiedenrapport, met het verschil dat de weergegeven gebiedengroepen in elkaar genest worden weergegeven.
-
Rapport over werktijd – toont de toegewezen werktijden in de eerste kolom en in de andere kolommen de werkelijke werktijden, hoe lang het voertuig buiten werktijden werd gebruikt en de verhouding daarvan tot het gebruik van het voertuig tijdens werktijden.
Een automatisch rapport configureren
De kans is groot dat u regelmatig behaalde informatie over uw bedrijfswagens nodig hebt. Een alternatief voor het inloggen op FCplus en het genereren van een rapport is om FCplus te configureren om de rapporten dagelijks, wekelijks of maandelijks naar u te mailen.

Voor het aanmaken van een nieuw automatisch rapport gaat u naar Instellingen -> Rapporten en klikt u op Nieuwe toevoegen. U hebt daarbij de beschikking over de volgende opties:
- Verzenden aan – voer het e-mailadres in waarop het rapport moet worden ontvangen.
- Rapporttype – selecteer een van de vermelde rapporttypen.
- Interval – selecteer dagelijks, wekelijks of maandelijks. Het rapport zal worden gegenereerd voor het voorgaande tijdvak dat overeenkomt met het geselecteerde interval.
- Verzenddag – bij wekelijkse en maandelijkse rapporten w kunt u ervoor kiezen om het rapport op een speciale weekdag of dag van de maand te laten verzenden.
- Indeling – geef aan of het rapport de indeling PDF, HTML, Excel of CSV moet hebben.
- Voertuigen – het is mogelijk om rapporten te genereren, voor alle voertuigen, voor voertuiggroepen en voor afzonderlijke voertuigen in de lijst.
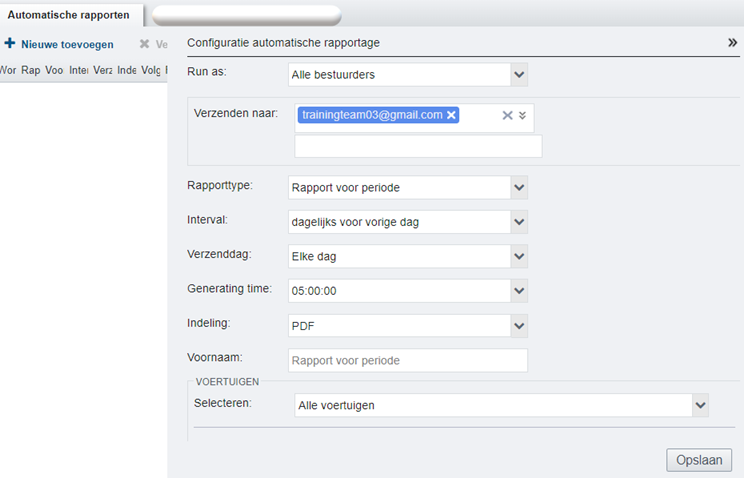
Nuttige tips
-
U kunt alle rapporten in omgekeerde volgorde sorteren. Plaats hiertoe de muisaanwijzer op de kop van de eerste kolom. Daarop wordt rechts onderin het scherm een pijl naar beneden worden weergegeven. Als u op deze pijl klikt, wordt een menu geopend. U kunt de volgorde omkeren door de optie Op dit veld groeperen te selecteren. Deze functie kan van pas komen bij het dagrapport, dat standaard eerst op voertuig en vervolgens op datum is gesorteerd. U kunt de inhoud echter ook op datum en vervolgens op voertuig sorteren.
-
Vanuit veel rapporten kunt u dezelfde informatie in een andere module openen. Het rapport zal op het tabblad Rapporten geopend blijven.
-
- Als u dubbelklikt op een rij in dagrapporten, rapporten voor de motoruren en brandstofrapporten wordt de data in de module Kaart getoond.
- Als u dubbelklikt in weekrapporten, wordt de data in de module Ritten getoond.
- Als u dubbelklikt in een rij in het rapport voor de meest bezochte bestemmingen, routes of gebieden zal de locatie in een klein kaartvenster worden geopend.
Rapportfavorieten
Het is mogelijk om rapportfavorieten aan te maken voor rapporten die u regelmatig gebruikt. Dat doet u als volgt:
- Ga naar Instellingen -> Rapporten -> Rapportfavorieten.
- Klik op Nieuw.
- Geef een naam voor het rapport op.
- Selecteer het gewenste rapport in het vervolgkeuzemenu.
- Selecteer de voertuigen waarop uw rapport van toepassing is.
- Klik op Opslaan.
U kunt het aangemaakte rapport opvragen in de module Rapporten via de optie Van template.
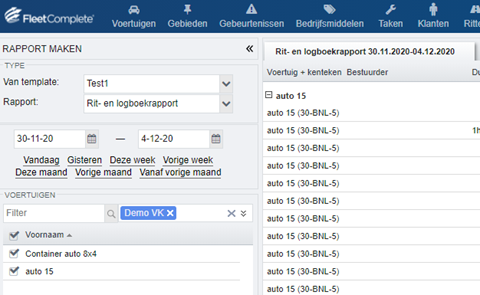
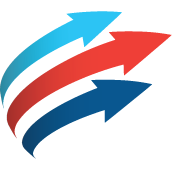
De Taken module gebruiken in de app
Om de module Taken te kunnen gebruiken moet de applicatie FCplus App op uw mobiele apparaat zijn geïnstalleerd.
Android:
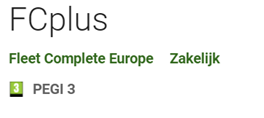
Apple:
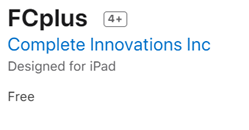
Na inloggen op app:
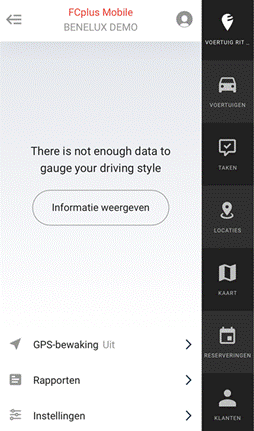
Takenlijst
Taken worden in drie groepen onderverdeeld:
- Actief – hier worden taken weergegeven die aan een specifieke bestuurder zijn toegewezen en de status “te doen” of “in uitvoering” hebben
- Geschiedenis – taken uit het verleden en toekomstige taken
- Vrij – hier worden ongeplande taken weergegeven waarvoor geen bestuurder is geselecteerd, maar wel een tijdstip voor de taak is ingesteld.
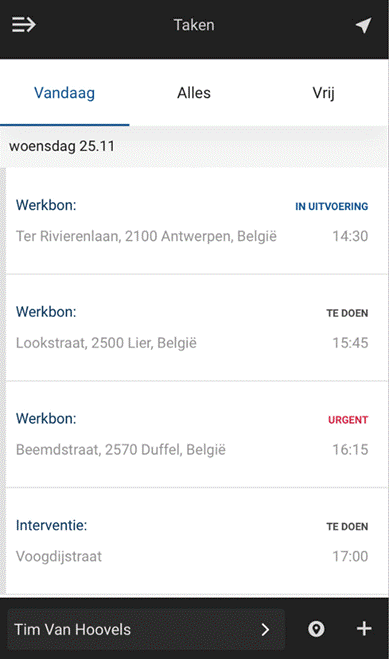
Voor een optimaal overzicht worden de statussen van taken met verschillende kleuren aangeduid:
- te doen - zwart
- in uitvoering - blauw
- mislukt - rood
- voltooid - groen
Al naar gelang de toegangsrechten kunnen nieuwe taken zowel via het internet als vanaf een mobiel apparaat worden aangemaakt. De bestuurder zal direct een melding van een nieuwe taak ontvangen.
Voorbeeld: Een nieuwe taak toevoegen vanaf een mobiel apparaat.
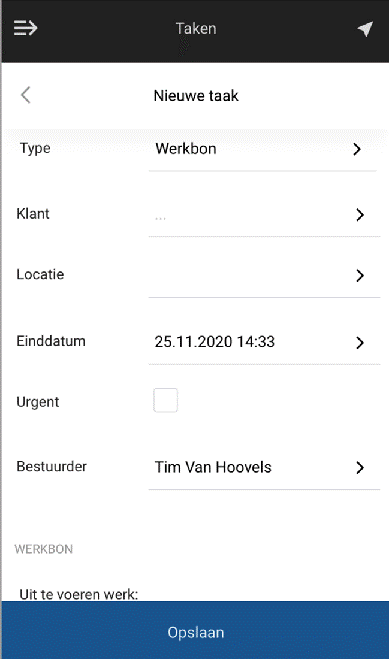
Taakgerelateerde acties
In het hoofdvenster van een nieuwe taak worden de naam van de taak en het adres weergegeven. De menubalk van het hoofdmenu bevat de volgende opties:
- Taak weergeven – het adres van de taak wordt op de kaart aangegeven, en de belangrijkste informatie over de taak wordt weergegeven.
- Navigatie starten – de route van de huidige locatie naar het taakadres wordt weergegeven met gebruikmaking van Google Maps. De taakstatus wordt automatisch ingesteld op “in uitvoering”.
- Aan wachtrij toevoegen – de taak wordt aan de takenlijst toegevoegd en zal onder “Geschiedenis” worden weergegeven.
Als u op Taak weergeven klikt, worden op een grotere kaart nadere informatie over de taak weergegeven (indien ingesteld):
- Klantengegevens
- Formulieren
- Berichten
Het pictogram

zal worden weergegeven om u te informeren over de beschikbaarheid van aanvullende informatie op internetpagina’s.
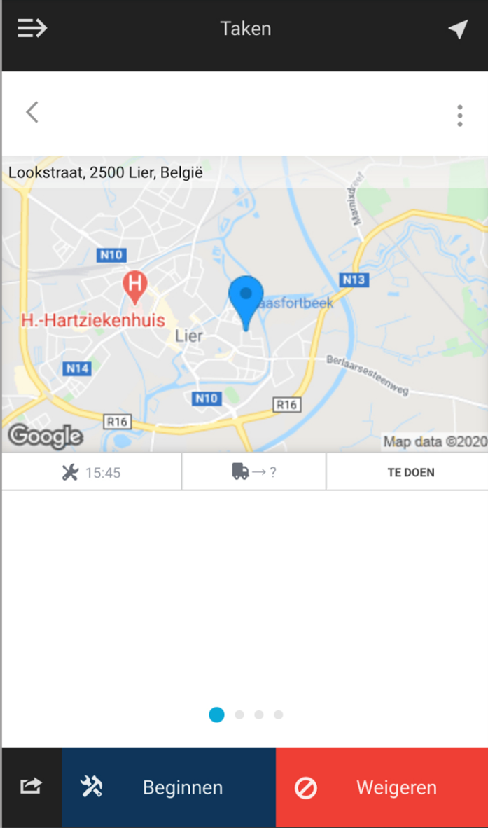
De bovenste menubalk bevat de volgende pictogrammen:
- Bijlage – bestanden die aan een taak worden toegevoegd
- Foto’s – biedt de mogelijkheid om op het internet foto’s te doorbladeren die aan de taak zijn toegevoegd en om foto’s te nemen een mobiele telefoon en die aan de taak toe te voegen.
-
Taak bewerken – al naar gelang uw toegangsrechten kunt u op deze optie klikken voor het bewerken van de taak. U kunt onder meer het tijdstip en de duur van de taak wijzigen, de taak aan een andere bestuurder toewijzen enzovoort. Alle wijzigingen zijn eveneens op het internet te zien.
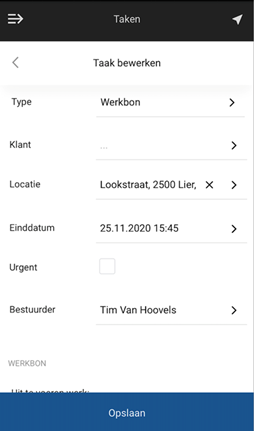
Voorbeeld: Het wijzigen van het tijdstip van de taak.
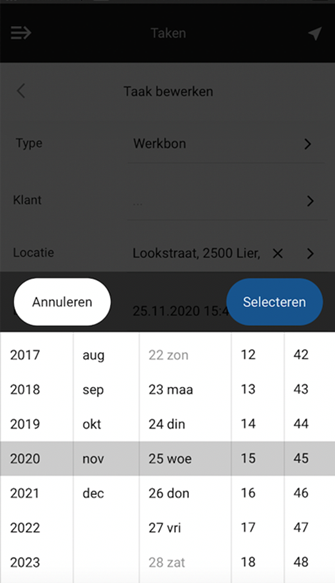
Op de onderste menubalk zijn de volgende knoppen te vinden: Opmerking\ - hiermee kunt u een bericht verzenden, dat automatisch in de vorm van een post op het internet te zien zal zijn.
Beginnen** - hiermee start u de taak' *Weigeren – hiermee wijst u de taak af. In dat geval zal de taak op het internet worden weergegeven onder “ongeplande taken”.
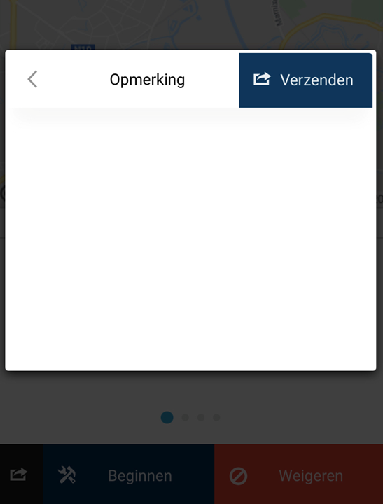
Statussen voor het voltooien van de taak zijn voltooid en mislukt. In beide gevallen moet een bericht aan de taak worden toegevoegd. Een aantal berichten kan vooraf worden gedefinieerd via het internet.
Het is ook mogelijk om degene aan wie de taak wordt toegewezen om een digitale handtekening te vragen. Daartoe moet het bijbehorende formulier worden geconfigureerd als ondertekenbaar via Instellingen -> Taakformulieren. Als de ontvanger een formulier op een mobiel apparaat opslaat, zal er een ondertekeningsvenster worden weergegeven.
Kaartvenster
Als u op een kaart klinkt in het hoofdvenster van een taak wordt er een grotere kaart geopend. De locatie voor de taak wordt aangeduid met een speciaal pictogram.

Het is mogelijk om op de kaart in te zoomen door met twee vingers een knijpbeweging te maken op het scherm van een mobiel apparaat. Versleep het gele Pegman-pictogram naar een locatie op de kaart om straatbeelden te raadplegen met Google Street View. Als u klikt op het pictogram (...) in de rechterbovenhoek van de kaartweergave worden de volgende functies beschikbaar:
- Kaartlagen – Google Maps wordt automatisch weergegeven. De optie “Kaartlagen” biedt toegang tot alternatieve kaartweergaven.
- Navigeren naar bestemming
- Volg de locatie van het apparaat
- Link naar Google Maps
- Huidige positie weergeven
- Bestemming weergeven
- Route weergeven

Zie ook het gedeelte over de module Kaart.
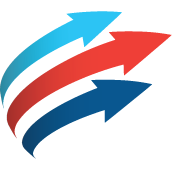
FC Plus app mogelijkheden
Als eerste dient men te bepalen welke modules en daarbij welke rechten men aan een app gebruiker geeft. Wil men niet alle app gebruikers dezelfde rechten geven dan dient men hier ook verschillende rollen voor te definiëren (ga hiervoor naar Instellingen-> Rollen in FCplus).
Bijvoorbeeld om rechten te geven op ritten:
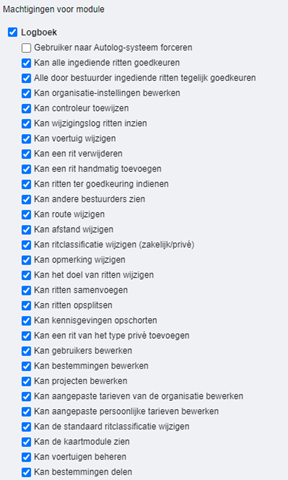
Bijvoorbeeld om rechten te geven op rapporten:
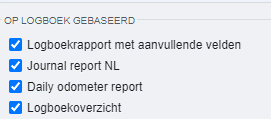
Bijvoorbeeld om rechten te geven op taken:
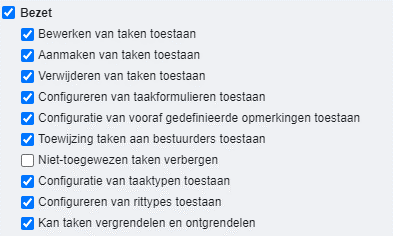
Bijvoorbeeld om rechte te geven op reserveringen:
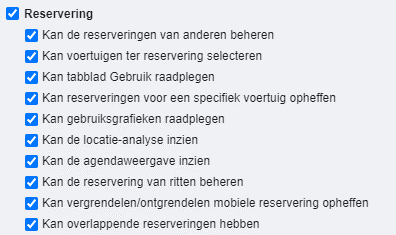
Na het inloggen zal je dan afhankelijk van de toegestane rechten een dergelijke view in je app zien:
- Overzicht pagina
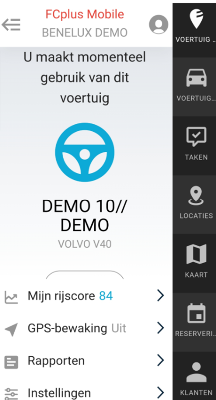
- Ritten pagina
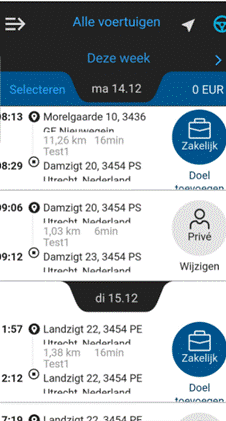
- Rittype aanpassen
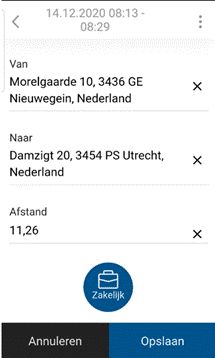
- Ritten opslitsen
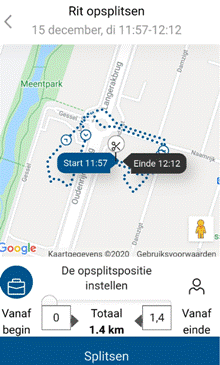
- Eigen rijscore

- Rijscore tov collega’s
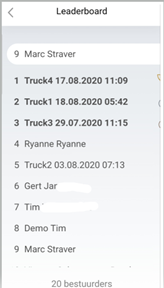
- Ingestelde rappporten
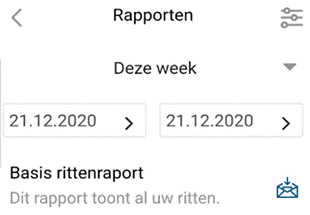
- Periode voor rapport data
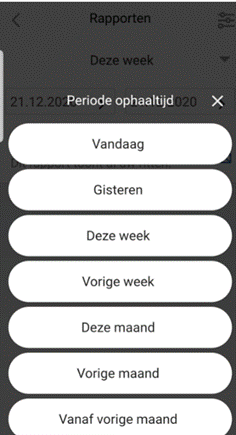
- Kaartlaag mogelijkheden
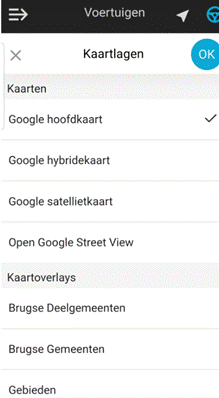
- Zelf reservering aanmaken
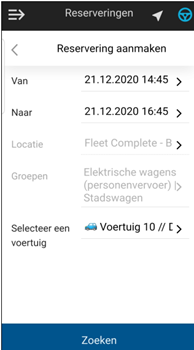
En zoals met voorbeelden weergegeven in de Taken module de verschillende mogelijkheden mbt taken.
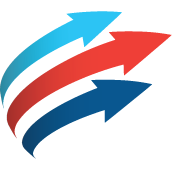
KPI

Doelen van de module KPI
Een KPI (Kritieke Prestatie Indicator) is een maatstaf die aangeeft in welke mate een organisatie erin slaagt om diens doelstellingen te realiseren.
De module KPI van FCplus maakt het mogelijk om de belangrijkste KPI’s voor uw organisatie te bewaken, zoals het brandstofverbruik, rijgedrag in relatie met de gereden afstanden en rijtijd ect.). Dit is een veel effectievere aanpak dan het raadplegen en vergelijken van rapportgegevens.
Instellingen
U kunt als volgt een nieuwe KPI instellen:
- Selecteer Toevoegen.
- Selecteer het type KPI waarover u data wenst te ontvangen.
- Periode (dag,week, maand)
- Berekeningsmethode (totaal, gemiddelde, maximum, minimum)
- Minimaal en maximaal bereik (A – goed resultaat; C – slecht resultaat)
- De voertuigen die worden bewaakt (alle voertuigen, voertuiggroepen, afzonderlijke voertuigen).
- Selecteer Opslaan.
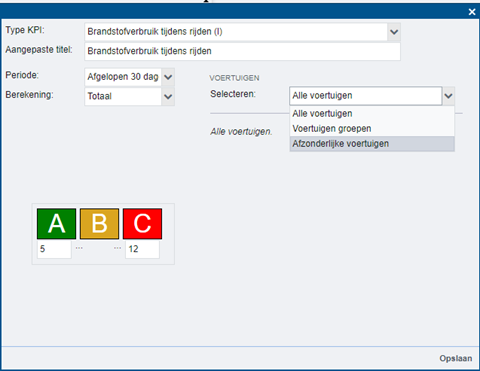
De module KPI gebruiken
U kunt de posities van KPI’s binnen de module eenvoudig wijzigen door ze te verslepen en op een andere positie neer te zetten. Als u op de knop Verversen rechtsboven in het scherm klikt, wordt alle informatie ververst.
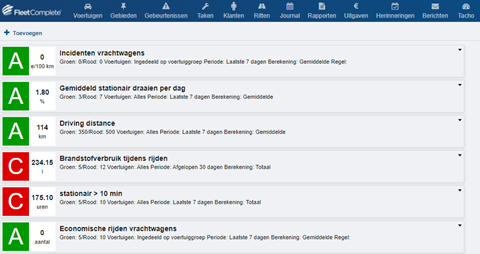
Als u de KPI Voertuigen opent, wordt er een grafiek weergegeven. Er wordt altijd data voor een periode van 3 maanden getoond, ongeacht de meetperiode die u hebt ingesteld. Als u alleen de beste en slechtste resultaten wilt zien, kunt u de gemiddelde waarden verbergen door het selectievakje “Alleen beste/slechtste weergeven” aan te vinken.
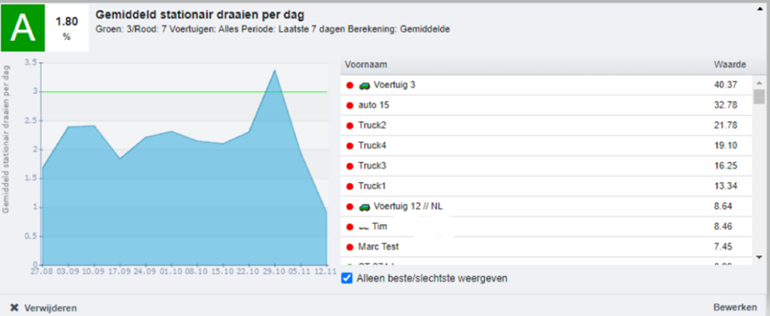
KPI’s voor gebeurtenissen
De KPI-gegevens zijn meestal afkomstig van de rapporten. Er kan echter sprake zijn van bepaalde uitzonderingen waarin u data van andere modules kunt gebruiken. Deze KPI’s dienen afzonderlijk te worden geconfigureerd (bijvoorbeeld via Instellingen -> Gebeurtenis). In dat geval kunt u het aantal gebeurtenissen of het aantal gebeurtenissen per 100 km meten.
Om een KPI voor een gebeurtenis te configureren moet u ook een regel voor die gebeurtenis instellen.
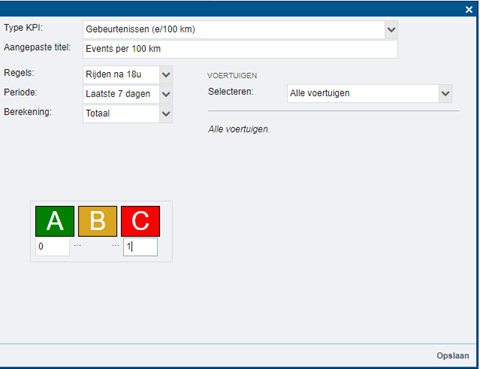
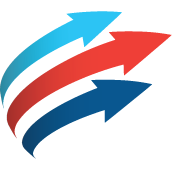
Bedrijfsmiddelen module

Doelen van de module Bedrijfsmiddelen
De module Bedrijfsmiddelen biedt u de mogelijkheid om uw inventaris in het oog te houden en afzonderlijke bedrijfsmiddelen te volgen. U kunt een speciale tag door het gps-apparaat dat in/op een bedrijfsmiddel is geïnstalleerd laten bewaken. Een bedrijfsmiddel kan zijn voorzien van meerdere tags (streepjescode, verschillende beveiligingsvoorzieningen enzovoort).
Het venster Bedrijfsmiddelen
Inhoud van het venster Bedrijfsmiddelen
Aan de rechterkant van het venster wordt een kaart weergegeven. De linkerkant van het venster toont een lijst van gedefinieerde bedrijfsmiddelen.
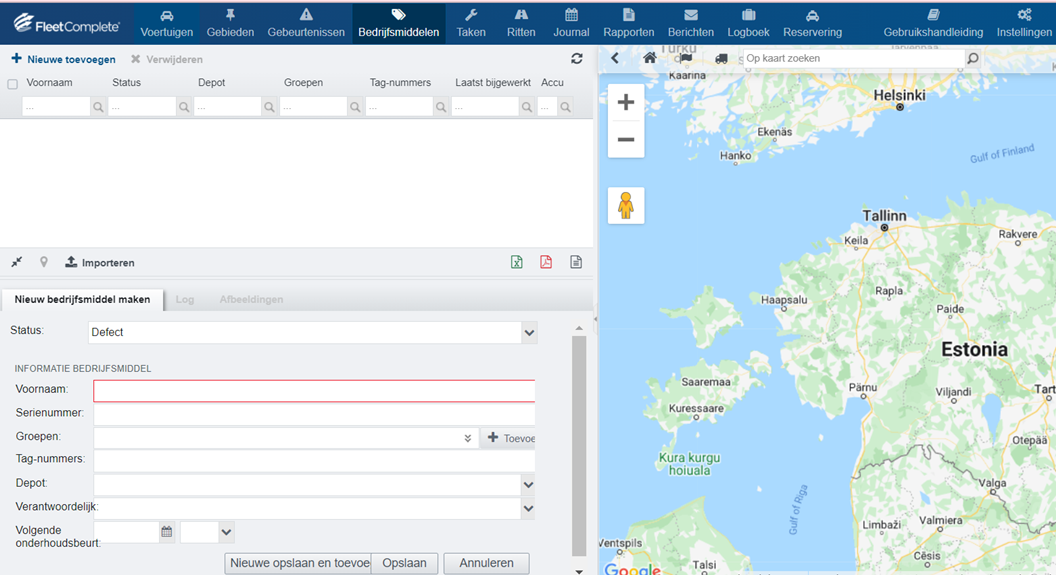
Voor elk bedrijfsmiddel kunt u de volgende kolommen laten weergeven:
- Naam
- Status (OK, In gebruik, Ontbreekt, Verloren, Defect)
- Depot (opslagplaats of thuisbasis van het bedrijfsmiddel)
- Groepen (bedrijfsmiddelen kunnen worden gegroepeerd voor een beter overzicht. Een bedrijfsmiddel kan deel uitmaken van verschillende groepen)
- Tagnummers
- Laatst bijgewerkt
- Locatie
- Verantwoordelijke (de persoon die voor het bedrijfsmiddel verantwoordelijk is) enzovoort.
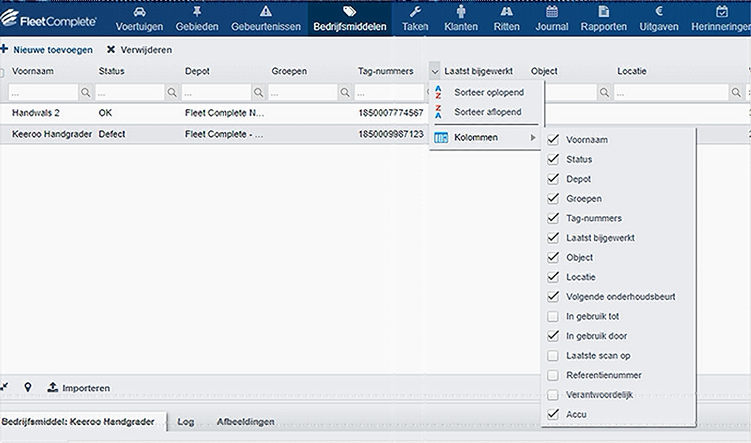
Instellingen
U kunt als volgt een nieuw bedrijfsmiddel toevoegen:
- Klik op Nieuwe toevoegen (hierop wordt het venster “Nieuw bedrijfsmiddel aanmaken” geopend)
- Geef relevante informatie voor het bedrijfsmiddel op:
- Naam
- Serienummer
- Groepen (u kunt zoveel groepen toevoegen als u maar wilt door op de optie “Toevoegen” naast het veld Groepen te klikken. Groepen kunnen verschillende kleuren hebben. Dit is om de kaartweergave overzichtelijker te maken.)
- Tagnummers
- Depot
- Verantwoordelijke
- Volgende dienst
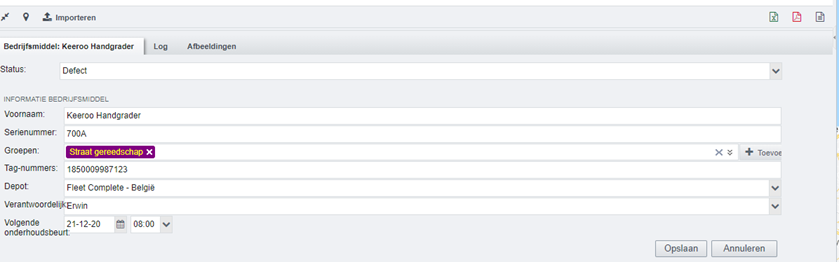
U kunt het bedrijfsmiddel bewerken door het bedrijfsmiddel in de lijst aan te klikken. Daarnaast kunt u de status van het bedrijfsmiddel wijzigen. U kunt de locatie van het bedrijfsmiddel toevoegen door het adres in te typen of door het met een punaise op de kaart aan te geven:
Als de status van een bedrijfsmiddel verandert, wordt dat op de kaart aangegeven:

Afbeeldingen – U kunt ook een afbeelding of foto van een bedrijfsmiddel toevoegen: tabblad Afbeeldingen -> Nieuwe toevoegen.

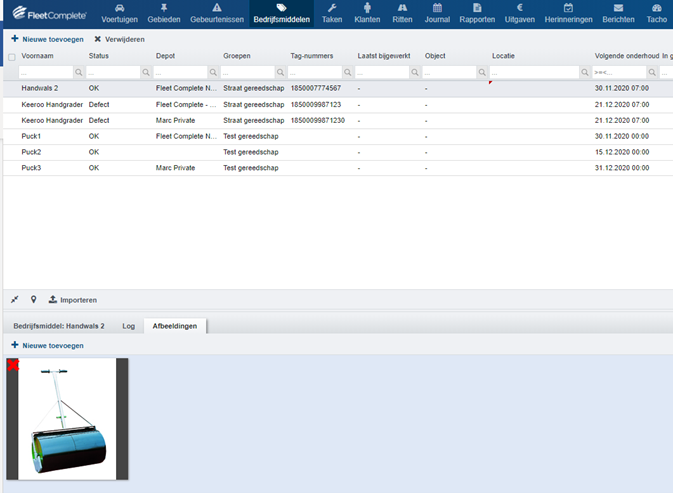
Log – een samenvatting van alle acties (wie heeft wat gedaan en wanneer).

Importeren
Bedrijven hebben hun lijst van bedrijfsmiddelen mogelijk opgeslagen in een andere applicatie, zoals Excel. Om te voorkomen dat u informatie telkens opnieuw moet invoeren is het mogelijk om de informatie over bedrijfsmiddelen vanuit de software van de andere leverancier te exporteren als .CSV-bestand en dat bestand in FCplus te importeren. NB: Het .CSV-bestand moet de indeling UTF-8 hebben.
Als u op de werkbalk van de module Bedrijfsmiddelen de optie Importeren selecteert, wordt het importvenster geopend:
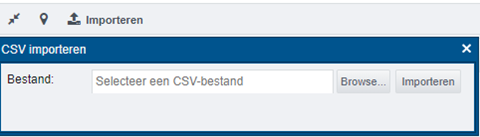
Het is belangrijk om hierbij op te merken dat de kolomkoppen (de eerste rij van het .CSV-bestand) in het Engels moeten blijven en exact op de volgende manier moeten worden gepresenteerd:

- Name
- Number
- Status (OK; In gebruik, Ontbreekt, Verloren, Defect). Als deze kolom aanwezig is maar de waarde niet uit FCplus komt, dient u de status in te stellen op “OK”.
- Groups – een door komma’s gescheiden lijst
- TagNumers - een door komma’s gescheiden lijst
- NextService – in de indeling JJJJ -MM-DD
- Depot – moet exact dezelfde naam hebben als in Gebieden, tenzij de relatie niet wordt geïmporteerd.
- ResponsiblePerson – moet exact dezelfde naam of het e-mailadres hebben als in Mensen. Als dat niet het geval is, zal de relatie niet worden geïmporteerd.
Na het importproces kunt u elk bedrijfsmiddel afzonderlijk bewerken (afbeelding toevoegen, status wijzigen enzovoort).