FleetComplete User Manual
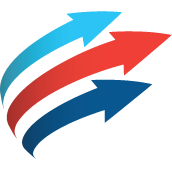
Aan de slag
Deze handleiding helpt je om aan de slag te gaan met Fleet Complete Plus.
Sommige woorden worden in deze handleiding door elkaar heen gebruikt, maar hebben dezelfde betekenis. Dit zijn:
-
Platform = systeem = internetplatform
-
Gebruiker = mensen = persoon
Aanmelden bij Fleet Complete (als beheerder)
Je ontvangt van Fleet Complete een e-mailbericht met aanmeldingsgegevens voor de activatie van je Fleet Complete Plus-account.
Opmerking: Het verdient de aanbeveling om de gebruikersnaam die in het e-mailbericht wordt vermeld te noteren voor latere naslag.
De activatielink is slechts zeven dagen geldig. Als deze periode is verstreken kun je via de salesafdeling van Fleet Complete een nieuwe activatielink aanvragen.
Het e-mailbericht voor het activeren van je account bevat een knop waarmee je een nieuw wachtwoord kunt aanmaken, zoals in de onderstaande afbeelding te zien is.
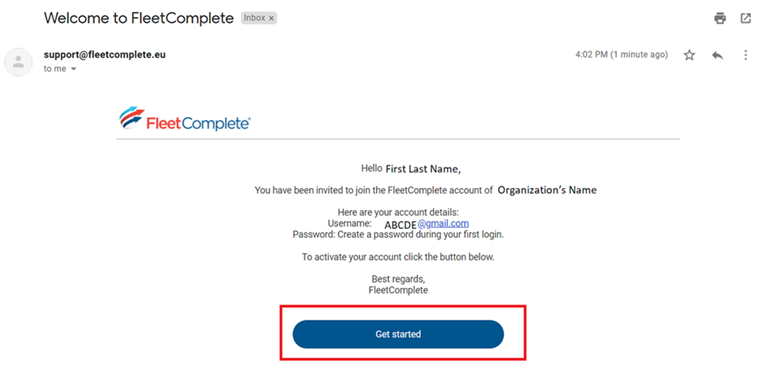
Klik op de knop Get Started om aan de slag te gaan.
Hierop word je doorgeleid naar een pagina met je gebruikersnaam waar je een nieuw wachtwoord kunt instellen.
-
Voer in het veld Create password een nieuw wachtwoord in en voer het nogmaals in het veld Retype password in.
-
Klik op Log in.
-
Hierop krijg je een overzicht te zien van alle modules die je voor het internetplatform Fleet Complete Plus hebt aangeschaft.
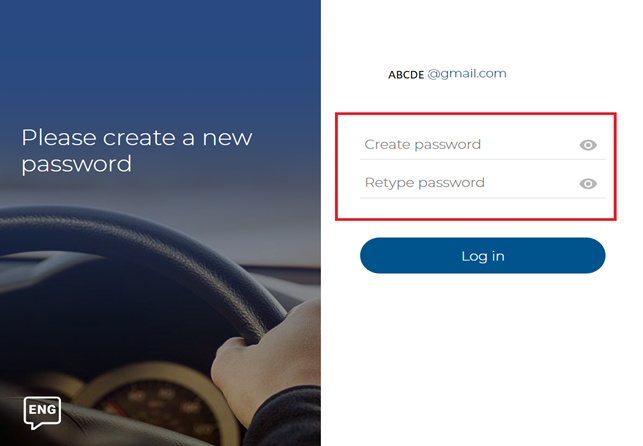
Je wachtwoord wijzigen
In sommige gevallen kan het nodig zijn om je wachtwoord voor Fleet Complete Plus te wijzigen. Dat is mogelijk via de optie Instellingen bovenin het scherm.
Opmerking: Het nieuwe wachtwoord moet kleine letters, hoofdletters en cijfers bevatten en moet minimaal acht tekens lang zijn.

Volg de onderstaande stappen om je wachtwoord te wijzigen:
-
Meld je aan met de gebruikersnaam en het wachtwoord die je via e-mail hebt ontvangen.
-
Klik bovenin het scherm op Instellingen.
-
Klik op Mijn instellingen.
-
Schuif in het venster Mijn instellingen omlaag naar het gedeelte WACHTWOORD WIJZIGEN.
-
Je huidige wachtwoord wordt in het veld Huidig wachtwoord weergegeven.
-
Voer het nieuwe wachtwoord in het veld Nieuw wachtwoord in.
-
Voer het wachtwoord opnieuw in het veld Nieuw wachtwoord controleren in.
-
Klik onderaan het venster op de knop Wijzigen.
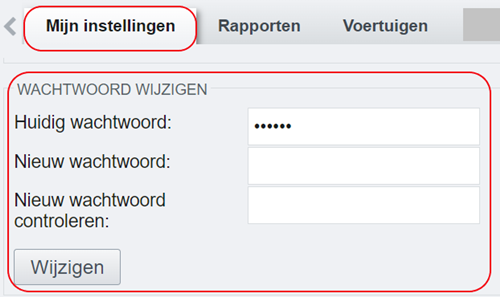
Gebruikers en bestuurders voor je organisatie aanmaken
Laten we eerst ingaan op de gebruikers, mensen en bestuurders binnen je organisatie.
Wie is een gebruiker en wie is een bestuurder binnen een organisatie?
• Een gebruiker (aangemaakt via het tabblad Mensen) kan zich aanmelden op het Fleet Complete Plus-platform en gebruikmaken van alle modules en voertuigen die aan hem of haar zijn toegewezen. Hier gaan we later nader op in.
• Een bestuurder is een persoon binnen de organisatie die alle voertuigen of alleen aan hem of haar toegewezen voertuigen mag besturen.
Opmerking: Deze keuze is niet exclusief. Medewerkers kunnen zowel een gebruiker als een bestuurder zijn. Het verschil is dat een bestuurder zich niet op Fleet Complete Plus kan aanmelden. Hier gaan we later nader op in.
Gebruikers voor je organisatie aanmaken
Nieuwe gebruikers kunnen worden aangemaakt op het tabblad Mensen in Fleet Complete Plus.
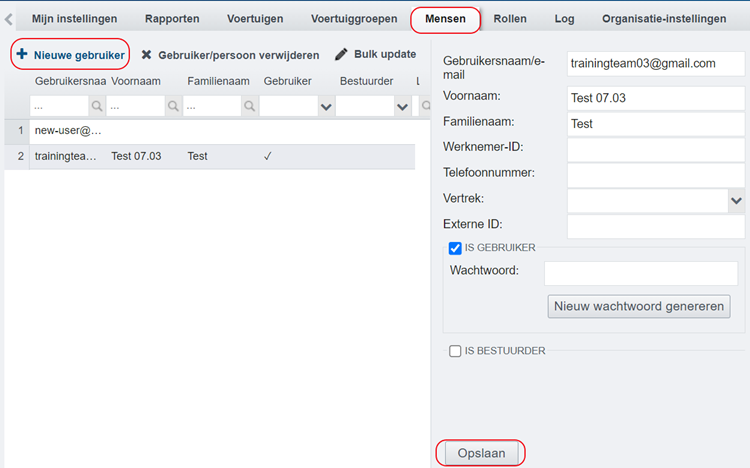
Volg de onderstaande stappen om een gebruiker voor je organisatie aan te maken:
-
Meld je aan op Fleet Complete Plus.
-
Klik bovenin het scherm op Instellingen.
-
Selecteer het tabblad Mensen.
-
Klik linksboven op het tabblad op + Nieuwe gebruiker.
-
Hier wordt aan de rechterkant van het tabblad een leeg formulier weergegeven.
-
Voer het e-mailadres van de gebruiker in. Deze zal een melding ontvangen op het ingevoerde e-mailadres.
-
Voor de Voornaam van de gebruiker in.
-
Voer de Familienaam van de gebruiker in.
-
Voer waar van toepassing de Werknemer-ID van de gebruiker in.
-
Voer het Telefoonnummer van de gebruiker in.
-
Selecteer een afdeling in de vervolgkeuzelijst voor Vertrek. Als er geen afdelingen zijn ingesteld zal deze lijst geen opties bevatten. Zie voor meer informatie het gedeelte "Afdelingen voor je organisatie instellen".
-
Voer waar van toepassing de Externe ID in.
-
Vink het selectievakje voor IS GEBRUIKER aan.
Opmerking: Als het selectievakje voor ‘IS GEBRUIKER’ niet is aangevinkt, kan de gebruiker zich niet aanmelden bij Fleet Complete Plus.
-
Klik op de knop Nieuw wachtwoord genereren.
-
Selecteer een rol voor de gebruiker in het gedeelte ROLLEN helemaal rechts in het scherm. Zie voor meer informatie het gedeelte “Rollen aanmaken”.
-
Selecteer voertuigen om aan de gebruiker toe te wijzen in de vervolgkeuzelijst voor VOERTUIGEN helemaal rechts in het scherm.
-
Klik onderin het venster op de knop Opslaan.
-
Hierop zal de zojuist toegevoegde gebruiker een e-mail met aanmeldingsgegevens ontvangen.
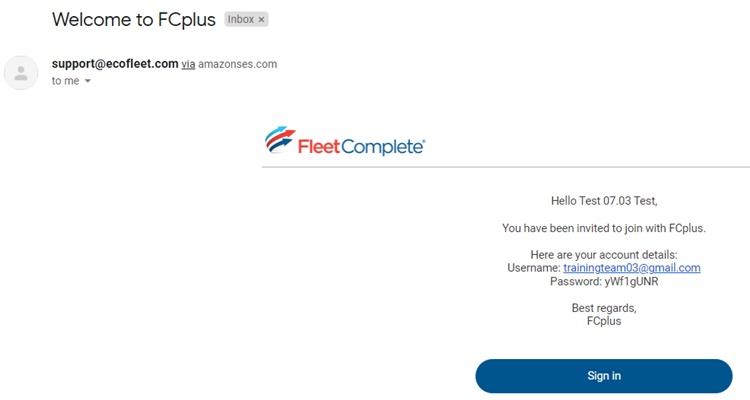
- De gebruiker kan op de knop Sign In klikken om zich op Fleet Complete Plus aan te melden en krijgt daarbij alleen de aan hem of haar toegewezen modules te zien. Deze modules worden toegewezen tijdens het definiëren van de rol van de gebruiker.
Opmerking: Na het toevoegen van de gebruiker zal die te zien zijn in een lijst aan de linkerkant van het scherm onder de knop +Nieuwe gebruiker.
Een wachtwoord voor gebruikers (niet-beheerders) genereren
Als gebruikers het niet lukt om zich aan te melden kun je een e-mail met een nieuw wachtwoord naar hen verzenden via het tabblad Mensen.
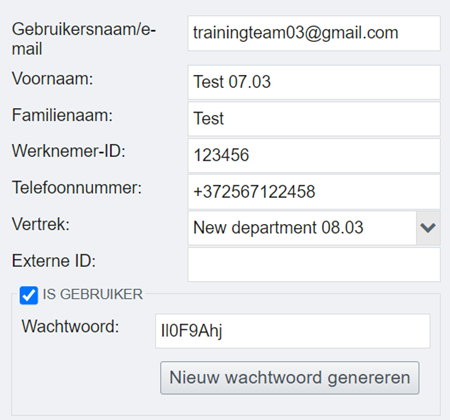
Volg de onderstaande stappen om een nieuw wachtwoord naar een gebruiker te verzenden:
-
Selecteer een gebruiker in de lijst met gebruikers aan de linkerkant van het scherm.
-
Zoek aan de rechterkant van het scherm naar het gedeelte IS GEBRUIKER.
-
Klik op de knop Nieuw wachtwoord genereren.
-
Hierop ontvangt de gebruiker een e-mail met een nieuw wachtwoord.
Voertuigen aan gebruikers toewijzen
Je kunt voertuigen op twee manieren aan voertuigen toewijzen:
-
Voeg voertuigen toe terwijl je de gebruiker aanmaakt
-
Wijzig de toegewezen voertuigen in de gebruikersgegevens
Opmerking: Je kunt een voertuig aan een gebruiker toewijzen via het tabblad Mensen onder Instellingen.
Als je een nieuwe gebruiker aanmaakt, moet je een of meer voertuigen aan die gebruiker toewijzen. Alleen op die manier zullen de voertuigen in het platform voor de gebruiker worden weergegeven.
Volg de onderstaande stappen om de aan een gebruiker toegewezen voertuigen te wijzigen:
-
Selecteer in de lijst aan de linkerkant van het scherm een gebruiker aan wie je een voertuig wilt toewijzen.
-
Controleer of het selectievakje voor IS GEBRUIKER is aangevinkt.
-
Zoek rechts onderin het scherm naar het gedeelte VOERTUIGEN.
Selecteer een van de volgende weergaveopties:
-Alle voertuigen – Voor deze optie zijn geen aanvullende instellingen beschikbaar. De gebruiker zal alle voertuigen die binnen het systeem aanwezig zijn te zien krijgen.
-Voertuigen groepen – Selecteer de regio en het type voertuig om voor de gebruiker weer te laten geven in het systeem.
-Afzonderlijke voertuigen – Vink een of meer voertuigen aan om aan de gebruiker toe te wijzen.
-Geen voertuigen – De gebruiker in kwestie krijgt geen voertuigen te zien.
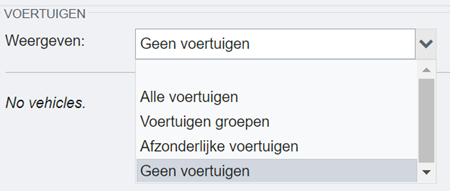
Klik onderin het scherm op Opslaan om je instellingen toe te passen.
Bestuurders voor je organisatie aanmaken
Het aanmaken van bestuurders verloopt via het tabblad Mensen, op dezelfde manier als het aanmaken van een gebruiker.
Na het invoeren van alle informatie over de gebruiker (zie het gedeelte “Gebruikers voor je organisatie aanmaken”) vink je het selectievakje "IS BESTUURDER" aan.
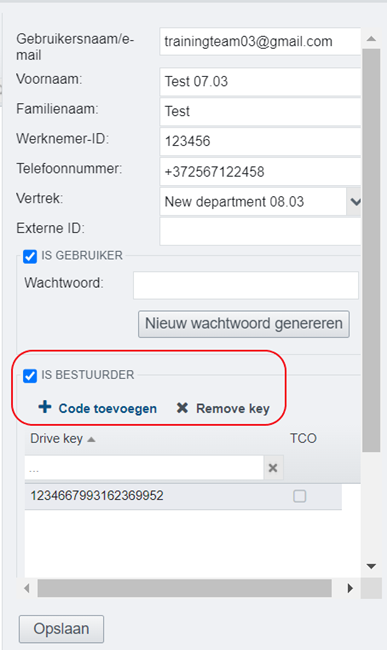
Opmerking: Een gebruiker kan alleen een bestuurder zijn als het selectievakje ‘IS BESTUURDER’ is aangevinkt. In dat geval kan de gebruiker zich niet aanmelden op Fleet Complete Plus, maar wel gebruikmaken van alle toegewezen voertuigen.
De enige beschikbare opties voor een bestuurder zijn een lijst met unieke identificatiecodes, met inbegrip van de i-buttoncode, het nummer van diens RFID-chip of diens SIM-kaartnummer als je organisatie gebruikmaakt van authenticatie op basis van SMS.
-
Klik op de knop +Code toevoegen om een identificatiecode voor de bestuurder toe te voegen.
-
Als het selectievakje IS BESTUURDER is aangevinkt zal aan de rechterkant van het scherm een venster beschikbaar komen voor het toewijzen van rollen aan de bestuurder.
-
Rechts onderin het scherm kunnen voertuigen aan de bestuurder worden toegewezen via het vervolgkeuzemenu VOERTUIG. Zie voor meer informatie hierover het gedeelte “Gebruikers aan een voertuig koppelen”.
Klik onderin het scherm op de knop Opslaan om alle instellingen toe te passen.
Rollen aanmaken
Rollen omvatten een verzameling van gebruikersrechten. Elke gebruiker binnen een organisatie kan verschillende rollen hebben. Met andere woorden: mensen met dezelfde rollen hebben dezelfde gebruikersrechten in Fleet Complete Plus.
Het is mogelijk om een vooraf gedefinieerde reeks van gebruikersrechten aan een nieuwe gebruiker toe te kennen in plaats van nieuwe rollen aan te maken.
Rollen kunnen worden aangemaakt via het tabblad Rollen onder Instellingen.
Een gebruiker met de rol van Administrator (beheerder) krijgt automatisch alle toegangsrechten toegewezen voor de modules, instellingen en rapporten.
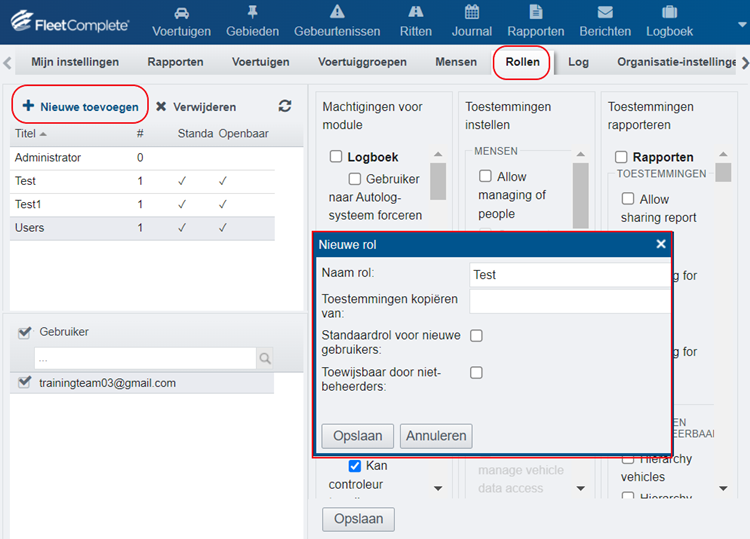
Volg de onderstaande stappen om nieuwe rollen voor je organisatie aan te maken:
-
Klik bovenin het scherm op Instellingen.
-
Klik op het tabblad Rollen.
-
Klik boven de lijst met rollen aan de linkerkant van het scherm op de knop + Nieuwe toevoegen.
-
Hierop wordt het venster Nieuwe rol weergegeven.
-
Geef een naam voor de rol op in het veld Naam rol.
-
In het veld Toestemmingen kopiëren kun je waar nodig gebruikersrechten overnemen van een bestaande rol. Dat kun je ook doen via het vervolgkeuzemenu.
-
Vink het selectievakje Standaardrol voor nieuwe gebruikers aan als de rol aan alle nieuwe gebruikers moet worden toegewezen.
-
Vink het selectievakje Toewijsbaar door niet-beheerders aan om gebruikers die geen beheerder zijn toe te staan om rollen te configureren.
-
Klik op de knop Opslaan.
-
De laatst aangemaakte rol zal aan de linkerkant van het scherm in de lijst met rollen worden weergegeven. Toestemmingen voor de rol kunnen vanaf de rechterkant worden toegevoegd.
-
Vink zodra de rol is toegevoegd Machtigingen voor module, Toestemmingen instellen en Toestemmingen rapporteren aan.
-
Klik onderin het scherm op de knop Opslaan om de toestemmingen voor een rol toe te voegen.
Een rol aan een gebruiker toewijzen
Een persoon/gebruiker binnen een organisatie moet een of meer rollen toegewezen krijgen. Rollen kunnen op twee manieren worden toegewezen:
-
Tijdens het aanmaken of bewerken van een rol (zie het gedeelte “Meer rollen aanmaken”)
-
Tijdens het aanmaken of bewerken van een gebruiker (zie het gedeelte "Gebruikers voor je organisatie aanmaken")
Toestemmingen kun je als volgt aan een bestaande gebruiker toevoegen:
-
Selecteer een gebruiker op het tabblad Rollen aan de linkerkant van het scherm.
-
Hierop komt automatisch rechts in het scherm het gedeelte Toestemmingen beschikbaar.
-
Vink de benodigde toestemmingen voor modules, instellingen en rapporten voor de gebruiker aan.
-
Klik onderaan het scherm op de knop Opslaan.
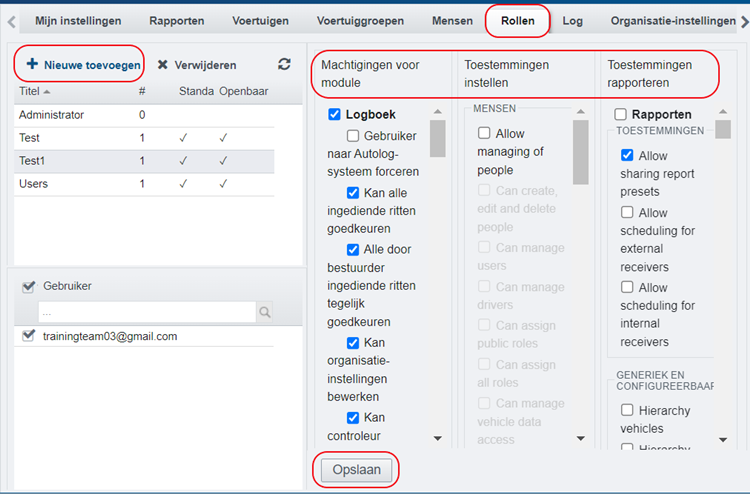
Basisgegevens voor voertuigen instellen
Het is mogelijk om basisgegevens voor voertuigen in te stellen, zoals het type voertuig, de kleur van het voertuig, beschikbare zitplaatsen, de standaardbestuurder, voertuiggroepen enzovoort. Dit is mogelijk via het tabblad Voertuigen onder Instellingen. Als het nodig is om voertuigen op regio en voertuigtype te groeperen moet je die eerst instellen.
Voertuigtypen aan voertuigen toevoegen
Mogelijke voertuigtypen zijn diesel, benzine, LPG, hybride, elektrisch en waterstof.
Opmerking: Het is alleen mogelijk om gebruik te maken van vooraf gedefinieerde voertuigtypen.
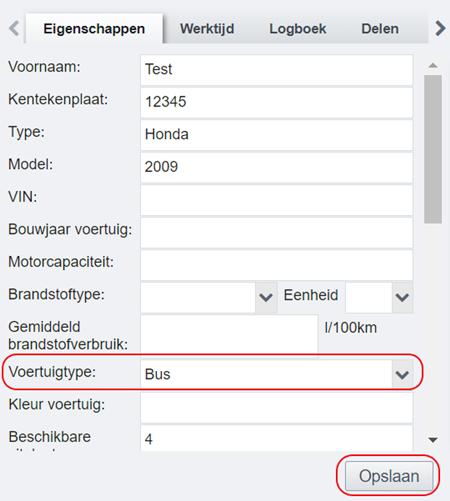
Je kunt elk voertuigtype selecteren via het tabblad Voertuigen onder Instellingen.
Volg de onderstaande stappen om voertuigtypen aan voertuigen toe te wijzen:
-
Meld je aan op Fleet Complete Plus.
-
Selecteer bovenin het scherm de optie Instellingen.
-
Klik op het tabblad Voertuigen.
-
Selecteer aan de linkerkant van het scherm een voertuig in de lijst met voertuigen.
-
Klik aan de rechterkant van het scherm op het tabblad Eigenschappen.
-
Schuif naar beneden in het tabblad Eigenschappen en zoek naar het veld Voertuigtype.
-
Selecteer een voertuigtype in het vervolgkeuzemenu voor Voertuigtype.
-
Klik op de knop Opslaan.
Namen van voertuigen wijzigen, kentekennummers wijzigen, een standaardbestuurder voor een voertuig instellen
Op het tabblad Eigenschappen kun je ook de namen van voertuigen wijzigen, kentekennummers wijzigen, een standaardbestuurder instellen, de kleur van een voertuig selecteren enzovoort.
-
Meld je aan op Fleet Complete Plus.
-
Selecteer bovenin het scherm de optie Instellingen.
-
Klik op het tabblad Voertuigen.
-
Selecteer aan de linkerkant van het scherm een voertuig in de lijst met voertuigen.
-
Klik aan de rechterkant van het scherm op het tabblad Eigenschap.
-
Wijzig waar nodig de inhoud van velden.
-
Klik op de knop Opslaan.
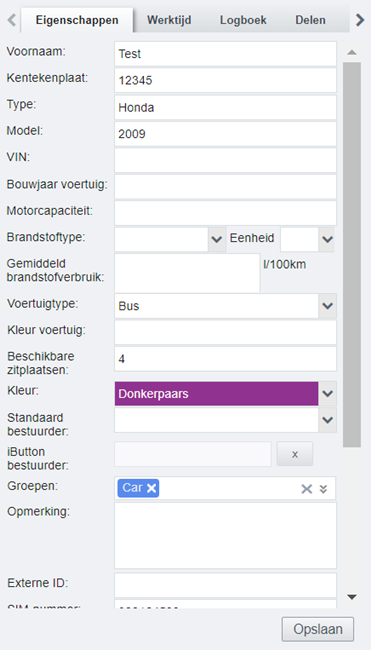
Voertuiggroepen instellen
Je kunt in Fleet Complete Plus waar nodig voertuiggroepen instellen. Op die manier kun je een goed overzicht krijgen van hoeveel voertuigen deel uitmaken van je wagenpark, over welke typen voertuigen je beschikt en waar die zich bevinden.
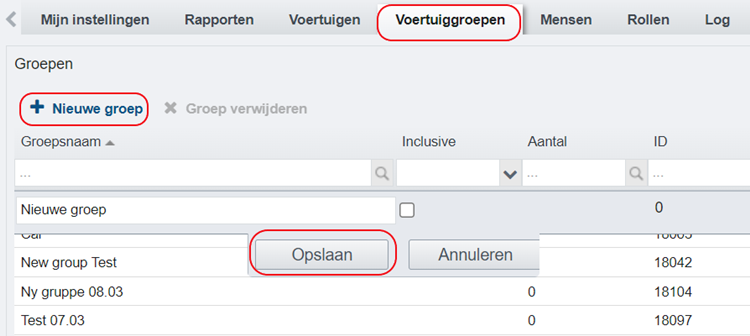
Volg de onderstaande stappen om voertuiggroepen in te stellen:
-
Meld je aan op Fleet Complete Plus.
-
Selecteer bovenin het scherm de optie Instellingen.
-
Klik op Voertuiggroep.
-
Klik aan de linkerkant van het gedeelte Groepen op de knop + Nieuwe groep.
-
Hierop wordt een nieuw rij weergegeven.
-
Voer waar nodig een groepsnaam in.
-
Klik op de knop Opslaan.
-
Hierop wordt automatisch een Groep-ID gegenereerd.
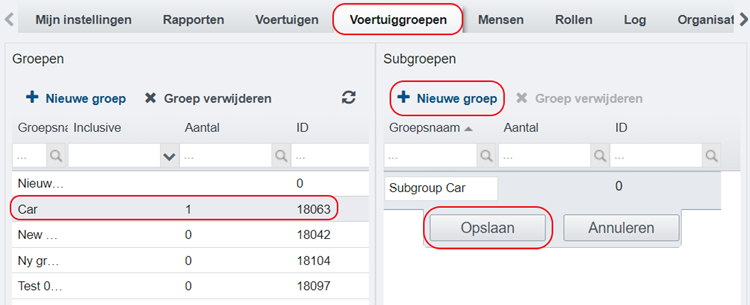
-
Selecteer de zojuist aangemaakte groep om een subgroep aan te maken.
-
Klik aan de rechterkant van het scherm op de knop +Nieuwe groep.
-
Voer een naam voor de subgroep in.
-
Klik op de knop Opslaan.
Voertuigen aan voertuiggroepen toevoegen
Via het tabblad Eigenschappen kun je zoveel voertuigen aan voertuiggroepen toevoegen als je maar wilt.
Volg de onderstaande stappen om voertuigen aan groepen toe te voegen:
-
Meld je aan op Fleet Complete Plus.
-
Selecteer bovenin het scherm de optie Instellingen.
-
Klik op het tabblad Voertuig.
-
Selecteer een voertuig in de lijst met voertuigen aan de linkerkant van het scherm.
-
Klik aan de rechterkant van het scherm op het tabblad Eigenschappen.
-
Schuif op het tabblad Eigenschappen naar beneden en zoek naar de optie Groepen.
-
Selecteer de voertuiggroep in het vervolgkeuzemenu voor de groep. Hiervoor moeten de voertuiggroepen en subgroepen al eerder zijn aangemaakt.
-
Klik onderin het scherm op de knop Opslaan.
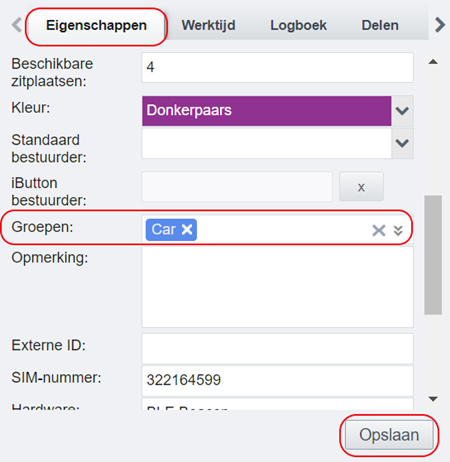
Afdelingen voor je organisatie instellen
Je kunt waar nodig afdelingen voor je voertuigen en gebruikers instellen. Specifieke afdelingen kunnen immers gebruikmaken van een specifieke reeks van voertuigen.
Volg de onderstaande stappen om een afdeling in te stellen:
-
Meld je aan op Fleet Complete Plus.
-
Selecteer bovenin het scherm de optie Instellingen.
-
Klik op Categorieën.
-
Selecteer het tabblad Afdelingen.
-
Klik aan de linkerkant van het gedeelte AFDELINGEN op de knop +Nieuwe toevoegen.
-
Hierop wordt een nieuwe rij weergegeven.
-
Voer de naam van de afdeling en waar van toepassing een code in.
-
Klik op de knop Opslaan.
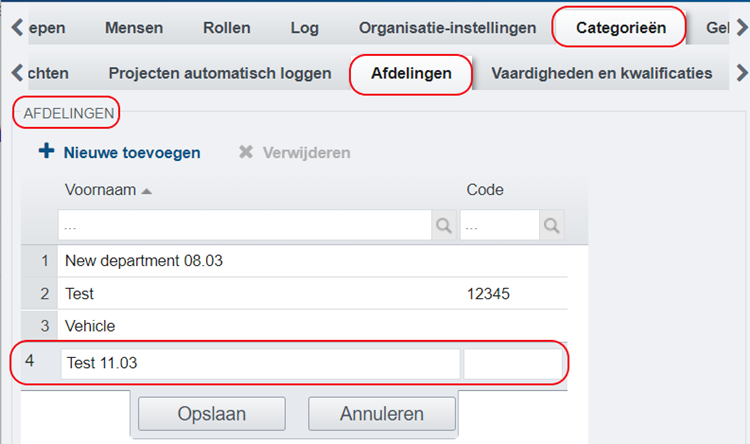
Gebruikers en voertuigen aan afdelingen toewijzen
Het is mogelijk om gebruikers en voertuigen aan specifieke afdelingen toe te wijzen.
Opmerking: Een gebruiker kan slechts deel uitmaken van één afdeling, terwijl een voertuig deel kan uitmaken van verschillende afdelingen.
Je kunt een afdeling aan een gebruiker toewijzen tijdens het aanmaken van die gebruiker. Zie voor meer informatie het gedeelte “Gebruikers voor je organisatie aanmaken”.
- Je kunt een afdeling aan een voertuig toewijzen via de optie Gebieden.
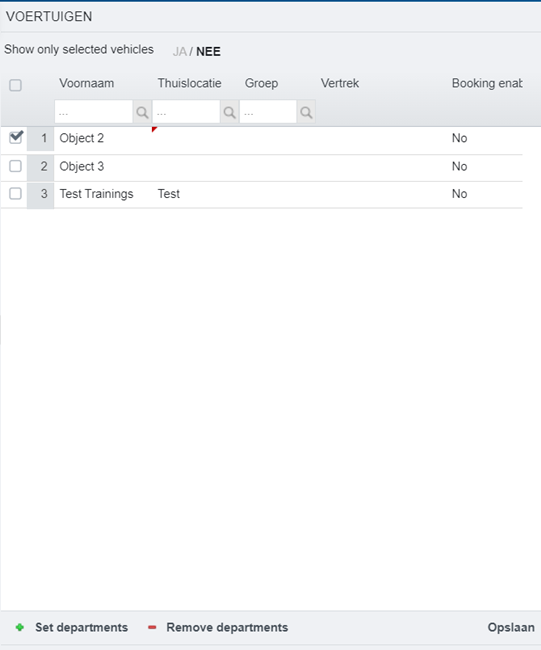
Volg de onderstaande stappen om een voertuig aan een afdeling toe te wijzen:
-
Meld je aan op Fleet Complete Plus.
-
Klik bovenin het scherm op de optie Gebieden.
-
Zoek in de rechterkant van het scherm naar de lijst met voertuigen.
-
Selecteer een voertuig in de lijst door het selectievakje daarvoor aan te vinken.
-
Hierop komt onderin het scherm de knop + Set departments beschikbaar.
-
Klik op de knop + Set departments.
-
Hierop wordt het pop-upvenster Afdeling weergegeven.
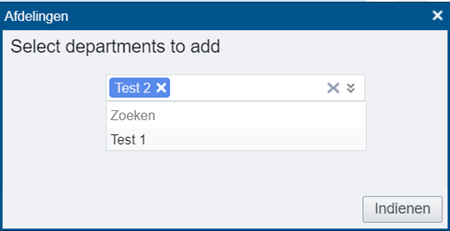
-
Selecteer een of meer afdelingen in het vervolgkeuzemenu van het pop-upvenster.
-
Klik onderin het venster op de knop Indienen.
-
Je kunt nu kijken welke afdelingen aan je voertuigen zijn toegevoegd.
Contact opnemen met de technische ondersteuning
Klik bovenin het scherm op de knop Ondersteuning om contact te zoeken met de technische ondersteuning van Fleet Complete.

Hierop zal het nieuwe venster Ondersteuning worden weergegeven.
-
Selecteer de module en het voertuig waarop het probleem van toepassing is en voer je bericht in het tekstvenster in.
-
Klik onderin het venster Ondersteuning op de knop Bericht verzenden.
Opmerking: Je bericht zal naar de technische ondersteuning van Fleet Complete worden verzonden. Het is mogelijk dat een medewerker van de technische ondersteuning contact met je zoekt voor aanvullende informatie. Je zult via e-mail op de hoogte worden gehouden van de voortgang van je ondersteuningsverzoek.