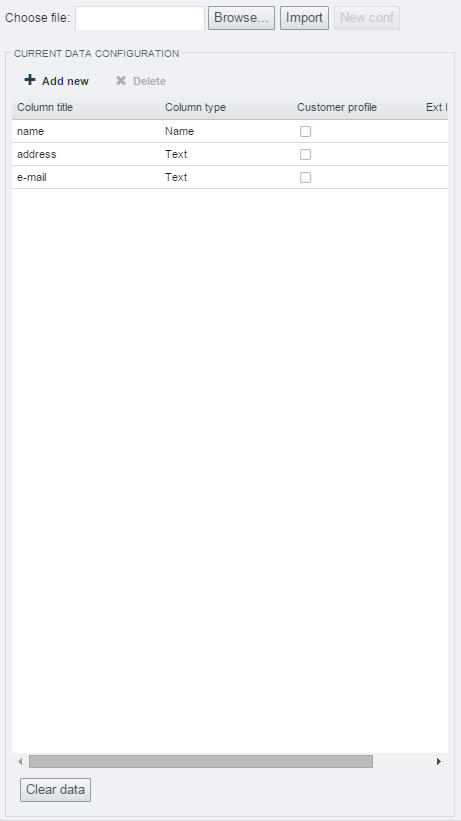FleetComplete User Manual
Hartă- Prezentare generală
Acest capitol oferă o privire de ansamblu asupra elementelor hărţii SeeMe. Harta este o parte importantă al SeeMe fiind folosită în mai multe module. Harta afişează localizarea şi poziţionarea geografică a vehiculelor precum şi elemente geografice.
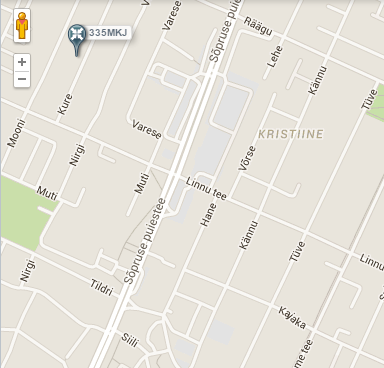
Folosire hartă
Mişcare hartă
Aveţi mai multe posibilităţi pentru mişcarea hărţii:
- Ţineţi mouse-ul apăsat deasupra şi mişcaţi harta.
- Pe suprafaţa de navigare cu ajutorul săgeţilor.
- Apăsaţi pe săgeata în sus pentru deplasare către nord.
- Apăsaţi pe săgeata în jos pentru deplasare către sud.
- Apăsaţi pe săgeata în stânga pentru deplasare către vest.
- Apăsaţi pe săgeata în dreapta pentru deplasare către est.
- Apăsaţi tasta Page Up pentru deplasare către nord.
- Apăsaşi tasta Page Down pentru deplasare către sud.
Folosind tastele Page Up şi Page Down deplasarea se face pe o scară mai mare decât cu săgeţile în sus şi jos.
Mărirea şi micşorarea hărţii
Pentru mărirea hărţii există mai multe posibilităţi:
- Ţinând apăsat mouse-ul şi mişcând cursorul.
- Cu ajutorul tastelor + şi - pentru mărire şi micşorare.
- Prin dublu click, locul unde aţi dat click va fi centrul locaţiei şi în acel loc se va mării harta.
Utilizarea Google Street View cu pegman
Prin mutarea omuleţului portocaliu (pegman) pe hartă, putem avea imagini Street View.
Apăsaţi tasta X de pe marginea imaginii pentru a ieşii din Google Street View.
Vizualizarea iniţială şi anterioară
Paginile vizitate pe hartă sunt păstrate temporar.
 Cu ajutorul butonului Înapoi la vizualizarea aterioară vă puteţi întoarce la poziţiile anterior vizitate.
Cu ajutorul butonului Înapoi la vizualizarea aterioară vă puteţi întoarce la poziţiile anterior vizitate.  Cu ajutorul butonului Înapoi la vizualizarea iniţială vă puteţi întoarce la poziţia iniţială cea vizualizată la orice conectare la programul SeeMe.
Cu ajutorul butonului Înapoi la vizualizarea iniţială vă puteţi întoarce la poziţia iniţială cea vizualizată la orice conectare la programul SeeMe.
Calculator distanţă
Butonul Calculator distanţă (  ) deschide o fereastră de planificare de rută şi calculator de distanţă. Aici puteţi măsura distanţa dintre diferite puncte de interes şi automat le puteţi reordona într-o ordine optimă.
) deschide o fereastră de planificare de rută şi calculator de distanţă. Aici puteţi măsura distanţa dintre diferite puncte de interes şi automat le puteţi reordona într-o ordine optimă.
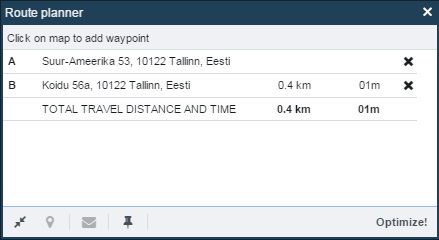 Daţi click pe hartă pentru a marca un punct de interes. Pot fi fixate 25 de puncte (marcate în ordine alfabetică de la A la Y). În listă vor apărea puctele de interes, distanţele dintre ele şi timpul de condus până la următorul punct de interes.
Daţi click pe hartă pentru a marca un punct de interes. Pot fi fixate 25 de puncte (marcate în ordine alfabetică de la A la Y). În listă vor apărea puctele de interes, distanţele dintre ele şi timpul de condus până la următorul punct de interes.
Dând click pe Optimizare, sistemul va pune punctele de interes în ordinea cea mai eficientă astfel veţi putea economisii timp şi kilometrii.
Căutare după hartă
Butonul Căutare după hartă  dimensionează astfel harta încât toată flota să fie vizibilă în acelaşi timp.
dimensionează astfel harta încât toată flota să fie vizibilă în acelaşi timp.
Locaţie
Butonul Locaţie  măreşte harta pe autovehiculul ales din lista de vehicule.
măreşte harta pe autovehiculul ales din lista de vehicule.
Trimite mesaj
Butonul Trimite mesaj  deschide modulul mesaje cu informaţia despre coordonatele locaţiei.
deschide modulul mesaje cu informaţia despre coordonatele locaţiei.
Creează zone
Butonul Creează zone  deschide modulul zone şi se începe creearea unei noi zone.
deschide modulul zone şi se începe creearea unei noi zone.
Găsiţi cel mai apropiat vehicul
Prin accesarea butonului Găseşte cel mai apropiat vehicul  găsiţi vehiculele care sunt apropiate de adresele căutate pe hartă.
găsiţi vehiculele care sunt apropiate de adresele căutate pe hartă.
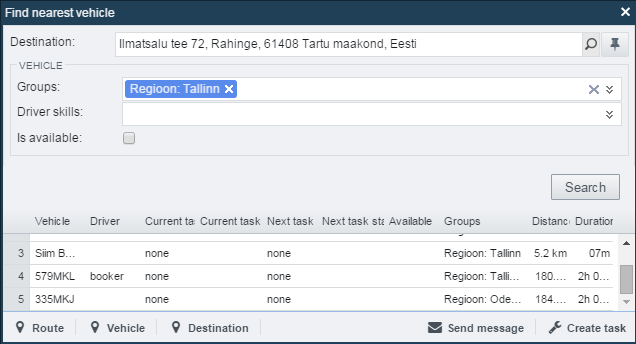
Se deschide o nouă fereastră. Dacă aţi deschis această funcţie din hartă, poziţia destinatarului va fi deja completată. Puteţi edita sau completa destinaţia sau puteţi folosi opţiunea Alege locaţia (iconaş pioneză).
După alegerea locaţiei lista de vehicule va fi încărcată în ordinea distanţei. Dacă se alege un vehicul din listă, ruta optimă dintre vehicul şi destinaţie va apărea cu o linie albastră-albă întreruptă.
Rezultatele pot fi filtrate în funcţie de tipul vehiculelor sau performanţa şoferilor. Astfel poate fi ales din meniu cel care corespunde. Pentru a găsi vehiculele disponibile, accesaţi Căutare .
Butoanele Curse, Vehicule, şi Destinaţie măresc imaginea pe ruta, vehiculul şi destinaţia aleasă. Butonul Trimite mesaj deschide modulul Mesaje. Butonul Creează sarcini deschide modululul sarcini.
Caută
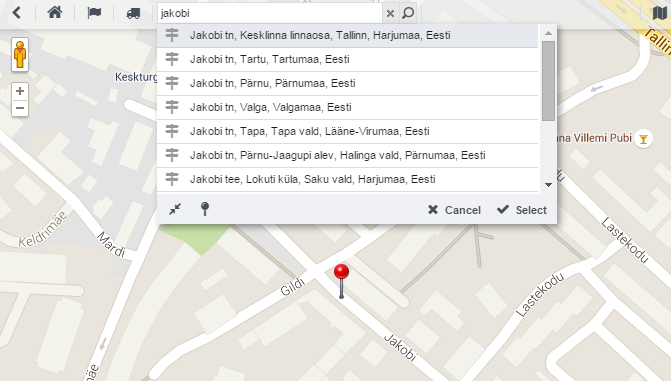
În modulul hartă SeeMe puteţi căuta următoarele:
- Adresă
(de exemplu: )
)
- Zone
(puteţi căuta şi în zonele creeate, aceasta fiind indicată de iconaşul zone (de examplu: ![]() )
)
- Clienţi
(dacă modulul clienţi este activat, de exemplu: 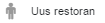 )
)
- Firme şi instituţii
(date rezultate din Google,
de examplu  )
)
Introduceţi adresa, zona, denumirea societăţii sau a instituţiei.
Dacă sunt mai multe rezultate, acestea sunt indicate pe hartă prin ( ).
).
Click dreapta pe hartă
Dacă daţi click oriunde pe hartă apar următoarele:
- Adresa locului selectat pe care s-a dat click.
- Coordoatele locului selectat în format WGS84.
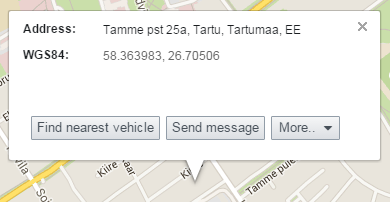
În fereastra deschisă avem deasemea şi butoane de funcţie.
Găseşte cel mai apropiat vehicul
Butonul Găseşte cel mai apropiat vehicul deschide funcţia Găseşte cel mai apropiat vehicul. Adresa destinaţiei va fi completată cu adresa pe care s-a dat click.
Trimite mesaje
Butonul Trimite mesaje deschide modulul Mesaje cu coordonatele completate ale locaţiei pe care s-a dat click.
Altele
Creează zone
Butonul Creează zone deschide modulul Zone, propunând creearea unei zone sub formă de cerc cu centrul în locaţia selectată.
Ce este aici
Butonul Ce este aici deschide câteva locuri interesante în jurul locaţiei selectate. Dând click pe ele puteţi vedea adresele locurilor respective (https://developers.google.com/places/documentation/supported_types List of Types from Google)
Cine a fost aici
Butonul Cine a fost aici indică istoricul vizitelor făcute de vehicule în locaţia selectată.
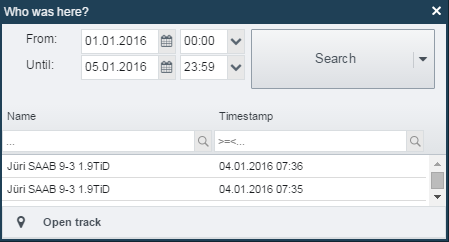
Straturi de hărţi
SeeMe vă oferă mai multe hărţi. Puteţi alege orice hartă dacă daţi click pe meniul hartă din dreapta-sus.
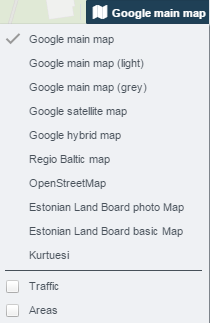
- Google Maps este cel mai modern serviciu de hartă pe internet de la Google. Harta Google apare în mai multe forme diferite.
- OpenStreetMap este un proiect de creaţie colectivă a hărţii.
Tipuri de hărţi cu opţiuni extra
Puteţi alege dintre mai multe opţiuni pentru hărti, dintre acestea cele mai populare fiind Google trafic şi vreme cu informaţii în timp real care poate ajuta la creearea traseului optim.
Vehicule
Modulul vehicule poate fi accesat printr-un clic simplu pe butonul Vehicule din meniul SeeMe.

Scopul modulului vehicule
- Pot fi vizualizate cele mai noi informaţii despre vehicule.
- Lista de vehicule poate fi folosită pentru navigarea pe hartă.
- Poate fi vizualizat istoricul vehiculelor (drumul parcurs).
Lista vehicule
Pe panoul din stânga apare lista de vehicule. Pe panoul din dreapta este afişată harta.
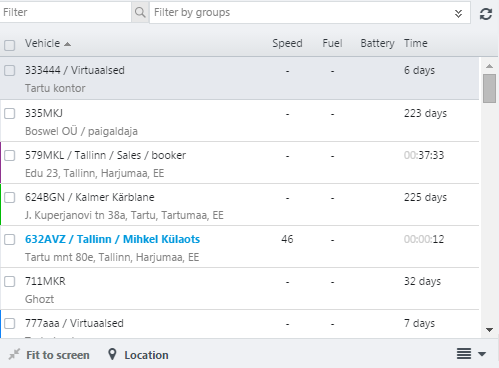
Pot fi afişate coloanele de mai jos la fiecare vehicul. În general doar câteva dintre acestea sunt vizibile.
- Coloana Vehicul conţine numele şi locaţia curentă a vehiculului. Dacă locaţia a fost deja salvată în modulul Zone, atunci va fi afişată deumirea zonei respective.
- Coloana Şofer va afişa numele şoferului alocat vehiculului.
- Coloana Număr de înmatriculare conţine informaţii despre numărul de înmatriculare al vehiculului.
- Coloana Zonă va afişa zona în care se află vehiculul.
- Coloana Tipul afişează tipul vehiculului.
- Coloana Viteză afişează viteza actuală a vehiculului.
- Coloana Combustibil afişează cantitatea de combustibil rămasă.
- Coloana Disponibilitate afişează disponibilitatea vehiculului.
- Coloana Tensiune (voltaj) afişează valoarea tensiunii din acumulator.
- Coloana Timp afişează cât de vechi sunt datele primite de la sistem.
Căutare şi filtrare
În lista de vehicule putem căuta sau filtra după marcă vehicul, zonă şi tip. Zona şi tipul pot fi selectate deasemenea din meniul drop-down.
Arată sau ascunde de pe hartă
Vehiculele pot fi ascunse şi readăugate pe hartă prin debifarea sau bifarea casetei de lângă denumirea autovehiculului.
Ajustare după ecran
Butonul Ajustare după ecran redimensionează harta astfel încât toate vehiculele bifate din lista vehicule să fie "vizibile" pe hartă.
Locaţie
Butonul Locaţie apropie vehiculul ales din lista de vehicule.
Harta mică
Butonul  deschide o hartă mai mică sub lista de vehicule. Harta mică se focusează tot timpul pe vehiculul selectat din lista de vehicule. Aceasta asigură o permanentă urmărire al oricărui vehicul.
deschide o hartă mai mică sub lista de vehicule. Harta mică se focusează tot timpul pe vehiculul selectat din lista de vehicule. Aceasta asigură o permanentă urmărire al oricărui vehicul.
Butonul listă opţiuni
Clic pe Butonul listă opţiuni ( ) Se va deschide un meniu cu multe opţiuni. Clic de dreapta pe un vehicul din lista de vehicule este un alt mod de a deschide acest meniu.
) Se va deschide un meniu cu multe opţiuni. Clic de dreapta pe un vehicul din lista de vehicule este un alt mod de a deschide acest meniu.
- Deschidere curse va deschide modulul Curse pe perioada selectată.
- Deschidere jurnal va deschide modulul Jurnal pe perioada selectată.
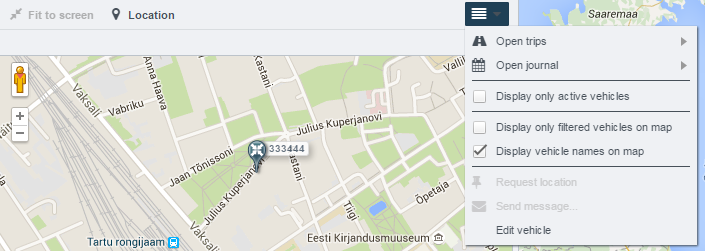
Traseu
Opţiunea Traseu deschide traseul urmat de vehicul pe o perioadă determinată. Traseul poate fi urmărit pe hartă prin redare. După ce traseul a fost generat (pe perioada de timp aleasă), putem naviga pe el cu ajutorul benzii indicatoare. Puteţi avea mai multe trasee generate în acelaşi timp. Acestea vor apărea în ferestre diferite.

Redare traseu
Traseul poate fi redat printr-un clic pe butonul Play aflat în partea din stânga jos al ecranului.
Puteţi schimba viteza redării, puteţi ajusta harta, puteţi vedea întregul traseu, primind informaţii detaliate despre fiecare punct al traseului. Se poate deasemenea determina viteza de deplasare al vehiculului, cantitatea de combustibil rămasă în rezervor, precum şi distanţa de la începutul traseului până la punctul selectat de pe traseu (inclusiv adresa locaţiei). Punctele de urmărire pot fi selectate de pe hartă, de pe grafică sau din tabel (clic pe butonul Puncte traseu din colţul din dreapta jos al ecranului).
Filtrare traseu
Punctele de urmărire dintr-un tarseu pot fi filtrate. Această filtrare este utilă atunci când vreţi să găsiţi locaţiile în care vehiculul a depăşit limita de viteză. Deschideţi tabelul Puncte traseu (butonul din dreapta jos) şi introduceţi în câmpul Speed > 90. Vor rămâne doar înregistrările în care viteza a fost mai mare de 90 km/h. Dacă se selectează o înregistrare, locul va fi specificat pe hartă.
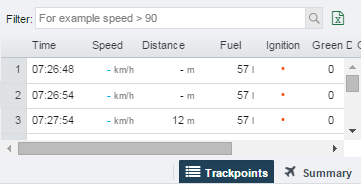
Însumare traseu
Programul SeeMe vă dă posibilitatea însumării detaliate a tuturor resurselor.
Pentru deschiderea tabelului rezumat:
- selectaţi vehiculul (din lista vehicule)
- selectaţi perioada de timp
- daţi clic pe “Deschide traseu”
Traseul se afişează pe hartă. Dând clic pe “Însumare” se va deschide fereastra în care puteţi introduce perioada dorită pentru aflarea datelor:
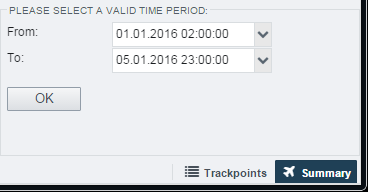
Daţi confirmare pe “OK”, distanţa, consumul de combustibil, timpul de lucru etc. toate aceste valori vor fi afişate. Această listă de însumare poate fi printată sau puteţi creea un fişier pdf. Harta traseului poate fi deasemenea ataşat la fişier.
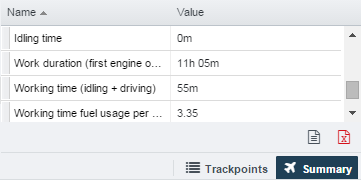
Afişează opririle
Dacă Traseul a fost generat, butonul Afişează opririle ( ) apare deasupra hărţii. Opririle sunt afişate prin ferestre cu text (perioada de oprire), pe hartă indicându-se perioada în care vehiculul nu s-a aflat în mişcare.
) apare deasupra hărţii. Opririle sunt afişate prin ferestre cu text (perioada de oprire), pe hartă indicându-se perioada în care vehiculul nu s-a aflat în mişcare.
Sfaturi utile
- Dublu clic pe vehicul din lista vehicule vă va indica locaţia autovehiculului pe hartă (identic cu butonul Locaţie).
- Clic de dreapta pe lista vehicule afişează meniul lista de Opţiuni descris mai sus.
Zone
Modulul Zone vă permite să definiţi zone în programul SeeMe.
Modulul Zone poate fi accesat dând clic pe Zone din meniul SeeMe.

Scopul modulului Zone
-
Completează Harta şi permite adăugarea la hartă a unor detalii funcţionale.
-
Zonele creeate suntcăutabile
-
Zonele creeate pot fi folosite pentru completarea modulului Jurnal , se vor distinge automat cursele în scop de serviciu de cele particulare iar vizitele efectuate la clienţi vor fi adăugate în jurnal ca fiind curse în interes de serviciu.
-
Dacă aveţi zonele definite, veţi avea următoarele rapoarte în modulul Rapoarte:
-
Raport zone.
Generează raport despre vizitele efectuate în cadrul zonei, despre orele însumate, petrecute la vizitele din zonă şi rapoarte despre media orelor petrecute la fiecare vizită în parte.
-
Raport grup zone.
În acest raport, zonele apar împărţite în grupuri, de exemplu "Depozite" sau "Birouri".
-
Raport destinaţii top.
Generează raport cu destinaţiile vizitate (zone şi adrese).
-
Raport rute de top.
Generează un raport cu rutele (pe baza punctelor de plecare şi de sosire) Primim informaţii despre timpul de condus minim, mediu şi maxim precum şi despre distanţa parcursă.
-
-
Este posibilă delimitarea a patru forme de zone diferite, unele pot fi definite exact (rută, poligon), altele pot fi creeate rapid şi simplu (linie, cerc).
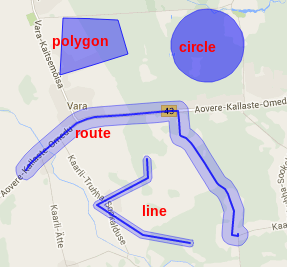
Modulul Zone
Conţinutul modulului Zone
În partea dreaptă a ecranului apare Harta.
În partea stângă a ecranului apare lista zonelor definite. Pentru fiecare zonă apare: denumirea ei, grupul de care aparţine, codul poştal şi adresa dacă acestea există. Lista poate fi filtrată prin căutare.
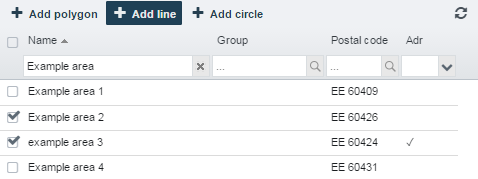
Relaţia dintre zone şi adrese
În mod implicit, SeeMe foloseşte adresele găsite în softul hartă.
Atunci când creeaţi o zonă, aveţi posibilitatea de a seta adrese. Pentru aceasta, la creearea zonei noi, bifaţi Setare adresă.

În loc de adresa implicită, în SeeMe va apărea zona denumită de noi. Astfel putem marca locuri des vizitate. De exemplu, putem marca cu un cerc o zonă denumită "Birourile companiei" care ar conţine străzile şi locurile de parcare din acea zonă. Dacă această zonă este de o mare întindere, atunci putem împărţii zona îm mai multe zone mici. O zonă ar cuprinde parcarea firmei, altă zonă birourile ş.a.m.d.
Cum se marchează o zonă pe hartă
Marcarea zonei sub formă de poligon
Clic pe Adaugă poligon din lista zone. După aceasta mişcaţi cursorul pe hartă până ce acul arătător i-a formă de cruce. Clic pe punctele care marchează marginea zonei. La urmă daţi dublu clic pe ultimul punct. SeeMe va unii toate punctele, creează o zonă poligonală şi deschide fereastra în care se va vedea zona creeată.
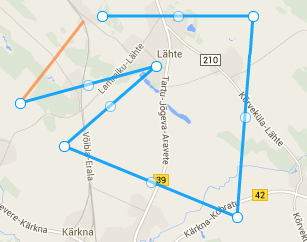
Cum se creeză o zonă sub formă de linie
Clic pe Adaugă linie din lista zone. Mişcaţi cursorul pe hartă până acul arătător i-a formă de cruce. Daţi clic pe mai multe puncte. La urmă daţi dublu clic pe ultimul punct. Programul va unii toate punctele printr-o linie şi va deschide fereastra în care se va vedea zona creeată.
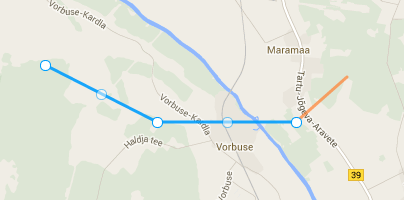
Cum se marchează o zonă de forma unui cerc
Clic pe Adaugă cerc din lista zone. Dacă dăm clic pe locul ales de noi, în program va apare o zonă sub forma unui cerc şi se va deschide fereastra în care se va vedea zona creeată. Cercul poate fi mişcat pe hartă, poate fi mărit sau micşorat.
Un alt mod de a marca o zonă sub forma unui cerc este să daţi clic pe hartă, apoi selectaţi Creeare zonă.
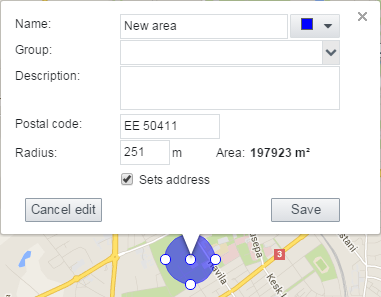
Cum se selectează o rută ca zonă
Clic pe Calculator distanţă (  ) deasupra hărţii. Se va deschide fereastra "Planificare rută" cu care puteţi planifica ruta dorită. Cursorul va lua formă de cruce.
) deasupra hărţii. Se va deschide fereastra "Planificare rută" cu care puteţi planifica ruta dorită. Cursorul va lua formă de cruce.
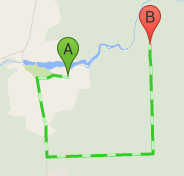
Clic pe Creeare zonă în planificare rută pentru atribuirea unei zone la ruta planificată.
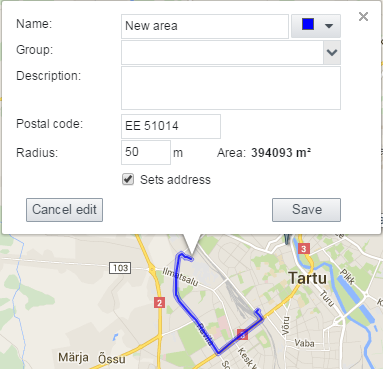
Vă rugăm să reţinţi că programul interpretează (transformă) zona rută ca fiind o zonă poligonală. După salvare ea poate fi editată doar ca o zonă poligonală.
Introducerea unei zone
Din moment ce marcarea teritoriului a fost finalizată, se va deschide ferastra de introducere a unei zone.
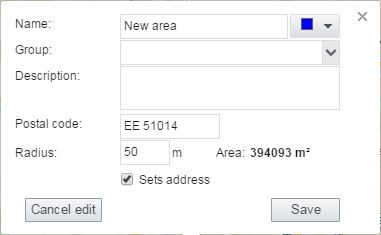 Fereastra conţine următoarele câmpuri:
Fereastra conţine următoarele câmpuri:
-
Denumire. Dă posibilitatea să denumim zona sau să edităm denumirea zonei deja existente.
-
Culoare. Dă posibilitatea marcarea zonei cu culoarea selectată. Este utilă în cazul zonelor care se suprapun sau care sunt învecinate.
-
Grupă. Dă posibilitatea formării grupelor de zone, de exemplu "Birourile clientului", "Depozite" etc.
-
Descriere. Dă posibilitatea descrierii amănunţite a zonei.
-
Cod poştal. Programul va reţine codul poştal dacă acesta apare în softul hărţii.
-
Rază Dă posibilitatea creeării cu exactitate a zonelor.
-
Arie. SeeMe vă calculează aria zonei în metri pătraţi.
-
Setare adresă. Dă posibilitatea ca denumirea zonei să fie suprascrisă adresei din softul hărţii în oricare modul din programul SeeMe.
-
.
Alegerea formei zonei
Câteva sfaturi pentru alegerea formei zonei:
- Cerc şi linie pot fi creeate foarte uşor. Dacă zona nu trebuie marcată cu exactitate, alegeţi această formă.
- Poligon este o formă mult mai exactă, dar creearea ei poate lua mai mult timp. Se utilizează mai ales în cazul oraşelor unde sunt multe adrese. Poate fi alegerea ideală în cazul în care dorim să împărţim o adresă cu întindere mare pe mai multe segmente.
- Cursă este o formă care se foloseşte pentru marcarea rutelor principale.
Grupuri de zonă
La creearea zonelor sau la editarea celor existente, acestea pot fi atribuite unor grupuri de zonă cum ar fi "Birouri" sau "Parcări". Aceasta dă posibilitatea pentru:
- Creearea de Evenimente care să fie aplicate grupurilor de zonă, de exemolu "Părăsire de grup" care să se aplice pentru fiecare birou din firmă.
- Primirea raportului Raport grup de zonă prin care veţi putea vizualiza vizitele efectuate la clienţi, depozite etc dacă zonele au fost creeate corespunzător.
Evenimente
Modulul Evenimente vă poate da notificări despre evenimente importante din activitatea vehiculelor sau vă poate reda istoricul acestor evenimente. Putem personaliza felul activităţilor despre care se doresc notificări.
Modulul Evenimente poate fi accesat dând clic pe butonul Evenimente din bara Ecofleet SeeMe.

Scopul modulului Evenimente
- Permite primirea de notificări în real-time (timp real) despre activitatea vehiculelor din flota Dvs.
- Deasemenea puteţi revedea istoricul evenimentelor pentru a trage concluzii despre activitatea şoferilor şi a flotei.
Vedere principală a modulului Evenimente
În partea dreaptă a ecranului apare harta iar în partea stângă lista evenimentelor în perioada selectată.
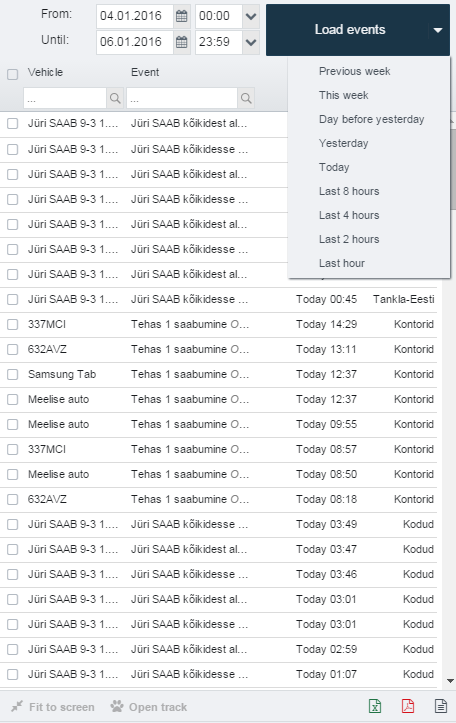
Dacă selectaţi un eveniment din listă, pe hartă apare poziţia evenimentului şi următoarele informaţii suplimentare:
- Regulă. Tipul alarmei.
- Eveniment. Circumstanţele în care s-a declanşat alarma. De exemplu dacă regula este “Tensiune < 12.9 volţi”, în aceast rând va apărea “Tensiune = 11.4 volţi”.
- Zonă. Denumirea zonei în care s-a întâmplat evenimentul.
- Timp. Timpul în care s-a produs evenimentul.
- Durată. Durata în timp a evenimentului.
Nu pot fi interpretate orice fel de evenimente.
Creearea şi editarea evenimentelor
Evenimente noi pot fi creeate şi cele existente pot fi editate accesând Setări > Evenimente.
Pentru a creea o nouă regulă, prin clic pe Adaugă nou (Add new) sau accesând o regulă deja existentă.

Daţi clic pe Şterge pentru a şterge regula selectată. Se poate întâmpla ca unele reguli să nu le puteţi modifica ori şterge.
Regulile pot fi activate sau dezactivate fără a fi şterse. Puteţi activa/dezactiva temporar o regulă prin bifarea/debifarea ei în cămpul de căutare.
La creearea unei reguli noi aveţi următoarele cămpuri:

Denumire
Orice regulă trebuie denumită.Este indicat ca aceste denumiri să fie scurte cum ar fi: “Viteză excesivă” sau “Staţionare lungă”.
Stare
Orice regulă este strâns legată de o stare (status) al vehiculului (de exemplu viteză, tensiune baterie, etc). Alegerea stării este esenţială în creearea regulilor. Pot fi alese următoarele stări:
-
Intrare în zonă.
-
Părăsirea zonei.
-
Oprire [durata staţionării poate specificată]
-
În mişcare
-
Viteză [poate fi specificată o viteză mai mică sau mai mare decăt viteza aleasă, deasemenea poate fi specificată durata evenimentului]
-
Mişcare fără contact
-
Contact
-
Fără contact
-
Tensiune [poate fi specificată o tensiune mai mică sau mai mare decât tensiunea aleasă, deasemenea poate fi aleasă durata evenimentului]
-
Intrare digitală conectată [Se poate defini ordinea intrării digitale]
-
Intrare digitală deconectată [Se poate defini ordinea intrării digitale]
-
Conectare stare [Se poate defini codul statusului]
-
Deconectare stare [Se poate defini codul statusului]
-
Temperatură [Poate fi ales orice senzor sau toţi senzorii, poate fi specificată o valoare de temperatură mai mică sau mai mare decât valoarea aleasă, deasemenea poate fi aleasă durata evenimentului]
-
Vehiculul nu transmite date [Poate fi specificată durata]
-
Semnal GPS invalid [Poate fi specificată durata]
-
Scădere nivel combustibil
-
Eveniment cu cod [Poate fi specificat codul evenimentului]
-
Conţinutul SMS dispozitiv [Se poate regla conţinutul SMS]
-
Dispozitiv fără MPS (Mobile Positioning) [Poate fi specificată durata]
-
Urmărire [Pot fi specificate intervalul de timp, toleranţa şi numărul de vizite]
-
Sfărşit cursă [Durata poate fi specificată]
-
GH ButtonID [Poate fi specificată ordinea numerică a butonului]
Restricţii
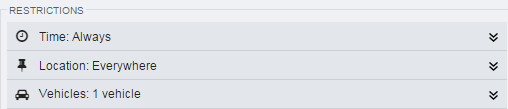
În mod implicit regulile sunt valabile oricând pentru toate vehiculele. Există trei moduri de a restricţiona vehiculele: după vehicul, locaţie şi tump.
Vehicule
Condiţia pentru a se putea aplica pentru toate vehiculele (implicit) sau pentru unele selectate. Posibilităţi:
-
Toate vehiculele. Regula se aplică la toate vehiculele din flotă.
-
Vehicule după regiune şi tip. O selecţie poate să fie după regiune şi tip vehicul.
-
Vehicule alese individual. O altă selectie poate fi prin alegerea individuală a fiecăruia dintre ele.
Locaţie
În mod implicit condiţia poate fi aplicată oriunde sau în zone (arii) particulare (definite în modulul Zone). Posibilităţi:
-
Oriunde. Se aplică indiferent de locaţie.
-
În interiorul oricărei zone. Se aplică în interiorul oricărei zone care a fost definită în cadrul flotei.
-
În interiorul unei zone de grup. Selectaţi o zonă de grup. Regula se aplică oricărui vehicul care se află în interiorul zonei de grup.
-
În interiorul zonelor individuale. Selectaţi zonele individuale din listă. Regula se aplică dacă vehiculul este în interiorul ariei selectate.
-
În afara zonei de grup. Selectaţi o zonă de grup.Regula poate fi aplicată oricărui vehicul din afara zonei de grup.
-
În afara zonei individuale. Selectaţi zonele individuale din listă. Regula se aplică dacă vehiculul se află în afara zonei selectate.
Timp
Condiţia se poate aplica oricând (implicit) sau pot fi selectate orele, de exemplu orele de lucru.
Opţiuni:
-
Mereu. Regula se aplică tot timpul.
-
În timpul orelor de lucru. Regula se aplică în timpul orelor de lucru.
-
În afara orelor de lucru. Regula se aplică oricând în afara orelor de lucru.
-
La anumite ore. Puteţi specificate zilele săptămânii şi intervale de timp când se aplică regula.
Orele de lucru pot fi definite în Setări > Setările flotei (unităţii). Alternativ, timpul de lucru pentru ficare vehicul în parte poate fi definită în Setări > VehicUle > Timp de lucru.
Tipuri de alertă
Toate regulile au o consecinţă. Dacă se produce un eveniment, veţi fi anunţat despre acesta. Felul alertei poate fi:
-
Notificare SeeMe . Dacă se întâmplă un eveniment, utilizatorii activi vor primi o alertă în program despre felul evenimentului la vehiculul în cauză.
-
Semnal sonor. Dacă se întâmplă un eveniment, utilizatorii activi vor fi primi o alertă printr-un semnal sonor.
-
E-mail. Va fi trimis un e-mail pentru unul sau mai mulţi utilizatori.Acest e-mail trimis va conţine:
- Denumire eveniment: Denumirea evenimentului care a fost introdusă la Setări > Evenimente.
- Date: Datele evenimentului.
- Început: 10.02.2011 16:27:16 Începutul evenimentului.
- Vehicul: 123ABC. Informaţii despre vehicul.
- Locaţie(Locaţii): Locaţia unde s-a întâmplat evenimentul.
-
SMS. Va fi trimis un SMS la utilizatorul specificat. La numărul de telefon trebuie introdus şi codul ţării (ex in cazul Romăniei + 40...) Pot fi introduşi mai mulţi utilizatori fiecare cu numărul lui de telefon.
-
HTTP POST. Se poate face o solicitare POST la adresa HTTP specificată. Aceasta poate fi posibilă în cazul unităţilor a căror sistem de alarmare/CRM/ERP porneşte alertele prin metoda HTTP POST.

Exemple pentru Evenimente
Exemplu 1: Depăşire viteză
Vă faceţi griji pentru cheltuielile de exploatare mult prea mari. Şoferii sunt imaginea firmei de aceea interesul ar fi ca ei să circule regulamentar.
Puteţi seta un eveniment astfel:
- Stare: Viteză. Valoarea este "> 90 km/h". Nu este setată durata.
- Restricţii: Nu sunt restricţii.Se poate seta astfel încât doar unele vehicule să aibă restricţii.
- Evenimente: Notificarea SMS este setată. Astfel veţi fi anunţaţi despre eveniment chiar dacă nu vă aflaţi în faţa calculatorului.
Astfel veţi şti de fiecare dată de depăşirile de viteză şi veţi putea lua măsurile care se cuvin.
Example 2: Restricţionare zonală (Geofencing)
Clientul al cărui vehicule operează pe o anumită rută doreşte să primească notificări oricând acestea părăsesc ruta stabilită.
Pot fi definite [[Zone]] sub formă de rute în modulul Vehicule cu ajutorul Calculatorului de distanţă.Toate acestea vor fi definite în aşa fel încât să aparţină zonei "Rută Obligatorie".
O regulă (eveniment) se setează astfel:
- Condiţie: Părăsire zonă.
- Restricţii: Locaţie - În afara grupului - Rută obligatorie
- Evenimente: Dacă un dispecer urmăreşte sistemul, o notificare SeeMe este îndeajuns.
Astfel veţi fi atenţionat imediat ce vehiculele au părăsit ruta/zona planificată.
Example 3: Folosire vehicule în afara orelor de lucru
Clientul doreşte să fie informat în legătură cu folosirea vehiculelor în afara orelor de lucru.
O regulă(eveniment) poate fi setată astfel:
- Condiţie: Contactul pus.
- Restricţii: Timp (oră) - în afara orelor de lucru.Time - (Ceea ce sunt considerate ore de lucru vor fi configurate în Setări > Setări flotă.)
- Eveniment: Un e-mail poate fi trimis clientului care poate fi citit oricănd. Astfel angajaţii nu vor fi nevoiţi să lucreze în afara orelor de lucru.
Curse
Modulul Curse permite monitorizarea curselor efectuate de vehicul pe secţiuni de drum. Modulul Curse poate fi accesat dacă daţi clic pe Curse în meniul SeeMe.

Scopul modulului Curse
- Redarea curselor efectuate de vehicul cu specificarea locaţiilor în care vehiculul a avut opriri.
- Cursele pot fi transferate în modulul Jurnal pentru a putea fi prezentate autorităţilor fiscale.
Fereastra Curse
În partea stângă a ferestrei apar:
- tasta pentru alegera datei şi a vehiculului
- caseta pentru filtrarea curselor din afara jurnalului
- caseta text pentru filtrarea denumirilor diferitelor curse
- cursele care corespund condiţiilor anterioare
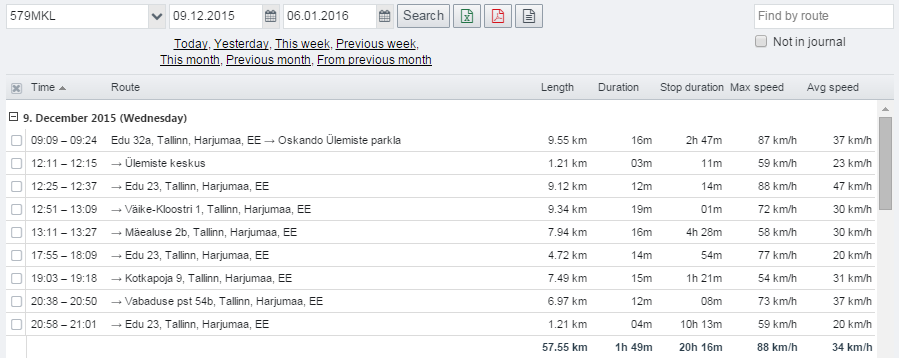
În partea dreaptă a ferestrei apar:
- detalii despre cursa selectată în partea stângă: ora la care a început şi a luat sfârţit cursa, lungimea, durata precum şi viteza medie şi cea maximă a vehiculului
- o hartă mică pentru cursa selectată
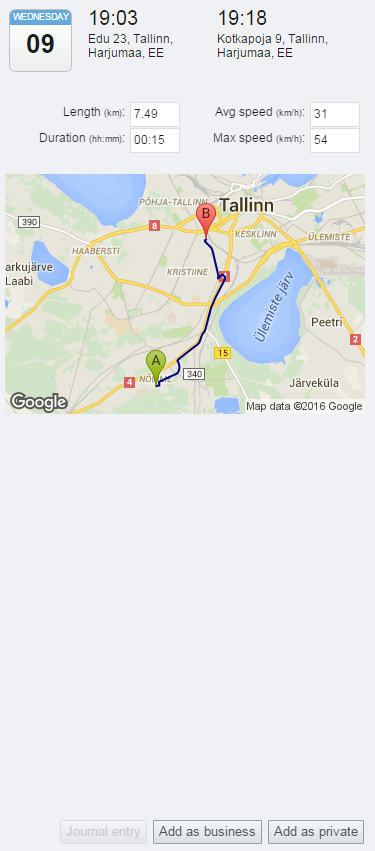
Principiile pentru definirea curselor
Programul SeeMe generează curse bazate pe următoarele principii:
- Începutul cursei
- dacă contactul a fost pus cel puţin un minut sau
- vehiculul s-a mişcat 50 de metri.
- Sfârşitul cursei dacă contactul a fost luat de cel puţin un minut.
- În plus, cursa i-a sfârşit şi dacă vehiculul s-a oprit, dar are contactul pus. Dacă cursa i-a astfel sfârşit, o altă cursă începe dacă vehiculul a parcurs cel puţin 50 de metri.
Datele cursei nu pot fi modificate sau şterse de către utilizator.
Transferul curselor în jurnal
Sunt trei posibilităţi pentru transferarea curselor în jurnal:
Transferul unei singure curse în jurnal
Pentru a adăuga o cursă la jurnal, procedaţi astfel:
- În fereastra curse selectaţi cursa pe care doriţi să o transferaţi în jurnal.
- Daţi clic pe una dintre cele două taste aflate în partea din dreapta jos a ecranului – Adăugare cursă de serviciu sau Adăugare cursă privată, depinde de tipul cursei.

Dacă alegeţi cursă de "serviciu", va trebui să faceţi şi o descriere a cursei.
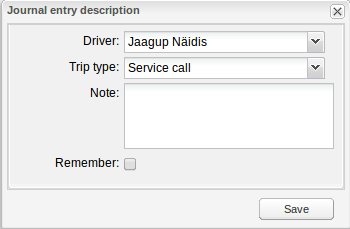
Dacă alegeţi cursă "privată", nu este nevoie să-i faceţi o descriere.
Adăugarea mai multor curse consecutive la jurnal
Pentru a adăuga mai multe curse la jurnal va trebui să urmaţi următorii paşi:
- Bifaţi cursele care vor fi introduse în jurnal ca fiind o singură cursă
- Daţi clic pe

Se va deschide o fereastră în care va trebui să alegeţi felul cursei (de serviciu sau privată). Dacă alegeţi cursă de "serviciu", va trebui să faceţi şi o descriere a cursei.
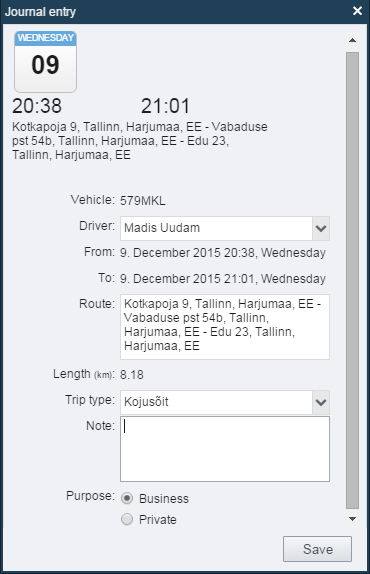
Prin această opţiune, transferul curselor se poate face mai rapid, deşi transferul se poate face doar curselor consecutive.
Adăugarea mai multor curse private la jurnal
Pentru a adăuga mai multe curse private la jurnal, va trebui să urmaţi următorii paşi:
- Bifaţi cursele care vor fi introduse în jurnal (cursele nu trebuie să fie consecutive).
- Daţi clic pe Adăugare cursă privată. Programul SeeMe va introduce cursele selectate ca fiind curse private.
Această opţiune ajută la transferarea mai rapidă a curselor private în jurnal În cazul curselor private, ele nu trebuie să fie consecutive.
Jurnal
Modulul Jurnal dă posibilitatea sistematizării curselor din modulul Curse.
Cursele pot fi clasificate ca fiind în "interes de serviciu" sau "interes privat" şi iar în dreptul lor pot fi adăugate comentarii pentru autorităţi. Dacă dintr-un motiv anume kilometrajul maşinii diferă de datele din programul SeeMe, atunci aceste date pot fi corectate în Jurnal.
Modulul Jurnal poate fi accesat prin clic pe butonul Jurnal din bara SeeMe.

Scopul modulului Jurnal
- Faţă de modulul Curse, unde datele sunt fixe şi nu pot fi modificate, în modulul Jurnal unele date pot fi modificate.
- Simplifică evidenţa de date, ceea ce este necesară la plata taxelor.
- Dă posibilitatea corectării kilometrajului dacă este necesar.
Fereastra Jurnal
În partea stângă a ferestrei Jurnal se regăsesc intrările în Jurnal precum şi butonul de selecţie a vehiculului şi a perioadei de timp.

În partea dreaptă a ferestrei Jurnal sunt afişate detaliile despre intrările în Jurnal selectate în partea stângă. Aceste intrări detaliate includ şi câteva câmpuri de modificare a curselor şi deasemenea câmpuri de corectare a kilometrajului şi al nivelului de combustibil.
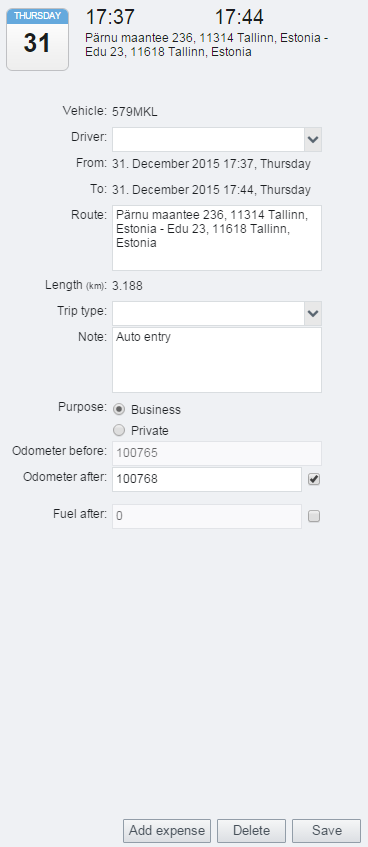
Creearea unei înregistrări în Jurnal
Transferul curselor în Jurnal
Înregistrările în Jurnal pot fi creeate îm modulul Curse. Despre aceasta puteţi citi în Manual la capitolul Curse.
Creearea intrărilor automatizate în Jurnal
Există posibilitatea ca progarmul SeeMe să transfere automat cursele în jurnal în funcţie de locaţia care reprezintă sfârşitul cursei.
După fiecare înregistrare în jurnal există o casetă Memento. Dacă caseta este bifată, programul SeeMe va transfera orice cursă care se termină în aceeaşi locaţie în jurnal, adăugarea făcându-se cu aceeaţi descriere şi tip.
Această soluţie dă posibilitatea economisirii de timp clienţilor care frecventează des aceleaşi locaţii. Descrierea felului cursei trebuie făcută o singură dată. Pe viitor cursele similare vor fi transferate automat în jurnal.
Corectarea kilometrajului
Din motive tehnice pot să apară diferenţe între kilometrii citiţi la bord şi valorile din programul SeeMe. Diferenţele pot fi corectate prin introducerea valorilor corecte în câmpul Kilometraj după.
Acest capitol descrie:
- de ce este necesară corectarea kilometrajului în modulul Jurnal
- ce se întâmplă atunci când utilizatorul corectează kilometrajul
- în ce limite se poate face această corectare
Traseul
Vom descrie felul în care programul SeeMe creează traseul. Traseul este alcătuit din acele puncte care sunt trimise periodic de către dispozitiv despre poziţia vehiculului. Aceste poziţii sunt unite printr-o linie dreaptă. Altfel spus, datele poziţiilor nu sunt şi nu vor fi niciodată continue.
Din această cauză tehnică pot rezulta diferenţe între distanţa calculată de programul SeeMe şi bordul maşinii.
Diferenţele apar datorită faptului că programul SeeMe calculează distanţa parcursă în funcţie de datele trimise de GPS, în schimb bordul maşinii înregistrează kilometri parcurşi în funcţie de mişcarea roţilor.
Curse
Există câteva considerente care pot fi luate în considerare din Curse.
Cursele sunt generate după cum urmează:
- Începutul cursei
- dacă contactul a fost pus de cel puţin un minut sau
- vehiculul s-a mişcat cel puţin 50 de metri.
- Sfârşitul cursei dacă contactul a fost luat de cel puţin un minut.
- În plus, cursa i-a sfârşit dacă vehiculul s-a oprit de cel puţin 10 minute cu contactul pus. Dacă cursa i-a astfel sfârşit, o nouă cursă va începe când vehiculul se va mişca 50 de metri.
Din cauza acestor limite impuse curselor, pot rezulta diferenţe între kilometri parcurşi înregistraţi la bord şi kilometri înregistraţi în programul SeeMe.
Sistemul CAN bus
Pot fi vehicule la care sistemul Can bus colectează datele direct din odometru şi le transmite în programul SeeMe. În acest caz nu vor fi diferenţe în măsurarea distanţei parcurse.
Jurnal
Diferenţele în măsurarea distanţei parcurse pot fi corectate în modulul Jurnal.
Ce se va întâmpla dacă utilizatorul va corecta în Jurnal datele kilometrajului
Dacă utilizatorul va corecta în Jurnal datele kilometrajului, aceste date vor fi corectate retroactiv în programul SeeMe. Diferenţele dinaintea şi după corectare vor fi împărţite între curse.
De exemplu
Datele kilometrajului au fost schimbate de la 150000 la 150500. Ultima valoare corectată din kilometraj este 100 000. Corectarea datelor se referă şi la cursele anterioare după cum se poate obsreva în tabelul de mai jos:
| Date kilometraj | |||
|---|---|---|---|
| Înainte de corectare | După corectare | ||
| Plecare | Sosire | Plecare | Sosire |
| 100 000 | 110 000 | 100 000 | 110 100 |
| 110 000 | 120 000 | 110 100 | 120 200 |
| 120 000 | 130 000 | 120 200 | 130 300 |
| 130 000 | 140 000 | 130 300 | 140 400 |
| 140 000 | 150 000 | 140 400 | 150 500 |
Limitele corectării datelor din odometru
Există câteva limite în ceea ce priveşte corectarea datelor din odometru.
-
Utilizatorii pot corecta datele din odometru dacă valoarea corectată este mai mică de 5 % faţă de valoarea iniţială.
-
Media ponderată este calculată în funcţie de cât au fost corectate (procentual) la ultimele 4 modificări. În calculul mediei ponderate, ponderea este distanţa. Corectarea este posibilă dacă procentul mediei ponderate eset mai mică de 10 %.
Rapoarte
Modulul Rapoarte poate fi accesat dacă daţi clic pe tasta Rapoarte din bara de sus al programului Ecofleet.

Scopul modulului Rapoarte
- Modulul Rapoarte vă dă posibilitatea să obţineţi informaţii detaliate despre vehiculele Dvs.
- Există mai multe tipuri de rapoarte (raport zilnic şi raport periodic) unde utilizatorul poate să aleagă între diferite informaţii.
- Puteţi avea rapoarte periodice trimise pe adresa de e-mail, fără a accesa programul Ecofleet.
- Rapoartele pot fi exportate şi editate şi în afara programului Ecofleet.
Crearea unui Raport
- Alegeţi un raport (Tip din meniu, daţi clic pe săgeată).
- Alegeţi o perioadă de timp (Opţiunea cu Interval de timp).
- Alegeţi unul sau mai multe vehicule (Opţiunea cu Vehicule).
- Daţi clic pe Creare raport.
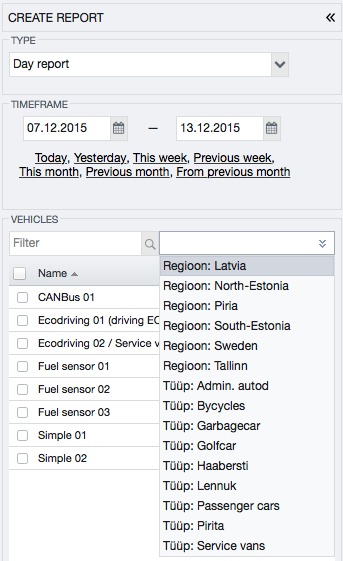
Dacă alegeţi o perioadă de timp printr-o comandă rapidă (“Azi”, “Ieri”, “Săptămâna aceasta”), atunci raportul se va crea instant.
Setările coloanelor din Raport
Fiecare companie are necesităţile proprii în ceea ce priveşte informaţiile rapoartelor, de aceea este posibilă configurarea informaţiilor în Ecofleet care se doresc obţinute.
Pentru configurare accesaţi Setări -> Rapoarte -> Setări coloane raport şi alegeţi raportul dorit.
Rapoartele care pot fi configurate sunt:
- Raport zilnic
- Raport periodic
- Raport echipament (acivat de suportul tehnic)
- Raport schimburi (activat de suportul tehnic)
Utilizatorul poate alege orice coloană care să apară în raport.
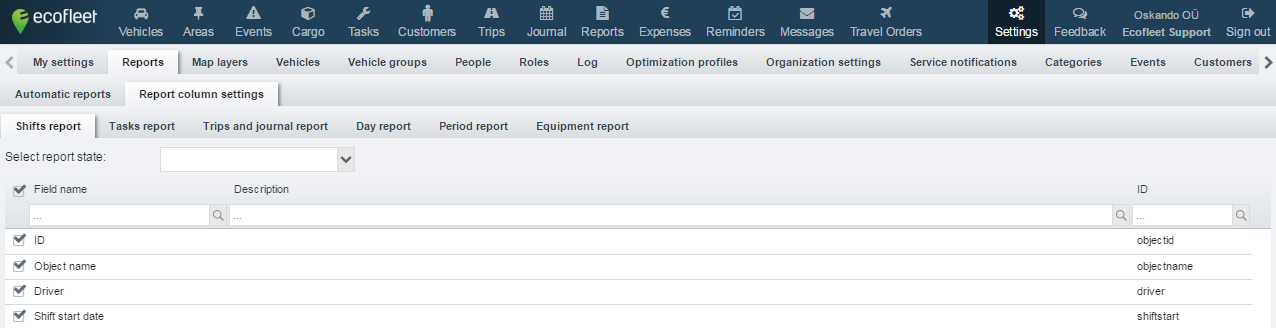
Este deasemenea important faptul că schimbările făcute vor apărea ca şi De bază (În modulul Rapoarte sub denumirea de Raport zilnic).
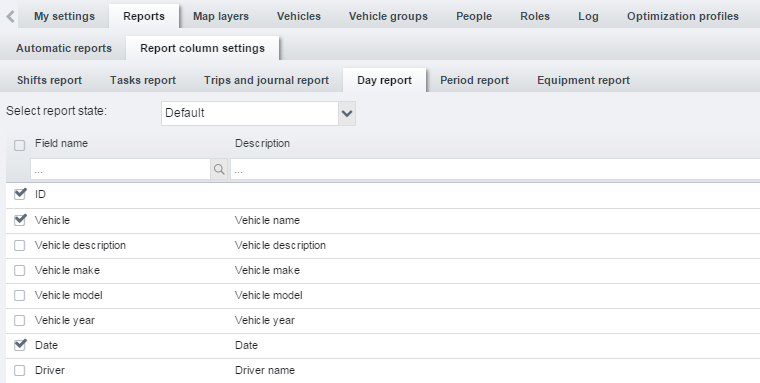
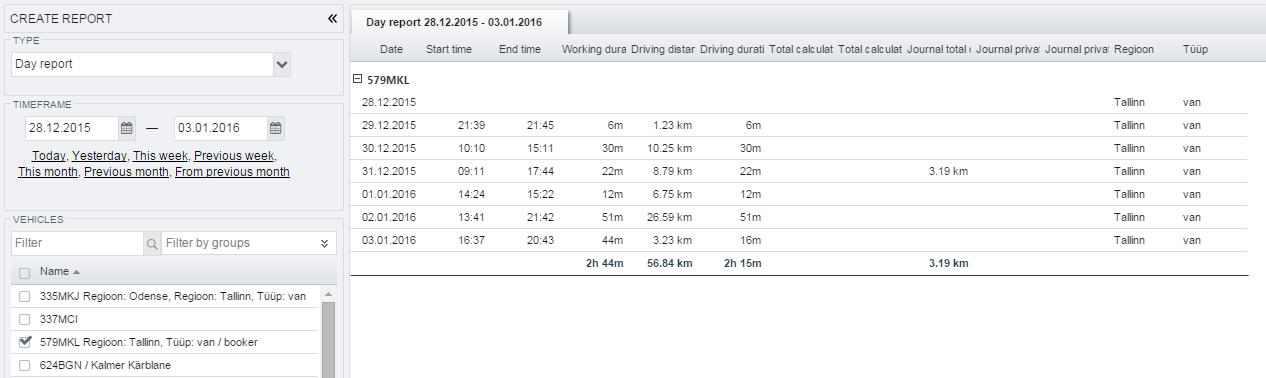
Pe lângă setările de bază există posibilitatea setării altor condiţii. Utilizatorul poate primii un raport personalizat (care poate fi văzut doar de el) sau un raport public (care poate fi văzut de fiecare utilizator din organizaţia din care face parte).
Crearea unui raport nou:
- clic
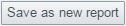
- denumire raport
- marcaţi dacă raportul este personal sau public
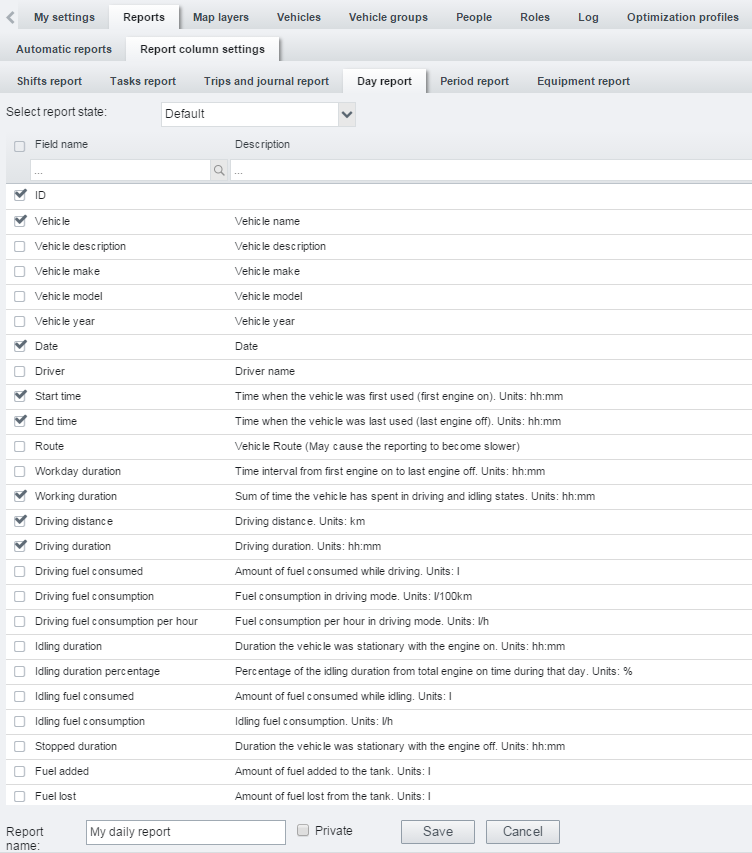
Crearea unui raport în modulul Rapoarte:
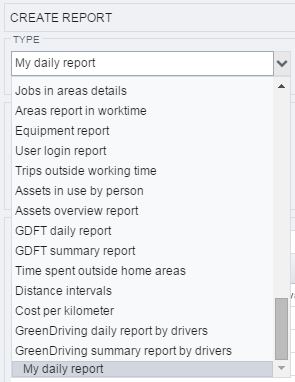
Tipuri de rapoarte disponibile
Diferitele tipuri de rapoarte sunt disponibile în funcţie de configurările făcute pentru fiecare utilizator în Setări -> Roluri ("Raport permis").
- Raport zilnic – Raportul arată activitatea zilnică pe rânduri. Raportul este grupat pe vehiculele care au fost selectate. Câmpurile raportului pot fi selectate în meniul Setări > Rapoarte > Setări coloane raport > Raport zilnic.
- Perioadă raport – Raportul conţine informaţii sumare despre vehicul. Câmpurile raportului pot fi selectate în meniul Setări > Rapoarte > Setări coloane raport > Perioadă raportată.
- Raport ore de funcţionare motor dă o prezentare generală al orelor de funcţionare pentru fiecare zi în parte:
- Distanţa parcursă - este distanţa parcursă de vehicul în perioada selectată.
- Timpul de conducere – timpul în care contactul a fost pus şi vehiculul s-a aflat în mişcare.
- Timpul staţionării cu contactul pus – timpul în care contactul a fost pus dar vehiculul nu s-a aflat în mişcare
- Staţionare cu contactul pus % - proporţia staţionării cu contactul pus faţă de timpul total de conducere
- Timp de staţionare – timpul în care vehiculul a staţionat fără contactul pus
- Raport combustibil – prezintă alimentările oricărui vehicul: data ţi ora, locul, nivelul de combustibil dinaintea şi după alimentare precum şi valoarea în litri a alimentării efectuate. Deasemenea prezintă şi scăderile nivelului de combustibil care poate fi urmare şi a unor furturi de combustibil.
- Raport destinaţii top – arată destinaţiile în care vehiculul s-a oprit de cele mai multe ori. Raportul prezintă numărul de vizite pentru fiecare vehicul, totalul timpuli petrecut în locaţii. Raportul este asemănător cu raportul zone diferenţa constând în faptul că la cel din urmă pot fi văzute doar zonele alese de utilizator. Deasemenea, raportul destinaţii top arată adresa locaţiilor.
- Raport zone – arată locurile unde vehiculele au staţionat mult timp. Raportul arată numărul de vizite pentru ficare vehicul în parte precum şi totalul şi media timpului staţionării într-o locaţie.
- Raport zone pe grup – la fel ca şi la raportul zone, dar raportul zone de grup arată staţionările întregului grup.
- Raport ore de lucru – arată timpul de lucru alocat în prima coloană şi timpul de lucru real în celelalte coloane.
Configurare rapoarte automatatizate
Se poate întâmpla să aveţi nevoie tot timpul de informaţii despre vehicule. Pot fi configurate şi create în program rapoarte care să fie trimise într-un e-mail, rapoarte zilnice, săptămânale sau lunare.

Pentru a crea un Raport Automatizat, selectati Setări -> Rapoarte după care daţi clic pe Adaugă nou. Puteţi alege din următoarele opţiuni:
- Tip raport. Selectaţi un tip din lista de mai sus.
- Interval de timp. Selectaţi intervalul de timp: zilnic, săptămânal sau lunar. Raportul se referă tot timpul la intervalul de dinainte.
- Ziua trimiterii. Pentru un raport săptămânal sau lunar selectaţi o zi din săptămână sau din lună în care raportul să fie trimis.
- Format. Selectaţi forma în care să fie trimis raportul: PDF, HTML, Excel sau format CSV.
- Următoarea dată de trimitere - nu se poate selecta manual, dar arată data în care se va trimite următorul raport.
- Destinatar. Se introduce adresa de e-mail pe care se va primii raportul.
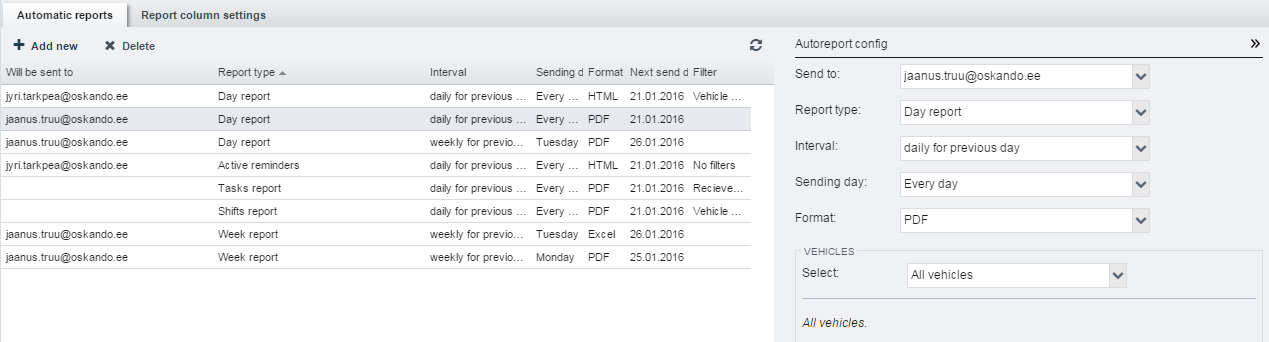
Trucuri care vă pot fi de folos
- Toate rapoartele pot fi sortate în ordine inversă. Pentru aceasta mutaţi mouse-ul pe denumirea primei coloane, după care daţi clic pe săgeata de lângă denumire. Astfel se va deschide meniul. Selectaţi Grupare după coloană astfel ordinea va fi inversată. Această posibilitate este de mare ajutor în cazul raportului zilnic, iniţial în raport apărând vehiculul şi apoi data , dar această ordine poate fi inversată astfel încât să apară mai întâi data şi apoi vehiculul.
- În multe rapoarte puteţi deschide aceleaşi informaţii în alte module. Raportul va rămâne în modulul Rapoarte.
- Selectaţi prin dublu clic în raportul zilnic ore de lucru sau raport combustibil şi drumul parcurs în acea zi va apare pe hartă.
- Selectaţi prin dublu clic un rând din raportul săptămânal şi detaliile vor apare în modulul Curse.
- Selectaţi prin dublu clic un rând din Destinaţii top, Rute top, Zone top şi detaliile se vor vedea pe o hartă care e va deschide.
Clienti

Modulul clienti permite sa importati baza de date existenta, si sa o editati in aplicatia Ecofleet. Clientii sunt vizualizati pe harta utilizand coordonatele exacte. Este deasemenea posbil sa legati sarcini specifice de anumiti clienti.
Lista de clienti este afisata in partea stanga aferestrei principale, ir in partea dreapta este afisata harta. On the menu bar below the customers list you can see following functions:
- Geocodare - sistemul gaseste si aloca coordonate geografice (latitudine si longitudine) adreslor din lista de clienti.Deasemenea plaseaza toate componentele adresei in coloane separate.Cand sunt multi clienti in baza de date, procesul de geocodare pate sa dureze pana la cateva ore.DAca ati inceput geocodarea pentru un numar maree de clienti, nu este nevoie sa stati logat in aplicatie, deoarece procesul ruleaza in background.
Este posibil ca Ecofleet sanu poata identifica coordonatele la toate adresele importate. In acest caz la valoarea coordonatelor va fi marcat "nu". Coordonatele vor trebui sa fie adaugate manual pentru aceste intrari, procedura descrisa in capitolul “Modiifcarea sau introducerea manuala a coordonatelor”.
-
Total (suma totala clienti)
-
Buton functii aditionale
 :
:-
Afisare coloana cu adresele - daca coloana de adrese sa fie afisata separat in tabel. In setarea initiala aceasta actiune este oprit.
-
Exportare in Excel - sistemul downlodeaza fisierul si il deschide in Excel. Urmatoarele componente vor fi afisate:
-
adresa corecta
componentele adresei pe randuri separate
coordonate
- Exportati in zone - baza de date a clientului va fi trimisa automat in modulul Zone.
Aceasta functie poate fi folositoare cand doriti sa utilizati numele clientilor ca locatia de sosire in Jurnal sau sa in modului Evenimente pentru setare alarme.
Filtrare
Toate antetele coloanelor au ori casta inserare text sau meniu drop-down cu ceva optiuni. Folositi aceste comenzi ca sa filtrati lista si cautati pentru o potrivire specifica. Trebuie sa dati clic Reimprospatare fca sa puteti vedea schimbarile. (Puteti observa ca modulul Clienti difera de alte module ECOFLEET unde listele se reimprospateaza automat. Totusi, reiprospatarea unei liste de clienti mare, va fi inevitabil foarte lent. De aceea, in interesul unei viteze de lucru bune, nu se aplica reimprospatarea automata in acest modul). Cu ajutorul filtrarii, puteti avea o mai buna vedere de ansamlu asupra clientilor. De exemplu, puteti filtra dupa cont manager si sa vedeti pe harta daca un anumit manager are clienti prea departe de locatia lui, asta duce la vizite la client ineficiente si potential mai scumpe.
Deasemenea este util de stiut ca in functie de numarul de campuri din lista de clienti (lista de coloane) tabelul poate fi afisat partial pe ecranul dvs. Pentrua vedea restul de coloane, puteti deplasa tabelul orizontal.
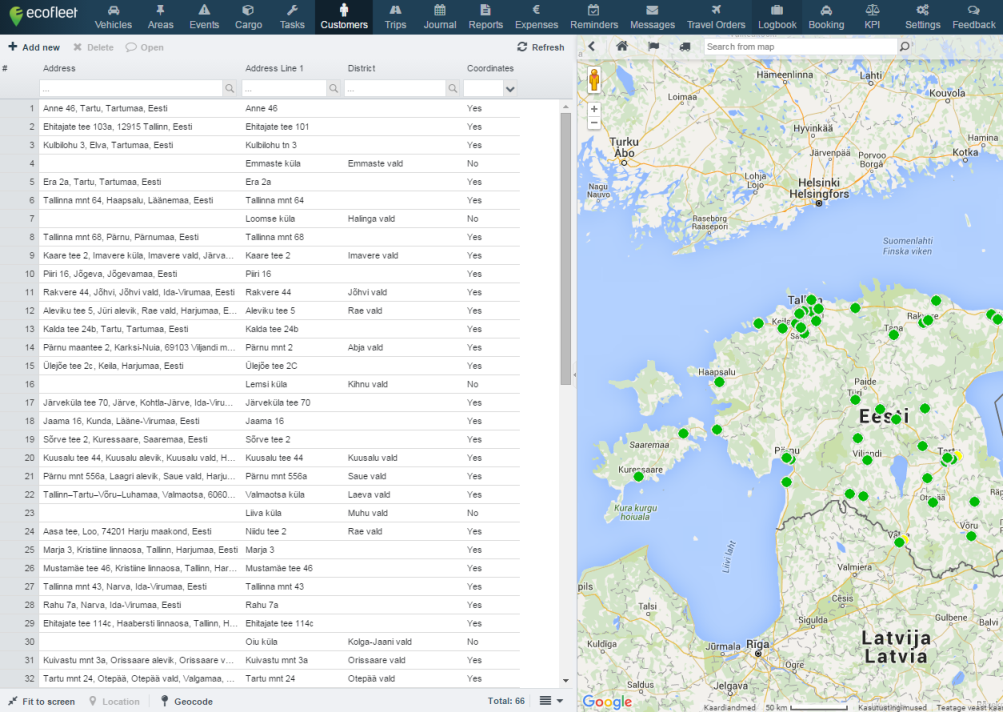
Crearea si importarea bazei de date cu clienti
Baza de date clienti poate fi creata prin importarea bazei de date existente din fisier *.csv file. Observati ca in primul rand orizontal vor fi campurile din Ecofleet. Restul randurilor vor fi informatii despre clienti.
Pentru ca sa puteti face importul mergeti la Setari -> Clienti.
1) Apasati Rasfoire si alegeti locatia fiserului *.csv din computerul dvs.
2) Clic pe Import
Dupa ce importul a reusit veti vedea un tabel cu 4 coloane(titlu, tip. profil client si detalii).
3) Corectati tipul pentru toate campurile. Va uitati la Coloana tip. Ca setare de baza, tot din baza de date are tipText. Corectati coloana tip, prin adugarea tipului corespunzator.
Tipurile din coloane sunt:
-
Text - acest tip este pentru oricare txt sau descrieri cae nu se incadreaza in celelalte
-
Numar - acest tip este pentru valori numerice legate de client, unitati etc.
-
ID- utilizat pentru coduri numerice asignate la clienti (customer code).
-
Nume - aceset tip este pentru mumele clientului.
-
Combinate - acest tip va permite sa aveti meniu drop-down a informatiilor prezente in coloana. Este util pentru categorii frecvente de date.
-
Data - utilizati pentru date si ore. Utilizati formatulUse the dd.mm.yyyy ori yyyy-mm-dd.
-
HTML - acst tip poate contine txt in format HTML. Acesta optiune este buna pentru copierea de e-mailuri, flyere legate de client.
-
Addresa 1, Addresa 2, etc. - sunt coloane multiple pentru adrese ca sa le puteti importa divizate pentru nmai multa precizie (tara, judet, oras, strada, etc.).
-
Latitudine - trebuie sa fie in formatul grade.decimale (ex. 61.2345), separate cu punct.
-
Longitudine - trebuie sa fie in formatul grade.decimale (ex. 23.2345), separate cu punct.
-
4) Click Salvati.
Important este de retinut ca daca doriti sa dati refres la tabel(prin suprascrierea celui existent), trebuie sa identificati una din coloane ca fiind "ID" la primul import.Doar atunci sistemul va identifica clientii cand refaceti importul de date , dupa codul existent, in asa fel incat sa raman nemodificat in sistemul Ecofleet.
Exemplu. Importarea unei date de clienti din Excel in Ecofleet.
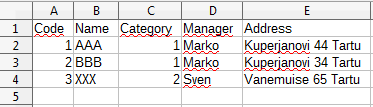
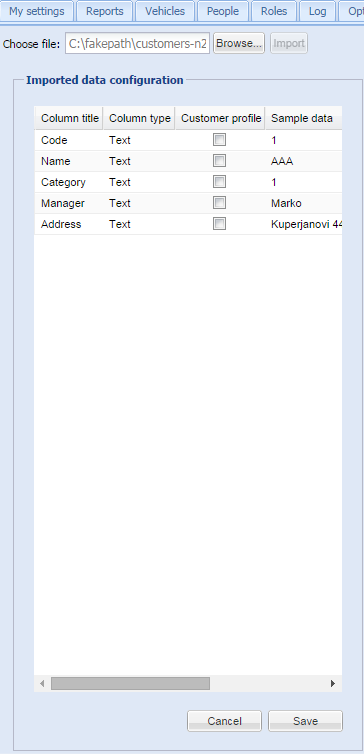
Exemplu. Acelasi tabel importat in Ecofleet.
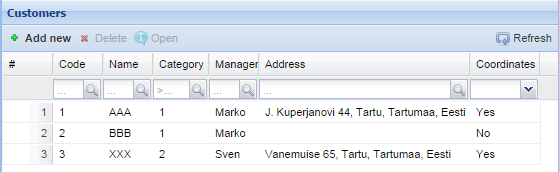
Organizarea bazei de clienti
Sub meniul Setari -> Clienti puteti seta ce coloane sunt vizibile in profilul clientlui (prin bifarea casutelor), si care colane vor fi vizibile dand clic pe un anume client.
Regulile de afisare a hartilor
Petrn vedera de ansamblu mai buna a clientilor, acestia pot fi grupati de culori si forme diferite pentru ca sa fie usor identificati pe harta. De exemplu:
- triunghi roz - clienti care trebuiesc vizitati
- patrat portocaliu - clienti care au fost deja vizitati
- cerc verde - clienti care nu e nevoie sa fie vizitati
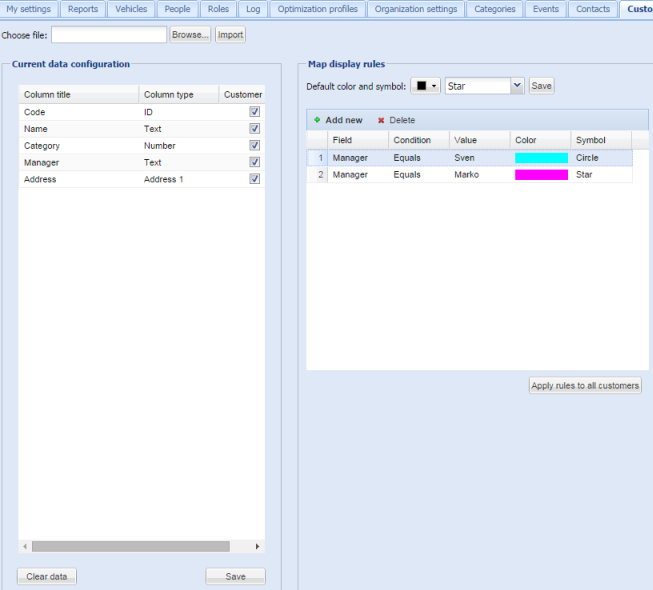
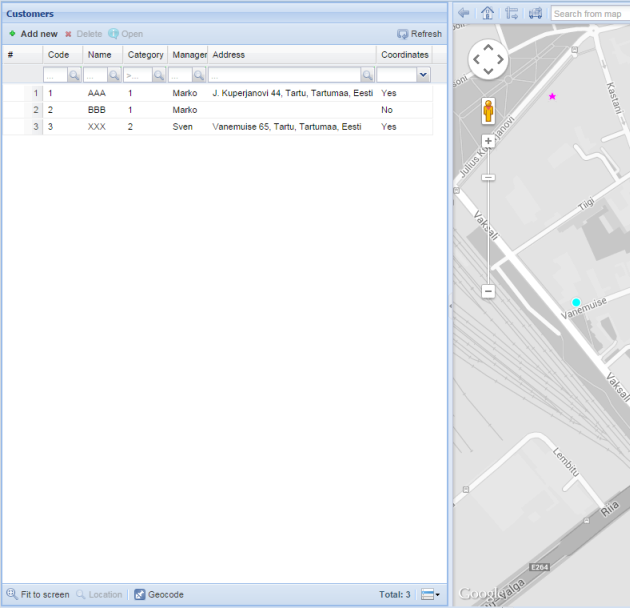
Cand dati clic pe iconita unui client pe harta, o fereastra cu urmatoarele actiuni se va deschide:
-
deschideti informatii client (o fereastra mai mica cu harta va permite deschiderea de mai multi clienti in acelasi timp)
-
alocati sarcini pe client (deschide ecranul “sarcina noua” pe fiecre client)
Prin clic pe Deschideti pe un client, o fereastra va aparea cu informatii de loctie, sarcini (pe acest client)priofil client, si jutorul de a avea o vedere rapida despre sarcinile clientului.
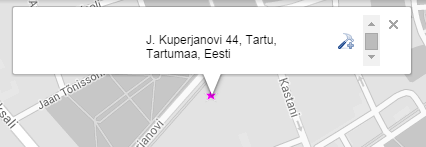
Adjustarea manuala a coordonatelor
Uneori se poate intampla ca adresa clientului sa fie descrisa ca "intersectia str. X cu str. Y, etaj 2.Este de inteles pentru oameni, dar Ecofleet nu poate gasi coordonatele bazat pe genul astra de descriere a adresei. In acest caz, trebuie sa utilizati modului "locatie", din fereastra clienti si sa faceti urmatoarele:
A - specificati adresa
1 - ajustati manual adresa
2 - dati clic pe cautare adresa
3 - alegeti locatia corecta din cele gasite
4 - salvati
B - alegeti locatia corecta pe harta utilizand acul
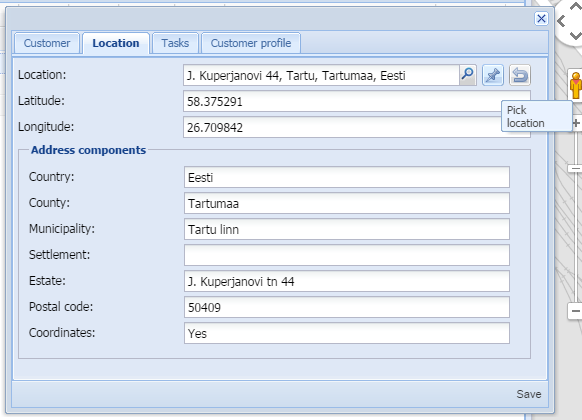
Adaugarea unui client nou
Puteti vedea butonul “adaugare nou” in bara de meniuri, unde puteti insera informatiile despre client in fucntie de setariel facute anterior din Setari.
Adresele clientilor pot fi adaugate prin marcarea lor pe harta sau prin restaurarea adreselor importate mai devreme.
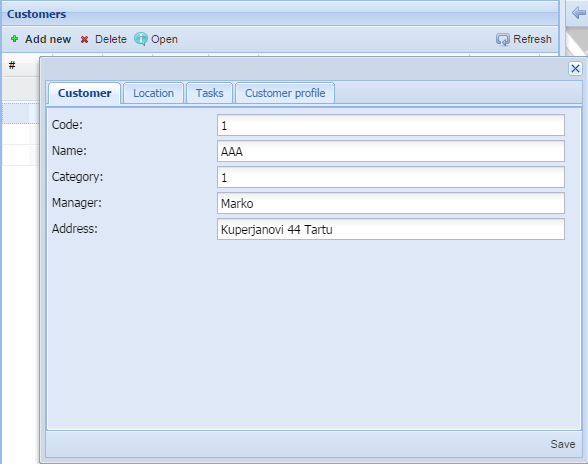
Cheltuieli
Modulul cheltuieli poate fi accesat printr-un clic pe butonul Cheltuieli din bara SeeMe.

Scopul modulului Cheltuieli
În acest modul puteţi trece orice cheltuială legată de vehicule, iar astfel puteţi avea tot timpul o imagine clară despre costurile legate de flotă. O atenţie deosebită este acordată consumului de combustibil şi cheltuielilor legate de acesta.
Introducerea cheltuielilor
Pentru a adăuga o nouă cheltuială daţi clic pe Adaugă nou, modul aflat în colţul din stânga sus.
Informaţii generale:
- Selectaţi vehiculul.
- Introduceţi data şi ora la care s-a făcut cheltuiala.(de obicei se introduc datele de pe bonul fiscal sau chitanţă).
- Introduceţi numele firmei de produse sau servicii. De ex.: Shell, Unix Auto etc.
- Introduceţi numărul bonului fiscal / chitanţei.
- Introduceţi alte informaţii dacă este necesar.
Informaţii despre produse sau servicii:
- Tip (veţi vedea mai departe cum puteţi adăuga şi modifica tipuri).
- Cantitate, dacă produsul sau serviciul poate fi exprimat în unităţi de măsură (de ex. litri combustibil sau număr anvelope).
Informaţii legate de plată:
- Sumă cu TVA.
- Sumă netă, fără TVA (procentul TVA va fi calculat automat şi poate fi memorat uşor).
- Modalităţi de plată (mai jos veţi putea citi despre modalităţile de plată).
- Pot fi marcate cheltuielile private.
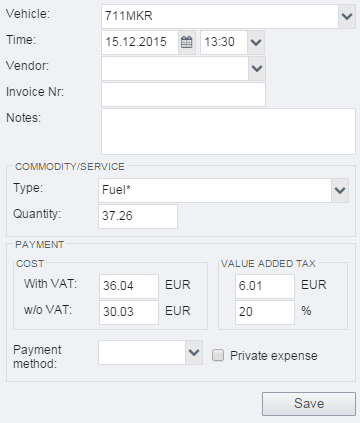
Cheltuielile private sunt cele făcute de angajat pentru vehicul din banii lui dar care pot conta în a ne forma o imagine completă despre cheltuielile care ţin de autovehicule. De exemplu: combustibilul, alimentat şi plătit din banii angajatului pentru curse în interes personal, este important în calcularea consumului de carburant.
După introducerea cheltuielii, SeeMe va verifica în istoric poziţia vehiculului iar astfel se poate verifica autenticitatea cheltuielii. De exemplu: dacă la data şi ora de pe bonul fiscal de alimentare vehiculul se afla în mişcare pe autostradă, atunci autenticitatea acestei cheltuieli este pusă serios sub semnul întrebării.
Creearea tipurilor de cheltuieli şi a modurilor de plată
Tipurile de cheltuieli şi modurile de plată pot fi creeate de administratorii firmei prin selectarea Tipuri de cheltuieli sau Moduri de plată în Setări > Categorii. Pentru ca sistemul să poată calcula consumul de combustibil, câmpul Cheltuieli cu combustibilul nu poate fi modificat sau şters.
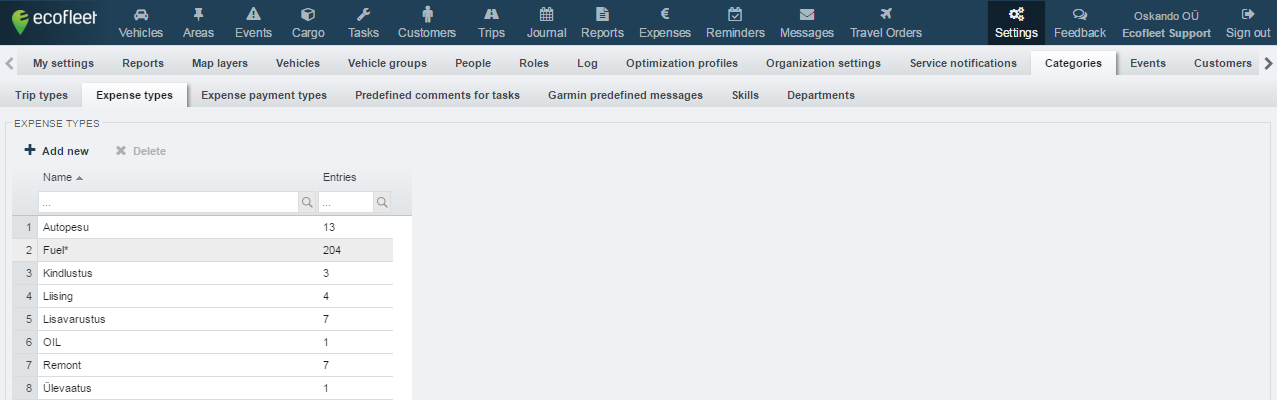
Câteva potenţiale tipuri de cheltuieli sunt: piese de schimb, reparaţii, mentenanţă, spălări auto, inspecţii tehnice etc...
Posibile metode de plată sunt: cash, transfer bancar, plata cu cardul...
Oricare dintre acestea pot fi introduse în program.
Calculul consumului de combustibil din modulul Cheltuieli
Urmărirea cheltuielilor, legate de consumul de combustibil, este foarte simplă:
- introduceţi toate alimentările în modulul Cheltuieli;
- introduceţi cel puţin o dată în program (ideal ar fi de mai multe ori) cantitatea de combustibil existentă în rezervor.
Prin această metodă dacă din când în când se determină nivelul de combustibil din rezervor şi se introduce în modulul Jurnal, în modulul Cheltuieli o să vă apară cantitatea aproximativă.
Dacă introduceţi periodic alimentările veţi putea cere raportul despre consumul de combustibil.
Prin aceasta veţi putea urmări consumul real, datele astfel rezultate fiind mai exacte decât cele obţinute prin introducerea datelor de consum din fabricaţie în modulul Vehicule.
Introducerea datelor de alimentare în modulul Cheltuieli pentru compararea datelor de pe bonurile fiscale cu datele de la sondele de combustibil.
- Datele de alimentare pot fi introduse prin trei metode:
-
introduceţi datele de alimentare una câte una
-
introduceţi datele furnizate de sondele litrometrice
-
în format CSV (de exemplu: tabele furnizate de MOL, Shell etc)
A doua metodă este cea mai uşoară deoarece sondele litrometrice înregistrează data şi ora alimentărilor. Dar dacă nu există măsurare de nivel de combustibil, atunci se aplică prima metodă.
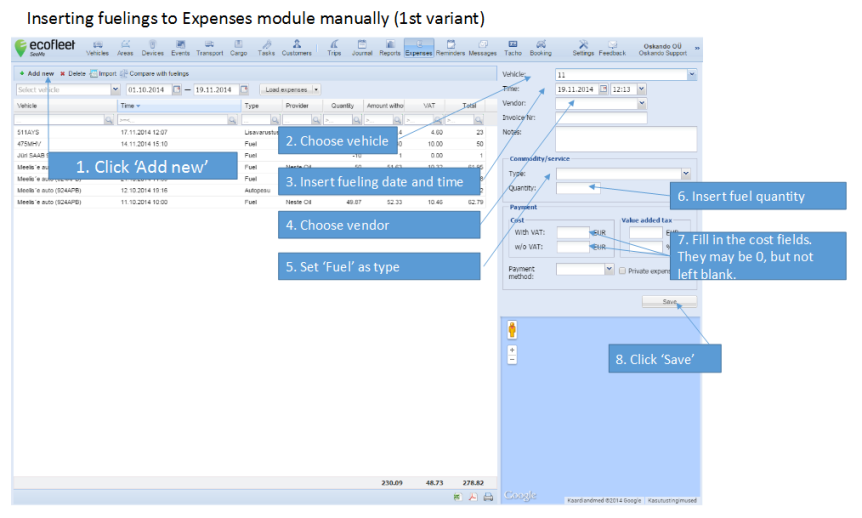
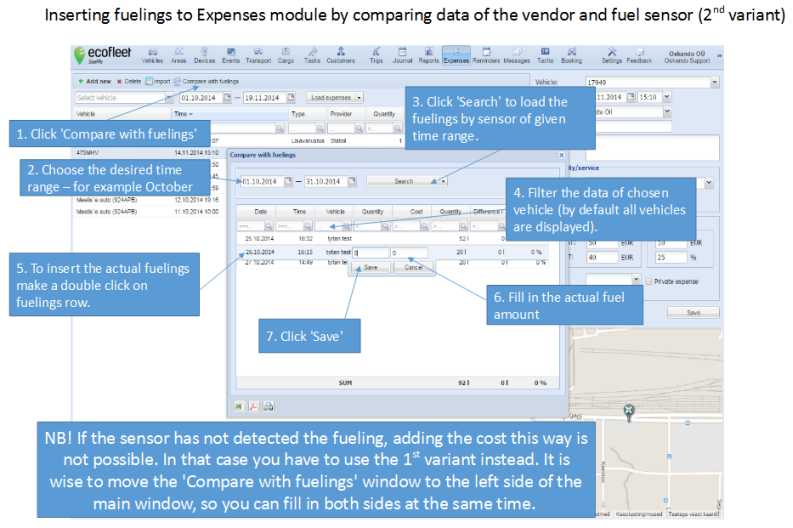
Obţinere rezultate
-
Indiferent de metoda folosită, rezultatele pot fi vizibile în modulul Cheltuieli.
-
“Raport combustibil cu cheltuieli“ - sunt vizibile pentru comparaţie atât datele introduse manual cât şi datele pe baza sondelor litrometrice.
-
“Comparare cu alimentările” simplifică introducerea datelor dar nu atât de mult analiza datelor.
Optimizare
1. Configurare
Administratorul trebuie sa activeze Optimizare, in modulul Setari Organizatie, pentru a avea acces. DAca setarile organizatiei sunt accesate din modulul Sarcini, atunci si acesta trebuie bifat la casuta Permisiuni.Modulul Zone este necesar pentru definirea Locatiilor de Pornire.
In urma activarii modulelor Optimizare:
– In modulul SArcin va fi afisat campul Optimizare.
– In Setari, vor aparea deasemenea cateva optiuni noi:
- Setarile vor avea un Tab nou pentru profilele Optimizare.
- Setari -> Vehicule va avea un tab extra pentru Optimizare
2. Definire locuri de plecare
Este necesara intai definirea locurilor de plecare, sau macar unul.
Locatiile de plecare sunt considerate ca puncte de start si de sosire pentru planificarea curselor vehiculelor. Acese locatii sunt curtile companieie, parcari, garaje din care vehiculel pleaca in cursa.
Locurile de plecare sunt definite ca zone in modulul Zone. Forma ariei respective *linie,cerc/poligon/ruta) nu este importanta, si nici numele ei.
Sugestia Ecofleet este sa creati zone circulare care acopera lejer Parcarea/garajul/curtea si sa o denumiti "Depou 1" Aceasta ar putea sa se suprapuna cu cu alte zone definite anterior in modulul Evenimente, pentru alte scopuri.
3. Definiti profilul organizatiei
Va trebui sa creati macar un profil pentru vehiculele dumneavoastra. Optimizatrea profiului defineste costurile operationale, capacitatea de transport, perioadele de timp pentru disponibilitate si alti paramentri pentru vehiculul care ii va fi asignat.
Profilele Optimizarii sunt listate si create in Setari -> Profile optimizare. Dati clic pe “Adaugati nou” pentru ca sa creati un profil nou de optimizre.
Proprietatile profilului sunt afisatie in partea din dreapta a ecreanului.
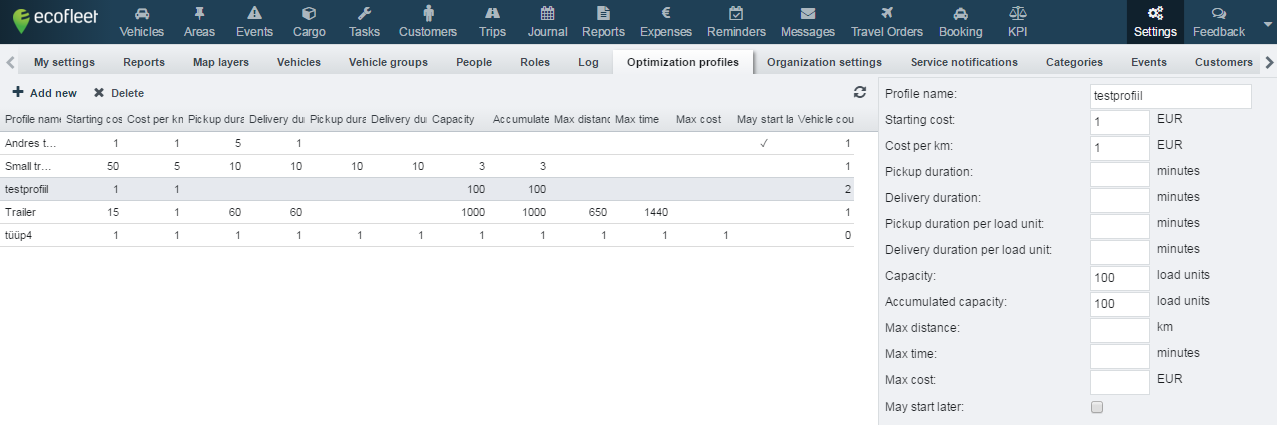
Recomandam utilizarea initiala cat mai putini parametri posibili. Niciunul din campuri nu sunt obligatorii.
| Camp | Continut | Comentarii |
|---|---|---|
| Nume profil: | Numele profilului de optimizare, de exemplu „Camion mare“. | Daca flota dvs de vehicule are grupuri de vehicule identice (Marca si Producator), dar cu parametri si costuri de operare diferite, este mai bine sa creati profile pentru fiecare grup. |
| Cost initial: | Cat costa per vehicul pornirea si plecarea din Locatia de Garaj. | Costul in valoare numerica. Cu cat acest cost este mai mare, cu atat mai putine vehicule vor pleca din Depou. |
| Cost / km: | Cat costa ulizarea perk la un vehicul. | Valoare numerica. |
| Durata pt prezentare la incarcare: | Timpul de baza petrecut la client . | Valoarea in minute. |
| Durata livrare: | Timpul principal petreut de pentru procesarea 'livrarii'Nu foarte recomandat sa folositi asta. | Valoare in minute. |
| Capacitate: | Cate unitati poate transporta vehiculul . | Valoare in unitati. |
| CApacitatea totala: | Cate unitati poate incarca si transporta vehiculul in total. Numarul maxim de unitati poate fi introdus intr-o sarcina. | Valoarea in unitati. |
| Distanta maxima: | Limiteaza cat de departe este permis vehiculului sa se de deplaseze. | Valoare in distanta. |
| Timp maxim: | Limiteaza cat timp este permis unui vehicul sa fie alocat unei sarcini. | Valoare in minute. |
| Cost maxim: | Limiteaza costul maxim alocat unei sarcini | Valoare in cost. |
| Poate incepe mai tarziu: | Confirma daca un vehicul are permisiunea sa inceapa mai tarziu decat in perioada de timp confirgurata |
4. Definire vehicule
Toate vehiculele ar trebui sa fie introduse in Ecofleet. Acest lucru poate fi facut de catre administrator in partea de configurare.
Daca vehiculele au fost introduse in Ecofleet in Setari -> Vehicule, in tab-ul Optimizare, asignati unul din profilele de otimizare create in pasul 3. Deasemenea, pentru locatiile de Start /sosire, alocati zonele create in pasul 2. Acestea pot fi identice pentru plecare/sosire.
5. Definire soferi
Toti soferii ar trebui sa fie introdusi in Ecofleet. Aceasta actiune se face in Setari -> Persoane -> Este Sofer. In acest moment sigurele campuri obligatorii sunt Nume si Prenume.
6. Alocare sofer pentru vehicule
Acum este necesar sa asignati soferii la vehicul.
In Setari -> Persoane -> Este sofer -> Este sofer pt marfa, selectati pentru fiecare sofer unn vehicul din lista drop=down.
In acest moment toutl este pregatit pentru optimizarea actuala.
7. Creati sarcinile
In modulul Sarcini, dati click pe butonul “Adaugare sarcina noua”.
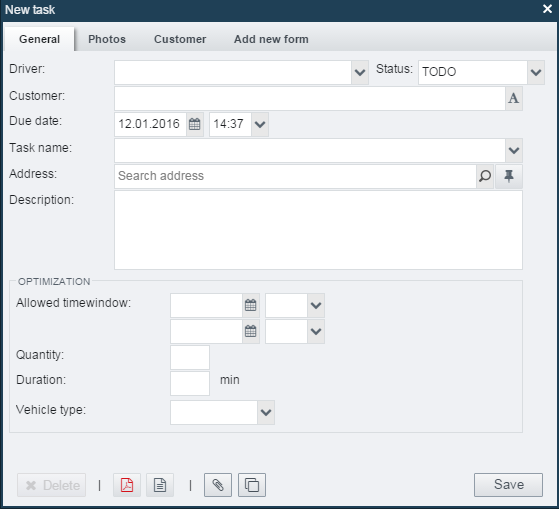
Trebuie completat macar numele sarcinii si locatia.
8. Optimizare
Dupa ce ati creat sarcinile necesare, asigurativa ca sunt bifate si vizibile in panoul Sarcini neplanificate.
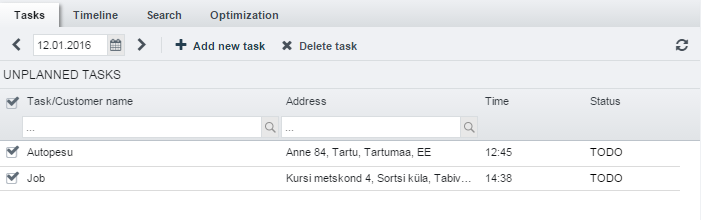
Apoi selectati tabul Optimizaresi dati click Start optimizare. Ecofleet va incepe procesul de optimizare luand in calcul toate informatiile introduse in pasii anteriori.
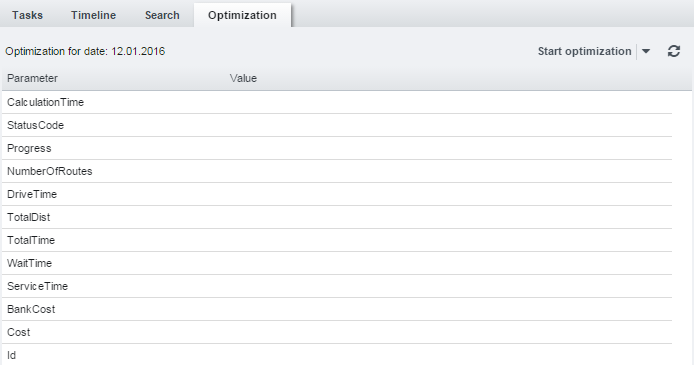
Daca randul StatusCode scrie 'Calculare Resultat Gasit', optimizarea are solutii care pot fi vizualizate in aplicatia Ecofleet, cand dati click 'Finalizare optimizare.
Fiti atenti ca optimizarea nu se termina niciodata, pentru ca ia in calcul toate combinatiile de drumuri, va dura foarte mult timp comparativ cu beneficiile aduse, Acest modul inca lucreaza dupa ce ati dat click pe 'Start optimizare' si atata timp cat Status code afiseaza 'CalculareMatrix' ori 'CalculareResultatGasit'. Asadar Va sugeram sa dati click pe 'Finalizare optimizare' dupa ce aveti 30% reduceri in Timpi condus, Distanta totala sau randurile Totla distatanta ori Total timp, compmaratic cu ce aveati initial.
Alte rezultate din StatusCode in afara de 'CalculatreMatrix'sau 'CalculareResultatGasit' sunt mesaje de eroare, care sugereaza sa modificati parametrii de optimizare.
9. Vizualizare rezultate
In urma optimizarii, Ecofleet va imparti sarcinile intre soferi, reorganizate si prioritizate. Acestea pot fi vazute in tabul Sarcini, in Panoul Sarcini Planificate.
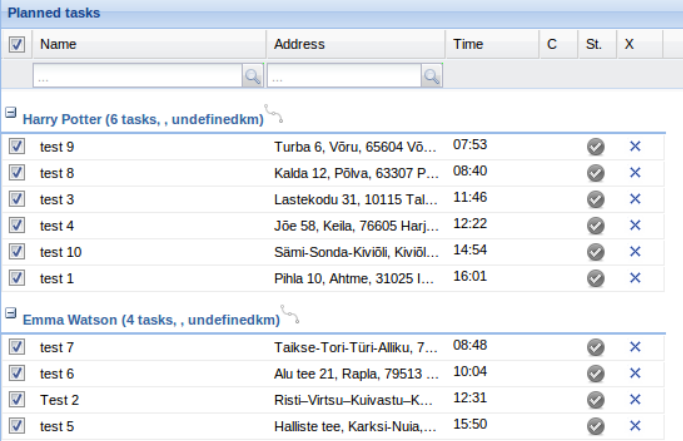
Dand click dreapta pe figura 'wavy'de langa sofer va permite sa vedeti urmatoarul traseu pregatit direct pe harta.
Green Driving
Utilizând dispozitivele GPS special echipate cu senzori de acceleraţie, putem analiza comportamentul şoferilor noştri în trafic. Pot fi monitorizate accelerările şi frânările bruşte precum şi curbele luate brusc. Toate aceste evenimente pot fi setate în modulul Evenimente şi pot fi afişate pe hartă.
Green Driving nu este un modul, este o grupare de funcţii pe hartă şi în modulul Rapoarte.
La ce foloseşte Green Driving
- reducerea consumului de combustibil
- reducerea costurilor de reparaţii
- menţinerea integrităţii oamenilor sau a bunurilor din vehicule
- menţinerea unei bune imagini publice a companiilor a căror vehicule circulă pe şosele cu logoul sau brandul inscripţionate
- în general, la un stil de şofat conştiincios.
Cum apare Green Driving pe hartă
Toate accelerările, frânările şi curbele bruşte vor apărea pe drumul parcurs de vehicul într-o culoare distinctivă. Dacă se mută mouse-ul în apropierea acestor puncte, vom putea primii mai multe informaţii:
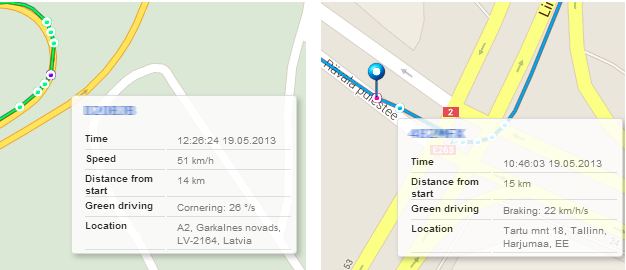
În acest exemplu, rândul “Green Driving” detaliază evenimentul. În imaginea din stânga se poate vedea o curbă bruscă iar în imaginea din dreapta o frănare bruscă.
Unităţi de măsură
Diferitele evenimente apar cu unităţi de măsură diferite.
Accelerarea şi frânarea bruscă este exprimată în km/h/s, sau de câte ori s-a schimbat viteza într-o secundă. În exemplul din imagine, încetinirea prin frânare este de 22 km/h/s, ceea ce înseamnă că printr-o astfel de frănare de la o viteză 88 km/h ne putem oprii complet.
Unitatea de măsură a curbei bruşte este ‘grade pe secundă’, în exemplul nostru aceasta fiind de 26 grade la o viteză de de deplasare de 51 km/h. La o astfel de viteză, o curbă de 90 de grade poate fi luată în 3,5 secunde.
Ce fel de rapoarte putem avea prin Green Driving
Sunt două rapoarte:
- Raport zilnic Green Driving raport zilnic despre evenimentele green driving.
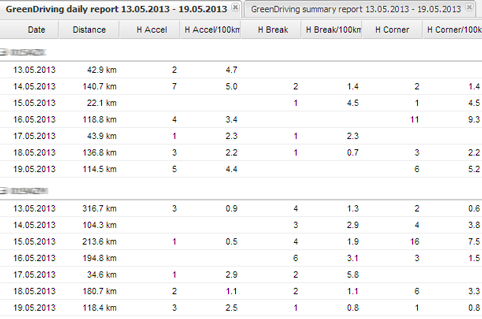
- Raport periodic Green Driving raport despre evenimentele green driving pe o perioadă aleasă. Vehiculele cu valori peste medie (stil de şofat agresiv) vor apărea cu culoarea roşie iar cele cu valori sub medie cu verde.
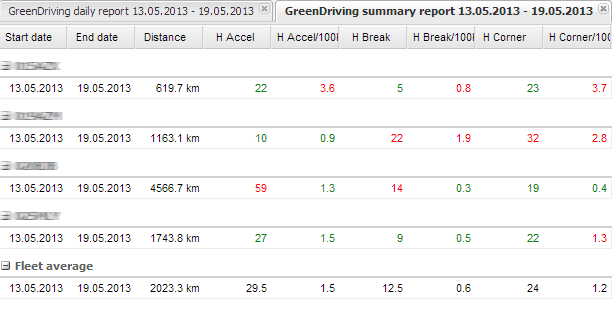
În afară de numărul de evenimente (‘accelerare’, ‘frânare’, ‘curbă’), în raport apar evenimentele şi în funcţie de distanţa parcursă. Este diferenţă între a avea 10 evenimente pe 10 kilometri sau a avea 10 evenimente pe 100 de kilometri.
Rezervare

Modulul booking permite companiilor sa foloseasca vehiculele cat mai rational, reducand numarul lor si utilizandu-le la maxim pe restul.
Este important sa intelegeti diferenta dintre sistemul de Rezervare Ecofllet si celelalte utilizate acum. De obiciei o persoana poate alege vehiculul pe care prefera sa il rezerve. Particularitatea sistemului Ecofleet este ca utilizatorul introduce necesarul de transport si un vehicul va fi ales in functie de setarile organizationale (daca nu exista setari speciale. De vazut in capitolul Roluri din acest modul). Asa pot fi evitate situatiile in care anumite vehicule devin populare si sunt rezervate tot timpul, in vreme ce alte stau neutilizate. Sistemul asigura utlizarea cea mai eficienta posibila.
Configurarea modulului rezervari
Pas 1.
Deschideti Modulul zone
Creati zone noi, ca sa poatafi create locatii de garaj pentru vehicule. Aceste zone trebuie sa acopere dimensiunile parcarii unde pot fi garate vehcilele.
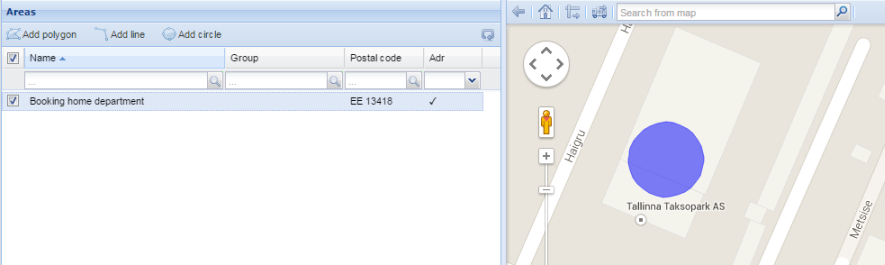
Pentru maunale mult mai detaliate vizitati: https://manuals.ecofleet.ee/en/#Areas
Pas 2.
Mergeti la Setari -> Categorii -> Tipuri de vehicule
Adaugati tipurile de vehicule care pot fi rezervate (ex. masini, camioane, dube etc.) dand click pe Adaugati nou.
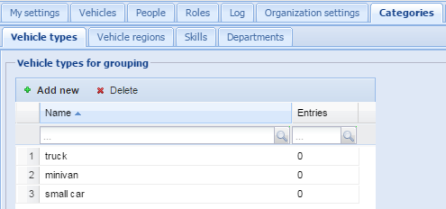
Pas 3.
Mergeti la Setari -> Categorii -> Departamente
Creati un departament nou(Add new) care va utiliza vehiculele, creati cateva daca aveti mai multe departmente).
Pentru maunale mult mai detaliate vizitati: https://manuals.ecofleet.ee/en/#VehicleSettings
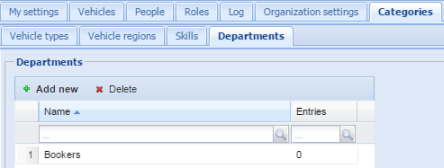
Pas 4.
Mergeti la Setari -> Vehicule -> Proprietati
Selectati tipul (cum au fost definite in pas 2) pentru fiecare vehicul si salvati.
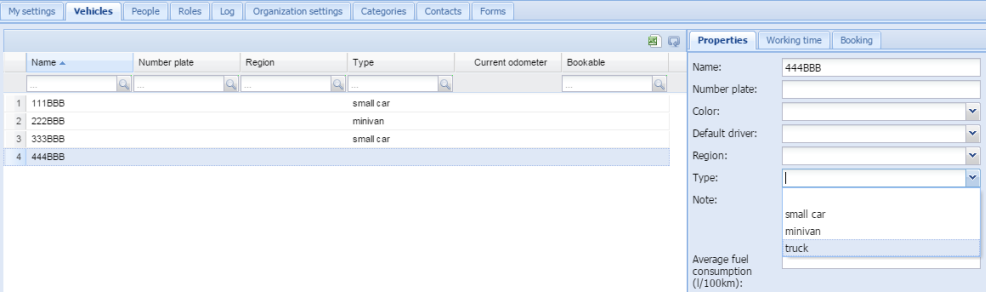
Pas 5.
Mergeti la Setari -> Vehicule -> Rezervare
Aici puteti seta:
- daca vehiculul este rezervabil sau nu.
- locatia Home a vehiculului (alegeti din zonele create in pas 1).
- pentru care departament este vehiculul disponibil (care departamente au dreptul sa rezerve acest vehicul).
Repetati procedura pentru fiecare vehicul.

Pas 6.
Mergeti la Setari-> Persoane
Aici puteti urmatoarele:
- alege departamentul pentru utilizatori. Retineti ca aceasta setare defineceste ce vehicule sunt rezervabile pentru fiecare utilizator.
- defini utilizator si sofer (Is user, Is driver). Pentru ca sa poata folosi modulul rezervari persoana trebuie sa fie si utilizator si sofer
- add and adjust Rolesadaugati si modificati roluri. Pentru informatii mai detaliate vizitati: https://manuals.ecofleet.ee/en/#Settings->Roles
- perimisiunea directa a utilizatorului pentru vehicules (partea dreapta jos in tab-ul persoane) permite vizualizarea vehiculului in alte (nu Rezervari) module din Ecofleet .

Pas 7.
Pentru configurarea modului booking mergeti la Setari-> Setari organizationale -> Rezervari
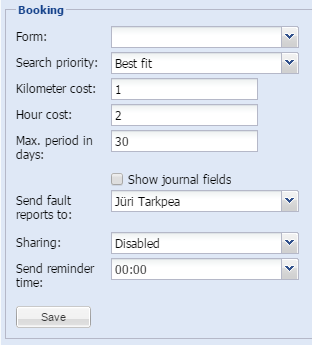
Pentru maunale mult mai detaliate vizitati: https://manuals.ecofleet.ee/en/#Organizationsettings
Setari detaliate
Setari organizatie
Pentru configurarea modului Rezervare intai mergeti la meniul modului si selectati Setari -> Setari organizatie.
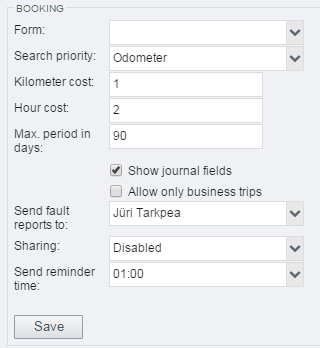
- Format
Fiecare organizatie poate avea nevoi diferite legate de informatiile aditionale legate de rezervari. Pentru a configura ceste campuri aveti nevoie sa creati un format (Setari->Format) si sa il definiti ca format folosit in modulul rezervari.
- Prioritate de cautare
In acest camp puteti seta paramtri dupa care vor fi alese vehiculele
Intamplator.
DAca este disponibil mai mult de un vehicul disponibil in periaoda solicitata, acesta este ales de sistem la intamplare
Odometru.
Sistemul alege vehciulul cu cei mai putini km la momentul rezervarii lui (poate sa nu coincida exact cu timpul rezervarii efective). Asta asigura utilizare otpima pentru vehicule mai ales la cele din leasing unde este impusa o limita de km .
Cea mai buna potrivire.
Ecofleet alage un vehicul in asa fel incat timpul dintre rezervari sa fie cel mai mic posibil.
Folosin aceasta ordine de cautare, este necesar sa adaugati setarile in Modulul de administrare/Reseller la Setari organizatie/Timp maxim intre reervari ca obiect JSON:
{
"200": 30,
"100": 60,
"50": 90,
"10": 120,
"5": 300
}Pe fiecare rand sunt doua numere care lucreaza impreuna:
- Primul numar (200, 100, 50) desemneaza ate vehicule nu au nici un fel de rezervari
- Al doilea numar (30, 60, 90) desemneaza minutele care sunt considerate sa fie "suficiente" pentru vehcilele nerezervate
Exemplu explicativ:
Primul rand:
Cand utilizatorul solicita o rezervare la momentul cand timpul arata mai mult de 200 vehicule fara nicio rezervare, atunci rezervarea va fi pusa pe un vehicul care are o rezervare care incepe sau se termina in mai putin de than 30 minute de la solicitarea rezervarii. Daca nu exista un astfel de vehicul, rezervarea solicitata este adaugata la un vehicul nou si nealocat.
Al doilea rand:
Cand utilizatorul solicita o rezervare la momentul cand sunt mai mult de 100 dar mai putin de 200 vehicule fara nicio rezervare, atunci solicitarea rezervarii este plasata pe un vehicul care are alta rezervare care incepe/se termina in mai putin de 60 minute de la solicitarea rezervarii.
Etc.
Scopul acestui sistem este sa aiba toate rezervarile pe un vehicul cat mai apropiate in timp, si daca nu se inchide in timp o anumita rezervare pe un vehicul, atunci va fi folosit un vehicul nou.
Amestecate.
Ecofleet alege un vehicul pentru rezervare utilizand prioritatile de cautare „Cea mai buna potrivire“ and „Odometru“. Intai sistemul alege doua vehicule "Cea mai buna potrivire", apoi din cele doua il alege pe cel cu cei mai putin km la momentul stabilirii rezervarii.
- Cost/km
- Cost/h
Completand aceste randuri, va permite sa impartiti costurile (in timpu rezervarii) cu alte deparmanete (sau proiecte) in cadrul companiei.
- Perioada maxima, in zile.
Defineste cat de multe zile poate fi pre-rezervat un vehicul.
- Aratati intrarile in jurnal.
Bifand aceasta casuta, datele din jurnal sunt transmise automat la sfarsitul cursei, ceea ce va auta sa castgati timp. Daca optiunea "aratati intrari in jurnal" este selectata, trei campuri aditionae apar in formatul de rezervare: tip cursa, scop, note. Daca scopul este marcat "business" atunci tip cursa sau note, trebuiesc completate deasemenea.
- Trimiteti rapoartele de erori la.
Permite alegerea utilizatorilor (dupa nume) care vor fi notificati in cazuri de raporturi de erori.
- Utilizare comuna.
Pentru a combina curse pentru persoane diferite, poate fi folosita rezervarea combinata. Aceasta poate fi configurata dupa cum urmeaza:
Dezactivate - rezervarile combinate dezactivate
Optionale - utilizatorul poate decide daca este dispus sa imparta rezervarea cu alcineva ( bifeaza casuta "disponibila pentru utilizare combinata" in formatul de rezervare.
Obligatorii - toate rezervarile trebuies sa poata fi combinate.
- Trimite reminder pentru timp.
Permite setarea cu cate minute inainte de rezervare sa se trimitia mailul de reamintire.
Setari Vehicule
Dupa ce s-a facut setarea de baza a sistemulul de rezervari puteti deasemenea sa faceti setari custom pentru fiecare vehicul. Pentru ca sa puteti face asta, alegeti Setari -> Vehicule. Aici puteti seta urmatorii parametri:
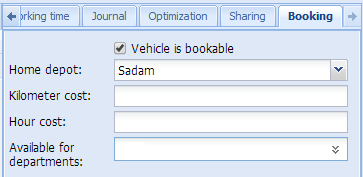
-
Folositi o bifa pentru a defini ce vehicule sunt rezervabile sau nu.
-
Locatia de garaj. - Fiecare vehicul are locatia lui de plecare de unde incep cursele in urma rezervarii. Pentru aceasta trebuie sa definiti o zona si sa o setati ca locatie de garaj/plecare. Daca organizatia utilizeaza departamente, utilizatorul vede punctele de plecare care sunt setate pentru departamentul lui + punctele de plecare pentru vehiculele care sunt in utilizare generala (vhicule neatasate la anumite departmente). Cand organizatia nu foloseste departamente, atunci toate punctele de plecare pentru vehiculele rezervabile sunt vizibile pentru utilizator.
-
Cost/km; cost/h - puteti seta un cost specific la fiecare vehicul. Daca acest cost nu este specificat, atunci va fi utilizat costul fixat in setarile organizatiei.
-
Disponibil pentru departamente - aceasta optiune permite definirea carui departamen (persoana) este rezervabilk un anumit veicul. Cand nu este specificat departamentul, vehiculul va fi disponibil pentru oricine. Daca o persoana are un departament specific setat, el poate rezerva vehiculele disponibile pentru departamentul sau si vehiculele care sunt de uz general (vehicule care nu sunt alocate unui departament specific). Cand organizatia nu foloseste vehicule, atunci toate vehiculele sunt disponibile pentru utilizator.
Exemplu. Cine poate rezerva ceva:
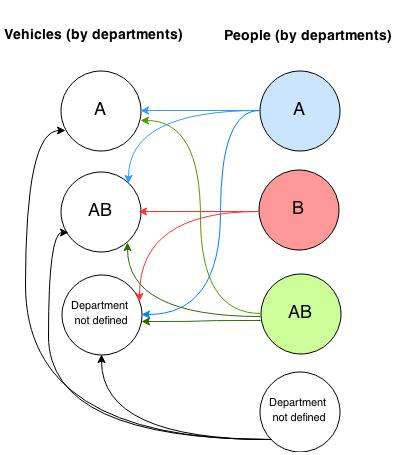
Utilizatorul poate vedea tote rezervarile care sunt valabile pentru el alocate pe Deprtamente
- lista de rezervari
- calendar rezervari
Roluri conecate la modulul de booking
Puteti adauga drepturi suplimentare utilizatorului inSetari -> Roluri
-
cand rezervarea este vizibila si disponibil utilizatorului
-
utilizatorul poate alege vehiculele pentru rezervare
-
daca utilizatorul poate administra rezervarile altor utilizatori (adaugare, anulare, modificarea lor). Deasemnea poate schimba datele rezervarii.
-
utilizatorul poate vedea analiza utilizarii vehiculelor
Utilizare modului Rezervari
Dupa setarea modului Rezervari, alegeti Rezervari din meniul Ecofleet. In partea stanga a ecranului este afisat campul cautare. Bazat pe nevoile utilizatorului, Ecofleet propune un vehicl.
Cautare rezervari
Pentru cautare trebuie sa definiti intai:
-
Durata rezervarii (de la , pana la). Perioada de timp in care vehiculul va fi utilizat.
-
Persoana. Cine va utiliza vehiculul rezervat.
-
Vehicul (depeinde de drepturile utilizatorului)
-
Locatia. Locatia de plecare, de unde incepe cursa. In functie de drepturile utilizatorului, locatiile de plecare pentru vehicule vor fi disponibile in meniul care apare cand selectati optiunile.
-
Tip. Deoarece scopurile rezervarilor pot varia, este posibil sa specificati ce tip de vehicul este necesar (turism, camion, etc). Cand tipul nu a fost ales, Ecofleet va alege un vehicul oarecare din lista.
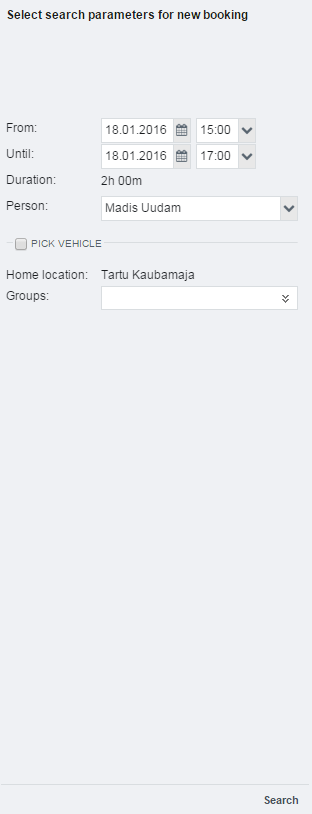
Copmpletarea campurilor aditionale la Rezervari si salvarea informatiilor
CAnd exista un vehicul disponibil, campuri aditionalepentru specificari vor fi afisate (doar daca au fost setate mai devreme din setari organizatie).De exemplu, daca trebuie sa activati "Aratati intrari jurnal", trebuie sa activati optinune in prealabil din setari organizationale.
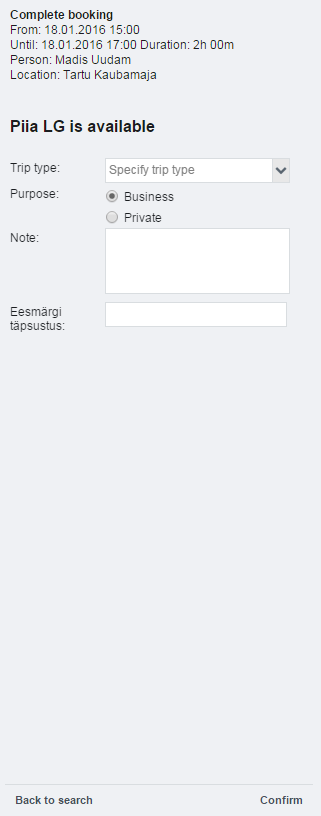
DAca nu sunt setari aditionale in setari organizatie, urmatorul pas va fi salvarea informatiilor.
Alegerile posibile (Cele mai apropiate de necesarul dvs)
Cand niciun vehicul ne este disponibil, Ecofleet va oferi alternative cu vehiculele cele mai apropiate ca perioada de timp setate la cautare>
Este important sa stiti ca rezervarea devine activa doar dupa ce ati dat salvare. In acelasi timp cand completati formularul de rezervare poate sa mai fie cineva care doreste rezervarea pe acelasi vehicul si se misca mai repede. Rezervarea devine activa atunci cand este afisata in tabelul din dreapta, dar va fi deasemena afisata acolo si cand statusul ei este Marcata sau anulata.
Modificarea rezervarilor existente
In functie de drepturile acordate utilizatorului (setari - roluir), este posibila modificarea rezervarilor existente de catre alti utilizatori. Daca utilizatorul alege un vehicul care a fost deja rezervat in perioada dorita, o fereastra este afisata unde utilizatorul poate anula rezervarea existenta pe acest vehicul. Motivul anularii rezervarii (de ex. mentenanta vehicul), trebuie sa fie completat intr-o casuta text la baza campului respectiv. Soferul caruia i se anuleaza rezervarea va fi notificat via e-mail.
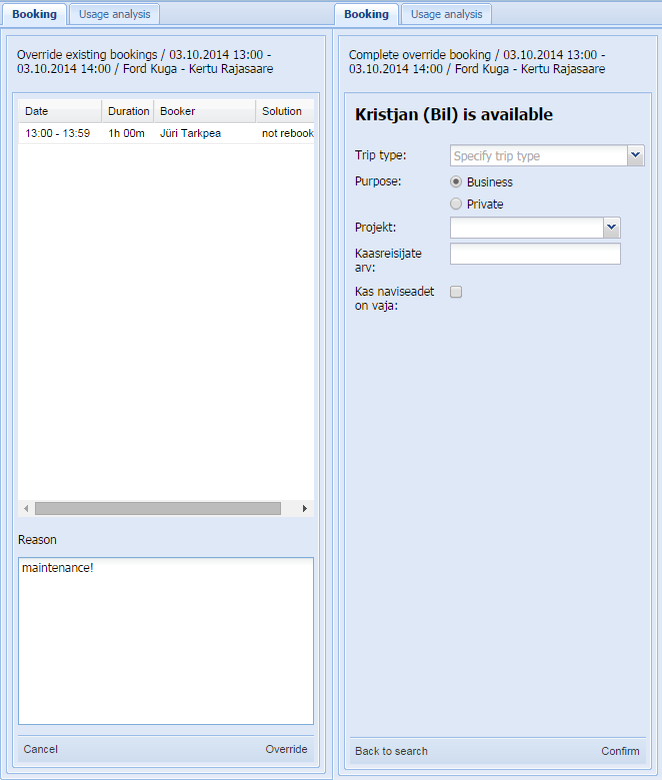
Exemplu. Notificare trimisa pe mailul soferului
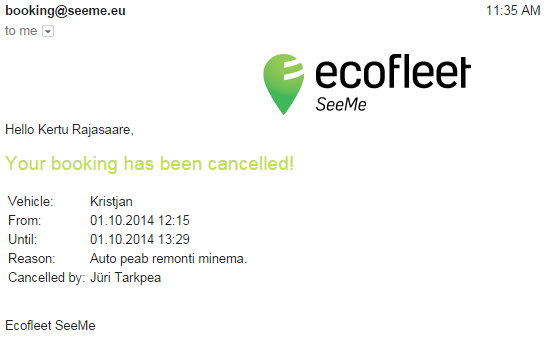
Procedura de rezervare pas-cu-pas:
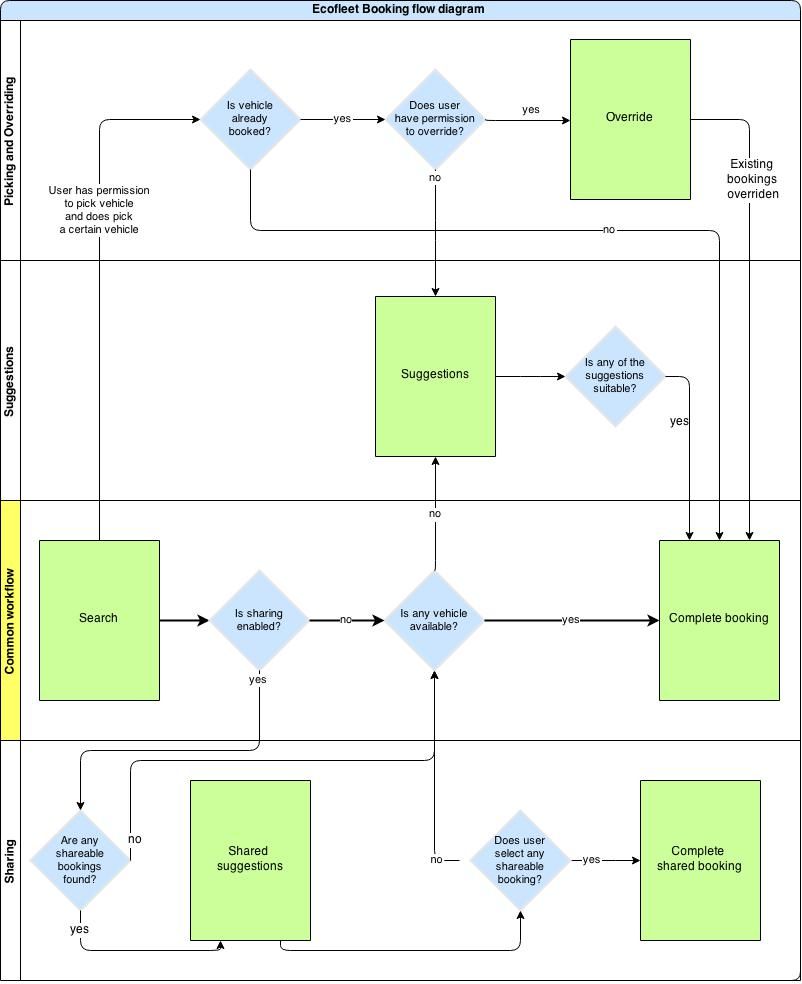
Rezervari combinate
CAutarea rezervarii si completarea formularului in caz de Rezervare combinata - optional
1) introduceti parametrii de cautare si destinatia rezervarii, apoi bifati/debifati casuta “Rezervabila”. Confirmati rezervarea.
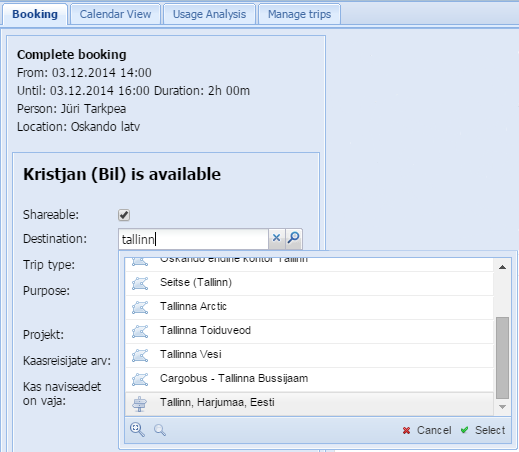
2) Ecofleet propune vehicule rezervabile pentru potentialii pasageri in asa fel incat timpul de start/finis sa fie +- 1 ora fata de perioada de timp solicitata.

3) pasagerul are urmatoarele optiuni:
- selecteze vehiculului rezervat
- refuze vehicululu rezervat si sa solicite sistemulul pentru alte variante
- porneasca o cautare noua
Cautarea unei rezervari si completarea unui formular incazul unei rezervari combinate obligatorii
1) introduceti parametrii de cautare si destinatia rezervarii dvs. Ecofleet va propune adrese apripiate de destinatie in timp ce tastati.
2) Ecofleet propune vehicule care pot fi combinate la rezervare pentru pasagerii potentiali, in asa fel incat timpul de start/finish sa fie +- 1 ora fata de perioada solicitata.
3) in cazul in care doriti sa utilizati un vehicul din rezervare combinata, selectati "Selectati vehicul din rezervare combinata". Urmatorul pas va fi confirmarea rezervarii.
4) daca refuzati sa utilizati un vehicul din rezervare combinata, selectati "Alta rezervare" si Ecofleet continua sa caute un vehicul care nu a fost inca rezervat. Urmatorul pas va fi confirmarea rezervarii. Cand nu exista altenrative Ecofleet va sugera alte vehicule.
Notificarile E-mail despre rezervari vor fi trimise soferului si pasagerului.
Anularea rezervarilor combinate:
-
Rezervarea este anulata de catre pasager- notificarea va fi trimisa catre pasager si sofer. Rezervarea principala nu va fi anulata.
-
rezervarea este anulata de catre sofer - notificarea va fi trimisa catre sofer si pasager. Ambele rezervari vor fi anulate.
Modificarea rezervarii combinate.
Doar rezervarile principale sunt aratate in lista. Ecofleet trimite notificari e-mail despre aanularea sa inlocuirea masinii catre sofer si pasager.
Colane legate de rezervarile combinate
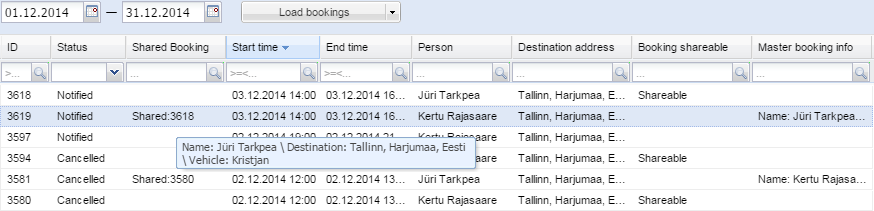
Rezervare ccombinata - se refera la rezervarea principala si arata informatii aditionale (sofer, destinatie, vehicul) miscand cursorul peste rezervarea combinata.
Adresa de destinatie
Rezervare combinata - arata dca rezervrea poate fi combinata/impartita sau nu.
Informatiile legate de rezervarea principala - informatiile aditionale sunt deasemenea afisate (pop-up) in coloana “Rezervare combinata”.
Posibilitati aditionale
 - permite crearea unei rezervari noi utilizand parametri unei rezervari existente. Se poate folosi in cazul rezervarii de mai multe vehicule din aceeasi locatie.
- permite crearea unei rezervari noi utilizand parametri unei rezervari existente. Se poate folosi in cazul rezervarii de mai multe vehicule din aceeasi locatie.
In fereastra principla a modului booking puteti vedea urmatoarele etichete:
Vedere Calendaristica - permite sa puteti analiza utilizarea vehiculelor disponibile pentru utilizator, (in functie de timp din rezervari). Deasemenea va arata locatiile vehcilulelor si tipul acestor. Mai multe informatii legate de o anumita rezervare sunt afisate cand miscati cursorul deasurpa ei.
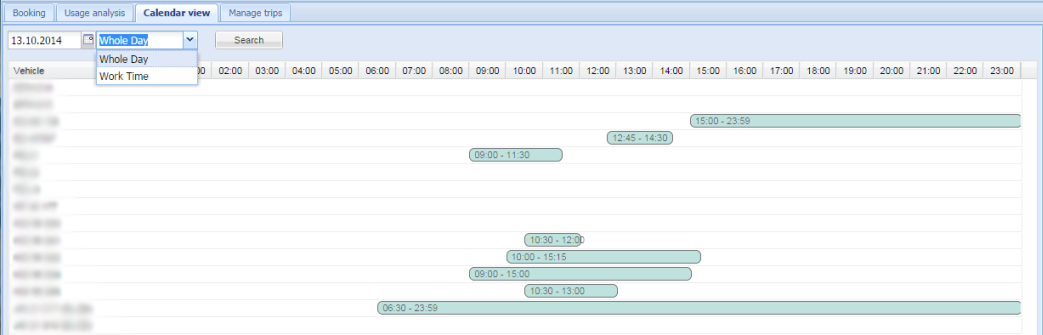
Analiza utilizarii - permite obtinrea unei imaggini de ansamblu legata de utilizarea locatiilor de plecare in doua feluri:
1. Grafice de utilizare: puteti vedea distribtia orar a rezervarilor (cate rezervari sunt active intr-o anumita ora). Linia rosi din grafic decteza numarul maxim de rezervari posibil.
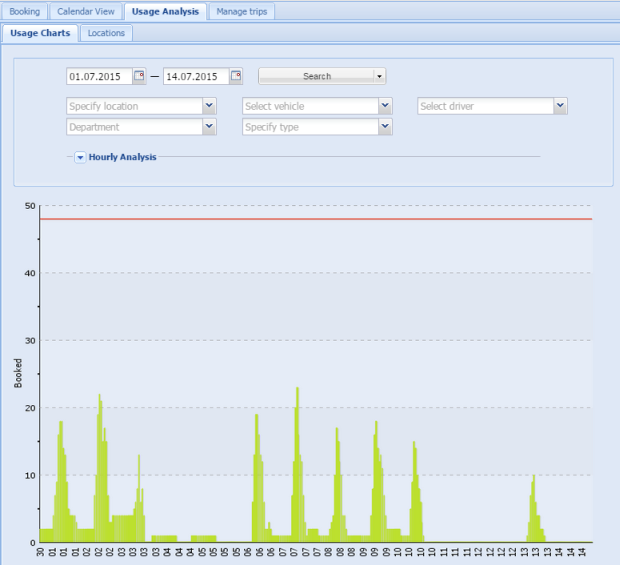
“Analiza orara” permite sa alegeti daca afisarea rezultatelort sa se faca utilizand media, maximul sau distributia sumara. Este foarte util pentru analizarea nuie periade mari de timp dupa media sau maximul de ore.
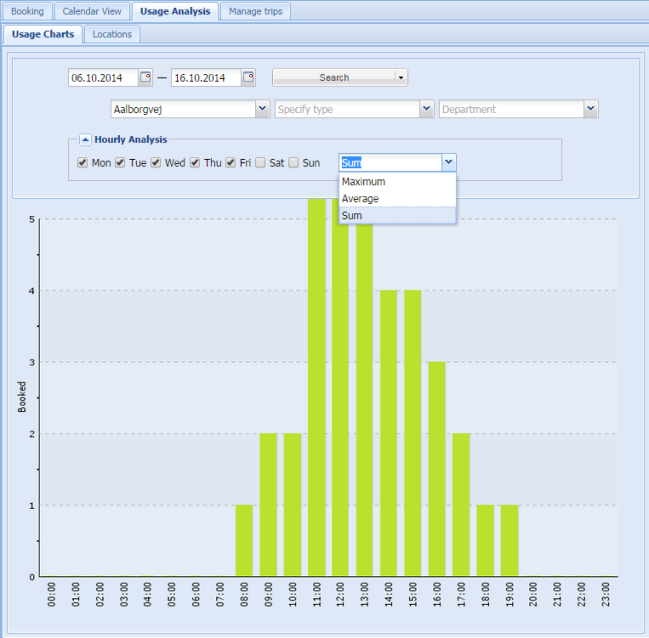 2. Locatiis: sub fiecare locatie de plecare puteti vedea:
2. Locatiis: sub fiecare locatie de plecare puteti vedea:
- Numar de vehicule
- Numar de ore pentru disponibilitate (de exemplu. daca sunt 17 vehicule intr-o locatie si timpul de lucru este stabilit Luni - Vineri (5 zile) intre orele 0.00 - 18.00 (10 ore) numarul maxim de ore valabile va fi: 17 510 = 850h).
- Numarul de ore utilizate
- Procentaj (utilizarea actuala a locatiei)

Gestionati cursele - aceasta unealta permite:
-
sa vedeti cecurse sunt conectate la ce rezervari
-
sa vedeti daca locatia de pornire a unei curse coincide cu locatia ei de finish
-
atasati curse la diferite rezervari (prin tragere cu cursorul)
-
dezatasati cursele de la rezervari (click dreapta pe o cursa ->dezasignare)
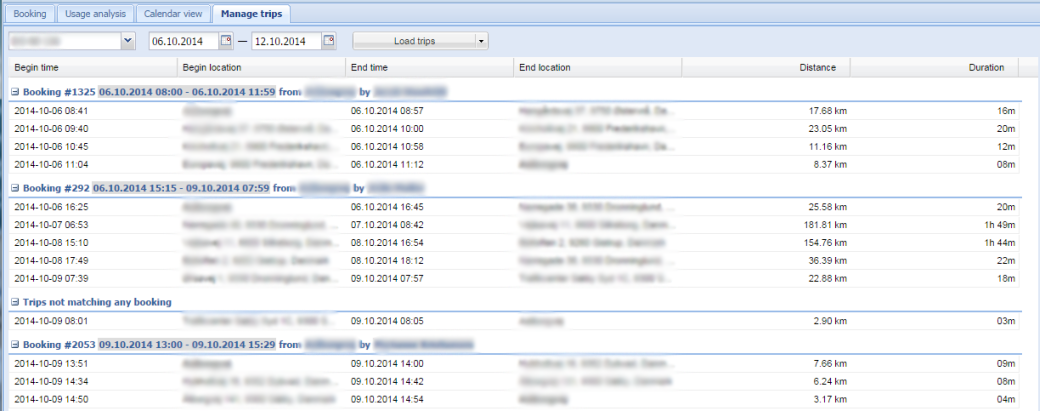
Cand rezervarea este dedicata
Dupa salvarea rezervarii este posibil sa:
- schimbati rezervarea care nu a inceput inca (buton "schimba" sub lista de rezervari). Rezervarea oate fi schimbata in partea stanga a formularului. Este important sa fiti atenti pentru ca sistemul poate alege alt vehicul in timpul acestei schimbari.
- anulati rezervarea in Ecofleet (trebuie sa descrieti motivul anularii intr-o fereastra pop-up)
- extindeti perioada rezervarii (butonul "extindere" sub lista de rezervari). Rezervarile in curs pot fi extinse. Puteti alege perioada de timp pentru extindere intr-o fereastra pop-up.Rezervarea extinsa poate sa se suprauna cu urmatoarea. In acest caz rezervarea urmatoare va folosi alt vehicul daca acest lucru este posibil.
- Terminati rezervarea (buton "terminare rezervare" sub lista de rezervari). Rezervarea poate fi terminata de catre cel care a creat-o chiar dacae este inca in desfasurare, astfel vehiculul devine instatn disponibil pentru alti utilizatori care doresc sa il rezerve.
- adaugare raport de erorir (descris intr-o fereastra pop-up)
Dupa ce o rezervare a fost salvata, un email va v fi trimis cu informatiile detaliate:
- Perioada de timp pentru rezervare
- locatia de start a vehiculului
- tipul vehiculului
- link-uri pentru trimitere de rapoarte, terminare/anulare rezervare (fara logare efectiva in aplicatia Ecofleet).
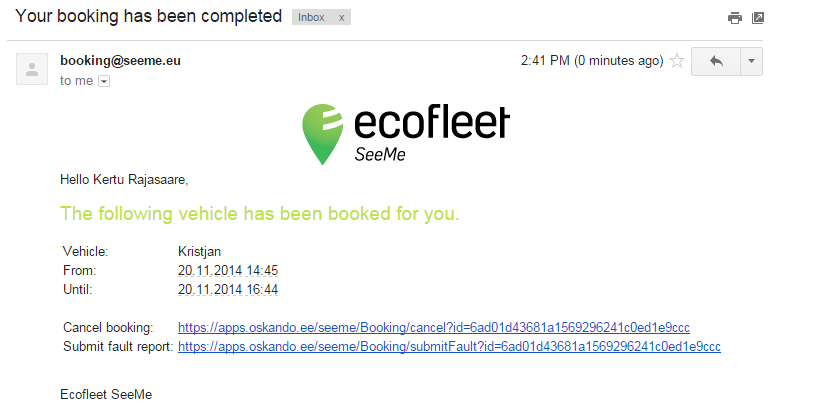
Connectarea cursei la rezervarile actuale.
Sistemul incerca sa gaseasca toate cursele conectate la fiecare rezervare facuta. Prima cursa din timpul rezervarii va fi cea care are cel mai aproiat tim de plecare din locatia de plecare, iar ultima cursa din rezervare va fi cu revenirea la locatia de plecare. Distantele din toate cursele vor fi insumate si adaugate la in formatiile legate de rezervare.
Rezervarea si status-ul vehiculelor
Posibile status-uri ale rezervarilor:
- Rezervat - rezervarea a fost creata, notificare netrimisa inca
- Notificat - rezervarea a fost creata, notificare trimisa.
- Efectuata - rezervarea a fost creata,(si nu a fost anulata), timpul de finalizare rezervare a trecut.
- In curs de
- Anulata - rezervarea a fost anulata, notificarea de anulare afost trimisa.
- Offline - Vehiculul a fost in lista de vehicule rezervabile cand a fost creata rezervarea, dar acum nu mai face parte din lista.
Posibile status-uri ale vehiculelor:
- Nelaocat
- Ridicat din timp
- Ridicat
- Returnat
- Returnat tarziu
Taho

Modulul Taho SeeMe are următoarele avantaje:
- asigură o prezentare generală a activităţii şoferilor în timp real în valori numerice
- asigură o prezentare generală despre încălcări de reguli
- permite descărcarea carduri tahograf indiferent de şofer, activitatea lui sau locaţia vehiculului
Pe ecranul principal al modulului Taho aveţi următoarele informaţii:
- Şofer
- Statut (odihnă etc.)
- Timpul rămas până la următoarea odihnă
- Timpul de conducere rămas pentru ziua în curs
- Odihna din ziua următoare
- Timpul de conducere rămas pentru săptămâna în curs
- Odihna din săptămâna următoare
- Momentul schimbării statutului
- Ultimul fişier descărcat
În colţul din dreapta-sus aveţi butonul “Actualizare”. Apăsând pe acest buton, ecranul se va actualiza la fiecare 30 de secunde.
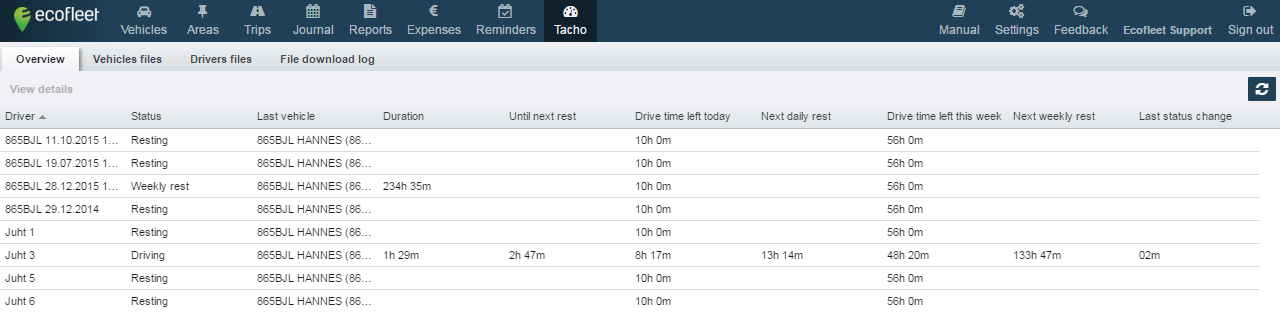
Dacă daţi dublu clic pe şofer, se va deschide reprezentarea grafică a activităţii. În câmpurile "data" sau prin butoanele de lângă puteţi accesa perioadele referitoare la şofer (Azi, Ieri, Săptămâna aceasta, Luna aceasta etc.).
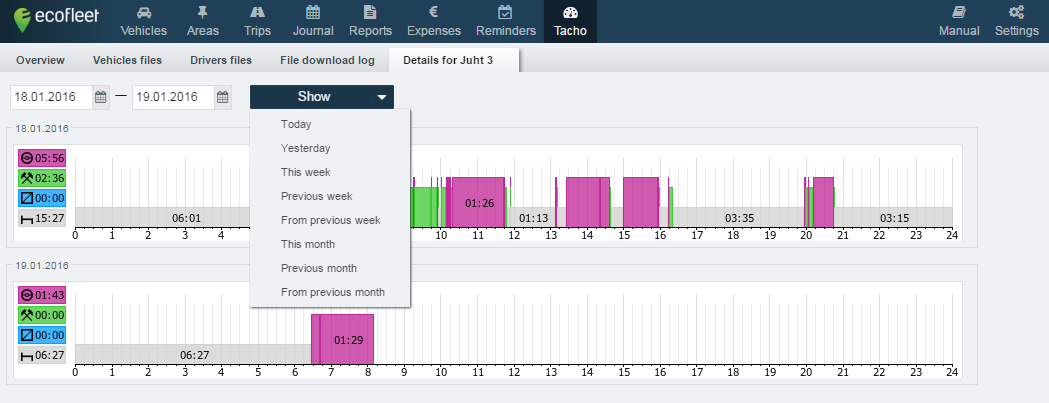
Pentru o mai bună vizualizare, diferitele activităţi au înălţimi şi culori diferite:

violet - timpul de condus (automat calculat de tahograf)
verde - timpul de lucru (timpul în care şoferul lucrează dar nu conduce. De ex: încarcă sau descarcă etc).
albastru - gata de lucru
gri - timp de odihnă
Cu ajutorul meniului din colţul din dreapta jos puteţi:
- printa graficul
- salva graficul în format pdf
Dacă s-a întâmplat o încălcare de regulă în ziua de lucru, aceasta apare sub grafic în formă scrisă:

Pentru a primi date autentice despre orele de lucru şi timpul de odihnă, tahografele pot fi descărcate în sistem (*.fişierele ddd). Pentru aceasta avem nevoie de cardul tahograf (eliberat de autorităţi), cititorul de tahograf şi software-ul pentru citire.
Software-ul chipcard poate fi descărcat dacă daţi clic pe “Descărcare software cititor de card“ în modulul Taho.
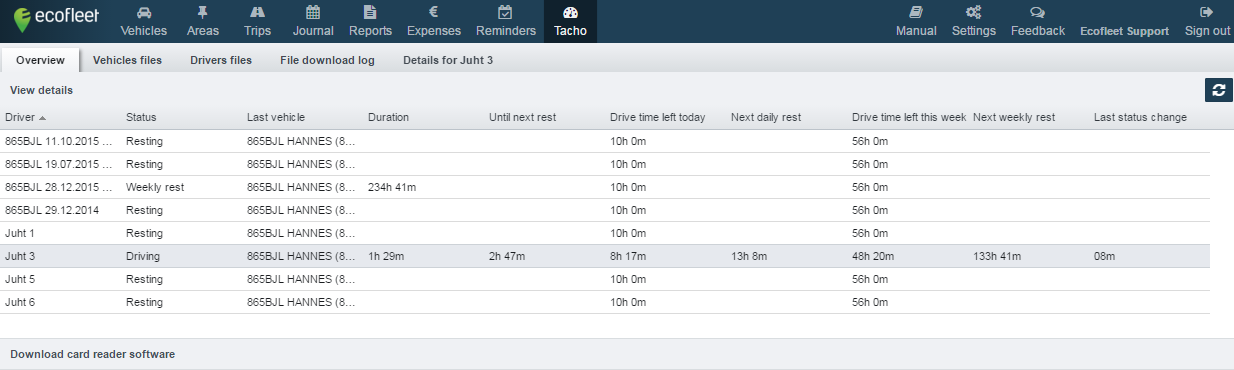
Fişier şoferi - pot fi vizualizate tahografele şoferilor.
Fişierele au culori diferite pentru a putea fi distinse uşor:
verde - fişierul este valabil (mai nou de 28 de zile)
galben - se apropie ziua în care fişierul trebuie actualizat (5 zile rămase)
roşu - fişierul a expirat şi trebuie actualizat
În aceeaşi filă puteţi vedea dacă şoferul şi-a activat cardul într-un vehicul activ. În acest caz este posibilă descărcarea tahografului în programul SeeMe (prin clic pe fişier).
Fişiere vehicul - permite o imagine asupra statutului vehiculului precum şi dacă este posibilă sau nu descărcarea fişierelor tahograf.
Fişier descărcare - permite o imagine sumară a fişierelor (de exemplu numele utilizatorului, data descărcării fişierului). Se poate vedea dacă descărcarea s-a efectuat cu succes sau nu şi dacă au existat mesaje de eroare.
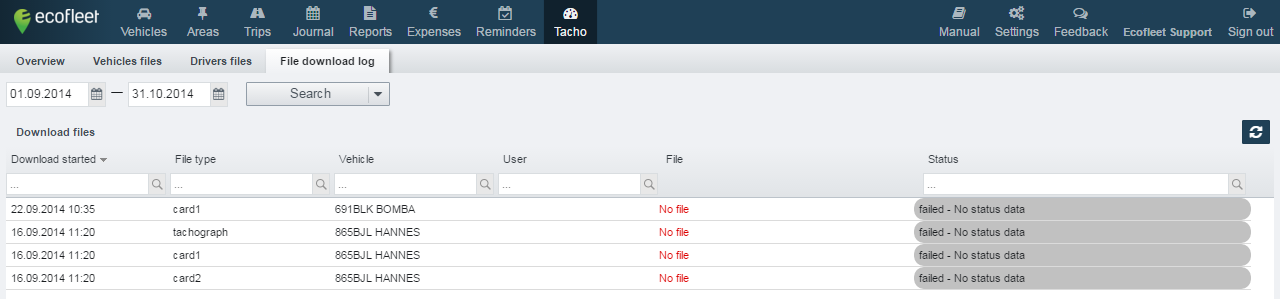
Salvarea fişierelor taho
- Conectaţi cartela companiei la calculator
- Deschideţi secţiunea Fişiere din modulul Taho
- Selectaţi fişierul (vehicul sau şofer) şi începeţi descărcarea:

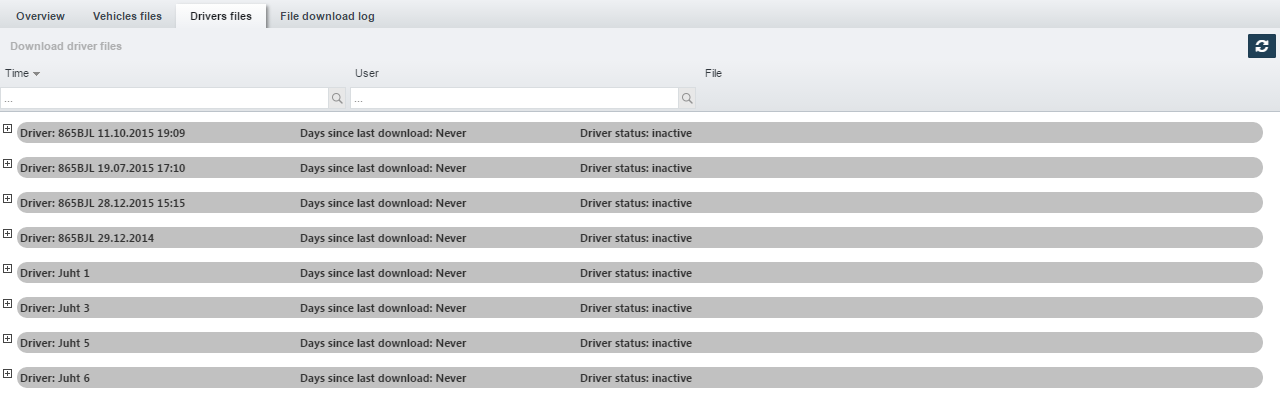
Descărcarea poate avea următoarele statusuri:
- începută
- în curs
- terminată
- nereuşită
Exemple de descărcare:
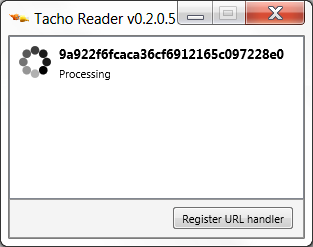
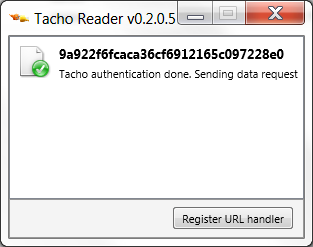
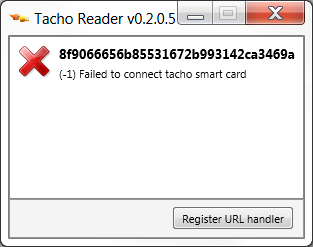
Descărcarea se desfăsoară chiar dacă nu sunteţi logat la programul SeeMe pe toată durata procesului de desărcare.
KPI

Scpopul modului KPI
KPI (Key Performance Indicator - Indicatori de performanta ai vehiculului) este un sistem cuantificabil care reflecta cat de bine se ating obiectivele asumate in cadrul organizatiei.
Modulul Ecofleet KPI permite monitorizarea celor mai importanti parametri (consum de combustibil, distante parcurse, etc) si vederea de ansamblu asupra lor, metoda mult mai simpla si rapida de analiza decat analiza separata a rapoartelor.
Setari
Pentru a putea configura un nou parametri KPI trebuie urmatorii pasi:
- Adauga
- Tip indicator KPI (care ar fi parametrul despre care doriti sa primiti informatii)
- Perioada (zi, saptamana, luna)
- Metoda de calcul (suma, medie, maxima, minima)
- VAlorile de maxim si minim cuantificabile (A - resultat bun; C - resultat rau)
- Vehiculelel care sunt in curs de analiza (toate vehiculelel, vehicule pe grupe, vehicule individuale).
- Salvati
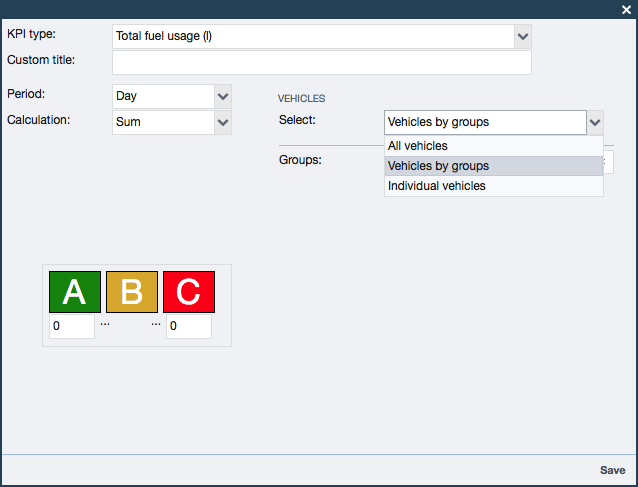
Utilizare modulului KPI
Pozitiile indicatorilor KPI in cadrul modulului pot fi modificate usor prin simpla mutare cu mouse-ul. Butonul Reimprospatati se afla in coltul dreapta sus al ecranului principal.
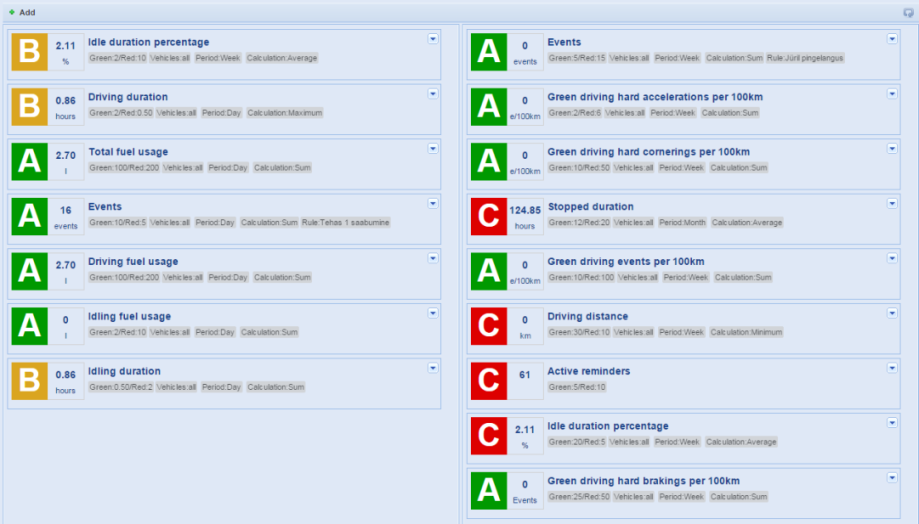
Cand deschideti un vehicul macat KPI, se va afisa un grafic(perooada de timp este intotdeauna 3 luni indiferent de perioada pe care o setati de referinta). Daca doriti sa vedeti doar cele mai bune/cele mai rele, puteti exclude usor media, bifand casuta “Aratati doar cele mai bune/ cele mai rele”.
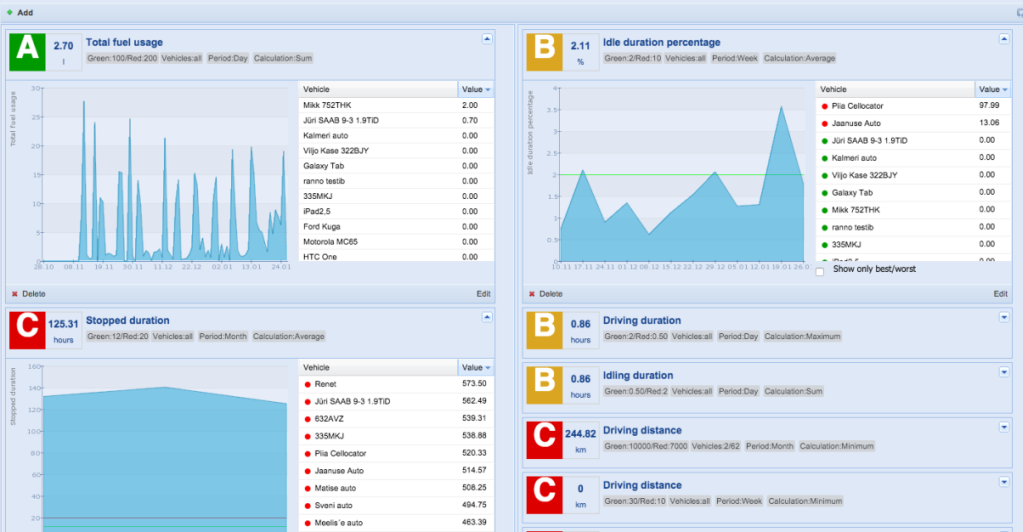
Evenimente KPI
Informatiile despre indicatorii KPI sunt luati de obicei din rapoarte, dar exista si exceptii, caz in care informatii din alte module poate fi utilizata. Acesti indicatori trebuiesc configurati separat (de exemplu Setari -> Evenimente). In acest caz numarul de evenimente sau numar evenimente per 100 km (e/100km) pot fi masurate.
Pentru a configura in indicator KPI bazat pe evenimente, trebuie deasemenea setat regulile pentru observarea evenimentelor.
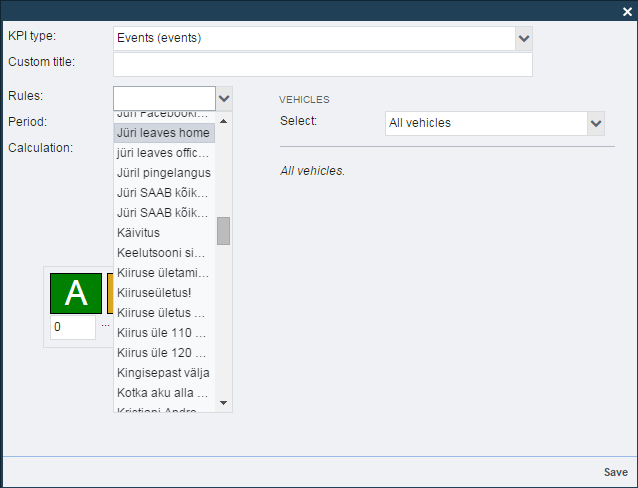
Setări
Setări -> Setările mele

Fiecare utilizator poate face setări personale:
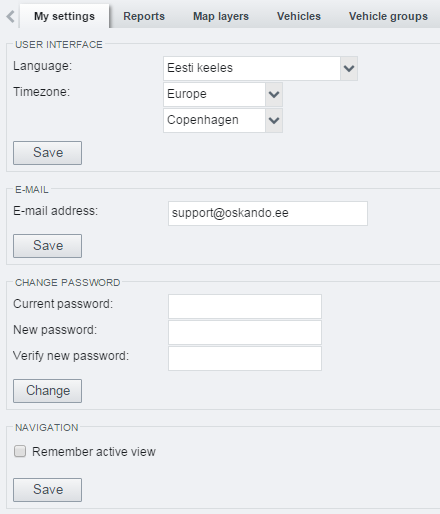
- Stil – culorile aplicaţiei (albastru sau gri).
- Limbă – alegerea limbii aplicaţiei.
- Fus orar – alegerea fusului orar prin alegerea continentului şi a capitalei.
- Adresa de e-mail – se foloseşte ca nume utilizator şi în acelaşi timp rapoartele automatizate vor fi trimise pe această adresă.
- Schimbare parolă -puteţi modifica parola.
- Trimitere mesaje GARMIN – mesajele Garmin sunt trimise automat şi pe adresa de e-mail (mai multe detalii în capitolul Mesaje).
- Navigaţie – reţineţi vizualizarea activă.
Setări -> Rapoarte

-
Rapoarte automate – pentru detalii accesaţi capitolul Rapoarte.
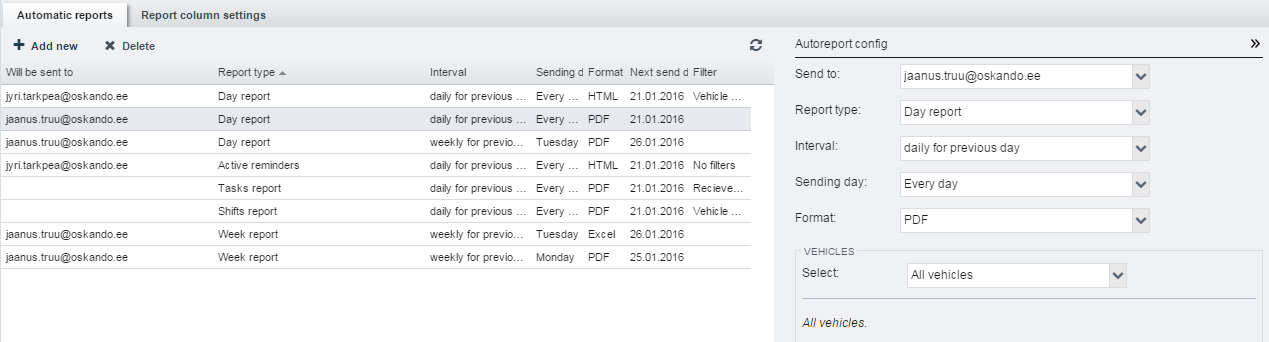
-
Raport setări coloană – puteţi alege coloanele care să apară în raportul zilnic, periodic şi în raportul de echipament.
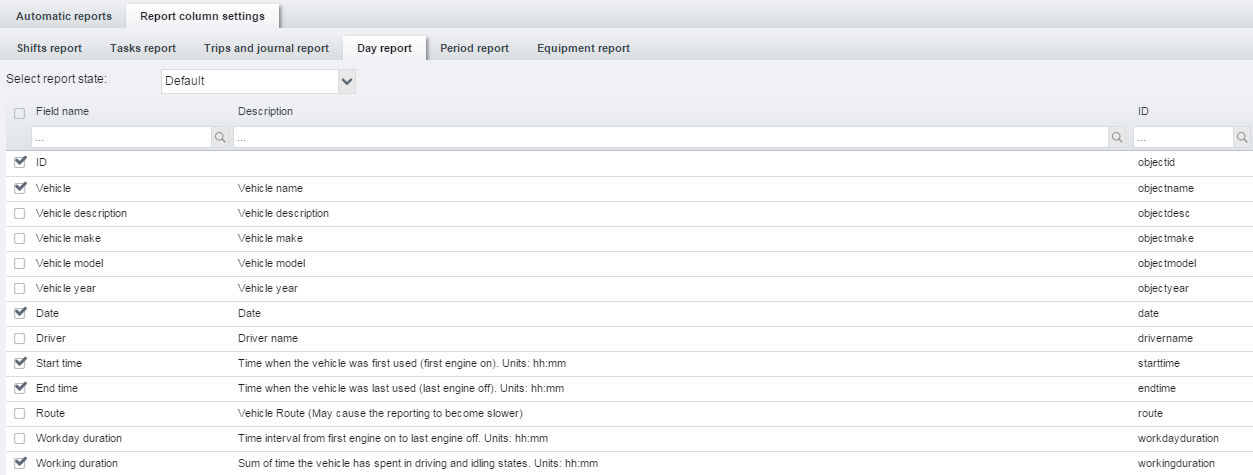
Diferitele setări depind de posibilităţile de accesare. Dacă unele funcţii nu sunt accesibile, sunteţi rugat să luaţi legătura cu administratorul de reţea sau suportul tehnic în Feedback.
Setări -> Categorii de hărţi
Persoanele autorizate pot încărca în program hărţi specifice firmei de care aparţin în format KML (majoritatea sunt aplicaţii GIS, şi Google Earth foloseşte acest format). Pentru a permite această opţiune accesaţi Organization -> Settings şi bifaţi Can manage KML Layers::
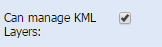
După activare, în Setări->Map layers se deschide fereastra:
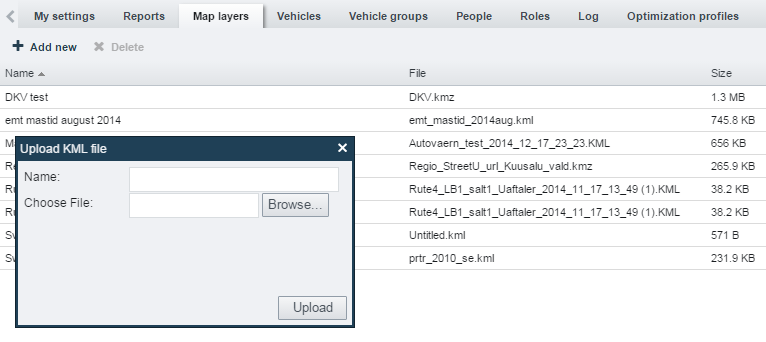
Vă rugăm să reţineţi că fişierul KML nu poate fi mai mare de 3MB. Dacă fişierul este mai mare, folosiţi format KMZ. Dacă în continuare este mai mare de 3MB, atunci împărţiţi stratul de hărţi în mai multe fişiere.
Exemplu. Strat adăugat pe opţiunea hartă
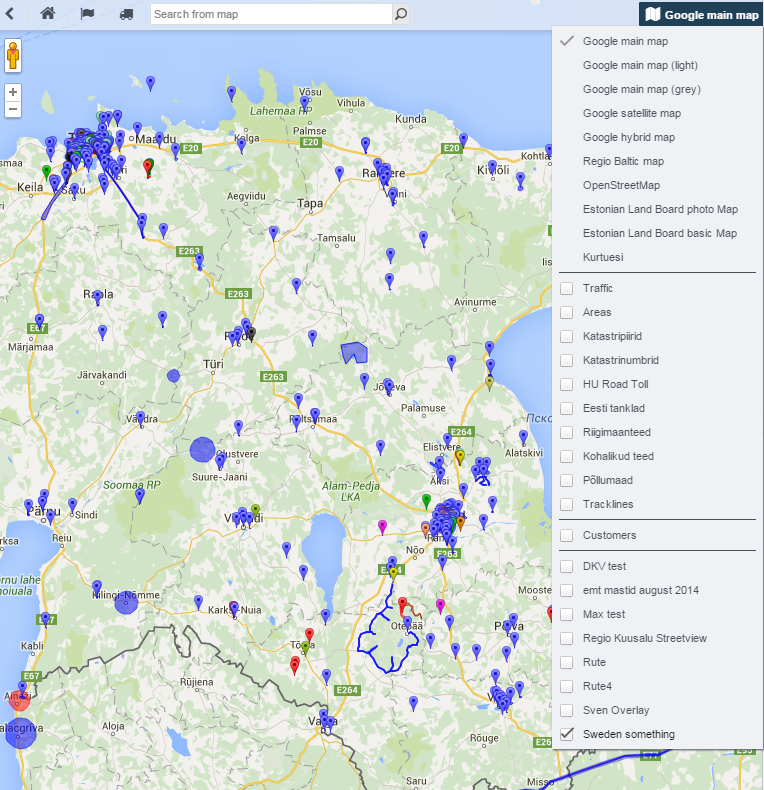
Drepturi legate de KML
Prin Setări -> Roluri-> Vehicul în KML pot fi setate următoarele două opţiuni:
- dreptul de a administra (ştergere, creeare)
- dreptul de a vedea
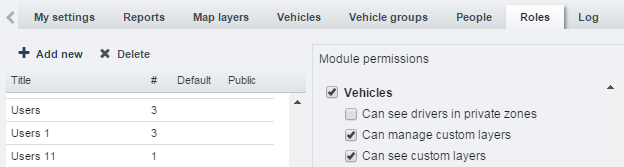
Setări -> Vehicule

Selectaţi vehiculul din lista de vehicule. Pe panoul din dreapta puteţi modifica următoarele setări:
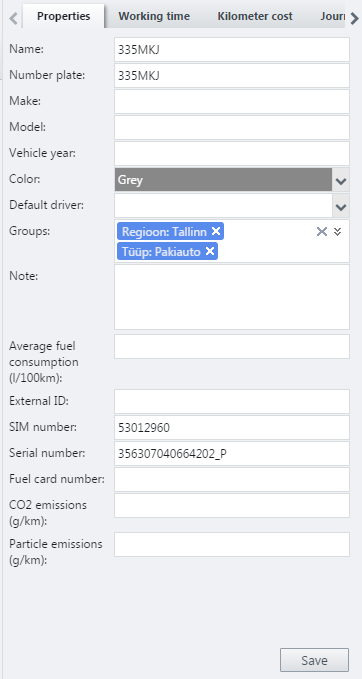
Proprietăţi
- Denumire – de exemplu „Opel ASTRA“
- Număr de înmatriculare – de exemplu „B 361 WST“
- Culoare – definiţi culoarea vehiculului pe hartă
- Nume şofer
- Regiune
- Tip – se referă la vehicul (cum ar fi camion, maşină de service etc)
- Notă
- Consum mediu – consumul teoretic sau normat al vehiculului (în l/100km)
- Numărul cardului de combustibil – pentru introducerea datelor de alimentare din datele MOL, OMV etc
- Ore de lucru – puteţi seta orele de lucru pentru vehicul
- Folosiţi programul de lucru al firmei
- Folosţi setările vehicului
Jurnal
- Cost pe kilometru
- Cost pe kilometru în EUR
- Denumire cursă – dacă vehiculul este folosit doar în scop de serviciu, setaţi drum în scop serviciu - toate drumurile parcurse vor apărea în Jurnal ca fiind drumuri în scop de serviciu.
Setări -> Persoane
Pot fi selectate trei tipuri de persoane în SeeMe:
- Utilizatori. Utilizatori SeeMe înregistraţi care pot intra în program. Ei pot fi şi şoferi în acelaşi timp.
- Şoferi. Şoferii vehiculelor înregistraţi în SeeMe. Ei pot fi deasemenea utilizatori.
- Contacte. Aceste categorii de persoane ale căror date sunt reţinute din anumite motive dar care nu sunt nici utilizatori nici şoferi.
Adăugare persoană nouă
Pentru a adăuga o persoană nouă, daţi clic pe Persoană nouă în partea din stânga al ecranului. Astfel se creează un contact nou. Introduceţi adresa de e-mail, prenumele, numele şi numărul de telefon. Daţi clic pe Salvare.
Pentru ca persoana să fie salvată, trebuie introdusă cel puţin adresa de e-mail. Orice persoană din contacte poate primii mesaje din sistem.
Creearea unui utilizator dintr-o persoană
Marcaţi câmpul Este utilizator. Se vor deschide câteva cămpuri pentru setări.
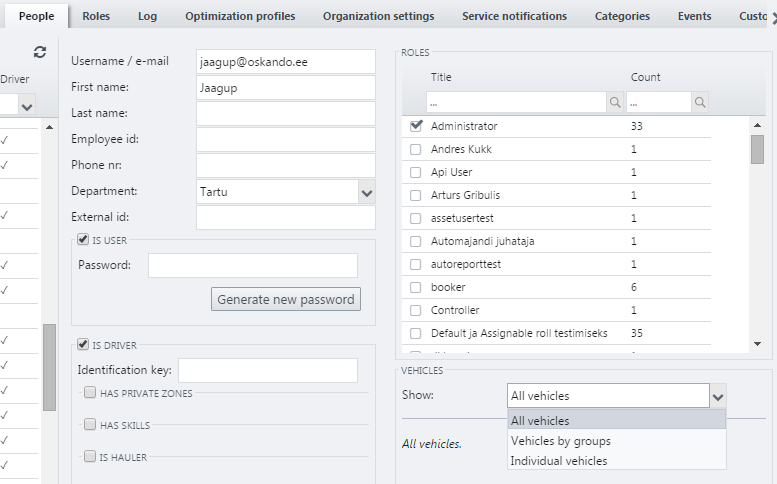
- Daţi clic pe Generare parolă nouă pentru a primi noua parolă de utilizator.
- Alegeţi orice rol pentru noul utilizator. Rolurile pot fi creeate prin Setări -> Roluri.
- Selectaţi vehiculul care poate fi vizualizat de noul utilizator. Acesta poate fi orice vehicul, anumite vehicule, anumite grupe de vehicule sau poate fi o selecţie individuală pentru toate vehiculele.
Creearea unui şofer dintr-o persoană
Marcaţi câmpul Este şofer. Se vor deschide câteva câmpuri pentru setarea persoanei.
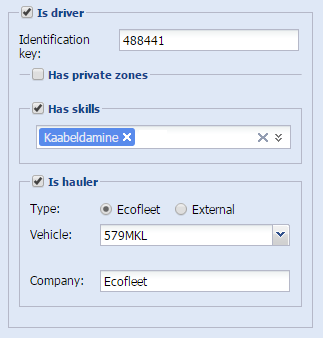
- Introduceţi numărul cheii Dallas de identificare şofer în câmpul Cheie:.
- Selectaţi competenţele şoferului în câmpul Competenţe şofer
- O persoană poate avea mai multe competenţe.
- O nouă competenţă poate fi creeată în Setări -> Categorii -> Competenţe.
- Competenţele pot include orice diplome, certificate, licenţe sau calificări.
- Alegeţi El este un transportator pentru a defini un şofer ca fiind transportator.
- Prin opţiunea Ecofleet puteţi selecta vehiculul care îi aparţine.
- Prin opţiunea Extern puteţi introduce orice vehicul care nu apare în sistem.
- Firma externă poate fi introdusă în câmpul Firmă:.
Creearea unor zone particulare
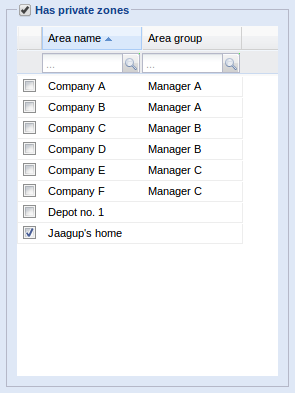
Bifaţi câmpul Are zone particulare dacă persoana are astfel de zone. Această zonă va proteja intimitatea angajaţilor faţă de alţi angajaţi deoarece ei, în momentul pătrunderii în zona particulară, nu vor mai putea fi monitorizaţi de alţi angajaţi. În cele mai multe cazuri, aceste zone particulare sunt locuinţele lor.
Pentru a utiliza zonele particulare:
- Firma trebuie să aibă autorizare de la admistratorul de reţea pentru acest serviciu.
- Trebuie să creeaţi zonele particulare în modulul Zone.
- Bifaţi Are zone particulare şi selectaţi aria zonei particulare.
- Daţi clic pe Salvează.
După activarea zonei particulare, dacă soferul va intra cu vehiculul în zona lui privată, el va dispărea de pe hartă.
Această setare este valabilă doar la ora monitorizării în direct. Dacă dorim să revedem istoricul curselor vehiculului, se vor vedea şi intrările în zona particulară.
Ştergerea unei persoane
Pentru a şterge o persoană, selectaţi persoana din listă şi daţi clic pe Şterge persoana (butonul de lângă Adaugă nou).
Setări -> Roluri

Roluri se referă la grupul de utilizatori care are permisiunea de a folosi programul SeeMe. Dacă creeaţi un nou utilizator, el poate primii roluri predefinite. Un utilizator poate avea mai multe roluri.
Rolurile trebuie împărţite în funcţie de funcţia fiecărui angajat în cadrul firmei. Utilizatorii cu rol de administrator pot avea permisiunea de a edita sau redacta orice, dar într-o companie mare nu toţi utilizatorii trebuie să aibă toate drepturile în folosirea aplicaţiei.
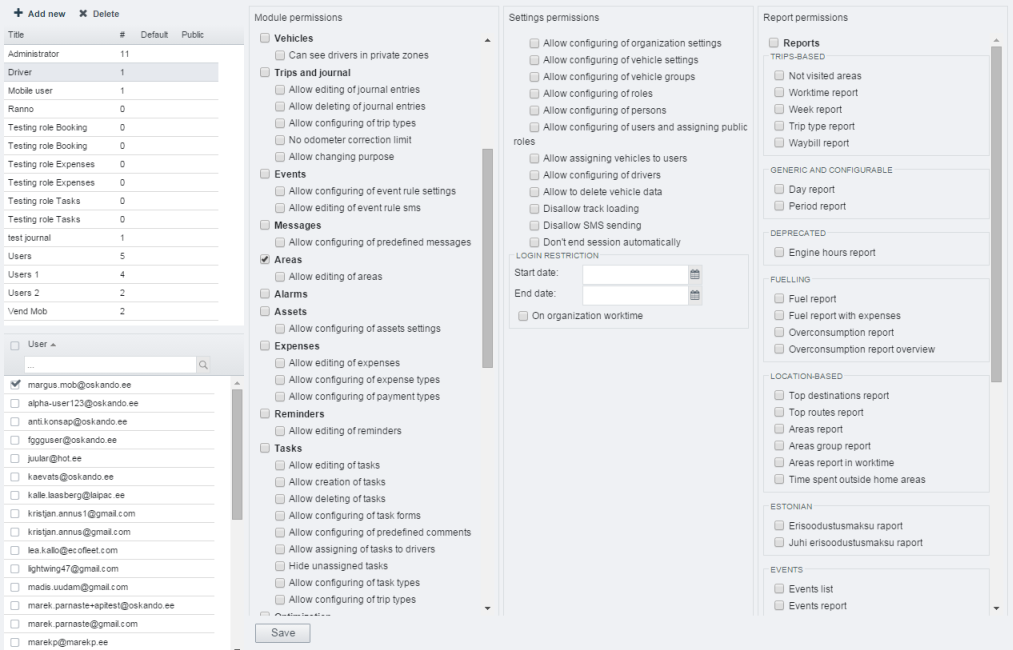
Adăugarea unui nou rol
- Clic pe Adaugă nou.
- Completaţi câmpul Denumire rol.
- Alegeţi un rol deja existent, de unde eventual veţi putea copia setările.
- Schimbaţi setările dacă este necesar.
- Clic pe Salvează.
- Alegeţi utilizatorii care vor avea aceste roluri.
- Clic pe Salvează.
Două noi posibilităţi în împărţirea rolurilor:
- Orice rol poate fi De bază. Aceasta înseamnă că toţi utilizatorii vor avea acest rol.
- Orice rol poate fi Atribuit de non-administrator
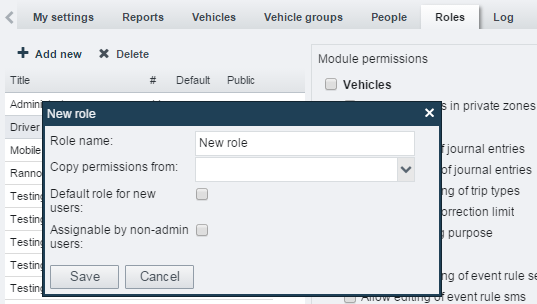
Setări -> Setările unităţii

Timpul de lucru
În SeeMe aveţi posibilitatea de a specifica timpul de lucru în funcţie de zile şi oră. De exemplu, timpul de lucru pentru întreaga unitate poate fi setat de Luni până Vineri, de la 9:00 până la 17:00. Prin aceasta o să aveţi posibilitatea la:
- creearea raportului Timp de lucru
- setare automată de inregistrări în jurnal (mai multe informaţii în articolul Jurnal).
Interfaţă utilizator
Specificaţi culoarea schemei de aplicaţie, fusul orar precum şi limba pentru întreaga unitate. Aceste setări vor fi automat aplicate pentru toţi utilizatorii.
Jurnal
Blocare
Această funcţie împiedică modificarea datelor jurnalelor până la o dată specificază. AceAsta este utilĂ atunci când există suspiciunea că un utilizator modifică datele în jurnal după ce jurnalul a fost trimis către autorităţi. Dacă specificăm o dată, atunci un oarecare utilizator nu va putea face modificări până la data respectivă.
Adăugare automată a drumului parcurs
Prin activarea acestei setări (bifând Drumul parcurs îm timpul orelor de lucru) putem creea o regulă simplă prin care toate cursele efectuate în timpul de lucru predefinit vor fi considerate ca fiind curse în interes de serviciu iar cele din afara orelor de lucru vor fi curse în interes personal. Este important să se clasifice kilometrii parcurşi în afara orelor de lucru. În aceste cazuri utilizatorul va hotărâ dacă aceste curse au fost în interes de serviciu sau în interes personal.
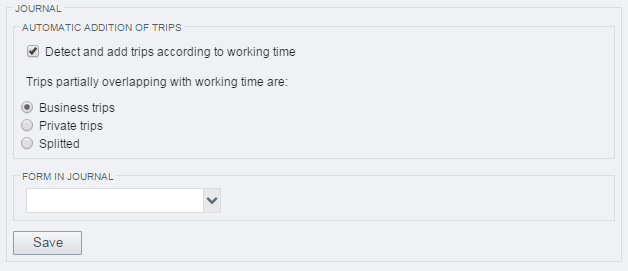
Setări -> Categorii

Administratorul unităţii poate efectua următoarele setări:
- Tip vehicul - vehicul de serviciu, vehicul personal, VW Golf etc. Poate fi utilizat la gruparea vehiculelor.
- Regiuni de vehicule - Bucureşti, Braşov, Londra etc. Utilizat pentru gruparea vehiculelor pe bază de regiuni.
- Tipuri de curse - este posibilă predefinirea curselor de ex. "transport documente", "transport materiale", "călătorie business" etc. Se foloseşte în Jurnal.
- Tipuri de cheltuieli – cum ar fi combustibil, spălat auto, piese de schimb etc.
- Tipuri de plăţi – cash, card de credit, factură etc.
- Sarcini predefinite – se pot trimite mesaje prin SeeMe Mobile (de exemplu: "voi întârzia", "OK", "Nu" etc.)
- Mesaje predefinite Garmin – se pot trimite mesaje prin sistemul de navigaţie Garmin în aplicaţia SeeMe.
Setări -> Evenimente
Pe larg în articolul Evenimente.
Setări -> Clienţi

Se pot introduce datele clienţilor dintr-un fişier CSV file în SeeMe.
Fişierul CSV trebuie să fie structurat după cum urmează:
- Prima coloană trebuie să fie ID-ul clientului (optional).
- Este indicat ca adresa clientului să fie trecută într-o singură celulă din tabel.
- Nu folosiţi diacritice.
Importare:
- Alegeţi fişierul cu tasta Browse
- Daţi clic pe Importare.
- După ce importul s-a realizat cu succes, la date clienţi o să aveţi patru coloane (titlul coloanei, tipul coloanei, profilul clientului şi date de probă).
Trebuie să definiţi tipul coloanei:
- Câmpul care va conţine numele şi ID-ul clientului să fie sub formă de Text.
- Celelalte câmpuri să fie sub formă de Număr.
- Adresa să fie sub formă de Adresă.
Acum puteţi începe să folosiţi modulul Clienţi.