FleetComplete User Manual
Обзор Карты
В этом разделе дается описание элементов Карты системы Ecofleet. Карта - это основной элемент Ecofleet, используется в ряде модулей. Служит для отображения местоположения объектов, относительного расположения автомашин, создания и отображения областей и географических элементов.
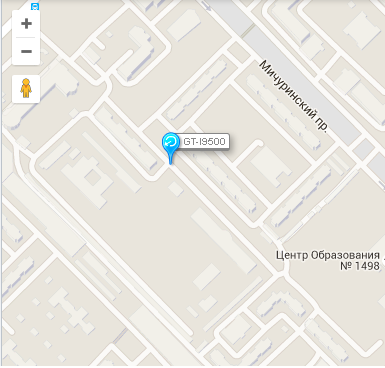
Работа с картой
Управление картой
Существует несколько способов управления картой (передвижения и масштабирования карты):
- Нажимайте и перетаскивайте карту.
- Нажимайте стрелки на клавиатуре.
- Нажимайте клавишу "Вверх", чтобы двигаться на север.
- Нажимайте клавишу "Вверх", чтобы двигаться на юг.
- Нажимайте клавишу "Вверх", чтобы двигаться на запад.
- Нажимайте клавишу "Вверх", чтобы двигаться на восток.
- Нажимайте клавишу "Page Up" (Страница вверх), чтобы двигаться на север.
- Нажимайте клавишу "Page Down" (Страница вниз), чтобы двигаться на юг.
При использовании клавиш "Page Up" и "Page Down" изменения на карте (масштабирование) будет выполняться в большем объеме, нежели чем при использовании клавиш "Вверх" или "Вниз".
Увеличение и уменьшение масштаба карты
Существует несколько способов для масштабирования карты:
- Нажать клавиши + или - для увеличения или уменьшения масштаба.
- Нажать правую кнопку мыши и перетащить карту.
- При двойном нажатии в точке на карте выполнится центровка карты по этой точке.
Использование символа "человечек", чтобы открыть Google Просмотр Улиц
- Нажмите желтый значок человечка
 .
. - Перетащите значок человечка в область, которую хотите исследовать.
- Отпустите значок на синей линии, синей точке или на оранжевой метке на карте.
Чтобы выйти из Google Просмотр Улиц, нажмите значок X в правом верхнем углу экрана.
Первоначальный вид и предыдущий вид
История просмотра карты позволяет вернуться к первоначальным (предыдущим) видам.
 Кнопка Назад к предыдущему виду позволяет вернуться к предыдущему виду.
Кнопка Назад к предыдущему виду позволяет вернуться к предыдущему виду. Кнопка Назад к исходному виду позволяет вернуться к первоначальному виду карты, т.е. к виду, который Вы видели при входе в систему Ecofleet.
Кнопка Назад к исходному виду позволяет вернуться к первоначальному виду карты, т.е. к виду, который Вы видели при входе в систему Ecofleet.
Калькулятор расстояния
Кнопка Калькулятор расстояния (  )открывает Калькулятор расстояний и функцию планирования маршрутов. Эта функция измеряет расстояние между отмеченными местами и позволяет менять порядок мест с целью оптимизации (минимизации общей дистанции) маршрута.
)открывает Калькулятор расстояний и функцию планирования маршрутов. Эта функция измеряет расстояние между отмеченными местами и позволяет менять порядок мест с целью оптимизации (минимизации общей дистанции) маршрута.
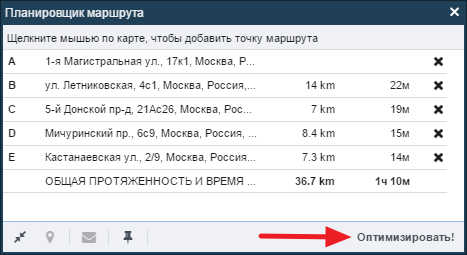
Для добавления точки в путевой список нажимайте левой кнопкой мышки на карте. В список можно добавить до 25 путевых точки (в списке они будут маркироваться от A до Y). Список будет отображать точки в порядке, как Вы их добавили, расстояние между ними и примерно время в пути к следующей точке.
Нажмите кнопку Оптимизировать! для перестроения маршрута в кратчайшем, наиболее оптимальном порядке.
Вписать в экран
Кнопка Вписать в экран  масштабирует карту так, чтобы все точки маршрута отобразились на карте одновременно.
масштабирует карту так, чтобы все точки маршрута отобразились на карте одновременно.
Местонахождение
Кнопка Местонахождение  переводит Вас на карту с центром выбранной точкой из списка.
переводит Вас на карту с центром выбранной точкой из списка.
Отправить сообщение
Кнопка Отправить сообщение  открывает модуль отправки сообщения (SMS, email). По умолчанию текст сообщения - координаты путевой точки.
открывает модуль отправки сообщения (SMS, email). По умолчанию текст сообщения - координаты путевой точки.
Создать область
Кнопка Создать область  запускает создание областей геозон) в модуле Зоны.
запускает создание областей геозон) в модуле Зоны.
Найти ближайший автомобиль
Функция поиска ближайшего транспортного средства может быть запущена кнопкой Найти ближайший автомобиль  слева в поле поиска адреса на карте.
слева в поле поиска адреса на карте.
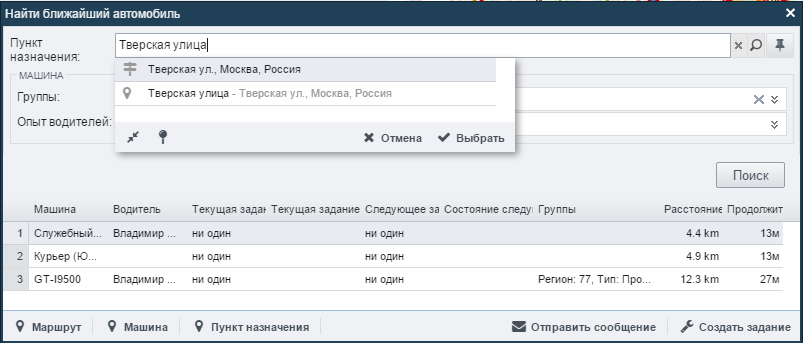
Если вы открыли эту функцию с карты, то пункт назначения будет предварительно заполнен. Вы можете отредактировать или перезаполнить пункт назначения через поиск или нажать на местонахождение на карте (Отметить на карте). Можно также перетащить синий-белый маркер пункта назначения по карте в требуемую точку.
После того, как пункт назначения будет заполнен, сформируется список машин, по умолчанию упорядоченные по расстоянию. Если выбрана строка, маршрут автомобиля в пункт назначения отображается на карте сине-белой пунктирной линией.
Результаты могут быть отфильтрованы по группам автомобилей или по навыкам водителей. Чтобы выполнить фильтрацию, выберете соответствующую группу(ы) или навык из выпадающего списка. Для фильтрации доступных автомобилей проверьте, что флаг доступен установлен у автомобиля.
Кнопки Маршрут, Машина и Пункт назначения приближают соответствующий маршрут, автомобиль, или пункт назначения. Кнопка Отправить сообщение открывает модуль Сообщения. Кнопка Создать задание открывает модуль Задания.
Поиск
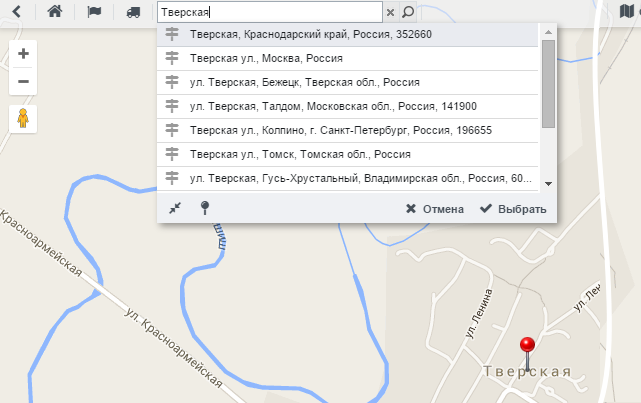
Модуль карты Ecofleet позволяет выполнять поиск по следующим критериям:
- Адреса
(для примера: )
)
- Области/Зоны
(когда модуль активен. Результаты поиска будут включать любые Области, которые Вы ранее создали, обозначенные значком Зоны (для примера: ![]() )
)
- Клиенты
(если этот модуль активен, для примера: )
)
- Организации и Учреждения
(поиск выполняется через поисковую систему Google. Пример:  )
)
Для поиска введите название местоположения (заказчика, компании и т.д.) или частичное словосочетание в поле поиска. Если есть несколько результатов поиска, то все найденные местоположения будут отмечены значками ( ) на карте.
) на карте.
Щелчок правой кнопкой мыши на карте
Щелкните правой кнопкой мыши в любом месте на карте. Откроется окно, которое будет содержать информацию:
- Адрес выбранного места, если адрес имеется в этой точке.
- Координаты выбранного места. Формат координат - WGS 84.
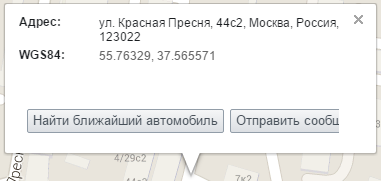
Окно так же содержит кнопки функций, описанные ниже.
Найти ближайший автомобиль
Кнопка Найти ближайший автомобиль запускает поиск ближайшего автомобиля, как описано выше. Пункт назначения будет автоматически заполнен.
Отправить Сообщение
Кнопка Отправить Сообщение откроет модуль отправки Сообщения с предварительно заполненными полями.
Создать область
Кнопка Создать область откроет модуль Области (Зоны), по умолчанию предлагая создать круговую область с центром в пункте назначения.
Что здесь
Кнопка Что здесь покажет маркеры точек в непосредственной близости от места. При нажатии на маркер Вы можете посмотреть что это за местоположение (адрес), Тип (Список Типов из Google) и телефонный номер. Маркеры могут быть удалены нажав на кнопку Очистить карту рядом со строкой поиска.
Кто здесь был
Кнопка Кто здесь был покажет историю посещения выбранного места Вашими автомобилями. После того как история отобразится - можно выполнить фильтрацию по названию и времени посещения.
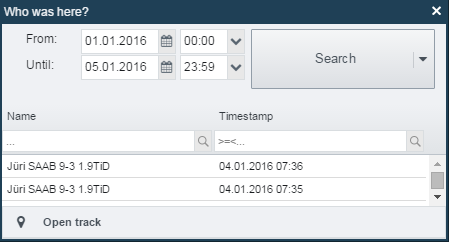
Слои Карты
В системе Ecofleet используются карты различных поставщиков. Вы можете выбирать карту, отметив требуемую в верхней правой части экрана.
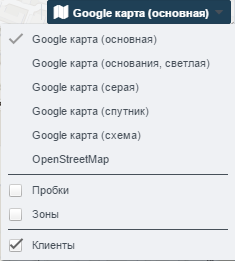
- Карты Google - технология отображения картографической информации в интернете от Google. Карты Google могут просматриваться в различных режимах. Легкие и серые карты содержат меньше информации и более удобны, если Вы используете много дополнительных объектов или слоев.
- OpenStreetMap свободно редактируемые любым желающим детальные карты мира. и т.д.
Дополнительные слои информации на карте
Имеется возможность использовать много слоев дополнительной информации, которые могут рассматриваться в качестве дополнений к основной карте. Наиболее полезными из них являются трафик дорожного движения ("пробки"), информация о погоде. Источником информации для них служит сервис Google.
Дополнительные слои карт могут быть добавлены путем простановки флага соответствующего меню.
Машины
Чтобы войти в модуль Машины нужно нажать на кнопку Машины в верхнем меню Ecofleet.

Назначение модуля Автомашины
- Основная задача этого модуля заключается в предоставлении последней актуальной информации о транспортных средствах.
- Так же для навигации по карте можно использовать список автомашин.
- Может быть просмотрена история передвижения автомашины.
Список машин
На экране слева вверху находится модуль Машины, в котором содержится список всех Ваших транспортных средств. Справа находится карта.
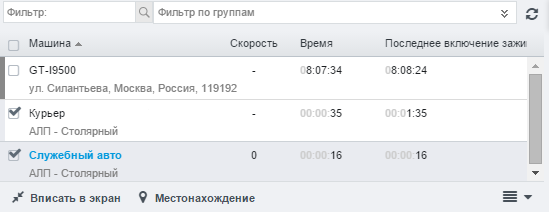
Следующие столбцы могут отображаться для каждого транспортного средства. Как правило, Вам доступны для просмотра только некоторые столбцы.
- Столбец Машина содержит имя и текущее местоположение машины. Если текущее местоположение находится в Области, то отображается название этой области. В противном случае отображается адрес местоположения.
- В столбце Водитель содержится имя водителя, который управляет этим транспортным средством.
- Столбец Госномер содержит информацию о государственных регистрационных знаках автомобиля (госномер).
- В столбце Группы отображается информация о группах, в которые входит автомобиль.
- Столбец Скорость отображает текущую скорость автомобиля.
- Столбец Топливо показывает, сколько топлива осталось.
- Колонка Доступен показывает, доступно ли для резервирования это транспортное средство.
- Колонка Время показывает, сколько времени прошло с момента получения последней актуальной информации (как "давно" было соединение).
- и т.д.
Поиск и Фильтрация
Список транспортных средств может быть отфильтрован по какому-либо набору символов, а так же отфильтрован по имени и группам.
Пример. Группа "Код региона" (содержит такие элементы как "77", "99", "199" и т.п.) и "тип" (содержит элементы как "бетоновоз", "бензовоз", "газголдер") устанавливаются первоначально в Настройки > Группы автомобилей. Выбрав группы "77" и "Прочие" мы получим отфильтрованный список машин по "Регион 77" и "Прочие".

Добавляя еще один тип фильтра (т.е. "Бензовозы") мы сужаем результат фильтрации.
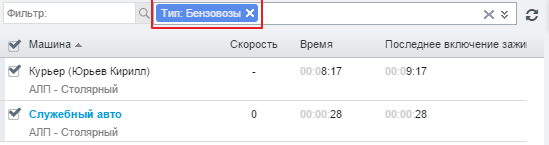
Формально говоря, таким образом первоначально мы отфильтровали по критерию "или" (или "77 регион" или "Прочие"), а потом сузили поиск по "Бензовозы".
Показать или скрыть на карте
Для того, чтобы машина не отображалась на карте - слева в списке надо снять соответствующий флаг (слева от имени). Чтобы отображалась на карте - флаг должен быть "поднят".
Вписать в экран
Кнопка Вписать в экран изменит размер карты так, чтобы все транспортные средства, у которых поднят флаг "показывать" (в списке Автомашины), появились на карте.
Местонахождение
Кнопка Местонахождение - карта передвигается так, чтобы выбранный автомобиль оказался в центре карты.
Малая карта
Кнопка
 открывает карту малого размера в левой нижней части экрана. Малая карта всегда будет отцентрована по выбранному в списке автомобилю. Это позволяет быстро посмотреть, где находится транспортное средство.
открывает карту малого размера в левой нижней части экрана. Малая карта всегда будет отцентрована по выбранному в списке автомобилю. Это позволяет быстро посмотреть, где находится транспортное средство.
Кнопка Список Опций
При нажатии на кнопку Список Опций ( )откроется меню с дополнительными опциями. Щелчок правой кнопкой мышки на автомобиле в списке так же вызывает этот функционал.
)откроется меню с дополнительными опциями. Щелчок правой кнопкой мышки на автомобиле в списке так же вызывает этот функционал.
- Открыть поездки - откроется модуль Поездок за выбранный период.
- Открыть журнал - откроется модуль Журнала за выбранный период.
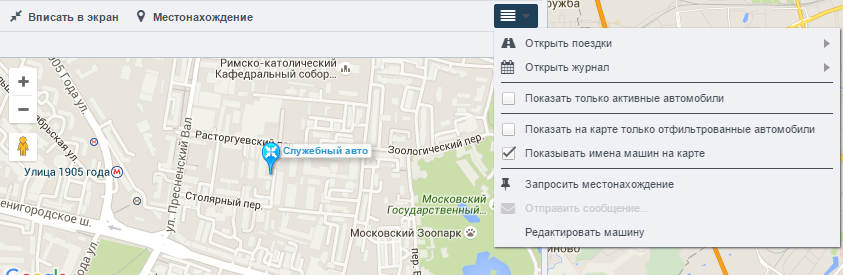
Маршрут
Функция Маршрут позволяет просматривать маршрут передвижения транспортного средства определенного периода времени. Маршрут можно посмотреть как на карте, так и в виде анимации (в "движении"). После того, как маршрут был сформирован (указан период времени), то можно перемещаться по маршруту, выбрав функциональную кнопку на панели. Возможно формирование нескольких маршрутов одновременно, при этом отобразятся эти маршруты будут в отдельных вкладках.

Повтор маршрута
Маршрут передвижения может быть воспроизведен. Для этого необходимо нажать кнопку Воспроизведение в левой нижней части экрана.
Вы можете менять скорость воспроизведения, настроить вид карты, посмотреть весь маршрут, найти местоположение точки маршрута и отобразить подробную информацию о каждой точке маршрута. Вы так же можете просматривать скорость движения транспортного средства, оставшееся количество топлива в баках, пройденное расстояние от начала маршрута и оставшееся расстояние до конца маршрута (в том числе до конкретного адреса). Точки маршрута можно посмотреть на карте, в виде графика или в табличном виде (нажмите кнопку Точки Маршрута в правой нижней части экрана).
Фильтрация маршрута
Точки маршрута можно фильтровать. Это полезно, если, к примеру, Вы хотите найти точки маршрута, где транспортное средство превышало разрешенную скорость. Для этого откройте таблицу точек маршрута (кнопка справа снизу)и введите в поле фильтра простую математическую операцию - к примеру, Скорость > 90. После того, как ввели, только записи со скоростью более 90 км/ч останутся в таблице. При выборе записи место, соответствующее этой записи, будет обозначено на карте.

Отчет по Маршруту
Система Ecofleet позволяет Вам получать подробный отчет об использовании ресурсов.
Для того чтобы получить отчет:
отметьте автомобиль (в основном окне) выберете временной интервал нажмите "Открыть Маршрут" Маршрут передвижения отобразится на карте. Нажмите кнопку "Сводка" на панели управления - откроется окно, в котором необходимо указать период времени, за который Вы хотите получить отчет:
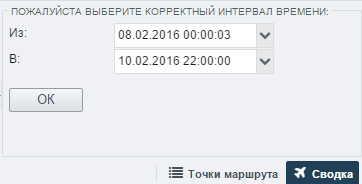
После выбора интервала времени нажмите кнопку "OK": сформируется отчет о пройденном расстоянии, израсходованном топливе, времени в работе и т.п. числовые значения. Вы можете распечатать краткий отчет или сформировать pdf-файл (кнопка в правой нижней части окна). Маршрут передвижения на карте будет так же прикреплен к отчету.
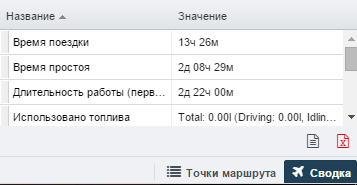
Показать Остановки
Если Маршрут передвижения был сформирован, то в верхней части экрана появится кнопка Показать Остановки ( ). Остановки будут показываться в виде всплывающего текста (временной период) по маршруту с указанием периодов, где транспортное средство не двигалось.
). Остановки будут показываться в виде всплывающего текста (временной период) по маршруту с указанием периодов, где транспортное средство не двигалось.
Полезные приемы
- Двойное нажатие на автомобиль в списке - показывает текущее местоположение автомобиля. Эта функция работает аналогично как кнопка Показать Местоположение.
- Щелчок правой кнопкой мышки на автомобиле в списке вызывает меню "Дополнительные опции".
Зоны (ГеоЗоны)
Модуль Области системы Ecofleet служит для создания и назначения Областей (ГеоЗон).
Модуль Области доступен через меню Ecofleet.

Назначение модуля Области
-
Возможность добавлять новые элементы и дополнительные функции на Карту
-
Возможно создание областей, по которым можно выполнять поиск
-
Возможно назначение некоторых областей для последующего автоматического использования в Журнале, чтобы автоматически формировать отчет о поездках (деловые/личные поездки). Например, поездки к клиентам автоматически будут заноситься в Журнал как бизнес-поездки.
-
Если у Вас есть определенные области, то в следующих Отчетах могут быть полезны:
-
Отчет по Областям.
Отчет показывает, сколько раз в этом месте были, сколько времени в сумму находились в этих областях и какова средняя продолжительность посещения в среднем.
- Отчет по Группам Областей.
Показывает отчет, в котором Области отображаются по группам, например "Склады" или "Офисы".
- Отчет о поездках.
Отчет показывает посещения (Области или сокращенный адрес).
- Отчет о маршрутах.
Отчет показывает маршруты (начало и конец маршрута), а так же минимальное, среднее и максимальное время маршрута и пройденное расстояние.
- В системе EcoFleet возможны четыре различных вида Областей, некоторые из которых позволяют быть более точным при указании точки назначения (маршрут, полигон), другие создаются быстрее и проще (линия, окружность).

Просмотр Областей
Содержимое просмотра Областей
В правой части экрана отображаются Карты.
В левой части экрана отображается список заданных областей. Для каждой области отображается следующая информация: Имя области, какой группе принадлежит область, почтовый индекс и имеется или нет адрес у области. Список можно фильтровать (по имени, группе и т.п.).
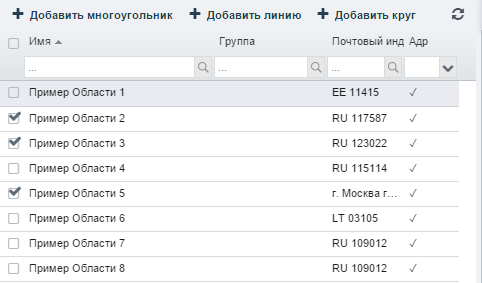
О соответствии между областями и адресами
По умолчанию, система Ecofleet использует адреса, найденные в картографическом программном обеспечении.
При создании области, у Вас есть возможность создать зону так, чтобы она перекрывала информацию (по умолчанию) в картографическом программном обеспечении. Для этого поднимите флаг Выбрать адрес при создании новой области.

Если этот флаг установлен, то в EcoFleet для созданной области будет отображаться не адрес, а установленное Вами имя области. Эта функция сделана для того, чтобы для наиболее часто посещаемых мест можно было назначить "своё" имя. Пример, Вы можете создать круговую область с названием "Центральный офис компании", при этом эта область охватывала бы непосредственно сам офис, прилегающие улицы и ближайшие стоянки автомобилей. Или, если физический адрес области велик, то можно отметить различные места для стоянок автомобилей, для складов и т.д., - для каждой области свой собственный адрес.
Как отметить Область на Карте
Как создать полигональную область
Нажмите на кнопку Добавить многоугольник в верхней части меню. При перемещении курсора мышки по карте указатель прекратится в крестик. Нажимайте на точки, которые будут служить углами области. Чтобы завершить создание области, нажмите два раза на последнюю точку. Ecofleet соединить точки, сформирует область и откроется окно для редактирования этой области.
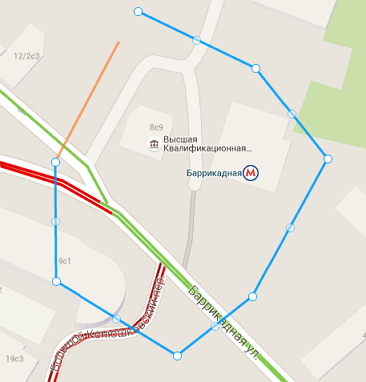
Как создать линейную область
Нажмите на кнопку Добавить линию в верхнем меню. При перемещении курсора мышки по карте указатель прекратится в крестик. Нажмите любое количество точек. Завершите создание Области, нажав последнюю точку два раза. Ecofleet соединит точки в линию в форме области и откроет окно редактирования области.
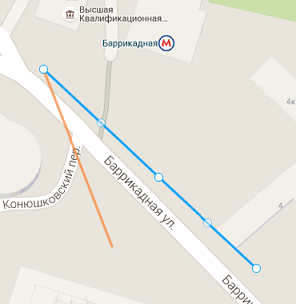
Как создать круговую область
Нажмите на кнопку Добавить круг в верхней части меню. Круговая область будет отмечена на карте, откроется окно для ввода и редактирования информации об области. Вы можете нажать и перетащить центр круга, чтобы переместить круг на карте. Так же Вы можете нажать и перетащить одну из четырех точек на окружности, чтобы сделать круг больше или меньше.
Другой способ для создания круговой области: нажмите правой кнопкой на карте, затем выберете Создать область в окне ввода.
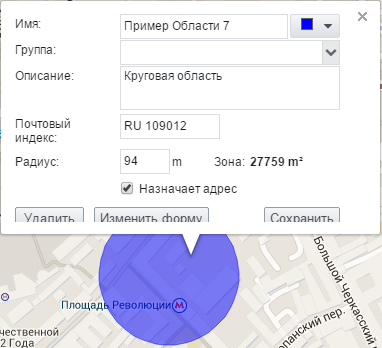
Как создать область по маршруту
Нажмите на иконку Калькулятор расстояния (  ) сверху карты. Откроется окно "Планирование маршрута" и Вы можете отметить требуемые путевые точки на карте.
) сверху карты. Откроется окно "Планирование маршрута" и Вы можете отметить требуемые путевые точки на карте.
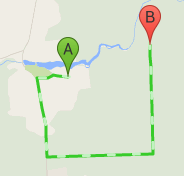
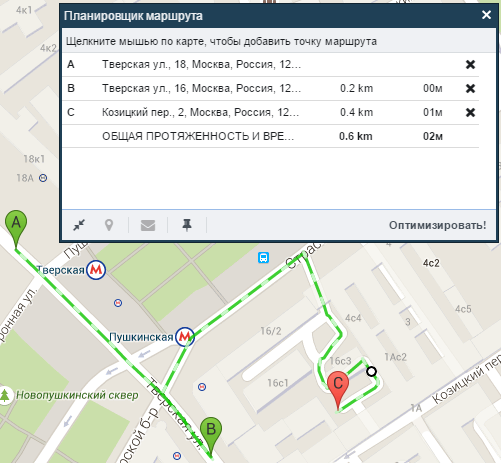
Нажмите  (Создать область) в окне планировщика маршрутов, чтобы включить маршруты, соединяющие точки пути создаваемой области.
(Создать область) в окне планировщика маршрутов, чтобы включить маршруты, соединяющие точки пути создаваемой области.
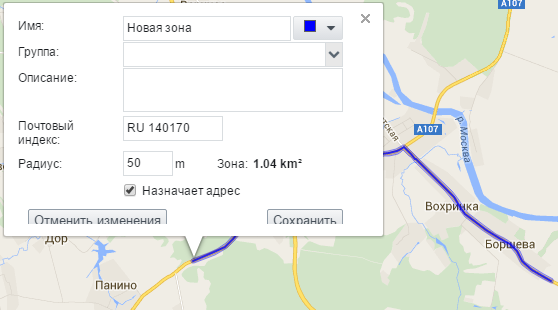
Обратите внимание, что система Ecofleet изменит тип области "Маршрут" в тип "Полигон". После того, как область будет сохранена, то при последующих редактированиях она трансформируется в полигональный тип.
Вход в Область
После того, как закончите обозначение области, откроется окно для редактирования параметров этой области.
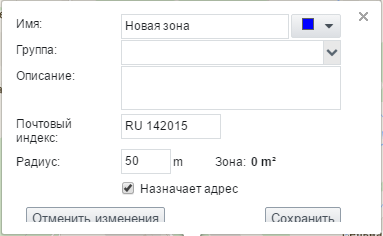
Доступны для редактирования следующие поля:
-
Имя. Возможно присвоить имя области или отредактировать ранее указанное имя.
-
Цвет. Область будет обозначена в выбранный цвет. Бывает удобно раскрашивать разным цветом перекрывающиеся или рядом располагающиеся области.
-
Группа. Позволяет формировать группы областей, например "Обслуживаемые подразделения", "Склады", "АЗС" и др.
-
Описание. Свободное для заполнения поле.
-
Почтовый индекс. Ecofleet укажет почтовый код если эта информация доступна в картографическом обеспечении.
-
Радиус (не показывается когда формируется полигональная область). Вы можете редактировать это поле ввода для изменения радиуса области. Может быть полезно для более точного указания области.
-
Область. Ecofleet рассчитает, сколько квадратных метров занимает область.
-
Область ввода Выбрать адрес. Позволяет переназначить адрес Области, используя информацию из картографического программного обеспечения Ecofleet.
Область какой формы лучше выбирать
Некоторые советы по созданию типов Областей.
- Круговые и линейные области создаются быстро. Этот тип областей может использоваться по умолчанию, если Вам не требуется большая точность.
- Полигональный тип областей более точно описывает требуемую местность, но и времени потребуется больше на создание такого типа области. Это хороший способ, чтобы использовать Области в различных городах, где уже есть много адресов, но где Вам может потребоваться иметь собственные обозначения для областей. Другим хорошим примером является использование полигонов, когда Вам нужно "разделить" адрес большой площади на меньшие области.
- Область маршрута могут быть созданы для основных маршрутов поездок Ваших транспортных средств. Пожалуйста, обратите внимание, что после того, как такой тип Области был выбран, то после редактирования он автоматически переводится в линейную область.
Группы областей
При создании или редактировании областей Вы можете указать для области различные группы, как "Офисы", "Стоянки", "АЗС", "Магазины" и т.п. Это позволяет:
- Создавать События, которые формируются для групп области. Например, появляется событие "Уехал из офиса", чтобы автоматически сформировать заявку на любую свободную машину около офиса организации.
- Получать Отчеты по группы Областей, которые могут дать краткий обзор посещений клиентов, магазинов и т.д., если соответствующие группы были созданы.
События
Модуль События позволяет получать уведомления о важных событиях, которые происходят в отношении автомобилей, а так же просмотреть историю этих событий. Настройками можно указать, какие действия будут рассматриваться в качестве События.
Модуль События доступен при нажатии на кнопку События на панели Ecofleet.

Назначения модуля События
- Позволяет получать в режиме реального времени уведомления о важных действиях с транспортными средствами Вашей организации.
- Вы также можете просматривать Историю событий для построения соответствующих выводов.
Общий обзор модуля События
В правой части экрана отображается карта. В левой части экрана отображается список событий выбранного периода.
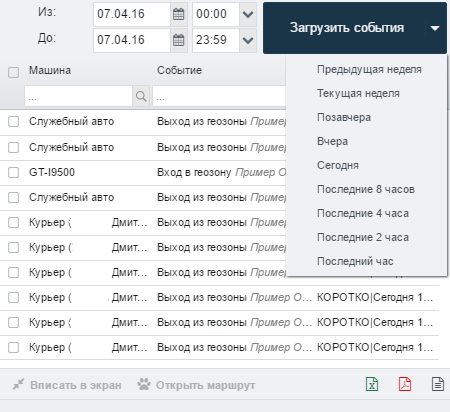
Когда Вы выбираете событие из списка, стрелка на карте укажет на место события и отобразится следующая информация о событии в списке:
- Правило. Тип условия.
- Событие. Условие, при котором событие было создано. Например, если установлено правило "Напряжение < 12,9 вольт", это событие произойдет при "Напряжение = 11,4 вольт".
- Область. Наименование области, в которой активируется событие.
- Время. Время, когда событие произошло.
- Длительность. Временная длительность, которая будет являться критерием возникновения События.
Бывают случаи, когда для События информация не является актуальной или не отображается на карте.
Создание и редактирование Событий
Новые события могут создаваться, а существующие события могут быть отредактированы во вкладке Настройки > События.
Нажмите Добавить для создания нового события. Так же можете выбрать существующее событие в списке. Список событий с функцией поиска доступен в окне поиска над списком.

Нажмите Удалить для удаления отмеченного события. Обратите внимание, что не все События можно редактировать или удалить - это зависит от настроек прав доступа пользователя.
События могут быть активными или неактивными. У активных событий поднят "флаг" в соответствующем поле. Вы можете временно сделать событие неактивным, сняв флаг активности.
Ниже отображается информация о событии:

Имя
Каждое правило имеет имя. При выборе названия события рекомендуется выбирать краткое и описательное имя, для примера "Превышение скорости" или "Продолжительные остановки".
Условие
Каждое правило связано с определенным набором условий, обстоятельств, как пример: остановка транспортного средства или изменение напряжения АКБ. Выбранное условие является ключевым элементом события. Следующие условия доступны:
-
Вход в Область.
-
Выход из Области.
-
Остановка [критерий длительность простоя заранее определяется]
-
Начало движения
-
Скорость [критерии определения ограничений скорости могут быть заранее определены]
-
Перемещение при выключенном зажигании
-
Включение зажигания
-
Выключение зажигания
-
Напряжение [может быть указан порог изменения напряжения в большую или меньшую сторону, также может быть задан период длительности события]
-
Вход включен (сигнал на входе) [Цифровой вход # может быть выбран]
-
Вход выключен (сигнал на входе) [Цифровой вход # может быть выбран]
-
Статус в [Число статуса может быть выбрано]
-
Статус из [Число статуса может быть выбрано]
-
Температура [Можно указать любой или все датчики; выбрать температуру, меньше или больше чем определенная; также можно указать продолжительность события]
-
Автомобиль не посылал никаких данных [Можно указать продолжительность]
-
Ошибка определения навигационного Glonass и/или GPS сигнала [Можно указать продолжительность]
-
Уменьшение топлива
-
Событие с кодом [Код события может быть указан]
-
Устройство содержит SMS [Можно указать содержимое SMS]
-
Оборудование без MPS [Можно указать продолжительность]
-
Посещения по маршруту [Интервал, допустимое отклонение и количество событий может быть указан]
Правило посещения по маршруту (визиты) устанавливается для всех автомобилей и событие появляется один раз, - когда ни один из автомобилей не сделал визит. В этом случае транспортное средство случайным образом отображается как инициатор события.
-
Конец поездки [Можно указать длительность]
-
GH ButtonID [Номер может быть указан]
Ограничения
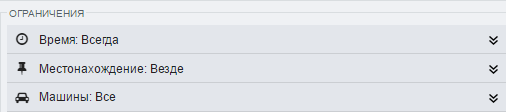
По умолчанию условие применяется ко всем транспортным средствам во всех местах, во все промежутки времена. Существует три способа разграничить условие: в отношении автомобиля, касательно места и по времени.
Автомобили
Условие может применяться как к каждому автомобилю организации (по умолчанию), так и к группам. Опции:
-
Все автомобили. Правило применяется ко всем транспортным средствам в организации.
-
Автомобили в группах. Позволяет выбрать группу(ы) транспортных средств.
-
Отдельные автомобили. Позволяет выбрать один или несколько автомобилей из списка всех транспортных средств в организации.
Местоположение
Условие применяется во всех местоположениях (по умолчанию) или в определенных Областях. Опции:
-
Везде. Для применения условия не имеет значение местоположение.
-
Внутри любой Области. Применяется внутри любой области, которые ранее были определены для организации.
-
Внутри группы областей. Выберите группу областей. Правило применяется, если транспортное средство находится внутри любой группы областей.
-
Внутри определенных областей. Выберите отдельные области из списка. Правило применяется, если транспортное средство находится внутри какой-либо выбранной области.
-
Вне групп областей. Выберите область группу. Правило применяется, если транспортное средство находится вне каждой из групп областей.
-
Вне определенных групп. Выберите отдельные области из списка. Правило применяется, если транспортное средство находится вне всех выбранных областей.
Время
Условие может применяться в любое время (параметр по умолчанию) или в определенные моменты времени, например, в рабочее время.
параметры:
-
Всегда. Правило применяется во все времена.
-
В рабочее время. Правило применяется в течении рабочего времени.
-
В нерабочее время. Правило применяется в любое время, не в рабочее время.
-
В определенное время. Вы можете указать дни недели и временные диапазоны, в которых применяется правило.
Параметры настроек рабочего времени организации устанавливаются в разделе Настройки > Настройки Организации. Одновременно с этим, рабочее время для конкретного автомобиля может быть определено в разделе Настройки > Автомобили > Рабочее время.
Выполняемые действия при Событиях
На основе полученного системой EcoFleet события может быть запущено выполнение какого-либо действия. Действие определяет, что происходит, если выполняются условия. Если никаких действий не было выбрано, Ecofleet будет по-прежнему показывать событие в списке событий. Следующие действия возможны:
-
Уведомление Ecofleet. Если событие происходит, все пользователи (работающие в системе в этот момент) увидят серую всплывающее окно с именем события и соответствующего автомобиля.
-
Звуковой сигнал. Если происходит событие, то всем пользователям (работающих в этот момент в системе) прозвучит звуковой сигнал.
-
E-mail. Email будет отправлен указанному пользователю. Так же возможно указать email'ы нескольких пользователей, для чего электронные адреса должны быть разделены символом "запятая". Отправляемый email будет иметь следующее содержание:
- Имя события: Наименование события, как указано в разделе Настройки > События.
- Дата: Числовое значение события.
- Начало: 10.02.2011 16:27:16 Начало события.
- Автомобиль: 123ABC. Информация об автомобиле.
- Место(а): Место, где произошло событие.
-
SMS. SMS сообщение будет отправлено на телефонный номер, указанный пользователем. Код страны должен быть введен в международном формате (например, для России это +7, для России +372...). Так же возможно указать несколько номеров, куда отправится SMS, при этом номера телефонов должны быть разделены запятыми.
-
Текст SMS из шаблона. SMS сообщение может быть отправлено с помощью шаблона с указанием места события, события и транспортного средства. SMS может содержать следующую информацию, которая будет заменена на эквивалентной информации для пользователя:
{VAR:vehicleName} - имя автомобиля
{VAR:vehiclePlate} - госномер автомобиля
{VAR:vehicleMake} - марка (производитель) автомобиля
{VAR:vehicleModel} - модель автомобиля
{VAR:vehicleId} - ID автомобиля
{VAR:vehicleExternalId} - внешний ID автомобиля
{VAR:vehicleGroup} - группа автомобиля
{VAR:eventName} - имя события
{VAR:eventAddress} - адрес события
{VAR:eventDateTime} - дата и время события в формате(yyyy-mm-dd hh:mm:ss)
{VAR:eventLatitude} - широта
{VAR:eventLongitude} - долгота
{VAR:eventGMapsLink} - ссылка на карту Google, где произошло событие
Пример.
Пример отправленного SMS-сообщения пользователю:
Ваш автомобиль {VAR:vehicleName} с госномером {VAR:vehiclePlate} остановился на {VAR:eventAddress}. Наименование события {VAR:eventName}.
Полученное пользователем SMS-сообщение:
Ваш автомобиль Тойота Королла с госномером А111АА77 остановился на Тверская, 7, Москва, Россия. Наименование события Автомобиль не посылал никаких данных.
Вы можете также добавить дополнительные пользовательские поля формы данные для вашего сообщения: {VAR:filed name} - будет заменено значением соответствующего поля.
- HTTP POST. Выполнение POST-запроса на указанный HTTP-адрес. Это дает возможность для передачи информации в собственные информационные системы, чтобы использовать данные о событиях, посланные Ecofleet.

Примеры Событий
Пример 1: Превышение скорости
Клиент эксплуатирует грузовые автомобили, на которых размешен его логотип. В новостях появилось несколько статей о ряде случаев превышения скоростного режима этими грузовиками.
Событие устанавливается следующим образом:
- Условие: Скорость. Скорость устанавливается как "> 90 км/ч". Не устанавливается временная длительность условия (действует все время).
- Ограничения: Никакие ограничения не применяются. Если бы были транспортные средства, для которых не требовалось применения условий, то такие транспортные средства можно было бы исключить или по отдельности или в составе группы.
- Действие: Отправка SMS-уведомления. Таким образом, сотрудники клиента могут быть проинформированы о событии, находясь вдали от компьютера.
Это событие позволяет клиенту своевременно принимать меры, когда водитель превышает скорость.
Пример 2: Геозона
Автомобили клиента работают на некоторых заранее согласованных маршрутах передвижений. Клиент хочет всегда получать уведомления, если транспортное средство покидает маршрут.
Области типа "Маршруты" создаются так, как описано в главе "Области". Все маршруты будут входит в группу "Согласованные Маршруты".
Событие устанавливается следующим образом:
- Условие: Выход из Области.
- Ограничения: Местоположение - Вне группы областей - Согласованные Маршруты
- Действия: достаточно будет уведомления системы SeeMe и звуковой сигнал, т.к. есть сотрудник - диспетчер организации.
Настройка этого события позволяет клиенту получать мгновенные уведомления всякий раз, когда транспортное средство отклоняется от запланированного маршрута.
Пример 3: Включение зажигания в выходной день
Клиент хочет быть информированным, когда любой из его грузовиков включает зажигание во вне рабочее время.
Событие устанавливается следующим образом:
- Условие: Зажигание включено.
- Ограничения: Время - Вне рабочего времени. (Настройки рабочего времени организации можно выполнить в разделе Настройки > Настройки организации.)
- Действия: Отправка email на электронную почту клиента. Таким образом, анализ данных ситуаций выполняется сотрудниками клиента в рабочее время, что исключает внештатные ситуации.
Поездки
Модуль Поездки позволяет просматривать поездки, отдельные сегменты передвижения автомобиля из одного места в другое. Для доступа к модулю Поездки необходимо нажать кнопку Поездки на панели Ecofleet.

Назначение модуля Поездки
- Отображение маршрута передвижения транспортного средства на местности, где автомобиль был хоть какое-то время.
- Поездки могут быть переданы в модуль Журнал, где они могут быть подготовлены для последующей передачи информации в налоговые органы.
Обзор Поездок
Поездки отображаются в левой части экрана:
- кнопки для выбора времени и автомобиля
- флажок, чтобы отфильтровать все поездки, которые есть в журнале
- текстовое поле фильтра поездок для соответствующего маршрута
- поездки, которые соответствуют указанным критериям отбора.
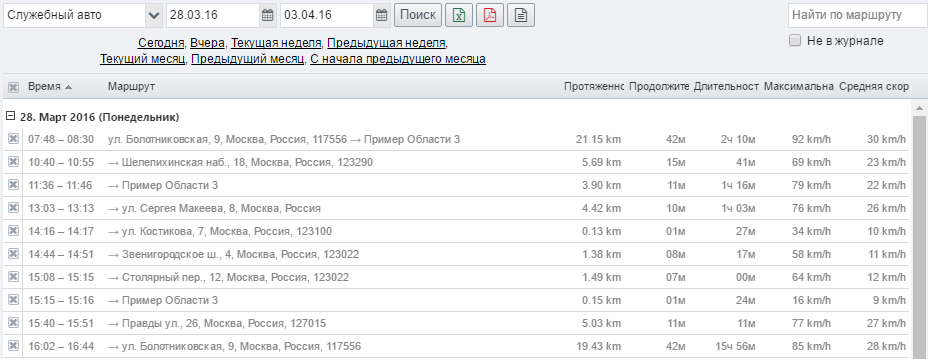
С правой стороны от выведенного списка поездок отображается:
- подробная информация о выбранной поездке (которая отмечена в левой стороне): время начала и завершения поездки, протяженность (км), длительность, средняя и максимальная скорости
- небольшая карта маршрута выбранной поездки.
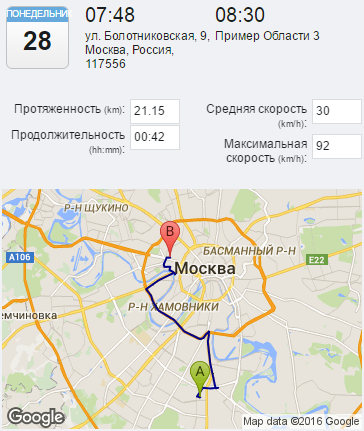
Принципы формирования поездок
В системе Ecofleet поездки формируются по следующим принципам:
- Поездка начинается если на автомобиле включается зажигание и
- зажигание остается включенным более чем 1 минута или
- автомобиль проехал более чем 50 метров.
- Поездка завершается если зажигание автомобиля выключается и не включается более чем 1 минута.
- Кроме этого, поездка завершается если автомобиль стоит на месте более 10 минут, даже если зажигание не выключается. Если поездка закончилась таким образом, то следующая поездка начнется с момента, когда автомобиль проедет 50 метров.
Информация о Поездках не может быть изменена или очищена пользователями.
Перенос поездок в журнал
При ручном переносе поездки и водителя в журнал поездок, система автоматически предложит водителя по следующим критериям:
- Если поездка уже была с эти водителем (по данным устройства), этот водитель будет предложен.
- Если пользователь сам входит в список водителей, то этот пользователь будет предложен для заполнения как водитель поездки.
- Если в настройках автомобиля указан водитель по умолчанию, то этот водитель будет предложен для заполнения.
Имеется три способа передавать поездки в журнал:
Перенос разовой поездки в журнал
Для того, чтобы перенести одну поездку в журнал, необходимо выполнить следующее:
- В списке поездок отметьте поездку, которую требуется перенести в журнал.
- Нажмите на одну из двух кнопок в правом нижнем углу экрана - Добавить как служебную или Добавить как личную, в зависимости от типа поездки.

Если Вы указали тип поездки как "служебную", то появится дополнительное окно, в котором потребуется добавить описание поездки.
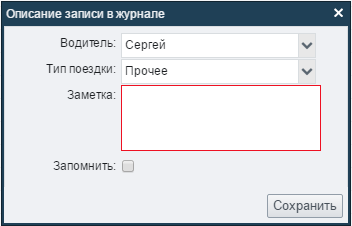
Если Вы указали тип поездки как "личная", то описания поездки не потребуется.
Перенос многократных поездок в журнал
Для того, чтобы перенести многократные поездки в журнал одной записью, Вы должны сделать следующее:
- Установите "флажки" напротив поездок, которые необходимо добавить в журнал как единую запись.
- Нажмите

Появится окно, в котором необходимо будет указать тип поездки (служебная или личная). Если это - "служебная" поездка, то необходимо будет заполнить описание поездки в дополнительном окне.
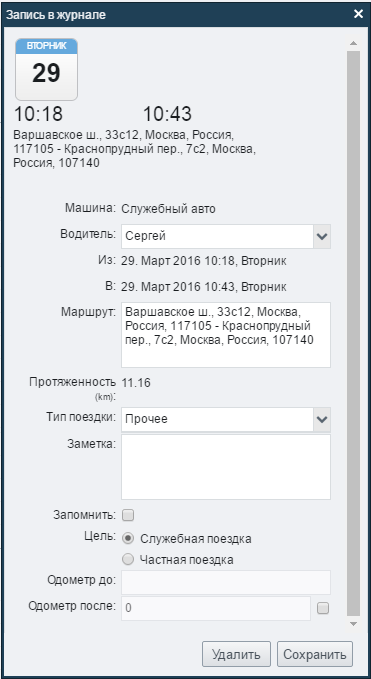
Эта опция оптимизирует передачу поездок в журнал, однако она доступна только для последовательных друг за другом поездок.
Перенос многократных личных поездок в журнал
Для того, чтобы ввести несколько личных поездок в журнал, выполните следующие:
- Отметьте "флажки" напротив поездок, которые Вы хотите перенести (поездки не обязательно должны быть последовательными).
- Нажмите кнопку

Ecofleet внесёт все выбранные поездки в журнал как "личные" поездки.
Эта опция ускоряет перенос личных поездок в журнал и не требуется, чтобы поездки шли последовательно. Однако, этот функционал не доступен для аналогичного переноса служебных поездок.
Журнал
Модуль Журнал позволяет Вам упорядочить поездки из модуля Поездки.
Поездки могут классифицироваться их как "служебные" или "частные" и это описание подготавливается в журнале для налоговых органов. Если, по техническим причинам, значения параметров одометра (пробег) автомобиля в системе Ecofleet отличается от значений одометра в автомобиле, то данные можно исправить в журнале.
Для доступа к модулю Журнал нажмите кнопку Журнал на панели Ecofleet.

Назначение модуля Журнал
- Некоторые данные в Журнале могут быть отредактированы - в отличие от модуля Поездки, где все данные не редактируются.
- Упрощает делопроизводство, которое является обязательным для требований налогообложения. Вы можете добавить необходимые описания и описания "служебные-личные" для поездок.
- Позволяет исправить показания одометр (в системе EcoFleet), если это потребуется.
Обзор Журнала
Левая сторона Журнала отображает список записей в журнале, а так же кнопки выбора транспортного средства и периода времени для формирования списка.
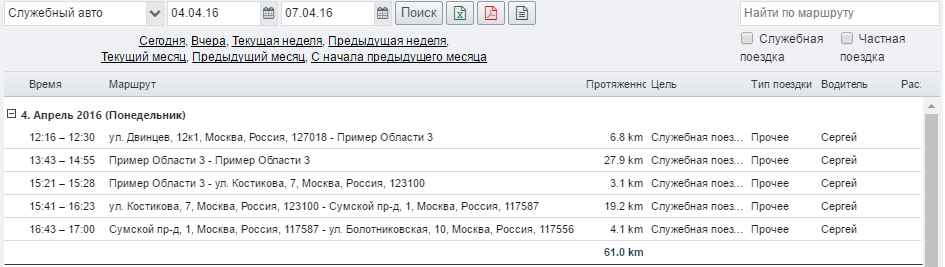
Правая сторона просмотра Журнала отображает подробную информацию о выбранной записи журнала. Отображаемые данные показывают несколько полей, которые можно редактировать, относящихся к цели поездки, а также поля, относящиеся к одометру и расходу топлива.
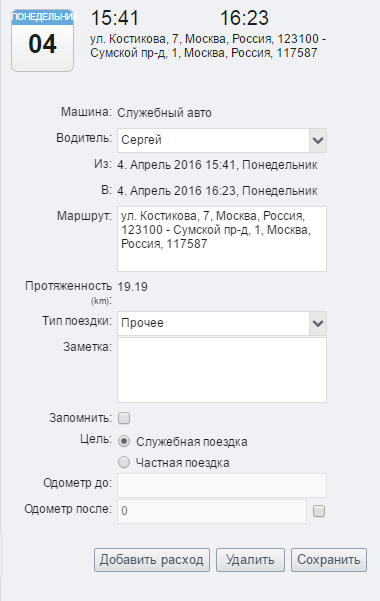
Простое создание Журнала
Перенос поездок в Журнал
Записи Журнала формируются из поездок в модуле Поездки. Принцип работы можно прочитать в разделе модуль Поездок.
Автоматическое формирование Журнала
Кроме того, чтобы вручную переносить поездки в журнале, в системе Ecofleet имеется возможность автоматизировать перенос поездки в журнал по месту назначения.
Рядом с каждой записью в журнале стоит флажок Запомнить. Если флажок поднят, то Ecofleet перенесет каждую поездку, заканчивающийся в том же месте с этой записью в журнал, добавляя такое же описание и тип.
Это решение экономит время в случае, если часто посещают одного и того же клиента или выполняются одни и те же работы в тех же местах. Например, описание "обслуживания клиента X" может быть введено один раз и выполненная поездка отмечена как служебная. В будущем аналогичные поездки будут передаваться в журнал автоматически с тем же статусом.
Корректное считывание Одометра
По технологическим причинам возможно возникновение разницы пробега между теми значениями, которые показывает фактический одометр, установленный в автомобиль, и теми значениями, которые отображаются в Ecofleet. Разница может быть исправлена путем ввода правильного значения в поле показания одометра после.
В этой главе рассматривается:
- Почему может возникнуть необходимость исправления показаний одометра в модуле Журнал
- Что происходит, когда пользователь корректирует показания одометра в Журнале
- Какие существуют ограничения для такой коррекции
Треки
Мы должны начать обсуждение с понимания того, как в системе Ecofleet создается трек. Трек - это соединенные линиями (отрезками) точки маршрута транспортного средства. Точки маршрута передаются автомобилем (устройством, ус тановленным на автомобиле) по различным критериям дискретно, т.е. получаемый трек передвижения транспортного средства не может на 100% совпадать с фактическим передвижением.
Таким образом, это техническое ограничение приводит к разности в расстояний треков, рассчитываемых в системе Ecofleet и фактическими показаниями одометра. Автомобиль передвигается не по прямолинейной траекторий, расстояние трека в системе рассчитывается между точками, а фактический одометр - про пройденному расстоянию. Так появляется разность расстояний.
Поездки
Существуют ряд критериев, связанных с определением Поездки. В системе Ecofleet поездки создаются следующим образом:
- Поездка начинается когда включается зажигание автомобиля и
- зажигание остается включенным более чем одна минута или
- автомобиль проехал более чем 50 метров.
- Поездка завершается если зажигание выключается и не включается более чем одна минута.
- Дополнительно, поездка завершается если автомобиль стоит на месте более 10 минут, даже если зажигание не выключается. Если автомобиль про прошествии 10 минут опять начинает движение, то новая поездка начинается, как только автомобиль проедет более 50 метров. Эти параметры (ограничения на формирования поездок) могут приводить к различным значениям показаний одометра в системе Ecofleet и в автомобиле.
Системы, использующие CAN шину
В том случае, когда пробег транспортного средства рассчитывает по показаниям CAN шины (если автомобиль с CAN шиной), то приведенные выше соображения не применяются.
Журнал
Как было показано выше, существуют технические причины, которые могут привести к разнице между одометром транспортного средства и показаниями в Ecofleet. Показания одометр (указание фактического пробега) могут быть исправлены в модуле Журнал.
Что происходит при внесении пользователем изменений в журнале показаний Одометра
Когда пользователь корректирует (редактирует) показания Одометра в журнале, информация о пробеге в Ecofleet корректируются задним числом. Разница пробега между операциями до коррекции и после коррекции не распределяется между всеми поездками в этом промежутке времени.
Пример
Показания Одометр меняется с пробега 150 000 на 150 500. Последняя корректировка показания одометра вносилась на 100 000 км. Значения, связанные с предыдущими поездками также изменится, как отражено на примере таблицы ниже. Т.е. пробег между отдельными поездками в этот период не изменится.
| Считывание Одометра | |||
|---|---|---|---|
| До корректировки | После корректировки | ||
| Начало | Конец | Начало | Конец |
| 100 000 | 110 000 | 100 000 | 110 100 |
| 110 000 | 120 000 | 110 100 | 120 200 |
| 120 000 | 130 000 | 120 200 | 130 300 |
| 130 000 | 140 000 | 130 300 | 140 400 |
| 140 000 | 150 000 | 140 400 | 150 500 |
Ограничения на корректировку показаний одометра
Существуют ограничения относительно того, на какое значение и сколько раз показания одометра могут быть изменены в Ecofleet.
-
Пользователи могут исправить показания одометра, если вносимые изменения не превысят 5% от исправляемого значения. Это ограничение не действует для администратора системы.
-
Дополнительно рассчитывается, на сколько (в процентах) вносились в сумме исправления последние 4 раза. Если общий объем последних четырех исправлений не превышает 10%, то вносить изменения в показания одометра в системе Ecofleet - разрешается.
Отчеты
Модуль отчетов доступен при нажатии кнопки Отчеты кнопку на панели Ecofleet.

Назначение модуля Отчеты
- Модуль отчетов позволяет запрашивать подробные информационные диаграммы о ваших автомобилях
- Существуют некоторые типы отчетов (ежедневный отчет и периодический отчет), в которых пользователем настраиваются отображаемые поля.
- Вы можете иметь отчеты, которые периодически отсылаются Вам по электронной почте, при этом отсутствует необходимость входа в Ecofleet.
- Отчеты могут быть экспортированы и далее отредактированы вне системы Ecofleet.
Создание Отчета
- Выберете отчет (Тип отчета в выпадающем меню).
- Укажите временной период формирования отчета (Выбор из Период времени). Выберете один или более автомобилей (Выбор из списка Автомобили) и группу автомобилей (или группы). Нажмите Сформировать отчет.
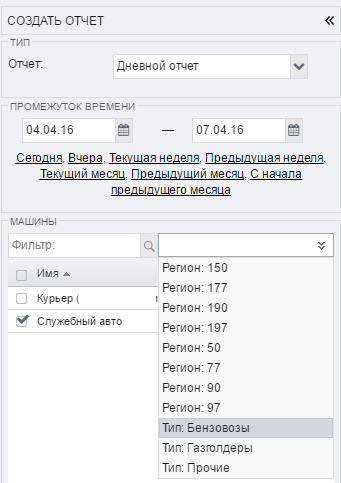
Если Вы выбираете одно из значений периода времени ( "Сегодня", "Вчера", "На этой неделе"), то отчет будет сформирован мгновенно.
Настройки табличной части отчета
Так как в разных компаниях имеются потребности к отчетам своего вида, то в системе EcoFleet реализован настраиваемый механизм создания отчетов с учетом именно того, какие данные будут отображаться. Формат и вид отчетов можно настроить непосредственно в системе Ecofleet.
Для конфигурации перейдите Настройки -> Отчеты -> Настройки столбцов отчета и выберете требуемый тип отчета.
Настраиваемые отчеты:
- Дневной отчет
- Отчет за период
- Отчет оборудования (должен быть включен специалистами поддержки Ecofleet)
- Сменно-суточный отчет (должен быть включен специалистами поддержки Ecofleet)
Пользователь может выбрать, какие столбцы будут отображаться в формируемом отчете.
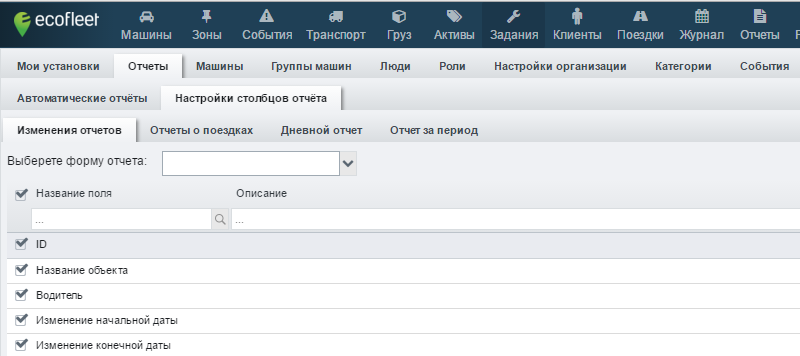
Так же важно, что все вносимые изменения будут автоматически производиться в отчете по Умолчанию (в модуле Отчеты называется как Ежедневный отчет).
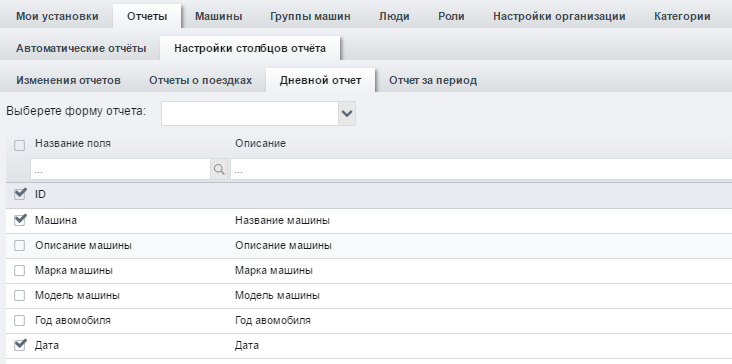
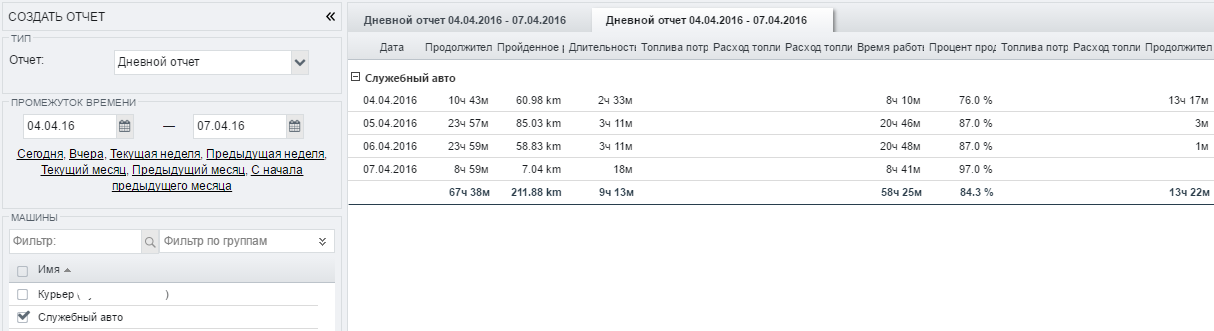
Помимо настроек по умолчанию, можно создать дополнительные представления одного и того же (по умолчанию) отчета. Пользователь самостоятельно может указать, будет ли отчеты доступны только для него или и другие сотрудники организации могут работать с созданным отчетом (публичный отчет).
Создание нового типа отчетов:
- нажмите кнопку

- укажите имя отчета
- отметьте, этот отчет будет доступен только Вам или и другим пользователям
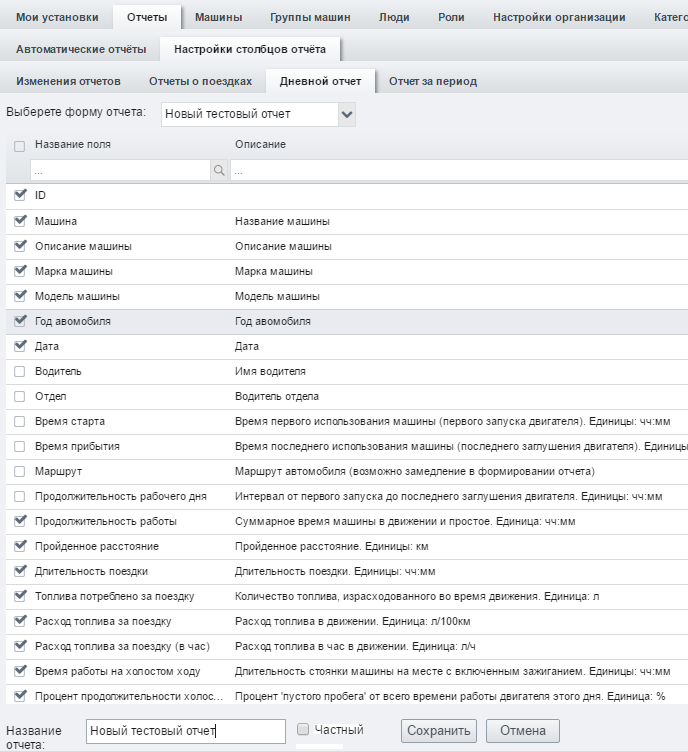
Создание отчета в модуле Отчеты:
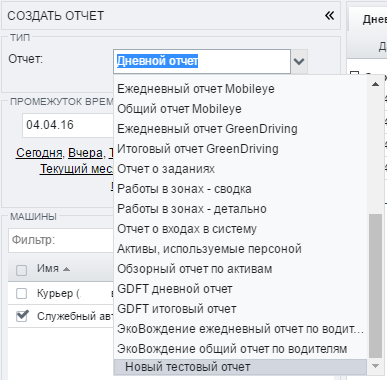
Доступные типы Отчетов
Отчеты, которые фактически будут создаваться в системе EcoFleet, могут отличаться от отчетов с настройками "по умолчанию", и могут быть настроены в разделе Настройки -> Роли ("Разрешены Отчеты").
- Ежедневный отчет – отчет, в котором одна строка соответствует одному дню. Отчет формируется по выбранным по транспортным средством. Отчет настраивается. Вы можете выбрать отображаемые поля в разделе Настройки > Отчеты > Настройки столбцов отчетов > Ежедневный отчет.
- Отчет за период – Отчет, в котором к каждой строке содержится информация для каждого автомобиля в виде краткого резюме (суммарная информация). Отчет настраивается. Вы можете выбрать отображаемые поля в разделе Настройки > Отчеты > Настройки столбцов Отчетов > Отчет за период.
- Часы работы двигателя Отчет предоставляет информацию об эксплуатации автомобиля, с группировкой по дням:
- Пройденное расстояние - пройденное расстояние автомобилем за указанный период
- Время в пути – время, в течение которого зажигание было включено на транспортном средстве и и транспортное средство- двигалось
- Время простоя – время, в течение которого зажигание было включено на транспортном средстве, но движения не выполнялось
- Время простоя % - в процентах: время простоя к общему времени (когда зажигание было включено)
- Время стоянки – время, в течении которого зажигание было выключено
- Отчет о топливе – отображает любые заправок или сливы топлива автомобиля: дату и время, местоположение события, объем топливного бака до и после заправки. Этот отчет также показывает внезапное изменение количества топлива в топливном баке, т.е. указывает на возможное хищение топлива.
- Отчет о основных точках местоположения – отображает местоположения, где автомобили провели больше всего времени. В отчете содержится информация о количестве посещений для каждого автомобиля, общее и в среднем время, проведенное в этом месте. Отчет аналогичен отчету об областях, однако отчет об областях отображает только ранее определенные пользователем области. В отчете об основных точках местоположения дополнительно присутствует информация об адресе.
- Отчет об областях – отображает области, в которых автомобиль провел больше всего времени. В отчете содержится информация о количестве посещений для каждого автомобиля, общее и в среднем время, проведенное в этом месте.
- Отчет о группах областей – аналогичен отчету об областях, пр этом выполняется группировка по группам областей.
- Отчет о рабочем времени – в первой колонке отображается информация о рабочем времени транспортного средства, в следующих колонках - фактическое время эксплуатации автомобиля, затем - время эксплуатации в нерабочее время. В последней колонке - процентное соотношении фактической эксплуатации в рабочее время ко всему рабочему времени.
Настройка автоматических Отчетов
Вполне вероятно, что Вам могут потребоваться регулярные отчеты о Ваших транспортных средств. Для того чтобы постоянно не входить в систему Ecofleet - существует альтернативная возможность создания настраиваемых отчетов SeeMe отчетов для последующего получения регулярных отчетов по email: ежедневно, еженедельно или ежемесячно.

Для создания нового Автоматического Отчета выберете Настройки -> Отчеты, нажмите Добавить новый. Вам необходимо будет сделать следующие настройки:
- Отправить к - укажите email адрес, на который будет отсылаться отчет.
- Тип отчета - из выпадающего списка выберете требуемый тип отчета.
- Интервал - укажите ежедневно, еженедельно или ежемесячно. Отчет будет сформирован автоматически за предыдущий период времени выбранного типа.
- Дата отправки - для еженедельного или ежемесячного отчета укажите конкретный день отправки отчета.
- Формат - укажите, в каком формате будет отправляться отчет. Доступные типы форматов: PDF, HTML, Excel или CSV.
- Автомобили - отчеты будут формироваться по всем автомобилям, группам автомобилей или по конкретным автомобилям из списка.
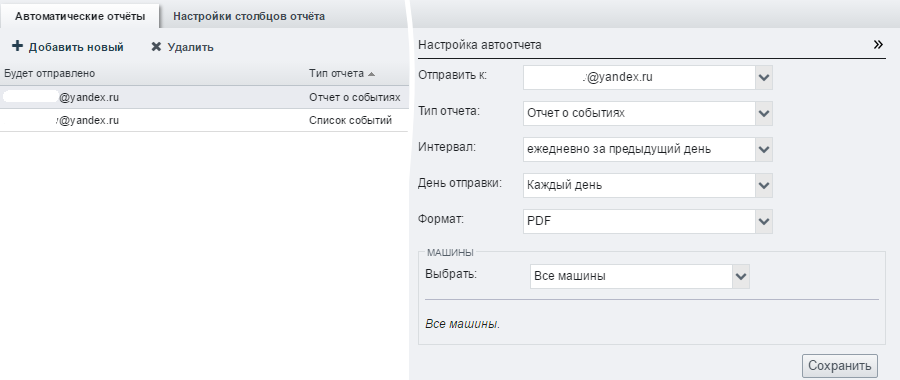
Избранные отчеты
Существует возможность сохранения формы наиболее часто используемого отчета. Для того, чтобы создать новый Избранный отчет:
- нажмите Настройки -> Отчеты -> Избранные Отчеты
- нажмите "Новый"
- укажите имя отчета
- выберете требуемый тип отчета из выпадающего списка
- укажите автомобили для Вашего отчета
- нажмите "Сохранить"
Вы можете увидеть созданный отчет в модуле Отчеты -> "Из шаблона"
Полезные приемы
- Все отчеты могут быть отсортированы в обратном порядке. Для этого наведите курсор мыши на заголовок первого столбца, после чего появляется стрелка вниз в правом углу. При нажатии на стрелку откроется меню. Выбор группы по этому полю меняет порядок сортировки. Эта опция полезна в дневном отчете, который по умолчанию группируется по автомобилю, а затем по дате. Но с помощью этой опции отчет может быть сформирован сначала по дате, а потом по отсортирован по автомобилям.
- Из многих отчетов Вы можете получить ту же информацию, что и в других модулях. Отчеты будут оставаться открытыми во вкладке Отчеты.
- Двойное нажатие на строке Дневного отчета, Отчета о топливе и Отчета об эксплуатации откроет отображение отчета на Карте.
- Двойное нажатие на строке Еженедельного отчета покажет информацию из модуля Заказы.
- Двойное нажатие на строке отчета об основных поездках, основных маршрутах, отчета об Областях отобразит информацию на маленькой карте.
Расходы
Доступ к модулю расходы осуществляется путем нажатия кнопки Расходы меню системы Ecofleet.

Назначение модуля Расходы
Этот модуль позволяет пользователю собирать информацию о всех расходах, связанных с эксплуатацией транспортным средством, обеспечивая быстрый, системный и полный обзор информации. Особое внимание уделяется расходам топлива, можно вести учет фактического расхода топлива с использованием только расходные документы.
Создание статей расходов
Чтобы добавить новый элемент расходов, нажмите кнопку Добавить новый в левом верхнем углу экрана. Затем заполните поля:
Общая информация:
- Выберете автомобиль.
- Введите дату и время, когда был расход (как правило, это дата и время квитанции/чека).
- Введите поставщика товаров и услуг, например, ГазПромНефть или Лукойл.
- Введите номер квитанции / счета-фактуры / чека.
- Введите любую дополнительную информацию, если это необходимо.
Информация о купленных товарах и услугах:
- Тип (смотрите далее, как добавлять и изменять типы расходов).
- Количество, если товар или услуга может быть приобретен в единицах (например, топливо в литрах или шины по количеству).
Информация относительно оплаты:
- Сумма, включая НДС.
- Сумма за вычетом НДС (сумма и процент НДС рассчитаются автоматически).
- Способ оплаты (далее в справочнике- "как управлять способами оплаты").
- Отметка, если требуется отметить, что расходы были частные.
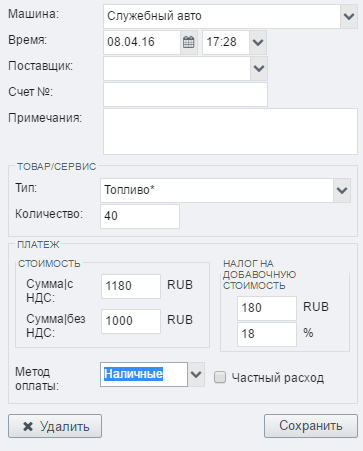
Частные расходы представляют собой расходы, которые работник предприятия будет оплачивать самостоятельно и эти статьи расходов не должны быть включены в счета компании, однако сама статья расходов по-прежнему важна для того, чтобы получить полную картину о расходах. Для примера, система Ecofleet позволяет учитывать квитанции (чеки) оплаты топлива, которые были оплачены работником и по которым работник не требует возмещения от компании, но сам факт таких оплат имеет важное значение для корректного расчета расхода топлива служебного автомобиля.
После сохранения статьи расходов, система Ecofleet проверит историю журнала, чтобы отметить расположение выбранного автомобиля в момент совершения расходов. Это способ, подтверждающий обоснованность этих расходов (для примера, если автомобиль ехал по шоссе и одновременно в то же время оплачивал топливо, то есть основания поставить под сомнение законность выполненных расходов).
Создание и управление типами расходов и типами способов оплаты Расходов
Управление типами расходов и способами оплат выполняется администратором организации (имеющим соответствующие права) путем выбора либо типов расходов или типов оплаты Расходов в разделе Настройки > Категории. Для того чтобы корректно рассчитывать расходы на топлива, тип расходов 'топливо' не может быть изменен или удален, и всегда остается неизменным.
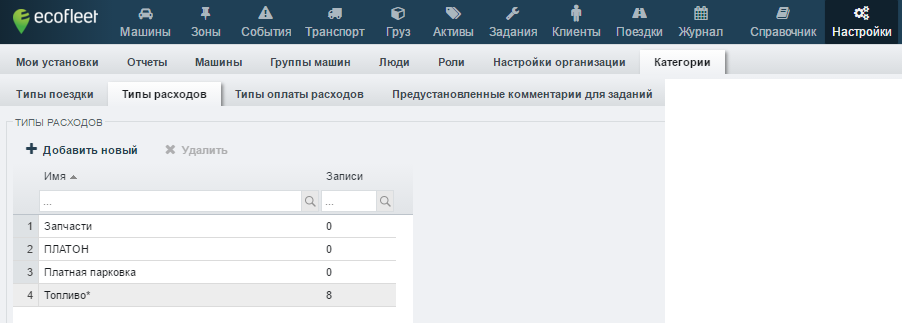
Некоторые возможные типы расходов: запасные части, ремонт, техническое обслуживание, автомойка, технический осмотр ...
Возможные способы оплаты включают в себя: наличные, банковский перевод, кредитная карта ...
Естественно, любое количество элементов может быть добавлено в списки обоих категорий.
Расходы отчетного периода
Если модуль Расходы постоянно используется в течение определенного периода времени, администратор может использовать модуль отчетов для генерации структурированных отчетов за выбранный период времени, в котором суммированы все расходы. В результате расходы на километр выдаются как общая сумма с разбивкой по типам.
Расчет затраты на топливо в модуле Расходы
Для того, чтобы иметь возможность вести учет расхода топлива и затрат, необходимо
- вести все расходы на закупку топлива с помощью модуля Расходы;
- указать как минимум в первый раз (в идеале - регулярно), сколько топлива было в баке в начальный момент времени.
Первоначальное значение уровня топлива в баке может быть определена с достаточной точностью и водителем, который укажет остаточный уровень топлива в баке по результатам какой-то последней поездки. Ввод этой информации (в литрах) в модуле Журнал приводит к появлению поля топлива после этого, после этого же эти данные начинают появляться также в модуле Расходов при его открытии.
После внесения этих расходов и указания оставшегося топлива в баке, отчет о топливе может быть сгенерирован на основе собираемых данных.
Все это обеспечивает запись среднего расхода топлива для каждого транспортного средства и при отклонении от расчетного значения появляются соответствующие "метки". Средний расход топлива вносится в настройках автомобиля.
Импорт Расходов
Компании могут учитывать свои расходы в других программных продуктах (для примера Excel). Для автоматизации переноса информации об этих расходах можно использовать промежуточный файл формата * .csv, который легко импортируется в систему Ecofleet.
1. Пример простого импорта расходов.
При выборе Импорт на разделе Расходы откроется окно:
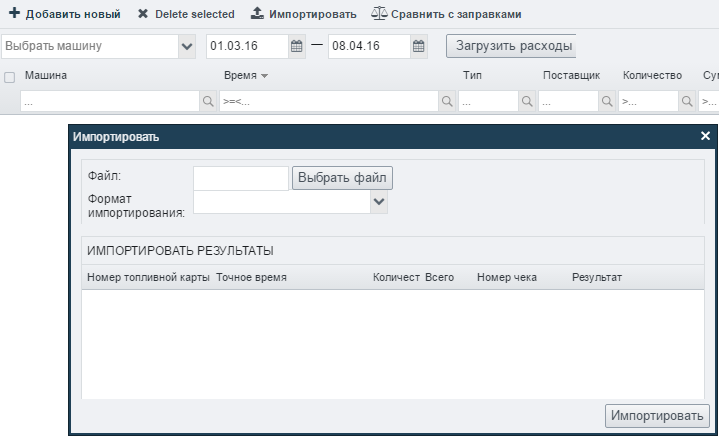
Выберете .csv файл, данные которого планируете импортировать и "Простой импорт расходов" как формат импорта. Нажмите Импорт. Для импорта не важно, какой заголовок указан в первой строке CSV - файла. Важное значение имеет порядок столбцов и этот порядок должен быть представлен в следующем виде:
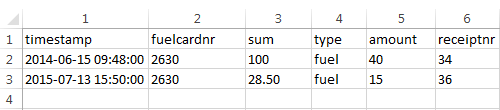
- timestamp – формат данных YYYY-MM-DD hh:mm:ss
- fuelcardnr – номер топливной карты
- sum – сумма
- type - тип расходов (предопределены в разделе Настройки). Если тип расходов указан как "топливо", то эти
- расходы разнесутся в качестве топливных расходов.
- количество
- receiptnr – номер чека
2. Пример простого импорта топлива.
Выберите CSV-файл, который хотите импортировать и "Простой импорт топлива" в качестве формата импорта. Нажмите кнопку Импорт.
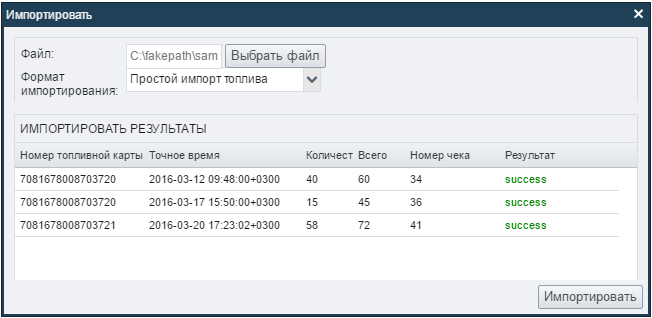
Для импорта не важно, какой заголовок указан в первой строке CSV - файла. Важное значение имеет порядок столбцов и этот порядок должен быть представлен в следующем виде:
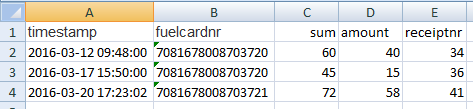
- timestamp – формат данных YYYY-MM-DD hh:mm:ss
- fuelcardnr – номер топливной карты
- sum – сумма
- Количество
- receiptnr – номер чека
Внесение фактических данных о расходе топлива в модуль Расходы для сравнения информации между поставщиком и датчиками расхода топлива.
-
Лучшим способом для сравнения расходов на заправки и поездок является добавление данных в модуль Расходы всей информации о заправках топливом в систему Ecofleet.
-
Данные могут быть вставлены в модуль Расходы двумя способами:
-
вносить информацию о расходах на топливо поштучно
-
используя данные из датчиков топлива (разного типа: уровня, проточного и т.п.)
-
Второй вариант проще, так как вся информация о транспортном средстве, дате и времени, расход топлива - поступают автоматически. Но если датчики топлива на автомобиль не установлены или такая информация в какой-то момент не доступна, то используйте первый вариант для отдельных заправок топливом (при необходимости).
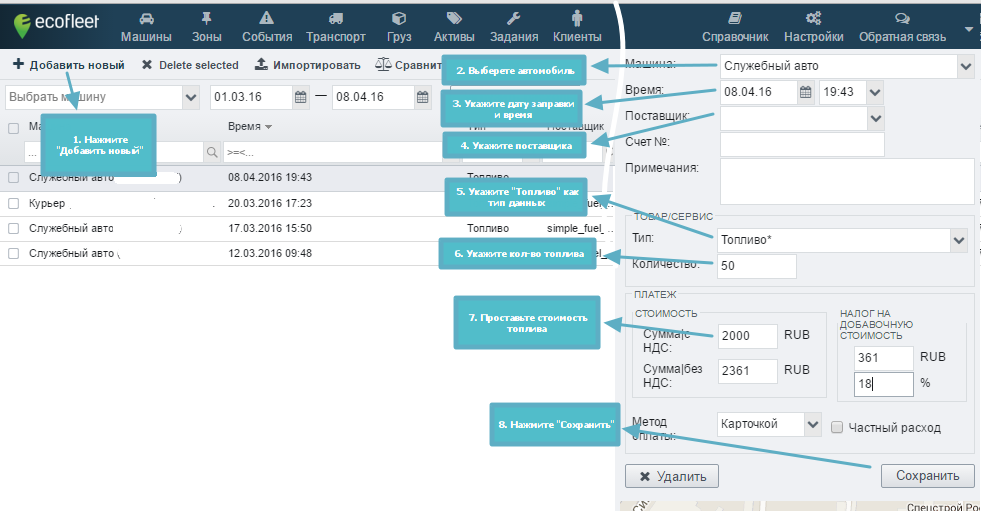
Просмотр результата
-
Независимо от того, какой вариант внесения информации используется, результаты не всегда видны в модуле Расходы (видны только добавленные данные).
-
"Отчет о расходе топлива, сравнение" - отчеты по расходу топлива: анализируется информация, внесенная в ручном режиме, так и полученная автоматически с датчиков топлива плюс сравнение этой информации.
-
"Сравнение с заправками" этот вид в модуле Расходов в основном предназначен для упрощения импорта данных, а не столько как для дальнейшего анализа данных.
Напоминания
Модуль Напоминания позволяет планировать техническое обслуживание и ремонт транспортных средств организации, вести журнал технического обслуживания.
Для доступа к модулю Напоминания нажмите кнопку Напоминания в меню системы Ecofleet.

Назначение модуля Напоминания
Основные задачи модуля Напоминания:
-
Создание напоминаний. Эта опция поможет исключить из работы напоминания "на бумажке", которые до сих пор иногда используются в организациях и являются крайне ненадежными помощниками в работе.
-
Предоставляет обзор об имеющихся ресурсах.
-
Эти функции являются удобными и подходят для организаций разного уровня. Напоминания SeeMe полезны для людей, использующие эти функции на ежедневной основе. Руководство получает общую информацию о состоянии транспортного парка.
-
Позволяет более эффективно планировать эксплуатацию транспортных средств. Например, можно перед поездкой оценить, потребуется ли обслуживание автомобиля в ближайшее время.
-
Автоматическое создание истории, доступ к которой всегда открыт и которая хранится длительное время. В качестве примера можно рассмотреть историю хранения всей информации о всех технических обслуживаниях на каждом транспортном средстве. Без Ecofleet для этого потребовалось бы создание отдельной системы учета.
Условия активаций для напоминаний
Вы можете установить напоминания для следующих событий:
-
Дата, например, напоминание о дате, когда заканчивается полис страхования.
-
Показания одометра: например, напоминание службы технического обслуживания о необходимости проведения очередных плановых работ (например, каждые 10 000 км).
-
Учет Рабочее время может использоваться для отслеживания необходимого технического обслуживания транспортных средств большой грузоподъемности, таких как тракторы или экскаваторы. Т.е. для тех случаев, когда требуется фиксировать и контролировать моточасы спецтехники.
-
Кроме этого можно использовать комбинацию из этих типов.
Просмотр напоминаний
Содержимое модуля Напоминания

-
Автомобиль. Список транспортных средств организации.
-
Описание. Текстовое поле с описанием для напоминания.
-
При показаниях одометра. Отображается количество километров, если напоминание установлено на определенный километраж.
-
Указанная дата. Отображает дата следующего обслуживания при установленном условии "Показания одометра" (на основе средних данных за 30 дней).
-
При дате. Отображает дату, если напоминание установлено на определенную дату.
-
Указанный одометр. Отображает показания одометра на дату обслуживания (на основе средних данных за 30 дней).
-
Указанное рабочее время. Отображает количество часов, если напоминание установлено на определенное число часов рабочего времени.
-
Осталось км. Отображает количество километров (по показаниям одометра) до даты напоминания.
-
Времени осталось. Показывает, сколько осталось дней до даты напоминания.
-
Прошло Рабочего времени. Показывает прошедшее количество часов с момента напоминания рабочего времени.
Параметры модуля Напоминания
-
Обновление. Все напоминания в модуле Напоминания обновятся, если нажать кнопку Обновить в правом верхнем углу экрана.
-
Сортировка. Каждый столбец в модуле напоминания может быть упорядочен как по возрастанию, так и по убыванию с помощью выпадающее меню заголовка любого столбца.
-
Фильтрация. Если в полях ввода (под заголовками столбцов) указывать словосочетания, то можно по этим буквенным значениям отфильтровать требуемый столбец.
Кнопка Добавить новое создает новое напоминание. Кнопка Удалить - удаляет напоминание.
Добавление нового Напоминания
Для добавления нового напоминания нажмите кнопку Добавить новое. На правой стороне экрана откроется окно для редактирования.
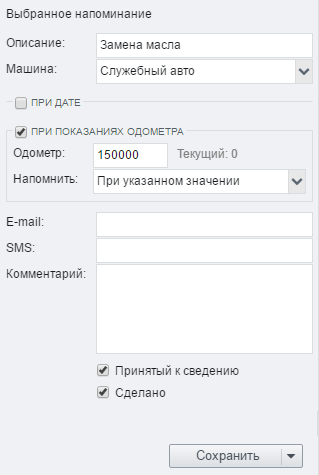
Заполните следующие поля:
-
Описание. Укажите имя Напоминания. Например, "Замена масла" или "Техническое обслуживание тормозной системы".
-
Автомобиль. Выберите автомобиль из выпадающего списка. Напоминание будет применяться только для выбранного автомобиля.
По крайней мере, укажите хотя бы одно из условий того чтобы работало напоминание: на какой-то день, при определенных показаниях одометра, или на определенное время рабочих часов. Если какое-либо из условий выполняется, то напоминание активирует.
Также возможно использовать комбинацию из этих условий. Если указано несколько условий, то напоминание активируется, когда какое-либо условие сработает.
Добавить напоминание по дате
Чтобы установить напоминание на определенную дату, отметьте На дату в появившемся новом меню. Дата должна быть или указана в ручном режиме в поле ввода даты или выбрана из списка из доступного меню "календарь".
По умолчанию оповещение активирует в указанную дату. Чтобы получать такие оповещения, выбирайте вариант по умолчанию на указанную дату.
Добавить напоминание по пробегу (показания одометра)
Чтобы установить напоминание при определенных показаниях одометра, отметьте Показания одометра в появившемся новом меню. Требуемые показания одометра укажите в появившемся поле Одометр.
По умолчанию оповещение активирует при наступлении определенного пробега. Чтобы получать такие оповещения, выбирайте вариант по умолчанию На указанное значение.
Добавить напоминание по часам работы (часам эксплуатации ТС)
Чтобы установить напоминание при прошествии определенного количества рабочих часов, отметьте Рабочие часы в появившемся новом меню. Требуемые показания рабочих часов укажите в появившемся поле Рабочие часы.
По умолчанию оповещение активируется при прошествии определенного количества рабочих часов. Чтобы получать такие оповещения, выбирайте вариант по умолчанию При определенного пробеге.
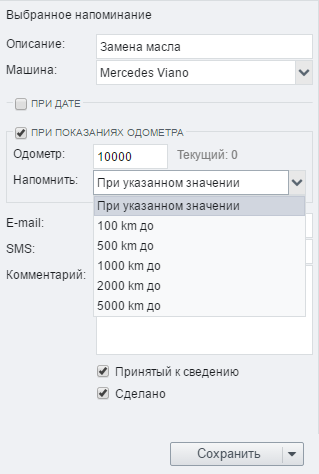
Выбор способов доставки напоминаний
По умолчанию напоминания появляются только в системе Ecofleet.
Для того, чтобы получать напоминания по электронной почте, введите адрес электронной почты в соответствующее поле. Можете добавить несколько адресов email, разделяя их запятыми.
Чтобы получать Напоминания с помощью SMS-сообщений, введите номер мобильного телефона в поле SMS: используйте формат номера типа +7903xxxxxxx.
Для отправки email или SMS водителю по умолчанию автомобиля, укажите @dd в текстовом поле. Система SeeMe автоматически определит водителя "по умолчанию" в момент формирования и отправки напоминания.
Удаление завершенных напоминаний
Для того чтобы удалить напоминание, отметьте требуемое напоминание в списке и нажмите кнопку Удалить в меню (верхняя часть экрана).
Сообщения
Модуль Сообщения, обеспечивает двустороннюю связь через Garmin, через SMS или по электронной почте.
Чтобы получить доступ к модулю Сообщения, нажмите на кнопку Сообщения в меню Ecofleet.

Назначения и преимущества модуля Сообщения
-
Позволяет использовать навигаторы Garmin для организации коммуникации с водителем, исключая телефонные звонки или СМС-сообщения, экономя значительные средства в роуминге.
-
Координаты точки назначения могут быть непосредственно переданы в Garmin навигатор из системы EcoFleet. Таким образом водитель не отвлекается на ввод этой информации в навигатор во время движения.
-
Точка назначения может быть просто указана на карте в системе EcoFleet и непосредственно передана далее с координатами и адресами. В ряде случаев это очень удобно: послать точку на карте нежели передать только адрес. Примером может служить большой складской комплекс или офисных зданий или точная точка на большом паркинге и т.п. случаи.
-
Комментарии могут быть добавлены к передаваемым сообщениям, если определенные признаки (схема движения, указатель и т.д.) не являются очевидными на карте.
-
Можно получать копии всех сообщений, приходящих на электронную почту.
-
Сообщения/Задания так же могут быть переданы в Garmin посредством электронной почты. Это предоставляет возможность лицам, ответственных за транспортных средств, дополнительный способ связи при работе с мобильного офиса, используя смартфоны или другие устройства с функцией электронной почты.
Просмотр Сообщений
Содержимое Сообщений
Сообщения отображаются в виде списка с сортировкой по времени: более новые сообщения находятся выше по списку. Если на экране нет никаких сообщений, то, возможно, в этом периоде времени сообщений не было.
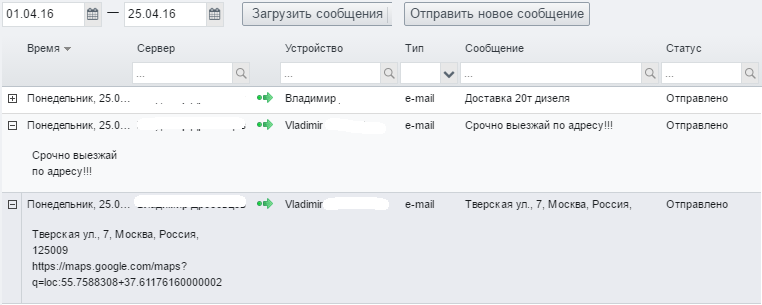
Следующая информация отображается о сообщениях:
-
Время. Время отправки сообщения.
-
Сервер. Пользователь SeeMe, который отправил сообщение.
-
Стрелка, соединяющая Сервер и Устройство. Сообщения от сервера к устройству обозначены зеленой стрелкой слева-направо. Сообщения от устройства к серверу обозначены оранжевой стрелкой, указывающая справа-налево.
-
Устройство. Имя устройства, так же могут быть показаны номер телефона или email адрес.
-
Тип. Тип устройства: может быть либо Garmin, SMS или email.
-
Сообщение. Содержимое сообщения.
-
Статус. Статус сообщения может быть одним из следующих:
- Отправлено. Сообщение было отправлено на устройство, но пока еще не было доставлено.
- Доставлено. Сообщение было отправлено на устройство и доставлено.
- Просрочено. Если сообщение отправляется на Garmin, то в случае недоставки сообщения в течении недели статус сообщения указывается как "Просроченное". Если сообщение отправляется на email или SMS, то сообщение будет просроченным в случае недоставки в течении одного дня.
Опции просмотра Сообщений
- Выбор временного периода. По умолчанию, отображаются только сообщения текущего дня. Чтобы изменить этот период, Вы можете выполнить одно из следующего:
- Укажите временной период самостоятельно. Введите даты начала и окончания периода, или используйте календарь для выбора дат. Затем нажмите кнопку Загрузка сообщений.
- Используйте предопределенные временные периоды. Некоторые периоды времени доступны в выпадающем меню, прикрепленного к кнопке Загрузка сообщений. Выберите один из вариантов - сразу же загрузятся сообщения указанного периода времени.
- Обновить. Все отображаемые сообщения можно обновить, нажав кнопку Обновить в правом верхнем углу экрана.
- Сортировка. Можно выполнить сортировку сообщений по каждому из столбцов (в порядке возрастания или убывания) с помощью выпадающего меню заголовка любого из столбцов.
- Фильтрация. Можно отфильтровать сообщения - для этого в текстовом поле (расположено ниже заголовка названия столбца) введите требуемый критерий фильтра.
- Удаление ненужных столбцов. Наведите курсор мыши на любой из заголовков столбцов. Нажмите на кнопку в правой части названия столбца, чтобы открыть выпадающее меню. В меню выберите столбцы и снимите флажки перед заголовками столбцов, которые не нужно отображать. После этого эти столбцы не будут отображаться.
Отправка сообщений
Отправка сообщений через модуль Сообщения
Для создания нового сообщения нажмите кнопку Отправить новое сообщение.
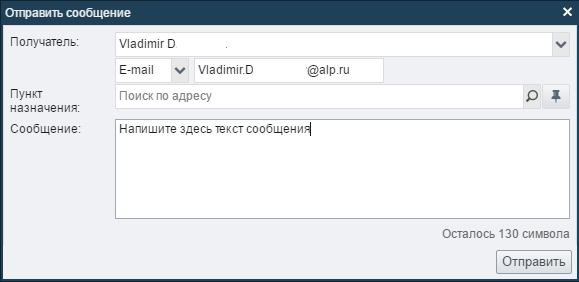
Откроется всплывающее окно Отправить Сообщение, следующие поля должны быть заполнены:
- Получатель Получатель сообщения выбирается из списка с помощью выпадающего меню. При выборе получателя из выпадающего меню автоматически заполняются два поля.
- Пункт Назначения или Адрес. Позволяет ввести адрес, в первую очередь необходимая информация для водителя, как пункт назначения. Адрес можно указать непосредственно на карте Ecofleet, кликнув на соответствующее место на карте. Ecofleet заполнит Пункт назначения с адресом указанной точки. Если сообщение не имеет пункта назначения, то сообщение будет передано в Garmin как простое сообщение (значок "конверт"). Если сообщение имеет место назначения, то путевая информация будет отправлена Garmin.
- Сообщение. Здесь заполняется содержимое сообщения.
Отправка сообщений в режиме просмотра Карты
Сообщения так же могут быть отправлены в режиме просмотра Карты. В режиме просмотра Карты, сообщения могут быть переданы на конкретный автомобиль (водителю).
Отправка сообщения выбранному автомобилю
Для отправки сообщения на выбранный автомобиль, нажмите правой кнопкой мышки на выбранном автомобиле. Откроется окно, в котором надо выбрать Отправить сообщение. После этого, заполняйте и отправляйте сообщение, как ранее было описано. Информация об автомобиле будет автоматически заполнена.
Отправка сообщения с предзаполненным местоположением
Для отправки сообщения с предзаполненным местоположением, нажмите правой кнопкой мышки на местоположении. В появившемся "всплывающем" окне нажмите Отправить сообщение. Далее следуйте так же, как описано ранее для заполнения и отправки сообщений. Вы получите в итоге сообщение с предзаполненным местоположением.
Дополнительные опции
Повторная отправка сообщения
Чтобы повторно отправить ранее отправленное сообщение, выберите уже отправленное сообщение из списка, а затем нажмите на кнопку Отправить повторно. Кнопка находится в нижней левой части экрана. Вы можете просмотреть и отредактировать сообщение перед повторной отправки.
Экспорт и Печать Сообщений
Для экспорта сообщений в файл или для вывода на печать их, используйте кнопки справа внизу экрана. Экспорт возможен в файлы формата Adobe Acrobat (PDF) или Microsoft Excel (XLS)  .
.
Дополнительные опции относительно Сообщений
Предопределенные сообщения
Если какие-то сообщения - одинаковые и отправляются довольно часто (например: "Позвони в офис", "Возвращайся на базу" и т.п.), то такие сообщения можно сделать предопределенными в разделе Настройки -> Категории -> Предустановленные сообщения Garmin. Это позволит пользователям с правами администратора создать такие сообщения и передать в оборудование Garmin для дальнейшего использования.
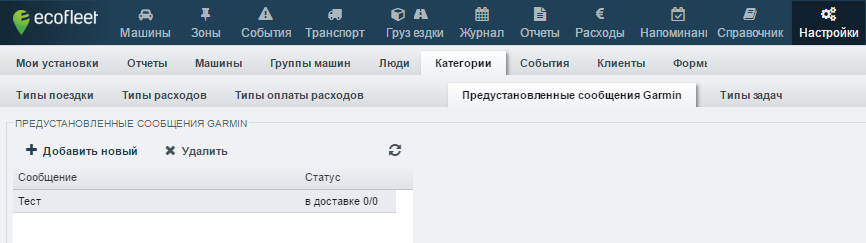
Пересылка сообщений Garmin на email
Для того чтобы сообщения Garmin приходили на электронную почту, проверьте настройки Пересылать сообщения Garmin на email.
Если эта функция включена, то сообщения, отправленные из Garmin, отправляются на указанный адрес электронной почты. Каждое сообщение будет иметь как От: Адрес адрес электронной почты, уникально идентифицируемый для каждого Garmin. На этот же email можно и отвечать.
Отправка сообщений из Garmin на email
Каждому устройству Garmin в системе Ecofleet присваивается уникальный адрес электронной почты, на который можно отправлять сообщения электронной почты. Используя тот факт, что устройства Garmin в системе Ecofleet имеют постоянный адрес электронной почты, Вы можете настраивать внутрикорпоративные программные продукты под эти email.
Существует два условия для обмена сообщениями (email) между Ecofleet и оборудованием Garmin:
-
Сообщение должно быть послано с ящика электронной почты, которая зарегистрирована в системе Ecofleet (т.е. для отправки с test@test.ru этот email должен быть зарегистрирован в Ecofleet).
-
Сообщение будет направлено на оборудование Garmin при условии, что формат получателя будет указан как {objectid}.garmin@mail.seeme.eu.
Задания

Модуль Задания системы Ecofleet позволяет 24 часа в сутки создавать задачи для водителей, и в дальнейшем легко управлять этими заданиями. Нажав на модуль Задачи откроются следующие вкладки.
Задания
В этом разделе могут быть добавлены новые задачи (добавить новое задание). Также можно вернуться в прошлый период (с помощью инструмента "календарь") и просмотреть историю заданий. В окне "Задания" отображаются все запланированные (у водителя) и внеплановые задачи (не у водителя). Незапланированные задачи (у которых не назначен водитель) отображаются в верхней части окна, плановых заданий - в нижней части.
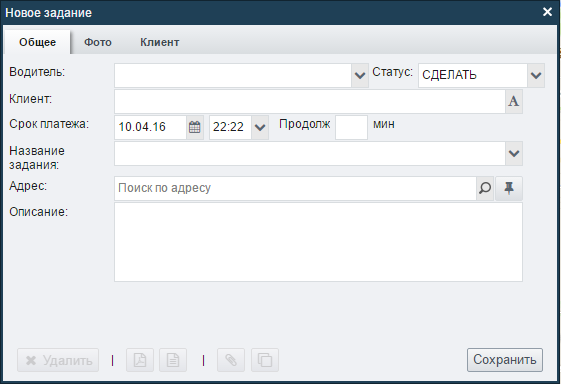
В нижней части окна находятся кнопки меню, с помощью которых можно выполнить:
- удалить задание
- создать PDF-файл задания
- вывести на печать задание
- присоединить файлы к заданию, которые (файлы) будут доступны в мобильном приложении
- редактировать как новый - позволяет создавать новое задание, при этом у нового задания поля будут предзаполнены как у исходного задания
Список заданий
Задания, имеющие / не имеющие конкретного водителя, делятся на две группы:
- незапланированные
Задания, у которых нет конкретного водителя, но по которым назначены параметры выполнения, отображаются здесь. Назначение внеплановых заданий для конкретного водителя описано в главе "Редактирование списка заданий" ниже.
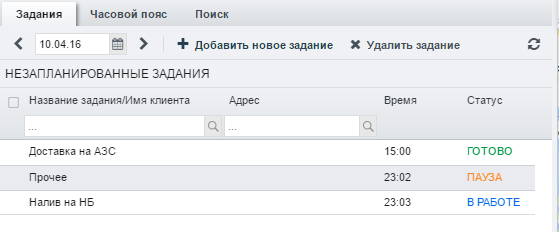
- запланированные
Задачи, у которых назначен конкретный водитель, отображаются здесь. Такие поля как: название, адрес, время, состояние - позволяют сортировать задания по алфавиту и выполнять группировку по этим полям.
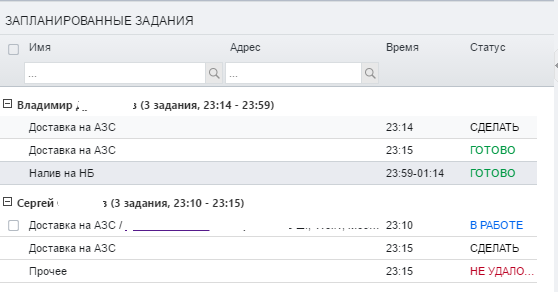
Для лучшего отображения статусов задач используются различные цвета:
- сделать - черный
- в работе - синий
- отклонено - красный
- выполнено - зеленый
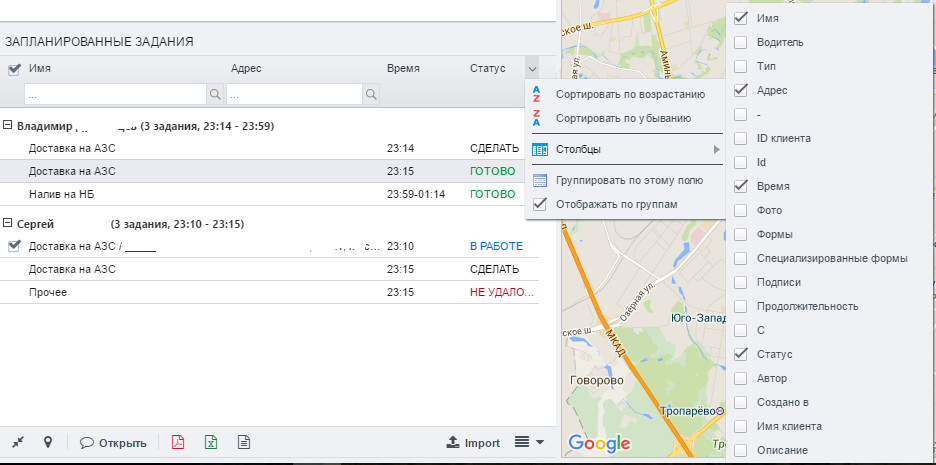
Дополнительные поля в списке (таблицы):
- Длительность (в минутах)
- Фотография - количество фотографий
- Формы - количество форм
- Пользовательские формы - наименования форм
- C - количество комментариев
- Подпись - количество подписей - сколько должно быть / сколько уже имеется
- Тире (-) - визуальная "ось" времени, которая показывает начало и конец рабочего дня (и все задачи в этом промежутке времени). На диаграмме как на замедленной съемке показываются все задания. Цвет Тире показывает состояние задания. Внимание! Задание должно иметь ненулевую временную длительность, чтобы это задание появилось на диаграмме!
Пример. Водитель имеет много задач утром и вечером. Легко заметить растянутые места на диаграмме во время обеда (12:30-14:00).
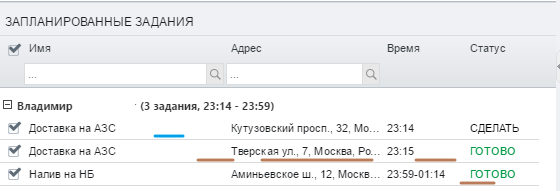
Кнопки, расположенные в нижней части окна задач:
- вписать в экран - все задания текущего дня отобразятся на карте и карта масштабируется до такого размера, чтобы все местоположения заданий попали на карту.
- Местонахождение - позволяет отобразить местоположение задачи (выбранной из списка задач) на карте.
- Открыть - откроются задания (отмеченные в списке задач) в новом окне.
Кроме этого так же возможно: сформировать PDF-файл из задания; экспортировать задания в Excel; распечатать задания.
Дополнительные настройки, позволяющие скрыть ненужную информацию:
- Скрыть свободных водителей - не отображаются водители, у которых нет заданий на текущий день. Для примера, когда из штата водителей 100 человек на текущий момент работает только 50 человек.
- Скрыть завершенные задания - эту опцию хорошо использовать, когда водитель имеет много задач в течение дня и информация об уже выполненных задачах пока не требуется.
- Отключить уведомления заданий - хорошо использовать эту функцию, когда задания имеют много изменений состояний, и избыточная информация может мешать водителю.
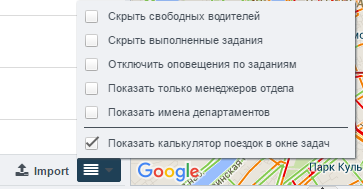
Импорт заданий
Система Ecofleet поддерживает контроль и выполнение заданий, при этом возможно, что организация используется какое-то дополнительное программное обеспечение для работы с управлениями заданиями. Для того чтобы исключить многократный ручной перенос задач из какой-либо программы в систему EcoFleet, можно воспользоваться функцией импорта заданий, выгрузив эти задания в промежуточный CSV-файл, который потом можно импортировать в системе Ecofleet.
Импортированные задания создаются как незапланированные задания. Важно: заголовки столбцов (первая строка файла CVS) должны оставаться на английском языке и иметь нижеописанный формат:
Если широту и долготу отсутствует, но есть адрес, то значение долготы вычисляется путем геокодирования
| Наименование | Тип | Пример(ы) | Комментарий |
|---|---|---|---|
| Timestamp (Обязательное) | дата_время | 2014-04-04 12:00:00+0200 2014-04-04 12:00:00 2014-04-04 | Если часовой пояс отсутствует, используется часовой пояс, указанный в настройках организации. Если время отсутствует, то используется время "00:00:00". |
| TaskName (обязательное) | строка | "любой текст" | |
| TaskDescription | строка | "любой текст" | |
| Address | строка | Столярный переулок 3/15, Москва, Россия | Если адрес - отсутствует, но есть широта и долгота, - адрес вычисляется путем обратного геокодирования. |
| Latitude | математическое | Если широту и долготу отсутствует, но есть адрес, то значение широты вычисляется путем геокодирования. | |
| Longitude | математическое | ||
| TimeWindowBeginTime | дата_время | 2014-04-04 12:00:00+0200 2014-04-04 12:00:00 2014-04-04 | Если часовой пояс отсутствует, используется часовой пояс, указанный в настройках организации. Если время отсутствует, то используется временное значение "00:00:00". |
| TimeWindowEndTime | дата_время | 2014-04-04 12:00:00+0200 2014-04-04 12:00:00 2014-04-04 | Если часовой пояс отсутствует, используется часовой пояс, указанный в настройках организации. Если время отсутствует, то используется временное значение "23:59:59". |
| Quantity | число | 3 | |
| PersonKey | строка | "38201058999" | Если отсутствует, то персона находится через имя. |
| PersonName | строка | "Имя Фамилия" | |
| ServiceTime | число | 60 | Длительность задания в минутах. |
Простой пример файла для импорта заданий:
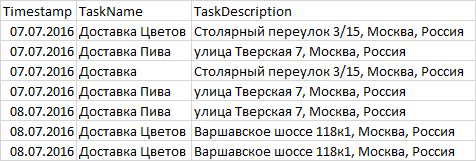
Соединение заданий и клиентов
Если компания уже имеет клиентскую базу в системе Ecofleet, то при импорте заданий можно легко соединять импортируемое задание с существующим клиентом.
Добавьте в импортируемый CSV-файл заданий дополнительные поля: customerid и/или customerName. Поле "customerId" соответствует полю "ID" клиента, см. Настройки -> Клиенты. Соответственно, поле CustomerName соответствует значение "Имя" клиента.
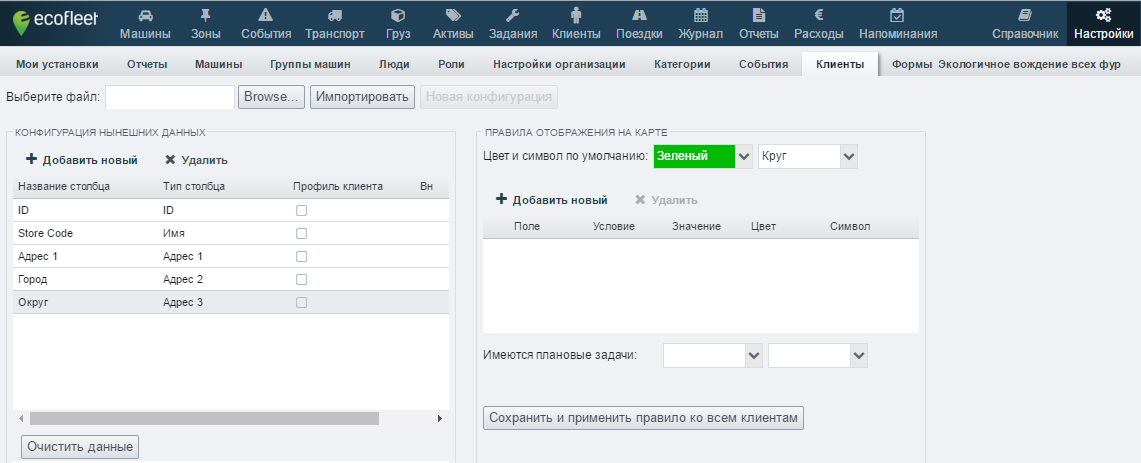
Импортируемые задания будут автоматически присоединяться к Клиенту, который имеет тот же идентификатор или Имя. Как минимум, одно из полей (ID или Имя) должно соотноситься с клиентом. Адрес клиента (если адрес ранее геокодировался) так же установится при импорте заданий.
Редактирование списка задач
Незапланированные задания могут быть легко назначены (из верхнего списка) конкретному водителю (в списке ниже) в области задач.
С помощью правой кнопки мышки можно получить доступ к следующим функциям (как для плановых, так и внеплановых заданий):
- открыть
- назначить задачу персоне
- установить статус задания
- удалить
Смотрите так же раздел "Создание и управление Заданиями".
Создание и управление заданиями
Для редактирования задания нажмите правой кнопкой мыши на задании и выберете "Открыть". Также можете выбрать "Открыть" в нижней строке меню.
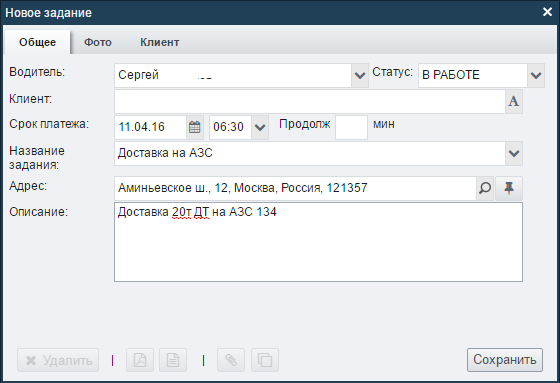
Для добавления нового задания выберите "добавить новое задание". Откроется новое окно, где необходимо будет заполнить следующие поля:
Задание
-
Имя задания - Вы можете ввести имя либо выбрать его из предопределенных имен, которые ранее были созданы в разделе Настройки -> Категории -> Типы поездок.
-
Клиент - начинайте вводить название клиента. Начиная с 3-го символа автоматически в базе выполнится поиск клиент, у которых введенные три символа совпадут, они появятся для выбора в списке. При выборе клиента система автоматически установит местоположение выбранного клиента.
-
Адрес - может быть добавлен 3 различными способами:
- клиент - если в настройках клиента уже указан адрес, то этот адрес будет подгружаться автоматически.
- через поиск адреса - при вводе адреса система EcoFleet будет предлагать совпадающие или максимально похожие адреса.
- указать кнопкой мышки адрес на карте - также возможно непосредственно отметить местоположение на карте.
-
Срок
-
Водитель
-
Статус
-
Форма(ы) - могут быть добавлены для заполнения водителями.
Кнопки на левой нижней части меню предназначены для:
- удалить задание
- сформировать PDF-файл задания
- вывести на печать задание
- добавить вложения к заданию
- сформировать на основе задания новое
Журнал действий - позволяет сортировать задания в алфавитном порядке в зависимости от следующих параметров:
- Действие
- Пользователь
- Период времени
- Локация - показывает места, где было активно мобильное устройство (при использовании мобильного приложения). Эта опция позволяет видеть, выполнялась ли конкретная задача в требуемом месте или нет.
Фотография
Нажатие кнопки мышки откроет фотографию в новом, большого размера, окне. Так же возможно скачать и распечатать фотографию.
Клиент
Информация в этом поле не может быть изменена. Поле отображается, когда Задание связано с конкретным клиентом. Пользователь может импортировать свою собственную клиентскую базу и установить поля, которые видны на мобильном устройстве.
Формы
Здесь для заполнения появятся ранее сформированные типы форм (смотрите главу "Формы Заданий").
Сроки
Это поле позволяет сортировать задачи и наблюдать за всеми действиями, связанными с задачами (например, изменение статуса задания). Кроме это, можно отслеживать, какие задания в каком порядке выполняются водителями.
Временная шкала диалоговое окно содержит следующие вкладки:
- Имя задания
- Пользователь
- Время
- Активность
Поиск
Позволяет выполнять поиск заданий по различным параметрам (имя водителей, описание задания, период и т.д.) в течение более длительного периода времени.
Формы задания
Настраиваемые формы задач - полезны в работе тем компаниям, котором требуется сконфигурировать (настроить) только те поля формы, которые непосредственно требуются водителям для работы и заполнения (с учетом специфики бизнес-процессов компаний и её бизнес-логики).
Для того, чтобы добавить или настроить формы задач выберите Настройки -> Формы.
Параметры формы (слева):
- Имя формы
- По умолчанию- добавляет эту форму автоматически
- Показывать - отображает форму в главном окне задач.
- Цифровая подпись - если требуется формирование подписи в мобильном устройстве.
Пример. Это пример настроенной формы и полей.
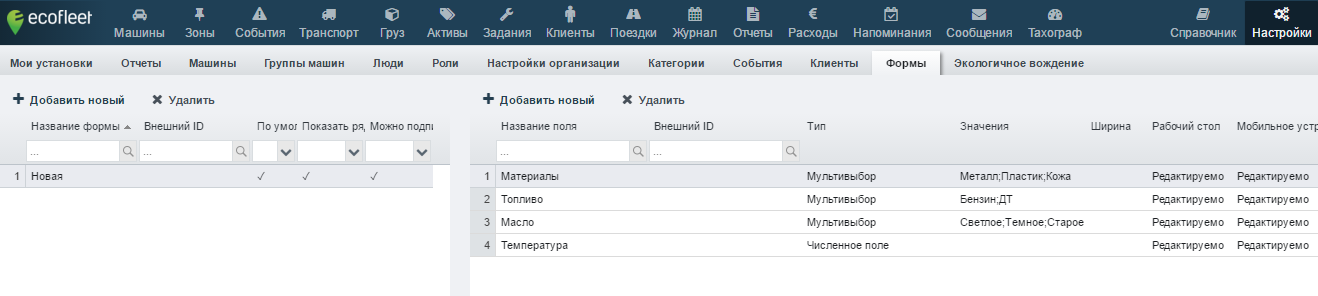
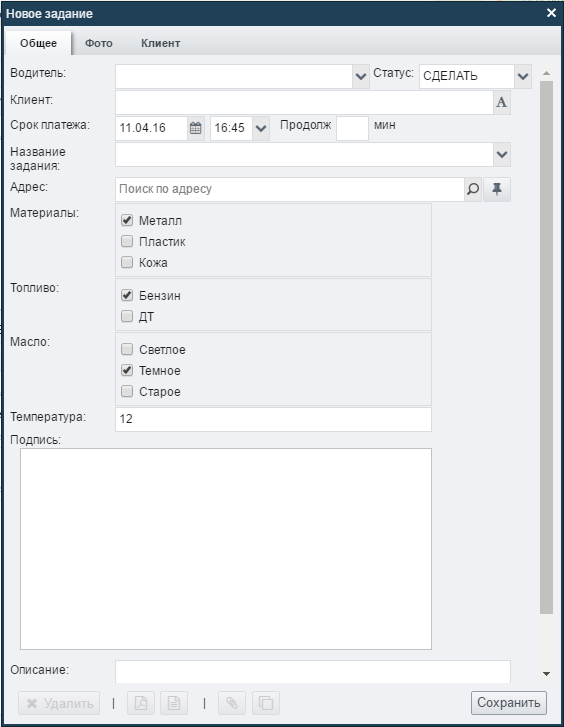
Поля формы (справа):
- Имя
- Тип:
- текстовое поле - позволяет вставить 1 строку текста.
- числовое поле- на мобильном устройстве появляется возможность ввода информации через NumPad (маленькая клавиатура).
- область для ввода текста - позволяет вставить несколько строк текста.
- выпадающее меню- позволяет выбрать одно значение из нескольких доступных. Возможные значения полей для выбора разделяются точкой с запятой.
- мультивыбор - позволяет выбрать несколько значений из доступных вариантов. Возможные значения полей для выбора разделяются точкой с запятой.
- чекбокс - для ответа "да/нет"
- выпадающие со значением - для описания материалов (например, если техник хочет записать, сколько/какой материал был использован для выполнения задачи). Возможные значения для выбора выпадающего меню разделяются точкой с запятой.
- web-сайт - ссылка на какой-то веб-сайт. В поле web-ссылки может быть введен как адрес сайта (например, alp-ef.ru), так и адрес сайта с префиксом протокола (например, http://www.alp-ef.ru).
- Значения
- Персональный компьютер
- Мобильное устройство
Пример. Схема окна задания, когда поле настраивается как выпадающее меню, а доступные значения устанавливаются как "1; 2; 3; 4; 5"

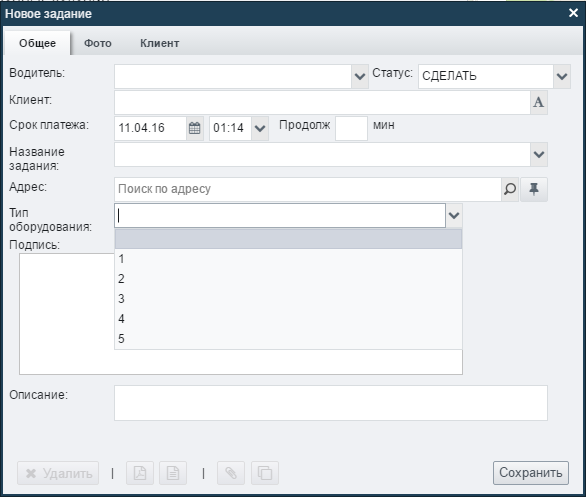
Пример. Схема окна задания, когда поле настраивается как Мультивыбор и доступные значения указываются как "картошка; свекла; морковка; репа"

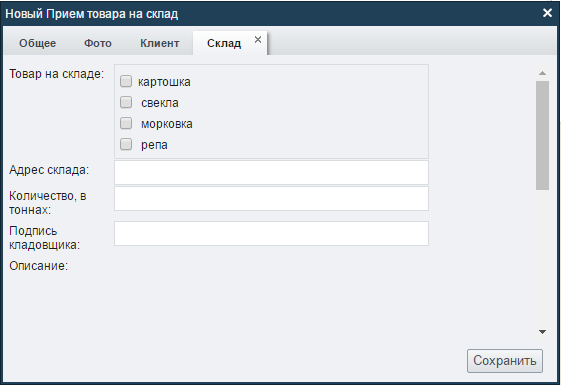
Пример. Схема окна задания, когда поле настраивается как Выпадающее меню и доступные значения указываются как "Отличное; Хорошее; Удовлетворительное; Плохое"
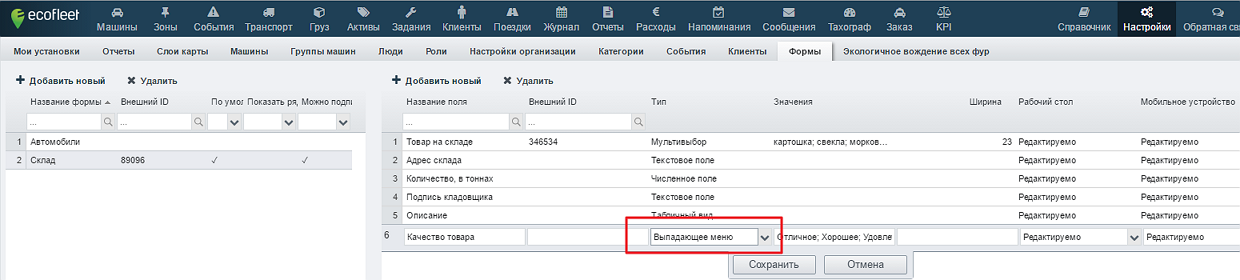
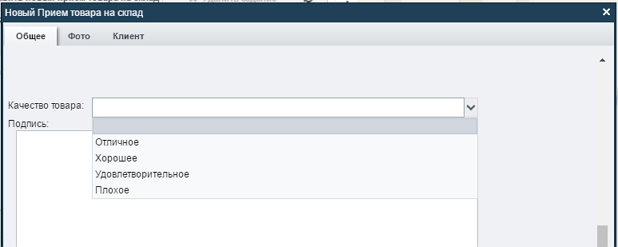
Права доступа:
- Только чтение - возможен только просмотр, к каким-либо изменениям доступ закрыт. Пользователи не могут сами ничего изменить.
- Доступно для редактирования - при необходимости можно заполнять.
- Обязательное для заполнения - для завершения задания форма должна быть заполнена.
Роли соотносящиеся с модулем Задания
Вы можете добавить следующие дополнительные права пользователю в Настройки -> Роли:
- виден ли и доступен для использования водителю модуль задач
- может ли водитель добавлять новые задачи или изменять текущие задачи
- может ли водитель управлять задачами других пользователей
- может ли водитель изменить формы задач
- может ли водитель удалить задачи и т.д.
Оптимизация
1. Настройка
Администратор системы Ecofleet должен включить Модули: "Оптимизация в настройках организации", чтобы клиент имел доступ к Оптимизации. После этого функции Оптимизации станут доступны для клиента в модуле Задачи. К модулю Задачи у клиента так же должен быть соответствующий доступ. В модуле Области необходимо определить соответствующие склады.
Как результат появляется доступ к Модулям: Оптимизация:
– В Задачах появляется набор полей Оптимизации.
– В Настройках так же станут доступны некоторые опции:
- Настройки будут иметь новую вкладку для профилей Оптимизации.
- Настройки -> Автомобили появятся новые вкладки для Оптимизации
2. Определение складов
В первую очередь необходимо определить (назначить) склады, как минимум - один склад должен быть указан.
Складами считаются начальные и конечные точки для запланированных маршрутов передвижений. Для Вашей организации это могут быть: автостоянки, гаражи, паркинги и т.п. - т.е. те точки, из которых машины начинают свое движение.
Склады определяются как геозоны в модуле Области. Тип формы этих геозон (линейный/круговой/полигон/маршрут) - не имеет значения, так же как не имеет значения и названия этих областей.
Мы предлагаем начинать с создания геозоны в форме круга вокруг склада, назвать его по типу "Депо ХХХ". Созданная геозона может перекрывать любые другие области, которые ранее были созданы для модуля События или для других целей.
3. Определение профиля оптимизации
Для того чтобы оптимально управлять Вашими транспортными средствами, необходимо создать как минимум один профиль оптимизации. С помощью профиля оптимизации производится определение таких операций как: стоимость одной доставки, пропускная способность, ограничения по времени работы и другие параметры, позволяющие оптимизировать бизнес-процесс.
Профили оптимизации создаются и редактируются в разделе Настройки -> Профили Оптимизации. Нажмите "Добавить новый", чтобы создать новый профиль.
Параметры профиля отображаются на панели справа.
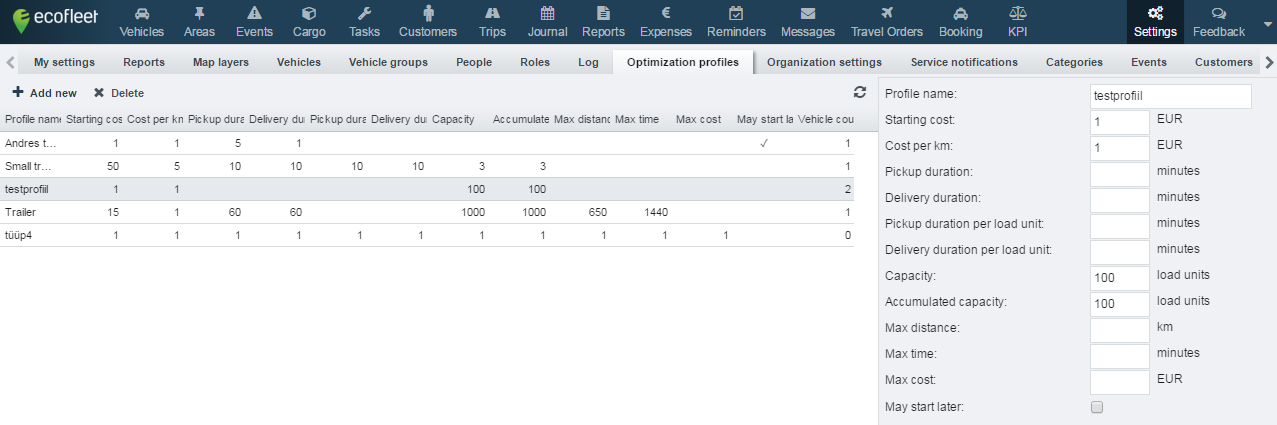
Изначально рекомендуем использовать несколько параметров, какие только возможно. Все поля являются необязательными.
| Поле | Содержимое | Комментарии |
|---|---|---|
| Имя профиля: | Наименование профиля оптимизации, например "Большой Грузовик". | Если Ваш парк транспортных средств имеет автомобили одного производителя и одной модели, но с разными техническими параметрами, то будет лучше создавать профили оптимизации для каждой такой группы. |
| Начальная стоимость: | Сколько стоит для автомобиля, чтобы приступить к работе и покинуть стоянку (депо, гараж). | Значение стоимости (числовое). Чем больше стартовая стоимость, тем меньше транспортных средств будет находиться в гараже. |
| Стоимость за км: | Сколько стоит для автомобиля проехать 1 км. | Значение стоимости (числовое). |
| Длительность погрузки: | По умолчанию: время, проведенное у клиента. | Значение в минутах. Опцию "Продолжительность" рекомендуется использовать только один раз в одном профиле. |
| Продолжительность доставки: | Время, проведенное в пути после завершения операции "Доставка". Чаще всего не используется эта опция. | Значение в минутах. |
| Вместительность: | Сколько единиц товара может перевозить транспортное средство. | Значение в единицах. |
| Накопленная вместительность: | Максимальное количество единиц товара, которое может быть загружено в транспортное средство. Это - максимальный предел, который может служить ограничением в других задачах. | Значение в единицах. |
| Максимальная дистанция: | Максимально разрешенное расстояние для передвижения транспортного средства. | Значение в расстоянии. |
| Максимальное время: | Максимально разрешенное время передвижения транспортного средства. | Значение в минутах. |
| Максимальная стоимость: | Ограничение по стоимости для решения этой задачи (перевозки, доставки). | Значение в стоимости. |
| Может начаться позже: | Рабочий день этого транспортного средства может начаться позже, нежели указано в настройках рабочего времени (для организации или индивидуальное для автомобиля). |
4. Определение автомобилей
Все транспортные средства должны быть введены в Ecofleet. Это может быть администратор в разделе Настройки.
Если транспортные средства были созданы в системе Ecofleet в разделе Настройки -> Автомобили, то на вкладке Оптимизация назначте один из профилей оптимизации, которые ранее создали на шаге 3 (для каждого транспортного средства). Так же, для начала маршрута и завершения (склады) укажите область или области, которые Вы создали на шаге 2. Склады начала выполнения маршрута и завершения должны совпадать.
5. Определение водителей
Все водители должны быть первоначально определены в системе Ecofleet. Это можно сделать в разделе Настройки -> Люди -> Водители. Обязательными полями являются только Фамилия и Имя водителя.
6. Связка автомобилей с водителем
Теперь необходимо назначать водителей для транспортных средств.
В разделе Настройки -> Люди -> Водитель -> для каждого транспортного средства указывается водитель из выпадающего списка.
После выполнения этих операций все настройки выполнены для непосредственной оптимизации.
7. Создание заданий
В модуле Задания нажмите кнопку "Добавить новое задание".
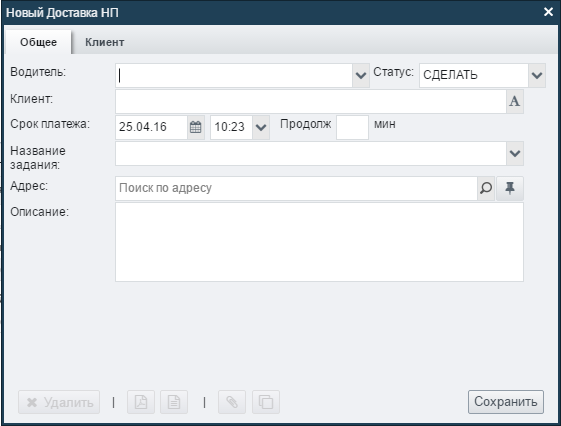
Как минимум, необходимо заполнить наименование задания и места назначения.
8. Оптимизация
После того как Вы создали задания, убедитесь, что они проверены и видны для просмотра в панели незапланированные заданий.
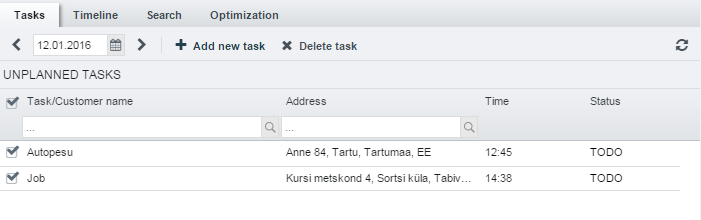
Далее: выберите вкладку Оптимизация и нажмите кнопку Старт. Ecofleet автоматически начнет процесс оптимизации с учетом всех ранее введенных данных.
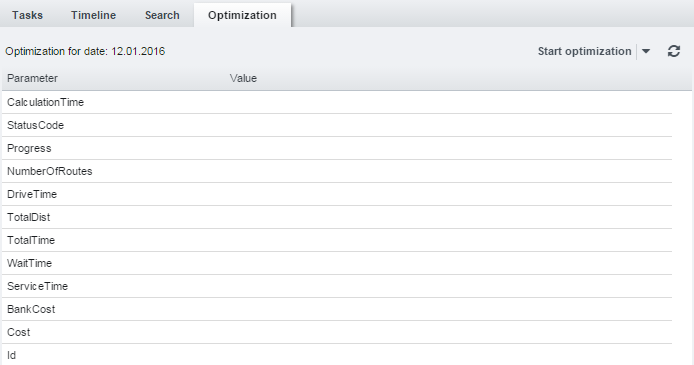
Если строка КодСостояния показывает "НайденРезультатВычисления", то это означает, что оптимизация привела к некоторым результатам, которые могут быть просмотрены в системе Ecofleet после того как нажмете "Завершить Оптимизацию".
Пожалуйста, обращайте внимание, что оптимизация может длиться бесконечно, принимая в работу все возможные комбинации всех дорог, что в результате может дать непропорционально большее время по сравнению с экономией, которую она может дать. Оптимизация продолжает выполняться после того, как Вы нажали "Начать оптимизацию" и выполняется до тех пор, пока строка КодСостояния не покажет 'ОтработкаМатрицы' или 'НайденРезультатВычисления'. Поэтому, как правило, мы предлагаем нажать кнопку 'Завершить Оптимизацию' как только Вы получите 30% экономии на любой из строк "ВремяПути", "ОбщаяДистанция" или "ОбщееВремя", по сравнению с тем, что изначально предлагалось в Ecofleet.
Если результат КодСостояния другой нежели 'ОтработкаМатрицы' или 'НайденРезультатВычисления' - в сообщении об ошибках, то советуем изменить параметры оптимизации.
9. Просмотр результатов
В результате выполнения оптимизации, в системе Ecofleet автоматически будет выполнено распределение заданий между водителями путем переназначения оптимальным образом. Итоговые задания могут быть просмотрены на вкладке Задания панели задач.
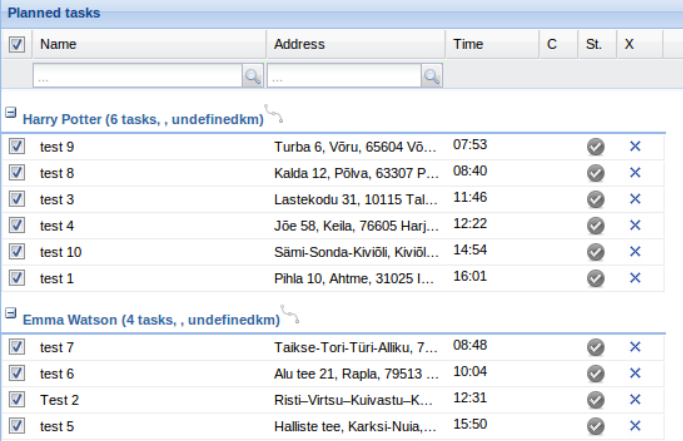
Нажатие правой кнопкой мышки на "волнистой" линии (находится справа от имени водителя) позволяет просматривать сформированные и оптимизированные задания водителя.
Задания в мобильном приложении
Для того, чтобы использовать модуль Задания в мобильном приложении Ecofleet, это приложение должно быть установлено на Вашем мобильном устройстве.
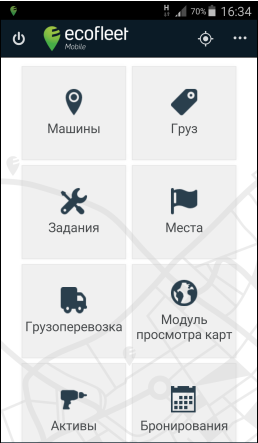
Список Заданий
Задачи разделены на три группы:
Активные - здесь отображаются задания, у которых статус "в работе" или "выполняется" и по которым назначен водитель Архивные - прошедшие и будущие задачи Свободные - здесь отображаются незапланированные задания, для которых не указан (не подобран) водитель, но есть какая-то задача для выполнения.
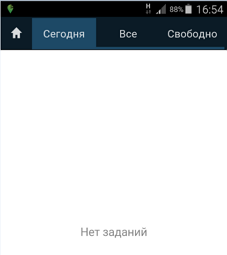
Для лучшего отображения статусов задач используются различные цвета:
- выполнить - черный
- выполняется - синий
- отклонено - красный
- выполнено - зеленый
В соответствии с имеющимися правами пользователь может создавать задания как в системе EcoFleet "обычным" способом (работая через интернет на компьютере через браузер), так и через мобильное приложение. Водители моментально будут получать уведомления о появившихся для них новых заданиях.
Пример. Добавление нового задания на мобильном устройстве
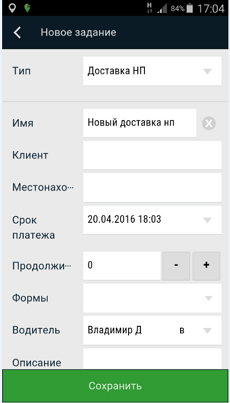
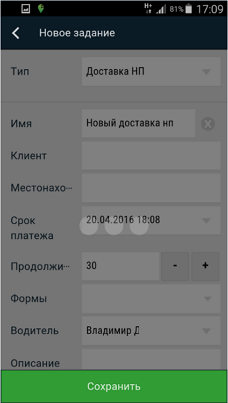
Связанные с заданиями действия
В главном окне нового задания отображаются наименование задания и адрес назначения. С помощью строки меню на главном экране можно выполнить следующие действия:
- Просмотр задания - отображается точка назначения задания и основная информация о задаче.
- Начать навигацию - с помощью карты Google показывается маршрут передвижения от текущего местоположения до адреса задания. Статус задания автоматически устанавливается как "выполняется".
- Поставить в очередь - задача будет видна в списке задач и будет доступна для просмотра в "Истории".
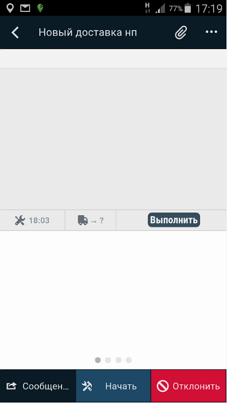
Нажав на Посмотреть задание откроется большая карта и дополнительная информация о задании (если эта информация ранее была внесена в задание):
- Данные о клиенте
- Формы
- Сообщения
Иконка  появляется для информирования о наличии дополнительной информации, размещенной на страницах.
появляется для информирования о наличии дополнительной информации, размещенной на страницах.
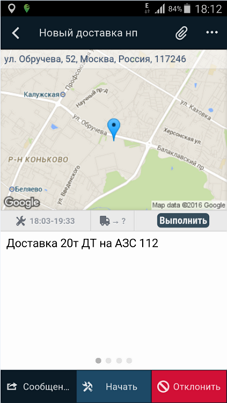
Значки на верхней панели меню:
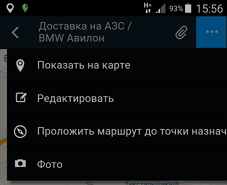
- Вложения - прилагаемые к заданию файлы
- Фотографии - позволяет просматривать фотографии, ранее добавленные через web-интерфейс, а также самостоятельно делать фотографии с помощью мобильного и добавить их к тому заданию.
- Редактировать задание - в соответствии с пользовательскими правами позволяет редактировать задачу (изменить время задачи и длительность, назначить задачу другому драйвера и т.д.). Все изменения так же будут отображаться в web-интерфейсе.
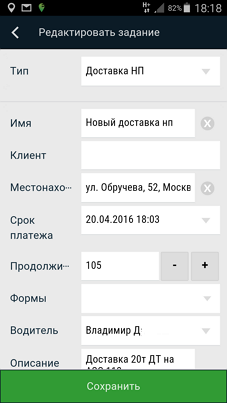
Пример. Изменение времени задания.
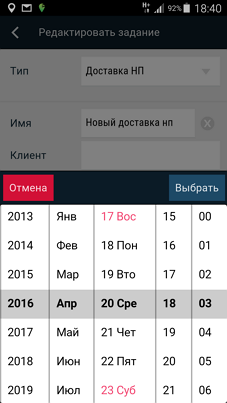
В нижней части меню отображаются следующие кнопки:
- Сообщение - отправить сообщение (автоматически будет отображаться на веб-страницы как комментарий).
- Начать - приступить к выполнению задания
- Отклонить - отклонить задание. В этом случае задание будет отображаться в разделе "незапланированные задания" в системе Ecofleet в веб-разделе.
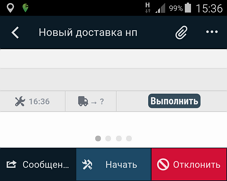
Для завершенных заданий возможны статусы выполнено и не удалось. В том или другом случае (выполнено/не удалось) статус добавляется к заданию (и информация об изменении статуса поступает в интернет-систему Ecofleet).

Пример. Завершение задания и отправка сообщения о завершении.
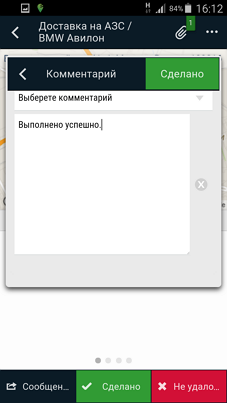
Кроме того, можно потребовать подпись лица, ответственного за подтверждение выполнения задания. Для того чтобы это выполнить (получить подпись) должна быть установлена соответствующая настраиваемая форма системы EcoFleet (цифровая форма подписи) в разделе Настройки -> Формы заданий. После создания такой формы соответствующее окно появится в мобильном приложении и будет доступно для ввода подписи.
Просмотр карты
Нажав на кнопку "Карта" откроется большое окно карты с отображением на карте заданий. Задания на карте выделяются специальным символом:
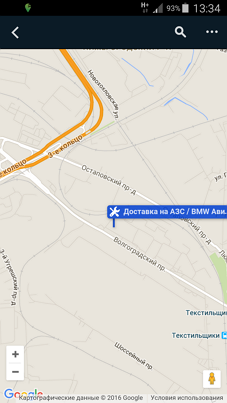
Карта может быть масштабироваться путем нажатия клавиши + и - или с помощью масштабирования двумя пальцами. Так же можно переместить символ желтого человечка в любое местоположение на карте для просмотра изображения улиц с Google Street View. Нажав значок (...) в правом верхнем углу экрана карты откроются следующие функции:
- Слои карт - автоматически откроется карта Google. "Слои карты" содержат альтернативные виды отображения карты.
- Следовать к точке назначения
- Показать маршрут
- Показать текущую позицию
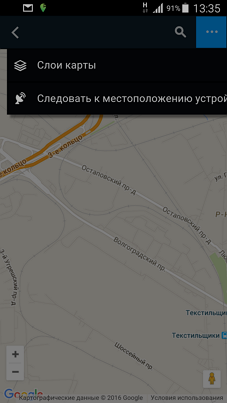
Смотрите так же раздел Карта в Справочнике Ecofleet.
Клиенты

Модуль Клиенты позволяет импортировать существующую клиентскую базу данных в систему Ecofleet и выполнять последующее редактирование. Клиенты отображаются на карте, используя точные координаты. Кроме того, можно связать конкретные задачи с конкретными клиентами.
Список Клиентов отображается в левой части главного окна, в правой части экрана отображается карту.
В строке меню под списком клиентов находятся следующие функции:
Геокодирование - система находит и добавляет географические координаты (долгота и широта) для адресов списка клиентов. Также расставляет все параметры клиентов в отдельные столбцы. Когда в базе данных находится много клиентов, то процесс геокодирования может занять длительное время (до нескольких часов). Если Вы запускаете процесс геокодирования для большого числа клиентов, то нет необходимости оставаться в системе в Ecofleet, так как этот процесс после запуска выполняется в фоновом режиме.
Может случиться, что Ecofleet не в состоянии определить координаты импортируемого адреса. В этом случае значение на колонке координат в таблице отмечается как "Нет". Координаты должны быть добавлены вручную для таких записей так, как описано в разделе "Настройка параметров координаты вручную".
-
Всего (общее количество клиентов)
-
Кнопка дополнительных функций
 :
:-
Показать колонки адреса - будет ли столбец с адресом отображаться в таблице отдельно. По умолчанию эта функция выключена.
-
Экспортировать в Excel - система загружает файл и открывает его в Excel. Будут отображены следующие компоненты:
- корректный адрес
- состав адреса (в отдельных строках)
- координаты
-
-
Экспортировать Области - в модуль Области будет автоматически добавлена клиентская база данных. Эта функция может быть полезна, если Вы хотите использовать названия клиентов также в качестве точки назначения (пункта назначения) в Журнале или использовать Области в модуле События для настройки уведомлений.
Фильтрация
Все заголовки столбцов имеют дополнительные: вставки текста или выпадающие окна дополнительных опций. Используя эти элементы управления можно выполнять фильтрацию информации соответствующего столбца, а так же искать конкретный фрагмент текста. После того как нажмете кнопку Обновить - результаты выполнения фильтра вступят в силу. (Вы можете обратить внимание, что данном случае алгоритм обновления информации отличается от других модулей системы Ecofleet, где списки обновляются автоматически. Однако, если бы результат выполнения фильтра отображался бы автоматически, то при больших объемах информации неизбежным следствием было бы длительное выполнение процесса. Поэтому, для нормального выполнения операции, автоматическое обновление в этом модуле не применяется). С помощью фильтрации, Вы получаете более удобный визуальный обзор клиентов. К примеру, можно отфильтровать по менеджеру клиента и посмотреть на карте, как далеко менеджер клиента находится от офисов клиента и насколько целесообразна в этом случае будет поездка к клиенту.
Это также полезно знать, что в зависимости от того, сколько полей информации заполняется на клиента (список столбцов), таблицы могут отображаться на экране - частично. Для того чтобы посмотреть остальные столбцы - прокручивайте таблицу по горизонтали.
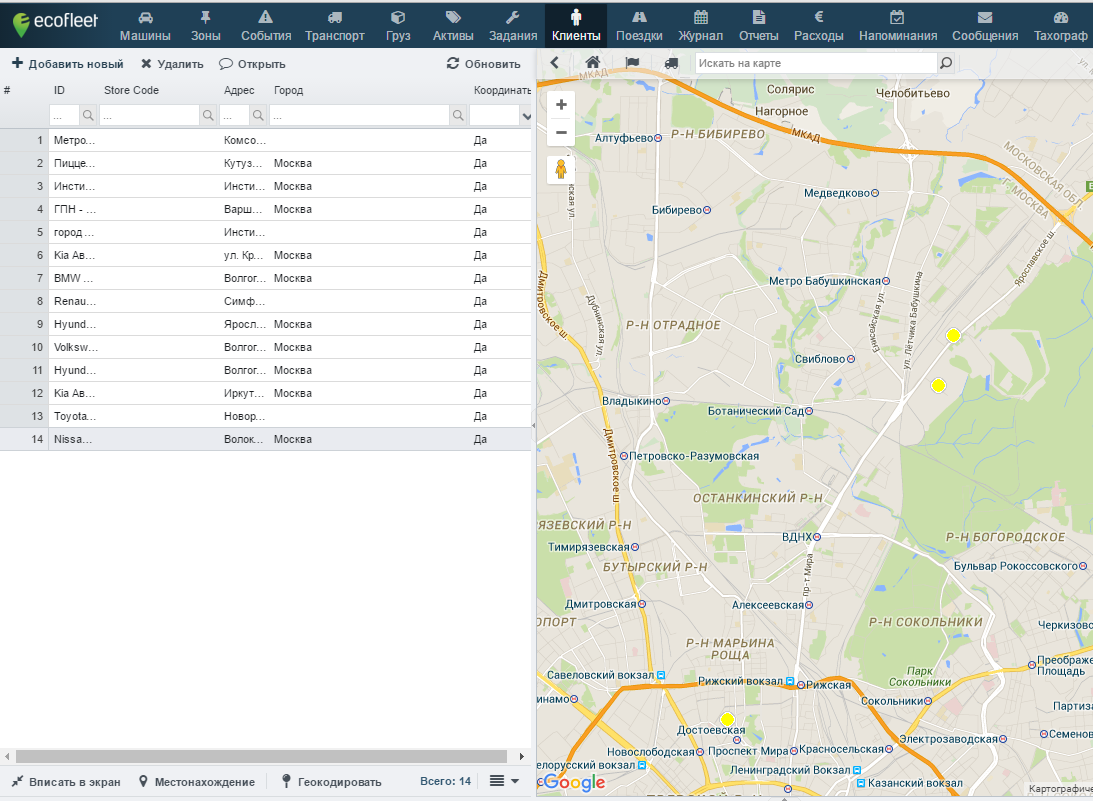
Создание и импорт клиентской базы данных
В системе Ecofleet вы можете создать клиентскую базу, если у Вас есть возможность из имеющихся у Вас программных продуктов выгрузить клиентов в файл формата *.csv. Обратите внимание, что первая строка импортируемой таблицы будет сформирована в название полей в Ecofleet. Остальные строки будут содержать информацию о клиентах.
Для того чтобы выполнить импорт идите в раздел Настройки -> Клиенты.
1) Нажмите Обзор и выберете файл импорта в формате *.csv.
2) Нажмите Импорт
После успешного выполнения импорта данных Вы увидите таблицу из четырех столбцов (заголовок столбца, типа столбца, профиль клиента и пример данных).
3) Корректные типы для всех полей таблиц. Обратите внимание на Тип столбца колонки. По умолчанию вся информация в базе данных имеет тип Текстовый. Укажите правильный тип данных в колонке, добавив соответствующий тип.
Используются следующие типы данных:
-
Текст - этот тип предназначается для любых текстов и описаний, которые не соответствуют другим типам (текстовый формат).
-
Числовой - этот тип предназначен для численных значений, относящихся к клиенту, блок номеров и т.д.
-
ID - используйте эту функцию для числовых кодов, назначаемых клиентам (код клиента).
-
Имя - этот тип для наименования клиента.
-
Комбобокс - этот тип данных позволяет настраивать выпадающее меню для выбора любой информации, представленных в столбцах. Хорошо подходит для таких данных, как, к примеру, "Категория".
-
Дата - используется для типа данных "дата". Используемый формат данных: дд.мм.гггг или гггг-мм-дд (гггг - год, мм - месяц, дд - день).
-
HTML - тип данных "гипертекст" (HTML). Этот тип хорошо подходит для копирования и пересылки e-mail, каких-либо рекламных текстов, имеющих отношение к клиенту.
-
Адрес 1, Адрес 2 и т.д. - предоставлена возможность создания нескольких столбцов с информацией об адреса. таким образом Вы можете импортировать адрес, разделенный на более конкретные блоки (страна, округ, город, улица и т.п.).
-
Широта - десятичный формат данных (как пример 61.2345), разделенные точкой.
-
Долгота - десятичный формат данных (как пример 23.456), разделенные точкой.
-
4) Нажмите Сохранить.
Обратите внимание: если Вы заходите обновить информацию (импортировать данных поверх существующих), то Вам необходимо жестко зафиксировать идентификатор "ID" для одной из колонок и в дальнейшем придерживаться этого идентификатора при импорте. Только в этом случае импортируемая информация будет перезаписываться в соответствующей таблице системы EcoFleet.
Пример. Импорт существующей клиентской базы данных из Excel в Ecofleet.
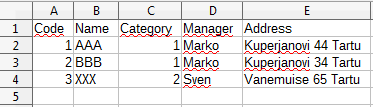
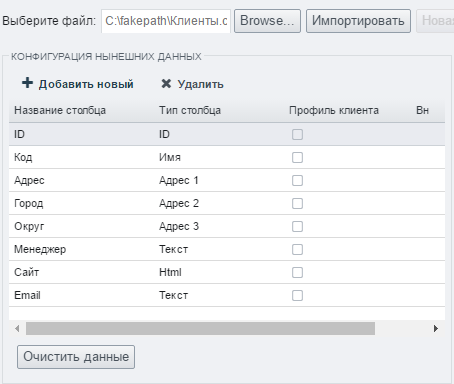
Пример. Пример таблицы импортированной в Ecofleet.
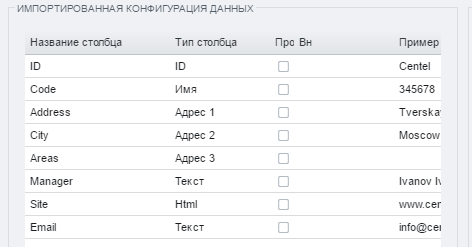
Управление клиентской базой данных
Переходите в раздел Настройки -> Клиенты. Здесь Вы можете определить, какие столбцы в профиле клиентов будут отображаться, а так же какие столбцы будут видны.
Правила Отображения на Карте
Для лучшего обзора (визуализации) клиенты могут быть сгруппированы по различным цветам и формам. В этом случае клиенты более легко отображаются на карте. Для примера:
- розовый треугольник - клиент, которого требуется посетить
- оранжевый квадрат - клиент, которого уже посетили
- зеленый круг - клиент, которого не требуется посещать
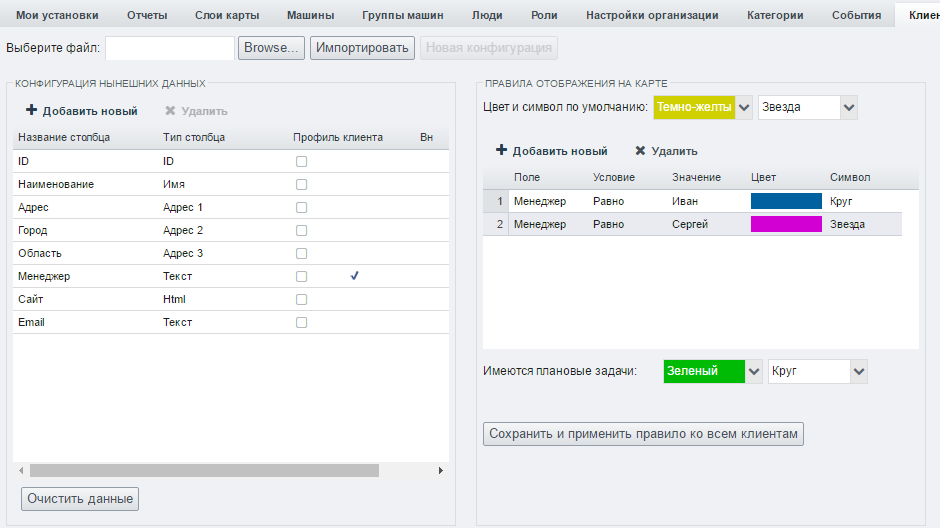
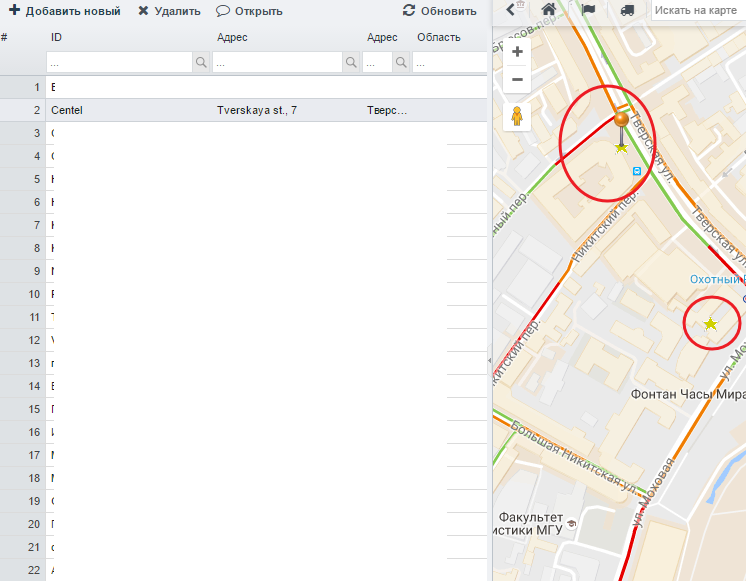
Нажав на значок клиента в окне карты, появится всплывающее окно, содержащее следующую информацию:
-
откроется информация о клиенте (уменьшив масштаб карты - отобразится больше клиентов одновременно)
-
назначать задание клиенту (открывается окно "Новое задание" для клиента)
С помощью кнопки Открыть, нажатой на иконке клиента, откроется окно, содержащее информацию о клиенте, расположение, задания (задания, связанные с этим клиентом), профиль клиента (столбцы, которые устанавливаются как "видимые" в настройках).
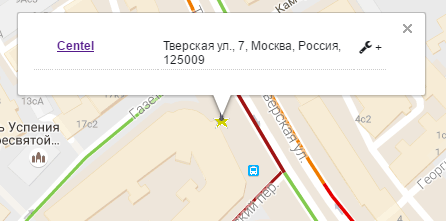
Ручная корректировка координат
Иногда может получиться так, что адрес клиента записан типа "за Макдональдсом на метро 1905 года, следующее здание в сторону Баррикадной". Это может быть вполне понятно для человека, но система Ecofleet не сможет получить координаты, основываясь на такой адрес. В этом случае необходимо использовать раздел "Местоположение" в карточке описания Клиента и действовать следующим образом:
A - укажите адрес
1 - установка адреса вручную
2 - нажмите на кнопку поиска адреса
3 - выберете правильное найденное место
4 - сохраните
B - выбор местоположения на карте с использованием мышки
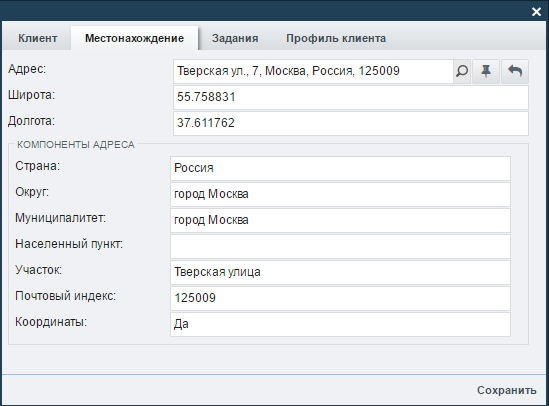
Добавление нового клиента
В меню находится кнопка "добавить нового", нажав на которую Вы перейдете в опцию добавления дополнительных данных о клиенте. Информация вносится в колонки в соответствии с ранее установленными настройками. Адрес Клиента может быть добавлен как с помощью указания адреса на карте (с помощью мышки), так и путем редактирования ранее импортированного адреса.
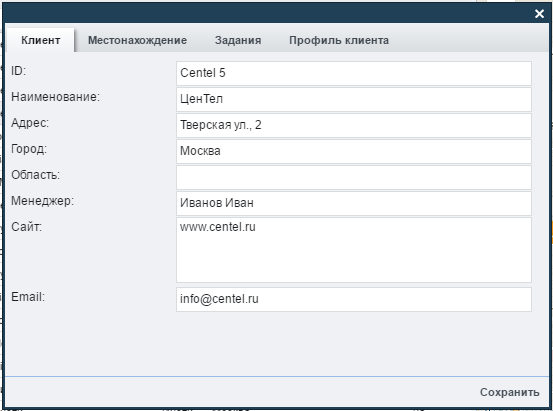
Заказы

Модуль Заказы позволяет использовать как рационально парк транспортных средств, насколько возможно уменьшив требуемое количество, и предоставляет возможность максимально эффективно имеющиеся автомобили.
Важно понимать основное отличие между системой бронирования Ecofleet и тем способом бронирования, которое используется в настоящее время. Обычно человек сам выбирает автомобиль, который ему больше нравится. Специфика системы бронирования Ecofleet заключается в то, что пользователь вводит критерии своих потребностей и необходимый автомобиль будет для него подобран в соответствии с настройками организацией (если иное не установлено в правах пользователя). (См. также раздел Роли, связанные с бронированием.) Это помогает избежать ситуации, когда некоторые транспортные средства становятся все более популярными и их начинают заказывать постоянно, в то время как другие автомобили остаются невостребованными. Система EcoFleet обеспечивает максимально эффективное использование парка транспортных средств.
Настройки модуля Заказы
Шаг 1.
Откройте раздел Области (Зоны)
Создайте новую Область(и) для создания домашнего расположения автомобилей. Области должны охватывать район (местоположение), где обычно паркуется, когда он находится в "домашнем местоположении".
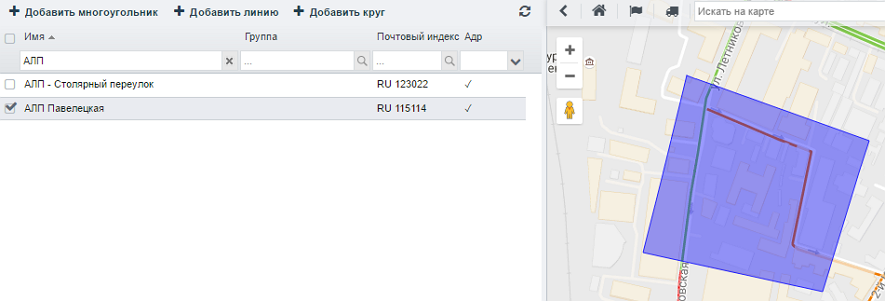
Более детальную информацию относительно создания Областей можете получить в разделе: https://manuals.ecofleet.ee/ru/#Зоны(ГеоЗоны)
Шаг 2.
Переходите в раздел Настройки -> Категории -> Типы автомобилей
Добавьте типы транспортных средств, которые могут быть заказаны (т.е. что-то аналогичное "небольшой автомобиль", "минивэн", "грузовик" и т.п.), нажав кнопку добавить Новый.
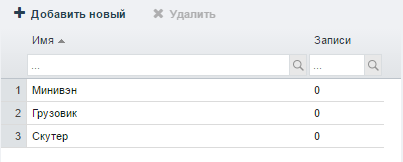
Шаг 3.
Переходите в раздел Настройки -> Категории -> Отделы
Создайте новый Отдел(ы), которые имеют право использовать автомобили (создайте несколько отделов, если потребуется).
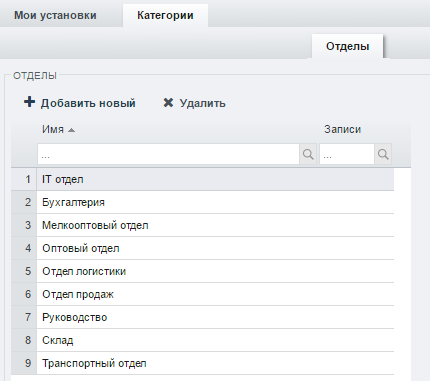
Шаг 4.
Переходите в раздел Настройки -> Автомобили -> Настройки
Укажите требуемый тип (как настроено на шаге 2) для каждого автомобиля и сохраните настройки.
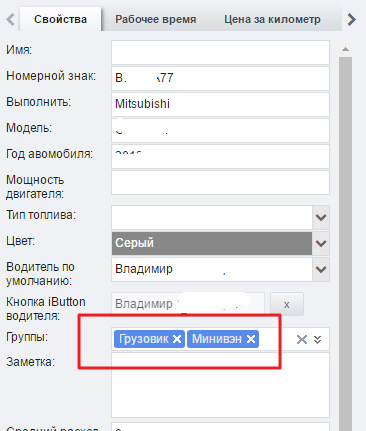
Шаг 5.
Переходите в раздел Настройки -> Автомобили -> Заказы
Здесь можно установить:
- Автомобиль может быть забронирован или нет.
- Домашняя Область автомобиля (выбирайте из Областей, созданных Вами на шаге 1).
- Какие отделы могут забронировать этот автомобиль.
Повторите эту операцию для всех транспортных средств.
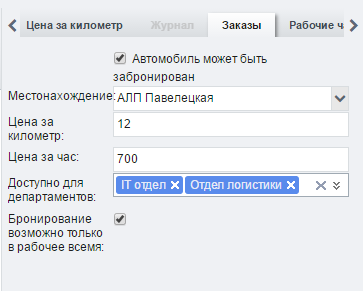
Шаг 6.
Переходите в раздел Настройки -> Люди
Здесь Вы можете:
- указать отдел, в котором работает пользователь. Обратите внимание, что этот параметр определяет, какие транспортные средства могут быть забронированными этими пользователями.
- определяет пользователей и водителей (является Пользователем, является Водителем). Для того, чтобы использовать модуль бронирования, человек должен быть и пользователем и водителем.
- добавлять и настраивать Роли. Более детальную информацию можете получить в разделе: Настройки -> Роли
- право доступа пользователя к транспортным средствам (нижней правой части вкладки Люди) позволяет видеть автомобиль в других модулях EcoFleet, т.е. видеть автомобиль не только в разделе Бронирование.
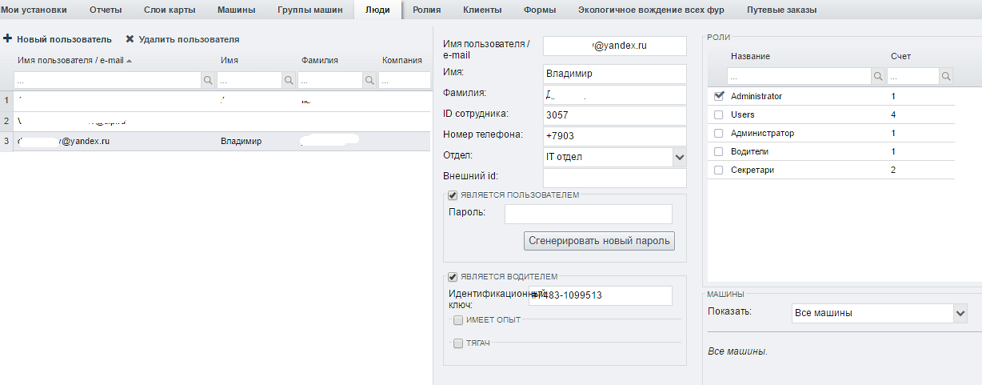
Шаг 7.
Для настройки модуля Бронирования перейдите в раздел Настройки -> Настройки организации -> Заказы
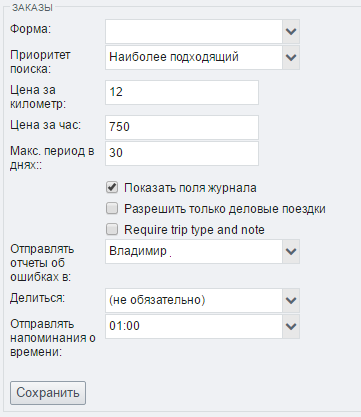
Детальные настройки
Настройки организации
Чтобы настроить модуль Заказы перейдите в модуль Настройки -> Настройки организации.
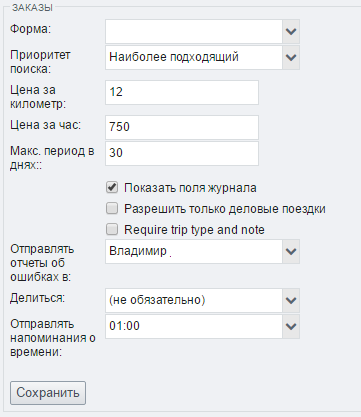
- Форма
Каждая организация может иметь разные потребности относительно дополнительной информации о бронировании. Для того, чтобы настроить эти поля, необходимо создать формы и определить ее в качестве формы, используемой в разделе бронирования.
- Критерии поиска
В этом поле можете установить параметры, как будет выбран автомобиль.
Случайный.
Если в результатах поиска присутствует более одного транспортного средства, то система EcoFleet выберет автомобиль в случайном порядке.
Одометр.
Система отбирает такое транспортное средство, у которого наименьшее значение счетчика пробега на момент бронирования. Это обеспечивает равномерное использование транспортных средств и является более правильным вариантом. К примеру, для автомобилей, взятых в лизинг это имеет большое значение.
Идеально подходит.
Ecofleet подбирает автомобили таким образом, чтобы время простоя между двумя подряд идущими заказами было минимальное.
Чтобы осуществлялся поиск по этим приоритетам, необходимо добавить параметры его в Реселлер/Административном модуле в разделе Организация->Настройки организации->Макс время между заказами как JSON объект (JSON - текстовый формат обмена данными, аналог XML):
{
"200": 30,
"100": 60,
"50": 90,
"10": 120,
"5": 300
}В каждой строке - два числа, которые работают вместе:
- Первое число (200, 100, 50) обозначает количество транспортных средств, которые не имеют каких-либо заказов
- Второе число (30, 60, 90) обозначает минуты, которые считаются "подходящие достаточно хорошо" на количество забронированных автомобилей
Пояснения к примеру:
Первая строка:
Когда пользователь формирует запрос на бронирование автомобиля и на момент запроса имеется более 200 транспортных средств без каких-либо заказов, то формируемое бронирование соотносится к тому автомобилю, который уже имеет заказ, который начинается или заканчивается менее чем в 30 минутах езды от соответствующего места бронирования. Если нет такого транспортного средства, то запрашиваемому бронированию соотносится незабронированный автомобиль.
Вторая строка:
Когда пользователь формирует запрос на бронирование автомобиля и на момент запроса имеется более 100, но менее 200 автомобилей без каких-либо заказов, то формируемое бронирование соотносится к тому автомобилю, который уже имеет заказ, который начинается или заканчивается менее чем в 60 минутах езды от соответствующего места бронирования.
И т.д.
Основной задачей такого поиска является формирование заказов на автомобиль настолько близко ко времени, насколько это возможно и если нет такого (имеется другая бронь, так же близкая по времени), то используется следующий, попадающий под критерии поиска, автомобиль.
Смешанная.
Система Ecofleet подбирает транспортное средство путем объединения параметров поиска с приоритетами "наилучшее" и "одометр". Сначала система выбирает автомобиль в соответствии с приоритетом "наилучшего" два автомобиля. Затем система выбирает такой автомобиль (из этих двух), который имеет наименьшее значение одометра на момент бронирования.
- Стоимость километра
- Стоимость часа
Заполнение этих полей позволяет разделить расходы (при бронировании) с другими отделами (или проектами) внутри компании.
- Макс. период в днях.
Определяет максимальный период, предшествующий предварительному бронированию. К примеру, если период установлен как "10 дней", то за 2 недели до планируемого бронирования бронь не сможет быть создана.
- Показывать поля журнала.
При установке этого флажка в конце поездки данные автоматически передаются в Журнал Поездки, что помогает экономить время на обработку информации. Если выбрана опция "показать поля журнала", то появляются три дополнительных поля для заполнения в форме бронирования: тип поездки, назначение, примечания. Если задача указана как "бизнес поездка", то либо Тип поездки или Информация о поездке так же должны быть заполнены.
- Отправлять отчет об ошибках к.
Позволяет выбрать пользователей (по имени), которым будут отправлены уведомления в случаях возникновения ошибок.
- Совместное использование.
Заказ может быть сформирован при совмещении поездок разными людьми. Совместное использование может быть настроено следующим образом:
Отключено - общее бронирование отключено
Опционально - пользователь самостоятельно решает, готов ли он разделить бронирование или нет (поднимается "флаг" "Общий" на форме бронирования).
Обязательно - все бронирования являются совместными.
- Время отправки напоминания.
Позволяет настроить, за сколько минут до начала бронирования должно быть отправлено напоминание пользователю по электронной почте.
Настройки автомобилей
После настройки основных параметров бронирования автомобилей Вы так же можете настроить параметры и для каждого транспортного средства. Для того, чтобы это делать, необходимо выбрать Настройки -> Автомобили. Откроется форма, где можно выставить следующие параметры:
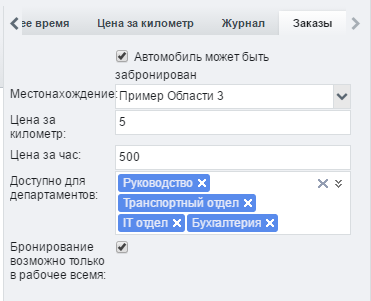
-
Используйте флажок, чтобы определить, может ли автомобиль быть заказать или нет.
-
Местонахождение - каждый автомобиль имеет свой "домашний" автопарк, с которого начинается маршрут. Первоначально Вы должны выбрать одну из областей (ранее созданных) в качестве "домашнего" автопарка транспортного средства. Если организация использует отделы, то пользователь видит только "домашние" депо отдела, в который он входит + "домашние" депо транспортных средств, которые не привязаны к какому-либо из отделов. Если организация не использует отделы, то все "домашние депо" в заказываемых автомобилях доступны для просмотра всем пользователем.
-
Цена за километра; цена за час - Вы можете установить определенную стоимость для каждого транспортного средства. Если стоимость не указана, то будет использоваться стоимость, которая установлена в настройках организации.
-
Доступно для департаментов - эта опция позволяет определять, какие отделы (люди) могут забронировать конкретное транспортное средство. Если отдел не указан, то это транспортное средство может быть забронировано любым пользователем. Если у пользователя указаны некоторые отделы (к которым он принадлежит), то он может забронировать транспортные средства, у которых в настройках прописаны отделы пользователя, а так же может забронировать транспортные средства, которые находятся в статусе общего бронирования (т.е. транспортные средства, которые не привязаны к определенному отделу). Если организация не использует отделы, то все транспортные средства доступны пользователю.
Пример. Кто может заказать:
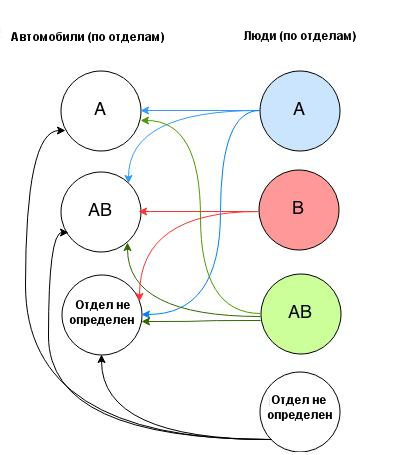
Пользователь может видеть все заказы, которые доступны для них (в рамках их Отдела) через:
- список бронирований
- просмотр календаря
Роли, связанные с модулем Заказы
Вы можете добавить пользователю следующие дополнительные права в разделе Настройки -> Роли
-
пользователь имеет право просматривать заказы
-
пользователь может выбирать транспортное средство для бронирования
-
пользователь может изменять бронирования других пользователей (добавлять, отменять или переназначат заказы). Так же может изменять время заказа.
-
пользователю доступен анализ использования автомобилей
Использование модуля Заказы
После того, как бронирование заказов становится доступным, Вы можете работать работать с модулем Заказы в меню системы Ecofleet. В левой части экрана появится форма поиска. На основании запросов пользователей система EcoFleet предлагает тот или иной автомобиль.
Поиск Заказа
Для поиска Заказа необходимо определить:
-
Продолжительность заказа (от, до). Период времени использования автомобиля.
-
Персона. Кто будет использовать автомобиль в заказе.
-
Автомобиль (в зависимости от прав пользователя).
-
Местонахождение. "Домашний" парк, откуда начнется выполнение задания. Пользователь (в соответствии с имеющимися у него правами) будет видеть список автопарков в виде выпадающего меню.
-
Тип. Поскольку бронирование автомобиля может выполняться в зависимости от той или иной цели, то можно указать тип необходимого автомобиля (легковой автомобиль, грузовик и т.д.) Если тип автомобиля не указан, то система Ecofleet выполнит поиск среди всех автомобилей.
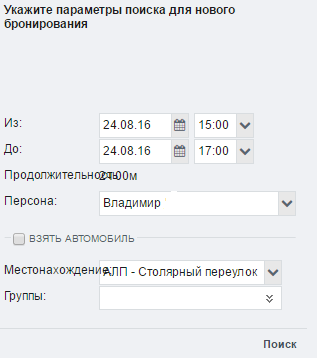
Заполнение дополнительных полей заказов и сохранение
Для отобранных автомобилей будут отображаться дополнительные поля спецификации (если ранее это было указано в настройках организации). К примеру, тип поездки (деловая или частная). Первоначально нужно активировать функцию "Показывать поля" - подняв соответствующий флаг.
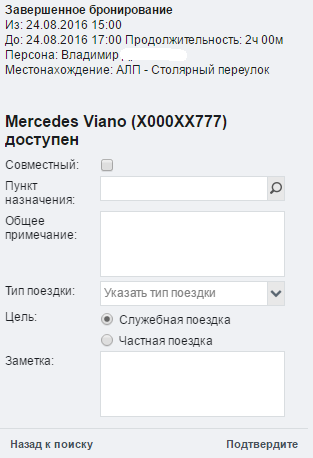
Если нет дополнительных полей (указанных в настройках организации), то следующим шагом будет сохранение заказа.
Выбор ближайшего доступного
Если по указанным критериям поиска система EcoFleet не смогла подобрать автомобиль, то Вам будут предложены альтернативные варианты, максимально подходящие к периоду времени, указанному в поиске.
Обратите внимание, что созданное бронирование активизируется только после сохранения. В то время, как вы выполняете поиск автомобиля и заполняете форму заказа, кто-то еще может работать в системе и может успеть забронировать автомобиль для себя. Бронь активна, если Вы видите ее справа на экране. Также там отображается статус бронирования.
Переназначение существующих заказов
В соответствии с правами, предоставленных пользователю (Настройки -> Роли), существует возможность переназначить существующие заказы других пользователей. Если пользователь выбрал автомобиль, который уже забронирован на требуемое время, то откроется окно, в котором можно отменить существующие заказы на этот автомобиль. Причина отмены бронирования (например, ремонт автомобиля) должна быть описана в текстовом поле в нижней части формы. Водители, чьи заказы будут отменены, будут уведомлены по электронной почте.
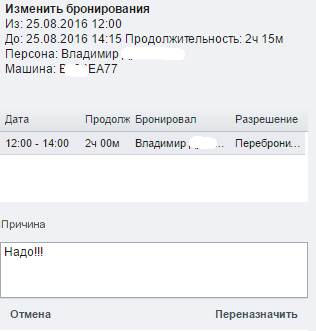
Пример. Уведомление об отмене бронирования отправлено водителю на электронную почту:
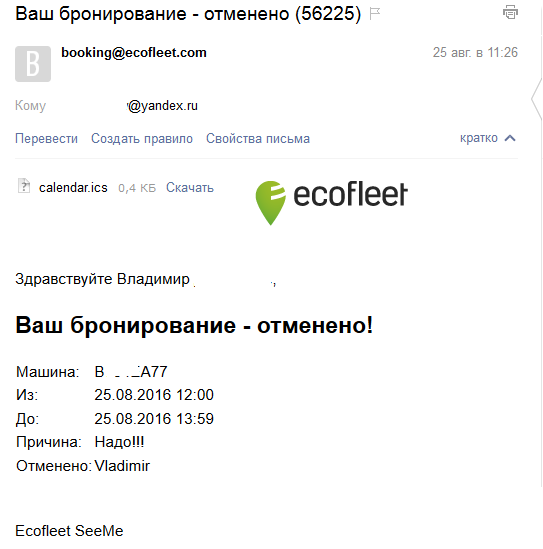
Пошаговое описание процесса бронирования:

Общие Заказы
Поиск бронирования и заполнение форм в случае обычного общего бронирования
1) Заполните параметры поиска и назначение бронирования и отметьте/снимите "флажок" совместного бронирования. Подтвердите бронирование.
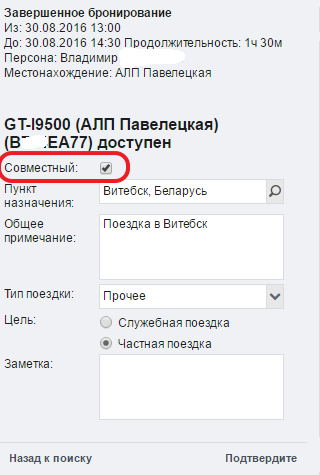
2) Система Ecofleet предлагает совместное бронирование автомобилей для потенциальных пассажиров, так, чтобы время начала и завершения поездки были +- 1 час от требуемого времени.
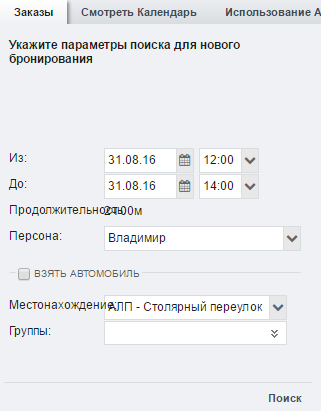
3) в качестве пассажира можно:
- выбрать общий автомобиль
- отказаться от совместного автомобиля и попросить систему поискать альтернативные варианты
- запустить новый поиск
Поиск бронирования и порядок заполнения форм для случаев обязательного общего бронирования
1) укажите параметры поиска и места назначения Вашего бронирования. Система Ecofleet предложит адрес получения автомобиля, максимально близко расположенный к месту назначения.
2) Ecofleet предложит отдельное (не совместное) транспортное средство для потенциального пассажира, так чтобы время начала и завершения поездки была + - 1ч от желаемого времени.
3) в случае, если Вы хотите использовать совместный автомобиль, то нажмите кнопку "Выбрать общий автомобиль". Следующим шагом будет подтверждение бронирования.
4) если вы отказываетесь от совместного использования автомобиля, то нажмите кнопку "Пропустить общее бронирование" и система Ecofleet продолжит искать транспортное средство, у которого нет общего бронирования. Следующим шагом будет подтверждение заказа. Если нет альтернативных вариантов, то система Ecofleet предложит другое транспортное средство.
Уведомление о совместном заказе будет отправлен водителю и пассажиру по электронной почте (email).
Отмена общего бронирования:
*бронирование может быть отменено пассажиром - уведомление об отмене бронирования будет отправлено пассажиру и водителю. Ответственный за бронирование не будет отменен.
- бронирование может быть отменено водителем - уведомление об отмене бронирования будет отправлено пассажиру и водителю. Оба: и водитель и пассажир - будут отменены.
Переопределение совместного бронирования.
Только ответственный за бронирование отображается в списке. Система Ecofleet отправляет уведомления по электронной почте об отмене и изменении автомобиля водителю и пассажиру.
Столбцы, связанные с общим бронированием

Общее бронирование - относится к ответственному за бронирование и показывает дополнительную информацию по бронированию (водитель, место назначения, транспортное средство). Информация может быть просмотрена с помощью перемещения мыши на заказ.
Адрес назначения
Общее бронирование - показывает, является ли бронирование общим или нет.
Информация мастер-бронирования - дополнительная информация, которая отображается (открывается в сплывающем окне) в колонке "Общий" меню бронирования.
Дополнительные возможности
 - позволяет создать новый заказ, используя параметры и настройки существующего заказа. Хорошо использовать в случае бронирования нескольких транспортных средств в одном и том же местоположении.
- позволяет создать новый заказ, используя параметры и настройки существующего заказа. Хорошо использовать в случае бронирования нескольких транспортных средств в одном и том же местоположении.
В главном окне модуля бронирования Вы можете видеть следующую информацию:
Просмотр Календаря - позволяет получать хороший визуальный обзор использования транспортных средств, доступных для пользователя (смотрите время заказа бронирования в заголовке). Также показывает расположение и типы транспортных средств. Более подробную информацию об определенном бронировании отображается при наведении указателя мыши на него.

Использование аналитики - позволяет получить детальный обзор использования автопарков двумя способами:
1. Использование диаграмм: позволяет увидеть почасовое распределение заказов (сколько заказов активно на определенный час). Красная линия на графике показывает максимально возможное количество заказов.
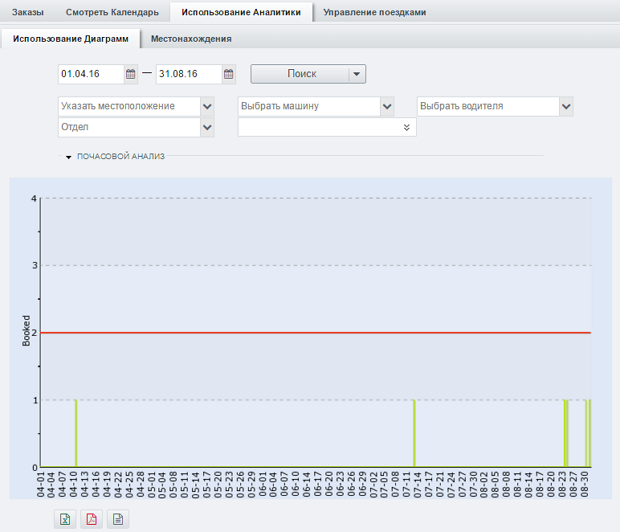
"Почасовой анализ" позволяет определить, будет ли результат формироваться по критериям: использование среднего, максимального или суммарного распределения. Хороший способ анализа длительного периода времени на среднее/максимальное время.
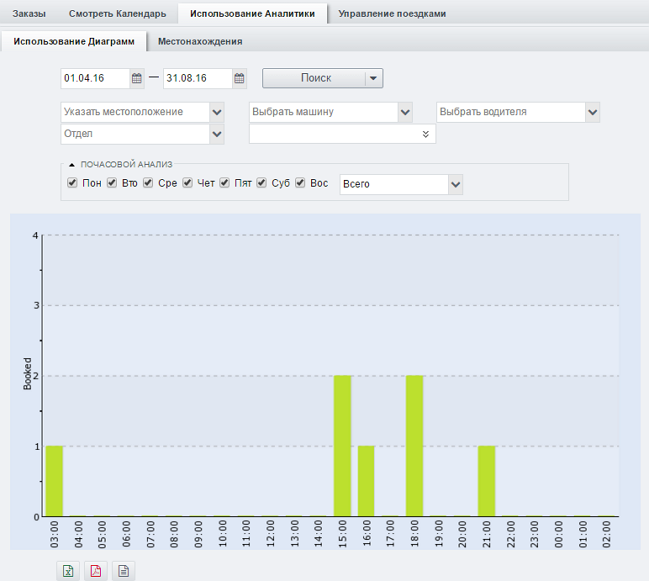 2. Местонахождения: по каждому автопарку можно посмотреть:
2. Местонахождения: по каждому автопарку можно посмотреть:
- Количество автомобилей
- Количество доступных часов (для примера: если в автопарке есть 17 автомобилей и рабочее время с Понедельника до Пятницы (5 дней) 08.00 - 18.00 (10ч) то расчет максимального количества часов будет выглядеть как: 17 х 5 х 10 = 850ч).
- Количество использованных часов
- Процент (фактическое использование автопарка)
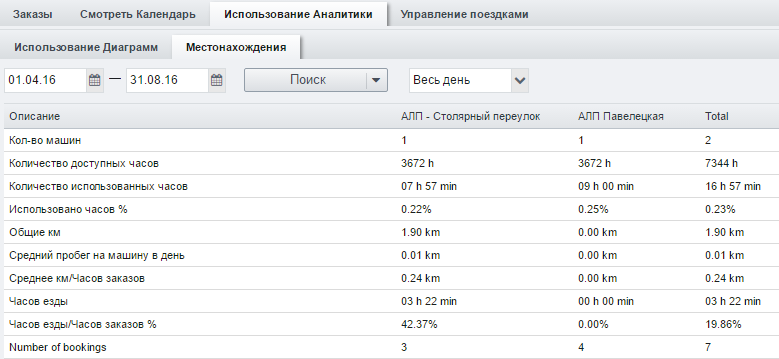
Управление поездками - этот инструмент позволяет:
- просматривать, какие поездки прикреплены к какому заказы
- видеть, соответствует ли начальное местоположение бронирования и конечное друг другу
- объединять поездки разных заказы (путем перетаскивания)
- удалять поездки из заказов (нажатием правой кнопки мышки на поездке -> отменить)
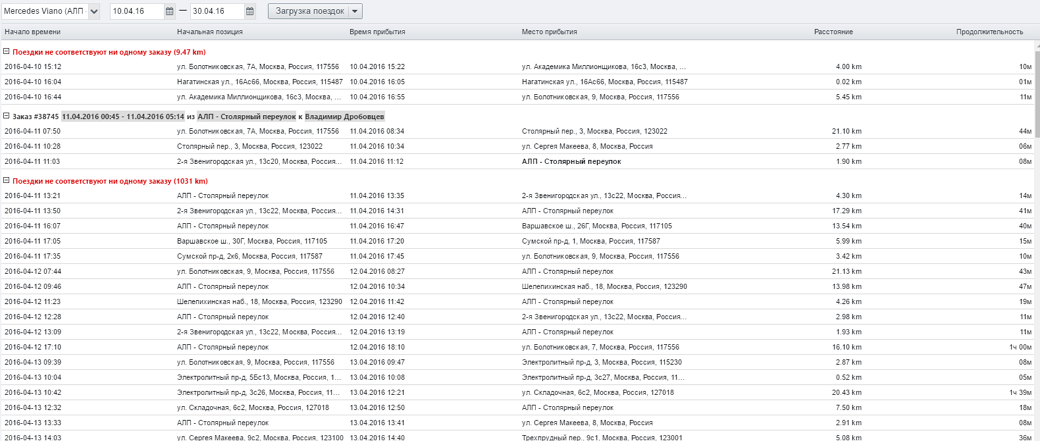
При выполнении Заказа
После сохранения заказа возможно:
- изменение бронирования, которое еще не началось (кнопка "изменить" - под списком бронирований). Изменение бронирования может быть выполнено в форме (слева на экране). Важно отметить, что система Ecofleet может выбрать другой автомобиль при изменении заказа.
- отменить бронирование в Ecofleet (Вы должны указать причину отмены в соответствующем окне)
- продлить бронирование (кнопка "продлить" находится под списком бронирований). Бронирование, которое уже выполняется, так же может быть продлено. Вы можете указать изменения времени в всплывающем окне. Увеличение времени бронирования могут перекрываться следующим заказом. В этом случае следующее бронирование будет использовать другое транспортное средство (если это возможно).
- завершить заказ в Ecofleet (кнопка "завершить" находится снизу списка бронирований). Завершение бронирования может быть выполнено в течении выполнения заказа и автомобиль (после того как пользователь покидает автомобиль) делается доступным для бронирования дригими пользователями мгновенно.
- добавить отчет об ошибке (описать ошибку во всплывающем окне)
После того, как заказ будет сохранен, на Ваш электронный адрес будет отправлено соответствующее уведомление о бронировании, содержащее информацию:
- на какой период выполнено бронирование
- наименование автопарка, где находится автомобиль (месторасположение)
- тип автомобиля
- ссылки для отправки отчетов об ошибках и/или прекращении/отмене заказа (работает без регистрации в Ecofleet).
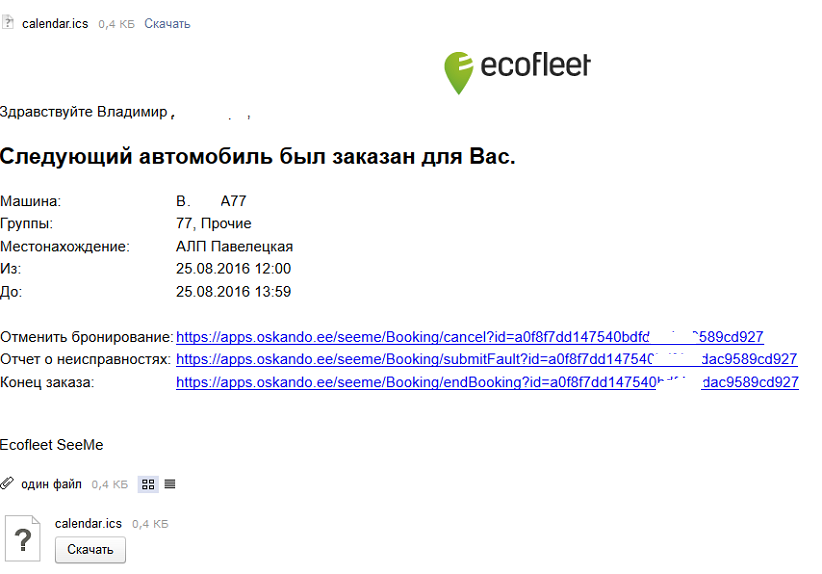
Соединение заказов с актуальными поездками.
Система пытается найти все поездки для всех заказов. Пройденное расстояние всех поездок будут просуммировано и добавлено к информации о бронировании.
Статусы бронирования и автомобиля
Возможные статусы заказа:
- Заказан - заказ был создан, уведомление не было отправлено.
- Заявленный - заказ был создан, уведомление было отправлено.
- Завершен - бронирование было создано (и не отменено), время конца поездки наступило.
- Действующий
- Отменен - заказ был отменен, отправлено уведомление об отмене.
- Оффлайн - транспортное средство находилось в списке бронируемых автомобилей, когда создавался заказ, но в настоящее время отсутствует.
Возможные статусы автомобилей:
- Не взят
- Забран позже
- Забран
- Возвращен
- Возвращен позже
Тахограф

Модуль Тахограф системы Ecofleet позволяет:
- иметь общее обзор информации о деятельности водителей в режиме реального времени с численными значениями
- получать информацию о нарушениях, если таковые имеют место быть
- загрузить файлы информации тахографа независимо от водителя, его деятельности или место нахождения транспортного средства
В главном окне модуля Тахограф отображаются следующие поля:
- Водитель
- Статус (работа и т.п.)
- Осталось времени до следующего отдыха
- Оставшееся время вождения сегодня
- Следующий ежедневный отдых
- Оставшееся время вождения на этой неделе
- Следующий еженедельный отдых
- Время последнего изменения статуса
- Последний файл
В правом верхнем углу экрана Вы находится кнопка "Обновить". При нажатии на эту кнопку, Вы будете автоматически получать новые данные каждые 30 секунд.

С помощью двойного нажатия кнопкой мышки на водителя откроется новое окно с временной шкалой работы и отдыха. Рядом с полями выбора дат находится выпадающее меню, где Вы можете выбрать период времени, в котором хотите получить данные для определенного периода (сегодня, вчера, на этой неделе, на предыдущей неделе, в этом месяце и т.д.).
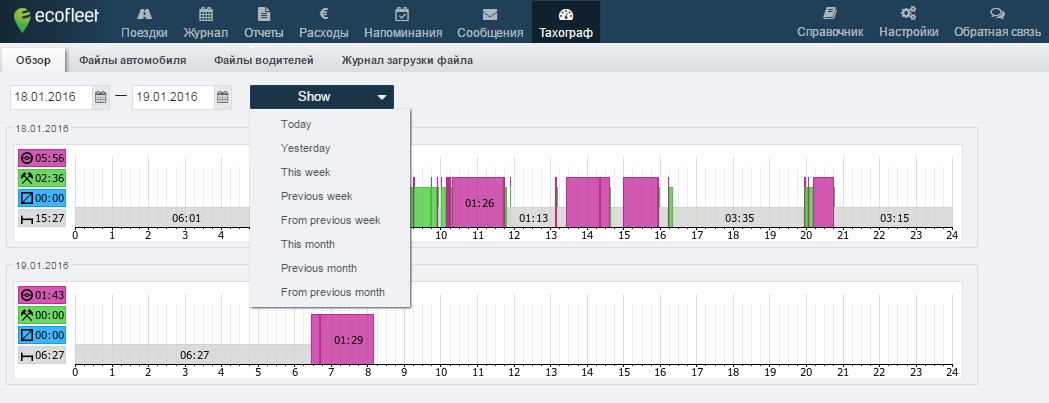
Для лучшего обзора рабочие часы и часы отдыха отображаются разными размерами и цветами:

фиолетовый - время вождения (тахограф автоматически выполняет расчет)
зеленый - рабочее время (время, когда водитель работает, но не за рулем. Например, погрузка, замена колеса и т.п.).
синий - готов к работе
серый - время отдыха
Кнопки меню в правом нижнем углу экрана предназначены для:
- вывести на печать временную шкалу
- сформировать pdf-файл временной шкалы
В случае, если в течении рабочего дня есть какое-либо нарушение, то оно автоматически появится на временной шкале с выделением соответствующего дня:

Следующий обзор Файлов Тахографа и Журнал загрузки файла отображается в табличном виде.
Для того чтобы получить подтверждение, что расчеты часов работы и часов отдыха являются "официальными", в системе Ecofleet существует возможность скачивать и обрабатывать информацию непосредственно с тахографа (*.ddd файл). Для скачивание информации, необходимо чтобы было программное обеспечение для работы с чип-картой (карточка водителя) и карточка организации.
Программное обеспечение для работы с чип-картой может быть скачено в модуле "Тахограф" в системе EcoFleet по ссылке "Скачать ПО для чтения карт" или по ссылке:
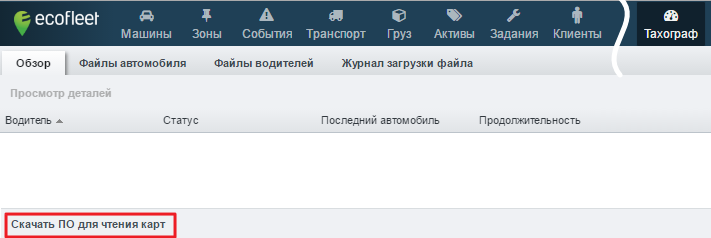
Файлы водителя - дает обзор водителей организации и их файлов с тахографов.
Файлы обозначаются разными цветами для облегчения обзора:
зеленый - файл является актуальным (прошло менее чем 28 дней с момента формирования файла)
желтый - осталось менее чем 5 дней до момента завершения срока действия файла
красный - файл с истекшим сроком и должен быть обновлен
В этом же разделе Вы можете видеть, активировал ли водитель свою карточку в автомобиле, который сейчас эксплуатирует. В случае активации карточки водителя можно сказать соответствующий файл тахографа в систему Ecofleet (нажав на файл).
Файлы автомобиля - позволяет видеть состояние транспортного средства и возможно ли чтобы загрузить файл тахографа.
Журнал загрузки файлов - позволяет просмотреть общую информацию о загрузках файлов. Например, кто из пользователей закачивал файлы тахографа и когда это делалось. Успешно была выполнена выполнена загрузка или нет, какие были сообщения об ошибках и т.п.
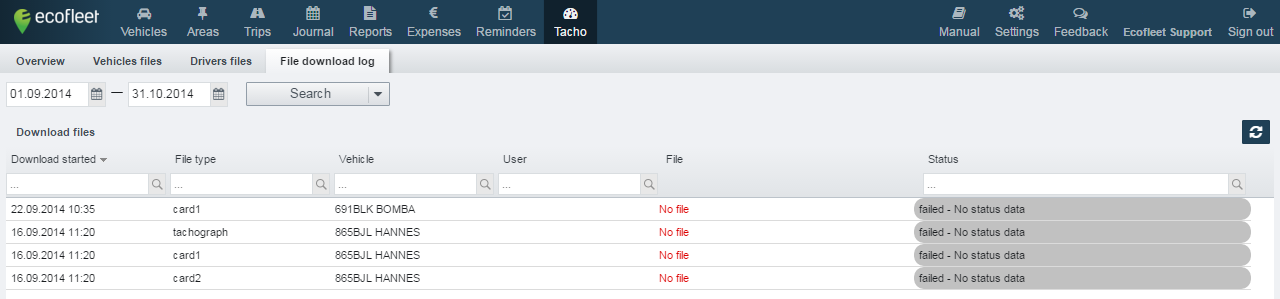
Сохранение файлов тахографа
- Подключите карты водителей к компьютеру
- Откройте раздел Файлы в модуле Тахограф системы Ecofleet
- Выберете файлы (автомобили или водители) и начните загрузку:
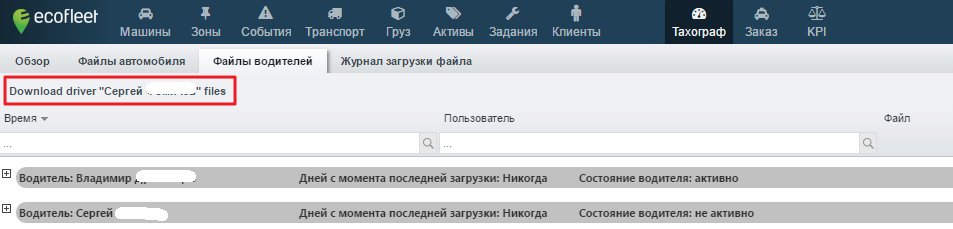
Статусы загрузки:
- началось
- в процессе
- завершено
- ошибка
Пример файла данных выгрузки:
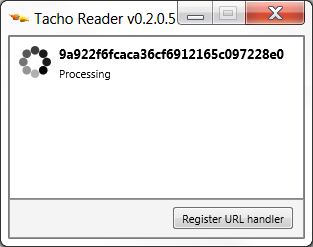
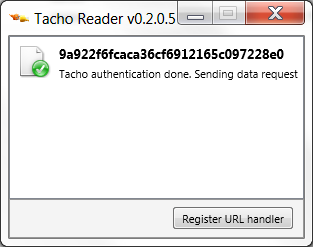
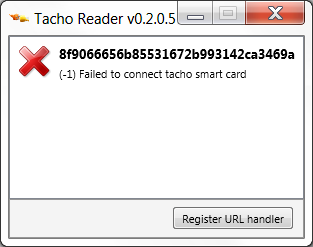
Загрузка данных выполняется в фоновом режиме. Нет необходимости в это время находится постоянно в программе Ecofleet.
Настройки
Настройки -> Мои настройки

Каждый пользователь системы Ecofleet может определить свои персональные настройки:
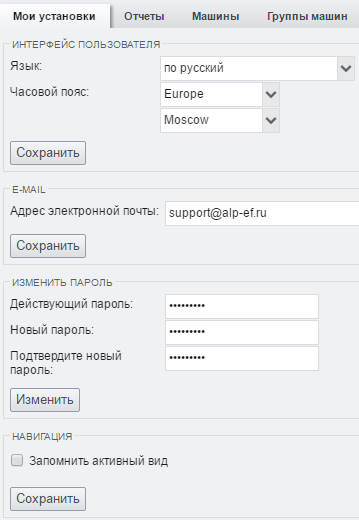
- Язык – выбор языка приложения.
- Временная зона – укажите свою временную зону (континент и столица).
- Email адрес – используется как логин при входе в систему Ecofleet, а так же на этот адрес отправляется различного рода информации (регулярные отчеты, уведомления и т.п.)
- Изменить пароль - поле для изменения пароля.
- Переадресованные сообщения GARMIN – позволяет пересылать на электронную почту пользовательских сообщений Garmin (более подробно смотрите соответствующий раздел).
- Навигация – при новом входе в систему вид интерфейса подгружается предыдущей сессии.
Настройки -> Отчеты

-
Автоматические отчеты – смотрите раздел Отчеты для подробной информации.
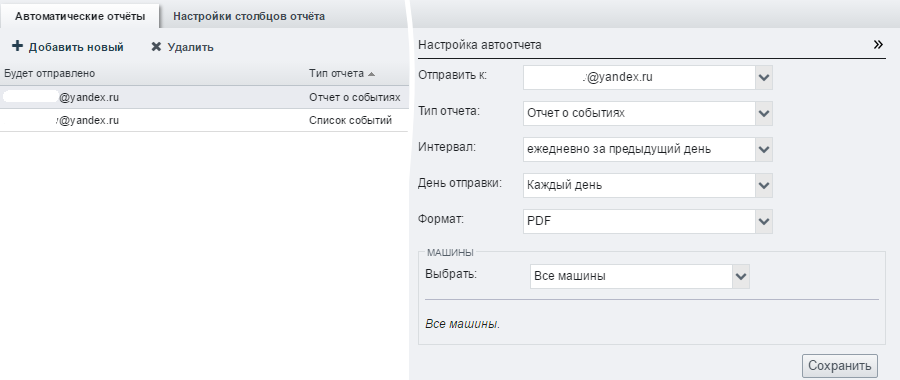
-
Настройки столбцов отчетов - Вы можете указать, какие данные отображаются в отчете за дневном отчете, отчете за период и отчете по оборудованию.
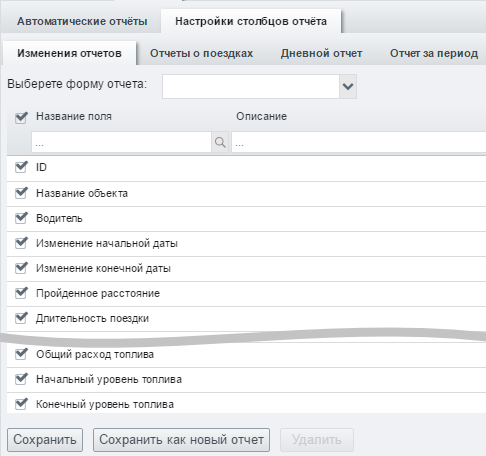
Доступ к следующим параметрам зависит от прав пользователей, в связи с чем некоторые параметры могут быть не видны некоторым пользователям. Если Вам не видны некоторые из примеров ниже, но Вы хотели бы их использовать, обратитесь к администратору системы Ecofleet в Вашей организации или к поддержке Ecofleet поддержки.
Настройки -> Слои Карт
Пользователи, у которых есть соответствующие права, могут закачивать и добавлять (если это требуется для организации) дополнительные слои карт формата KML. KML - геоформат данных, который поддерживается большинством GIS-систем и в котором можно выполнять обмен данными между различными GIS-системами. Является некоторым аналогом XML-данных.
Для того чтобы воспользовать ся этой возможностью войдите в раздел Организация -> Настройки и отметьте Управление KML Слоями:
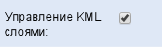
После включения этой опции, появится дополнительная возможность по добавлению слоев карт в разделе Настройки -> Слои Карт:
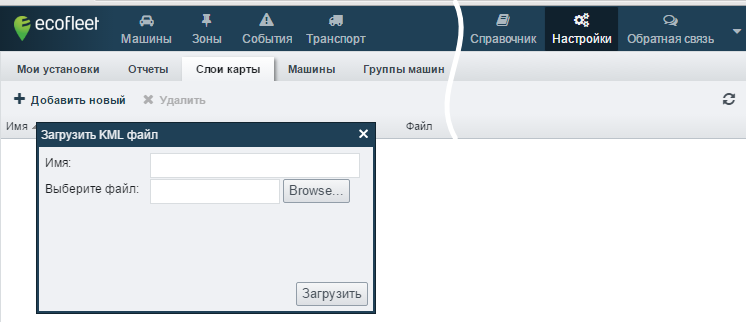
Учитывайте, что размер KML-файла не может превышать 3Мб. Если требуется закачать файл большего размера, то можете заархивировать файл в KMZ (архиватор для файлов формата KML) и закачать этот архив. Если и после архивирования файл будет большой, то потребуется разбить файл на несколько меньшего размера файлов.
Пример. Добавление слоев в карты
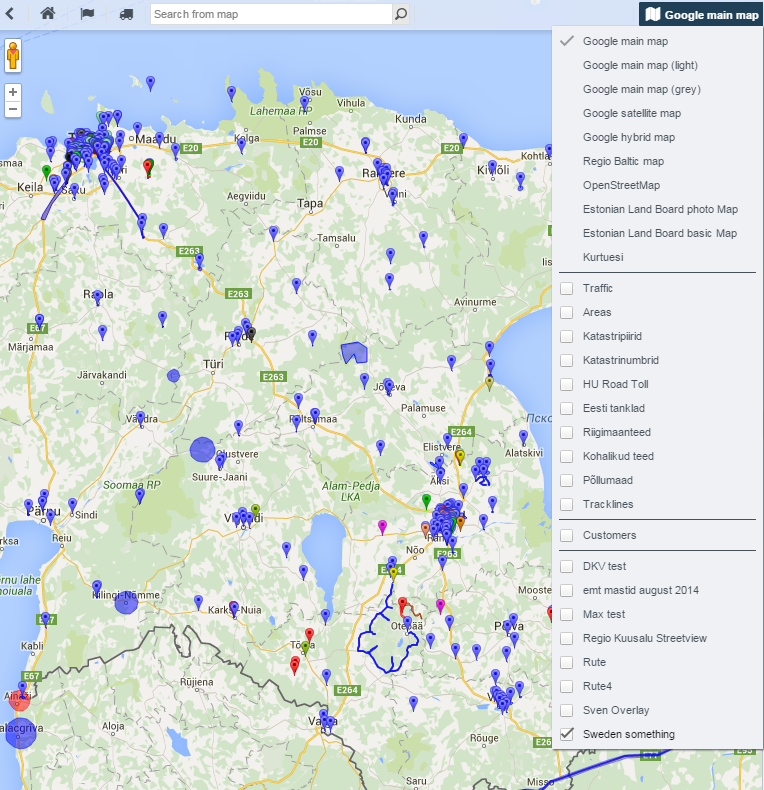
Роли, связанные с KML
Существует две дополнительные роли для работы с файлами KML. Настройки -> Роли-> Автомобили:
- роль позволяет управлять настройки KML слоев
- роль позволяет просматривать настройки KML слоев
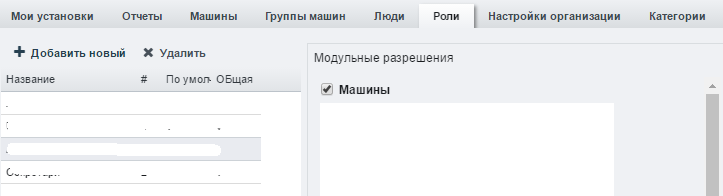
Настройки -> Автомобили

Выберите требуемый автомобиль из списка автомобилей. В правой части появится информация, которую можете редактировать (если у Вас есть соответствующие права):

Свойства
- Имя – например "Opel ASTRA"
- Госномер – например "В123ВА777"
- Марка
- Модель
- Год выпуска
- Цвет – определяет цвет иконки автомобиля при отображении на карте
- Водитель по умолчанию
- Группы – нет ограничений на количество групп, к которым может принадлежать автомобиль.
- Примечание
- Средний расход топлива – как указано в спецификации транспортного средства (литров на 100 км)
- Внешний ID
- Номер SIM-карты
- Серийный номер
- Номер топливной карты – при импорте информации по этому номеру производится привязка к автомобилю
- Уровень выброса CO2 (г/км)
- Уровень выброса сажи (г/км)
Рабочее время
Вы можете установить рабочее время автомобиля.
Стоимость за километр
Журнал
- Тип поездок по умолчанию – автоматическое заполнение этим типом поездок автомобиля.
Рабочие часы
Можно установить период рабочего времени (рабочие часы) для каждого из транспортных средств. Для того, чтобы сделать это:
- В разделе Настройки -> Автомобили
- Выберите требуемый автомобиль
- Заполните таблицу рабочего времени. По умолчанию установлено рабочее временя организации.
После заполнения рабочего времени автомобиля автоматически будет учитываться это значение в системе EcoFleet.
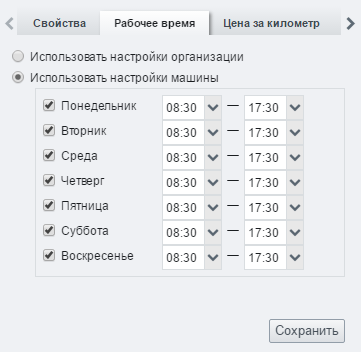
Дополнительная информация о автомобиле
Возможно добавление дополнительной информации (год выпуска, модель, цвет и т.п.) для каждого автомобиля. Чтобы выполнить это:
- Переходите в Настройки -> Формы
- нажимаете Добавить новую
- Создаете Форму и Сохраняете.
- Перезагружаете страницу

- Переходите в раздел Настройки -> Настройки организации, находите поле "Пользовательские настройки форм автомобилей" и выбираете созданную Вами форму.
- Перезагружаете страницу
- Переходите в раздел Настройки -> Автомобили. Созданная Вами форма будет доступна справа как новое поле и Вы можете с ней работать в дальнейшем.
Групповое редактирование
Если Вы выбрали 2 и более автомобилей в списке, в правом нижнем углу появится кнопка  После нажатия на эту кнопку появится всплывающее окно, в котором можно добавить/удалить группы на несколько автомобилей сразу.
После нажатия на эту кнопку появится всплывающее окно, в котором можно добавить/удалить группы на несколько автомобилей сразу.
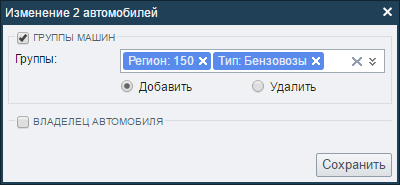
Как создать группы автомобилей смотрите в разделе "Настройки -> Группы Автомобилей"
Настройки -> Группы автомобилей
Вы можете создавать собственные группы для транспортных средств, используя любые критерии отбора (группы по "Типу"). Как пример возможных групп: "Грузовики", "Молоковозы", "Регион", "Бензовозы" и т.п.
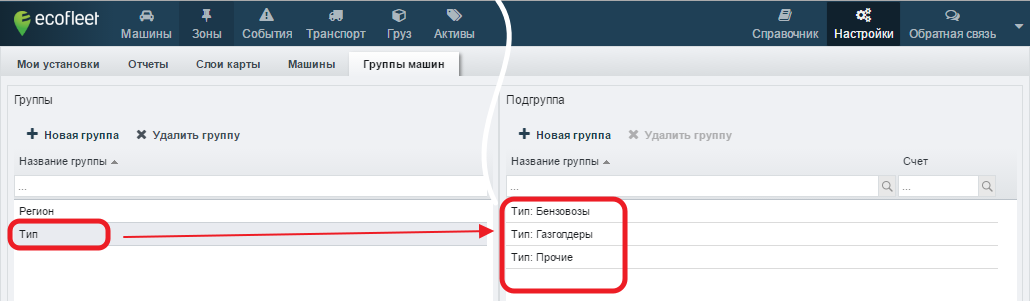
Смотрите также "Поиск и фильтрация" в разделе Автомобили.
Настройки -> Люди
в системе Ecofleet существует три типа персон:
- Пользователи. Это зарегистрированные в системе EcoFleet лица, имеющие учетные записи (логин и пароль для входа в систему). Некоторые пользователи могут быть водителями.
- Водители. Это водители для транспортных средств в системе Ecofleet. Некоторые водители могут быть пользователями.
- Контакты. К этой категории принадлежит любое лицо, которое система Ecofleet отслеживает по той или иной причине, но которые не являются ни пользователями, ни водителей.
Создать нового учетной записи
Для того, чтобы добавить нового пользователя, в верхнем левом углу экрана нажмите кнопку Новый пользователь. Это создаст новую учетную запись в системе Ecofleet. По умолчанию: создание нового пользователя - это просто контактные данные некого пользователя. Укажите для этой учетной записи email, имя и фамилию, телефонный номер. Нажмите кнопку Сохранить.
Обязательное поле для заполнения - это адрес электронной почты (email). Это требуется для того, чтобы для всех заведенных учетных записей была возможность отправлять сообщения из системы Ecofleet.
Создание учетной записи как "Пользователь системы Ecofleet"
Отметьте поле является пользователей. Появится несколько дополнительных полей для этой учетной записи.
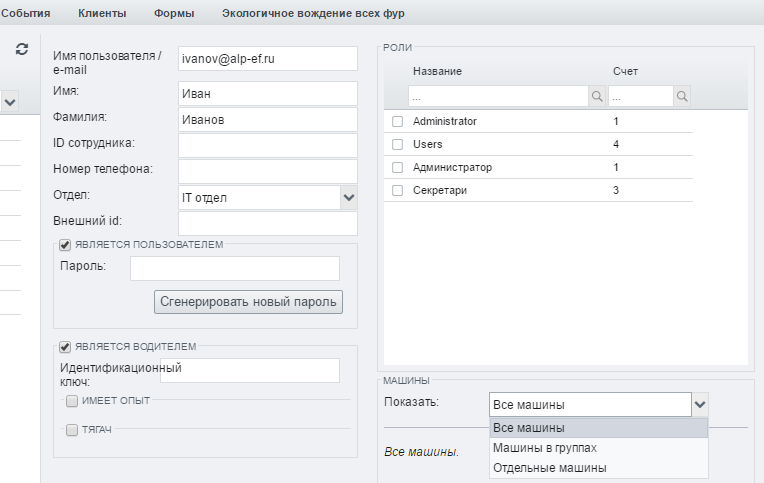
- Нажмите кнопку Сгенерировать новый пароль для автоматического создания нового пароля.
- Пользователь может иметь любые доступные роли. Создание и редактирование Ролей смотрите в разделе Настройки -> Роли.
- Укажите, какие автомобили доступны для просмотра пользователю. Вы можете разрешить пользователю смотреть как за всем автомобилями, так и за какими-то группами автомобилей или за какими-то отдельно выбранными автомобилями.
Создание учетной записи как "Водитель"
Отметьте поле является водителем. Появится несколько дополнительных полей для этой учетной записи.
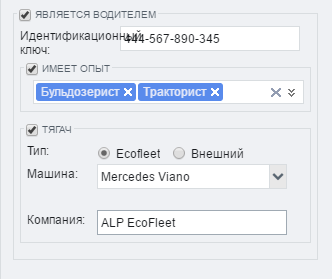
- При использовании водителями Dallas-ключей ("метка") заполните поле Идентификационный Ключ.
- Если требуется: отметьте поле и укажите навыки, которыми обладает водитель в поле Имеет опыт.
- Можно указать несколько навыков.
- Новый опыт создается и редактируется в Настройки -> Категории -> Опыт.
- "Опыт" - это такие параметры как: сертификаты, квалификация, профессия, лицензии, уровень квалификации и т.п.
- Отметьте является Перевозчиком. Эта функция служит для назначения лица в качестве перевозчика: обычно используется для обозначения подрядчиков сторонних организаций.
- Использование опции Ecofleet позволяет использовать транспортные средства, которые уже заведены в системе Ecofleet.
- Отметив опцию Внешнее можно указать любое описание транспортного средства.
- Наименование компании-перевозчика может быть указано в поле Компания: имя.
Использование частных областей
Отметьте Имеются частные области если у пользователя есть одна или несколько частных территорий (частный дом и т.п.). Эта функция используется в основном в Скандинавских странах и является обязательным требованием профсоюзов этих стран. Фактически эта функция служит для защиты неприкосновенности частной жизни сотрудников - каждый сотрудник может иметь область, где он (сотрудник) не соблюдаются отслеживаться другими сотрудниками. В большинстве случаев это будет их частный домом.
Для использования частных областей:
-
Администратор должен включить эту функцию для Вашей организации.
-
Вы должны создать частную область для сотрудника в разделе Области. Проверьте, чтобы при создании частной области соответствующий флаг был отмечен..
-
Отметьте Является частной областью и укажите соответствующую частную область в списке областей.
-
Нажмите Сохранить.
Если область отмечена как "частная" для какого-то водителя автомобиля и активированы приватность этой области, то когда этот автомобиль попадает в эту область - автомобиль не будет отображаться на карте.
Этот параметр применяется только для мониторинга в режиме реального времени. Это означает, что если выгрузить трек перемещения автомобиля и просмотреть маршрут, то информация о передвижениях будет доступна.
Удаление учетной записи
Для удаления учетной записи в системе отметьте в списке требуемую запись и нажмите Удалить пользователя из списка (кнопка рядом с кнопкой Новый пользователь).
Настройки -> Роли

Роли объеденяют некие группы пользователей, для которых в рамках этой роли определяются одни и те же права доступа в системе Ecofleet. Новому пользователю можно просто назначать определенную роль вместо того, чтобы назначать какие-то отдельные права индивидуально. Каждому пользователю можно назначать несколько ролей.
Как правило, роли создаются для решения определенного набора задач, стоящих перед сотрудниками в организации. Пользователь с ролью администратор, как правило, может редактировать всем пользователям права доступа, но не имеет прав на непосредственно изменение информации продуктивных данных) в системе.
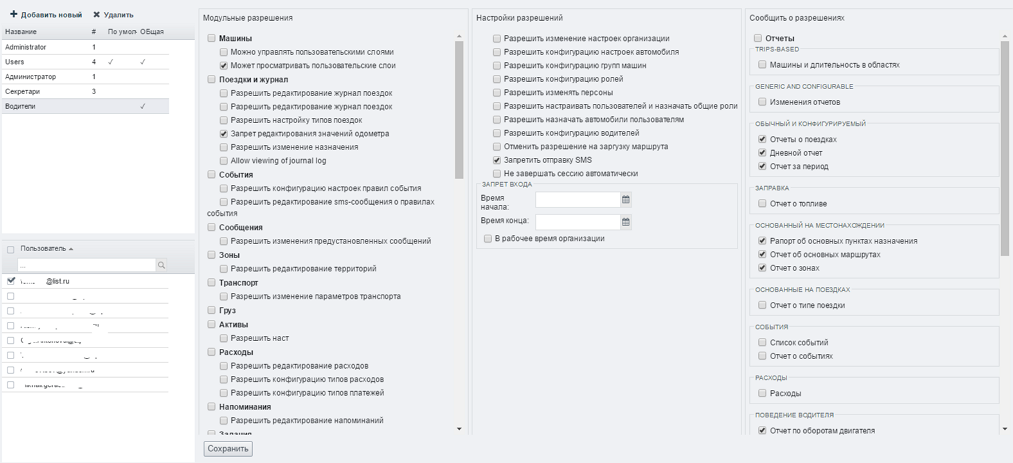
Добавление новой роли
- Нажмите Добавить новую.
- Заполните поле Наименование Роли.
- Выберете роль, если вы хотите скопировать какие-то права из другой роли. В дальнейшем Вы можете отредактировать набор прав в этой роли.
- Измените права доступа, если это требуется.
- Нажмите Сохранить.
- Из списка пользователей укажите того пользователя, которому Вы хотите назначить эту роль.
- Нажмите Сохранить для сохранения внесенных изменений (кнопка находится снизу).
Два новых параметра на роль:
- Каждая роль может быть определена как по умолчанию. Это означает, что при создании новых учетных записей в системе Ecofleet эти роли ("по умолчанию") будут присваиваться пользователям автоматически.
- Каждая роль теперь может назначаться не-администратором, т.е. пользователем, у которого есть соответствующие права.
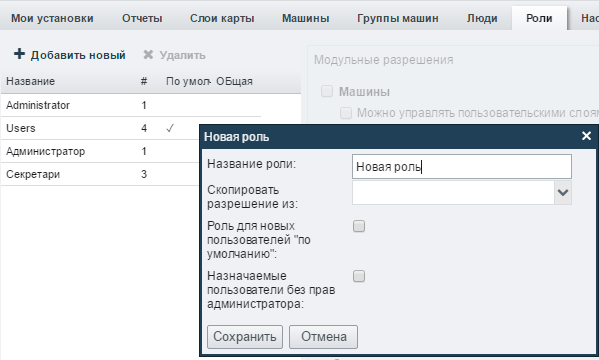
Настройки -> Настройки организации

Рабочее время
В системе Ecofleet Вы можете настроить рабочее время организации: по каждому дню недели можно установить индивидуальный рабочий период. Для примера, рабочее время организации устанавливается "по умолчанию" как период с понедельника по пятницу с периодами с 9:00 до 18:00. Это позволяет:
- создавать отчеты о рабочем времени
- выполнять настройки записей автоматических отчетов (смотрите раздел Журнал для получения более подробной информации).
Интерфейс пользователя
Определяет стиль (цветовое оформление интерфейса), часовой пояс и язык, наиболее подходящие для всей организации. Эти настройки так же будут автоматически применяться для всех новых пользователей
Журнал
Блокировка
Эта функция позволяет пользователю заблокировать редактирование журналов всех транспортных средств до указанной даты (функция - "закрытие периода"). Эта функция может быть востребована, когда возникает опасение, что кто-то из пользователей может специально или случайно изменять информацию в журнал после того, как были официальные отчеты были сформированы и представлены руководителем или фискальным органам. К примеру, если дата закрытия периода установлена на "01.07.2015", то редактирование данных до этой даты обычному пользователю будет невозможно.
Автоматическое добавление поездок
Активация этой настройки (при проверке Обнаружения и добавления рабочих поездок) позволяет создать простое правило, которое будет отмечать все поездки в течение рабочего времени в рабочие поездки, а поездки во вне рабочего времени - как частные. Важно определять, как назначать поездки, которые начинаются во вне рабочее время, но заканчиваются в рабочее время, и наоборот. В таких случаях пользователь должен самостоятельно решать, относится ли поездка к рабочей или к частной.
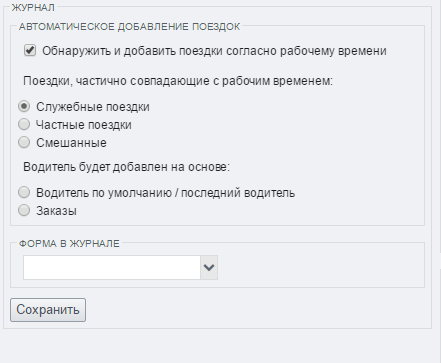
Настройки -> Категории

В этом разделе настроек организации администратор Ecofleet может настроить следующие темы:
- Тип поездки - можно заранее определить типы поездок, например: "поставка товаров", "транспортный документ", "транспортировка материалов", "командировка" и т.д. В дальнейшем используется в Журнале.
- Тип расходов – такие как топливо, мойка машины, запасные части, шины и т.п.
- Тип оплаты расходов – наличные, банковские карты, счета и т.п.
- Предустановленные комментарии к заданиям – быстрый выбор сообщений в мобильном приложении Ecofleet Mobile (например: "будет поздно", "OK", "Нет" и т.д.)
- Предустановленные сообщения Garmin – быстрый выбор сообщений для приложения Ecofleet на оборудовании Garmin.
- Правила для событий – настраиваются правила, по которым система EcoFleet реагирует на тот или иной вид событий.
- Формы заданий – настраиваются формы заданий, которые будут в дальнейшем использоваться в работе.
- Опыт – какими навыками обладает водитель.
- Отделы – такие как "отдел логистики", "Транспортный отдел" и т.п.
Настройки -> События
Смотрите раздел События.
Настройки -> Клиенты

Вы можете импортировать клиентскую базу данных через промежуточный файл (в формате CSV) в систему Ecofleet.
Структура CSV-файла должна быть следующая:
- Первая колонка файла соответствует ID клиента (опционально).
- Адрес клиента должен быть записан в одной ячейке (улица, город, индекс).
- Не используйте "специальные" символы.
Импорт:
- Выберете файл с помощью кнопки Обзор (укажите CSV-файл на компьютере).
- Нажмите Импорт.
- Если импорт выполнился успешно, Вы увидите таблицу с четырьмя столбцами (название столбца, тип столбца, профиль клиента и пример данных).
После этого Вы можете редактировать тип данных:
- Нажмите поле Текст в строке Код и измените его в выпадающем меню в требуемый тип.
- Нажмите Текст в строке Клиент и измените Название.
- Нажмите Текст в строке Адрес и измените Адрес 1.
- Отметьте все флажки в столбце Профиль клиента.
- Нажмите Сохранить – после сохранения столбец "Пример данных" будет невидимый.
Теперь Вы можете использовать модуль Клиенты.
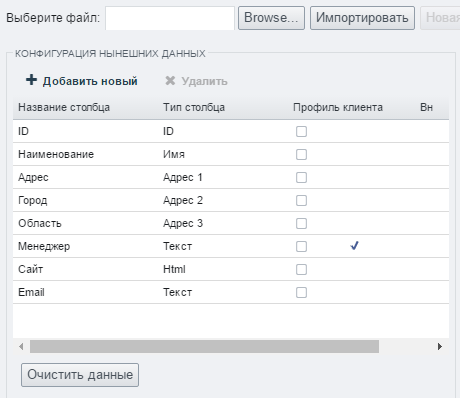
Экологичное Вождение
Используя специальные навигационные контроллеры (GPS/Глонасс), которые поддерживают датчики 3G (G-сенсор), система Ecofleet может отслеживать поведение (манеру езды) водителей. С помощью датчиков отслеживается резкое ускорение, торможение или крутой поворот. Все эти неожиданные движения транспортного средства можно установить в качестве событий в модуле Событий и отображать на карте.
Функция "Экологичное Вождение" не является отдельным модулем, но позволяет выводить соответствующую информацию на карты и в модуль Отчеты.
Использование Экологичного вождения
Функциональность "Экологичное Вождение" имеет следующие предназначения:
- сокращение расхода топлива
- сокращение расходов на техническое обслуживание
- заботиться о перевозимых товарах или людях в автомашинах
- заботиться об имидже компаний, чьи логотипы или товарные знаки нанесены на борта автомобилей
- в общем быть "экологичным".
Как экологичное вождение отобразится на карте
При любом резком ускорении, торможении или "крутом" повороте на карте отобразится точка, обозначенная соответствующим событию цветом. Если подвести кнопку мышки к этой точке, то отобразится дополнительная информация:
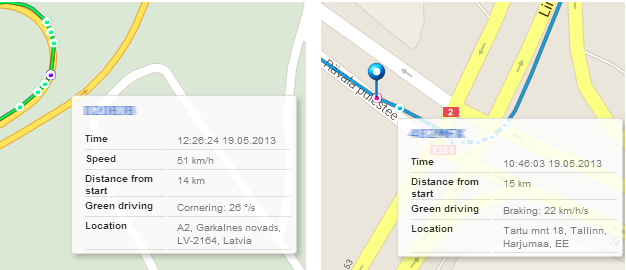
В приведенном выше примере, пользователь может обратить внимание на строку "Экологичное Вождение" в всплывающем окне. Изображение слева показывает событие, произошедшее на повороте ("резкий" поворот). Изображение справа показывает внезапное торможение.
Единицы измерения
Различные единицы измерения используются для измерения различных событий.
Единица измерения для ускорения и торможения - км/ч/с, или насколько изменяется скорость за одну секунду. Так как значение силы торможения на картине справа выводится как 22 км/ч/с, то это означает, что сила, используемая в торможении, равна силе, необходимой, чтобы затормозить автомобиль до полной остановки со скорости 88 км/ч за 4 секунды.
Единица измерения для опасных поворотов является "градусов в секунду". В данном примере мы видим, что за одну секунду градус (направление движения) изменился на 26 единиц, при этом скорость была 51 км/ч. При таких же параметрах это эквивалентно повороту на 90 градусов за три с половиной секунды.
Какие отчеты становятся доступны с экологичным вождением
Существует два отчета:
- Ежедневный отчет о Экологичном Вождении предоставляет информацию о вождении за выбранный день.
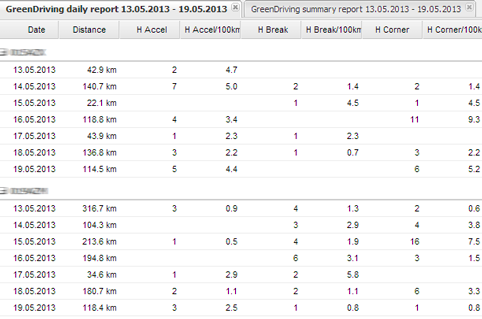
- Отчет о Экологичном Вождении заданного периода времени предоставляет обзор всех событий выбранного периода времени. Автомобили, которые выполняют передвижения с параметрами выше усредненного значения, окрашиваются в отчете в зеленый цвет; если значение ниже среднего - в красный цвет.
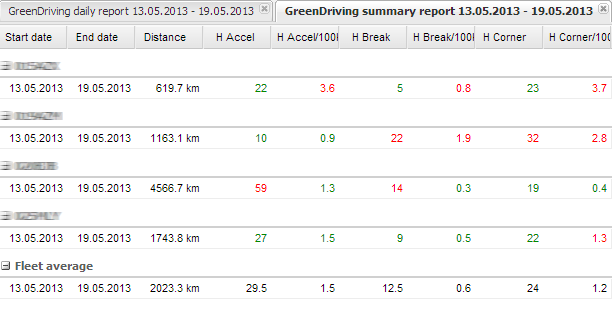
В дополнении к указанным событиям ( "ускорения", "торможения", "поворот"), в отчете также показывается соотношение количества к пройденному расстоянию. Существенная разница: имело ли место быть 10 событий на 10 км (1 событие на 1 км) или 100 км (0,1 случае на 1 км).
Экологичное вождение для всех автомобилей
Эта функция позволяет выбрать совпадения, где происходят злоупотребления водителем при вождении (агрессивная манера езды), основываясь на данных CAN-шины. Ниже приведены некоторые примеры.
Настройка
-
Переходите в Настройки -> Экологичное вождение всех фур
-
Создаем правило, такое как:
Пример 1:
Имя: Высокие RPM на холодном двигателе (RPM - скорость вращения двигателя/показания тахографа)
Параметры: RPM > 2500 & Температура ОЖ < 70°
Пример 2:
Имя: Длительное нажатие на педаль сцепления
Параметры: Сцепление = Вкл & Длительность > 30с
Пример 3:
Имя: Длительное нажатие на педаль тормоза на большой скорости
Параметры: Тормоза = Вкл & Скорость > 70 & Длительность > 20с
Пример 4:
Имя: Длительное движение на "нейтралке"
Параметры: RPM > 400 & RPM < 900 & Длительность > 30s
Все это взаимодействует вместе со следующими параметрами:
- RPM (диапазон RPM помогает определить движение при невключенном сцеплении)
- Температура ОЖ (охлаждающей жидкости) в градусах Цельсия
- Тормоза
- Сцепление
- Скорость
- Длительность
Результаты
- Два отчета: ежедневный и суммарный отчеты GDFT
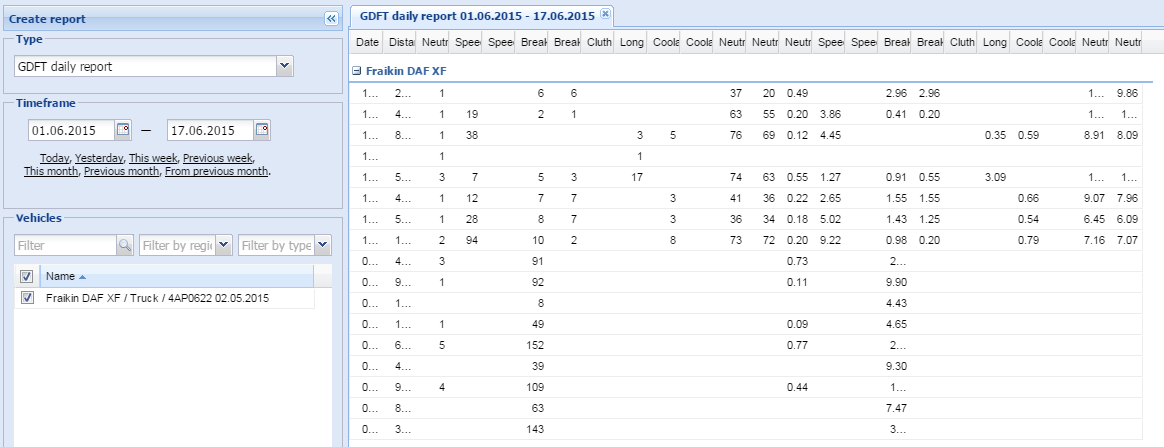
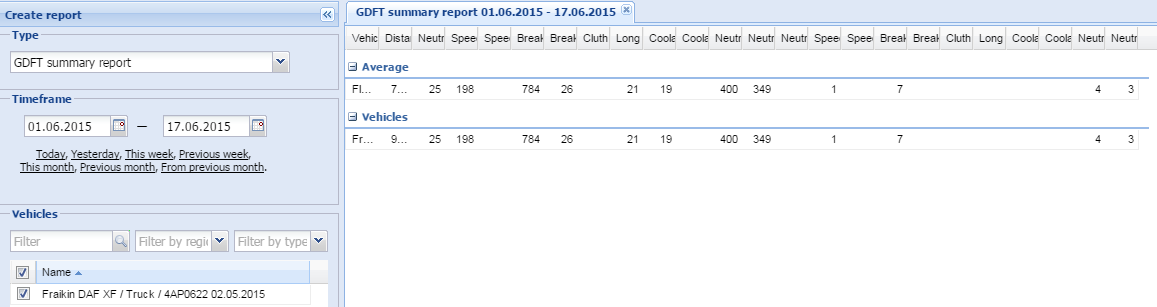
- KPIs: количество событий и мероприятий на 100 км
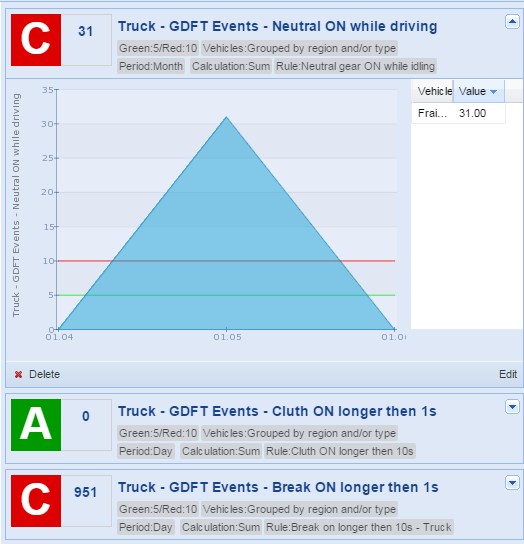
Что необходимо иметь ввиду
- Сбор данных начинается после создания и сохранения каждого правила.
- Если правило было изменено, то данные предыдущего периода не будут пересчитаны.
KPI

Назначение модуля KPI
KPI (Key Performance Indicator)- это Ключевой Показатель Эффективности, который отражает, насколько хорошо в организации поставленные цели и задачи хорошо выполняются.
Модуль KPI системы Ecofleet позволяет отслеживать наиболее важные показатели организации (например, использование топлива, вождение, расстояния и т.д.) и оперативно получать обзор этих показателей. Это гораздо более простой и эффективный механизм, нежели просто просмотр и сравнение данных многих отчетов.
Настройки
Для того, чтобы настроить новый показатель KPI, надо:
- Нажать кнопку "Добавить"
- Выбрать тип показателя KPI (тот тип показателя, который нам требуется)
- Период (день, неделя, месяц)
- Метод суммирования (сумма, среднее, максимум, минимум)
- Указать количественные малые и большие диапазоны (A - хороший результат; C - плохой результат)
- Автомобили, по которым будем оценивать эффективность (все автомобили, группы автомобилей, отдельные машины).
- Сохранить
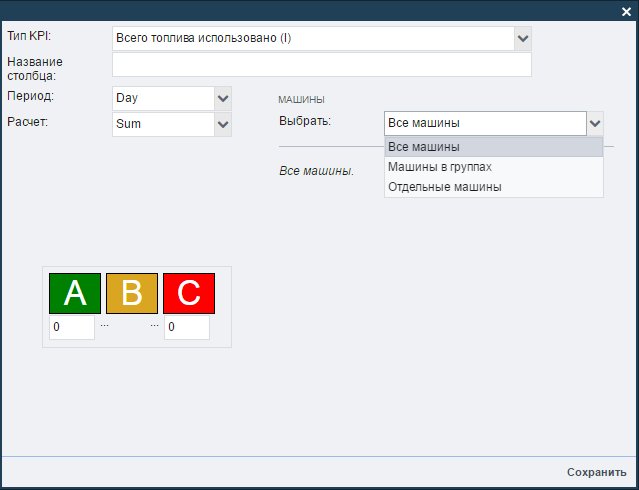
Использование модуля KPI
В модуле KPI легко можно поменять месторасположения отчета путем простого перемещения модулей с помощью мышки в требуемое место. Нажав кнопку "Обновить" (в правом верхнем углу) - фиксируем полученное расположение элементов.
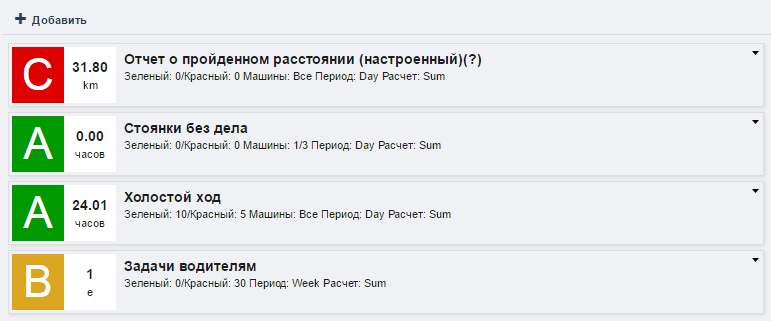
Когда Вы открываете KPI автомобилей - показываются графики KPI (временной интервал по умолчанию всегда задается как 3 месяца и может изменяться в настройках). Если Вы хотите посмотреть только лучшие/худшие значения (исключив среднее) - установите флажок "Показывать только лучшее/худшее".
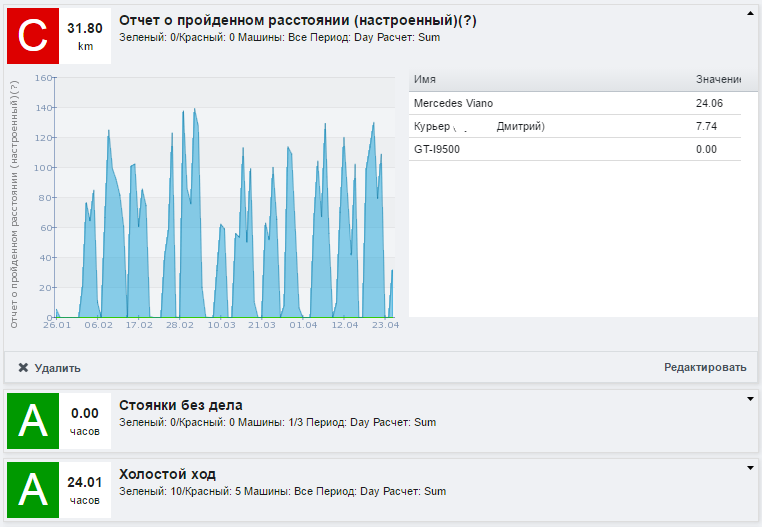
Событие KPI
Информация показателей KPI обычно получается из отчетов, но иногда бывают ситуации, когда необходимо для источника информации использовать другие модули Ecofleet. Для этого необходимые параметры ключевой эффективности настраиваются отдельно (например , Настройка -> События). В этом случае можно измерить число событий или событий на 100 км (событий/100 км).
Чтобы настроить События, основанных на показателях KPI, у Вас так же должны быть соответствующие Права.
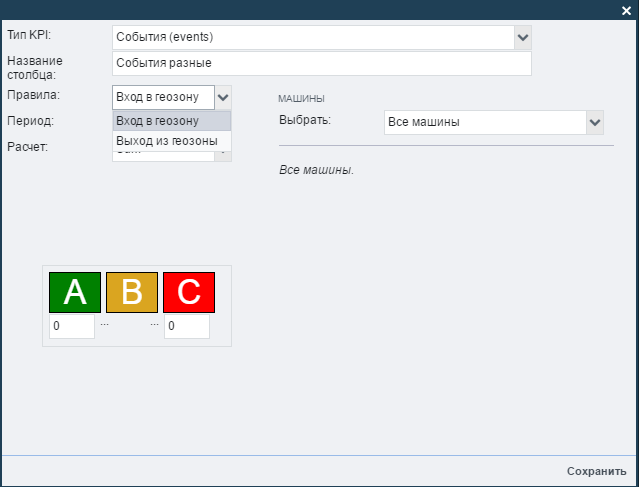
Активы

Назначение модуля Активы
Модуль Ecofleet Активы помогает в выполнении инвентаризации имущества организации и отслеживать отдельные элементы инвентаризации. Специальный тег, который можно контролировать с помощью устройства Glonass/GPS, устанавливается в объект инвентаризации. Один элемент инвентаризации (один актив) может иметь несколько тегов (штрих - код, различные устройства безопасности и т.п.)
Просмотр Активов
Просмотр содержимого модуля Активы
В правой части экрана отображается карта. В левой части экрана отображается список объектов инвентаризации (активов компании).
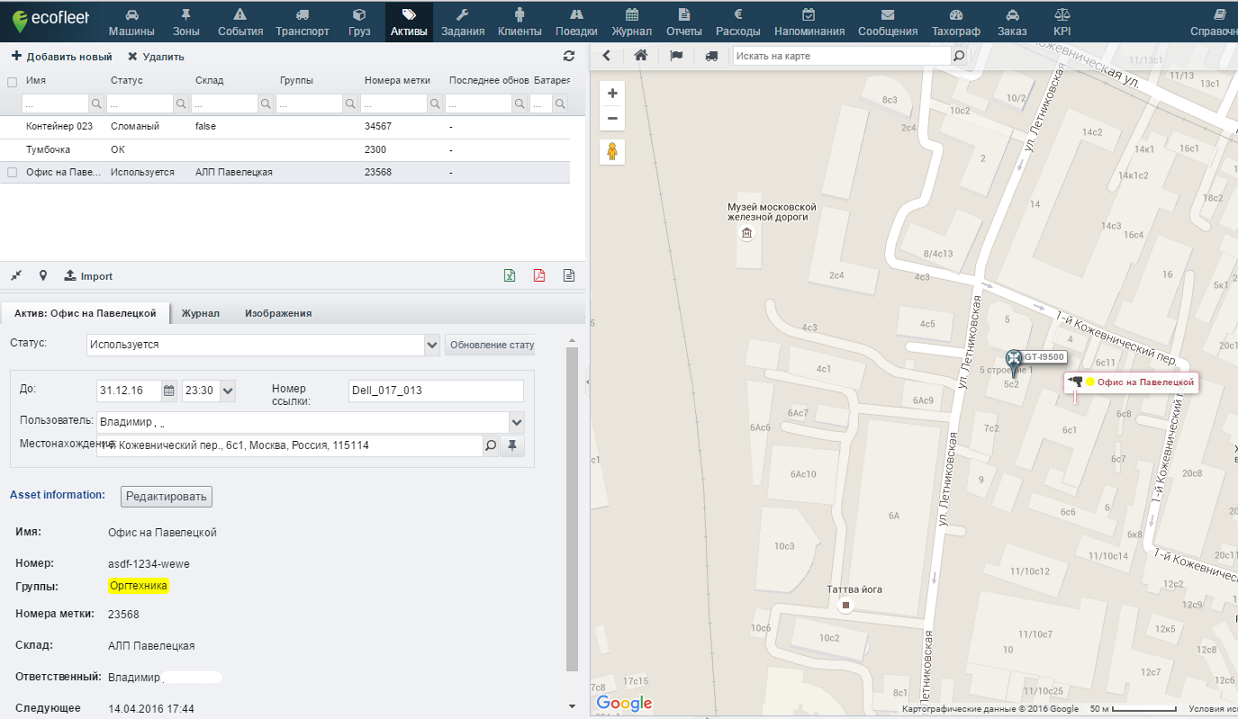
Для каждого актива могут быть отображены следующие столбцы (как правило, Вы будете видеть только некоторые из них):
- Имя
- Статус (OK, Используется, Отсутствующий, Последний, Сломан)
- Склад (к какому складу закреплен актив)
- Группы (активы могут быть сгруппированы для лучшего обзора. Один актив может принадлежать к нескольким группам)
- Номера меток
- Последнее обновление информации
- Местонахождение
- Ответственный (персона, которая отвечает за этот актив) и т.д.
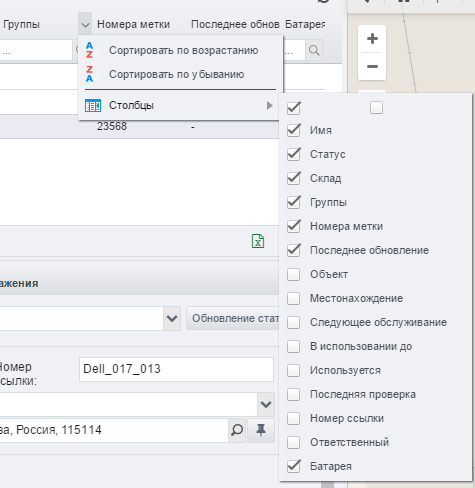
Настройки
Для того, чтобы добавить новый актив:
- Добавить новый ("Создать новый актив" откроется окно)
- Вставьте необходимые данные актива:
- Имя
- Серийный номер (обычно устанавливают серийный номер от производителя)
- Группы (Вы можете добавить столько групп, сколько нужно. Просто нажимайте кнопку "Добавить" рядом с полем групп. Группы могут иметь различные цвета для упрощения отображения.)
- Номера меток
- Склад
- Ответственный
- Следующее обслуживание
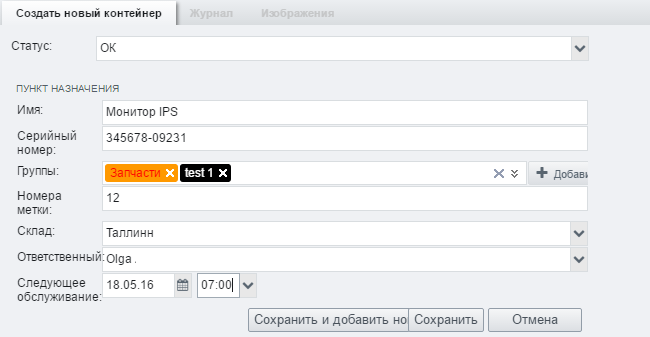
Чтобы редактировать ранее созданный актив - нажмите на требуемый элемент в списке активов.
Вы можете изменить его статус. Чтобы указать местонахождение актива: введите адрес или укажите место на карте мышкой:
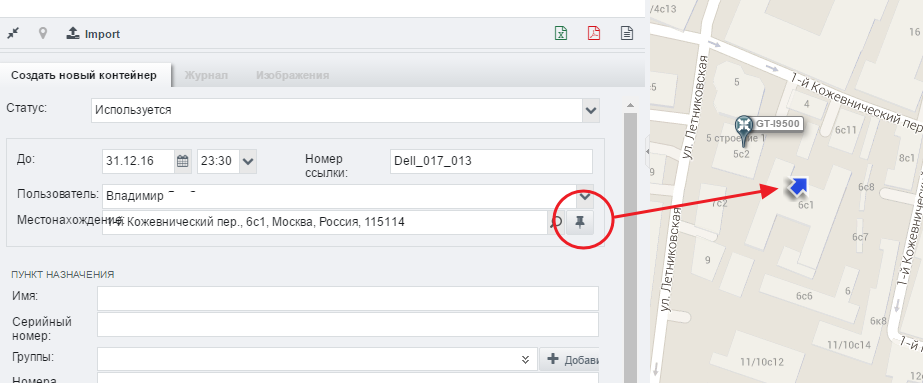
Актив с измененным статусом отобразится на карте:
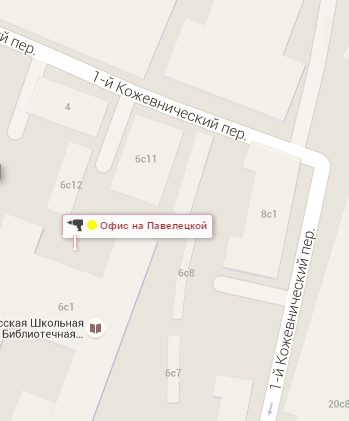
Изображение: Вы можете добавить изображение в карточку актива, нажав на вкладку Изображение -> Добавить новое.
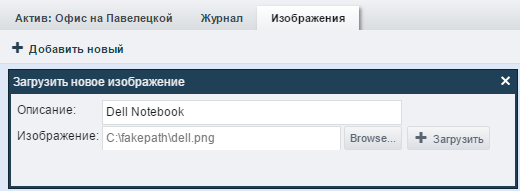
Журнал - показывает журнал действий (кто, что и когда делал в элементах модуля Активы).
Импорт
Возможно, что организация уже имеет список своих активов, которые ведет в других программных продуктах (например, в Excel). Для того чтобы повторно не вносить "руками" список активов в программу Ecofleet, можно выгрузить имеющиеся данные в промежуточный файл формата *.csv-файл, который легко импортируется в Ecofleet.
Для импорта файла используете соответствующую кнопку Import - откроется диалоговое окно выбора файла и кнопка "Импортировать":
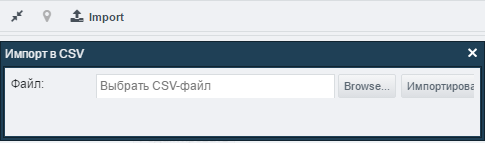
Важно, чтобы для успешного импорта заголовки столбцов (первая строка CSV-файла) была на английском языке и должна быть представлена точно следующим образом:

- Имя
- Номер
- Статус (OK; Используется; Отсутствующий; Последний; Сломан). Если столбец в файле импорта - существует, но значение не проставлено, то при импорте установится статус "OK".
- Группы - список, разделенный запятой
- TagNumbers - список, разделенный запятой
- NextService - в формате YYYY-MM-DD
- Склад - должно быть указано точное соответствие с ранее созданным объектов в Ecofleet, в противном случае не импортируется.
- ResponsiblePerson - должен соответствовать точному имени пользователя ИЛИ адресу электронной почты системы Ecofleet, в противном случае отношение не импортируется.
После выполненного импорта можно дополнительно отредактировать каждый актив по отдельности (добавить изображение, изменить статус и т.д.)